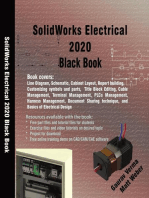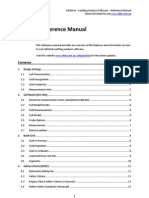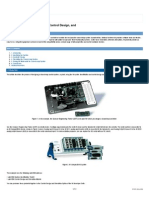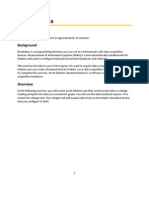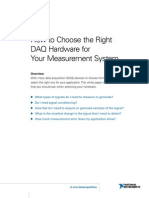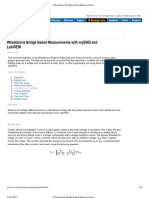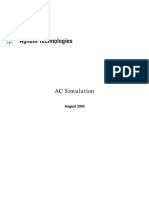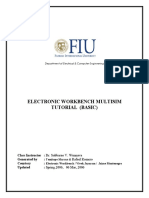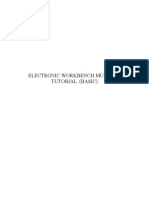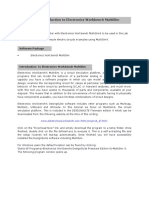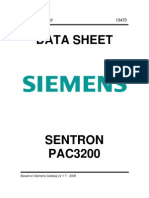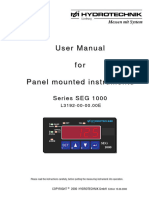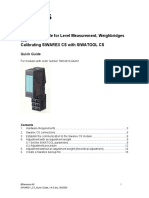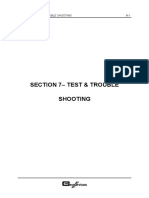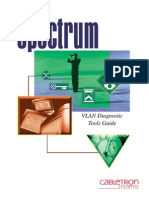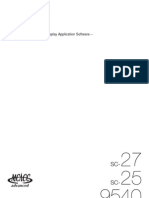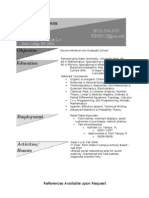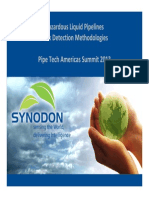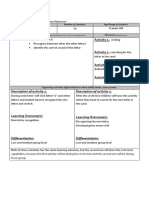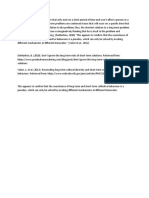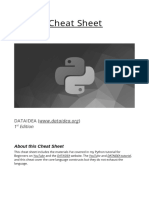Beruflich Dokumente
Kultur Dokumente
Connect Strain Gages To A Data Acquisition (DAQ) Device - National Instruments
Hochgeladen von
Luigi ChulimOriginalbeschreibung:
Originaltitel
Copyright
Verfügbare Formate
Dieses Dokument teilen
Dokument teilen oder einbetten
Stufen Sie dieses Dokument als nützlich ein?
Sind diese Inhalte unangemessen?
Dieses Dokument meldenCopyright:
Verfügbare Formate
Connect Strain Gages To A Data Acquisition (DAQ) Device - National Instruments
Hochgeladen von
Luigi ChulimCopyright:
Verfügbare Formate
29/07/13
Connect Strain Gages to a Data Acquisition (DAQ) Device - National Instruments
Personalizza il tuo sito web ni.com. Effettua il Login o Crea un profilo utente.
Install Software
Connect Hardware
Learn LabVIEW Basics
Begin Your Application
Connect Strain Gages to a Data Acquisition (DAQ) Device
Included in the Section
Locating Your DAQ Device Pinout Configuring a Strain Measurement Wiring a Strain Gage to Your Device Strain Gage Calibration Testing the Signal
Before You Begin
Back to top
This document provides step-by-step instructions for wiring and configuring your NI data acquisition device for strain gage measurements. Before you begin using your NI data acquisition hardware, you must install your application development environment (ADE) and NI-DAQmx driver software. Refer to the Installing NI LabVIEW and NI-DAQmx document for more information. View in-depth description
Locating Your DAQ Device Pinout
Before connecting any signals, locate your device pinout.
Back to top
1. Open NI Measurement & Automation Explorer (MAX) and expand Devices and Interfaces. 2. Right-click on your device name, and select Device Pinouts.
Figure 16. Device Terminals Help
Configuring a Strain Measurement
Back to top
You can use NI Measurement & Automation Explorer (MAX) to quickly verify the accuracy of your measurement system setup. Using an NI-DAQmx Global Virtual Channel you can configure a strain measurement without any programming. A virtual channel is a concept of the NI-DAQmx driver
www.ni.com/gettingstarted/setuphardware/dataacquisition/i/straingages.htm#Wiring a Strain Gage to Your Device
1/6
29/07/13
Connect Strain Gages to a Data Acquisition (DAQ) Device - National Instruments
measurement without any programming. A virtual channel is a concept of the NI-DAQmx driver architecture used to represent a collection of device property settings that can include a name, a physical channel, input terminal connections, the type of measurement or generation, and scaling information. Follow these steps to begin: 3. With NI Measurement & Automation Explorer open, select Data Neighborhood and click Create New. 4. Select NI-DAQmx Global Virtual Channel and click Next. 5. Select Acquire Signals Analog Input Strain
Figure 17. Creating an NI-DAQmx Virtual Channel
6. Select ai0 or whichever physical channel you intend to connect your strain gage. A physical channel is a terminal or pin at which you can measure or generate an analog or digital signal. A single physical channel can include more than one terminal or pin, as in the case of a differential input channel.
Figure 18. Device Physical Channels
7. Click Next and enter a name for the global virtual channel or leave the default.
www.ni.com/gettingstarted/setuphardware/dataacquisition/i/straingages.htm#Wiring a Strain Gage to Your Device
2/6
29/07/13
7. Click Next and enter a name for the global virtual channel or leave the default. 8. Click Finish and you should see the following screen in MAX:
Connect Strain Gages to a Data Acquisition (DAQ) Device - National Instruments
Figure 19. Setting up a Strain Channel in MAX
9. On the Settings tab, type in the minimum and maximum strain values you expect to read from your strain gage (-1m to 1m by default). 10. Configure the Gage Factor, Gage Resistance, Initial Voltage, VEX Source, VEX Value (V), Lead Resistance, and Strain Configuration based on your sensor specifications and the information discussed above in the Strain Measurement Fundamentals section.
Wiring a Strain Gage to Your Device
The next step is to physically connect the strain gage to your DAQ device.
Back to top
11. Click the Connection Diagram tab in MAX to continue.
Figure 20. Strain Connection Diagram
www.ni.com/gettingstarted/setuphardware/dataacquisition/i/straingages.htm#Wiring a Strain Gage to Your Device
3/6
29/07/13
Connect Strain Gages to a Data Acquisition (DAQ) Device - National Instruments
The connection diagram above indicates which pins on your DAQ device should be wired according to the physical channel you selected. In this example, a full bridge type I configuration uses pins 2, 3, 6, and 7, corresponding to AI+, AI-, EX+, and EX- on an NI 9237 C Series module.
Strain Gage Calibration
Back to top
When you configure a strain measurement task, you can use the Strain Gage Calibration Wizard to calibrate your strain gage. Complete the following steps to calibrate the strain gage:
Figure 21. Strain Gage Calibration Wizard
12. Select the Device tab and click Calibrate to launch the Strain Gage Calibration Wizard. 13. Follow the steps on the Setup Hardware window. You can configure the following settings: i. Enable Offset Nulling Select Enable Offset Nulling to perform an offset nulling calibration procedure. ii. Enable Shunt Calibration Select Enable Shunt Calibration to perform a shunt calibration procedure. If you select this option, configure the following settings: Shunt Resistor ValueSpecify the exact resistor value of the shunt resistor. The default value is the resistance of the shunt resistor that is the factory shipping default for your hardware. For the greatest accuracy, use a 6-1/2 digit DMM to measure the res istance of your entire shunt calibration circuit with the shunt switch engaged and leads connected. This will increase the accuracy of your measurements by compensating for the shunt enable switch resistance and any lead resistance caused by long lead wires. However, since the shunt resistor value is very large, these do not greatly impact the measurement accuracy. Shunt Resistor LocationSpecify the location on the Wheatstone bridge to which the shunt resistor is connected. Refer to the figure on the Setup Hardware window for the relative positions of R1 , R2 , R3 and R4 . 14. Click Next.
www.ni.com/gettingstarted/setuphardware/dataacquisition/i/straingages.htm#Wiring a Strain Gage to Your Device
4/6
29/07/13
Connect Strain Gages to a Data Acquisition (DAQ) Device - National Instruments
Figure 22. Measure and Calibration Window
15. Use the Measure and Calibrate window to measure and calibrate your strain gage. The software automatically takes the first measurement, and the table displays the results. The table shows the following information: i. Channel Information Channel NameThe name of the virtual channel on which strain calibration is performed. Physical ChanThe physical channel to which the strain gage is connected. ii. Offset AdjustmentThis section shows information about the offset error to help you determine if you should perform an offset null calibration. Perform an offset null calibration if you perform a shunt calibration. Meas Val (strain)The measured offset value with units of strain. Normally, this value should be close to zero. Err (%)Percentage offset error, determined by the equation: Err (%) = [(offset value * 100) / (Max Range Limit Min Range Limit)] where Max Range Limit and Min Range Limit are the maximum and minimum strain range values specified for the given virtual channel. Gain AdjustmentThis section shows values related to gain error and the shunt calibration procedure: Sim Val (strain)The simulated strain value based on the hardware setup and the shunt resistor value. Meas Val (strain)The measured strain value. Normally, this value should be close to the simulated strain value. Gain Adj ValThe gain adjust value. This value is the end result of the shunt calibration and is used to scale strain measurements on this channel. Normally, this value is close to 1, which implies that the measured value and simulated value are equal. Your strain channel stores the gain adjust value as the AI.Bridge.ShuntCal.GainAdjust attribute. Err (%)Percentage gain error, determined by the equation: Err (%) = (measured value simulated value) * 100 / (Max Min) where Max and Min are the maximum and minimum strain values specified for the given virtual channel. 16. Perform your measurement and calibration with the following buttons: i. Click Measure to make a preliminary measurement using the offset and shunt calibration data from a previously run strain gage procedure. ii. Click Reset Data to reset the offset and shunt calibration data and make a measurement using their default values. iii. Click Calibrate to perform the offset and/or shunt calibration. The table shows the resulting measurements. 17. Click Finish when you are done. The calibration data is saved as part of your virtual channel. On successful completion, the software automatically uses the calibration data when scaling voltage to strains on this virtual channel.
Testing the Signal
NI-DAQmx global virtual channels allow you to preview your measurements.
Back to top
18. With MAX still open, click back on the NI-DAQmx Global Channel tab and click on the Run button. You will see the strain value of your measurement displayed at the top of the screen.
www.ni.com/gettingstarted/setuphardware/dataacquisition/i/straingages.htm#Wiring a Strain Gage to Your Device
5/6
29/07/13
Connect Strain Gages to a Data Acquisition (DAQ) Device - National Instruments
Figure 23. Previewing a Strain Measurement in MAX You can choose to view the signal in tabular form or as a graph by selecting Graph from the Display Type dropdown. You also have the option of saving your NI-DAQmx Global Virtual Channel should you wish to refer to this configuration screen again in the future.
Previous Step
Connect and Setup Hardware
Next Step
Introduction to LabVIEW
My Profile | RSS | Privacy | Legal | Contact NI 2012 National Instruments Corporation. All rights reserved. | E-Mail this Page
www.ni.com/gettingstarted/setuphardware/dataacquisition/i/straingages.htm#Wiring a Strain Gage to Your Device
6/6
Das könnte Ihnen auch gefallen
- Seal Kit Seal KitDokument61 SeitenSeal Kit Seal KitМаксим Стратила0% (1)
- CEC CategoryDokument4 SeitenCEC CategoryQ8123Noch keine Bewertungen
- Propeller Design ManualDokument40 SeitenPropeller Design Manualms67911004100% (2)
- SafeGrid Reference ManualDokument16 SeitenSafeGrid Reference Manualrajarao1234Noch keine Bewertungen
- Learning Shell Scripting With ZSH Sample ChapterDokument24 SeitenLearning Shell Scripting With ZSH Sample ChapterPackt PublishingNoch keine Bewertungen
- Gold Experience B1 WorkbookDokument14 SeitenGold Experience B1 WorkbookOli Sisti100% (2)
- NI Tutorial 4604Dokument12 SeitenNI Tutorial 4604bamanjunathaNoch keine Bewertungen
- CMOS Inverter SchematicDokument19 SeitenCMOS Inverter SchematicdileshwarNoch keine Bewertungen
- NMEA 2000 Thermometer and BarometerDokument28 SeitenNMEA 2000 Thermometer and BarometerAlexander GorlachNoch keine Bewertungen
- Arduino Measurements in Science: Advanced Techniques and Data ProjectsVon EverandArduino Measurements in Science: Advanced Techniques and Data ProjectsNoch keine Bewertungen
- GROUP4Dokument59 SeitenGROUP4Ian Harvey Mendoza100% (1)
- In Search of The Indo Europeans J P Mallory TextDokument289 SeitenIn Search of The Indo Europeans J P Mallory TextHISTORY OF MUSICNoch keine Bewertungen
- SIWAREX CS Quick Guide V4 0 PDFDokument19 SeitenSIWAREX CS Quick Guide V4 0 PDFrimou000Noch keine Bewertungen
- NI Tutorial 7138 enDokument7 SeitenNI Tutorial 7138 enmgNoch keine Bewertungen
- DAQ Getting Started Guide: Confirm Device RecognitionDokument5 SeitenDAQ Getting Started Guide: Confirm Device Recognitionabrap_delNoch keine Bewertungen
- Analog in PutDokument5 SeitenAnalog in PuthjuiopNoch keine Bewertungen
- Acquire DataDokument8 SeitenAcquire DataMadhur MayankNoch keine Bewertungen
- Bentley Nevada and 21xxDokument6 SeitenBentley Nevada and 21xxFallo SusiloNoch keine Bewertungen
- Work Bench PDFDokument25 SeitenWork Bench PDFJimi DbonoNoch keine Bewertungen
- How To Choose Daq HardwareDokument5 SeitenHow To Choose Daq Hardwarebhavin50Noch keine Bewertungen
- 3212 WSN Ni NI Tutorial 8890 enDokument5 Seiten3212 WSN Ni NI Tutorial 8890 enKristian DaSaNoch keine Bewertungen
- Siwarex Cs Quick Guide v4 0Dokument19 SeitenSiwarex Cs Quick Guide v4 0classic777Noch keine Bewertungen
- Wheatstone Bridge Based Measurements With myDAQ and LabVIEW - Developer Zone - National InstrumentsDokument6 SeitenWheatstone Bridge Based Measurements With myDAQ and LabVIEW - Developer Zone - National InstrumentsNishanth MenonNoch keine Bewertungen
- 10-Virtual Instrumentation & GPIBDokument24 Seiten10-Virtual Instrumentation & GPIBpavan1619Noch keine Bewertungen
- Lab 2a Dynamic Response of A Mass-Spring System With DampingDokument5 SeitenLab 2a Dynamic Response of A Mass-Spring System With DampingPrashant AshishNoch keine Bewertungen
- AC Simulation: August 2005Dokument24 SeitenAC Simulation: August 2005Aichetou ElkhadarNoch keine Bewertungen
- Electronic Workbench Multisim Tutorial (Basic)Dokument25 SeitenElectronic Workbench Multisim Tutorial (Basic)ជើងកាង ភូមិNoch keine Bewertungen
- MultiSim TutorialDokument25 SeitenMultiSim TutorialskelleonNoch keine Bewertungen
- Control Systems Lab Hamza 4Dokument29 SeitenControl Systems Lab Hamza 4Muhammad Hamza FarooqNoch keine Bewertungen
- CM3151 en Accelerometers As Assets in SKF @ptitude AnalystDokument8 SeitenCM3151 en Accelerometers As Assets in SKF @ptitude AnalystLuisSilvaNoch keine Bewertungen
- LAB 1 Spectrum - FinalDokument15 SeitenLAB 1 Spectrum - FinalprerakNoch keine Bewertungen
- Control Systems Lab4Dokument29 SeitenControl Systems Lab4Muhammad Hamza FarooqNoch keine Bewertungen
- Electronic Workbench Multisim Tutorial (Basic)Dokument25 SeitenElectronic Workbench Multisim Tutorial (Basic)Silver WolvesNoch keine Bewertungen
- Lab - 2 Handout-ELEC 201Dokument11 SeitenLab - 2 Handout-ELEC 201AmroKashtNoch keine Bewertungen
- Devzone Cda Tut P Id 3602Dokument2 SeitenDevzone Cda Tut P Id 3602velavansuNoch keine Bewertungen
- LabVIEW Connect To HardwareDokument4 SeitenLabVIEW Connect To HardwareAvneesh SinhaNoch keine Bewertungen
- Data ViewDokument21 SeitenData ViewAlterSon Grafi KalayNoch keine Bewertungen
- App Note 11410-00270Dokument8 SeitenApp Note 11410-00270tony2x4Noch keine Bewertungen
- RFK5000 - Install GuideDokument70 SeitenRFK5000 - Install GuideJonathan HolodniakNoch keine Bewertungen
- EEE 325 Laboratory On Microwave Engineering 2021/09 Week 2: Dinesh Periannan/Dr IntanDokument25 SeitenEEE 325 Laboratory On Microwave Engineering 2021/09 Week 2: Dinesh Periannan/Dr IntanK Min Thit SarNoch keine Bewertungen
- Microwave Amplifier Design and Smith Chart Utility For Z Matching Network Using ADSDokument29 SeitenMicrowave Amplifier Design and Smith Chart Utility For Z Matching Network Using ADSZeeshan AhmedNoch keine Bewertungen
- NI Tutorialfor PWMDokument3 SeitenNI Tutorialfor PWMMehadi Alom ChoudhuryNoch keine Bewertungen
- Data Acquisition in LabVIEWDokument14 SeitenData Acquisition in LabVIEWAASHIR AHMAD JASKANINoch keine Bewertungen
- Exercise 2A: Data Acquisition in LabviewDokument22 SeitenExercise 2A: Data Acquisition in Labviewtolomeo10Noch keine Bewertungen
- Using NI System Identification, Control Design, and Simulation Products For Design - National InstrumentsDokument12 SeitenUsing NI System Identification, Control Design, and Simulation Products For Design - National InstrumentsEdwin AguilarNoch keine Bewertungen
- A G Readm e - FD .W PD O Ctober 6, 2014Dokument4 SeitenA G Readm e - FD .W PD O Ctober 6, 2014eduardoNoch keine Bewertungen
- Exercise Manual 1Dokument19 SeitenExercise Manual 1CMasood.ANoch keine Bewertungen
- Siemens SENTRON PAC3200Dokument17 SeitenSiemens SENTRON PAC3200Hüseyin KelkitNoch keine Bewertungen
- (Draft) Manual PocketVNA GUIDokument55 Seiten(Draft) Manual PocketVNA GUIcathrine eliaNoch keine Bewertungen
- Messtechnik SEG 1000 BAL ENGDokument37 SeitenMesstechnik SEG 1000 BAL ENGChamekh ChamekhNoch keine Bewertungen
- 940LED-1200 and 940LED-1800 User ManualDokument9 Seiten940LED-1200 and 940LED-1800 User ManualcikaracakNoch keine Bewertungen
- KWR-7QA03-931c Quick Start GuideDokument4 SeitenKWR-7QA03-931c Quick Start GuideEdgar Alberto Ortiz GallegosNoch keine Bewertungen
- SIWAREX CS Quick Guide V4 0 PDFDokument19 SeitenSIWAREX CS Quick Guide V4 0 PDFSagar PawarNoch keine Bewertungen
- Siwarex Cs PDFDokument19 SeitenSiwarex Cs PDFSrikar TanukulaNoch keine Bewertungen
- Section 7 - Test & Trouble Shooting 8-1Dokument10 SeitenSection 7 - Test & Trouble Shooting 8-1pediNoch keine Bewertungen
- LabVIEW Multisim Co SimulationDokument12 SeitenLabVIEW Multisim Co SimulationMax Marcano CamposNoch keine Bewertungen
- LabVIEW Basics Vol1Dokument273 SeitenLabVIEW Basics Vol1samson41879Noch keine Bewertungen
- VLAN Diagnostic Tools GuideDokument48 SeitenVLAN Diagnostic Tools Guidejmgon20Noch keine Bewertungen
- Manual PocketVNADokument48 SeitenManual PocketVNARey Rustan YbeightisiNoch keine Bewertungen
- Help Manual PDFDokument19 SeitenHelp Manual PDFRamanathanNoch keine Bewertungen
- Control Systems Lab 4Dokument29 SeitenControl Systems Lab 4Muhammad Hamza FarooqNoch keine Bewertungen
- Advanced MCACC PC Display Application SoftwareDokument36 SeitenAdvanced MCACC PC Display Application SoftwareBrian_Cheng_1667Noch keine Bewertungen
- Exam 2 ND Semester 201516Dokument10 SeitenExam 2 ND Semester 201516Samson SeiduNoch keine Bewertungen
- Data Sheet 3VA2225-5HL32-0AA0: ModelDokument7 SeitenData Sheet 3VA2225-5HL32-0AA0: ModelJENNYNoch keine Bewertungen
- Phillip Hudson: (813) - 334-3337 PSH5017@psu - EduDokument1 SeitePhillip Hudson: (813) - 334-3337 PSH5017@psu - Edupsh5017Noch keine Bewertungen
- Karma: "Dove La Legge Della Grazia È Attiva, Finisce La Legge Del Karma"Dokument37 SeitenKarma: "Dove La Legge Della Grazia È Attiva, Finisce La Legge Del Karma"Lars JensenNoch keine Bewertungen
- RealSens Pipetech WorkshopDokument45 SeitenRealSens Pipetech Workshopalioo44Noch keine Bewertungen
- QCBS RFP For Gweir SHPP PMC PDFDokument125 SeitenQCBS RFP For Gweir SHPP PMC PDFjayant pathakNoch keine Bewertungen
- Letter B Lesson PlanDokument3 SeitenLetter B Lesson Planapi-300212612100% (1)
- TEACHERS' ORGANIZATIONAL COMMITMENT, TEACHING EFFICACY BELIEF AND LEVEL OF PERFORMANCE in RELATION TO THEIR PUPILS' ATTITuDES Towards MathematicsDokument8 SeitenTEACHERS' ORGANIZATIONAL COMMITMENT, TEACHING EFFICACY BELIEF AND LEVEL OF PERFORMANCE in RELATION TO THEIR PUPILS' ATTITuDES Towards MathematicsJay GalangNoch keine Bewertungen
- Practical Research 2 Module 1: Characteristics, Strengths, Weaknesses, and Kinds of Quantitative ResearchDokument6 SeitenPractical Research 2 Module 1: Characteristics, Strengths, Weaknesses, and Kinds of Quantitative Research306947 Bancal Pugad ISNoch keine Bewertungen
- Iso SpinDokument5 SeitenIso SpinjhgsgsNoch keine Bewertungen
- Canon Ir8070 Error Codes List PDFDokument18 SeitenCanon Ir8070 Error Codes List PDFGirish KumarNoch keine Bewertungen
- Tech Com 1Dokument16 SeitenTech Com 1HawaiiChongNoch keine Bewertungen
- How Summer Students Perceive The Closed Summer Program: in The Case of Jimma UniversityDokument17 SeitenHow Summer Students Perceive The Closed Summer Program: in The Case of Jimma UniversityКонстантин НечетNoch keine Bewertungen
- Carlo Pescio: A Physics of SoftwareDokument11 SeitenCarlo Pescio: A Physics of SoftwareCarlo PescioNoch keine Bewertungen
- ContemporaryDokument2 SeitenContemporaryAlbert PaggaoNoch keine Bewertungen
- DS-KH6320-TE1 Video Intercom Network Indoor Station: Key FeatureDokument3 SeitenDS-KH6320-TE1 Video Intercom Network Indoor Station: Key FeatureDaniellMargaritNoch keine Bewertungen
- To Parts CatalogDokument18 SeitenTo Parts CatalogaliNoch keine Bewertungen
- MCQ Ucmp Unit I Introduction and Mechanical Energy Based ProcessesDokument30 SeitenMCQ Ucmp Unit I Introduction and Mechanical Energy Based ProcessesBollu SatyanarayanaNoch keine Bewertungen
- ECN 301 - Lecture 3Dokument36 SeitenECN 301 - Lecture 3Parvez Bin KamalNoch keine Bewertungen
- IIT Dharwad Advt No. 012 V5 FinalDokument8 SeitenIIT Dharwad Advt No. 012 V5 FinalRitesh PaliwalNoch keine Bewertungen
- Gb590 Report - SpangaroDokument137 SeitenGb590 Report - Spangarotome44Noch keine Bewertungen
- Have A One Track Mind: Lorna WingDokument4 SeitenHave A One Track Mind: Lorna WingsophilauNoch keine Bewertungen
- ARIMI Et Al-2010-Journal of Texture Studies PDFDokument21 SeitenARIMI Et Al-2010-Journal of Texture Studies PDFRomaric OuetchehouNoch keine Bewertungen
- Transient Thermal Analysis On Re-Entry Vehicle Nose Cone With Tps MaterialsDokument10 SeitenTransient Thermal Analysis On Re-Entry Vehicle Nose Cone With Tps Materialssiva shankarNoch keine Bewertungen
- Python Cheat SheetDokument11 SeitenPython Cheat SheetWasswa OpioNoch keine Bewertungen