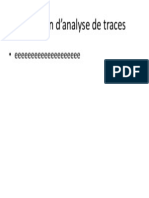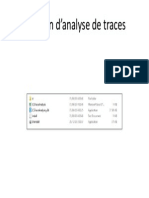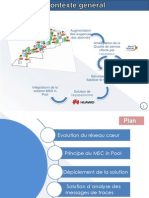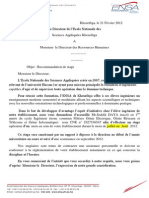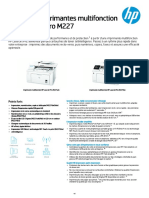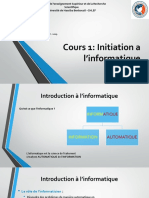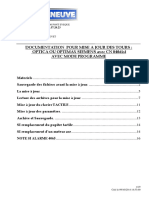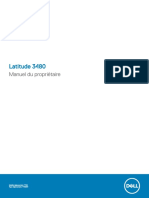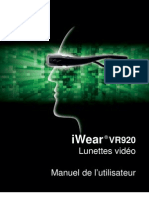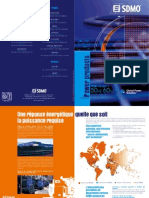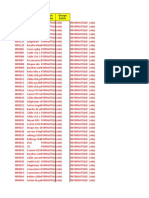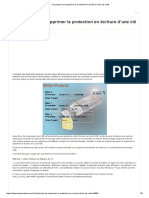Beruflich Dokumente
Kultur Dokumente
Utilisation Virtualbox
Hochgeladen von
Seddik DayaCopyright
Verfügbare Formate
Dieses Dokument teilen
Dokument teilen oder einbetten
Stufen Sie dieses Dokument als nützlich ein?
Sind diese Inhalte unangemessen?
Dieses Dokument meldenCopyright:
Verfügbare Formate
Utilisation Virtualbox
Hochgeladen von
Seddik DayaCopyright:
Verfügbare Formate
VirtualBox
Par Percherie - luigifab
Date de publication : 25 septembre 2013
VirtualBox est un logiciel de virtualisation de systmes d'exploitation. En utilisant les ressources matrielles de l'ordinateur (systme hte), VirtualBox permet la cration d'un ou de plusieurs ordinateurs virtuels dans lesquels s'installent d'autres systmes d'exploitation (systmes invits). Les systmes invits fonctionnent en mme temps que le systme hte, mais seul ce dernier a accs directement au vritable matriel de l'ordinateur. Les systmes invits exploitent du matriel gnrique, simul par un faux ordinateur (machine virtuelle) cr par VirtualBox. VirtualBox permet de faire fonctionner plus d'un systme d'exploitation en mme temps en toute scurit. En effet, les systmes invits n'interagissent pas directement avec le systme hte, et n'interagissent pas entre eux. Le champ d'action des systmes invits est confin, limit leur propre machine virtuelle. N'hsitez pas commenter cet article !
VirtualBox par Percherie - luigifab
I - Terminologie............................................................................................................................................................ 4 II - Configuration requise............................................................................................................................................. 4 III - Installation............................................................................................................................................................. 5 III-A - Installation par les dpts officiels d'Ubuntu............................................................................................... 5 III-B - Installation depuis le dpt d'Oracle (version la plus jour).......................................................................5 IV - Utilisation...............................................................................................................................................................6 IV-A - Lancement du logiciel..................................................................................................................................6 IV-B - Principales commandes...............................................................................................................................6 IV-C - Crer une machine virtuelle........................................................................................................................ 6 IV-D - Configurer une machine virtuelle................................................................................................................ 7 IV-E - Installer un systme invit...........................................................................................................................7 IV-F - Systme invit en 64 bits............................................................................................................................ 7 IV-G - Priphriques USB (VirtualBox 4)...............................................................................................................7 IV-H - Activation de l'USB 2.................................................................................................................................. 8 IV-H-1 - Installation en mode graphique.......................................................................................................... 8 IV-H-2 - Installation en lignes de commandes................................................................................................. 8 IV-I - Dmarrer sur une cl USB........................................................................................................................... 9 IV-I-1 - Prrequis...............................................................................................................................................9 IV-I-2 - Cration du lien vers sa cl................................................................................................................. 9 IV-I-3 - Import dans VirtualBox......................................................................................................................... 9 IV-J - Partage de dossiers depuis l'hte................................................................................................................9 V - Optimisations....................................................................................................................................................... 10 V-A - Amliorer l'mulation.................................................................................................................................. 10 V-B - Carte rseau virtuelle................................................................................................................................. 10 V-C - Rsolution d'cran avec un live CD...........................................................................................................11 V-D - Masquer la barre d'tat et la barre de menus........................................................................................... 11 VI - Utilisation avance..............................................................................................................................................12 VI-A - Les instantans..........................................................................................................................................12 VI-A-1 - Exemple.............................................................................................................................................12 VI-B - Excution d'une machine.......................................................................................................................... 12 VI-C - Utilisation d'un disque dur physique......................................................................................................... 13 VI-D - Compresser un disque dur virtuel............................................................................................................. 13 VI-D-1 - Mthode simple.................................................................................................................................13 VI-D-2 - En utilisant CloneZilla....................................................................................................................... 14 VI-D-3 - Copier un disque virtuel....................................................................................................................14 VI-D-4 - Redimensionner un disque virtuel.................................................................................................... 15 VI-D-5 - Agrandir la taille du disque...............................................................................................................15 VI-D-6 - Rduire la taille du disque................................................................................................................16 VI-E - Copier une machine virtuelle.....................................................................................................................17 VI-F - Prise de contrle distance......................................................................................................................17 VI-F-1 - Sur l'ordinateur hbergeant le systme invit...................................................................................17 VI-F-2 - Sur le client distant........................................................................................................................... 17 VI-F-3 - Modifier le dossier de la machine VDI..............................................................................................18 VI-F-4 - Grce RemoteBox..........................................................................................................................18 VI-G - Monter un disque VDI............................................................................................................................... 18 VII - Problmes connus............................................................................................................................................. 19 VII-A - Codes d'erreurs........................................................................................................................................ 19 VII-A-1 - VBOX_E_INVALID_OBJECT_STATE.............................................................................................. 19 VII-A-2 - VERR_FILE_NOT_FOUND..............................................................................................................19 VII-A-3 - VERR_VM_DRIVER_NOT_INSTALLED..........................................................................................19 VII-A-4 - VERR_VM_DRIVER_NOT_ACCESSIBLE.......................................................................................20 VII-A-5 - VERR_VMX_IN_VMX_ROOT_MODE............................................................................................. 20 VII-A-5-a - NS_ERROR_FAILURE (0x80004005).....................................................................................20 VII-B - Codes d'erreur (version PUEL uniquement)............................................................................................ 21 VII-B-1 - VERR_VM_DRIVER_NOT_INSTALLED..........................................................................................21 VII-B-2 - VERR_VM_DRIVER_VERSION_MISMATCH..................................................................................21 VII-B-3 - VERR_VMX_IN_VMX_ROOT_MODE............................................................................................. 21 VII-C - Les ports USB ne fonctionnent pas......................................................................................................... 22
-2-
Le contenu de cet article est rdig par Percherie et est mis disposition selon les termes de la Licence Creative Commons Attribution 3.0 non transpos. Les logos Developpez.com, en-tte, pied de page, css, et look & feel de l'article sont Copyright 2013 Developpez.com. http://virtualisation.developpez.com/tutoriels/virtualbox/utilisation/
VirtualBox par Percherie - luigifab
VII-C-1 - Ubuntu 10.10................................................................................................................................... 22 VII-C-2 - Ubuntu 10.04 et 10.10.....................................................................................................................22 VII-D - Message Spawning session ........................................................................................................... 22 VII-E - cran noir aprs l'accueil d'un CD........................................................................................................... 23 VII-F - cran bleu Windows................................................................................................................................. 23 VII-G - cran noir Windows................................................................................................................................. 23 VII-H - Obtenir le plein cran sous Vista............................................................................................................. 23 VII-I - Fentre transparente..................................................................................................................................24 VII-I-1 - En dsactivant les effets de bureau..................................................................................................24 VII-I-2 - En modifiant la commande excuter............................................................................................. 24 VII-J - Perte du rseau aprs une mise jour du kernel sur le systme hte GNU/Linux.................................. 24 VII-K - Dfilement trs lent sur Ubuntu Server....................................................................................................25 VII-L - Imprimante non fonctionnelle sur le systme invit..................................................................................25 VII-M - Iphone 4 non reconnu..............................................................................................................................25 VII-N - Can't open /etc/init.d/functions..................................................................................................................25 VII-O - Souris incontrlable.................................................................................................................................. 25 VII-P - Boot EFI impossible..................................................................................................................................26 VIII - Dsinstallation...................................................................................................................................................26 IX - Voir aussi............................................................................................................................................................ 26 IX-A - Sites officiels et ressources.......................................................................................................................26 IX-B - Quelques tutoriels......................................................................................................................................26 IX-C - Tutoriels vido........................................................................................................................................... 26
-3-
Le contenu de cet article est rdig par Percherie et est mis disposition selon les termes de la Licence Creative Commons Attribution 3.0 non transpos. Les logos Developpez.com, en-tte, pied de page, css, et look & feel de l'article sont Copyright 2013 Developpez.com. http://virtualisation.developpez.com/tutoriels/virtualbox/utilisation/
VirtualBox par Percherie - luigifab
I - Terminologie
Certains termes techniques concernant le domaine de la virtualisation sont employs dans ce document. En voici quelques-uns : le systme hte (host) est le systme d'exploitation principal de votre ordinateur, c'est notamment lui qui permet de faire fonctionner VirtualBox ; le systme invit (guest) est le systme d'exploitation install l'intrieur d'une machine virtuelle ; la machine virtuelle est un ordinateur virtuel cr par VirtualBox ; la touche hte est la touche permettant de capturer le pointeur de la souris dans la machine virtuelle ou de la librer vers le systme d'exploitation hte. Dans VirtualBox, par dfaut, il s'agit de la touche Ctrl en bas droite de votre clavier.
Voir aussi sur Wikipdia : Virtualisation, Systme d'exploitation.
II - Configuration requise
Afin de pouvoir utiliser VirtualBox sur votre machine, vous devez possder au minimum la configuration suivante : Processeur : 1 GHz (simple cur) ; Mmoire vive : 513 Mio ; Disque dur : 116 Mio d'espace disque libre ; Carte graphique : peu importe ?
Notons qu'il faudra galement activer la virtualisation dans le bios. Ceci tant la configuration minimale, elle n'est pas forcment adapte toutes les utilisations. En effet, pour pouvoir utiliser certains systmes d'exploitation ou logiciels via VirtualBox, il vous faudra une configuration plus solide. Le tableau rcapitulatif suivant donne quelques exemples de configuration minimale en fonction du systme d'exploitation utilis sur une machine virtuelle. Est indique entre parenthses la mmoire qui devra tre ddie la machine virtuelle. Systme d'exploitation Ubuntu Kubuntu Xubuntu Lubuntu INX Is Not X Windows XP Windows Vista Windows 7 Processeur 1 GHz 1 GHz 1 GHz 1 GHz 1 GHz 1 GHz 2 GHz 1,5 GHz Mmoire vive 1 Gio (512 Mio) 1 Gio (512 Mio) 768 Mio (384 Mio) 512 Mio (256 Mio) 256 Mio (128 Mio) 1 Gio (384 Mio) 1 Gio (512 Mio) 1 Gio (512 Mio) Espace disque libre 5 Gio 5 Gio 5 Gio 4 Gio 0 Mio 3 Gio 7 Gio 8 Gio
Bien que VirtualBox occupe environ 116 Mio d'espace disque, les machines virtuelles requirent un norme fichier pour pouvoir enregistrer le disque dur virtuel ; c'est pourquoi l'espace disque libre requis est si important. Cependant, si vous n'utilisez pas de disque dur virtuel (comme avec INX Is Not X ), ne tenez pas compte de l'espace disque libre requis supplmentaire. Mac OS X peut tre install dans une machine virtuelle de VirtualBox. Cependant, cette machine virtuelle doit tre cre au-dessus d'un OS fonctionnant dans un ordinateur de marque Apple.
-4-
Le contenu de cet article est rdig par Percherie et est mis disposition selon les termes de la Licence Creative Commons Attribution 3.0 non transpos. Les logos Developpez.com, en-tte, pied de page, css, et look & feel de l'article sont Copyright 2013 Developpez.com. http://virtualisation.developpez.com/tutoriels/virtualbox/utilisation/
VirtualBox par Percherie - luigifab
III - Installation
VirtualBox et KVM Il n'est pas recommand d'installer et utiliser en mme temps VirtualBox et KVM. Ceci peut provoquer des problmes de fonctionnement des deux systmes de virtualisation allant de srieux ralentissement jusqu' une impossibilit de charger une machine virtuelle, voire causer un arrt du systme hte. Pour plus d'informations, consultez le document : Kernel Virtual Machine. VirtualBox n'est dsormais plus disponible qu'en version libre1Jusqu' la version 3.0, une distinction pouvait tre faite entre l'dition intgre aux dpts officiels et celle fournie par Oracle. Depuis, la version propose par Oracle est aussi un logiciel libre. Deux mthodes sont proposes pour installer VirtualBox : une premire mthode s'effectue partir des dpts de logiciels officiellement grs par Ubuntu. Cette dition de VirtualBox est empaquete et certifie par l'quipe d'Ubuntu pour fonctionner dans chaque version du systme Ubuntu. Cependant, aucune nouvelle version de VirtualBox n'est propose quand des mises jour sont publies par Oracle - seuls des correctifs de scurit sont distribus pour cette dition ; une seconde mthode s'effectue partir des dpts de logiciels grs par Oracle. Cette dition de VirtualBox est empaquete et certifie par l'quipe d'Oracle pour fonctionner dans chacun des systmes Ubuntu et Debian. Lorsque des mises jour sont publies, elles sont immdiatement mises disposition et proposes en tant que mise jour dans votre systme Ubuntu.
III-A - Installation par les dpts officiels d'Ubuntu
Pour installer VirtualBox tel qu'empaquet par l'quipe d'Ubuntu, installez le paquet ./fichiers/virtualbox. C'est un mtapaquet qui va installer toutes les dpendances ncessaires pour avoir une installation fonctionnelle de VirtualBox. Les versions installes par cette mthode sont les suivantes : dans Ubuntu 12.04 LTS : VirtualBox 4.1.12 ; dans Ubuntu 12.10 : VirtualBox 4.1.18 ; dans Ubuntu 13.04 : VirtualBox 4.2.10. Pour optimiser VirtualBox, consultez le paragraphe traitant de l'amlioration de l'mulation. Pour le support de l'USB 2, consultez le paragraphe traitant des Priphriques USB.
III-B - Installation depuis le dpt d'Oracle (version la plus jour)
Pour installer l'dition de VirtualBox telle que propose par Oracle, vous devez ajouter son dpt votre liste de sources de logiciels ainsi que sa cl de signature. Puis, vous procdez l'installation de VirtualBox. Les adresses des dpts pour chaque version d'Ubuntu sont les suivantes : Version Ubuntu 13.04 Ubuntu 12.10 Ubuntu 12.04 LTS Adresse du dpt deb http://download.virtualbox.org/ virtualbox/debian raring contrib deb http://download.virtualbox.org/ virtualbox/debian quantal contrib deb http://download.virtualbox.org/ virtualbox/debian precise contrib
Pour procder l'installation, suivez les instructions suivantes :
-5-
Le contenu de cet article est rdig par Percherie et est mis disposition selon les termes de la Licence Creative Commons Attribution 3.0 non transpos. Les logos Developpez.com, en-tte, pied de page, css, et look & feel de l'article sont Copyright 2013 Developpez.com. http://virtualisation.developpez.com/tutoriels/virtualbox/utilisation/
VirtualBox par Percherie - luigifab
dans une fentre de terminal, excutez la commande suivante afin de rcuprer les cls de signature du dpt de VirtualBox :
wget -q http://download.virtualbox.org/virtualbox/debian/oracle_vbox.asc -O- | sudo apt-key add -
ajoutez le dpt d'Oracle compatible avec votre version d'Ubuntu votre liste de sources de logiciels en excutant la commande suivante dans un terminal:
echo "deb http://download.virtualbox.org/virtualbox/debian `lsb_release -sc` contrib" | sudo tee -a / etc/apt/sources.list.d/virtualbox.list
rechargez la liste des paquets disponibles pour installation en excutant la commande suivante dans un terminal ;
sudo apt-get update
installez le paquet ./fichiers/virtualbox-4.2.
La mme procdure que ci-dessus peut tre excute en une seule ligne de commande :
echo "deb http://download.virtualbox.org/virtualbox/debian `lsb_release -sc` contrib" | sudo tee -a / etc/apt/sources.list.d/virtualbox.list && wget -q http://download.virtualbox.org/virtualbox/debian/ oracle_vbox.asc -O- | sudo apt-key add - && sudo apt-get update && sudo apt-get install virtualbox-4.2
Et voil ! N'oubliez pas de rajouter votre compte dans le groupe vboxusers pour avoir accs l'USB dans vos machines virtuelles.
IV - Utilisation IV-A - Lancement du logiciel
Le lanceur de VirtualBox OSE est accessible depuis le menu Applications Accessoires VirtualBox. Celui de la version Oracle est accessible depuis le menu Applications Outils systmes Oracle VM VirtualBox.
IV-B - Principales commandes
La Touche Hte est par dfaut la touche Ctrl droite (votre clavier a deux touches Ctrl, il faut utiliser la touche Ctrl de droite !). Fichier Gestionnaire de supports virtuels, pour grer les images de disque dur virtuel, CD-ROM et disquette ; Machine Nouveau, pour crer une nouvelle machine virtuelle ; Machine Prfrences, pour configurer une machine virtuelle ; touche Hte + F, affichage d'un systme invit en plein cran ; touche Hte + Q, fermeture de la machine avec diffrents choix (sauvegarde, extinction, fermeture brutale) ; touche Hte + R, effectuer un reset sur un systme invit ; touche Hte + H, extinction de la machine ; touche Hte + Suppr., excute Ctrl + Alt + Suppr sur un systme invit Windows.; touche Hte + F1 F6, basculer entre les terminaux sur un invit Linux.
IV-C - Crer une machine virtuelle
La cration de machine virtuelle est identique sur tous les systmes htes (GNU/Linux, MacOS, MS Windows, etc.).
-6-
Le contenu de cet article est rdig par Percherie et est mis disposition selon les termes de la Licence Creative Commons Attribution 3.0 non transpos. Les logos Developpez.com, en-tte, pied de page, css, et look & feel de l'article sont Copyright 2013 Developpez.com. http://virtualisation.developpez.com/tutoriels/virtualbox/utilisation/
VirtualBox par Percherie - luigifab
Avoir Windows comme systme invit est en gnral destin faire tourner des applications sans quivalent GNU/Linux, qu'il est impossible d'avoir par Wine et qui rclament de l'espace disque. La taille de base propose (10 Go) ne suffira donc pas dans ce cas. Pour ne pas se retrouver dans la situation de rcrer un disque plus grand par la suite (avec toutes les manipulations que cela implique), il vaut mieux, avec l'option image dynamique , crer un disque volumineux ( 40 Go qui n'occupera que l'espace ncessaire). Ceci bien sr si la taille de votre disque dur le permet.
IV-D - Configurer une machine virtuelle
La configuration de machine virtuelle est identique sur tous les systmes htes (GNU/Linux, MacOS, MS Windows, etc.).
IV-E - Installer un systme invit
Partant du principe que vous utilisez un systme hte Ubuntu, il y a de fortes probabilits que vous souhaitiez installer un systme invit Windows pour vos derniers jeux et logiciels qui ne fonctionnent pas avec Wine ou PlayOnLinux. Pour des raisons de performances, il est recommand d'installer Windows XP qui est une version relativement lgre de Windows et assez rcente pour supporter les derniers logiciels. Si vous possdez une licence pour les versions suivantes (Vista et 7), leur installation et utilisation demandera plus d'espace disque et de ressources, mais reste tout fait exploitable.
IV-F - Systme invit en 64 bits
Pour pouvoir utiliser un systme invit en 64 bits, il est ncessaire que l'ordinateur supporte la virtualisation matrielle (VT-x [vmx] ou AMD-V [svm]). Pour le savoir, il suffit par exemple de saisir la commande suivante dans un terminal (pas de rponse = pas de virtualisation matrielle) :
egrep '(vmx|svm)' /proc/cpuinfo
Veuillez noter qu'il est tout fait possible de lancer un systme invit en 64 bits sur un systme hte en 32 bits (source forum fedora-fr).
IV-G - Priphriques USB (VirtualBox 4)
Lors de la premire utilisation, pour utiliser les priphriques USB dans le systme invit, il faut : permettre l'utilisation des ports USB pour VirtualBox en indiquant les comptes qui appartiendront au groupe vboxusers. Si vous souhaitez ajouter un utilisateur spcifique, remplacez la variable $USER par le nom de l'utilisateur en question ;
sudo usermod -G vboxusers -a $USER
lors du lancement de la machine virtuelle, dans les menus de la machine elle-mme (dans Devices > USB Devices) vrifiez que le priphrique USB est bien prsent et cochez-le s'il ne l'est pas ; redmarrez votre session pour prendre en compte les modifications. Si vous ajoutez un Filtre Priphrique USB et qu'il est activ, le montage se fera automatiquement. Un priphrique n'est disponible que dans un systme la fois (systme hte ou un des systmes invits).
-7-
Le contenu de cet article est rdig par Percherie et est mis disposition selon les termes de la Licence Creative Commons Attribution 3.0 non transpos. Les logos Developpez.com, en-tte, pied de page, css, et look & feel de l'article sont Copyright 2013 Developpez.com. http://virtualisation.developpez.com/tutoriels/virtualbox/utilisation/
VirtualBox par Percherie - luigifab
Par exemple, si vous dmarrez votre systme invit alors que votre cl USB est en cours de transfert sur votre systme hte, ce transfert sera interrompu de manire sauvage (sans jection). Cette fonction automatique est donc utiliser selon vos besoins.
IV-H - Activation de l'USB 2 IV-H-1 - Installation en mode graphique
L'USB 2 par rapport l'USB 1 ou 1.1 permet des transferts de donnes plus rapides. Depuis VirtualBox 4, l'utilisation des priphriques USB 2 est disponible aprs l'installation d'un pack d'extension fourni par Oracle : VirtualBox 4.1.2 : http://dlc.sun.com.edgesuite.net/virtualbox/4.1.2/ Oracle_VM_VirtualBox_Extension_Pack-4.1.2.vbox-extpack ; VirtualBox 4.1.8 : http://dlc.sun.com.edgesuite.net/virtualbox/4.1.8/ Oracle_VM_VirtualBox_Extension_Pack-4.1.8-75467.vbox-extpack ; VirtualBox 4.2.12 : http://dlc.sun.com.edgesuite.net/virtualbox/4.2.16/UserManual.pdf; autre version : http://download.virtualbox.org/virtualbox. L'utilisation d'un pack d'extension doit imprativement correspondre la version de votre installation VirtualBox qui est consultable dans le menu Aide propos de VirtualBox Aprs le tlchargement du pack d'extension correspondant votre version de VirtualBox, l'ajout doit se faire depuis le logiciel : ouvrez le menu Fichier Paramtres (raccourcis clavier Ctrl + G) ; allez la rubrique Extensions ; cliquez sur l'icne Ajouter Extension situe sur la droite de la fentre ; slectionnez l'extension prcdemment tlcharge (probablement situe dans votre dossier tlchargement) ; validez son installation ; validez la Licence VirtualBox en dfilant en jusqu'en bas de ladite licence ; entrez votre mot de passe d'utilisateur si vous tes administrateur.
Aprs l'installation du pack d'extension, l'activation de l'USB 2 doit se faire sur toutes les machines virtuelles, via leurs paramtres respectifs la rubrique USB.
IV-H-2 - Installation en lignes de commandes
Tlchargement du pack d'extension USB en rcuprant la version de VirtualBox :
version=$(VBoxManage --version|cut -dr -f1|cut -d'_' -f1) && wget -c http://download.virtualbox.org/ virtualbox/$version/Oracle_VM_VirtualBox_Extension_Pack-$version.vbox-extpack
Installation du pack tlcharg en fonction de la version de VirtualBox :
VBoxManage extpack install Oracle_VM_VirtualBox_Extension_Pack-$version.vbox-extpack
Si vous le souhaitez, suppression des fichiers tlchargs :
rm *.vbox-extpack
-8-
Le contenu de cet article est rdig par Percherie et est mis disposition selon les termes de la Licence Creative Commons Attribution 3.0 non transpos. Les logos Developpez.com, en-tte, pied de page, css, et look & feel de l'article sont Copyright 2013 Developpez.com. http://virtualisation.developpez.com/tutoriels/virtualbox/utilisation/
VirtualBox par Percherie - luigifab
Si l'tape n 1 ne fonctionne pas, il est probable qu'un paquet essentiel soit manquant. Vous pouvez l'installer en utilisant la commande
sudo apt-get install build-essential dkms linux-source linux-headers-`uname -r`
IV-I - Dmarrer sur une cl USB IV-I-1 - Prrequis
Une cl USB Bootable. Avoir amlior l'mulation. Savoir identifier un priphrique USB (sous la forme /dev/sdx).
IV-I-2 - Cration du lien vers sa cl
Ajoutez au groupe disk les utilisateurs souhaits :
sudo usermod -G disk -a $USER
Puis redmarrez votre session pour prendre en compte le changement. Ouvrez un terminal et tapez la commande suivante : remplacez /dev/sdx par votre priphrique
sudo VBoxManage internalcommands createrawvmdk -filename ~/Tlchargements/usb.vmdk -rawdisk /dev/sdx
Modifiez le propritaire du fichier :
sudo chown $USER ~/Tlchargements/usb.vmdk
Le programme a cr un fichier nomm usb.vmdk dans votre dossier Tlchargements.
IV-I-3 - Import dans VirtualBox
Dans VirtualBox, aller dans la configuration de votre machine virtuelle rubrique Stockage. Ajoutez un disque dur primaire. Choisissez un disque existant en slectionnant le fichier usb.vmdk prcdemment cr. Au dmarrage de la machine virtuelle, dmarrez depuis le disque que vous venez d'ajouter. Si vous avez un message d'erreur, il est possible que vous ne fassiez pas partie du groupe disk . Si vous venez de vous ajouter au groupe, fermez votre session et reconnectezvous.
IV-J - Partage de dossiers depuis l'hte
Amliorez l'mulation. Dans VirtualBox, configurez la machine virtuelle souhaite. Dans Dossiers partags. Ajoutez un dossier partag (1) . Dans la nouvelle fentre, slectionnez votre dossier et configurez son accs. Lancez votre machine virtuelle. Dans l'interface rseau ou dossier partag correspondant votre systme, recherchez virtualbox Shared Folders pour retrouver vos partages rseau VirtualBox.
Pour monter en dur votre dossier (par exemple dans votre $HOME), il suffit de rajouter cette ligne dans /etc/fstab :
-9-
Le contenu de cet article est rdig par Percherie et est mis disposition selon les termes de la Licence Creative Commons Attribution 3.0 non transpos. Les logos Developpez.com, en-tte, pied de page, css, et look & feel de l'article sont Copyright 2013 Developpez.com. http://virtualisation.developpez.com/tutoriels/virtualbox/utilisation/
VirtualBox par Percherie - luigifab
<nom dossier> /home/<votre username>/Partage
vboxsf
defaults
V - Optimisations V-A - Amliorer l'mulation
VirtualBox propose des pilotes adapts pour les systmes invits comme Windows ou ceux bass sur GNU/Linux. Ceux-ci permettent : un affichage graphique plus rapide (avec gestion de l'acclration 2D et 3D) et automatiquement adapt la rsolution graphique du systme hte ; le partage du presse-papier ; le partage de rpertoires ; une capture/libration dynamique du curseur lorsque celui-ci se dplace entre systme hte et systme invit.
Ce jeu de pilotes s'appelle les additions invites (en anglais : guest additions). Comme leur nom l'indique, c'est uniquement dans le systme invit que les additions invites doivent tre installes ; le systme hte n'en a pas besoin. Aprs installation des additions invites, vous devez arrter puis ramorcer votre systme invit. Tant que le ramorage de votre systme invit n'est pas effectu, les additions invites demeurent inactives. L'installation se fait sur une machine en cours de fonctionnement : dans le menu Priphriques Installer les additions invit ; avec le raccourci touche hte + D.
VirtualBox va monter automatiquement une image ISO fournie avec l'mulateur. Si un message indique que les additions ne sont pas disponibles, vous pouvez au choix : accepter le tlchargement propos ; Installer le paquet ./fichiers/virtualbox-guest-additions-iso.
Aprs le tlchargement ou l'installation du paquet, recommencer l'installation des additions invites. Si lors de l'installation vous avez une erreur lors de l'installation comme The headers for the current running kernel were not found. , vrifiez que vous avez bien install les trois paquets suivants (dmks est important) avec cette commande :
sudo apt-get install build-essential linux-headers-`uname -r` dkms
Si la carte son ne fonctionne pas avec un systme invit Windows Vista ou Windows 7, installez les pilotes de la carte son Realtek AC'97.
V-B - Carte rseau virtuelle
VirtualBox offre plusieurs manires de grer l'accs au rseau du systme invit : non attach : quivaut une interface Ethernet sur laquelle aucun cble n'est connect ; NAT : permet d'activer l'accs Internet dans la majorit des cas, cependant il peut avoir certaines limites lors du partage de dossier ;
- 10 -
Le contenu de cet article est rdig par Percherie et est mis disposition selon les termes de la Licence Creative Commons Attribution 3.0 non transpos. Les logos Developpez.com, en-tte, pied de page, css, et look & feel de l'article sont Copyright 2013 Developpez.com. http://virtualisation.developpez.com/tutoriels/virtualbox/utilisation/
VirtualBox par Percherie - luigifab
accs par pont : les machines virtuelles peuvent communiquer totalement entre elles vers l'extrieur via la machine hte ; rseau interne : relie entre elles plusieurs machines virtuelles du mme hte isoles de l'extrieur (pas d'accs Internet) ; rseau priv hte : relie entre elles par connexion rseau plusieurs machines virtuelles prsentes sur le mme hte ; pilotes gnriques : relie entre elles diffrentes machines virtuelles avec la mme interface rseau gnrique via deux mthodes (tunnel UDP et Virtual Distributed Ethernet).
Ces options sont disponibles dans les paramtres du systme invit. Afin d'allger cette page, veuillez consulter : la page VirtualBox et le partage Rseau si vous souhaitez accder ou partager des dossiers sur votre rseau ; la page VirtualBox et le rseau si vous souhaitez accder Internet depuis votre machine virtuelle ;
Les pages de la doc cite prcdemment sont restructurer, mme chose pour la description des modes d'accs rseau.
V-C - Rsolution d'cran avec un live CD
Lorsque l'on utilise un live CD Ubuntu sous VirtualBox, la rsolution d'cran est limite 800x600. Pour obtenir une meilleure rsolution : diter le fichier /etc/X11/xorg.conf avec les droits d'administration ; ajoutez les trois lignes suivantes :
Section "Monitor" HorizSync 31-67 EndSection
enregistrez les changements ; redmarrez la session du live CD.
V-D - Masquer la barre d'tat et la barre de menus
Pour masquer la barre d'tat de l'interface par dfaut, excuter la commande suivante dans un terminal :
VBoxManage setextradata global GUI/Customizations noMenuBar,noStatusBar
Pour masquer uniquement la barre de menus, excuter la commande :
VBoxManage setextradata global GUI/Customizations noMenuBar
Pour masquer uniquement la barre d'tat, excuter la commande :
VBoxManage setextradata global GUI/Customizations noStatusBar
Enfin pour rtablir la configuration par dfaut, excuter la commande :
VBoxManage setextradata global GUI/Customizations
- 11 -
Le contenu de cet article est rdig par Percherie et est mis disposition selon les termes de la Licence Creative Commons Attribution 3.0 non transpos. Les logos Developpez.com, en-tte, pied de page, css, et look & feel de l'article sont Copyright 2013 Developpez.com. http://virtualisation.developpez.com/tutoriels/virtualbox/utilisation/
VirtualBox par Percherie - luigifab
VI - Utilisation avance
Cette rubrique est optionnelle, elle s'adresse aux personnes curieuses ou disposant de quelques connaissances techniques. Pour consulter le manuel de VirtualBox tapez : VBoxManage dans un terminal. Vous pouvez aussi consulter la page VirtualBox en environnement serveur.
VI-A - Les instantans
L'utilisation d'instantans permet de revenir un tat antrieur, c'est une sorte de restauration systme. Dans la fentre de gestion VirtualBox, slectionnez l'onglet instantan puis cliquez sur l'appareil photo. Vous pouvez galement enregistrer l'tat de la machine lorsque celle-ci est en cours d'utilisation, c'est une sorte de mise en veille prolonge qui acclrera le dmarrage de la machine. Combin aux instantans, cela permet de gagner du temps. Si vous souhaitez dtruire la machine, il vous faudra dtruire auparavant les instantans enregistrs. Si vous souhaitez revenir l'tat d'un instantan, supprimez les tapes ultrieures, sachant que vous perdrez ce qui a t modifi ou ajout entretemps. Si vous avez fait plusieurs instantans, vous pouvez supprimer les instantans intermdiaires, ils seront fusionns avec l'instantan prcdent.
VI-A-1 - Exemple
Vous venez d'installer un nouveau systme, de le configurer, de l'optimiser et de compresser votre fichier .vdi. Avant d'installer les premiers logiciels ou mises jour, il est intressant de sauvegarder cet tat avant d'aller plus loin. Cela permet de restaurer un systme sain en quelques secondes. La proposition suivante concerne l'installation de Windows XP qui occupe moins de place et demande moins de ressources que les versions suivantes de Windows. Le systme fonctionnera dconnect d'Internet rendant inutile l'utilisation de mise jour de scurit, d'antivirus et de firewall : crez une machine virtuelle pour accueillir Windows XP ; configurez votre machine pour dbrancher la carte rseau virtuelle ; installez Windows XP ; on va conserver le systme dconnect d'Internet : dsactivez les mises jour et le firewall ; on utilise les instantans de VirtualBox : dsactivez les restaurations systme ; configurez et optimisez selon vos besoins le systme pour l'allger au maximum l'utilisation du disque et des ressources systme ; teignez votre OS Guest ; compressez votre image disque (voir plus bas) ; redmarrez votre OS Guest ; dans le menu machine, choisissez fermer et choisissez l'option enregistrez l'tat de la machine ; dans l'interface VirtualBox, allez dans l'onglet Instantan et saisissez un instantan portant le nom config propre (par exemple).
Vous venez de finir l'installation et l'optimisation d'un systme complet ainsi que sa protection contre les modifications. En cas de dtrioration vous pouvez restaurer votre configuration en quelques secondes. Toute modification faite aprs la cration de l'instantane sera dtruite.
VI-B - Excution d'une machine
Vous pouvez excuter une machine virtuelle sans passer par l'interface de gestion de VirtualBox.
- 12 -
Le contenu de cet article est rdig par Percherie et est mis disposition selon les termes de la Licence Creative Commons Attribution 3.0 non transpos. Les logos Developpez.com, en-tte, pied de page, css, et look & feel de l'article sont Copyright 2013 Developpez.com. http://virtualisation.developpez.com/tutoriels/virtualbox/utilisation/
VirtualBox par Percherie - luigifab
Pour cela, utilisez la commande (utiliser les guillemets " " sans chappement s'il y a un espace dans le nom de la machine virtuelle) :
VBoxManage startvm "<nom de votre machine virtuelle>"
Ou encore, si vous excutez la machine virtuelle depuis un serveur sans interface graphique, utilisez la commande :
vboxheadless --startvm "nom de votre machine virtuelle"
La commande prcdente ne fonctionne plus pour VirtualBox 3.2.4 voici la commande qui la remplace :
VBoxManage startvm --type headless "UUID de la machine virtuelle"
On trouve l'UUID de la machine virtuelle en consultant le fichier .VirtualBox/VirtualBox.xml (avec la commande cat). Si vous dsirez crer un lanceur que vous placerez sur le bureau ou sur le tableau de bord, crez un lanceur. Dans la petite fentre qui apparat, entrez le nom de votre lanceur dans le champ Nom et la commande ci-dessus dans le champ Commande . Votre lanceur cr, vous pouvez cliquer dessus et vous aurez votre machine virtuelle. Si vous souhaitez garder le processus au premier plan, une autre commande peut tre utilise :
VirtualBox -startvm "<nom de votre machine virtuelle>"
VI-C - Utilisation d'un disque dur physique
Il est possible de dmarrer un systme d'exploitation dj prsent (donc dj install) dans VirtualBox. Actuellement, l'interface graphique de VirtualBox ne le permet pas, mais un jour peut-tre Dmarrer un Windows install physiquement dans VirtualBox ; Dmarrer un systme GNU/Linux install physiquement dans VirtualBox.
VI-D - Compresser un disque dur virtuel
Une image disque taille dynamique est agrandie en fonction des besoins du systme invit. Elle ne diminue pas si l'espace n'est plus occup et, la longue, ceci peut devenir gnant. L'objectif de cette solution est de rduire l'espace occup par l'image disque son espace rellement occup.
VI-D-1 - Mthode simple
La mthode dpend ici du systme invit. Il s'agit de remplir l'espace non utilis par des zros, puis de rduire l'espace grce VirtualBox. Sous Windows : tlchargez l'excutable nullfile correspondant votre installation invite : http:// www.feyrer.de/g4u/nullfile-1.02.exe (32b) ou http://www.feyrer.de/g4u/nullfile-1.01_64bit.exe (64b). Double-cliquez dessus pour l'excuter, la fentre se fermera lorsque ce sera fini. Sous Linux, excutez dans le systme invit la commande en console :
cat /dev/zero > zeros ; sync ; rm zeros
Dans les deux cas, ceci peut durer jusqu' une dizaine de minutes. Ceci dpend de l'espace libre de votre machine virtuelle ! Fermez Virtualbox. De retour sous Linux, ouvrez un terminal :
- 13 -
Le contenu de cet article est rdig par Percherie et est mis disposition selon les termes de la Licence Creative Commons Attribution 3.0 non transpos. Les logos Developpez.com, en-tte, pied de page, css, et look & feel de l'article sont Copyright 2013 Developpez.com. http://virtualisation.developpez.com/tutoriels/virtualbox/utilisation/
VirtualBox par Percherie - luigifab
cd ~/VirtualBox VMs/ Nom_de_la_machine/ # modifier en fonction du dossier o se trouve le disque dur virtuel, le fichier .vdi VBoxManage modifyhd Nom_du_fichier.vdi --compact # En fonction du nom de votre fichier .vdi
Patientez, une barre de progression plus ou moins prcise vous indiquant la progression (elle ira trs vite la fin). Et voil ! Votre disque dur est compact. Sous Windows, il est prfrable de dfragmenter le disque avant. De toute manire, un systme virtuel se dfragmente tout comme un systme physique.
La commande de VirtualBox est assez capricieuse : il faut imprativement se dplacer dans le dossier avant, et mettre des guillemets si le nom du fichier comporte des espaces. Voici un exemple de script, grce auquel ces limitations sont contournes.
#!/bin/bash if [ $#=1 ] ; then chemin=`dirname "$1"` fic=`basename "$1"` cd "$chemin" VBoxManage modifyhd "$fic" --compact fi
VI-D-2 - En utilisant CloneZilla
Cette solution consiste cloner le disque dur sur un second qui recevra alors uniquement les donnes crites. Clonezilla, qui sera utilis par la suite, ne peut pas cloner un disque vers un disque de taille infrieure. La procdure dcrite ci-aprs permet aussi de passer d'un disque taille fixe vers un disque taille variable. Crez un nouveau disque dur taille dynamique, dont la taille est gale ou suprieure au disque que vous souhaitez compresser ; ouvrez les prfrences du systme invit concern, dans la rubrique support ajoutez le nouveau disque dur en tant que IDE Primaire Esclave ; la taille des disques tant probablement identique, seul leur UUID permettra de les diffrencier sous Clonezilla. Pour connatre l'UUID des disques virtuels, tapez ceci dans un terminal.
VBoxManage showvminfo "Nom de votre systme invit"
tlchargez Clonezilla et montez-le dans le systme invit ; dmarrez le systme invit et lancez Clonezilla ; choisissez device-device disque/partition vers disque/partition pour cloner le disque ; choisissez disque local vers disque local pour utiliser les disques en attachement du systme invit ; effectuez le clonage du disque contenant le systme (celui qui doit tre compress) vers le nouveau disque dur (encore vierge) ; aprs le clonage, teignez le systme invit ; ouvrez les prfrences du systme invit, retirez le disque dur d'origine des attachements du systme invit afin de garder uniquement le nouveau disque dur qui vient de recevoir le clonage ; modifier l'emplacement du disque pour le placer en IDE Primaire Matre ; le systme invit occupe prsent uniquement l'espace qui lui est strictement ncessaire ; si tout fonctionne correctement, vous pouvez supprimer l'ancien disque dur.
VI-D-3 - Copier un disque virtuel
Si vous avez besoin de dupliquer (ou tout simplement sauvegarder) l'un de vos disques virtuels, voici la procdure :
- 14 -
Le contenu de cet article est rdig par Percherie et est mis disposition selon les termes de la Licence Creative Commons Attribution 3.0 non transpos. Les logos Developpez.com, en-tte, pied de page, css, et look & feel de l'article sont Copyright 2013 Developpez.com. http://virtualisation.developpez.com/tutoriels/virtualbox/utilisation/
VirtualBox par Percherie - luigifab
cd ~/.VirtualBox/HardDisks/ VBoxManage clonevdi nom_du_disque_existant.vdi nom_de_votre_copie.vdi
Il vous suffira de l'ajouter par la suite dans le manager de Virtualbox. Vous pouvez utiliser aussi
cd ~/.VirtualBox/HardDisks/ VBoxManage clonehd nom_du_disque_existant.vdi nom_de_votre_copie.vdi
Pour affecter un nouvel UUID au disque virtuel nom_de_votre_copie.vdi (si vous voulez crer une nouvelle machine virtuelle avec votre disque virtuel nom_de_votre_copie.vdi)
cd ~/.VirtualBox/HardDisks/ VBoxManage internalcommands sethduuid nom_de_votre_copie.vdi
VI-D-4 - Redimensionner un disque virtuel
La commande modifyhd permet de faire cette action :
VBoxManage modifyhd '/home/...chemin...../VirtualBox VMs/...../nomdufichier.vdi' --resize NouvelleTaille
'/home/chemin//nomdufichier.vdi' est le nom du fichier redimensionner avec son chemin (entier), -resize est le paramtre de la commande, NouvelleTaille est la nouvelle taille du fichier en Mo - exemple 51200 pour 50 Go La modification est ralise en quelques secondes de 0 100 % Puis dmarrer la machine virtuelle pour tendre la partition. Pour Windows XP 7 tendre le volume comme indiqu au paragraphe suivant avec clic droit sur Ordinateur ou Poste de travail (en fonction de la version de Windows considre) gestion de l'ordinateur gestion des disques tendre. Pour GNU/Linux utilisez Gparted par exemple L'opration est termine.
VI-D-5 - Agrandir la taille du disque
Il faut crer un nouveau disque virtuel de la taille voulue puis cloner le contenu de l'ancien disque virtuel vers le nouveau :
VBoxManage clonehd ancien.vdi --existing nouveau.vdi
ancien.vdi et nouveau.vdi sont remplacer respectivement par les noms de vos disques et leur chemin complet ( prendre dans VirtualBox->Fichier->Gestionnaire de mdias). Puis une fois la machine virtuelle dmarre sur le nouveau disque, le disque dur virtuel a effectivement chang de taille, mais pas encore la (dernire, si vous en avez plusieurs) partition, pour terminer, il faut donc le faire. Pour une machine virtuelle Windows, il faut aller dans Grer dans le bouton de droite sur l'icne Poste de travail , puis l'onglet Gestion des disques , clic droit sur la partition puis tendre le volume . L'opration est immdiate. Sur Windows XP : ajouter le nouveau.vdi comme priphrique de ancien.vdi (Configuration>Stockage) en Esclave Secondaire ; dmarrer ancien.vdi, et excuter cmd pour utiliser diskpart et redimensionner nouveau.vdi :
- 15 -
Le contenu de cet article est rdig par Percherie et est mis disposition selon les termes de la Licence Creative Commons Attribution 3.0 non transpos. Les logos Developpez.com, en-tte, pied de page, css, et look & feel de l'article sont Copyright 2013 Developpez.com. http://virtualisation.developpez.com/tutoriels/virtualbox/utilisation/
VirtualBox par Percherie - luigifab
diskpart list volume select volume [N] extend exit
[N] est le numro de volume de nouveau.vdi) ; teindre ancien.vdi et dmarrer normalement nouveau.vdi avec la nouvelle taille tendue.
S'il est impossible de booter sur le nouveau disque d'une machine en supprimant l'ancien. Le mieux est alors : de crer une nouvelle machine virtuelle avec un nouveau disque (vide) de grande taille ; d'y cloner l'ancien disque (ici l'ancienne machine est WinXP et la nouvelle Windows_XP)
> cd ~ > cd 'VirtualBox VMs/' > ls WinXP Windows_XP > VBoxManage clonehd WinXP/WinXP.vdi --existing Windows_XP/Windows_XP.vdi 0%...10%...20%...30%...40%...50%...60%...70%...80%...90%...100% Clone hard disk created in format 'VDI'. UUID: cfca7d5f-2e7a-44a9-9e55-4d49d3213ff6
d'tendre le nouveau disque en l'ajoutant l'ancienne machine virtuelle puis en bootant sur cette machine et en excutant diskpart.
Microsoft DiskPart version 5.1.3565 Copyright (C) 1999-2003 Microsoft Corporation. Sur l'ordinateur : XPSP2-12711CC85 DISKPART> list disk Disque ### Statut Taille -------- --------- ----------Disque 0 Connect 10 GB Disque 1 Connect 20 GB DISKPART> list volume Volume ### ---------Volume 0 Volume 1 Ltr --C D Nom ------Fs Type Taille ------ ---------- ---------NTFS Partition 10 GB NTFS Partition 10 GB Statut --------Sain Sain Info -------Systme Libre -------0 B 10 GB Dyn --Gpt ---
DISKPART> select volume 1 Le volume 1 est le volume slectionn. DISKPART> extend DiskPart a correctement tendu le volume.
On veillera rtablir les mmes paramtres (dossiers partags, etc.) dans la nouvelle machine. Ensuite on peut supprimer l'ancienne machine (suppression complte dans ce cas).
VI-D-6 - Rduire la taille du disque
Vous pouvez suivre la procdure compresser le disque puis agrandir le disque la taille voulue. Autre procdure (invit WindowsXP sur hote Ubuntu 10.04) :
- 16 -
Le contenu de cet article est rdig par Percherie et est mis disposition selon les termes de la Licence Creative Commons Attribution 3.0 non transpos. Les logos Developpez.com, en-tte, pied de page, css, et look & feel de l'article sont Copyright 2013 Developpez.com. http://virtualisation.developpez.com/tutoriels/virtualbox/utilisation/
VirtualBox par Percherie - luigifab
sur la machine virtuelle Windows XP : tlchargez http://www.feyrer.de/g4u/nullfile-1.02.exe et dfragmentez votre disque dur (defrag c: -f) excuter nullfile-1.02.exe pour remplir l'espace vide de zros (facilite la procdure) teindre la machine virtuelle sous Ubuntu, compressez le disque ancien.vdi :
VBoxManage modifyhd ancien.vdi --compact
Le disque est maintenant compress. Pour l'agrandir (voir Agrandir la taille du disque ) : il faut crer un nouveau disque virtuel de la taille voulue puis cloner le contenu de l'ancien disque virtuel vers le nouveau :
VBoxManage clonehd ancien.vdi --existing nouveau.vdi
VI-E - Copier une machine virtuelle
N'hsitez pas utiliser les options d'import/export trs pratiques pour cloner vos machines virtuelles, les uuid, mac adresses, etc. seront rgnrs. L'export :
VBoxManage export Mamachine -o Mamachine.ovf
L'import :
VBoxManage import Mamachine.ovf
L'option - -dry-run est conseille pour simuler l'import et dtecter des erreurs ventuelles. Elle permet aussi d'accder aux more options de l'import, par exemple si vous souhaitez importer plusieurs fois une machine virtuelle, il peut tre intressant de changer le nom :
VBoxManage import ./MaMachine/MaMachine.ovf --vsys 0 --vmname MaNouvelleMachine
VI-F - Prise de contrle distance
Dans le cadre de la virtualisation des serveurs ou des postes de travail (VDI : Virtual Desktop Infrastructure), l'ordinateur sur lequel tourne la machine virtuelle, n'est plus l'ordinateur sur lequel on exploite la machine virtuelle. L'ordinateur hte ne dispose pas obligatoirement d'une interface graphique pour conomiser les ressources machines (la machine est alors lance avec la mthode headless). Il devient donc indispensable de pouvoir prendre le contrle de la station distance. Virtualbox propose cette fonctionnalit, sans devoir installer de couche logicielle supplmentaire.
VI-F-1 - Sur l'ordinateur hbergeant le systme invit
Ouvrez les prfrences du systme invit. Allez dans la rubrique Affichage Affichage distant. Spcifiez un numro de port pour la machine (un numro de port diffrent par machine virtuelle).
VI-F-2 - Sur le client distant
VirtualBox mettant en uvre le protocole RDP (Remote Desktop Protocol), la prise de contrle distance est compatible avec le client Terminal Server.
- 17 -
Le contenu de cet article est rdig par Percherie et est mis disposition selon les termes de la Licence Creative Commons Attribution 3.0 non transpos. Les logos Developpez.com, en-tte, pied de page, css, et look & feel de l'article sont Copyright 2013 Developpez.com. http://virtualisation.developpez.com/tutoriels/virtualbox/utilisation/
VirtualBox par Percherie - luigifab
Il est donc possible de prendre le contrle de n'importe quel type de machine virtuelle (Windows, GNU/Linux) depuis des postes Windows ou GNU/Linux. Lancez le client Terminal Server et configurez votre connexion avec l'adresse IP de l'ordinateur hbergeant le systme invit et le numro de port correspondant la machine virtuelle cible.
VI-F-3 - Modifier le dossier de la machine VDI
Aprs un changement de rpertoire contenant les machines virtuelles, il faut mettre jour virtualbox en adaptant le chemin dans les fichiers suivants : /home/[USER]/.VirtualBox/VirtualBox.xml /home/[USER]/.VirtualBox/ VirtualBox.xml-prev
VI-F-4 - Grce RemoteBox
RemoteBox est un logiciel de contrle distance de machines VirtualBox installes par exemple sur un serveur. Il ne ncessite pas d'installation de serveur web (Apache ou autre) sur le serveur pour fonctionner. Il est recommand d'installer des paquets complmentaires afin d'utiliser toutes les capacits de RemoteBox : ./fichiers/libgtk2-perl %20libsoap-lite-perl%20rdesktop
sudo apt-get install libgtk2-perl libsoap-lite-perl rdesktop
Aprs avoir consult la documentation RemoteBox et fait les modifications requises vous pourrez piloter vos machines virtuelles depuis ce client, connectez-vous l'adresse : http://localhost:18083/.
VI-G - Monter un disque VDI
#installer le paquet qemu-kvm
$ sudo apt-get install qemu-kvm
#Charger le module nbd
$ sudo modprobe nbd
#Crer le priphrique loopback de l'image
$ sudo qemu-nbd -c /dev/nbd0 <image>.vdi
#monter les partitions, elles seront accessibles par /dev/nbd0pXXX
$ sudo mount -o noatime,noexec /dev/nbd0p1 /tmp/vdi/
#une fois termin, dmontage et arrt du module ndb
$ sudo umount /tmp/vdi/ $ sudo qemu-nbd -d /dev/nbd0
Fonctionne sur des images fixes et dynamiques. Dans le cas o Virtualbox refuse de dmarrer une machine aprs avoir ralis le montage de VDI puis quitt comme indiqu ci-dessus avec une erreur : VirtualBox can't enable the AMD-V extension. Please disable the KVM kernel extension, recompile
- 18 -
Le contenu de cet article est rdig par Percherie et est mis disposition selon les termes de la Licence Creative Commons Attribution 3.0 non transpos. Les logos Developpez.com, en-tte, pied de page, css, et look & feel de l'article sont Copyright 2013 Developpez.com. http://virtualisation.developpez.com/tutoriels/virtualbox/utilisation/
VirtualBox par Percherie - luigifab
your kernel and reboot , il est ncessaire de dcharger les modules kvm avec les commandes ' sudo rmmod kvm-intel ' ou ' sudo rmmod kvm-amd '. Vous pouvez utiliser ' sudo lsmod ' pour voir quels modules sont actuellement chargs.
VII - Problmes connus VII-A - Codes d'erreurs
Les codes erreurs sont plus prcis que de long discours. Pour connatre le code d'une erreur, cliquez sur l'intitul Dtails de la fentre VirtualBox qui annonce un problme.
VII-A-1 - VBOX_E_INVALID_OBJECT_STATE
Votre disque virtuel peut tre situ sur un support amovible non prsent sur votre machine. Connectez votre support amovible et redmarrez VirtualBox. Si disque virtuel n'est plus accessible. Ceci est gnralement d sa suppression depuis l'explorateur de fichier ou d'une modification de son emplacement (changement de nom de dossier, changement du nom du support amovible) Dans ce cas, supprimez la ou les machines virtuelles utilisant le disque virtuel concern et redmarrez VirtualBox. Vous pouvez galement modifier le fichier \\/home/percherie/.VirtualBox/VirtualBox.xml pour corriger la main les erreurs, ceci vos risques et prils. En cas d'erreur, toute la configuration de VirtualBox sera fausse ou dtriore.
VII-A-2 - VERR_FILE_NOT_FOUND
Le matriel de votre ordinateur a chang (ex. : lecteur DVD retir). Rejetez la machine (quivaut un arrt brutal de la machine). Aller dans les prfrences. Supprimer ce matriel pour la machine.
VII-A-3 - VERR_VM_DRIVER_NOT_INSTALLED
Vous avez mis votre noyau jour et devez mettre jour les modules VirtualBox. Utilisez la commande suivante :
sudo apt-get install virtualbox-ose-modules-`uname -r`
Aprs une mise jour du noyau, il peut s'couler un certain temps avant que les paquets correspondants pour Virtualbox-ose soient disponibles. Si le module pour un nouveau noyau est manquant, on peut le crer avec moduleassistant : on tlcharge les sources de virtualbox-ose :
sudo apt-get install virtualbox-ose-source
on cre le module :
sudo m-a prepare virtualbox-ose sudo m-a a-i virtualbox-ose
- 19 -
Le contenu de cet article est rdig par Percherie et est mis disposition selon les termes de la Licence Creative Commons Attribution 3.0 non transpos. Les logos Developpez.com, en-tte, pied de page, css, et look & feel de l'article sont Copyright 2013 Developpez.com. http://virtualisation.developpez.com/tutoriels/virtualbox/utilisation/
VirtualBox par Percherie - luigifab
si la commande m-a renvoie une erreur, installez le paquet ./fichiers/module-assistant. on charge le module :
sudo modprobe vboxdrv
Pour automatiser le chargement du module au dmarrage du systme, il suffit de rajouter vboxdrv la fin du fichier (il y sera dj si un module a t install auparavant) :
/etc/modules
Dans la plupart des cas, installer le paquet ./fichiers/dkms permet d'automatiser cette action chaque mise jour. Une autre solution est d'installer le paquet linux-headers correspondant votre version de noyau, puis de redmarrer votre machine (physique pas virtuelle !). Par exemple pour une version de noyau 3.5.0-26-generic, entrez la commande suivante :
sudo apt-get install linux-headers-3.5.0-26-generic
Redmarrez votre machine et relancez virtualbox. Cette solution est galement intressante si vous possdez plusieurs noyaux sur un mme systme (par exemple un noyau generic et un noyau low-latency ).
VII-A-4 - VERR_VM_DRIVER_NOT_ACCESSIBLE
Vous devez rtablir les droits sur /dev/vboxdrv. Pour cela, tapez :
sudo chgrp vboxusers /dev/vboxdrv sudo chmod 666 /dev/vboxdrv
Si les utilisateurs de VirtualBox appartiennent bien au groupe vboxusers , vous ne devriez pas avoir de souci. Pour ajouter un ou des utilisateurs au groupe, vous devez indiquer les comptes qui appartiennent au groupe vboxusers.
VII-A-5 - VERR_VMX_IN_VMX_ROOT_MODE
Vous avez install KVM et VirtualBox ne peut pas excuter KVM en mode super utilisateur. Vous devez dsinstaller KVM, le recompiler et redmarrer votre ordinateur : supprimez le module KVM :
sudo apt-get remove kvm
redmarrez ; aprs le redmarrage, tapez :
sudo rmmod kvm_intel sudo rmmod kvm
Si vous avez besoin de KVM en parallle de VirtualBox, consultez le rapport de bogue sur Launchpad : https:// bugs.launchpad.net/ubuntu/+source/virtualbox-ose/+bug/292588.
VII-A-5-a - NS_ERROR_FAILURE (0x80004005)
Il existe principalement deux causes provoquant cette erreur :
- 20 -
Le contenu de cet article est rdig par Percherie et est mis disposition selon les termes de la Licence Creative Commons Attribution 3.0 non transpos. Les logos Developpez.com, en-tte, pied de page, css, et look & feel de l'article sont Copyright 2013 Developpez.com. http://virtualisation.developpez.com/tutoriels/virtualbox/utilisation/
VirtualBox par Percherie - luigifab
le paquet ./fichiers/virtualbox-dkms n'est pas install, veuillez installer le paquet. Si cela ne suffit pas, dsinstallez compltement VirtualBox et ses dpendances afin d'effectuer une installation complte
sudo apt-get autoremove --purge virtualbox*
le support de l'USB n'est pas activ ou dsactiv suite une mise jour, veuillez suivre ce qui est indiqu la rubrique priphrique USB.
VII-B - Codes d'erreur (version PUEL uniquement) VII-B-1 - VERR_VM_DRIVER_NOT_INSTALLED
Vous avez mis votre noyau jour et devez mettre jour les modules VirtualBox. Il faut recompiler le noyau, dans un terminal :
sudo /etc/init.d/vboxdrv setup
Ou :
sudo /etc/init.d/vboxdrv.dpkg-bak setup
Dans la plupart des cas, installer le paquet ./fichiers/dkms permet d'automatiser cette action chaque mise jour.
VII-B-2 - VERR_VM_DRIVER_VERSION_MISMATCH
Suite une mise jour, il faut recompiler le noyau, dans un terminal :
sudo /etc/init.d/vboxdrv setup
Ou :
sudo /etc/init.d/vboxdrv.dpkg-bak setup
Dans la plupart des cas, installer le paquet ./fichiers/dkms permet d'automatiser cette action chaque mise jour.
VII-B-3 - VERR_VMX_IN_VMX_ROOT_MODE
Vous avez install KVM et VirtualBox ne peut pas excuter KVM en mode super utilisateur. Vous devez dsinstaller KVM, le recompiler et redmarrer votre ordinateur. Supprimez le module KVM :
sudo apt-get remove kvm
Redmarrez. Aprs le redmarrage, tapez :
sudo rmmod kvm_intel sudo rmmod kvm
Si vous avez besoin de KVM en parallle de VirtualBox, consultez le rapport de bogue sur Launchpad : https:// bugs.launchpad.net/ubuntu/+source/virtualbox-ose/+bug/292588.
- 21 -
Le contenu de cet article est rdig par Percherie et est mis disposition selon les termes de la Licence Creative Commons Attribution 3.0 non transpos. Les logos Developpez.com, en-tte, pied de page, css, et look & feel de l'article sont Copyright 2013 Developpez.com. http://virtualisation.developpez.com/tutoriels/virtualbox/utilisation/
VirtualBox par Percherie - luigifab
VII-C - Les ports USB ne fonctionnent pas
Avant d'appliquer les rsolutions de problmes suivants, consultez la rubrique traitant de l'installation des ports USB (voir menu en dbut de page). Il peut arriver que l'utilisation des priphriques USB 1 require l'installation du Oracle VM VirtualBox Extension Pack (ncessaire pour les priphriques USB 2).
VII-C-1 - Ubuntu 10.10
Selon la discussion http://forum.ubuntu-fr.org/viewtopic.php?pid=3657440#p3657440, pour pouvoir utiliser les priphriques USB : modifiez le fichier /etc/udev/rules.d/10-vboxdrv.rules ; modifiez la ligne :
SUBSYSTEM=="usb_device", GROUP="vboxusers", MODE=0664 // SUBSYSTEM=="usb", ENV{DEVTYPE}=="usb_device", GROUP="vboxusers", MODE=0664
en modifiant les droits de 0664 0666 :
SUBSYSTEM=="usb_device", GROUP="vboxusers", MODE=0666 // SUBSYSTEM=="usb", ENV{DEVTYPE}=="usb_device", GROUP="vboxusers", MODE=0666
redmarrez l'ordinateur.
VII-C-2 - Ubuntu 10.04 et 10.10
Avec Virtualbox4.0, il existe un problme similaire d'accs aux priphriques USB que ne rsout pas la simple affectation au groupe vboxusers. Selon la discussion http://forum.ubuntu-fr.org/viewtopic.php? pid=3657440#p3657440 : modifiez le fichier /etc/udev/rules.d/10-vboxdrv.rules ; modifiez la ligne :
KERNEL=="vboxdrv", NAME="vboxdrv", OWNER="root", GROUP="root", MODE="0600"
en modifiant les droits de 0600 0666
KERNEL=="vboxdrv", NAME="vboxdrv", OWNER="root", GROUP="root", MODE="0666"
redmarrez l'ordinateur.
VII-D - Message Spawning session
Si, l'ouverture d'une machine virtuelle, une petite fentre s'ouvre avec le message Spawning session et que celle-ci reste bloque 0 %, vous devez : fermer VirtualBox ou tuer le processus si besoin ; recompiler le module en tapant dans un terminal:
sudo /etc/init.d/vboxdrv setup
- 22 -
Le contenu de cet article est rdig par Percherie et est mis disposition selon les termes de la Licence Creative Commons Attribution 3.0 non transpos. Les logos Developpez.com, en-tte, pied de page, css, et look & feel de l'article sont Copyright 2013 Developpez.com. http://virtualisation.developpez.com/tutoriels/virtualbox/utilisation/
VirtualBox par Percherie - luigifab
VII-E - cran noir aprs l'accueil d'un CD
Si, aprs avoir slectionn Lancer Ubuntu ou Lancer Kubuntu , vous obtenez un cran noir et plus rien ne se passe. Utilisez la fonction Machine Redmarrage ou encore la touche Hte + R pour effectuer un reset .
VII-F - cran bleu Windows
Aprs une mise jour de VirtualBox (notamment vers la version 1.6.2 disponible pour Hardy sous architecture AMD64), les machines virtuelles Windows peuvent prsenter un cran bleu lors de leur dmarrage. Pour rsoudre le problme : slectionnez votre machine virtuelle dans VirtualBox ; cliquez sur le bouton Prfrences ; allez dans la rubrique Supports ; slectionnez dans Attributs le type PIIX3 la place de PIIX4 et inversement selon votre configuration.
VII-G - cran noir Windows
Il est possible qu'aprs avoir lanc Windows dans votre machine virtuelle, vous vous retrouviez avec un cran noir, juste avant que le logo Windows avec sa barre de chargement n'apparaisse. Pour rsoudre le problme : slectionnez votre machine virtuelle dans VirtualBox ; cliquez sur le bouton Prfrences ; allez dans la rubrique Systme , puis dans l'onglet Carte mre ; slectionnez dans Paramtres tendus l'option Activer l'IO APIC .
VII-H - Obtenir le plein cran sous Vista
Si vous utilisez un systme hte Vista utilisant un systme invit Ubuntu et que vous n'arrivez pas obtenir le plein cran du systme invit. Vrifiez que vous avez amlior l'mulation. Si le problme persiste, aprs redmarrage, ouvrez le fichier /etc/ X11/xorg.conf et cherchez-y les lignes suivantes :
Section "Screen" Identifier Device Monitor DefaultDepth EndSection "Default Screen" "VirtualBox graphics card" "Generic Monitor" 24
Modifiez-les de faon obtenir ceci :
Section "Screen" Identifier "Default Screen" Device "VirtualBox graphics card" Monitor "Generic Monitor" DefaultDepth 24 SubSection "Display"
- 23 -
Le contenu de cet article est rdig par Percherie et est mis disposition selon les termes de la Licence Creative Commons Attribution 3.0 non transpos. Les logos Developpez.com, en-tte, pied de page, css, et look & feel de l'article sont Copyright 2013 Developpez.com. http://virtualisation.developpez.com/tutoriels/virtualbox/utilisation/
VirtualBox par Percherie - luigifab
Depth Modes EndSubSection EndSection
24 "1024x768" "800x600" "640x480"
La rsolution utilise sera la premire dans le champ Modes . Notez que vous pouvez utiliser la rsolution de votre choix, ici il s'agit de 1024 x 768.
VII-I - Fentre transparente
Ce problme apparat cause de Compiz Fusion. Pour rsoudre ce problme, deux solutions sont possibles.
VII-I-1 - En dsactivant les effets de bureau
Si vous n'avez pas encore install le gestionnaire des effets de bureau Compiz, rfrez-vous sa documentation. Une fois le gestionnaire ouvert : allez dans la catgorie Gestion des fentres ; cochez et ouvrez Rgles de Fentre ; dans Pas de visuels ARGB collez ceci :
title=Sun VirtualBox
VII-I-2 - En modifiant la commande excuter
Il faut remplacer la commande excuter :
VirtualBox
par :
env XLIB_SKIP_ARGB_VISUALS=1 VirtualBox
Dans certains cas, cela ne fonctionne que si l'acclration 3D est dsactive.
VII-J - Perte du rseau aprs une mise jour du kernel sur le systme hte GNU/Linux
Si votre machine virtuelle refuse de dmarrer avec l'option Activer la carte rseau coche, ou que vous n'avez plus de rseau dans le systme invit, cela peut provenir d'une mise jour du kernel Linux du systme hte (kernel version 2.6.32 ou suprieur), par exemple lors de la mise niveau de Ubuntu 9.10 Karmic vers Ubuntu 10.04 Lucid. Vous devriez galement rencontrer les erreurs suivantes en entrant la commande dmesg dans un terminal :
[...] [ 40.951855] [ 41.160114] [ 41.160119] [ 41.160303] [ 41.160306] [ 41.160687] [ 41.160690] [...] vboxdrv: Successfully loaded version 3.2.6 (interface 0x00140001). vboxnetflt: no symbol version for RTSemFastMutexCreate vboxnetflt: Unknown symbol RTSemFastMutexCreate vboxnetflt: no symbol version for RTR0Init vboxnetflt: Unknown symbol RTR0Init vboxnetflt: no symbol version for SUPDrvLinuxIDC vboxnetflt: Unknown symbol SUPDrvLinuxIDC
- 24 -
Le contenu de cet article est rdig par Percherie et est mis disposition selon les termes de la Licence Creative Commons Attribution 3.0 non transpos. Les logos Developpez.com, en-tte, pied de page, css, et look & feel de l'article sont Copyright 2013 Developpez.com. http://virtualisation.developpez.com/tutoriels/virtualbox/utilisation/
VirtualBox par Percherie - luigifab
Le problme vient du fait que DKMS n'a pas bien install le module vboxnetflt pour la nouvelle version du kernel. Pour le rsoudre, rien de plus simple ! Il suffit de relancer l'installation de Virtualbox, en entrant la commande suivante dans un terminal :
sudo /etc/init.d/vboxdrv setup
Pour suivre la correction de ce bogue, vous pouvez consulter le rapport de bogue sur le site virtualbox, et celui sur le site de Debian.
VII-K - Dfilement trs lent sur Ubuntu Server
Si le dfilement des crans est trs lent avec VirtualBox sur Ubuntu Server, il faut diter le fichier /etc/modprobe.d/ blacklist-framebuffer.conf avec les droits d'administration pour y ajouter la ligne suivante :
blacklist vga16fb
Source sur ubuntuforums.org.
VII-L - Imprimante non fonctionnelle sur le systme invit
Sous VirtualBox 3.2, si votre imprimante est grise dans la liste des priphriques USB alors que les autres priphriques (cl USB) fonctionnent, essayez d'ajouter votre utilisateur aux groupes lp et lpadmin.
VII-M - Iphone 4 non reconnu
Sous VirtualBox 3.2 PUEL, l'iPhone 4 n'est pas correctement reconnu via le port USB. Il reste en recovery mode malgr l'ajout de l'utilisateur courant dans le groupe vboxusers et l'ajout d'un filtre USB pour la machine virtuelle. La pseudosolution consiste lancer VirtualBox avec les droits du super utilisateur (ce qui peut se rvler trs dangereux) :
gksu VirtualBox
Ensuite il faut recrer une machine virtuelle avec le disque VDI utilis habituellement. Pour finir, lancez la machine virtuelle et procdez la mise jour, cette dernire ne devrait plus s'interrompre.
VII-N - Can't open /etc/init.d/functions
On retrouve ce message d'erreur avec VirtualBox 3.2 PUEL. Le problme vient du fait qu'il existe un fichier /etc/redhat-release sur Ubuntu (car celui-ci est parfois ncessaire pour pouvoir installer certains logiciels commerciaux). Le programme d'installation croit alors tre sur Redhat et cherche le fichier /etc/init.d/functions. Pour corriger le problme, il faut renommer/supprimer ce fichier (/etc/redhat-release) et relancer l'installation ou la mise jour.
VII-O - Souris incontrlable
Si la souris est incontrlable lors de l'utilisation d'un jeu sous Windows XP, il faut dsactiver l'intgration de la souris dans le menu Machine ou utiliser le raccourci clavier Host + i.
- 25 -
Le contenu de cet article est rdig par Percherie et est mis disposition selon les termes de la Licence Creative Commons Attribution 3.0 non transpos. Les logos Developpez.com, en-tte, pied de page, css, et look & feel de l'article sont Copyright 2013 Developpez.com. http://virtualisation.developpez.com/tutoriels/virtualbox/utilisation/
VirtualBox par Percherie - luigifab
VII-P - Boot EFI impossible
Lors de l'activation du boot de votre machine virtuelle en mode EFI, vous obtenez le message suivant
Press ESC in nn seconds to skip startup.nsh or any other key to continue
VIII - Dsinstallation
Pour supprimer VirtualBox supprimez les paquets : virtualbox-ose si vous utilisez l'dition OSE ; virtualbox-4.2 ou virtualbox-4.1 si vous utilisez l'dition Oracle.
Si vous ne connaissez pas la version de VirtualBox que vous utilisez, vous pouvez utiliser la commande suivante :
sudo apt-get remove 'virtualbox*'
Le dossier ~/.VirtualBox contenant vos machines virtuelles et leurs disques durs virtuels sera conserv quelle que soit la mthode de dsinstallation utilise. N'hsitez pas commenter cet article !
IX - Voir aussi
Vous pouvez visiter le forum ddi la virtualisation pour y poser des questions ou participer selon vos connaissances.
IX-A - Sites officiels et ressources
Site officiel de VirtualBox. VirtualBoxes, ressources en machines virtuelles gratuites prinstalles (anglais). VirtualBoxImages.com, ressources en machines virtuelles gratuites prinstalles (anglais). Virtualbox Images, autre site de ressources en machines virtuelles gratuites prinstalles (anglais). phpVirtualBox permettant d'utiliser VirtualBox depuis un navigateur Internet. RemoteBox similaire phpVirtualBox, mais ne ncessite pas de serveur web pour fonctionner.
IX-B - Quelques tutoriels
Installer Ubuntu Sous Seven, Comment faire fonctionner une distribution Linux sous un environnement Microsoft Utilisation de Serveur LAMP avec VirtualBox sous Windows XP VirtualBox : Les fichiers de disques durs virtuels (VDI)
IX-C - Tutoriels vido
Prochainement sur la rubrique virtualisation
- 26 -
Le contenu de cet article est rdig par Percherie et est mis disposition selon les termes de la Licence Creative Commons Attribution 3.0 non transpos. Les logos Developpez.com, en-tte, pied de page, css, et look & feel de l'article sont Copyright 2013 Developpez.com. http://virtualisation.developpez.com/tutoriels/virtualbox/utilisation/
VirtualBox par Percherie - luigifab
1 : Icne droite reprsentant un dossier avec une croix verte.
- 27 -
Le contenu de cet article est rdig par Percherie et est mis disposition selon les termes de la Licence Creative Commons Attribution 3.0 non transpos. Les logos Developpez.com, en-tte, pied de page, css, et look & feel de l'article sont Copyright 2013 Developpez.com. http://virtualisation.developpez.com/tutoriels/virtualbox/utilisation/
Das könnte Ihnen auch gefallen
- EfzdfsDokument1 SeiteEfzdfsSeddik DayaNoch keine Bewertungen
- GhfdeDokument1 SeiteGhfdeSeddik DayaNoch keine Bewertungen
- NGN MobileDokument25 SeitenNGN MobileSeddik DayaNoch keine Bewertungen
- RapportDokument73 SeitenRapportSeddik Daya100% (1)
- PFE PresDokument23 SeitenPFE PresSeddik Daya100% (1)
- Page Garde PFEDokument1 SeitePage Garde PFESeddik DayaNoch keine Bewertungen
- Réseau Mobile - NGNDokument111 SeitenRéseau Mobile - NGNMelissa GallegosNoch keine Bewertungen
- Recomm Stages CI 1ère AnnéeDokument1 SeiteRecomm Stages CI 1ère AnnéeSeddik DayaNoch keine Bewertungen
- Cours Reseaux (Volume 1)Dokument286 SeitenCours Reseaux (Volume 1)cdbiste!100% (3)
- Cours Reseaux (Volume 1)Dokument286 SeitenCours Reseaux (Volume 1)cdbiste!100% (3)
- SSH, The Secure ShellDokument17 SeitenSSH, The Secure ShellSeddik DayaNoch keine Bewertungen
- Arduino Pour Les NulsDokument4 SeitenArduino Pour Les NulsBenabdoNoch keine Bewertungen
- Yamaha Tyros 5Dokument124 SeitenYamaha Tyros 5FLORIN VIOREL MARGELATUNoch keine Bewertungen
- HP 3872806919 4aa6 7490freDokument6 SeitenHP 3872806919 4aa6 7490freMehi HenocNoch keine Bewertungen
- OPTALIGN-touch Data-Sheet 4 DOC 51-400 FRDokument4 SeitenOPTALIGN-touch Data-Sheet 4 DOC 51-400 FRNabil SissaidNoch keine Bewertungen
- Regles D Utilisation de La Salle Multimedia 03Dokument2 SeitenRegles D Utilisation de La Salle Multimedia 03Mohamed MortadiNoch keine Bewertungen
- 2568 Correction Ep1 Bep Sen Septembre 2013 Partie ElectroniqueDokument16 Seiten2568 Correction Ep1 Bep Sen Septembre 2013 Partie Electroniquewa3ri babaksNoch keine Bewertungen
- Composants Du ScannerDokument4 SeitenComposants Du ScannerMimen MdrNoch keine Bewertungen
- Robotique: A.1. Arduino ? Diduino ?Dokument20 SeitenRobotique: A.1. Arduino ? Diduino ?Seddik MhamdiNoch keine Bewertungen
- CI11-8-12-mesure de Numérotation DTMF - EleveDokument7 SeitenCI11-8-12-mesure de Numérotation DTMF - ElevesowNoch keine Bewertungen
- Cours 1Dokument23 SeitenCours 1noudjoud nouhaNoch keine Bewertungen
- Premiers Pas RaspberrypiDokument95 SeitenPremiers Pas RaspberrypiMejriNoch keine Bewertungen
- Autoclave Newmed TicheDokument28 SeitenAutoclave Newmed TicheAbdlatif Zaoual100% (1)
- Brochure IR2520 25 30 35 45Dokument2 SeitenBrochure IR2520 25 30 35 45birkzoNoch keine Bewertungen
- Carte Mere Asus Maximus VII HeroDokument145 SeitenCarte Mere Asus Maximus VII HeroGreenbook2009Noch keine Bewertungen
- Exercice Informatique Périphérique Et SEDokument19 SeitenExercice Informatique Périphérique Et SEirie100% (3)
- MISE A JOUR 840di Derniere Version Hmi V1 - 2 - Sans - OptionDokument19 SeitenMISE A JOUR 840di Derniere Version Hmi V1 - 2 - Sans - OptionBa MamadouNoch keine Bewertungen
- Mini Projet 2Dokument22 SeitenMini Projet 2Yasser ELNoch keine Bewertungen
- Mecatronique 1458Dokument67 SeitenMecatronique 1458kimNoch keine Bewertungen
- Latitude 3480 Manuel Du Proprie - DellDokument56 SeitenLatitude 3480 Manuel Du Proprie - Dellfrédéric MeyerNoch keine Bewertungen
- Pfe PDFDokument72 SeitenPfe PDFJalal RamiNoch keine Bewertungen
- Ditec NeosDokument8 SeitenDitec Neosrichard cessiecqNoch keine Bewertungen
- PS 200 Ferroscan Demo GuideDokument32 SeitenPS 200 Ferroscan Demo GuidefontaineNoch keine Bewertungen
- Epreuve 2 Trim1 3ème M3 LMA Décembre 2020Dokument2 SeitenEpreuve 2 Trim1 3ème M3 LMA Décembre 2020BAMALJoseph FirminNoch keine Bewertungen
- Iwear VR920, Manuel de L'utilisateur (FR)Dokument19 SeitenIwear VR920, Manuel de L'utilisateur (FR)mmaarrbbooNoch keine Bewertungen
- Cours MI Les Cartes D'extensionDokument5 SeitenCours MI Les Cartes D'extensionChristvie GouglaNoch keine Bewertungen
- 630kvaDokument8 Seiten630kvadharifNoch keine Bewertungen
- Changement La Criticité Des Articles v2Dokument343 SeitenChangement La Criticité Des Articles v2Trabelsi MoncefNoch keine Bewertungen
- Leçon 2 Structure de Base D Un OrdinateurDokument4 SeitenLeçon 2 Structure de Base D Un OrdinateuramineNoch keine Bewertungen
- Cinq Façons de Supprimer La Protection en Écriture D'une Clé USBDokument6 SeitenCinq Façons de Supprimer La Protection en Écriture D'une Clé USBelbachNoch keine Bewertungen
- Catalogue Onduleurs Eaton Et Solutions AssocieesDokument52 SeitenCatalogue Onduleurs Eaton Et Solutions AssocieesTraore IsmaëlNoch keine Bewertungen