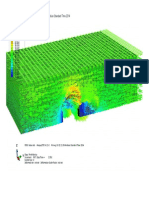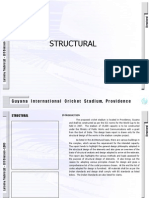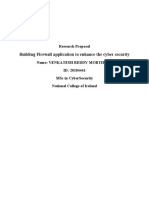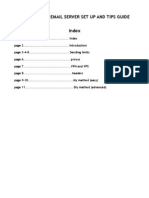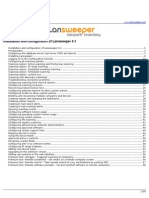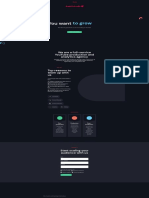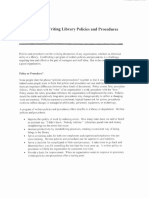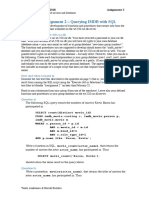Beruflich Dokumente
Kultur Dokumente
Class 4 Booklet
Hochgeladen von
Zoran MatevCopyright
Verfügbare Formate
Dieses Dokument teilen
Dokument teilen oder einbetten
Stufen Sie dieses Dokument als nützlich ein?
Sind diese Inhalte unangemessen?
Dieses Dokument meldenCopyright:
Verfügbare Formate
Class 4 Booklet
Hochgeladen von
Zoran MatevCopyright:
Verfügbare Formate
20
VIEWING RESOURCE & COST PROFILE / SPREADSHEETS
Resource Usage Profile/Spreadsheet: Use the Resource Usage Profile/Spreadsheet to analyze quantity or cost usage for resources or roles. You can view a resource's or role's cost and quantity data for a specific project or for all projects across the enterprise (total allocation). Define the Profile/Spreadsheet to specify whether you want to display cost or quantity information and set the timescale for displaying data values. Choose to display vertical bars to represent costs or units allocated to your resources for each time period, and include cumulative curves/units to represent accumulated units and costs over time.
The table below lists the sections of the Resource Usage Profile. Note that there are two Display Option bars: one that controls display options for the left pane, and another that controls display options for the right pane. Item Right Pane Display Options bar Functionality Displays a menu of the formatting options available for the resource/role usage profile.
- 100 -
Legend
Displays a legend for the profile's bars and/or lines. This will change depending on the data/formatting options selected. Displays the date intervals: major increment displayed on the bottom and minor increment displayed on the top. When viewing Open Projects Only, you can mark Time Period or Resource to filter the activities in the top layout. Lists the names of the resources/roles. Can be filtered to show a shorter list, e.g., the Current Project's resources. Displays a menu of the formatting options available for the resource/role hierarchy.
Timescale
Display Activities for Selected... Resource/Role Hierarchy Left Pane Display Options bar Formatting the Profile
The Resource Usage Profile can be modified by adjusting Data and Graph settings in the Resource Usage Profile Options dialog box.
Data settings: Display Select to display units or costs. Show Bars/Curves Mark to display By Date (periodic) bars and/or Cumulative curves and format their colors. Show Remaining Bars As Select a solid color to display early bars and a hatched color to display late bars. Additional Data Options Mark to display a line indicating resource limits; resource/role over allocation; resource availability; or resource overtime units.
- 101 -
Graph settings: Vertical Lines Choose to display major/minor sight lines based on the timescale interval. Horizontal Lines Choose the line style and color. Additional display options: Show Legend Display the data item each color represents. 3D Bars Add a third dimension to the bars. Background Color Specify the color displayed in the background of the Resource Usage profile. Calculate Average Specify the values you want to use to divide the timescale interval totals. Divide interval totals by To divide the timescale interval totals by an increment you specify, type it in this field. Unit of Measure Specify the unit of measure for the timescale intervals. Use the Resource Usage Profile/Spreadsheets to:Determine how many hours each resource is scheduled to work. Identify overloaded resources. Track expenditures per time period. Determine resource usage by late dates. Display a "banana" curve to compare early and late dates. Display different colors or patterns on the histogram bars when showing the stacked histogram. 7. In addition to customizing data, you can customize the look of the profile by specifying display options, for example, bar color, background line type, or averaging. You can also save a customized profile so that you can always access the same set of activity information or share the Resource Usage Profile with someone else. 8. The Resource Usage Profile is available only in the bottom layout of the Activities window. The bottom layout window is divided into two panes. The left pane lists all the resources or roles stored in the hierarchy, depending on your current view. 9. In the stacked histogram view, the left pane lists all the resource or role filter/group names in the hierarchy. 10. The right pane displays the values for the activities assigned to each resource or role in the histogram, or resource or role filter/group name in the stacked histogram. Resource Analysis Settings The Resource Usage Profile, which can be displayed in the Activities window, enables you to view resources/role unit and cost distribution over time. You can specify how data is played in the profile via the Resource Analysis tab in User Preferences: All Projects All closed projects (except what-if projects) Displays resource/ cost usage data for: - all projects that are open, and - all projects that are closed (except what-if projects) All closed projects with a leveling priority When electing to show remaining values for open versus closed projects, choose this option to include data for all closed projects with a specific leveling priority. Opened projects only Focus on resource/cost usage in the projects currently opened. Time-Distributed Data Display data based on Remaining Early or Forecast dates. Select the time interval for displaying live resource allocation: hour, day, week, or month. 1. 2. 3. 4. 5. 6.
- 102 -
Note: If you do not want the resource unit/cost values spread evenly, use resource curves to distribute those values nonlinearly. The Resource Usage Profile reflects the resource curves. When displaying units, bars do not display for summary rows if your selection contains mixed units of measure or a mixture of labor/non-labor and material type resources. Bars and cumulative curves with negative values do not display in the profile. You can view the negative values in the profile details. Doubleclick in the profile area to view the profile details. Activity Usage Profile/Spreadsheet: Use the Activity Usage Profile/Spreadsheet to view cost or unit values for activities in the open project over time according to a timescale you specify. The Activity Usage Profile/Spreadsheet displays resource allocations for all activities or for the activities you select in the Activity Table, Activity Usage Spreadsheet, Gantt chart, or the Activity Network. The Activity Usage Profile/Spreadsheet can display labor, non-labor, material, and expense costs and labor and non-labor units allocated to the activities in your project over time. Costs and units allocated to activities for each period in the timescale are represented as vertical bars. You can also display curves for charting cumulative costs or units over time.
- 103 -
21
OPTIMIZING THE PROJECT PLAN
Analyzing the Project Once you have created the project plan, verify that it meets the project stakeholders' date, resource, and cost requirements. If an inconsistency exists between the information in the project plan and the project requirements, you will be able to identify the source of the problem and define a solution: Analyze schedule dates Evaluate the schedule to ensure that milestone dates and project dates are achieved. Analyze resource allocation Evaluate the resources to ensure that the resources are not overallocated. Analyze cost budget Evaluate project costs.
Schedule (Scope)
Ensure milestones/project deadlines are achieved.
Ensure resources are not overallocated. Ensure project is within its cost budget
Resources
Costs
Analyzing Schedule Dates The most important date in the schedule is the calculated project Finish date. If the calculated Finish date of the project is beyond the Must Finish By date, the project must be shortened. In addition, each deliverable in the project should be scheduled to finish by the dates imposed by the project stakeholders. Steps for analysis: 1. Compare the calculated Finish to the Must Finish By date. 2. Back up your project plan. 3. Focus on critical activities. 4. Shorten the project. Comparing Finish Date to Must Finish By Date You can quickly determine whether the project will finish on time by viewing the Dates tab in the Projects window. The ACC-Dubai project must be finished by 24-Nov-11 however the schedule indicates that the project will not finish until 29-Nov-11. (Note that the project actually must finish by the close of business on 23-Nov-10 as the Must Finish By constraint is at 12:01 am on November 23.)
- 104 -
Steps 1. 2. 3. In the Toolbar, click Projects. Select ACC-DUBAI project In Project Details, click the Dates tab and compare the Must Finish By date to the calculated Finish date.
Focusing on Critical Activities To shorten the project, focus on critical activities. These represent the longest continuous path of activities through a project that determines the project Finish date. If you adjust a critical activity, the Finish is likely affected. Steps: 1. 2. 3. 4. Click the Settings tab. In the Define Critical Activities section, select Longest Path. In the Toolbar, click Activities. In the Layout Options bar, click Filters Select a filter, Critical, and then click OK.
Shortening the Project If schedule analysis leads you to conclude that the Must Finish By date cannot be met, concentrate your efforts on shortening the schedule. Several methods can help you accomplish this goal: 1. Refine duration estimates - Break down long activities. - Assign additional resources to reduce duration. 2. Use relationships to overlap activities. 3. Apply/modify constraints. 4. Change calendar assignments: - Put critical activities on a longer workweek. - Add exceptions to nonworktime. Begin the analysis by reviewing the activities with the longest duration. In general, these activities offer the greatest flexibility in altering durations. Modifying Relationships - If you need to further compress the schedule, review relationships between activities on the critical path. Identify the activities which can be performed at the same time. Therefore, change the relationship to Start-to-Start with lag. Modifying Constraints - Constraints assigned earlier in the project life cycle may need to be modified based on the latest information from the project team. If you modify a constraint, be sure to also modify the Notebook topic that was created to document the constraint. Exercise: Modify the predecessor activity lag for the below mentioned Activities CNELE01 - Electrical Equipment & Cable Installation CNMEC06 Painting Finish to Finish Lag (-10)
CNINS01 - Instrument Equipment & Cable Installation CNMEC06 Painting Finish to Finish Lag (-10) Analyzing Resource Allocation The project plan is now scheduled to be completed by the deadline. Before proceeding, verify that resources are appropriately allocated. You can use the Resource Usage Profile to determine which resources are over allocated underutilized. You can then re-assign resources to help even the workload.
- 105 -
Correcting Over allocation If over allocation is identified, choose a method to remove the over allocation from the specific resource. Several methods can help you accomplish this goal: 1. Replace the over allocated resource with an available resource. 2. Increase the resource's workweek. 3. Increase the hours/day that the resource works. 4. Assign additional resources to the activity. Replacing a Resource Click in the Assign Resources dialog box to quickly replace one resource with another in a single activity or in multiple activities simultaneously.
- 106 -
Note that this functionality is available only when assigning a resource directly it is not available in the Assign Resources by Role dialog box. Exercise: 1. Resource Domnic is overallocated in activity EGGEN02, EGELE01 & EGELE02
Assign Kartik to activity EGELE02 to share the total budgeted labour units into half for each. 2. Anwar is Overallocated in activities PREQP02, PRINS01 & PRPIP02
Add a new resource under Field Engineers with below mentioned details
- 107 -
Resource ID NLP-13
Resource Name Ravi
Resource Type Labour
Max Units/Time 12h/d
Standard Rate Dhs 80/h
Assign Ravi to activity PREQP02 to share the total budgeted labour units into 100 for Anwar, 76 for Ravi. Assign Ravi & Karim to activity PRINS01 to share the total budgeted labour units into 120 for Anwar, 120 for Ravi, 40 for Karim. Assign Ravi to activity PRPIP02 to share the total budgeted labour units into 76 for Anwar, 100 for Ravi. 3. Crane 2 (15T Capacity) is overallocated in activities CNMEC03 & CNMEC04
Add a new resource under Equipment/Machinery with below mentioned details Resource ID SCR-3 Resource Name Stand by Crane (15T Capacity Resource Type Nonlabour Max Units/Time 12h/d Price/Unit Dhs 1500/h
Assign SCR-3 to activity CNMEC03 to share the total budgeted labour units into half for each. Assign SCR-3 to activity CNMEC04 to share the total budgeted labour units into half for each.
- 108 -
22
BASELINING THE PROJECT PLAN
A Baseline is a complete copy of a project plan that you can compare to the current schedule to evaluate progress. Before updating a schedule for the first time create a baseline. It provides a target against which one can track a project's cost, schedule and performance. Up to three baselines can be compared at once. Baseline projects do not exist as separate project to access. 5 baselines can be created for each project.
- 109 -
Creating a Baseline 1. Open the projects for which you want to create a baseline. 2. Choose Project, Maintain baselines, if more than one project is open, and select the project for which you want to create a baseline. 3. If you want to copy the current project as a new baseline, you can select multiple projects; a baseline will be created for all selected projects. 4. If you want to convert another project to a baseline, you can select only one project. 5. Click Add and choose to save a copy of the current project as a new baseline or convert another project into a baseline of the current project, then click OK. 6. If you choose to convert another project, select the project in the Select Project dialog box, then 7. Click the Select button. Assign a baseline type to categorize the baseline based on how you to intend to use it. For example, the Initial Plan baseline type can be used for your initial project plan. Another baseline type, Mid-Project Status, can be used after the project is underway. Baseline types are also useful in organizing multiple baselines in the project.
- 110 -
Assigning a Baseline Use the Assign Baselines dialog to assign project, primary, secondary, and tertiary baselines to a project from Project/Assign Baseline. Project: Lists all open projects. Select the project to which you want to assign baselines. Project Baseline: Lists the available baselines for the selected project. Select the baseline to use as the project baseline. If a baseline does not exist, the current project is the default value. User Baselines Primary: Select the primary baseline from the list of available baselines. If a baseline does not exist, the current project is the default value. Secondary: Select the second baseline from the list of available baselines. A second baseline is not required. Tertiary: Select the tertiary baseline from the list of available baselines. A tertiary baseline is not required. Viewing Baseline Bars The Bars dialog box allows you to modify the type, size, color, row position, and shape of the bars displayed in the Gantt Chart.
Bar Style Tab: The Bar Style tab enables you to specify the shape, color, and pattern of the bars and endpoints. Shape Shape of the selected bar's start endpoint, the bar itself, and the finish endpoint. Color Choose the selected bar's start endpoint color, the color of the bar itself, and the color of the finish endpoint Pattern The fill pattern of the selected bar RowDisplays the position of the bar on the Gantt Chart
- 111 -
Steps 1. In the Layout Options bar, click Bars. 2. In the Display column, mark a checkbox next to Prj Baseline Bar. 3. In the Row field in the Bar Style tab, verify 2 4. In the Display column, mark a checkbox next to Prj Baseline Milestone. 5. In the Row field, verify 2. 6. Click OK to close the Bars dialog box. 7. In the Layout Options bar, click Show on Bottom, No Bottom Layout 8. In the Layout Options bar, click Table, Font and Row, 9. In the Row Height section, clear a checkbox, Keep Current Row Heights. 10. Select an option, Select height for all rows, 11. Use arrows to increase row height to 30 12. Click OK 13. In the Layout Options bar, click Layout, Save as Current vs Baseline Bar
- 112 -
23
PROJECT EXECUTION & CONTROL
Data Date When updating a project, actuals are recorded for each activity relative to the data date. The data date is the date up to which actual performance data is reported and the date from which future work is scheduled. By default, the data date is set to the beginning of the day.
- 113 -
Updating a Project Once a project has started, you need to update actual schedule information and resource usage at regular intervals. Your company will establish a standard update procedure, including how data is collected and how often it is updated. You may need to update daily/weekly, or monthly, depending on the length of your project and how frequently you want to adjust your forecasts. Consider these factors when deciding on a method: Data precision: The degree to which project data is exact (based on manual data entry) or estimated (based on automated calculations). Is project data entered manually? Is project data automatically calculated and applied? Internal or external: The extent to which individuals other than the project manager are empowered to update project data. Do other persons resources, for example update project data?
The goal of the graphic is to present all updating methods in a single view. The graphic is organized along two axes: The X (horizontal) axis represents data precision. Methods at the right of the X axis represent the most precise (exact). As you move along the axis to the left, methods become less precise until reaching fully estimated. The Y (vertical axis) is divided between external updates (below the line) and internal updates (above the line). Combine the elements to describe each method. For example, Update Progress is to the far left of the X axis, making it estimated, and is above the line on the Y axis, making it an internal update. Thus, Update Progress is an internal update that is estimated. On the following pages, each method is explored in detail. A small version of the graphic is repeated to reinforce the context of each method within the updating spectrum. Update Progress Updates activity dates, expenses, and resource utilization according to project plan Internal update Data precision: Estimated On the Tools menu, click Update Progress. Set data date to to cover some non-statused activities and click Apply.
- 114 -
Auto Compute Actuals Updates activity dates, expenses, and resource utilization according to project plan However, enables you to select which elements are computed automatically Internal update Data precision: Estimated Values are computed based on element you select for auto compute: If activity is selected, resources and expenses also automatically updated. If just resource or expense is selected, only those elements are automatically updated. Doesnt affect successor activities outside of status period until project is scheduled.
- 115 -
Steps to Activate: 1. 2. 3. 4. 5. In the Tools menu, click Apply Actuals. Click H to select a New Data Date, Click Apply, and then click Yes when prompted. Click Yes to confirm the Apply Actuals command. Click OK.
Recalculate Units, Cost When Duration % Complete Changes Project-level setting computes units based on Duration % Complete Internal update Data precision: Units and costs estimated based on exact Duration % Complete Based on Budgeted Units/Time, application calculates Actual Units and subtracts from Budgeted Units Example: 10-day activity with 80 Budgeted Units (8 h/d) 2 days progress (Duration % Complete = 20%) Actual Units automatically recalculated to 16h Remaining Units automatically recalculated to 64h Manually Update Activities, Expenses, and Resources Manually enter values for each element. Internal update Data precision: Exact Timesheets Resources record hours worked. Manager approves / rejects timesheets and then applies actuals External update Data precision: Exact Resources record hours worked against activities. Primary resource also can mark activities started or finished and update Remaining Duration. After approving / rejecting timesheets, manager applies actuals. Only statused activities are recalculated. Does not affect activities not in the status period. Activities within the status period that are not progressed are pushed out to new data date. Timesheets can be reviewed only in P6 (the Web application) not in P6 Professional. Updating Process 1. Create a baseline plan. 2. Identify the new data date with the Progress Spotlight. 3. Enter activity progress. 4. Report resource use and costs to date.
- 116 -
5. Use Suspend and Resume dates as necessary. 6. Calculate the schedule. Be sure to verify the new data date.
7. Perform target analysis. Compare the current plan to the target to analyze variances.
8. Monitor project progress with reports. Determine whether project objectives are being met: Will the project finish on time? Is it within budget? Are project resources being used effectively?
- 117 -
Statusing the Activities
Data Date AS ES 5d AF EF AS ES ES 8d ES EF 2d 01-Jan-10 EF 10d /5d RD EF
Setting the New Data Date Data Date AS 5d AF AS EF /5d RD 10d EF 8d ES EF 2d New Data Date
ES
Statusing Period 01-Jan-10 01-Feb-10
- 118 -
Rescheduling the Project
Old Data Date AS 5d AS AF
Data Date
EF 10d/ 5d RD ES 8d ES 2d EF
01-Jan-10
01-Feb-10
How Data is collected: Project managers manually enter the actual date, resource, and cost information. Record actual dates and progress, actual resource usage and cost, and expense costs.
Approve and apply timesheets. Team members use Timesheets to update activities. Project managers review and approve timesheets. Project managers apply timesheets to the project.
Auto compute actuate. Progress of activities is automatically calculated according to the project plan.
Defining a Statusing Period Define the statusing period before you begin to update activities. In general, the statusing period begins at the current data date and ends at a point in the future. The length of the statusing period depends on the frequency of your updates- You could, for example, create a statusing period that extends one week from the current data date. The end of the statusing period will become the new data date the date up to which actual performance is measured. There are two options to define the statusing period in the Gantt Chart: Activate Progress Spotlight. Progress Spotlight creates a visible statusing period between the current data date and the next status date. It also provides a highlighted list of activities that should have progress during the update period. Click focus light icon on the tool bar to activate the Progress Spotlight. Click again to deactivate. Drag the data date.
- 119 -
Note that even as you establish a new statusing period, the new data date must still be manually changed in the Schedule dialog box. Highlight the activities to be updated by dragging the status line to the desired Entering Actuals Once a project is underway, you must enter actual schedule data, resource usage, and expense costs at regular intervals. You may need to update daily, weekly, or monthly, depending on the length of your project and how frequently you want to adjust your forecasts. Actual data is different than planned data actual data is the real time and cost associated with an activity. Enter schedule, resource, and cost data in the following order Completed Activities 1. Actual Start and Actual Finish dates 2. Actual Regular Units/Costs 3. Actual Cost for expenses Activities in Progress 1. 2. 3. 4. 5. Actual Start date Percent Complete and/or Remaining Duration Actual Regular Units/Costs and Remaining Units/Costs Actual and Remaining Costs for expenses If activity work is temporarily halted, use Suspend/Resume dates
Exercise: 1. Update the activities as per below mentioned table. Activity ID EGGEN00 EGGEN01 Start Date 3-1-10 3-1-10 % Complete 100% Rem Dur Steps Complete Finish Date 4-1-10 Resc Actual Units Domnic 50 Ethan 35 Joseph 35 Sai 43 Prabhu 88 Ahmed 36 Kathy 36 Kathy 36 Kevin 36 Expense Actual Units Dhs 10,000 Dhs 4,500 Dhs 33,000 Expense Remaining Units Dhs 0 Dhs 0 Dhs 2,000
EGGEN02
4-1-10
100%
17-1-10
EGGEN03 EGARC01 EGARC02 EGARC03 EGARC04 CNGEN01
12-1-10 27-1-10 27-1-10 27-1-10 27-1-10
85%
41 30 29 47
8
100% 10% 10% 10% 10% -
27-1-10 -
4-1-10
- 120 -
2. Click Schedule in toolbar or press F9. 3. Select current data date as 01-2-10 4. Click schedule in schedule dialog box.
- 121 -
Steps for Analyzing the Updated Project 1. Perform a baseline analysis. Compare current plan to baseline plan to analyze variances. Compare calculated Finish and Must Finish By dates. 2. Make changes to restore important schedule milestones. Focus on critical activities. 3. Perform a resource usage analysis. Identify availability or allocation issues. Adjust resource assignments to resolve issues. 4. Perform cost analysis. Compare Total Cost to the Original Budget.
- 122 -
24
MONITOR THRESHOLDS AND ISSUES
Lower Threshold Upper Threshold
Not Acceptable
Acceptable
Not Acceptable
Issue generated
Issue generated
Thresholds Thresholds enable you to define the tolerances you are willing to accept within a project. When you create a threshold, you must specify the type of threshold parameter to monitor, such as Total Float or finish Date Variance. You must set a lower and/or an upper threshold value to define the tolerance. Thresholds can be set at the activity level or WBS level. If a value is not in the acceptable range between the lower threshold parameter and upper threshold parameter, an issue is generated. ISSUES Issues are known problems within a project which require attention or corrective action before the project can be completed. Issues can be manually created or automatically generated by monitoring project thresholds. An issue is automatically generated when the threshold values for a given parameter are exceeded. Managing Thresholds and Issues Thresholds and issues are managed in a two-step process. 5. Create the threshold. (Create once per project) Specify a threshold parameter. Set the Lower/upper threshold values. Select the WBS element you want to monitor. Specify the level of detail: WBS or activity. Assign a responsible manager. Assign an issue priority. Monitor the threshold. Analyze the issue. Associate with a WBS element, activities, or resources. Assign a priority level, to the issue. Identify the manager responsible for addressing the issue. E-mail the issue's details, along with your comments, to any member of the project team. - Quickly view all the information associated with an issue by using the Issue Navigator. Resolve problems. -
6. Create or generate the issue.
- 123 -
Steps: Creating a Threshold - Thresholds can be created at any point in the project life cycle. 1. In the Toolbar, click Thresholds. 2. In the Side Toolbar, click Add. 3. Verify the General tab is selected. 4. In the Threshold Parameter-field, select Total Float (days). 5. In the Responsible Manager field, Select the Project Manager - ACC 6. In the General tab, in the Lower Threshold field, type <0>. 7. Select the WBS ACC Dubai to Monitor, 8. In the Detail to monitor drop-down list, select Activity. 9. In the Status drop-down list, verify Enabled. 10. In the Issue Priority drop-down list, select 2 - High. Monitoring Thresholds - An issue is created for each WBS/activity that meets or exceeds the threshold parameters. Use the Details tab to define the time frame in which you want to monitor the threshold. 11. Click the Details tab. 12. Select a From Date, DD. 13. Type a To Date <DD+1M>. 14. In the Tools Menubar, click Monitor Threshold, 15. Click OK. 16. In the Details tab, in the Threshold Issues section, expand the Issue column. Addressing Issues - Review the issues generated to help you determine where to begin adjusting your project. You can quickly access the Project Issues window by clicking the GoTo button on the Details tab of the Thresholds window. 17. Select an issue 18. Click GoTo to view issue details in the Project Issues window. 19. Verify the information on the General and Details tabs. Issue History - The Issue History enables you to view and add comments about the selected issue. When you add a note, your login name and the date are recorded. Once a comment has been added, it cannot be modified or deleted. 20. In the project issues window, select any issue & right click to select issue history option. 21. Type information about the issue in-the Add to Notes section. 22. Click Add. 23. Click Close to exit the Issue History dialog box. Navigating issues - The Issue Navigator allows you to select an issue and navigate to different windows to view issue details. If a button is disabled on the Issue Navigator dialog box, the issue does not pertain to that window. The Issue Navigator can be set to open every time you launch Primavera by selecting Edit, User Preferences, then clicking the Application tab. 24. In the Tools menu, click Issue Navigator.
- 124 -
25. Select an issue. 26. In the Issue Navigator dialog box, click Activities. 27. Click Notify. Inform the issue to the concerned person. Adjusting the Project - Based on the issues generated, you may need to adjust the project to get the project back on track. 28. Adjust the remaining duration of activity EGARC04 to 46. 29. After adjusting the project & scheduling, Close the issue 30. In the Toolbar, click Issues. 31. Select an issue 32. Click the General tab. 33. In the Status drop-down list, select Closed. 34. In the Resolution Date field, select a date 01.02.14.
- 125 -
25
RISKS DOCUMENTATION
Risks are uncertain events/conditions that have the potential to negatively (or positively) impact project objectives. Primavera P6 Professional includes an integrated Risk Management feature that enables you to identify, categorize and prioritize risks, assign a responsible person for managing the risk, assign risks to one or more activities that may be impacted by the risk, and conduct qualitative analysis on each risk. Additionally, you have the ability to record a risk response. P6 generates a Risk Score based on information that is entered for each risk. The Risk Score can then be used to help you evaluate the significance of the risk. This tutorial demonstrates the process of using the Risk Management functionality in P6. Step-1: We will document a possible risk to our project involving the Engineering process. We want to document that if the customer changes the design of our exercise project, the project may incur additional costs as well as schedule delays. The image below illustrates the Engineering WBS element (work breakdown structure). As you can see below, this portion of the project is currently scheduled to start on Jan 3rd and finish on Oct 3rd, and the total budgeted cost is AED 416,148. We can also view the activities comprising this WBS element and their corresponding dates & budgeted cost. Please note that we have added the Risks tab in our Activity Details. Step-2: Access the Risks icon on the side toolbar and click the add icon to begin the process of documenting the potential risk. The details pertaining to the risk are added using the detail tabs. The General tab is used to identify the risk category, risk type, owner or person responsible for resolving the risk, and status. The Exposure Start and Exposure Finish dates correspond to the start and finish of the activities in the Engineering WBS. These dates represent the earliest and latest dates this risk may occur. The Pre-Response Exposure Cost represents the possible cost this risk may impose, and the Post-Response Exposure Cost is the cost the risk may impose based on your risk response. Notice that you can also provide the date the risk was identified as well as the resource that identified the risk. Enter the following details for new identified risk: Risk ID Design Change Risk Name Customer changes design request Category Requirement Changes Type - Threat Owner - Engineering Manager Status Open Identified on 1st Feb Step-3: The impact tab enables you to identify both pre-response and post-response parameters. Notice that you can select the Probability that the risk will occur, the impact that the risk may have on the schedule, and the monetary impact on the project if this risk occurs. The Risk Score is calculated based upon the values selected for the above mentioned parameters. The impact tab can also be utilized to document a response plan as well as response impact parameters to arrive at a Post-Response Risk Score. Enter the following impact details for new identified risk: Pre Response Probability: 2-High Schedule: 2-High Cost: 3-Medium Score: -----Response Response Type: Reduce Response Description Keep in close communication with the customer during design process Post Response Probability: 2-High Schedule: 4-Low Cost: 4-Low Score: ------
Step-4: You can use the Activities tab to identify activities that may be impacted by this risk. Assign all activities on WBS (Civil, Equipment, Piping, Electrical, and Instrumentation)
- 126 -
Step-5: Use the Description tab to further describe the risk. Step-6: Use the Cause tab to document the cause of the risk. Step-7: Document the effect of the risk. Step-8: Additional Notes can be entered. Step-9: In the Activities window, you can view and/or assign risks to activities using the Risks tab in activity details.
- 127 -
26
STORING PERIOD PERFORMANCE
Past Period Actuals The Store Period Performance feature enables you to track Actual Units and Actual Costs by period, typically after the schedule is updated. You can record actuals for the selected financial period, along with earned value and planned value data. You can also use the feature to track previous periods, performance for trend analysis. If past period data changes after you store period performance, you can edit the data in the Financial Period columns in the Activity Table, Resource Assignments window, and the Resources tab In Activity Details. For example, when you increase the Actual This Period data, Primavera Increases the Actual to Date value by the same amount at the end of each financial, period, click Store Period Performance in the Tools menu to store the actuals and P6 will reset the Actual This Period values of all activities and assignments to zero. Resetting the Actual This Period values does not affect Actual, to Date values; rather, it prepares you to begin tracking new use for the current period. You can schedule your project weekly, monthly, or even quarterly. To track actual costs and progress, update your schedule at the times established in the Financial Periods dictionary. The next step is to store period performance at the end of the update period and before the start of the next schedule update. The example below displays the Actual This Period value and the financial period value (2010-0201) before/after actual values are stored. Actual Units To Date Before Actual Values Stored After Actual Values Stored 100 Actual This Period 100 2010-02-01 Actual Units 0
100
100
Steps to store past period actuals: Rather than spreading costs evenly throughout the length of a project, you can view how actual costs were incurred by customized financial periods. Financial periods, generally created by a system administrator, can match the time period when project schedules are routinely updated, or created on an as needed basis For creating Financial periods refer last chapter Administrative Functions of P6 1. Open a project, ACC-DUBAI. 2. Confirm you are in the Activities window. 3. In the Layout Options bar, click Layout, Open. 4. Select a layout, Classic WBS Layout, and then click Open. 5. In the Edit menu, click User Preferences. 6. Click the Application tab. 7. In the Select financial periods to view in columns field 8. Select a Period Name, 2010-02-01 9. Click close. 10. Now goto activities window. 11. In Activity Details, click the Resources tab. 12. Right-click and choose. Customize Resource Columns.
- 128 -
13. Select a data item, 2010-02-01: Actual Units then move it to the Selected Items section. 14. Arrange data items in Selected Items section as follows: Resource ID Name, Actual Units, Actual This Period Units, and 2010-02-01 Actual Units. 15. In the Tools menu, click Store Period Performance.
16. Click Store- Now. 17. Click Yes. 18. Click the Resources tab and review values in 2010-02-01: Actual Units and Actual this Period Units columns.
- 129 -
Before Storing Past Period Actuals:
- 130 -
After Storing Past Period Actuals:
- 131 -
27
REPORTING PERFORMANCE
In addition to providing a large library of standard project management reports, two reporting tools are available to access and report information stored in the database: the Report Wizard and the Report Editor. You can use the Report Wizard to easily create a wide variety of customized reports. The wizard steps you through the process of creating new reports, enabling you to select the category of information and specific data fields to include. You can group, sort, and filter project information and include time-distributed data for units and costs. The Report Editor is a powerful tool that enables you to create reports that are highly customized. Although you can create customized reports with the Report Wizard, the Report Editor provides the capability to tailor a report more closely to your specific requirements. The Report Editor enables you to group, sort, filter, and roll up project information. You can display time distributions for units and costs and include graphics and HTML links in your reports. You can use the Report Editor to further customize reports you create with the Report Wizard. However, if you modify a wizard report in the Report Editor, when you reopen the report in the wizard, you lose all of the modifications made in the Report Editor. You can preview and print reports and you can save reports as text or HTML files. If you save a report to a file, you can import the data to a spreadsheet program, e-mail the report, publish the report on a Web site, and/or archive the report. 1. To view a list of the standard reports - select Tools, Reports, and Reports. 2. To create a new report with the Report Wizard:3. Choose Tools, Report Wizard. Follow the prompts on each dialog box in the wizard to create the report.
- 132 -
Run Report Dialog Box Use the Run Report dialog box to compile and print the selected report. Print Preview Preview the report before printing it. Directly to Printer Compile and print the report. E-mail Attachment Compile and attach the report, as an HTML file, to a new e-mail message. HTML File Compile and save the report as an HTML file. ASCII Text File Compile and save the report as a delimited text file (.txt). Field Delimiter Select the character used to separate categories of information that you save in delimited text format (i.e., comma, tab, space). Text Qualifier Select the character used to separate categories of data that you save in delimited text format (.txt) if the data contains the field delimiter you specify, such as quote marks (").
Output file If you choose HTML File or ASCII Text File, click to specify the file name and location where you want to save the report. Store report in Work Products and Documents for this project Create a work product and document record for the report. If the output file is saved in an accessible network location, users can launch the report in P6. Notes Use to add a comment to the report. Comment appears directly under the report title
- 133 -
Notes: To create or edit global reports from the Report Wizard or Report Editor, you must have Edit Global Reports security privileges. To create or edit project reports from the Report Wizard or Report Editor, you must have Edit Project Reports security privileges. You do not require security privileges to view global or project reports. You can use the Report Editor to further customize reports you create using the wizard. However, if you modify a wizard report in the Report Editor, when you reopen the report in the wizard, you lose all of the modifications made in the Report Editor.
- 134 -
Creating a Time-Distributed Report: A time-distributed report enables you to create reports that display time-phased unit or cost data.
Exercise: 1. Run any of the report for the current project. 2. Create a new report to show the Activity ID & Name under which Budgeted, Actual & Remaining Units for each resource shown. 3. Grouped by WBS Path, Filter resources actual labour units greater than 0. 4. Save as Resource units, under Resource - Tabular, Report Scope Current Project. (Using New Wizard) 5. Create another report showing Budgeted, Actual, Remaining, At completion cost for activities (Using Current Screen) and save it as Actual cost, under Cost - Tabular, Report Scope Current Project. 6. Now export the report.
- 135 -
- 136 -
28
PROJECT WEBSITE
PUBLISHING PROJECT WEB SITE To facilitate communicating project data in a company with offices local or worldwide, you can publish project plans in HTML format using the Project Web Site Publisher. Transfer these documents to either the World Wide Web (using FTP) or your office intranet, and view them using an Internet browser. The documents contain hypertext links, or jumps, to other pages in the structure, allowing you to move between projects and reports and from page to page within a report. When publishing a project Web site, you control the level of detail published in terms of activity information and personal information for resources, as well as which project reports you want to include in the Web site.
- 137 -
To publish projects as Web sites:Before you publish a project as a Web site for the first time, you may want to create a new folder on your computer or network or verify that the existing folder you want to use is empty. 1. Open the project you want to publish. Choose Tools, Publish, Project Web Site. 2. Click the General tab. 3. In the Web Site Name field, type the title of the Web site. 4. In the Web Site Description field, type a description of the Web site. This description appears on the Web site's initial page. 5. In the Publish Directory field, type the full path for the folder in which you want to save the project's Web site files, or click and select the location. 6. Click Edit Scheme to modify the specified scheme or select another scheme. 7. Click the Topics tab and mark the appropriate checkboxes to specify the project information you want to publish on the project's Web site. 8. The checkboxes determine what Activity Details are available on the project Web site. If you clear all checkboxes, then the General activity information option is automatically selected because at least one type of activity detail information must be included in the Web site. 9. Click the Graphics tab and specify which activity or tracking layouts to include as graphical reports in the Web site. 10. Click the Reports tab and specify which reports to include in the Web site. 11. Click Publish. 12. If the folder you selected contains older Web site files or other files, a message warns you that those files will be deleted. Choose Yes to continue or No to cancel. 13. Later if you want to publish layouts in the website, then choose Tools, Publish, Activity Layouts 14. Now assign the layout and save it under the same directory.
- 138 -
- 139 -
29
USER-DEFINED FIELDS & GLOBAL CHANGE
User-Defined Fields Overview User-defined fields enable you to add your own custom fields to the project database. These fields can be used to group, sort, and filter project data within layouts, as well as to organize reports for analysis. Examples include delivery-dates and monetary conversions. Subject Areas The subject area determines the available data types and the level of the database at which userdefined fields can be accessed. Activity Activity Resource Assignments Activity Steps issues Project Expenses Project Resources Risks WBS Work Products and Documents Data Types A user-defined field's data type determines the kind of data that can be entered In the user-defined field. Start date Dates and times. End date Dates and times. Integer Numeric (except currency); no decimals. Number Numeric; with decimals. Text Text or combinations of text and numbers. Cost Currency values. Indicator Color-coded icons. Creating User Defined Fields & Including in Activity Table: 1. In the Enterprise menu, click User Defined Fields. 2. Select a Subject Area Activities. 3. Click Add. 4. Type the Title <Up Front Costs>. 5. Select the Data Type, Number, 6. Click Add. 7. Type the Title <Up Front Cost Indicator>. 8. Select the Data Type, Indicator. 9. Click Close. 10. Now come to activities window and include the fields in the activity table. 11. In the Layout Options bar, click Columns. 12. In the Available Options section, click User Defined & include in the selected fields side. 13. Enter some value in the Up front cost, and indicate the activities with Yellow Warning symbol in the Upfront indicator cell (as shown for the activities mentioned below).
- 140 -
Global Change Global Change is a powerful feature that can change data for a project in a single process. You can make changes to data in the Activities, Activity Resource Assignments, or Project Expenses subject areas. Use Global Change to perform various functions, such as replacing existing data with new data, populating user-defined fields, activity codes, and other data items. Use arithmetic equations to change numeric data such as units, costs, and durations. For example, you can use global change to change budget values and store dates for comparison when leveling. Global Change specifications rely on "If, Then, and Else" logic: "If" statements, which are optional, compare two values to determine whether to make the change. "Then" statements change data when the "If" statement is true. All global change specifications require at least one "Then" statement. When no "If" statement is defined, the "Then" statement is applied to all activities in the current filter, not all activities in memory.
"Else" statements change data when the "If" statement is false. To specify an "Else" statement, there must be at least one "If" statement. You can define an unlimited number of "If, Then, and Else" statements.
- 141 -
Creating a New Global Change Steps - Using Then Logic 1. In the Tools menu, click Global Change. 2. In the options buttons, click New. 3. Type the Global Change Name <initializing Up Front Costs>. 4. Verify the Select Subject Area, Activities, is selected. 5. Click in the Then section, and then choose Add. 6. Click in the Parameter cell, and then select Up Front Costs. 7. Click in the Parameter/Value cell, and then select At Completion Expense Cost. 8. Click in the Operator cell, and then select * 9. Double-click in the Parameter/Value cell, and select Custom. 10. Type a Parameter/Value, <0.10>.
- 142 -
11. In the Command bar, click Change. 12. The Global Change Report dialog box provides a preview of the global change. You can choose to cancel or commit the changes. 13. Click Commit Changes. When prompted to save the information to a text file, click No. 14. In the Modify Global Change dialog box, click OK. 15. In the Global Change dialog box, click Close. 16. Scroll down the Activity List to view the updated Up Front Costs values.
Steps - Using If-Then-Else Logic 1. In the Tools menu, click Global Change. 2. In the Command bar, click New 3. Type a Global Change Name <initializing the Up Front Cost indicator>. 4. Click in the Parameter cell in the If section, and then select Up Front Costs. 5. Click in the is cell and choose is not equal to. 6. Click in the Value cell and type <0>. 7. Click in the Then section and click Add. 8. Select a Parameter, Up Front Cost Indicator. 9. Verify the Is cell is set to "=". 10. Click in the Parameter/Value-cell and select icon (Red). 11. Click in the Else section and choose Add. 12. Select a Parameter Up Front Cost Indicator. 13. Click in the Parameter/Value cell and select icon (Green) 14. In the Command bar, click Change. 15. Click Commit Changes. 16. When prompted, click No. 17. Click OK 18. Click Close. 19. Scroll down the Activity List to view the change in the activities window.
- 143 -
- 144 -
30
PORTFOLIOS
You can use portfolios to organize projects. Portfolios are a group of projects that have something in common. Use portfolios to limit the number of projects displayed in the Open Project dialog box. When you select a portfolio in the Open Project dialog box, only the project data for the projects in the portfolio-is loaded. Creating a Portfolio In the Enterprise menu, click Project Portfolios to create and edit portfolios. In the Project Portfolios dialog box, you can add a portfolio and specify the projects to include. You can also specify the users who can access the portfolio the current user; all users, or another user. If you choose all users, the portfolio becomes a global portfolio. If you choose another user, you can specify the user who can access the portfolio. Steps 1. 2. 3. 4. 5. In the Enterprise menu, click Project Portfolios. Click Add In the Portfolio Name field in the General tab, type <Training Projects>. In the Available to field, verify Current User Is selected. In the User field, verify Admin is selected.
To add Projects to the Portfolio 6. Click the Projects tab. 7. Click Assign to open the Add Projects dialog box. 8. In the EPS level, press Control-click to select the Project. 9. Click assign icon to assign the projects to the portfolio. 10. Close the Add Projects dialog box. 11. Close the Project Portfolios dialog box. To Open Projects Using Portfolios 12. In the file menu, click Open. 13. In the Select Project Portfolio in the top field. When you select a project portfolio, the Open Project dialog box displays only projects in the selected portfolio that the user has security privilege to access. The summary data only includes information from the projects in the portfolio.
- 145 -
31
ADVANCED SCHEDULING
Multiple Float Paths The critical path is a series of activities that determines a project's completion date. In the Advanced tab of the Schedule Options dialog box, you can choose to calculate a specific number of critical float paths based on total float or free float. You can also choose the activity you want the float paths to end on by choosing an activity; you can calculate multiple float paths that affect the entire project schedule, a specific part of the schedule, or a milestone in the schedule.
Some options in the Schedule Options dialog box are: Calculate the paths based upon free float or total float Pick a key activity upon which to draw the path. This option would be useful in analyzing what activities drive the end of a phase in the project. Determine how many paths to track. Each float path is ranked from most critical to least critical and stores the value for each activity in the Float Path field. For example, if you calculate five float paths, a value of 1 is stored in the Float Path field for each activity on the most critical float path; a value of 5 is stored for each activity on the least critical float path. The two options in selecting how to calculate the float paths are Total Float and Free Float: Total Float If you choose this option then, based on the activity you want the paths to end on, the application determines which predecessor activity has the most critical Relationship. Total Float on the backward pass. Primavera repeats this process until an activity-is reached that has no predecessor relationship. Then, Primavera begins the forward pass from this activity and determines which successor activity has the most critical Relationship Total Float. The module repeats this process until an activity is reached that has no successor relationship. These activities represent the most critical float path. The process begins again until the remaining subcritical paths are calculated. Free Float Choose this option to define critical float paths based on longest path. The most critical path will be identical to the critical path that is derived when you choose to define critical activities as Longest Path in the General tab in the Project Details, in the Projects window. In a multi-calendar project, the longest path is calculated by identifying the activities that have an early finish equal to the latest calculated early finish for the project and by tracing all driving relationships for those activities back to the project start date. After the most critical path is identified, the module will calculate the remaining sub-critical paths.
- 146 -
Steps 1. Open a project 2. Confirm you are in the Activities window. 3. In the layout Options bar, click Layout, Open. 4. Select a layout, Classic WBS Layout, and then click-Open. 5. In the Layout Options bar, click Show on Top, Activity Network. 6. In the Tools menu, click Schedule. 7. Click Options. 8. Click the Advanced tab. 9. Click Calculate multiple float paths. 10. Verify that Total Float is selected. 11. Click the ellipse to choose an activity to Display multiple float paths ending with activity. If the option Displays multiple float paths ending with activity Is not selected, Primavera will automatically base the float paths on the last -activity in the project. 12. In the Display options bar, click Expand AIl After setting the multiple float paths options and scheduling, the Float Path Order field is populated. To view the float paths after you schedule the project, group activities in the Activity Table by Float Path. A Float Path value of 1'"indicates that those activities are part of the most critical float path. The: Float Path Order value indicates the order in which the activities were processed. 13. Click Schedule. 14. In the Layout Options bar, click Group and Sort. 15. Group by Float Path. 16. Click OK. 17. Click zoom icon in the toolbar to zoom in the Activity Network.
- 147 -
Schedule Options Dialog Box General Tab Ignore relationships to and from other projects: If the current project has relationships with activities in projects that are not opened when you schedule, then you can choose whether or not to take those relationships into account when scheduling. Make open-ended activities critical: P6 Professional will change the Total Float on open-ended activities to zero, and the activities will appear red on the Gantt chart and in Activity Network. Use Expected Finish Dates: Select to schedule an activitys Finish date using the expected Finish date which, in turn, recalculates the activitys Remaining Duration. This option is checked by default. Recalculate assignment costs after scheduling: P6 Professional will automatically recalculate the activity cost based on the resources assigned to the activity and their effective dates and the price/unit as defined in the resource pool. Calculate start-to-start lag from: Early Start: Use this option when the successor's Start depends on the amount of work that the predecessor activity accomplishes. P6 Professional calculates the expired lag as the number of work periods between the Actual Start and the data date. P6 Professional determines the successor's Start date as the predecessor's remaining Early Start plus any remaining lag. Actual Start: Use this option when the successor's Start depends on the time elapsed from the predecessor's Actual Start (regardless of the amount of work that has been accomplished in the predecessor activity). P6 Professional determines the successor's Start date as the data date plus any remaining lag. Define Critical Activities as: Total Float less than or equal to _____: The default setting is zero, but users can change the criticality factor to suit their needs. Longest Path: Defines critical activities as those on the single longest path through the project regardless of the amount of float in the project. Calculate float based on finish date of: Each Project - Schedules external relationships on the backward pass using each projects finish date for open-ended activities, including activities that have an external relationship. Opened Projects - Schedules external relationships on the backward pass using the latest finish date of all opened projects and external relationship dates to calculate late dates of activities. Float for open-ended activities is calculated using the latest finish date of all opened projects, allowing for more float than the Each Project option. Each project's Scheduled Finish date field is calculated as the latest finish date of all opened projects. Compute Total Float as: Finish float is the default setting.
- 148 -
- 149 -
Scheduling Progressed Activities Work on activities may sometimes proceed out of sequence. For example, Task A might have a Finish to Start relationship with Task B, but work begins on Task B before Task A has been completed. Although usually not of serious concern, such instances nevertheless represent changes to the project plan that, unless accounted for, can disrupt activity relationships later in the project. To prevent potential problems, P6 Professional offers three scheduling options for handling progress on outof- sequence activities: Retained Logic The Remaining Duration of a progressed activity is not calculated until all predecessors are complete. Progress Override Network logic is Ignored and the activity can progress without delay. Actual Dates Backward, forward passes are scheduled using actual dates.
Scheduling Progressed or Out-of-Sequence Activities In the context of this lesson, progressed activities are activities that have been updated out of sequence a successor activity in an FS relationship has been updated with actuals before its predecessor has been completed. This is not an uncommon occurrence project managers would prefer to have workers working rather than idle and usually causes no harm. Strictly speaking, however, it is a departure from the formal project plan and, unless accounted for, can potentially disrupt relationships and cause resource conflicts later in the project. Steps: 1. 2. 3. 4. 5. Open a project Confirm you are in the Activities window. In the Tools menu, click Schedule. In the Command bar, click Options. In the When scheduling progressed activities use field, verify Retained Logic is selected.
- 150 -
When scheduling using retained logic, an activity that starts out of sequence will not be able to complete until its predecessor has finished. The Remaining Duration of the successor activity is scheduled to begin after its predecessor activity is scheduled to' finish. 6. Click Schedule. 7. In the When scheduling progressed activities use field, verify progress override is selected. When scheduling using progress override, Primavera will ignore the relationship logic-and schedule the remaining duration of the successor activity from the- data date. 8. Click Schedule. Calendar Effect on lag Scheduling activities with different activity calendars can cause unexpected results not only regarding lag but also regarding other aspects of scheduling, such as durations.
Lag is defined as an offset or delay from an activity to its successor. In the General tab of Schedule Options, you can choose a calendar for Primavera to use when calculating lag between activities. The, relationship lag is calculated based on one of the following calendars: Predecessor Activity Calendar Lag is-calculated based on the predecessor's assigned activity calendar. This Is the default calendar. Successor Activity Calendar Lag is calculated based on the successors assigned activity calendar. 24 Hour Calendar Lag is calculated based on continuous workperiods. Project Default Calendar The calendar selected as Default for New Activities on the Defaults tab of Project Details. Steps: 1. In the Tools menu, click Schedule. 2. Click Options.
- 151 -
3. In the Calendar for scheduling Relationship Lag, Select the Predecessor Activity Calendar or Successor Activity Calendar. 4. Click Close. 5. Click Schedule.
- 152 -
Das könnte Ihnen auch gefallen
- Workshop On EC4 - CompositeDokument53 SeitenWorkshop On EC4 - CompositePeyman MznNoch keine Bewertungen
- The Modulus of Elasticity of Steel Is It 200 GPaDokument8 SeitenThe Modulus of Elasticity of Steel Is It 200 GPaPratik PatelNoch keine Bewertungen
- Australian Standard: Guidelines For The Erection of Building SteelworkDokument0 SeitenAustralian Standard: Guidelines For The Erection of Building SteelworkZoran MatevNoch keine Bewertungen
- Modelling of Flexible End Plate Connections in Fire Using Cohesive ElementsDokument12 SeitenModelling of Flexible End Plate Connections in Fire Using Cohesive ElementsZoran MatevNoch keine Bewertungen
- Abaqus Printed Simulation Report Sep 13 2014Dokument1 SeiteAbaqus Printed Simulation Report Sep 13 2014Zoran Matev0% (1)
- Modelling of Flexible End Plate Connections in Fire Using Cohesive ElementsDokument12 SeitenModelling of Flexible End Plate Connections in Fire Using Cohesive ElementsZoran MatevNoch keine Bewertungen
- ConSteel Getting Started7Dokument37 SeitenConSteel Getting Started7ZoranNoch keine Bewertungen
- Plot 400X400X25 HeatDokument1 SeitePlot 400X400X25 HeatZoran MatevNoch keine Bewertungen
- Australian Standard: Guidelines For The Erection of Building SteelworkDokument0 SeitenAustralian Standard: Guidelines For The Erection of Building SteelworkZoran MatevNoch keine Bewertungen
- Structural: Guyana International Cricket Stadium, ProvidenceDokument13 SeitenStructural: Guyana International Cricket Stadium, ProvidenceShaikh Muhammad AteeqNoch keine Bewertungen
- Sap2000 Steel Bridge ModelDokument1 SeiteSap2000 Steel Bridge Modelwolfenstein7Noch keine Bewertungen
- CSI Lecture 2008Dokument86 SeitenCSI Lecture 2008midoNoch keine Bewertungen
- WBSDokument1 SeiteWBSZoran MatevNoch keine Bewertungen
- Safety Action Notice: Comark Diligence Ev Thermocouple Data Loggers: Potential Loss of Quality Control Data SAN (SC) 04/18Dokument1 SeiteSafety Action Notice: Comark Diligence Ev Thermocouple Data Loggers: Potential Loss of Quality Control Data SAN (SC) 04/18Zoran MatevNoch keine Bewertungen
- Ten CommandmentsDokument13 SeitenTen CommandmentsKhayaalNoch keine Bewertungen
- Lesion 1Dokument5 SeitenLesion 1Zoran MatevNoch keine Bewertungen
- Modernizing Concept DesignDokument8 SeitenModernizing Concept Designhariya03240681Noch keine Bewertungen
- wj0810 166Dokument6 Seitenwj0810 166Zoran MatevNoch keine Bewertungen
- The Subtle Art of Not Giving a F*ck: A Counterintuitive Approach to Living a Good LifeVon EverandThe Subtle Art of Not Giving a F*ck: A Counterintuitive Approach to Living a Good LifeBewertung: 4 von 5 Sternen4/5 (5794)
- The Little Book of Hygge: Danish Secrets to Happy LivingVon EverandThe Little Book of Hygge: Danish Secrets to Happy LivingBewertung: 3.5 von 5 Sternen3.5/5 (399)
- A Heartbreaking Work Of Staggering Genius: A Memoir Based on a True StoryVon EverandA Heartbreaking Work Of Staggering Genius: A Memoir Based on a True StoryBewertung: 3.5 von 5 Sternen3.5/5 (231)
- Hidden Figures: The American Dream and the Untold Story of the Black Women Mathematicians Who Helped Win the Space RaceVon EverandHidden Figures: The American Dream and the Untold Story of the Black Women Mathematicians Who Helped Win the Space RaceBewertung: 4 von 5 Sternen4/5 (894)
- The Yellow House: A Memoir (2019 National Book Award Winner)Von EverandThe Yellow House: A Memoir (2019 National Book Award Winner)Bewertung: 4 von 5 Sternen4/5 (98)
- Shoe Dog: A Memoir by the Creator of NikeVon EverandShoe Dog: A Memoir by the Creator of NikeBewertung: 4.5 von 5 Sternen4.5/5 (537)
- Elon Musk: Tesla, SpaceX, and the Quest for a Fantastic FutureVon EverandElon Musk: Tesla, SpaceX, and the Quest for a Fantastic FutureBewertung: 4.5 von 5 Sternen4.5/5 (474)
- Never Split the Difference: Negotiating As If Your Life Depended On ItVon EverandNever Split the Difference: Negotiating As If Your Life Depended On ItBewertung: 4.5 von 5 Sternen4.5/5 (838)
- Grit: The Power of Passion and PerseveranceVon EverandGrit: The Power of Passion and PerseveranceBewertung: 4 von 5 Sternen4/5 (587)
- Devil in the Grove: Thurgood Marshall, the Groveland Boys, and the Dawn of a New AmericaVon EverandDevil in the Grove: Thurgood Marshall, the Groveland Boys, and the Dawn of a New AmericaBewertung: 4.5 von 5 Sternen4.5/5 (265)
- The Emperor of All Maladies: A Biography of CancerVon EverandThe Emperor of All Maladies: A Biography of CancerBewertung: 4.5 von 5 Sternen4.5/5 (271)
- On Fire: The (Burning) Case for a Green New DealVon EverandOn Fire: The (Burning) Case for a Green New DealBewertung: 4 von 5 Sternen4/5 (73)
- The Hard Thing About Hard Things: Building a Business When There Are No Easy AnswersVon EverandThe Hard Thing About Hard Things: Building a Business When There Are No Easy AnswersBewertung: 4.5 von 5 Sternen4.5/5 (344)
- Team of Rivals: The Political Genius of Abraham LincolnVon EverandTeam of Rivals: The Political Genius of Abraham LincolnBewertung: 4.5 von 5 Sternen4.5/5 (234)
- The Unwinding: An Inner History of the New AmericaVon EverandThe Unwinding: An Inner History of the New AmericaBewertung: 4 von 5 Sternen4/5 (45)
- The World Is Flat 3.0: A Brief History of the Twenty-first CenturyVon EverandThe World Is Flat 3.0: A Brief History of the Twenty-first CenturyBewertung: 3.5 von 5 Sternen3.5/5 (2219)
- The Gifts of Imperfection: Let Go of Who You Think You're Supposed to Be and Embrace Who You AreVon EverandThe Gifts of Imperfection: Let Go of Who You Think You're Supposed to Be and Embrace Who You AreBewertung: 4 von 5 Sternen4/5 (1090)
- The Sympathizer: A Novel (Pulitzer Prize for Fiction)Von EverandThe Sympathizer: A Novel (Pulitzer Prize for Fiction)Bewertung: 4.5 von 5 Sternen4.5/5 (119)
- Her Body and Other Parties: StoriesVon EverandHer Body and Other Parties: StoriesBewertung: 4 von 5 Sternen4/5 (821)
- World Adult Soulmate Webcam ChatDokument2 SeitenWorld Adult Soulmate Webcam ChatWorld Adult SoulmateNoch keine Bewertungen
- Abbas Ghaith CVDokument3 SeitenAbbas Ghaith CVabbasNoch keine Bewertungen
- ALL DarkWeb Links - Updated by HarleyquinnDokument15 SeitenALL DarkWeb Links - Updated by HarleyquinnRoman GrischukNoch keine Bewertungen
- Building Firewall Application To Enhance The Cyber Security: Research ProposalDokument21 SeitenBuilding Firewall Application To Enhance The Cyber Security: Research ProposalruhanNoch keine Bewertungen
- Oracle 10g ReportsDokument9 SeitenOracle 10g ReportsSanku LahiriNoch keine Bewertungen
- Internet and E-MailingDokument19 SeitenInternet and E-Mailingbhargava1_mukeshNoch keine Bewertungen
- ECMS1 Lab Manual 1Dokument14 SeitenECMS1 Lab Manual 1calona0% (1)
- Installing A SMTP SystemDokument11 SeitenInstalling A SMTP Systemgarymay287Noch keine Bewertungen
- Trans Series GenSet Controllers Price ListDokument8 SeitenTrans Series GenSet Controllers Price ListRengga PrasetyoNoch keine Bewertungen
- DR LinksDokument198 SeitenDR LinksTonneau CoversNoch keine Bewertungen
- Lansweeper DocumentationDokument58 SeitenLansweeper DocumentationJasmine Joy Gutierrez ChuaNoch keine Bewertungen
- Java J2EE Intro Course Book v2Dokument67 SeitenJava J2EE Intro Course Book v2api-3836232100% (2)
- Lecture 12 - Intents and Its Types Part 2Dokument29 SeitenLecture 12 - Intents and Its Types Part 2Namra Ashraf MalikNoch keine Bewertungen
- SSL and TLS EssentialsDokument212 SeitenSSL and TLS EssentialsAbrasaxEimi370Noch keine Bewertungen
- Email Alert On WhatsappDokument7 SeitenEmail Alert On WhatsappDarshani ShetkarNoch keine Bewertungen
- DGCA Module 08 MARCH 2017 HANDWRITTEN SET 1 & 2 PDFDokument5 SeitenDGCA Module 08 MARCH 2017 HANDWRITTEN SET 1 & 2 PDFShiva JeevaNoch keine Bewertungen
- Activos GregoryDokument108 SeitenActivos GregoryricardoNoch keine Bewertungen
- Sample MBA Fresher ResumeDokument9 SeitenSample MBA Fresher ResumeVijay SrivastavaNoch keine Bewertungen
- Service and Support Process MapDokument7 SeitenService and Support Process Mapsalesforce.com100% (5)
- Brain Bugs How The Brain's Flaws Shape Our LivesDokument275 SeitenBrain Bugs How The Brain's Flaws Shape Our Livesfares100% (1)
- TrialDokument2 SeitenTrialEJ BarriosNoch keine Bewertungen
- Dragonfruit Media - HomeDokument1 SeiteDragonfruit Media - HomeEduardo Luiz PintoNoch keine Bewertungen
- Henson - Policies and ProceduresDokument9 SeitenHenson - Policies and ProceduresAlyssa JenningsNoch keine Bewertungen
- Vodjo-2020 01 PDFDokument124 SeitenVodjo-2020 01 PDFRif QueNoch keine Bewertungen
- Kendra DGDokument517 SeitenKendra DGDucBonNoch keine Bewertungen
- Semantic Web and Social NetworksDokument63 SeitenSemantic Web and Social NetworksANCY THOMASNoch keine Bewertungen
- WS Security Implementation Using Apache CXF and WSS4JDokument11 SeitenWS Security Implementation Using Apache CXF and WSS4JYogeshwar VajraveluNoch keine Bewertungen
- WEB DESIGN FOR MARKETING Tutorial & AnswerDokument2 SeitenWEB DESIGN FOR MARKETING Tutorial & AnswerVincent ChiaNoch keine Bewertungen
- RAWDATA Assignment 2 – Querying IMDB with SQLDokument4 SeitenRAWDATA Assignment 2 – Querying IMDB with SQLAzizul HuqNoch keine Bewertungen
- Lesson 1Dokument2 SeitenLesson 1Trisha ConcepcionNoch keine Bewertungen