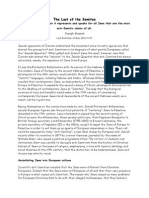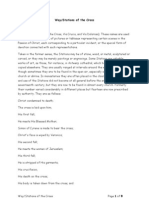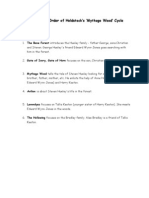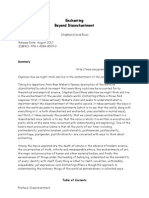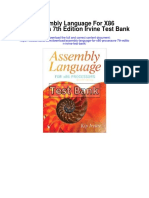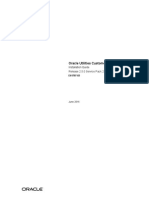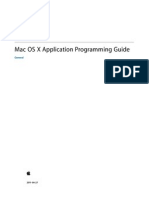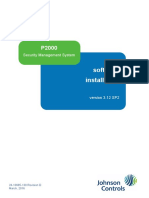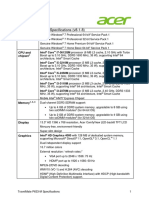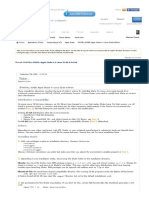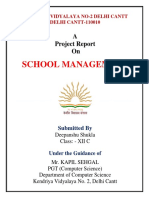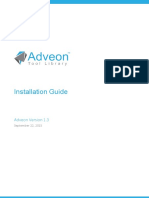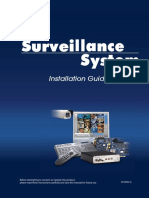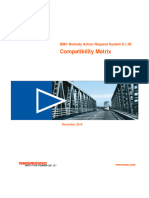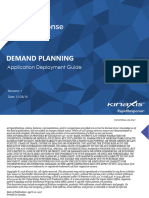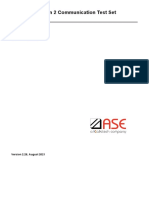Beruflich Dokumente
Kultur Dokumente
Guide To Making A Clean-Installation of Windows 7
Hochgeladen von
deus_primusOriginaltitel
Copyright
Verfügbare Formate
Dieses Dokument teilen
Dokument teilen oder einbetten
Stufen Sie dieses Dokument als nützlich ein?
Sind diese Inhalte unangemessen?
Dieses Dokument meldenCopyright:
Verfügbare Formate
Guide To Making A Clean-Installation of Windows 7
Hochgeladen von
deus_primusCopyright:
Verfügbare Formate
A Guide to Making a Clean-Install of Windows 7
Step 1. Back up your data. An external hard drive is a great device to back ones data up on. Documents, Music, Pictures and Videos in particular. A standard user should make regular back ups in case of hard drive failure. If you decide to skip Step 1 c.f. Step 7 & 13 to make sure you don't format the drive. Do not skip Step 1 and carry out Step 6. I recommend carrying out Step 1 however and formatting the drive. Step 2. Use Belarc Advisor Belarc Advisor will obtain details about your system. It is free for home use and gives you a print out of your computers hardware and software. It also gives you your product keys. This is particularly useful for obtaining your Windows 7 and Microsoft Office product keys. It is handy to keep a print out of this data. CutePDF Writer may be used to create a pdf print out of it. Save this in a folder in the external harddrive e.g. called Computer Software. Note the Windows 7 Product Key obtained by Belarc Advisor is a Dell SLP key, this is not the same as the product key printed on your COA.
You should take a note of the 25 character key on your COA. This sticker is usually found on the base of laptops, although some people have reported them to be present under the battery. On a desktop they are usually on the top or side. The sticker for the Dell Service Tag should be located in a similar area. You should take note of it. You only need to know the Service Tag (7 digit code) and not the Express Service Code. Step 3. Obtaining Windows 7 Reinstallation Media. If you have a Dell Windows 7 Reinstallation DVD provided with your system then proceed to step 4 (unless you are switching from 32 bit to 64 bit). The Reinstallation DVD should look like the following: Dell are currently shipping out most of their systems without reinstallation DVDs. For US customers there is an online request form for Reinstallation Media. For those Page 1 of 29
customers not in the US you will need to contact Dell technical support and ask for one. The customer numbers are available here. This is the most recommended route. However Windows 7 retail .iso files (supplied by Digital River) may be found in my Microsoft Windows and Microsoft Office Downloads wiki. Once one has the .iso file, they need to make either: (a) a bootable DVD which requires a blank DVD (b) a bootable USB stick which requires a USB stick of 4 GB or greater. The Microsoft .iso to USB/DVD tool is a very easy to use tool to create a bootable USB/DVD from the .iso file. Note: The bootable USB method is required for many of the netbooks that don't have a CD/DVD drive. Note: Use of the retail files requires the 25 character product key on the COA. I am aware that many systems particularly laptops (which generate alot of heat) may have a faded COA. In this case phone activation may still be possible, if you opt to speak to a Microsoft Support agent. However in this scenario it may be just as worthwhile contacting Dell Support to request the recovery media. The Dell Reinstallation DVDs do not require a product key to be input and otherwise are more or less identical to the retail media. Step 4. Obtaining Service Packs/The Latest Build of Internet Explorer If using a Dell Reinstallation DVD or a purchased Windows 7 Upgrade/Retail DVD it will tell you on the label if any Service Packs are included (if they are present then you don't need to download them). Currently the latest Service Pack for Windows 7 is Service Pack 1. Service Pack 1 (select language and then appropriate x64 (64 bit) or x86 (32 bit) file) Internet Explorer 9 (32 bit) (English/Not sure if All) Internet Explorer 9 (64 bit) (English/Not sure if All) Microsoft Security Essentials* Microsoft Security Essentials Latest Definition (32 bit)* Microsoft Security Essentials Latest Definition (64 bit)*
Page 2 of 29
If you are using your Dell Reinstallation DVD or own Upgrade/Retail DVD media you will need to download all standalone Service Packs that aren't included. The Windows 7 .iso files include Service Pack 1 therefore you just need the Internet Explorer 9 update. Note: Use only the 32 bit SP1, IE9 and MSE for Windows 7 32 bit. Likewise use only the 64 bit SP1, IE9 and MSE for Windows 7 64 bit. 64 bit updates won't install on a 32 bit system and vice versa. * Microsoft Security Essentials with the latest definition is installed immediately after the Service Packs and Internet Explorer 9 to ensure your system is protected upon first connection to the internet. If you plan on using other Security Software instead of Microsoft Security Essentials, do not install Microsoft Security Essentials. Step 5a. Obtaining the Dell System Drivers (Dell Drivers and Downloads Page) Dell System Drivers may be found on the Dell Drivers and Downloads page.
You can input your service tag. This is the 7 digit code found at the base or side of your unit. Alternatively you can select your product model. Ideally you should input your service tag as your service tag is meant to give you the full set of drivers specific to your system. However for many systems inputting the service tag is giving the wrong drivers and/or neglecting critical drivers such as the chipset. I hence recommend selecting the system by model type.
Page 3 of 29
This will take you to the Product Support page. Select drivers and downloads:
For some reason the default OS is listed as BIOs, you should change this to WIndows 7 64 bit or Windows 7 32 bit otherwise you won't get all the drivers you need:
Page 4 of 29
Dell are upgrading their website at the moment so you may get the following (older) interface instead of the above (newer) interface. Select Drivers and Downloads (if you have a random picture of a box like I did, then select "select a different product" then "Drivers and Downloads).
Page 5 of 29
Switch to the OS that you plan to install. When downloading the drivers, I recommend downloading via the browser as many users have experienced problems with the Dell Driver Download Manager.
Step 5b. Obtaining the Dell System Drivers (Dell FTP Website) The Drivers may also be found on the Dell ftp website. This has been reorganised recently so drivers are listed by model. The Dell FTP Website has all versions of each driver released by Dell for a particular model. The user should download only the correct drivers for their system. Downloading from the ftp website is faster but designed for advanced users. Other users should follow 5a and skip 5b however if a download link is broken in 5a the ftp website is the best place to look. Step 5c. Driver Install Order and Notes
Page 6 of 29
If you are planning to install Windows 7 and see that there are no listed Windows 7 drivers available for your system. Note that: 32 bit Vista drivers may be used in conjunction with Windows 7 32 bit. 64 bit Vista drivers may likewise be used in conjunction with Windows 7 64 bit. i.e. you may use the Windows Vista drivers with Windows 7. There are few exceptions to this rulein particular bluetooth which integrates with Windows Explorer. If you only have XP drivers listed then ask on the forums for assistance; however if Vista or 7 drivers are unavailable for your system it is likely you will get a low Windows Experience Index running these operating systems on your hardware, so I would not recommend switching in this case. There are a couple of unofficial driver sets listed for selected laptops and desktops provided by me. These are likely to work but theres no guarantee. When downloading drivers for a clean install I recommend using the same folder structure as me to prevent confusion and to ensure that you install all the drivers in the correct order. Although this guide is based on installing/reinstalling Windows 7 on laptops, installation on Dell desktops will be very similar. Naturally some of these drivers/applications such as Dell Quickset for power/mobility are designed for Laptops only and are thus not needed for Desktops. 1. Dell System (Notebook/Desktop) Software - Under System Utilities.* 2. Chipset Drivers (Intel then Ricoh/Realtek/Any other ones) - Under Chipset. 3. Video Driver (Look only for Intel/ATI/nVidea ones applicable) - Under Video. Some of the newer laptops have switchable graphics and require the Intel driver to be installed first then the corresponding nVidea/ATI video driver for full performance. In desktops the user can instead download the latest driver from the ATI/nVidea websites. 4. Conexant Drivers - Under Communications* 5. Network Ethernet Driver (Usually mentions Ethernet/Broadcom) - Under Network 6. Wireless Card - Under Network 7. Touchpad - Under Mouse & Keyboard 8. Audio (SigmaTel/IDT/Realtek/Creative; any drivers installed before applications) - Under Audio. If you have a Creative Soundblaster you may be able to get a later driver from the Creative Website. Page 7 of 29
9. Intel Matrix Storage Manager (If applicable) - Under SATA Drives** 10. TV Tuners/Other Video (If applicable) - Under Video 12. Dell Quickset or Dell ControlPoint (laptops only) - Under Applications These are the main drivers, there will of course be some other variants such as mobile broadband cards, TV tuners and other drivers depending on your systems configuration. There may also be security drivers for Latitude and Optiplex series. The check for any missing drivers is via the Device Manager (Step 12) and you should post on the Microsoft OS forum if you run into problems there. There are a number of other drivers such as the CD/DVD firmware. These can be updated if you wish but I would recommend leaving these well alone. Sometimes if these updates go wrong, things seriously break. If you have no problems with any of these devices then leave them be. You may look through Applications to see if you find anything else useful. The BIOs can also be updated if there is a later version but be extremely careful with a BIOs update - A failed one will brick the system but this is very rare 99.9% of the time it is fine. I tend to update my BIOs when an update is available but many of the others will recommend to stay clear of BIOs updates. * Not present for some of the newer systems, if its not there don't worry, it is not needed/included natively with Windows 7. ** I usually only bother installing the Intel applications. See Step 6 for preparing the Intel SATA drivers for use during the Windows installation. Step 6. Preparing SATA Drivers For many systems this step won't be necessary, it is less likely to be required for an AMD system for example. I recommend skipping this step unless you run into one of the following errors below: Errors which state there is no hard drive. A CD/DVD device is missing. Windows Setup could not configure Windows on this computers hardware. To prevent these errors it is necessary to download SATA drivers such as the "Intel Matrix Storage Manager Driver" and load it during the Windows setup.
Page 8 of 29
To do this you will need to extract the file with 7zip as shown. First download and install 7zip; get 7zip from here, selecting the 32 bit .msi or 64 bit .msi depending on your OS. Once 7zip is installed, right click the Dell driver and select extract all.
This leads you to a folder with the same name Rxxxxxx as the driver, copy all the contents of this folder onto a USB stick/DVD/CD.
Page 9 of 29
Note for some systems there will be a subfolder called x86 (32 bit) and a folder called x64 (64 bit). Select the correct ones to match the version of Windows you are installing. Repeat for the extracted contents of all the SATA drivers on this USB/DVD. Note some of the items under "SATA Drivers" are applications these should be installed alongside the system drivers. See the downloads page below for example.
The 2 Applications should be installed at the end of the installation while the two drivers should be loaded onto the USB stick. The 2 Firmware may be installed at the end of the installation if desired. Step 7a. Preparing the Drive For Installing Windows (DBAN) Step 7a is for advanced users, most regular users should skip it. However for users that are planning on selling/giving away their system or reinstalling due to a viral/malware infection this step is highly recommended as it permanently erases data and is more through than the standards Windows format.
Page 10 of 29
Download DBAN and burn it to a blank CD/DVD using ImgBurn (on XP/Vista) no additional Software needed for Windows 7 or alternatively make a bootable USB using Universal USB Installer. Before using DBAN any card readers need to be disabled in the BIOs setup. DBAN stalls if a card reader is present but has no card in it. To access the BIOs setup power down your system and then power it back up. At the Dell BIOs screen press F2.
In the BIOS setup there should be a category called onboard devices, expand it. Within this category you will be able to disable the card reader. The BIOs setup should look something like the following, there are variations depending on the model:
Note: The mouse/touchpad isn't present in the BIOs setup, you will have to use the keyboard arrow keys to move between the fields and enter to select a setting. When finished, press esc and you will be prompted to save and exit or just exit. Select save and exit.
Page 11 of 29
This is only necessary for systems with card readers. Be careful when changing any BIOs settings. I don't recommend changing any other setting unless you know what you are doing. If you change a setting I recommend taking a note of it just in case. Insert the DBAN CD/DVD or USB and power down your system. Press F12 at the Dell BIOs screen and select boot from CD/DVD or from USB respectively.
Follow the onscreen instructions to completely eradicate any data on your hard drive. Note DBAN may take some time as it does a full format of any data on the hard drive. Once the DBAN format is done, re-enable any card reader within the BIOs setup. Note using DBAN may sometimes cause some issues with product activation if using upgrade product keys as the original version of Windows is not there. Some people have reported that a double install of Windows 7 will work in this case (see here). Others reinstall the old operating system, activate it and then proceed with a clean install Windows 7.
Page 12 of 29
Power down your computer. Hold F12 while powering up your computer (at the Dell BIOs screen). Select boot from CD/DVD. Select option 1 (recommended) or option 2. (if you want 2 partitions). Note: The application must be installed after the system drivers while on the Windows Desktop (Step 14). Step 8. Installing Windows Ensure everything (documents and the downloads listed above) is copied over onto the external hard drive. Insert the DVD you have created or Dell reinstallation DVD or the bootable USB flash stick. Also insert the SATA Drivers USB stick if applicable. Note: It is recommended to unplug any unecessary peripherals (You need keyboard and mouse). Note: Where possible use USB 2.0 ports when booting from USB; users have reported that when using USB 3.0 ports the USB stick doesn't always boot... Note: Ensure that the keyboard and mouse are plugged in USB 2.0 ports as use of USB 3.0 ports can cause the installer to freeze at the language select screen. Power down your computer. Hold F12 while powering up your computer (at the Dell BIOs screen). Select boot from CD/DVD or from USB respectively. Press any key when prompted such as "h" when it says Press any Key to boot from CD/DVD. You will get a black screen that says "Windows is Starting Files" then one that says "Windows is Loading Files." These should disappear pretty quickly. Next one that says Starting Windows You will then be prompted for your language, time and currency format and keyboard settings. Mine are all set to U.K. as shown below, amend for your preference. Select Install Now.
Page 13 of 29
Read the license, check to select and then select Next.
Next select Custom (Advanced).
Note select Custom (advanced) even/especially if you are "upgrading" from Vista to 7. There are always some bugs when selecting "Upgrade" on this screen and this seriously hinders your systems performance.
Page 14 of 29
When you get to this screen select Load Driver and select your SATA drivers USB stick.
Ensure that "Hide drivers that are not compatible with hardware on this computer is ticked" (it should be set like this by default). Select all the drivers listed and then click next. It will take you back to this screen. Select "Drive Options".
Page 15 of 29
This will reveal the drive options. The tools are rather self-explanatory. For a new hard drive you will need to select New to make a new partition (case below).
You should get a message saying some space must be "System Reserved" and a System Reserved Partition is made, don't worry about it, it is very small.
Page 16 of 29
When you have an existing Windows partition you have a few options: 1. To delete it and then must create a new partition or partitions if you want multiple partitions e.g. for dual boot or for other reasons; this will remove all data and factory partition. Once you have created your partitions; select the partition you wish to install Windows on and select Next. You might as well delete the Dell factory partition if going down this route as it will no longer work and hence serve no service. 2. To format it, leave the partition intact but remove all data and factory partitio n. You might as well delete the Dell factory partition if going down this route as it will no longer work and hence serve no service and instead Extend the main partition. 3. To install Windows on the partition but not format it (in this case all old files will be found in the Windows.old folder). Again you might as well delete the Dell factory partition if going down this route as it will no longer work and hence serve no service and instead Extend the main partition. The Dell Factory setting won't work in either case. I recommend deleting or formatting but you must take the 3rd option if you have not carried out Step 1 and wish to keep your data. Note: if you have not backed up all your data onto an external hard drive. Do not select any of the drive options particularly format or delete. In this scenario all your files will be saved in a folder called windows.old. You will then a screen telling you the progress of the install.
Page 17 of 29
Note some parts may be very fast and some steps may be very slow. However it should not take any more than a few hours; if it is stuck on the same % for a few hours on one part then it has likely froze and you must start again (this rarely happens) by holding down the power button until the machine powers off and then reattempting the install.
Type in your "username", by default the PC name will be "username-PC" but you can change this as desired.
Page 18 of 29
Next type in your password, retype it and leave yourself a hint. Alternatively just select next (to have no password - not recommended but optional). If using retail media you will be prompted for a product key. Use your product key found on the COA sticker found at the base of your system or your purchased upgrade key/retail key/OEM key. A Dell OEM disc should not require you to input this key and this screen should not display.
Once you have input your key select Next. The following screen will display if you have input the wrong key.
Page 19 of 29
Alternatively you may skip this step and get a trial of Windows 7 (I believe its 3 days). Once you have input the correct key, this should lead you to here, I generally select Use recommended settings.
Then select your time and date settings.
Set up Network settings and or connect to a wireless network. Page 20 of 29
Finally the setup will Finalise.
Step 9. Install the Service Packs/Internet Explorer 9 Now that you have Windows 7 installed. Ensure that you have the latest Service Pack installed. It often works out better installing the latest Service Pack and Internet Explorer before installing the system drivers. Doing so in this order prevents a great deal of problems with Windows Update and conflicts with system drivers. You should have downloaded these at Step 4 and have them readily accessible on a USB stick or External Harddrive. Step 10. Install the System Drivers Ensure you keep to the order listed above for best results. You should again have downloaded these at Step 4 and have them readily accessible on a USB stick or External Harddrive. Running the .exe file Rxxxxxx should extract the driver to C:\Dell\Drivers\Rxxxxxx and then run the installer automatically. If no installer runs, you will need to navigate to this folder and click on any setup.exe files. We will take for example R284334 the chipset driver for my XPS 8300:
Page 21 of 29
Double clicking the file, you should get a run prompt select yes.
Select Continue
Select Ok
Page 22 of 29
Select Ok. At this stage the setup should start and you should start the installation. If it does not the driver is not installed. In my XPS 8300 (and I suspect many other systems) the installers do not automatically run. Therefore in this case I have to go to C:\Dell\Drivers\R284334 (you will have to go to the number of your driver) and click setup.
Accept the UAC prompt and install via the setup program.
Usually a series of clicking next, next, finish and then rebooting. I usually tell it not to reboot until I install all the drivers it is faster this way and always worked for me however it is probably best to reboot when prompted. Step 11. Activation Press the [Windows] and [Pause|Break] or go to start, right click computer and click properties.
Page 23 of 29
If it says (at the bottom) Windows is activated then you are fine. This will happen automatically if you use the Dell disk. If it says activate Windows Now, click the link to activate. If you used the .isos I referred to you may (probably) will get a screen like this:
Enter the Windows 7 product key on your COA or Retail/Upgrade product key.
Use the automated phone activation. It is a quick automated called, follow the onscreen instructions. You should now have Windows is now activated in the screen below. Page 24 of 29
For more details on activation see here. Step 12. Ensure there are no Errors in Device Manager and run the Windows Experience Index Rating On this screen next select Device manager.
Hopefully it should look something like mine.
If you have an error, yellow ? or ! then you probably haven't installed a system driver correctly. You should quickly check that you haven't missed installation of a driver and check to see that something hasn't installed correctly.
Page 25 of 29
Ask on the forums for details if you get stuck at this stage. Next after the drivers are installed you should rate your system. Click the link "system rating is not available". Note at this stage I would re-rate the system even a number is displayed there. Although people may not care so much for the system rating it is best to perform. Several unrated systems will revert to the Windows 7 Basic Theme even if they are capable of the Aero Interface and will not allow the user to change to the Windows 7 Theme until the system is rated.
Select rate this computer and leave it be for 5 minutes to rate it.
You should get the rating now. Here are the scores on my Desktop for example:
Page 26 of 29
Note if you are using retail media and want the Dell logos and information in the above screens, you may download and follow the instructions for Dell White and Black logo or Dell Blue and White Logo. The 3 screens above have the White and Black, no logo and the Blue and White logo respectively. Step 13a. Install a Security Program and your Applications (Security) For Security I recommend use of Microsoft Security Essentials (I have mentioned installing this at step 4 of the wiki) and Malwarebytes' Antimalware. However this is an area where almost everyone has a different opinion/their own favourites. So I am not going to argue or force my opinion here. My personal recommendation for security programs and many other programs may be found in my Useful Software for Microsoft Windows [Free] wiki where I list download links and then give an explanation to what most of the programs do. If you know of any other free high quality software please feel free to post in the comments at the bottom of the software wiki. Step 13b. Install a Security Program and your Applications (Microsoft Office) The full version of Microsoft Office 2007/2010 and Microsoft Office 2010 Starter installation files may be found in my Microsoft Windows and Microsoft Office Downloads wiki. Use your product key obtained by Belarc advisor (Step 1.) and/or found with the Microsoft Product Identification card on your system with the correct installer. For more details about the Microsoft Product Identification Card see here. Note Microsoft Office 2010 Starter does not require any product key. Step 14c. Reinstalling Dell Preinstalled Applications (Dell Support Centre) Page 27 of 29
Dell Support Centre may be downloaded and installed from here. It only works on home systems and does not work on Precision, Latitude or Optiplex systems. Here is the standalone download link Dell Support Centre. Step 14d. Reinstalling Dell Preinstalled Applications (Dell Dock) Dell Dock is also not provided on the drivers and downloads page. Here is the download link Dell Dock. You may not need or want Dell Dock if you have Dell Stage (this is for newer systems) and can be found in My Dell Downloads (Step 14e). Step 14e. Reinstalling Dell Preinstalled Applications (My Dell Downloads) See my wiki Instructions on using My Dell Downloads. Here the user should find the preinstalled Dell Stage, Roxio Creator Starter, McAfee. What other software you have available here will depend on your specific system. Save any downloaded items to an external hard drive for backup purposes as there is a download quota. Step 15. Copy old files from Windows.old If you have everything on the external hard drive then ignore this step. If not go to computer, then to C then to C:\Windows.old look through the users folder, move all the items (you want to keep) from "documents" to "documents", "desktop" to "desktop", "music" to "music", "pictures" to "pictures", "downloads" to "downloads". Look about in this folder for anything else, has old windows files you won't need, old program files probably won't need. It is very large. Delete it when you have moved whatever you need as it is a very large folder and unnecessary once you have your new windows installed. Note there is more information and an automated tool here. Step 16. MultiMonitor Software Skip this step unless you are using 2 or monitors. For those that are using 2 monitors I recommend downloading and installing Actual Windows Manager or Actual Multiple Monitors. This will give you a taskbar on each monitor completing your Windows experience. Note you get a 30 day free trial of each product; for the Actual Multiple Monitors after 30 days this will revert to the free version (its worth having around) The professional version is of course better and I recommend using it or Actual Windows Manager. See here for a comparison between the professional and free version. I wrote a small wiki on thier software here (it needs updated however). Step 17. Notes on Updating the BIOs
Page 28 of 29
Dell recommend updating the BIOs to the latest version as there are often enhancements/fixes in the updates. Know the risks however caution should be taken when updating the BIOs as a failed BIOs = a dead system. Therefore many users opt to stay clear of BIOs updates completely. I personally tend to update the BIOs if available after a clean install. When you power up your Dell system, you will get the Dell BIOs screen:
On this screen is the model number and the BIOs revision. The BIOs revision typically this of either 2 formats: Axx, i.e. A01, A02, ..., A12 etc. x.x.xx, i.e. 1.0.0, 1.0.3, 1.1.2, 1.1.4, 1.1.10, 1.1.11 etc. The higher the number the later the revision. To reduce the probably of fatal BIOs updates, I recommend downloading the latest BIOs file from the ftp website, save the file to the desktop and close down all programs. Then double click the file and run it as an administrator. Don't touch the computer until the BIOs update is complete. It should automatically log you off, update the BIOs and restart the computer. Don't power down the computer during the BIOs update as this will ensure your system is rendered completely useless. Ensure both the battery is at full charge and the AC adaptor is plugged in when updating the BIOs on a laptop. Step 18. Use your computer That's everything done, you should have a fully functional system with peak performance.
Page 29 of 29
Das könnte Ihnen auch gefallen
- The Subtle Art of Not Giving a F*ck: A Counterintuitive Approach to Living a Good LifeVon EverandThe Subtle Art of Not Giving a F*ck: A Counterintuitive Approach to Living a Good LifeBewertung: 4 von 5 Sternen4/5 (5794)
- The Gifts of Imperfection: Let Go of Who You Think You're Supposed to Be and Embrace Who You AreVon EverandThe Gifts of Imperfection: Let Go of Who You Think You're Supposed to Be and Embrace Who You AreBewertung: 4 von 5 Sternen4/5 (1090)
- Never Split the Difference: Negotiating As If Your Life Depended On ItVon EverandNever Split the Difference: Negotiating As If Your Life Depended On ItBewertung: 4.5 von 5 Sternen4.5/5 (838)
- Hidden Figures: The American Dream and the Untold Story of the Black Women Mathematicians Who Helped Win the Space RaceVon EverandHidden Figures: The American Dream and the Untold Story of the Black Women Mathematicians Who Helped Win the Space RaceBewertung: 4 von 5 Sternen4/5 (895)
- Grit: The Power of Passion and PerseveranceVon EverandGrit: The Power of Passion and PerseveranceBewertung: 4 von 5 Sternen4/5 (588)
- Shoe Dog: A Memoir by the Creator of NikeVon EverandShoe Dog: A Memoir by the Creator of NikeBewertung: 4.5 von 5 Sternen4.5/5 (537)
- The Hard Thing About Hard Things: Building a Business When There Are No Easy AnswersVon EverandThe Hard Thing About Hard Things: Building a Business When There Are No Easy AnswersBewertung: 4.5 von 5 Sternen4.5/5 (344)
- Elon Musk: Tesla, SpaceX, and the Quest for a Fantastic FutureVon EverandElon Musk: Tesla, SpaceX, and the Quest for a Fantastic FutureBewertung: 4.5 von 5 Sternen4.5/5 (474)
- Her Body and Other Parties: StoriesVon EverandHer Body and Other Parties: StoriesBewertung: 4 von 5 Sternen4/5 (821)
- The Sympathizer: A Novel (Pulitzer Prize for Fiction)Von EverandThe Sympathizer: A Novel (Pulitzer Prize for Fiction)Bewertung: 4.5 von 5 Sternen4.5/5 (121)
- The Emperor of All Maladies: A Biography of CancerVon EverandThe Emperor of All Maladies: A Biography of CancerBewertung: 4.5 von 5 Sternen4.5/5 (271)
- The Little Book of Hygge: Danish Secrets to Happy LivingVon EverandThe Little Book of Hygge: Danish Secrets to Happy LivingBewertung: 3.5 von 5 Sternen3.5/5 (399)
- The World Is Flat 3.0: A Brief History of the Twenty-first CenturyVon EverandThe World Is Flat 3.0: A Brief History of the Twenty-first CenturyBewertung: 3.5 von 5 Sternen3.5/5 (2259)
- The Yellow House: A Memoir (2019 National Book Award Winner)Von EverandThe Yellow House: A Memoir (2019 National Book Award Winner)Bewertung: 4 von 5 Sternen4/5 (98)
- Devil in the Grove: Thurgood Marshall, the Groveland Boys, and the Dawn of a New AmericaVon EverandDevil in the Grove: Thurgood Marshall, the Groveland Boys, and the Dawn of a New AmericaBewertung: 4.5 von 5 Sternen4.5/5 (266)
- A Heartbreaking Work Of Staggering Genius: A Memoir Based on a True StoryVon EverandA Heartbreaking Work Of Staggering Genius: A Memoir Based on a True StoryBewertung: 3.5 von 5 Sternen3.5/5 (231)
- Team of Rivals: The Political Genius of Abraham LincolnVon EverandTeam of Rivals: The Political Genius of Abraham LincolnBewertung: 4.5 von 5 Sternen4.5/5 (234)
- On Fire: The (Burning) Case for a Green New DealVon EverandOn Fire: The (Burning) Case for a Green New DealBewertung: 4 von 5 Sternen4/5 (73)
- The Unwinding: An Inner History of the New AmericaVon EverandThe Unwinding: An Inner History of the New AmericaBewertung: 4 von 5 Sternen4/5 (45)
- Teamcenter System ArchitectureDokument26 SeitenTeamcenter System ArchitectureToma AdiNoch keine Bewertungen
- IQMath Fixed Vs Floating PDFDokument30 SeitenIQMath Fixed Vs Floating PDFGautam KumarNoch keine Bewertungen
- The Real Pripyat, Scene of S.T.A.L.K.E.R.Dokument6 SeitenThe Real Pripyat, Scene of S.T.A.L.K.E.R.deus_primusNoch keine Bewertungen
- British World Class CultureDokument27 SeitenBritish World Class Culturedeus_primusNoch keine Bewertungen
- User's Manual For The Sony Reader Touch PRS 650Dokument139 SeitenUser's Manual For The Sony Reader Touch PRS 650deus_primusNoch keine Bewertungen
- The Real Pripyat, Scene of S.T.a.L.K.E.R.Dokument11 SeitenThe Real Pripyat, Scene of S.T.a.L.K.E.R.deus_primusNoch keine Bewertungen
- Massad, Joseph - The Last of The SemitesDokument8 SeitenMassad, Joseph - The Last of The Semitesdeus_primusNoch keine Bewertungen
- Animals Are Also at Risk During Flooding!Dokument16 SeitenAnimals Are Also at Risk During Flooding!deus_primusNoch keine Bewertungen
- How Prosthetic Devices Are Changing Disabled Animals' LivesDokument14 SeitenHow Prosthetic Devices Are Changing Disabled Animals' Livesdeus_primusNoch keine Bewertungen
- The Owner's Manual For The Dell Dimension 9150 ComputerDokument148 SeitenThe Owner's Manual For The Dell Dimension 9150 Computerdeus_primusNoch keine Bewertungen
- A Guide To Using The Dell Inspiron 17RDokument104 SeitenA Guide To Using The Dell Inspiron 17Rdeus_primusNoch keine Bewertungen
- A Brief Introduction To Tarot CardsDokument17 SeitenA Brief Introduction To Tarot Cardsdeus_primusNoch keine Bewertungen
- The Owner's Manual For The Dell Dimension 9150 ComputerDokument148 SeitenThe Owner's Manual For The Dell Dimension 9150 Computerdeus_primusNoch keine Bewertungen
- Charles Stansfeld Jones - Mirrors of LifeDokument3 SeitenCharles Stansfeld Jones - Mirrors of Lifedeus_primusNoch keine Bewertungen
- A User's Guide To Scrivener For WindowsDokument280 SeitenA User's Guide To Scrivener For Windowsdeus_primusNoch keine Bewertungen
- Adobe Ultra CS: User GuideDokument130 SeitenAdobe Ultra CS: User GuidejunkreportNoch keine Bewertungen
- Setting Up Keying With Ultra Tutorial 3Dokument6 SeitenSetting Up Keying With Ultra Tutorial 3deus_primusNoch keine Bewertungen
- A User's Guide To Scrivener For WindowsDokument280 SeitenA User's Guide To Scrivener For Windowsdeus_primusNoch keine Bewertungen
- Setting Up Keying With Ultra Tutorial 15Dokument3 SeitenSetting Up Keying With Ultra Tutorial 15deus_primusNoch keine Bewertungen
- Setting Up Keying With Ultra Tutorial 14Dokument4 SeitenSetting Up Keying With Ultra Tutorial 14deus_primusNoch keine Bewertungen
- Way (Stations) of The CrossDokument8 SeitenWay (Stations) of The Crossdeus_primusNoch keine Bewertungen
- Setting Up Keying With Ultra Tutorial 18Dokument2 SeitenSetting Up Keying With Ultra Tutorial 18deus_primusNoch keine Bewertungen
- Setting Up Keying With Ultra Tutorial 8Dokument2 SeitenSetting Up Keying With Ultra Tutorial 8deus_primusNoch keine Bewertungen
- Setting Up Keying With Ultra Tutorial 2Dokument3 SeitenSetting Up Keying With Ultra Tutorial 2deus_primusNoch keine Bewertungen
- Setting Up Keying With Ultra Tutorial 7Dokument4 SeitenSetting Up Keying With Ultra Tutorial 7deus_primusNoch keine Bewertungen
- Setting Up Keying With Ultra Tutorial 1Dokument4 SeitenSetting Up Keying With Ultra Tutorial 1deus_primusNoch keine Bewertungen
- LIfe and Principle Lectures of Gerald MasseyDokument3 SeitenLIfe and Principle Lectures of Gerald Masseydeus_primusNoch keine Bewertungen
- The Pleiades: The Celestial Herd of Ancient TimekeepersDokument6 SeitenThe Pleiades: The Celestial Herd of Ancient TimekeepersNEOINFORMATION100% (1)
- The Mind and Associated FactorsDokument20 SeitenThe Mind and Associated Factorsdeus_primusNoch keine Bewertungen
- Chronological Order of Holdstock's 'Mythago Wood' CycleDokument1 SeiteChronological Order of Holdstock's 'Mythago Wood' Cycledeus_primusNoch keine Bewertungen
- Enchanting - Beyond DisenchantingDokument2 SeitenEnchanting - Beyond Disenchantingdeus_primusNoch keine Bewertungen
- Assembly Language For x86 Processors 7th Edition Irvine Test BankDokument23 SeitenAssembly Language For x86 Processors 7th Edition Irvine Test BankBethCastillosmoe100% (54)
- AspenDokument30 SeitenAspenzubair1951100% (1)
- Virtual MachineDokument868 SeitenVirtual Machineeddysmithg_music89% (9)
- Konica Minolta Bizhub 362 Copier BrochureDokument12 SeitenKonica Minolta Bizhub 362 Copier BrochurepurjanjipurNoch keine Bewertungen
- CCB Installation Guide v2 5 0 2Dokument129 SeitenCCB Installation Guide v2 5 0 2Ara Gren-LiNoch keine Bewertungen
- Picture ItDokument10 SeitenPicture ItMahboob IqbalNoch keine Bewertungen
- MOSXApp Programming GuideDokument92 SeitenMOSXApp Programming Guideferkys77Noch keine Bewertungen
- P Er So N Al H o M e U S: Belarc AdvisorDokument4 SeitenP Er So N Al H o M e U S: Belarc Advisorluis carlos medinaNoch keine Bewertungen
- SIR-Doorstep Hardware and Software Service SystemDokument10 SeitenSIR-Doorstep Hardware and Software Service SystemTaj SNoch keine Bewertungen
- p2000 InstallDokument119 Seitenp2000 InstallVíctor ValenciaNoch keine Bewertungen
- Travelmate P633-M Specifications (V8-1-8) : Operating SystemDokument8 SeitenTravelmate P633-M Specifications (V8-1-8) : Operating SystemNek NekNoch keine Bewertungen
- Install Guide - Apple Shake 4Dokument5 SeitenInstall Guide - Apple Shake 4shu2uNoch keine Bewertungen
- Os - Systemrequirements Updated Ansys ZemaxDokument1 SeiteOs - Systemrequirements Updated Ansys ZemaxBayMax TeamNoch keine Bewertungen
- Cardpresso DatasheetDokument2 SeitenCardpresso DatasheetStephen BNoch keine Bewertungen
- School Management: A Project Report OnDokument20 SeitenSchool Management: A Project Report OnGautam MeenaNoch keine Bewertungen
- Oracle EPM 11-1-2 1 Tuning Guide v4Dokument58 SeitenOracle EPM 11-1-2 1 Tuning Guide v4woo28850% (2)
- 00 1 Maxwell Overview Training v15Dokument110 Seiten00 1 Maxwell Overview Training v15xandreay1816Noch keine Bewertungen
- 501-338 FBT-6 User ManualDokument72 Seiten501-338 FBT-6 User ManualDoc_LACNoch keine Bewertungen
- Part of System UnitDokument35 SeitenPart of System UnitEd ManalangNoch keine Bewertungen
- Adveon Installation Guide V1.3 and V1.5 - Edgecam - BasicDokument46 SeitenAdveon Installation Guide V1.3 and V1.5 - Edgecam - BasictibikomaNoch keine Bewertungen
- Installation Guide V8.5.6.0 - CCTV CameraDokument196 SeitenInstallation Guide V8.5.6.0 - CCTV CameraRajkumarNoch keine Bewertungen
- Jasperreports Server CP Install Guide - 2 PDFDokument110 SeitenJasperreports Server CP Install Guide - 2 PDFAnderson RuiNoch keine Bewertungen
- SENSIT Test and Measurement Version 2.3.4000.0 Software Manual PDFDokument66 SeitenSENSIT Test and Measurement Version 2.3.4000.0 Software Manual PDFDavid MasferrerNoch keine Bewertungen
- BMC Remedy Action Request System 9.1.00 (PDFDrive)Dokument17 SeitenBMC Remedy Action Request System 9.1.00 (PDFDrive)Omar EhabNoch keine Bewertungen
- Application Deployment Guide - Demand Planning 2016.2Dokument148 SeitenApplication Deployment Guide - Demand Planning 2016.2Kothasudarshan KumarNoch keine Bewertungen
- Ase2000 V2.28 Um PDFDokument292 SeitenAse2000 V2.28 Um PDFamin rusydiNoch keine Bewertungen
- SAP Management ConsoleDokument47 SeitenSAP Management ConsoleShiviNoch keine Bewertungen
- Global Mapper HelpDokument391 SeitenGlobal Mapper HelpAnthony WillimasNoch keine Bewertungen