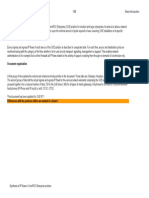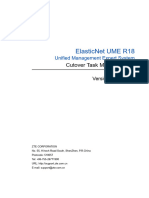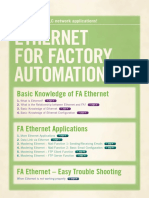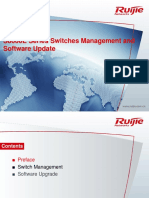Beruflich Dokumente
Kultur Dokumente
k01 - 000 - 08 - Unity Loader
Hochgeladen von
Manuel MarinOriginalbeschreibung:
Originaltitel
Copyright
Verfügbare Formate
Dieses Dokument teilen
Dokument teilen oder einbetten
Stufen Sie dieses Dokument als nützlich ein?
Sind diese Inhalte unangemessen?
Dieses Dokument meldenCopyright:
Verfügbare Formate
k01 - 000 - 08 - Unity Loader
Hochgeladen von
Manuel MarinCopyright:
Verfügbare Formate
Unity Loader 33003805 07/2012
Unity Loader
a SoCollaborative software User Manual
07/2012
33003805.08
www.schneider-electric.com
The information provided in this documentation contains general descriptions and/or technical characteristics of the performance of the products contained herein. This documentation is not intended as a substitute for and is not to be used for determining suitability or reliability of these products for specific user applications. It is the duty of any such user or integrator to perform the appropriate and complete risk analysis, evaluation and testing of the products with respect to the relevant specific application or use thereof. Neither Schneider Electric nor any of its affiliates or subsidiaries shall be responsible or liable for misuse of the information that is contained herein. If you have any suggestions for improvements or amendments or have found errors in this publication, please notify us. No part of this document may be reproduced in any form or by any means, electronic or mechanical, including photocopying, without express written permission of Schneider Electric. All pertinent state, regional, and local safety regulations must be observed when installing and using this product. For reasons of safety and to help ensure compliance with documented system data, only the manufacturer should perform repairs to components. When devices are used for applications with technical safety requirements, the relevant instructions must be followed. Failure to use Schneider Electric software or approved software with our hardware products may result in injury, harm, or improper operating results. Failure to observe this information can result in injury or equipment damage. 2012 Schneider Electric. All rights reserved.
33003805 07/2012
Table of Contents
Safety Information . . . . . . . . . . . . . . . . . . . . . . . . . . . . . . About the Book . . . . . . . . . . . . . . . . . . . . . . . . . . . . . . . . . Chapter 1 Unity Loader General Information. . . . . . . . . . . . . . . . . .
General . . . . . . . . . . . . . . . . . . . . . . . . . . . . . . . . . . . . . . . . . . . . . . . . . . . Installation . . . . . . . . . . . . . . . . . . . . . . . . . . . . . . . . . . . . . . . . . . . . . . . . . Preconditions. . . . . . . . . . . . . . . . . . . . . . . . . . . . . . . . . . . . . . . . . . . . . . .
5 7 9
10 11 12
Chapter 2 Communication. . . . . . . . . . . . . . . . . . . . . . . . . . . . . . . . .
Target Devices . . . . . . . . . . . . . . . . . . . . . . . . . . . . . . . . . . . . . . . . . . . . .
13
13
Chapter 3 Unity Loader Dialog Box . . . . . . . . . . . . . . . . . . . . . . . . .
General Description of the Dialog Box . . . . . . . . . . . . . . . . . . . . . . . . . . . Project Tab . . . . . . . . . . . . . . . . . . . . . . . . . . . . . . . . . . . . . . . . . . . . . . . . Firmware Tab . . . . . . . . . . . . . . . . . . . . . . . . . . . . . . . . . . . . . . . . . . . . . . Save on Memory Card . . . . . . . . . . . . . . . . . . . . . . . . . . . . . . . . . . . . . . . Options Tab. . . . . . . . . . . . . . . . . . . . . . . . . . . . . . . . . . . . . . . . . . . . . . . . About Tab . . . . . . . . . . . . . . . . . . . . . . . . . . . . . . . . . . . . . . . . . . . . . . . . . Scan Network Dialog Box . . . . . . . . . . . . . . . . . . . . . . . . . . . . . . . . . . . . . Transferring Data Dialog Box . . . . . . . . . . . . . . . . . . . . . . . . . . . . . . . . . .
15
16 22 29 34 38 40 42 44
Chapter 4 Example: Transfer of an Application from PC to PLC. .
Transfer of an Application from PC to PLC . . . . . . . . . . . . . . . . . . . . . . .
47
47
Appendices . . . . . . . . . . . . . . . . . . . . . . . . . . . . . . . . . . . . . . . . . . .
Appendix A Transfer of Applications in Batch Mode. . . . . . . . . . . . .
Batch Mode with the Unity Loader Command Line Interface . . . . . . . . . .
49
51
51
Index . . . . . . . . . . . . . . . . . . . . . . . . . . . . . . . . . . . . . . . . . . .
55
33003805 07/2012
33003805 07/2012
Safety Information
Important Information
NOTICE Read these instructions carefully, and look at the equipment to become familiar with the device before trying to install, operate, or maintain it. The following special messages may appear throughout this documentation or on the equipment to warn of potential hazards or to call attention to information that clarifies or simplifies a procedure.
33003805 07/2012
PLEASE NOTE Electrical equipment should be installed, operated, serviced, and maintained only by qualified personnel. No responsibility is assumed by Schneider Electric for any consequences arising out of the use of this material. A qualified person is one who has skills and knowledge related to the construction and operation of electrical equipment and its installation, and has received safety training to recognize and avoid the hazards involved.
33003805 07/2012
About the Book
At a Glance
Document Scope This document describes the Unity Loader stand-alone tool. The Unity Loader transfers Unity Pro applications bidirectionally between a PC and a Modicon M340, Premium or Quantum PLC. It also transfers firmware (FW) monodirectionally from a PC to a Modicon M340 PLC. Validity Note This documentation is valid for the Unity Loader. User Comments We welcome your comments about this document. You can reach us by e-mail at techcomm@schneider-electric.com.
33003805 07/2012
33003805 07/2012
Unity Loader General Information 33003805 07/2012
Unity Loader General Information
1
Overview This chapter comprises general information about the Unity Loader and the dedicated hardware platforms M340, Premium and Quantum. What Is in This Chapter? This chapter contains the following topics:
Topic General Installation Preconditions Page 10 11 12
33003805 07/2012
General Information
General
Overview The Unity Loader is a stand-alone software tool dedicated to the M340, Premium and Quantum hardware platforms. A Unity Pro license is not required to use the loader. The Unity Loader software provides the following transfer features: transfer of a Unity Pro application from a PC to a Modicon M340, Premium or Quantum PLC. � transfer of a Unity Pro application from a Modicon M340, Premium or Quantum PLC to a PC. � transfer of firmware (FW) from a PC to a Modicon M340 PLC or to a module with firmware of the Modicon M340 platform.
�
Note: The Unity Loader software requires one of the following operating systems: � Microsoft Windows XP Professional � Microsoft Windows Vista Business � Microsoft Windows 7 Professional
10
33003805 07/2012
General Information
Installation
Overview Insert the CD Unity Loader in the CD-ROM drive. Autorun launches the setup automatically. If not, double-click Setup.exe. The Unity Loader Installation Wizard will guide you through the installation.
33003805 07/2012
11
General Information
Preconditions
Before FW Transfer NOTE: Save the PLC program and other data before transferring firmware (FW) from a PC to a PLC or to a module with firmware.
WARNING
RISK OF UNINTENDED EQUIPMENT OPERATION Before transferring data to a PLC or to a module with firmware make sure that you have selected the correct project and firmware files and entered the correct target address. Verify the address by comparing the MAC address printed on the device with the MAC address shown in the Firmware tab. Failure to follow these instructions can result in death, serious injury, or equipment damage. PLC in Stop Mode Stop the PLC before you start firmware (FW) transfer. If you do not stop the PLC before trying to transfer firmware (FW), you will be informed by the Unity Loader that the PLC must be stopped. After confirming this message, the Unity Loader will stop the PLC automatically. NOTE: A firmware (FW) transfer is only possible on a M340 hardware platform.
12
33003805 07/2012
Unity Loader Communication 33003805 07/2012
Communication
2
Target Devices
Overview The Unity Loader target devices are as follows:
� � � � �
processors (CPUs) of the Modicon M340 platform Ethernet modules of the Modicon M340 platform other modules (with firmware) of the Modicon M340 platform processors (CPUs) of the Modicon Premium platform processors (CPUs) of the Modicon Quantum platform
Run/Stop Command The Unity Loader can send a run or stop command to the processor.
WARNING
RISK OF UNINTENDED EQUIPMENT OPERATION Before starting/stopping a PLC make sure that you are connected to the correct target address. Verify the address by comparing the MAC address printed on the device with the MAC address shown in the Firmware tab. Failure to follow these instructions can result in death, serious injury, or equipment damage.
33003805 07/2012
13
Communication
WARNING
UNKNOWN OPERATIONAL STATE OF EQUIPMENT Evaluate operational state of equipment before starting or stopping a PLC. Unintended situations can occur if system state is not confirmed prior to starting or stopping a PLC. Failure to follow these instructions can result in death, serious injury, or equipment damage. Communication
� � �
� �
M340 CPUs are accessible through their USB or Ethernet ports M340 Ethernet modules are accessible through their own Ethernet port (crossover cable, point to point) Other modules (with firmware) of the Modicon M340 platform are accessible through the CPU (connection on a CPU port). These modules can not be accessed through Ethernet modules. Premium CPUs are accessible through their Unitelway (UNTLW) ports. Quantum CPUs are accessible through their Modbus ports.
14
33003805 07/2012
Unity Loader Unity Loader Dialog Box 33003805 07/2012
Unity Loader Dialog Box
3
Overview This chapter comprises information about the tabs of the Unity Loader dialog box. What Is in This Chapter? This chapter contains the following topics:
Topic General Description of the Dialog Box Project Tab Firmware Tab Save on Memory Card Options Tab About Tab Scan Network Dialog Box Transferring Data Dialog Box Page 16 22 29 34 38 40 42 44
33003805 07/2012
15
Unity Loader Dialog Box
General Description of the Dialog Box
Overview The user interface of the Unity Loader is a dialog box with 4 different tabs: Project tab transfer of a Unity Pro application (program, data, user files) from a PC to a PLC or vice versa � Firmware tab transfer of firmware (FW) from a PC to a PLC or to a module with firmware � Options tab general settings for the Unity Loader � About tab information about your Unity Loader (version, copyright, etc.)
�
Transfer FW or Transfer Project
WARNING
RISK OF UNINTENDED EQUIPMENT OPERATION Before transferring data to a PLC or to a module with firmware make sure that you have selected the correct project and firmware files and entered the correct target address. Verify the address by comparing the MAC address printed on the device with the MAC address shown in the Firmware tab. Failure to follow these instructions can result in death, serious injury, or equipment damage. Start PLC / Stop PLC
WARNING
RISK OF UNINTENDED EQUIPMENT OPERATION Before starting/stopping a PLC make sure that you are connected to the correct target address. Verify the address by comparing the MAC address printed on the device with the MAC address shown in the Firmware tab. Failure to follow these instructions can result in death, serious injury, or equipment damage.
16
33003805 07/2012
Unity Loader Dialog Box
WARNING
UNKNOWN OPERATIONAL STATE OF EQUIPMENT Evaluate operational state of equipment before starting or stopping a PLC. Unintended situations can occur if system state is not confirmed prior to starting or stopping a PLC. Failure to follow these instructions can result in death, serious injury, or equipment damage. Launching the Unity Loader Launch the Unity Loader via Start All Programs Schneider Electric SoCollaborative Unity Loader. General Structure The following areas are included in each of the 4 tabs: � tab selection (at the top of the dialog box) � tab specific area � Connection � Memory Card NOTE: If Unity Loader is connected to a CRA module the caption Memory Card is changed to Internal Memory.
�
command buttons (at the bottom of the dialog box)
33003805 07/2012
17
Unity Loader Dialog Box
After launching the Unity Loader 2.2, the dialog box will open with the Project tab.
Tab Selection To select a tab click the respective tab selector (Project, Firmware, Options, About). Tab Specific Area The content of the tab specific area depends on the individual tab. For more information see the respective tab description � Project tab (refer to the Project Tab (see page 22)) � Firmware tab (refer to the Firmware Tab (see page 29)) � Options tab (refer to the Options Tab (see page 38)) � About tab (refer to the About Tab (see page 38))
18
33003805 07/2012
Unity Loader Dialog Box
Connection NOTE: If Unity Loader is connected to an Ethernet Remote I/O header (BMX CRA 312 or 140 CRA 312 ), a few information is different compared to standard CPU. It is not possible to start or stop this module as it does not contain an application. For this reason it is not possible to download or upload applications or application-related data. The connection area comprises the following elements:
Element Media Description
� � � �
This list box displays one of the 4 possible connections: Ethernet USB (default) UNTLW Modbus
To select a connection, click the arrow and select the respective connection in the list. Address: This list box displays the address of the target device e.g. SYS (USB or UNTLW), 139.158.105.141 (Ethernet) or 31 (Modbus). To select another address click the arrow and select the respective address in the list or type the address you want to connect to. This box indicates the state of the PLC: � RUN � STOP � HALT � LOADING � NOCONF � ERROR
PLC:
NOTE: Devices are addressed by TCP/IP addresses, Modbus addresses, Unitelway addresses or through point-to-point connection via USB (default). The address can either specify a CPU or an Ethernet module. Memory Card The memory card area comprises the following elements:
Element State: Description This box indicates the state of the memory card installed in the connected module: � OK � Absent � Read only � Access error This box indicates the free space available on the memory card file system partition of the connected PLC.
Free Space:
33003805 07/2012
19
Unity Loader Dialog Box
The following data are stored in the file system partition of the memory card on the M340 hardware platform: � User Web Files (CPUs with Ethernet and NOEs) � the Factory Cast default Web site � potentially custom web pages � some user files relative to the Web site
�
Data Storage (CPUs only) � user files managed by the application with the file management function blocks or � files transferred by the user with FTP Firmware (FW) files transferred by the Unity Loader for FW upgrade
NOTE: If no memory card is installed in the M340 PLC, the firmware (FW) can not be transferred to the M340 PLC, because the FW is temporarily stored on the memory card. NOTE: The Free Space shown for Memory Card is relative to the whole file system partition. Please refer to the memory card characteristics to see what is the size that can be allocated to the user files. FW update will not be possible in case of insufficient free space. Note: The memory card at the Premium hardware platform is structured in the following way: � Program and symbols � Constants � Additional data storage
20
33003805 07/2012
Unity Loader Dialog Box
Command Buttons The text of some buttons changes depending on the actual situation (e.g. Connect/Disconnect). Grayed buttons are disabled. The command button area comprises the following buttons:
Button Scan... Description Click this button to open the Scan Network dialog box. Network scanning is used to detect IP addresses available in the network. For more information refer to Scan Network Dialod Box (see page 42). Click this button to connect/disconnect the Unity Loader to/from the selected PLC. Click this button to select the data transfer from PC to PLC or from PLC to PC, depending on the selected transfer direction. The current transfer direction is indicated by transfer signs (arrows) in the tab specific area of the Project tab and the Firmware tab. The transfer direction can only be selected for all 3 transfer signs (arrows) at the same time. Note: It is not possible to transfer the FW from PLC to PC. For the Firmware tab the PC<=>PLC button is disabled. Click this button to start the transfer between the PC and the PLC. The transfer direction depends on the previous executed selection. The Transferring data dialog box opens (refer to the Transferring Data Dialog (see page 44)). Click this button to start/stop the PLC (see page 16). NOTE: If Unity Loader is connected to a CRA module the button Start PLC / Stop PLC is disabled. Click this button to close the Unity Loader dialog box. The Close button is disabled during transfer.
Connect / Disconnect PC<=>PLC
Transfer
Start PLC / Stop PLC Close
Help Button NOTE: There is no Help button available in the dialog box. To launch online help press F1 or click the button in the title bar.
33003805 07/2012
21
Unity Loader Dialog Box
Project Tab
Overview
�
This tab comprises the following services: project transfer � transfer of a Unity Pro application from a PC file (*.STU, *.STA, *.STM) to a PLC � transfer of a Unity Pro application from a PLC to a PC file (*.STA, *.STM) project data transfer � save application data values from a PLC to a PC file (*.DAT) � restore application data values from a PC file (*.DAT) to a PLC project files transfer � save user files (data storage files and/or user files in the embedded Web site) from a PLC to a PC file (*.CAR) � restore user files from a PC file (*.CAR) to a PLC
Main Parts The specific area of the project tab consists of 2 main parts:
� �
PC Project properties on the left specify the content of the files stored on the PC. PLC Project properties on the right specify the current status of the files stored on the connected PLC.
The transfer signs (arrows) between the 2 property areas indicate the transfer direction and significant comparison results between PC project and PLC project.
22
33003805 07/2012
Unity Loader Dialog Box
Representation After launching the Unity Loader 2.2, the dialog box will open with the Project tab.
NOTE: If Unity Loader is connected to a CRA module it is not possible to upload or download: � PC Project � PC Project Data � PC Project Files Therefore the checkboxes are disabled and direction arrows are crossed.
33003805 07/2012
23
Unity Loader Dialog Box
PC Project Properties The PC Project section consists of the following elements:
Element PC Project Description The list box at the top displays the current project file with its path. To select a prior transferred project file click the arrow and select the respective project file. To select any other project file click the ... button ( ). This opens the dialog box Select application file where you can select the desired Unity Pro project file. Further project file information: � Name: name of the Unity Pro project (default is STATION) � Last Build: date and time of the last Unity Pro project build � Version: version of the Unity Pro project PC Project Data The list box at the top displays the current project data file with its path. To select a prior transferred project data file click the arrow and select the respective project data file. To select any other project data file click the ... button ( ). This opens the dialog box Select a data file where you can select the desired Unity Pro project data file. Further project data file information: � Name: name of the Unity Pro project data file � Last Build: date and time of the last Unity Pro project build � %M: located variables (bits) � %MW: located variables (words) � Unlocated Data: data of function blocks and application PC Project Files The list box at the top displays the current project files archive with its path. To select a prior transferred project files archive click the arrow and select the respective project files archive. To select any other project files archive click the ... button ( ). This opens the dialog box Select a storage file where you can select the desired Unity Pro project files archive. Note: The project files archive (*.CAR) is a backup file only and can not be edited with other tools. The following files are stored as parts of the *.CAR file, if existent on the PLC. � User Web Files: user web files stored on the memory card of the M340 PLC � Data Storage: user files stored on the memory card of the M340 PLC via special function blocks
24
33003805 07/2012
Unity Loader Dialog Box
PLC Project Properties The PLC Project section consists of the following elements:
Element PLC Project Description Enable Transfer see below. Project file information: � Name: name of the Unity Pro project (default is STATION) � Last Build: date and time of the last Unity Pro project build � Version: version of the Unity Pro project Enable Transfer see below. Project data file information: � Name: name of the Unity Pro project data file � Last Build: date and time of the last Unity Pro project build � %M: located variables (bits) � %MW: located variables (words) � Unlocated Data: data of function blocks and application Enable Transfer see below. The following files are stored as parts of the *.CAR file, if existent on the PLC. � User Web Files: user web files stored on the memory card of the M340 PLC � Data Storage: user files stored on the memory card of the M340 PLC via special function blocks
PLC Project Data
PLC Project Files
Enable Transfer (Check Boxes) The specific area of the project tab provides the possibility to transfer 3 different parts of a Unity Pro project:
� � �
project (*.stu, *.sta, *.stm) project data (*.dat) project files (*.car)
By default all parts are selected, which allows a transfer of a project in one operation. Each part of a project can be excluded from transfer by clearing the respective Enable Transfer check box. A deselected part is grayed and its transfer sign (arrow) is red and crossed out. Even for excluded parts the available information is displayed to provide the context information. NOTE: For the following reasons, the check boxes are disabled and the color of the arrows is switched to red:
� � �
invalid files (e.g. files not created with Unity, but with valid extension) PLC in NOCONF state (not configured) file not supported by the hardware platform (*.car is not supported by the Premium CPU)
33003805 07/2012
25
Unity Loader Dialog Box
Transfer Signs (Arrows) Transfer signs (arrows between the PCs and PLCs property areas) indicate:
� �
the transfer direction significant comparison results between the PC and the PLC projects
The transfer direction can be changed by clicking the PC<=>PLC button. The transfer direction can only be changed for all 3 signs (arrows) at the same time. Comparison Results Comparison is only done for transfer from PC to PLC. The comparison results are represented by different colors of the arrows:
� � �
Green indicates that these parts of the PC and the PLC projects are compatible. Yellow indicates that these parts are partially compatible but a faultless transfer can not be assured. Red indicates that these parts are not compatible. In this case the transfer sign is additionally crossed out.
NOTE: If the Unlocated Data part is not compatible with the project embedded inside the PLC, only the located variables (%M, %MW) are transferred. A warning message is displayed and the arrow color switches to yellow. Transfer from PLC to PC NOTE: For transferring a project from PLC to PC no comparison is done and therefore color indication is not available. If you try to transfer a file that already exists, you have to confirm to overwrite it. If you transfer a project from PLC to PC the appropriate boxes at PC side (PC Project, PC Project Data, PC Project Files) are filled automatically by the Unity Loader.
� �
If a history exists for the selected project, the boxes are filled with historic input. For new projects the names are generated from the Default backup directory (to be set on the Options tab) and the project name on PLC. If, for example, the project name on PLC is Motor_01 and the default backup directory is C:\Applications, the following names will be generated: � PC Project: C:\Applications\Motor01.sta � PC Project Data: C:\Applications\Motor01.dat � PC Project Files: C:\Applications\Motor01.car
26
33003805 07/2012
Unity Loader Dialog Box
Entering File Names The dialog box supports you in entering file names:
� �
If you already specified names, the respective boxes are automatically filled with historic input. If you enter new names in one of the list boxes, a proposed entry is automatically entered in the next list box. Example: If you enter C:\Applications\Motor_01.stu in the PC Project box and you click the empty PC Project Data box afterwards, it will automatically be filled with C:\Applications\Motor_01.dat. You can confirm this proposal or overwrite it.
File Format
File Format *.STU *.STA Description Unity Pro project file Unity Pro archive file Comment project including source code and Unity Pro workspace data project including source code but without Unity Pro workspace data This archive file is very compressed. binary project data only, required for execution on PLC It contains no source code and can therefore not be read by Unity Pro. Note: This file format can be used to backup the PLC project data.
*.STM
Unity Loader specific project file
To transfer a project from PC to PLC you can select a file in one of the three formats. The Unity Loader will save a project, transferred from PLC to PC in *.STA or *.STM format, depending on the project settings in Unity Pro (Upload Information Include/ Without Upload Information). See table below. Upload Information Included
Unity Pro Via Tools Project Settings General PLC embedded data the checkbox Upload Information is selected. A project is saved/archived in *.STU or *.STA format -> Unity Loader Such a binary project can be transferred to PLC with the Unity Loader. -> PLC The binary project runs on the PLC.
Such a file in *.STA format can be <opened with Unity Pro (but without the former workspace data.)
Such a binary project can be transferred from PLC to PC with the Unity Loader and is saved in *.STA format.
<-
The binary project runs on the PLC.
33003805 07/2012
27
Unity Loader Dialog Box
Without Upload Information
Unity Pro Via Tools Project Settings General PLC embedded data the checkbox Upload Information is not selected. A project is saved/archived in *.STU or *.STA format Such a file in *.STM format can not be opened with Unity Pro. -> Unity Loader Such a binary project can be transferred to PLC with the Unity Loader. -> PLC The binary project runs on the PLC.
<-
Such a binary project can be transferred from PLC to PC with the Unity Loader and is saved in *.STM format. A file in *.STM format can be transferred from PC to PLC with the Unity Loader.
<-
The binary project runs on the PLC.
->
The binary project runs on the PLC.
NOTE: To save space on the PLC, it is recommended not to select the checkbox Upload Information. For detailed information about *.STA format and Upload Information please refer to the Unity Pro Operating Modes Manual. File Format After Online Modification Online modifications of a project via Unity Pro can result in *.STM file format.
� � �
In Unity Pro you built a project with the checkbox Upload Information selected. With the Unity Loader you transferred such a binary project to PLC. With Unity Pro you online modified the program in the PLC. (The upload information is no longer up-to-date).
NOTE: Either Unity Pro or the Unity Loader can be connected to a PLC at the same time.
� � � �
Now you try to disconnect the PLC from Unity Pro and a dialog box informs you, that the upload information is not up-to-date. If you confirm to update the upload information (with Yes) it is updated. If you negate to update the upload information (with No) it is not updated. Trying to transfer such a not updated project from PLC to PC with the Unity Loader, you will be informed that the upload information is not up-to-date and the project will be stored in *.STM format.
28
33003805 07/2012
Unity Loader Dialog Box
Firmware Tab
Overview This tab comprises the following services: � immediate firmware (FW) upgrade (or downgrade) of the target device (CPU, NOE or other modules with firmware) � generating a memory card to be used later for firmware upgrade of another PLC NOTE: A firmware (FW) transfer is only possible on an M340 hardware platform. Main Parts The specific area of the Firmware tab consists of 2 main parts:
� �
PC firmware properties on the left specify the content of the files stored on the PC. PLC firmware properties on the right specify the content of the files stored on the PLC.
The transfer sign (arrow) between the 2 property areas indicates the transfer direction and significant comparison results between PC and PLC firmware (FW). NOTE: It is not possible to transfer FW from PLC to PC. Precondition If no memory card is installed in the M340 PLC, the firmware (FW) can not be transferred to the M340 PLC, because the FW is temporarily stored on the memory card.
33003805 07/2012
29
Unity Loader Dialog Box
Representation Firmware tab
PC FW Properties The PC firmware (FW) properties area consists of the following elements:
Element PC Description The list box at the top displays the selected FW file with its path. To select a prior transferred FW file click the arrow and select the respective FW file. To select any other FW file click the ... button ( ). This opens the dialog box Select a Firmware File where you can select the desired FW file. Further information: � Device: name of the device � Version: version of the FW � Description: description of the FW
30
33003805 07/2012
Unity Loader Dialog Box
PLC FW Properties The PLC firmware (FW) properties area consists of the following elements:
Element PLC Description
� � � �
Device: name of the device Version: version of the FW Description: description of the FW MAC Address: MAC address of the PLC
Firmware (FW) Information There may be more than 1 FW to be displayed and compared for 1 device. This information is displayed in additional rows. By default, main information (device name and version) is displayed. Use the horizontal scroll bar to display the entire information. Position the mouse pointer on a listed FW to display the related information (tool tip). Firmware (FW) File The FW file (*.ldx) is a zip file that contains:
� �
a script for the Unity Loader defining the information and the way it will be transferred several FW parts for each device, which have to be kept consistent
So you have to select only 1 file to guarantee consistency. MAC Address The MAC address is displayed for Ethernet devices. This helps you to identify the device more securely. The MAC address is not available for intelligent modules (see below). NOTE: If Unity Loader is connected to a CRA module, the MAC address of the CRA will be displayed in the MAC Address field. Hardware ID The hardware ID must match. If not, the transfer sign is marked red and crossed out. Transfer is disabled. FW Version The firmware (FW) version to be transferred should be later than the current one. If not, the transfer sign is marked yellow.
33003805 07/2012
31
Unity Loader Dialog Box
Transfer Sign (Arrow) Transfer sign (arrow between the PCs and PLCs property areas) indicates:
� �
the transfer direction significant comparison results between the PCs and the PLCs FW
Comparison Results Comparison is only done for transfer from PC to PLC. The comparison results are represented by colors:
� � �
Green indicates that the FWs of the PC and the PLC are compatible. Yellow indicates that the FW of the PC is earlier than the FW of the PLC. Red indicates that the FWs are not compatible. In this case the transfer sign is additionally crossed out.
FW Partial Transfer If not all parts inside the selected firmware (FW) file (*.ldx) are compatible, the Unity Loader offers a partial download of the compatible FW parts. A warning message is displayed that must be confirmed before partial download. FW Transfer from PLC to PC It is not possible to transfer the FW from PLC to PC. In the Firmware tab the PC<=>PLC button is disabled. Addressing Modules The Module check box enables you to upgrade other modules (with firmware) of the Modicon M340 (e.g. BMX ART 0414).
Step 1 2 Action Activate the Module check box to display Rack.Slot of the device connected via Ethernet (e.g. 0.6). Click the ... button ( ) right beside the Module check box to open the Module Address dialog where you can enter Rack Index and Slot Index of the module you want to upgrade. Enter Rack Index and Slot Index and subsequently clicking OK. Now you can upgrade the specified module.
3 4
32
33003805 07/2012
Unity Loader Dialog Box
Constraints for Upgrading Modules The following constraints apply to the upgrading modules feature: � This feature is not applicable to M340 Ethernet modules. M340 Ethernet modules can be upgraded by direct connection only (same as for CPUs). � After upgrading a module (with firmware), the FW version displayed in Unity Loader is not refreshed automatically. To display the FW properties after upgrading you must perform a hardware reset of the PLC by pressing the reset button of the power supply or by power cycling the PLC. � After upgrading a module (with firmware) by using the Save on Memory Card feature, you must perform a hardware reset of the M340 PLC by pressing the reset button of the power supply or by power cycling the M340 PLC (else the module remains blocked in a non operational state). Save on Memory Card Please refer to Save on Memory Card, page 34.
33003805 07/2012
33
Unity Loader Dialog Box
Save on Memory Card
Overview NOTE: If Unity Loader is connected to a CRA module the checkbox Save on Memory Card is disabled and the text is changed to No Memory Card. The Save on Memory Card feature provides the possibility to generate a memory card that can be used later for firmware (FW) upgrade of another M340 PLC. As an upgrade by means of the memory card does not require the presence of Unity Loader, this option could be useful to upgrade M340 PLCs that can not be connected to the Unity Loader directly. NOTE: The Save on Memory Card feature is only possible for M340 hardware platforms. Save on Memory Card Unchecked By default Save on Memory Card is unchecked. The Unity Loader sends a request to upgrade the PLC immediately after the firmware (FW) is transferred to the memory card. The FW files are stored only temporarily on the memory card and will be removed after upgrade is completed. Save on Memory Card Checked If Save on Memory Card is checked, the unzipped firmware (FW) files are transferred to the memory card of the PLC. The files are marked for automatic upgrade. At the end of the transfer you are asked to perform a manual reset of the PLC. A reset will upgrade the FW of the PLC automatically, if the current version of the PLC is earlier than the version on the memory card and the FW on the memory card is compatible to FW on the PLC. The files related to FW will be removed after upgrade. NOTE: As it is not possible to display the data on the memory card, it is recommended to label the card after saving FW on the card.
34
33003805 07/2012
Unity Loader Dialog Box
Source/Target PLC You can use a memory card for firmware (FW) upgrade of another PLC. � Source PLC On the source PLC you generate a memory card, remove it from the PLC and send it to the target PLC (e.g. to another site/country). � Target PLC On the target PLC you insert the memory card and upgrade the FW. NOTE: The memory card must remain on the target PLC. Upgrading a PLC with Memory Card To upgrade the target PLC using the memory card, created at the source PLC, proceed as follows:
Step 1 Action Check Save on Memory Card and start the transfer. Result: � The unzipped firmware (FW) files are transferred to the memory card of the PLC. � The files are marked for automatic upgrade. Remove the memory card from the source PLC. Insert the memory card to the target PLC. Perform a manual reset at the target PLC. Result: � The firmware (FW) of the target PLC is upgraded automatically, if the current version of the PLC is earlier than the version on the memory card and the FW on the memory card is compatible to FW on the PLC. Note: The files on the memory card related to FW are removed after upgrade. Note: The memory card must remain on the target PLC.
2 3 4
Only 1 FW on Memory Card Only 1 firmware (FW) can be saved on a memory card. Each transfer, whether Save on Memory Card is checked or not, will erase the FW folder first. Memory Card Write Protect NOTE: If the memory card is write protected, it is not possible to perform an upgrade using the memory card.
33003805 07/2012
35
Unity Loader Dialog Box
Addressing Modules For addressing modules (with firmware) please refer to Addressing Modules (see page 32). Project on Memory Card If there is a memory card present at a Modicon M340 and you transfer data using the Project tab of the Unity Loader, the following data are stored on the memory card for backup reasons:
� �
Project (Unity Pro application) Project Files � Data Storage files � User Web Files
NOTE: Other user files (like Word, Excel, Adobe) and Project Data (%M, %MW, values of unlocated data) are not stored on the memory card. Project and FW at Once If you transferred data to a memory card (on the Project tab) as described above and you are using the Save on Memory Card feature on the Firmware tab, both data are present at the memory card. NOTE: It is also possible to upgrade a project only without upgrading the firmware (FW). Inserting the memory card into another PLC and performing a manual reset, the project and the FW are updated. The memory card must remain on the target PLC. NOTE: Take care to have the appropriate project on the memory card.
36
33003805 07/2012
Unity Loader Dialog Box
One Shot/Multi Shot For using the memory card there are 2 modes: � One shot With the one shot mode, you need 1 memory card for 1 upgrade. � Multi shot With the multi shot mode, you can use a memory card, generated on a source PLC, to update several target PLCs (for Unity Pro applications only). For the possible use cases of the memory card please refer to the table below.
Area System Area (Firmware tab) Description One Shot Multi Shot not supported (The system removes the upgrade information after upgrade). You need to provoke a backup. not supported
Need 1 memory card per 1 firmware (FW) (including Web pages if FW and per machine. available)
Users Area (Project tab)
Project (Unity Pro application) Data Storage files User Web Files other user files (like Word, Excel, Adobe)
No need to provoke a backup, the new memory card remains in the PLC. The new memory card remains in the PLC.
Project Data (%M, not supported %MW, unlocated data)
not supported
33003805 07/2012
37
Unity Loader Dialog Box
Options Tab
Overview The Options tab comprises a set of general settings for the Unity Loader. Representation Options tab
38
33003805 07/2012
Unity Loader Dialog Box
Settings
Element Description
Default backup backup directory for Unity Loader files (e.g. C:\Applications) directory: The default backup directory and the project name on the PLC are used to generate new project names (including path) automatically while transferring a project from PLC to PC (see page 26). . FTP log file: name and path of the FTP log file In this file, requests and replies exchanged between the loaders FTP client and the PLCs FTP server are logged. Click the View button to look at the log file. Click the Clear button to empty the log file. name and path of the event log file In this file, the major events, such as FW transfer, PLC start / stop or unexpected events are logged. Click the View button to look at the log file. Click the Clear button to empty the log file. This list box displays the languages provided for the Unity Loader user interface. � English � French � German � Italian � Spanish � Chinese To switch to another language click the arrow and select the respective language in the list. Note: After switching to another language you have to close and launch again the Unity Loader. TCP/IP / UNTLW / Modbus transmission timeout: delay used for self-recovery while TCP/IP / UNTLW / Modbus transmission (seconds)
Event log file:
Language:
Transfer Button In the Options tab the Transfer button is disabled.
33003805 07/2012
39
Unity Loader Dialog Box
About Tab
Overview The About tab comprises information about your Unity Loader:
� � � � �
version build copyright information license agreement registration information
Representation Unity Loader is a FreeTool which runs without registration. Unity Loader checks the registration data according to the OneLicensing mechanism. About tab
40
33003805 07/2012
Unity Loader Dialog Box
License Agreement Click the License agreement button to display the license agreement for your Unity Loader software. Register Button Click the Register now button to register your Unity Loader software. Transfer Button In the About tab the Transfer button is disabled.
33003805 07/2012
41
Unity Loader Dialog Box
Scan Network Dialog Box
Overview Clicking the Scan... button opens this dialog box. Network scanning helps you to detect IP addresses of M340 PLCs in the network. The Scan Network dialog box is modeless, i.e. the dialog box does not keep the input focus so scanning can be done in parallel. Representation Scan Network dialog box
IP Range Specify the range of IP addresses, in which the hosts is searched after clicking the Start scan button. You can also click the auto-detect button ( maximum range of the PCs network segment. ). to fill in the
42
33003805 07/2012
Unity Loader Dialog Box
IP Address Properties The IP Address properties comprise the following elements:
Element IP Address Host Name MAC Address devices Description IP address found in the network host name of the found IP address MAC address of the found IP address device assigned to the found IP address
Command Buttons The text of some buttons changes depending on the actual situation (e.g. Start Scan / Cancel Scan). Grayed buttons are disabled. The command button area comprises the following buttons:
Button Start scan / Cancel scan Pick address Close Description Click this button to start/cancel network scan. The status of the scan process is displayed above the command buttons. Click this button to fill the IP address of a selected host into the address box of the main dialog box. See Connection, page 19. Click this button to close the Scan Network dialog box.
If the Unity Loader is connected the Pick address button is disabled.
33003805 07/2012
43
Unity Loader Dialog Box
Transferring Data Dialog Box
Overview Clicking the Transfer button opens this dialog box. The Transferring data dialog box displays a status report of the data transfer. The dialog box is modal, i.e. you cannot return to the previous dialog box until the Transferring data dialog box is closed.
WARNING
RISK OF UNINTENDED EQUIPMENT OPERATION Before transferring data to a PLC or to a module with firmware make sure that you have selected the correct project and firmware files and entered the correct target address. Verify the address by comparing the MAC address printed on the device with the MAC address shown in the Firmware tab. Failure to follow these instructions can result in death, serious injury, or equipment damage.
WARNING
RISK OF UNEXPECTED EQUIPMENT BEHAVIOR If the transfer of data failed (for example, if there was a power off of the PLC during the process), the PLC is in an undetermined state. In this case restart the transfer immediately to bring the PLC again in a defined state. Failure to follow these instructions can result in death, serious injury, or equipment damage.
44
33003805 07/2012
Unity Loader Dialog Box
Representation Transferring data dialog box
Status Information For application transfer the Transferring data dialog box comprises the following status information:
� � �
transfer started number of bytes transferred transfer completed
A status bar displays the transfer status. For firmware (FW) transfer the Transferring data dialog box comprises the following status information:
� � � � � � � �
transfer started free space on memory card required space available space directory information transfer completed writing files to flash memory FW upgrade successful
A status bar displays the transfer status. NOTE: The Transferring data dialog comprises only the main events. For detailed information please refer to the log files (Options Tab, page 38).
33003805 07/2012
45
Unity Loader Dialog Box
Required Space The amount of required space is a little bit larger than the data that should be transferred, because the firmware (FW) needs additional space for file management. Available Space The value of available space may be larger than the Free Space value displayed in the Memory Card status line because the calculation of available space takes into account the memory space of data that will be overwritten by new data. Command Buttons Grayed buttons are disabled.
Button Abort Close Description Click this button to abort the transfer. Click this button to close the Transferring data dialog box.
NOTE: During firmware (FW) transfer the Abort and the Close buttons are disabled.
46
33003805 07/2012
Unity Loader Example: Transfer of an Application from PC to PLC 33003805 07/2012
Example: Transfer of an Application from PC to PLC
Transfer of an Application from PC to PLC
Procedure The following table describes the procedure for transferring a Unity Pro application from a PC to a Modicon M340, Premium or Quantum PLC.
Step 1 2 3 4 5 6 7 Action Connect the PC and the PLC to the network. If you do not know the required IP addresses click the Scan... button. (See Scan Network Dialog Box, page 42). Enter the connection data: Media and Address. (See Connection, page 19). Click the Connect button. (See Command Buttons, page 21). Select the required project files (PC Project, PC Project Data, PC Project Files). (See PC Project Properties, page 24). Set/reset the required Enable Transfer check boxes. (See Enable Transfer (Check Boxes), page 25). If necessary set the transfer direction to PC->PLC by clicking the PC<=>PLC button. (See Command Buttons, page 21) and Transfer Signs (Arrows), page 26).
WARNING
RISK OF UNINTENDED EQUIPMENT OPERATION Before stopping the PLC make sure that you are connected to the correct target address. Verify the address by comparing the MAC address printed on the device with the MAC address shown in the Firmware tab. Failure to follow these instructions can result in death, serious injury, or equipment damage.
33003805 07/2012
47
Example: Transfer of an Application from PC to PLC
Step 8 9
Action Click the Stop PLC button. (See Command Buttons, page 21). Click the Transfer button. (See Command Buttons, page 21). Result: The Transferring data dialog box opens and displays a status report of the data transfer. (See Transferring Data Dialog Box, page 44). After transfer is completed, close the Transferring data dialog box and click the Start PLC button
10
48
33003805 07/2012
Unity Loader 33003805 07/2012
Appendices
33003805 07/2012
49
50
33003805 07/2012
Unity Loader Transfer of Applications in Batch Mode 33003805 07/2012
Transfer of Applications in Batch Mode
Batch Mode with the Unity Loader Command Line Interface
Overview The Unity Loader offers the command line interfaces UlUmas.exe for skilled users. UlUmas.exe provides commands for transferring applications and data files via UMAS protocol. The main usage is to transfer applications to one or several PLCs by calling a script without running Unity Loader dialogs but you can also start and stop PLCs. Commands without Additional Checks
WARNING
RISK OF UNINTENDED EQUIPMENT OPERATION Before executing commands by means of the command line interface make sure that the commands will not result in unintended situations for men or equipment. The command line interface executes commands on the PLC without additional checks. Failure to follow these instructions can result in death, serious injury, or equipment damage.
33003805 07/2012
51
Transfer of Applications in Batch Mode
Transfer FW or Transfer Project
WARNING
RISK OF UNINTENDED EQUIPMENT OPERATION Before transferring data to a PLC make sure that you have selected the correct files and entered the correct target address. Verify the address by comparing the MAC address printed on the device with the MAC address shown by Unity Loader in the Firmware tab. Failure to follow these instructions can result in death, serious injury, or equipment damage. Start PLC / Stop PLC
WARNING
RISK OF UNINTENDED EQUIPMENT OPERATION Before starting/stopping a PLC make sure that you are connected to the correct target address. Verify the address by comparing the MAC address printed on the device with the MAC address shown in the Firmware tab. Failure to follow these instructions can result in death, serious injury, or equipment damage.
WARNING
UNKNOWN OPERATIONAL STATE OF EQUIPMENT Evaluate operational state of equipment before starting or stopping a PLC. Unintended situations can occur if system state is not confirmed prior to starting or stopping a PLC. Failure to follow these instructions can result in death, serious injury, or equipment damage. UMAS UMAS stands for Unified Messaging Application Service, a platform independent protocol for exchanging application data. Program You can find the UlUmas.exe in the installation directory of your Unity Loader software.
52
33003805 07/2012
Transfer of Applications in Batch Mode
Documentation You can find a detailed documentation (UlUmas.doc) in the installation directory of your Unity Loader software, too. Running the Program On your PC select Start Run, enter UlUmas.exe in the Open dialog and confirm with OK.
33003805 07/2012
53
Transfer of Applications in Batch Mode
54
33003805 07/2012
Unity Loader Index 33003805 07/2012
Index
B C A
I
installation, 11 IP address properties, 43 range, 42
A
addressing modules, 32
B
batch mode UlUmas.exe, 51
L
launching Unity Loader, 17 license agreement, 41
C
command line interface UlUmas.exe, 51 communication, 13 connecting, 19, 21
M
MAC address, 31 memory card, 19 save on, 34 module addressing, 32 module check box, 32
D
devices, 13 disconnecting, 21
F
firmware (FW), 29 version, 31
O
options, 38
H
hardware ID, 31
P
PC projects, 22 PLC projects, 22
33003805 07/2012
55
Index
R
registering, 41
S
save on memory card, 34 scanning networks, 21, 42 settings, 38 starting PLC, 16, 52 stopping PLC, 16, 52
T
target devices, 13 transferring application, example, 47 data, 44 FW, 21, 29 project, 21
U
UlUmas.exe, 51
56
33003805 07/2012
Das könnte Ihnen auch gefallen
- A Heartbreaking Work Of Staggering Genius: A Memoir Based on a True StoryVon EverandA Heartbreaking Work Of Staggering Genius: A Memoir Based on a True StoryBewertung: 3.5 von 5 Sternen3.5/5 (231)
- The Sympathizer: A Novel (Pulitzer Prize for Fiction)Von EverandThe Sympathizer: A Novel (Pulitzer Prize for Fiction)Bewertung: 4.5 von 5 Sternen4.5/5 (119)
- Never Split the Difference: Negotiating As If Your Life Depended On ItVon EverandNever Split the Difference: Negotiating As If Your Life Depended On ItBewertung: 4.5 von 5 Sternen4.5/5 (838)
- Devil in the Grove: Thurgood Marshall, the Groveland Boys, and the Dawn of a New AmericaVon EverandDevil in the Grove: Thurgood Marshall, the Groveland Boys, and the Dawn of a New AmericaBewertung: 4.5 von 5 Sternen4.5/5 (265)
- The Little Book of Hygge: Danish Secrets to Happy LivingVon EverandThe Little Book of Hygge: Danish Secrets to Happy LivingBewertung: 3.5 von 5 Sternen3.5/5 (399)
- Grit: The Power of Passion and PerseveranceVon EverandGrit: The Power of Passion and PerseveranceBewertung: 4 von 5 Sternen4/5 (587)
- The World Is Flat 3.0: A Brief History of the Twenty-first CenturyVon EverandThe World Is Flat 3.0: A Brief History of the Twenty-first CenturyBewertung: 3.5 von 5 Sternen3.5/5 (2219)
- The Subtle Art of Not Giving a F*ck: A Counterintuitive Approach to Living a Good LifeVon EverandThe Subtle Art of Not Giving a F*ck: A Counterintuitive Approach to Living a Good LifeBewertung: 4 von 5 Sternen4/5 (5794)
- Team of Rivals: The Political Genius of Abraham LincolnVon EverandTeam of Rivals: The Political Genius of Abraham LincolnBewertung: 4.5 von 5 Sternen4.5/5 (234)
- Shoe Dog: A Memoir by the Creator of NikeVon EverandShoe Dog: A Memoir by the Creator of NikeBewertung: 4.5 von 5 Sternen4.5/5 (537)
- The Emperor of All Maladies: A Biography of CancerVon EverandThe Emperor of All Maladies: A Biography of CancerBewertung: 4.5 von 5 Sternen4.5/5 (271)
- The Gifts of Imperfection: Let Go of Who You Think You're Supposed to Be and Embrace Who You AreVon EverandThe Gifts of Imperfection: Let Go of Who You Think You're Supposed to Be and Embrace Who You AreBewertung: 4 von 5 Sternen4/5 (1090)
- Her Body and Other Parties: StoriesVon EverandHer Body and Other Parties: StoriesBewertung: 4 von 5 Sternen4/5 (821)
- The Hard Thing About Hard Things: Building a Business When There Are No Easy AnswersVon EverandThe Hard Thing About Hard Things: Building a Business When There Are No Easy AnswersBewertung: 4.5 von 5 Sternen4.5/5 (344)
- Hidden Figures: The American Dream and the Untold Story of the Black Women Mathematicians Who Helped Win the Space RaceVon EverandHidden Figures: The American Dream and the Untold Story of the Black Women Mathematicians Who Helped Win the Space RaceBewertung: 4 von 5 Sternen4/5 (890)
- 101+ Termux Commands List For Android 2021 (Best Ultimate GuideDokument15 Seiten101+ Termux Commands List For Android 2021 (Best Ultimate GuideSynxNoch keine Bewertungen
- Elon Musk: Tesla, SpaceX, and the Quest for a Fantastic FutureVon EverandElon Musk: Tesla, SpaceX, and the Quest for a Fantastic FutureBewertung: 4.5 von 5 Sternen4.5/5 (474)
- The Unwinding: An Inner History of the New AmericaVon EverandThe Unwinding: An Inner History of the New AmericaBewertung: 4 von 5 Sternen4/5 (45)
- The Yellow House: A Memoir (2019 National Book Award Winner)Von EverandThe Yellow House: A Memoir (2019 National Book Award Winner)Bewertung: 4 von 5 Sternen4/5 (98)
- On Fire: The (Burning) Case for a Green New DealVon EverandOn Fire: The (Burning) Case for a Green New DealBewertung: 4 von 5 Sternen4/5 (73)
- Oracle Interface - Oracle EBS R12 End To End Interface Process For Item ImportDokument68 SeitenOracle Interface - Oracle EBS R12 End To End Interface Process For Item Importnguoituyet66Noch keine Bewertungen
- Readme PV73100 v7.4.x.r7317Dokument10 SeitenReadme PV73100 v7.4.x.r7317ayie5524Noch keine Bewertungen
- Cisco Prime Document PDFDokument376 SeitenCisco Prime Document PDFMEHRAJ SHAIKHNoch keine Bewertungen
- Ibm Utl Tcsuite 9.63 Anyos Noarch User Guide PDFDokument142 SeitenIbm Utl Tcsuite 9.63 Anyos Noarch User Guide PDFkalyanNoch keine Bewertungen
- OXE Ip PortsDokument38 SeitenOXE Ip PortsAlexandre RibeiroNoch keine Bewertungen
- Drupal 8 Explained 12september2018 PDFDokument360 SeitenDrupal 8 Explained 12september2018 PDFAlfonso Neil JiménezNoch keine Bewertungen
- Using Ftps in Abap Without Sap Pi - SCNDokument6 SeitenUsing Ftps in Abap Without Sap Pi - SCNAnonymous zzw4hoFvHNNoch keine Bewertungen
- Board Designer AddOnDokument187 SeitenBoard Designer AddOnNicu GeeNoch keine Bewertungen
- Fhl2100 WebDokument72 SeitenFhl2100 WebMarcelo RibeiroNoch keine Bewertungen
- Ceragon IP-50 User Guide 12.1 Rev M.01Dokument1.145 SeitenCeragon IP-50 User Guide 12.1 Rev M.01Andrés MónacoNoch keine Bewertungen
- Unit 1 Introduction of Internet TechnologyDokument37 SeitenUnit 1 Introduction of Internet TechnologySingh chandaniNoch keine Bewertungen
- Nastar Network Optimization User Guide (LTE) - (V600R009 - 01) (PDF) - enDokument169 SeitenNastar Network Optimization User Guide (LTE) - (V600R009 - 01) (PDF) - enenjoydasilenceNoch keine Bewertungen
- Setup Guide for ViBE Initial Setup on a VMware Virtual MachineDokument6 SeitenSetup Guide for ViBE Initial Setup on a VMware Virtual MachineSharowar JahanNoch keine Bewertungen
- Service Delivery Switch: Data SheetDokument6 SeitenService Delivery Switch: Data Sheetsatyvan2003Noch keine Bewertungen
- PUBM - UME - R18 - Cutover Task - Management - Operation - Guide - EN - ENDokument13 SeitenPUBM - UME - R18 - Cutover Task - Management - Operation - Guide - EN - ENSands IhsandsNoch keine Bewertungen
- Intern ReportDokument32 SeitenIntern ReportWondwossen HaileNoch keine Bewertungen
- Charging System (CS) 16 System Administration: ExercisesDokument54 SeitenCharging System (CS) 16 System Administration: ExercisesCristian JeriaNoch keine Bewertungen
- Skrip Router PltuDokument11 SeitenSkrip Router PltuGatotJeparaNoch keine Bewertungen
- Data Communication & Networking Data Communication & NetworkingDokument49 SeitenData Communication & Networking Data Communication & NetworkingMuhammad Inzmam KulachiNoch keine Bewertungen
- Portas TCP e UDP Sistema AlcatelDokument27 SeitenPortas TCP e UDP Sistema AlcatelJulio Cesar Pereira da SilvaNoch keine Bewertungen
- Ethernet For Factory Automation LAN - KeyenceDokument13 SeitenEthernet For Factory Automation LAN - KeyenceArdian ArdianNoch keine Bewertungen
- A10 Training 03 FTPDokument12 SeitenA10 Training 03 FTPMario AlcazabaNoch keine Bewertungen
- Configuration Guide - Basic Configuration (V200R002C00 - 02)Dokument238 SeitenConfiguration Guide - Basic Configuration (V200R002C00 - 02)Stephanie TannerNoch keine Bewertungen
- In Which Year Did The SWISSPROT Protein Sequence Database Begin?Dokument5 SeitenIn Which Year Did The SWISSPROT Protein Sequence Database Begin?Yogesh KatreNoch keine Bewertungen
- How Web Servers Work: A Guide to HTTP Requests and ResponsesDokument11 SeitenHow Web Servers Work: A Guide to HTTP Requests and ResponsesSagar_Sanju_555Noch keine Bewertungen
- XAMPP Installation and Configuration PDFDokument3 SeitenXAMPP Installation and Configuration PDFmoephNoch keine Bewertungen
- Bootrom Update On Huawei s5300 SwitchDokument4 SeitenBootrom Update On Huawei s5300 SwitchluisNoch keine Bewertungen
- Webview M Energy Server Embedded Into Diris Digiware D 70 m70 Isom Digiware D 75 Installation and Operating Manual 2022-01-551295c enDokument64 SeitenWebview M Energy Server Embedded Into Diris Digiware D 70 m70 Isom Digiware D 75 Installation and Operating Manual 2022-01-551295c enJames K. BitokNoch keine Bewertungen
- S8600E Series Switches Management and Software Update GuideDokument23 SeitenS8600E Series Switches Management and Software Update GuideAhmad MuzayyinNoch keine Bewertungen