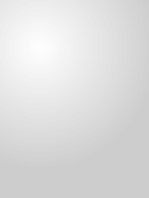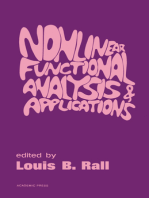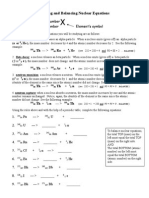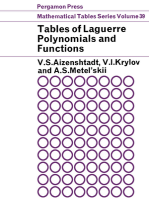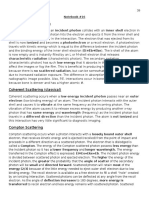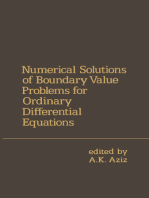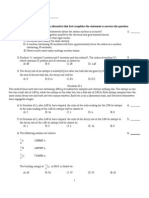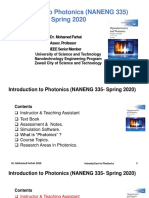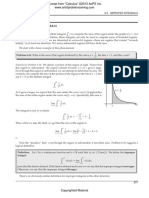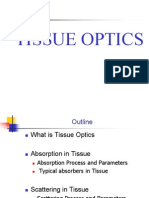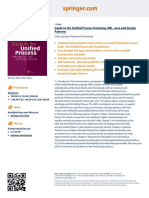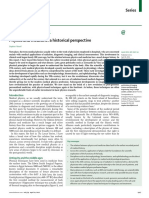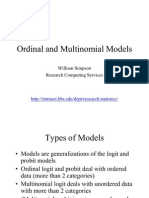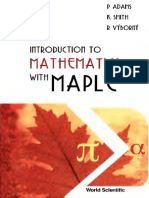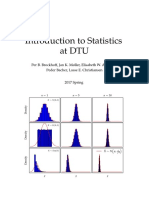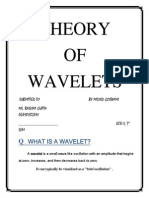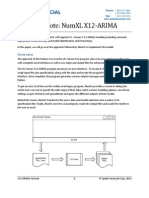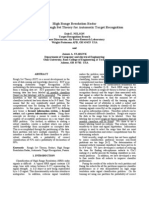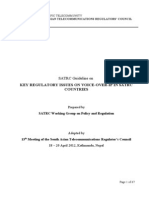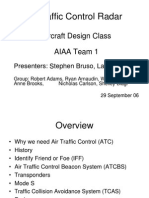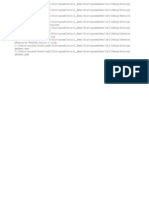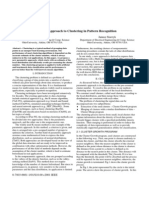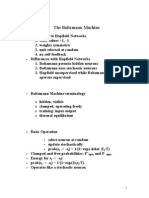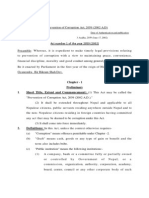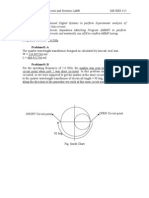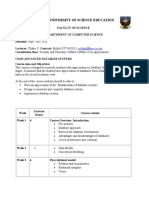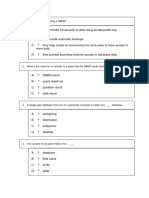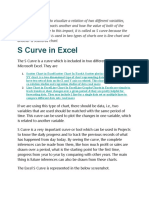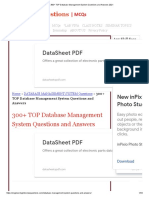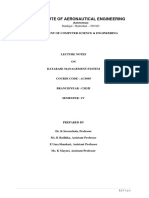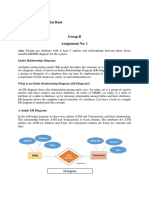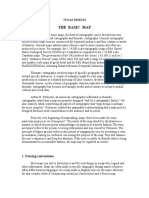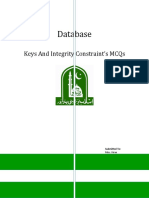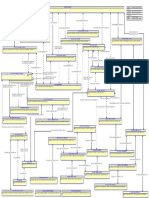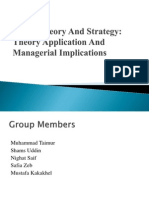Beruflich Dokumente
Kultur Dokumente
Lab 1 - Basics of Image Processing
Hochgeladen von
susareshCopyright
Verfügbare Formate
Dieses Dokument teilen
Dokument teilen oder einbetten
Stufen Sie dieses Dokument als nützlich ein?
Sind diese Inhalte unangemessen?
Dieses Dokument meldenCopyright:
Verfügbare Formate
Lab 1 - Basics of Image Processing
Hochgeladen von
susareshCopyright:
Verfügbare Formate
University of Louisville Electrical and Computer Engineering
Dr. Aly A. Farag Spring 2008
ECE 619: Computer Vision Lab 1: Basics of Image Processing (Using Matlab image processing toolbox Issued Thursday 1/10 Due 1/24) Task 1: Execute the steps outlined below to get familiar with basics of image processing using Matlab. Task 2: Use your own image(s); submit a short report on the following tasks: 1) Image enhancement by histogram equalization; 2) Edge enhancement by the Cross window operator; 3) Edge detection by Canny operator; 4) Removal of white Gaussian noise using Gaussian and Median filters for different SNR. Help on this assignment was provided by Shireen Elhabian.
Main Topics
Example 1 Some Basic Concepts .......................................................................................... 1 Introduction............................................................................................................................. 1 Step 1: Read and Display an Image ........................................................................................ 2 Step 2: Check How the Image Appears in the Workspace ..................................................... 2 Step 3: Improve Image Contrast ............................................................................................. 3 Step 4: Write the Image to a Disk File.................................................................................... 4 Example 2 Advanced Topics ................................................................................................. 4 Introduction............................................................................................................................. 4 Step 1: Read and Display an Image ........................................................................................ 4 Step 2: Estimate the Value of Background Pixels .................................................................. 5 Step 3: View the Background Approximation as a Surface ................................................... 5 Step 4: Create an Image with a Uniform Background............................................................ 6 Step 5: Adjust the Contrast in the Processed Image ............................................................... 6 Step 6: Create a Binary Version of the Image ........................................................................ 7 Step 7: Determine the Number of Objects in the Image......................................................... 8 Step 8: Examine the Label Matrix .......................................................................................... 8 Step 9: Display the Label Matrix as a Pseudocolor Indexed Image ....................................... 9 Step 10: Measure Object Properties in the Image................................................................... 9 Step 11: Compute Statistical Properties of Objects in the Image ......................................... 10
Example 1 Some Basic Concepts
Introduction This example introduces some basic image processing concepts. The example starts by reading an image into the MATLAB workspace. The example then performs some contrast adjustment on the image. Finally, the example writes the adjusted image to a file.
Page 1 of 10
University of Louisville Electrical and Computer Engineering
Step 1: Read and Display an Image
Dr. Aly A. Farag Spring 2008
First, clear the MATLAB workspace of any variables and close open figure windows.
close all
To read an image, use the imread command. The example reads one of the sample images included with Image Processing Toolbox, pout.tif, and stores it in an array named I.
I = imread('pout.tif');
Now display the image. The toolbox includes two image display functions: imshow and imtool. imshow is the toolbox's fundamental image display function. imtool starts the Image Tool which presents an integrated environment for displaying images and performing some common image processing tasks. The Image Tool provides all the image display capabilities of imshow but also provides access to several other tools for navigating and exploring images, such as scroll bars, the Pixel Region tool, Image Information tool, and the Contrast Adjustment tool. This example uses imshow.
imshow(I)
Grayscale Image pout.tif
Step 2: Check How the Image Appears in the Workspace To see how the imread function stores the image data in the workspace, check the Workspace browser in the MATLAB desktop. The Workspace browser displays information about all the variables you create during a MATLAB session. The imread function returned the image data in the variable I, which is a 291-by-240 element array of uint8 data. MATLAB can store images as uint8, uint16, or double arrays. You can also get information about variables in the workspace by calling the whos command.
whos
MATLAB responds with
Name
Size
Bytes
Class
Attributes
291x240
69840
uint8
Page 2 of 10
University of Louisville Electrical and Computer Engineering
Step 3: Improve Image Contrast
Dr. Aly A. Farag Spring 2008
pout.tif is a somewhat low contrast image. To see the distribution of intensities in pout.tif, you can create a histogram by calling the imhist function. (Precede the call to imhist with the figure command so that the histogram does not overwrite the display of the image I in the current figure window.) figure, imhist(I)
Notice how the intensity range is rather narrow. It does not cover the potential range of [0, 255], and is missing the high and low values that would result in good contrast. The toolbox provides several ways to improve the contrast in an image. One way is to call the histeq function to spread the intensity values over the full range of the image, a process called histogram equalization.
I2 = histeq(I);
Display the new equalized image, I2, in a new figure window.
figure, imshow(I2)
Equalized Version of pout.tif
Page 3 of 10
University of Louisville Electrical and Computer Engineering
Dr. Aly A. Farag Spring 2008
Call imhist again to create a histogram of the equalized image I2. If you compare the two histograms, the histogram of I2 is more spread out than the histogram of I1.
figure, imhist(I2)
The toolbox includes several other functions that perform contrast adjustment, including the imadjust and adapthisteq functions. In addition, the toolbox includes an interactive tool, called the Adjust Contrast tool, that you can use to adjust the contrast and brightness of an image displayed in the Image Tool. To use this tool, call the imcontrast function or access the tool from the Image Tool. Step 4: Write the Image to a Disk File To write the newly adjusted image I2 to a disk file, use the imwrite function. If you include the filename extension '.png', the imwrite function writes the image to a file in Portable Network Graphics (PNG) format, but you can specify other formats.
imwrite (I2, 'pout2.png');
Example 2 Advanced Topics
Introduction This example introduces some advanced image processing concepts, such as calculating statistics about objects in the image. The example performs some preprocessing of the image, such as evening out the background illumination and converting the image into a binary image, that help achieve better results in the statistics calculation. Step 1: Read and Display an Image First, clear the MATLAB workspace of any variables, close open figure windows, and close all open Image Tools.
close all
Read and display the grayscale image rice.png.
I = imread('rice.png'); imshow(I)
Page 4 of 10
University of Louisville Electrical and Computer Engineering
Grayscale Image rice.png
Dr. Aly A. Farag Spring 2008
Step 2: Estimate the Value of Background Pixels In the sample image, the background illumination is brighter in the center of the image than at the bottom. In this step, the example uses a morphological opening operation to estimate the background illumination. Morphological opening is an erosion followed by a dilation, using the same structuring element for both operations. The opening operation has the effect of removing objects that cannot completely contain the structuring element. The example calls the imopen function to perform the morphological opening operation and then calls the imshow function to view the results. Note how the example calls the strel function to create a disk-shaped structuring element with a radius of 15. To remove the rice grains from the image, the structuring element must be sized so that it cannot fit entirely inside a single grain of rice.
background = imopen(I,strel('disk',15)); figure, imshow(background)
Step 3: View the Background Approximation as a Surface Use the surf command to create a surface display of the background approximation background. The surf command creates colored parametric surfaces that enable you to view mathematical functions over a rectangular region. The surf function requires data of class double, however, so you first need to convert background using the double command.
figure, surf(double(background(1:8:end,1:8:end))),zlim([0 255]); set(gca,'ydir','reverse');
The example uses MATLAB indexing syntax to view only 1 out of 8 pixels in each direction; otherwise the surface plot would be too dense. The example also sets the scale of the plot to better match the range of the uint8 data and reverses the y-axis of the display to provide a better view of the data (the pixels at the bottom of the image appear at the front of the surface plot). In the surface display, [0, 0] represents the origin, or upper left corner of the image. The highest part of the curve indicates that the highest pixel values of background (and consequently rice.png) occur near the middle rows of the image. The lowest pixel values occur at the bottom of the image and are represented in the surface plot by the lowest part of the curve.
Page 5 of 10
University of Louisville Electrical and Computer Engineering
Dr. Aly A. Farag Spring 2008
Step 4: Create an Image with a Uniform Background To create a more uniform background, subtract the background image, background, from the original image, I, and then view the image.
I2 = imsubtract(I,background); figure, imshow(I2)
Image with Uniform Background
Step 5: Adjust the Contrast in the Processed Image After subtraction, the image has a uniform background but is now a bit too dark. Use imadjust to adjust the contrast of the image. imadjust increases the contrast of the image by saturating 1% of the data at both low and high intensities of I2 and by stretching the intensity values to fill the uint8 dynamic range. The following example adjusts the contrast in the image created in the previous step and displays it.
I3 = imadjust(I2);
Page 6 of 10
University of Louisville Electrical and Computer Engineering
figure, imshow(I3);
Image After Intensity Adjustment
Dr. Aly A. Farag Spring 2008
Step 6: Create a Binary Version of the Image Create a binary version of the image so that you can use toolbox functions to count the number of rice grains. Use the im2bw function to convert the grayscale image into a binary image by using thresholding. The function graythresh automatically computes an appropriate threshold to use to convert the grayscale image to binary.
level = graythresh(I3); bw = im2bw(I3,level); figure, imshow(bw)
Binary Version of the Image
The binary image bw returned by im2bw is of class logical.
Page 7 of 10
University of Louisville Electrical and Computer Engineering
Step 7: Determine the Number of Objects in the Image
Dr. Aly A. Farag Spring 2008
After converting the image to a binary image, you can use the bwlabel function to determine the number of grains of rice in the image. The bwlabel function labels all the components in the binary image bw and returns the number of components it finds in the image in the output value, numObjects.
[labeled,numObjects] = bwlabel(bw,4);
The accuracy of the results depends on a number of factors, including
The size of the objects Whether or not any objects are touching (in which case they might be labeled as one object) The accuracy of the approximated background The connectivity selected. The parameter 4, passed to the bwlabel function, means that pixels must touch along an edge to be considered connected.
Step 8: Examine the Label Matrix To better understand the label matrix returned by the bwlabel function, this step explores the pixel values in the image. There are several ways to get a close-up view of pixel values. For example, you can use imcrop to select a small portion of the image. Another way is to use the Pixel Region tool to examine pixel values. The following example displays the label matrix, using imshow, and then starts a Pixel Region tool associated with the displayed image.
figure, imshow(labeled); impixelregion
By default, the Pixel Region tool automatically associates itself with the image in the current figure. The Pixel Region tool draws a rectangle, called the pixel region rectangle, in the center of the visible part of the image. This rectangle defines which pixels are displayed in the Pixel Region tool. As you move the rectangle, the Pixel Region tool updates its display of pixel values. The following figure shows the Pixel Region rectangle positioned over the edges of two rice grains. Note how all the pixels in the rice grains have the values assigned by the bwlabel function and the background pixels have the value 0 (zero). Examining the Label Matrix with the Pixel Region Tool
Page 8 of 10
University of Louisville Electrical and Computer Engineering
Step 9: Display the Label Matrix as a Pseudocolor Indexed Image
Dr. Aly A. Farag Spring 2008
A good way to view a label matrix is to display it as a pseudocolor indexed image. In the pseudocolor image, the number that identifies each object in the label matrix maps to a different color in the associated colormap matrix. The colors in the image make objects easier to distinguish. To view a label matrix in this way, use the label2rgb function. Using this function, you can specify the colormap, the background color, and how objects in the label matrix map to colors in the colormap.
pseudo_color = label2rgb(labeled, @spring, 'c', 'shuffle'); figure, imshow(pseudo_color);
Label Matrix Displayed as Pseudocolor Image
Step 10: Measure Object Properties in the Image The regionprops command measures object or region properties in an image and returns them in a structure array. When applied to an image with labeled components, it creates one structure element for each component. The following example uses regionprops to create a structure array containing some basic properties for labeled. When you set the properties parameter to 'basic', the regionprops function returns three commonly used measurements, area, centroid, and bounding box, for all the objects in the label matrix.. The bounding box represents the smallest rectangle that can contain a component, or in this case, a grain of rice.
graindata = regionprops(labeled,'basic')
MATLAB responds with
graindata =
101x1 struct array with fields: Area Centroid BoundingBox
To find the area of the 51st labeled component (grain of rice), access the Area field in the 51st element in the graindata structure array. Note that structure field names are case sensitive.
area51 = graindata(51).Area
Page 9 of 10
University of Louisville Electrical and Computer Engineering
returns the following results
Dr. Aly A. Farag Spring 2008
area51 =
140
Step 11: Compute Statistical Properties of Objects in the Image Now use MATLAB functions to calculate some statistical properties of the thresholded objects. First use max to find the size of the largest grain. (In this example, the largest grain is actually two grains of rice that are touching.)
maxArea = max([graindata.Area])
returns
maxArea =
404
Use the find command to return the component label of the grain of rice with this area.
biggestGrain = find([graindata.Area]==maxArea)
returns
biggestGrain =
59
Find the mean of all the rice grain sizes.
meanArea = mean([graindata.Area])
returns
meanArea =
175.0396
Make a histogram containing 20 bins that show the distribution of rice grain sizes. The histogram shows that the most common sizes for rice grains in this image are in the range of 150 to 250 pixels.
hist([graindata.Area],20)
Page 10 of 10
Das könnte Ihnen auch gefallen
- Factorization Methods for Discrete Sequential EstimationVon EverandFactorization Methods for Discrete Sequential EstimationNoch keine Bewertungen
- Cantey - Calculus Memory BookDokument18 SeitenCantey - Calculus Memory BookscottswallowsNoch keine Bewertungen
- Ma1102R Calculus Lesson 16: Wang FeiDokument16 SeitenMa1102R Calculus Lesson 16: Wang FeidelsonwiestNoch keine Bewertungen
- Nonlinear Functional Analysis and Applications: Proceedings of an Advanced Seminar Conducted by the Mathematics Research Center, the University of Wisconsin, Madison, October 12-14, 1970Von EverandNonlinear Functional Analysis and Applications: Proceedings of an Advanced Seminar Conducted by the Mathematics Research Center, the University of Wisconsin, Madison, October 12-14, 1970Louis B. RallNoch keine Bewertungen
- Writing and Balancing Nuclear Equations Notes and PracticeDokument1 SeiteWriting and Balancing Nuclear Equations Notes and Practiceapi-293292389Noch keine Bewertungen
- Integral and Finite Difference Inequalities and ApplicationsVon EverandIntegral and Finite Difference Inequalities and ApplicationsNoch keine Bewertungen
- Basic Cell Theory - StructureDokument32 SeitenBasic Cell Theory - StructureRuby SamarNoch keine Bewertungen
- Tables of Laguerre Polynomials and Functions: Mathematical Tables Series, Vol. 39Von EverandTables of Laguerre Polynomials and Functions: Mathematical Tables Series, Vol. 39Noch keine Bewertungen
- PhotochemistryDokument29 SeitenPhotochemistryArangaNoch keine Bewertungen
- Statistics at Square Two: Understanding Modern Statistical Applications in MedicineVon EverandStatistics at Square Two: Understanding Modern Statistical Applications in MedicineNoch keine Bewertungen
- asset-v1-UQx BIOIMG101x 1T2016 Type@asset block@BIOIMG101x - SyllabusDokument8 Seitenasset-v1-UQx BIOIMG101x 1T2016 Type@asset block@BIOIMG101x - SyllabusJuhi NeogiNoch keine Bewertungen
- Wise Use of Null Hypothesis Tests: A Practitioner's HandbookVon EverandWise Use of Null Hypothesis Tests: A Practitioner's HandbookNoch keine Bewertungen
- Notebook 16 PG 38-39Dokument2 SeitenNotebook 16 PG 38-39api-334252501Noch keine Bewertungen
- Numerical Solutions of Boundary Value Problems for Ordinary Differential EquationsVon EverandNumerical Solutions of Boundary Value Problems for Ordinary Differential EquationsA.K. AzizNoch keine Bewertungen
- CHEM 100 Nuclear ChemistryDokument2 SeitenCHEM 100 Nuclear ChemistryDane デーン MalilayNoch keine Bewertungen
- Nuclear Physics PTDokument11 SeitenNuclear Physics PTأحمد صالحNoch keine Bewertungen
- NANENG 335 - Lecture 00 Course Introduction - Spring 2020Dokument63 SeitenNANENG 335 - Lecture 00 Course Introduction - Spring 2020yassinebouazziNoch keine Bewertungen
- 12.2 - Regulation of Body TemperatureDokument38 Seiten12.2 - Regulation of Body Temperature022797SemelllNoch keine Bewertungen
- Sample Calculus AOPSDokument7 SeitenSample Calculus AOPS45698722Noch keine Bewertungen
- Principal Component Analysis - InTECH (Naren)Dokument308 SeitenPrincipal Component Analysis - InTECH (Naren)jorge romeroNoch keine Bewertungen
- AP StatisticsDokument42 SeitenAP StatisticsKevin BookerNoch keine Bewertungen
- Chapter 9 - RadiationDokument50 SeitenChapter 9 - RadiationFrancis5801Noch keine Bewertungen
- Jacques Tissue OpticsDokument60 SeitenJacques Tissue OpticsrickNoch keine Bewertungen
- Joshua-Mogyoros-Resume-November2020 1Dokument3 SeitenJoshua-Mogyoros-Resume-November2020 1api-530392015Noch keine Bewertungen
- Atkinson - Resources in Numerical AnalysisDokument25 SeitenAtkinson - Resources in Numerical Analysiscool_gardens20074304Noch keine Bewertungen
- Tissue OpticsDokument55 SeitenTissue OpticsNajihah AnisNoch keine Bewertungen
- MatlabDokument33 SeitenMatlabPhemmy DonNoch keine Bewertungen
- An Introduction To Malliavin Calculus With Applications To EconomicsDokument83 SeitenAn Introduction To Malliavin Calculus With Applications To EconomicsselivesNoch keine Bewertungen
- Ap StatsDokument8 SeitenAp StatsStella ChenNoch keine Bewertungen
- STAT 1520 NotesDokument61 SeitenSTAT 1520 NotesnojnfoNoch keine Bewertungen
- AP CalculusDokument13 SeitenAP CalculusJoanna WangNoch keine Bewertungen
- 1.4 Muon PhysicDokument19 Seiten1.4 Muon PhysicExfalNoch keine Bewertungen
- Guide To The Unified Process Featuring UML, Java and Design PatternsDokument1 SeiteGuide To The Unified Process Featuring UML, Java and Design Patternsaustinfru7Noch keine Bewertungen
- History of ProbabilityDokument17 SeitenHistory of ProbabilityonlypingNoch keine Bewertungen
- 1.physics and Medicine A Historical Perspective PDFDokument8 Seiten1.physics and Medicine A Historical Perspective PDFJosé María Vargas VilaNoch keine Bewertungen
- Math 120R WorkbookDokument163 SeitenMath 120R WorkbookDeborah HrrNoch keine Bewertungen
- Swarm Intelligence PSO and ACODokument69 SeitenSwarm Intelligence PSO and ACOKrishna Reddy KondaNoch keine Bewertungen
- Bioinformatics F& M 20100722 BujakDokument27 SeitenBioinformatics F& M 20100722 BujakEdward Bujak100% (1)
- R For Data Science - Tidyverse For Beginners (Ggplot2, Dplyr, Tidyr, Readr, Purr, Tibble, Stringr, Forcats) PDFDokument1 SeiteR For Data Science - Tidyverse For Beginners (Ggplot2, Dplyr, Tidyr, Readr, Purr, Tibble, Stringr, Forcats) PDFJose AGNoch keine Bewertungen
- Ex Simulare Monte Carlo - Ex Din ExcelDokument14 SeitenEx Simulare Monte Carlo - Ex Din ExcelIulia TacheNoch keine Bewertungen
- Endogeneity Test Stata 14 PDFDokument18 SeitenEndogeneity Test Stata 14 PDFUNLV234Noch keine Bewertungen
- Handbook Bio StatDokument305 SeitenHandbook Bio StatADWINDT100% (1)
- Ordinal and Multinomial ModelsDokument58 SeitenOrdinal and Multinomial ModelsSuhel Ahmad100% (1)
- Adams, Smith, Vyborny. Introduction To Mathematics With Maple (WS, 2004) (544s) PDFDokument544 SeitenAdams, Smith, Vyborny. Introduction To Mathematics With Maple (WS, 2004) (544s) PDFBURHAN SIDDIQUINoch keine Bewertungen
- Data Visualization With Ma Thematic ADokument46 SeitenData Visualization With Ma Thematic AebujakNoch keine Bewertungen
- BC10 Examstudy U2Dokument91 SeitenBC10 Examstudy U2Bryant Villarin BaldivicioNoch keine Bewertungen
- Grayson BBM JMPPro Chapter7Dokument39 SeitenGrayson BBM JMPPro Chapter7youcef AlgrNoch keine Bewertungen
- Book IntroStatistics PDFDokument263 SeitenBook IntroStatistics PDFErick Saldaña VillaNoch keine Bewertungen
- Theory OF Wavelets: What Is A Wavelet?Dokument23 SeitenTheory OF Wavelets: What Is A Wavelet?milindgoswamiNoch keine Bewertungen
- Final ExamDokument9 SeitenFinal ExamPerficmsfitNoch keine Bewertungen
- Notes For Theoretical Health PhysicsDokument92 SeitenNotes For Theoretical Health Physicssilent_revolutionNoch keine Bewertungen
- App.A - Detection and Estimation in Additive Gaussian Noise PDFDokument55 SeitenApp.A - Detection and Estimation in Additive Gaussian Noise PDFLê Dương LongNoch keine Bewertungen
- CalculusDokument192 SeitenCalculusAnonymous ECHdwh5H4Noch keine Bewertungen
- Regression Analysis Assignmentf2008Dokument3 SeitenRegression Analysis Assignmentf2008Ghadeer MohammedNoch keine Bewertungen
- The Practice of Statistics - CH 4 SolutionsDokument21 SeitenThe Practice of Statistics - CH 4 Solutions123123nospam50% (2)
- Dosimetry: Crister Ceberg Medical Radiation Physics Lund University SwedenDokument101 SeitenDosimetry: Crister Ceberg Medical Radiation Physics Lund University SwedensawhueyongNoch keine Bewertungen
- Epsilon Delta ProofsDokument2 SeitenEpsilon Delta ProofsMrDubsterNoch keine Bewertungen
- X12 ARIMA in NumXL NotesDokument14 SeitenX12 ARIMA in NumXL NotesNumXL ProNoch keine Bewertungen
- Introduction To StataDokument181 SeitenIntroduction To StataAmit Kumar SahooNoch keine Bewertungen
- Air Traffic Control (ATC) Simulator: TitleDokument24 SeitenAir Traffic Control (ATC) Simulator: TitlesusareshNoch keine Bewertungen
- 612 HRR Rough Set Atr Sci2001Dokument5 Seiten612 HRR Rough Set Atr Sci2001susareshNoch keine Bewertungen
- SATRC-SAPIII-03 SATRC VoIP IssuesDokument67 SeitenSATRC-SAPIII-03 SATRC VoIP IssuessusareshNoch keine Bewertungen
- Introduction To MU-MIMO: by Pradip Paudyal Ppaudyal@nta - Gov.npDokument19 SeitenIntroduction To MU-MIMO: by Pradip Paudyal Ppaudyal@nta - Gov.npsusareshNoch keine Bewertungen
- Air Traffic CNTL Radar T1 WHT BGDokument30 SeitenAir Traffic CNTL Radar T1 WHT BGEjaz AhmadNoch keine Bewertungen
- HistogramControl Csproj FileListAbsoluteDokument1 SeiteHistogramControl Csproj FileListAbsolutesusareshNoch keine Bewertungen
- 606 ClusteringDokument5 Seiten606 ClusteringsusareshNoch keine Bewertungen
- 606 ClusteringDokument5 Seiten606 ClusteringsusareshNoch keine Bewertungen
- 615 Hybrid Pipeline SOLAR 2007Dokument7 Seiten615 Hybrid Pipeline SOLAR 2007susareshNoch keine Bewertungen
- The Boltzmann MachineDokument2 SeitenThe Boltzmann MachinesusareshNoch keine Bewertungen
- Visual Basic Brief IntroDokument48 SeitenVisual Basic Brief IntroheloverNoch keine Bewertungen
- NGN ArchitecturesDokument116 SeitenNGN ArchitecturesBa TungNoch keine Bewertungen
- 2.MIMO - Multiple Antenna SchemesDokument29 Seiten2.MIMO - Multiple Antenna SchemessusareshNoch keine Bewertungen
- The Prevention of Corruption ActDokument33 SeitenThe Prevention of Corruption ActsusareshNoch keine Bewertungen
- SATRC-SAPIII-03 SATRC VoIP IssuesDokument67 SeitenSATRC-SAPIII-03 SATRC VoIP IssuessusareshNoch keine Bewertungen
- Introduction To MU-MIMO: by Pradip Paudyal Ppaudyal@nta - Gov.npDokument19 SeitenIntroduction To MU-MIMO: by Pradip Paudyal Ppaudyal@nta - Gov.npsusareshNoch keine Bewertungen
- 2.0 Radar Range Equation: S T T R N NDokument14 Seiten2.0 Radar Range Equation: S T T R N NSrinivas CherukuNoch keine Bewertungen
- MATLAB TutorialDokument40 SeitenMATLAB TutorialAthirah MansorNoch keine Bewertungen
- MATLAB TutorialDokument40 SeitenMATLAB TutorialAthirah MansorNoch keine Bewertungen
- A Basic Introduction To Filters, Active, Passive, and Switched CapacitorDokument22 SeitenA Basic Introduction To Filters, Active, Passive, and Switched CapacitorheadupNoch keine Bewertungen
- 060BEX415 Lab1ReportDokument5 Seiten060BEX415 Lab1ReportsusareshNoch keine Bewertungen
- Analog CommunicationDokument1 SeiteAnalog CommunicationsusareshNoch keine Bewertungen
- PDFSig QFormal RepDokument1 SeitePDFSig QFormal RepcarloschmNoch keine Bewertungen
- 300+ TOP RDBMS Multiple Choice Questions and AnswersDokument88 Seiten300+ TOP RDBMS Multiple Choice Questions and Answerssourav temgireNoch keine Bewertungen
- UMLDokument20 SeitenUMLSeYy FuhiNoch keine Bewertungen
- Bindura University of Science Education: Pchaka@buse - Ac.zwDokument3 SeitenBindura University of Science Education: Pchaka@buse - Ac.zwjames mutekesaNoch keine Bewertungen
- What Is A Benefit of Using A DBMSDokument42 SeitenWhat Is A Benefit of Using A DBMSJaya MalathyNoch keine Bewertungen
- S CurveDokument16 SeitenS Curveprashant handaNoch keine Bewertungen
- CH 12 SimulationDokument49 SeitenCH 12 SimulationscribdnewidNoch keine Bewertungen
- Architectural ModelDokument6 SeitenArchitectural ModelAlomar Aloblacks TaylorNoch keine Bewertungen
- Map ReadingDokument19 SeitenMap Readingstephencajelo_829862Noch keine Bewertungen
- Chap08 Moving Average Control Charts 2Dokument23 SeitenChap08 Moving Average Control Charts 2john brownNoch keine Bewertungen
- Revision On MATLAB & Image Processing With MatlabDokument36 SeitenRevision On MATLAB & Image Processing With MatlabHesham Fadl-Allah MohamadNoch keine Bewertungen
- 300+ TOP Database Management System Questions and Answers 2021Dokument34 Seiten300+ TOP Database Management System Questions and Answers 2021Enobie BrianNoch keine Bewertungen
- Iare DBMS Lecture Notes PDFDokument161 SeitenIare DBMS Lecture Notes PDFAyushGuptaNoch keine Bewertungen
- Amity School of Engineering and Technology: Lab FileDokument10 SeitenAmity School of Engineering and Technology: Lab FileabhinavthedhimanNoch keine Bewertungen
- Java Class LibraryDokument27 SeitenJava Class LibraryRan LokoNoch keine Bewertungen
- Integrity ConstraintsDokument6 SeitenIntegrity ConstraintsHiiranya Bastakoti100% (1)
- Name: Vaishnavi Kailas Raut Seat No.: S190088621 Group B Assignment No: 1Dokument42 SeitenName: Vaishnavi Kailas Raut Seat No.: S190088621 Group B Assignment No: 1VaishnaviNoch keine Bewertungen
- BASIC MAP KartografiDokument5 SeitenBASIC MAP KartografiFathoni AlvordNoch keine Bewertungen
- Lectures 2 & 3: Introduction To Modeling & UML: University of TorontoDokument14 SeitenLectures 2 & 3: Introduction To Modeling & UML: University of TorontoElmbruk MustafaNoch keine Bewertungen
- 3 AhmedBodyTutorialDokument10 Seiten3 AhmedBodyTutorialJesthyn VCNoch keine Bewertungen
- Javeria Ismail (20) Database MCQsDokument3 SeitenJaveria Ismail (20) Database MCQsMehwish ShabbirNoch keine Bewertungen
- HW 4Dokument7 SeitenHW 4Anonymous 9qJCv5mC0Noch keine Bewertungen
- Time Series - A Stream of Historical Data, Such As Weekly SalesDokument4 SeitenTime Series - A Stream of Historical Data, Such As Weekly SalesStudy and DanceNoch keine Bewertungen
- Module 16 Introduction To Database Management SystemDokument32 SeitenModule 16 Introduction To Database Management SystemMadaraNoch keine Bewertungen
- BMI 704 - Machine Learning LabDokument17 SeitenBMI 704 - Machine Learning Labjakekei5258Noch keine Bewertungen
- SQL Join ReferenceDokument9 SeitenSQL Join ReferenceStrider_17Noch keine Bewertungen
- 279 - DBMS Complete1Dokument121 Seiten279 - DBMS Complete1Pratiksha BhosaleNoch keine Bewertungen
- Relational - PrjTop - PjbTopDokument1 SeiteRelational - PrjTop - PjbTopBihar Ke LalaNoch keine Bewertungen
- SQLDokument20 SeitenSQLMithu RoyNoch keine Bewertungen
- Entity Relationship ModelingDokument33 SeitenEntity Relationship ModelingRahel LiaNoch keine Bewertungen
- Complexity ManagementDokument19 SeitenComplexity Managementmtaimur1Noch keine Bewertungen