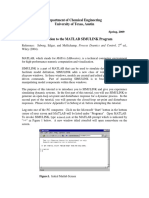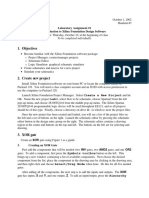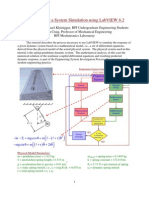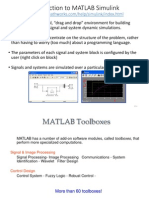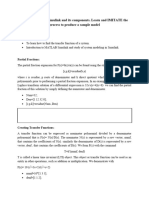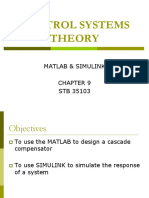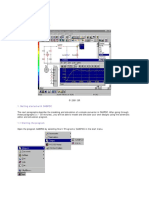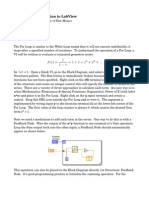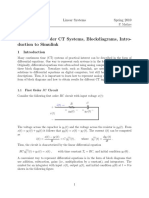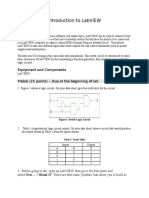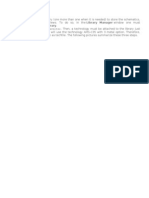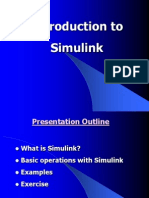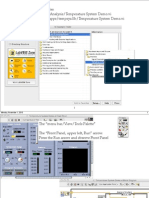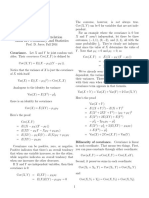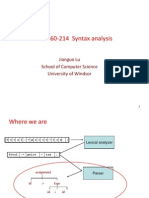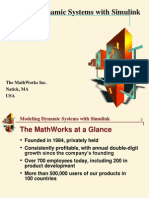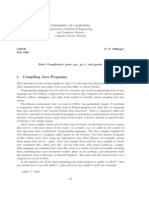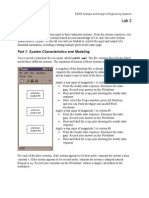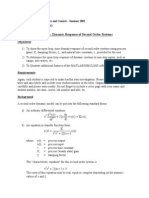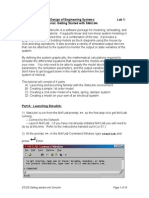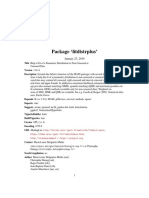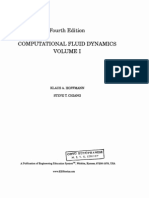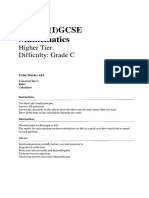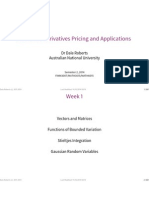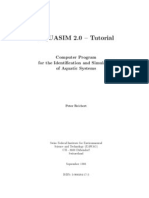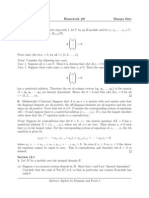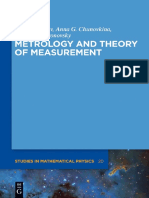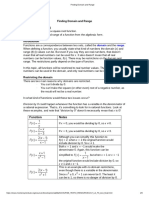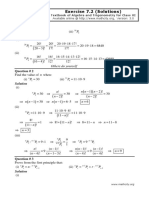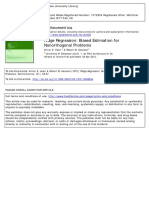Beruflich Dokumente
Kultur Dokumente
Simulink For Beginners:: To Begin Your SIMULINK Session Open First MATLAB ICON by Clicking Mouse Twice and Then Type
Hochgeladen von
Spin FotonioOriginaltitel
Copyright
Verfügbare Formate
Dieses Dokument teilen
Dokument teilen oder einbetten
Stufen Sie dieses Dokument als nützlich ein?
Sind diese Inhalte unangemessen?
Dieses Dokument meldenCopyright:
Verfügbare Formate
Simulink For Beginners:: To Begin Your SIMULINK Session Open First MATLAB ICON by Clicking Mouse Twice and Then Type
Hochgeladen von
Spin FotonioCopyright:
Verfügbare Formate
Heikki Koivo
SIMULINK FOR BEGINNERS:
To begin your SIMULINK session open first MATLAB ICON by clicking
mouse twice and then type simulink3 You will now see the Simulink block library
Browse through block libraries. E.g., if you click Continuous, you will see the
following:
Heikki Koivo
Observe the description of the integrator at the bottom and also the block that will be used for integrator, . This operator notation comes from linear systems domain, where s is Laplace variable. Roughly, s corresponds to derivative operator,
1 d , and its inverse , to integration, s dt 1 s
Mathematics block library is shown below
Heikki Koivo
After browsing through other block libraries, we are now ready to start generating a simple Simulink diagram. Choose in menu selection File, then New and Model. This file will be called untitled.
Fig. 2. Untitled file, where the SIMULINK configuration is constructed using different blocks in the library. With a mouse you can configure your model into the empty space.
EXAMPLE 1: Input signal is sin t . It is fed into an amplifier with gain 2. Simulate the output of the amplifier.
Heikki Koivo
Solution: Pick firs the amplifier. This you can find under Math and it is called Gain. Move the cursor on top of Gain, keep it down and move the Gain block to untitled file and release it. If you fail, try again. The result is shown below.
Since the value of the gain must be 2, move the cursor on top of Gain block and click it twice. Now you see the insides of the block.
The gain has only one parameter, which has value of 1. You can change it by moving the cursor close to 1 and clicking once and then operating as you would with any word processing system. Once finished, click OK. The numerical value inside the block will now change to 2. Next find the input signal block. This is under Sources and is called Sine Wave. Again move the cursor on top of it, keep pressing the mouse while you move the block to the untitled file and then release the mouse. In order to see the result, you need to install a sink from Sinks library. In the beginning, the easiest sink to use is scope. Move that block in the same way as the others to the untitled file. The result is shown below.
Heikki Koivo
The only thing missing of the system is to connect the peaces together. This is done with the mouse. Take the cursor to the output of Sine Wave block. Youll see a hairline cursor, when you are close enough. Now press the mouse down. Keep it down and move it close to the input of gain. Youll see a line forming, while you drag your mouse. Once you reach the input another hairline cursor can be seen and you can release the mouse.
Heikki Koivo
Your simulation system is now complete. Before simulation you should check that the parameter values in the Sine Wave block are correct. Open it by placing the cursor on top and click twice.
Heikki Koivo
For this example Amplitude is 1 and frequency (rad/s) is also 1, so default values are OK. There is no phase shift and sampling is not issue here. You can begin simulation by choosing Start simulation from Simulation menu or by clicking the start button.
Heikki Koivo
Simulation menu
Start button
Heikki Koivo
EXERCISE 2: Solve the differential equation
dx dx = 2 x + 1, t > 0. = 2 x + 1, t > 0. dt dt x(0) = 0. x(0) = 0.
Note: The input is 1 after t> 0. This can be taken as a step function from the Sources block library. Note however, that the stepping time is not t=0 but t=1. Solution: If you are inexperienced with differential equations, you can use differential operator D. Let D =
Dx = 2 x + 1
d . Then the differential equation becomes dt
(1)
or
Dx + 2 x = ( D + 2) x = 1 .
This further leads to
x= 1 D+2
(2)
You can use either (1) or (2) for SIMULINK configuration. We will use the first one:
Dx = 2 x + 1 .
Laplace transform operator s is almost the same as D, except for the initial conditions. In SIMULINK integrator is Dx =
1 means integration (see the block below). Input to the s dx and output x. Thus in configuration you set up the right hand dt
side and connect the everything to the input of the integrator.
Heikki Koivo
10
Start button
The solution is found by choosing under Simulation menu Start simulation or by clicking Start button.
Heikki Koivo
11
The result is shown above. If you study the equation and the result, it is clear (why?) that we have made a mistake in configuration. The sign in summation is wrong. Correct it as shown below. Now the result corresponds to our expectations (if any).
If you want to see both the input and output at the same time, use Mux (multiplexer) block, which you can find under Signals and Systems block library. Set up the system as shown below.
Heikki Koivo
12
Heikki Koivo
13
MATLAB Command window
Once you have defined your system in SIMULINK window, you can simulate also on the MATLAB Command window. Save your model currently it has the name Untitled, so use that. Go to MATLAB command window and type help sim. The following lines will help you to understand how to simulate. help sim SIM Simulate a Simulink model SIM('model') will simulate your Simulink model using all simulation parameter dialog settings including Workspace I/O options. The SIM command also takes the following parameters. By default time, state, and output are saved to the specified left hand side arguments unless OPTIONS overrides this. If there are no left hand side arguments, then the simulation parameters dialog Workspace I/O settings are used to specify what data to log. [T,X,Y] = SIM('model',TIMESPAN,OPTIONS,UT) [T,X,Y1,...,Yn] = SIM('model',TIMESPAN,OPTIONS,UT) T X : Returned time vector. : Returned state in matrix or structure format. The state matrix contains continuous states followed by discrete states. Y : Returned output in matrix or structure format. For block diagram models this contains all root-level outport blocks. Y1,...,Yn : Can only be specified for block diagram models, where n must be the number of root-level outport blocks. Each outport will be returned in the Y1,...,Yn variables. 'model' : Name of a block diagram model. TIMESPAN : One of: TFinal, [TStart TFinal], or [TStart OutputTimes TFinal]. OutputTimes are time points which will be returned in T, but in general T will include additional time points. OPTIONS : Optional simulation parameters. This is a structure created with SIMSET using name value pairs. UT : Optional extern input. UT = [T, U1, ... Un] where T = [t1, ..., tm]' or UT is a string containing a function u=UT(t) evaluated at each time step. For table inputs, the input to the model is interpolated from UT. Specifying any right hand side argument to SIM as the empty matrix, [], will cause the default for the argument to be used.
Heikki Koivo
14
Only the first parameter is required. All defaults will be taken from the block diagram, including unspecified options. Any optional arguments specified will override the settings in the block diagram. See also SLDEBUG, SIMSET. Overloaded methods help network/sim.m The simplest way to start is to use sim command in the following way. [t,x,y]=sim('untitled'); Next you can use plot command to see the result. plot(t,x)
0.5
0.4
0.3
0.2
0.1
10
To see y, you need to introduce an outport in the SIMULINK model. Check below. Another issue that we have not considered is initial condition. As you know every differential equation should have initial conditions given. The default value in SIMULINK is zero. To change that click the integrator. Youll see the following display.
Heikki Koivo
15
Initial condition
As seen above you can change the initial value to e.g. 3. The default time for simulation is 10. If you wish to simulate longer you have to change it. To do that open Simulation menu and choose Simulation parameters.
Heikki Koivo
16
You can change the Stop time according to your needs. Complete the exercise. Run the simulation from SIMULINK and also from Command window.
Heikki Koivo
17
DAMPED OSCILLATOR
Solve the damped oscillator problem
d2x dx + 5 + 9 x = u (t ) 2 dt dt
dx & (0) = 2 =x dt x(0) = 2
Assume that u(t) = 0, that is, there is no input. PURPOSE: To illustrate how to configure a SIMULINK diagram for a higher order differential equation and how to introduce initial conditions into it. SOLUTION: Solve equation first with respect to the highest order derivative to obtain
d2x dx = 5 9 x 2 dt dt
To set up the right-hand side two integrators are needed:
d 2x dx . The latter is 2 and its output is dt dt the innput to the second integrator producing x(t) at its output. In this way we have constructed d 2x the left-hand side of the equation. Since the second derivative 2 is equal to the right hand side, dt dx we collect it term by term. In order to do that we need from the output of the first integrator, dt x(t) from the output of the second integrator and u(t), the step input must be generated. Here x(t) must also be multiplied by 9, so a gain is required. All these items are to be summed up so a summer is also needed. The final configuration is given below. The initial values are added to the integrators. The resulting configuration is given below. The input to the first integraror is the second derivative
Heikki Koivo
18
Next, set up the initial conditions by clicking the integrators one at a time and making appropriate changes.
Heikki Koivo
19
The solution x(t) and
dx are shown in Fig. below. The first figure is SIMULINK dt
scope and the second is the result from Command window simulation.
Heikki Koivo
20
The sharpness of the lower curve around t = 0.4 s is not real, it should be smooth. First you might suspect numerical difficulties (there are none) due to too large a step size. This is not the case. It is due to display graphics, i.e., not enough points have been saved to have a smooth presentation.
Heikki Koivo
21
dx . If dt
The damping factor can be changed by changing the coefficient 5 in front of the coefficient is zero (no damping), the result is a sinusoidal. Increasing the damping will result in damping oscillations. Complete the study to obtain the following responses.
Let us also plot a phase plane plot (x vs dx/dt). Note that here time has been eliminated. To see the effect better, start with less damping. Change the coefficient 5 to 1.
Heikki Koivo
22
The result is shown below.
XY Graph does not adjust the scales automatically. In order to see the whole picture, click the XY Graph open and adjust the scales. Adjusting also the Sample time results in smooth picture.
Heikki Koivo
23
CONCLUSION: A stable system. It converges towards the origin. Physical interpretation: In origin both position and velocity are zero.
Das könnte Ihnen auch gefallen
- Simulink HandoutDokument10 SeitenSimulink HandoutahmadNoch keine Bewertungen
- Simulink TutorialDokument12 SeitenSimulink TutorialMaRk_S_004Noch keine Bewertungen
- Introduction To Labview For Control Design and Simulation PDFDokument15 SeitenIntroduction To Labview For Control Design and Simulation PDFKunal KhandelwalNoch keine Bewertungen
- Practical Sessions 9-10Dokument28 SeitenPractical Sessions 9-10Ashwin PatelNoch keine Bewertungen
- Mem351lab MatlabSimulinkDokument13 SeitenMem351lab MatlabSimulinkebreheNoch keine Bewertungen
- Tutorial. 4 CONTROL DESIGNDokument15 SeitenTutorial. 4 CONTROL DESIGNSteve Goke AyeniNoch keine Bewertungen
- Objectives: Laboratory Assignment #1 Introduction To Xilinx Foundation Design SoftwareDokument9 SeitenObjectives: Laboratory Assignment #1 Introduction To Xilinx Foundation Design SoftwaresalNoch keine Bewertungen
- LCS Lab 2 ZynabDokument14 SeitenLCS Lab 2 ZynabZainab AshrafNoch keine Bewertungen
- LabVIEW SimulationTutorialDokument18 SeitenLabVIEW SimulationTutorialladevitaNoch keine Bewertungen
- Introduction To Matlab SimulinkDokument45 SeitenIntroduction To Matlab SimulinkSami KasawatNoch keine Bewertungen
- Nonlinear Servo SimulationDokument13 SeitenNonlinear Servo Simulationgodlike110Noch keine Bewertungen
- Lab Experiment 1 (B)Dokument15 SeitenLab Experiment 1 (B)Laiba MaryamNoch keine Bewertungen
- LAB 5 and 6Dokument13 SeitenLAB 5 and 6Areeb AkhtarNoch keine Bewertungen
- Simple Exercises in Matlab/Simulink IIDokument8 SeitenSimple Exercises in Matlab/Simulink IIGarunendra BunkarNoch keine Bewertungen
- Simulink Basics TutorialDokument20 SeitenSimulink Basics TutorialEirisberto Rodrigues de MoraesNoch keine Bewertungen
- Lab 9 (Meen201101088)Dokument17 SeitenLab 9 (Meen201101088)MEEN201101056 KFUEITNoch keine Bewertungen
- Computer Applications in Engineering Design: Introductory LectureDokument35 SeitenComputer Applications in Engineering Design: Introductory Lecturezain aiNoch keine Bewertungen
- Control Systems Theory: Matlab & Simulink STB 35103Dokument23 SeitenControl Systems Theory: Matlab & Simulink STB 35103Akula Veerraju0% (1)
- Applications of MATLAB and Introduction To SimulinkDokument50 SeitenApplications of MATLAB and Introduction To SimulinkSATHISH441Noch keine Bewertungen
- Lab 1: Systems Modeling in Simulink Using Differential EquationsDokument23 SeitenLab 1: Systems Modeling in Simulink Using Differential EquationsHurrem ArifNoch keine Bewertungen
- Introduction To Matlab/Simulink ObjectivesDokument8 SeitenIntroduction To Matlab/Simulink ObjectivesFatima SaeedNoch keine Bewertungen
- TINA Tutorial: Starting UpDokument10 SeitenTINA Tutorial: Starting UpĐinh Bá ThànhNoch keine Bewertungen
- Getting Started Simulation Research: CASPOCDokument18 SeitenGetting Started Simulation Research: CASPOCKevinNoch keine Bewertungen
- Simulinkpresentation YasminDokument38 SeitenSimulinkpresentation YasminhaashillNoch keine Bewertungen
- Simulink Basics Tutorial PDFDokument44 SeitenSimulink Basics Tutorial PDFVinod WankarNoch keine Bewertungen
- Simulink To Solve ODEDokument3 SeitenSimulink To Solve ODEFaisal MasoodNoch keine Bewertungen
- Simulink & GUI in MATLAB: Experiment # 5Dokument10 SeitenSimulink & GUI in MATLAB: Experiment # 5Muhammad Ubaid Ashraf ChaudharyNoch keine Bewertungen
- Basic Simulink Tutorial 012005Dokument7 SeitenBasic Simulink Tutorial 012005Dustin WhiteNoch keine Bewertungen
- Phyc 500: Introduction To Labview Exercise 5 (V 1.0) : For LoopDokument4 SeitenPhyc 500: Introduction To Labview Exercise 5 (V 1.0) : For LoopJose Taco Jr.Noch keine Bewertungen
- Simulink Basics TutorialDokument197 SeitenSimulink Basics TutorialTanNguyễnNoch keine Bewertungen
- Lab 1: First Order CT Systems, Blockdiagrams, Intro-Duction To SimulinkDokument20 SeitenLab 1: First Order CT Systems, Blockdiagrams, Intro-Duction To SimulinkbigumangabaNoch keine Bewertungen
- Practical-01: Preprocessing: Defining The ProblemDokument18 SeitenPractical-01: Preprocessing: Defining The ProblemsandeepNoch keine Bewertungen
- Introduction To LabVIEWDokument13 SeitenIntroduction To LabVIEWKashif AmjadNoch keine Bewertungen
- LAB 02 ControlDokument20 SeitenLAB 02 Controlfiaz023Noch keine Bewertungen
- Using Simulink To Perform Open-Loop SimulationsDokument4 SeitenUsing Simulink To Perform Open-Loop SimulationsMansour AbdulazizNoch keine Bewertungen
- MOde Frontier TutorialDokument35 SeitenMOde Frontier Tutorialgurpinder.rajgarh1331Noch keine Bewertungen
- Multi Sim Tutorial 2Dokument9 SeitenMulti Sim Tutorial 2Deepesh SharmaNoch keine Bewertungen
- Introduction To Matlab - Simulink Control Systems: & Their Application inDokument13 SeitenIntroduction To Matlab - Simulink Control Systems: & Their Application inTom ArmstrongNoch keine Bewertungen
- Codevita 2013 Round 2Dokument9 SeitenCodevita 2013 Round 2sirishaNoch keine Bewertungen
- Cadence LVSDokument18 SeitenCadence LVSkjnanduNoch keine Bewertungen
- Neural Network GUI TutorialDokument11 SeitenNeural Network GUI TutorialsunnymeharwalNoch keine Bewertungen
- Simulink TutorialDokument51 SeitenSimulink TutorialAli AhmadNoch keine Bewertungen
- Simulink TutorialDokument11 SeitenSimulink TutorialshiladityNoch keine Bewertungen
- An LDmicro TutorialDokument16 SeitenAn LDmicro TutorialJuan Fco Rocha ParedesNoch keine Bewertungen
- EE-361 Feedback Control Systems Introduction To Simulink and Data Acquisition Experiment # 2Dokument23 SeitenEE-361 Feedback Control Systems Introduction To Simulink and Data Acquisition Experiment # 2Shiza ShakeelNoch keine Bewertungen
- PSSE Intro Stabilty InstructionsDokument16 SeitenPSSE Intro Stabilty InstructionsQuinn RhodesNoch keine Bewertungen
- ADS Tutorial ExerciseDokument26 SeitenADS Tutorial ExerciseJulio AltamiranoNoch keine Bewertungen
- Introduction To Using The TI-89 CalculatorDokument48 SeitenIntroduction To Using The TI-89 CalculatorIstván BenczeNoch keine Bewertungen
- Simulink ExxDokument7 SeitenSimulink ExxRajrdbNoch keine Bewertungen
- Cadence Ams - Inv3Dokument10 SeitenCadence Ams - Inv3Matthew ThomasNoch keine Bewertungen
- Exercise 2: Creating Power System Elements: Chapter DDokument14 SeitenExercise 2: Creating Power System Elements: Chapter DgjanitoNoch keine Bewertungen
- SimulinkDokument20 SeitenSimulinkEren Tutar100% (1)
- Basic Labview Examples PDFDokument16 SeitenBasic Labview Examples PDFbuiphuochuy55Noch keine Bewertungen
- L20 5nov10 LabVIEWDokument15 SeitenL20 5nov10 LabVIEWAmery MartinatNoch keine Bewertungen
- Experiment # 05 (CLO-1) Generating Signals Using Simulink: Exercise ObjectiveDokument5 SeitenExperiment # 05 (CLO-1) Generating Signals Using Simulink: Exercise ObjectiveIshtiaq AhmedNoch keine Bewertungen
- Hacks To Crush Plc Program Fast & Efficiently Everytime... : Coding, Simulating & Testing Programmable Logic Controller With ExamplesVon EverandHacks To Crush Plc Program Fast & Efficiently Everytime... : Coding, Simulating & Testing Programmable Logic Controller With ExamplesBewertung: 5 von 5 Sternen5/5 (1)
- Projects With Microcontrollers And PICCVon EverandProjects With Microcontrollers And PICCBewertung: 5 von 5 Sternen5/5 (1)
- Covariance and Correlation PDFDokument2 SeitenCovariance and Correlation PDFSpin FotonioNoch keine Bewertungen
- Chaos Vs RandomDokument2 SeitenChaos Vs RandomDownote ManNoch keine Bewertungen
- Deterministik Vs ProbabilistikDokument10 SeitenDeterministik Vs ProbabilistikrifayxNoch keine Bewertungen
- 16 HilbertDokument18 Seiten16 HilbertDat P NguyenNoch keine Bewertungen
- Bennett Formalism MarxismDokument111 SeitenBennett Formalism MarxismSpin FotonioNoch keine Bewertungen
- Basic Notions Infinite DimensionDokument17 SeitenBasic Notions Infinite DimensionSpin FotonioNoch keine Bewertungen
- Slide5 PT CFGDokument21 SeitenSlide5 PT CFGSpin FotonioNoch keine Bewertungen
- 214 Grammar 2014Dokument50 Seiten214 Grammar 2014Spin FotonioNoch keine Bewertungen
- SL01 IntroductionDokument10 SeitenSL01 IntroductionSpin FotonioNoch keine Bewertungen
- 1 Compiling Java Programs: InterpreterDokument16 Seiten1 Compiling Java Programs: InterpreterSpin FotonioNoch keine Bewertungen
- Imulink: Dynamic System Simulation For MATLABDokument62 SeitenImulink: Dynamic System Simulation For MATLABSpin FotonioNoch keine Bewertungen
- 214 Grammar 2014Dokument50 Seiten214 Grammar 2014Spin FotonioNoch keine Bewertungen
- Simulink IntroDokument15 SeitenSimulink IntroSpin FotonioNoch keine Bewertungen
- τ dy dt yt Kut + = τ: s u s K s yDokument2 Seitenτ dy dt yt Kut + = τ: s u s K s ySpin FotonioNoch keine Bewertungen
- Simulink Intro1Dokument12 SeitenSimulink Intro1Spin FotonioNoch keine Bewertungen
- Simulink For DSPDokument112 SeitenSimulink For DSPSpin FotonioNoch keine Bewertungen
- Simulink 2Dokument9 SeitenSimulink 2AvtomobilistNoch keine Bewertungen
- Lab02 WorksheetDokument4 SeitenLab02 WorksheetSpin FotonioNoch keine Bewertungen
- Simulink For DSPDokument112 SeitenSimulink For DSPSpin FotonioNoch keine Bewertungen
- Intro To SimulinkDokument12 SeitenIntro To SimulinkSpin FotonioNoch keine Bewertungen
- Lab07 WorksheetDokument3 SeitenLab07 WorksheetSpin FotonioNoch keine Bewertungen
- Lab 2Dokument3 SeitenLab 2Spin FotonioNoch keine Bewertungen
- FT 0025 0 Area Surface F LB BTU 11 - 0 FT LB 490 ° : Lab 7 PrelabDokument1 SeiteFT 0025 0 Area Surface F LB BTU 11 - 0 FT LB 490 ° : Lab 7 PrelabSpin FotonioNoch keine Bewertungen
- Lab01 Get Start SimulinkDokument22 SeitenLab01 Get Start SimulinkSpin FotonioNoch keine Bewertungen
- 6 WirelessDokument61 Seiten6 WirelessNayeli HernándezNoch keine Bewertungen
- Lab02 TutorialDokument18 SeitenLab02 TutorialSpin FotonioNoch keine Bewertungen
- Lab02 WorksheetDokument4 SeitenLab02 WorksheetSpin FotonioNoch keine Bewertungen
- Math Theory Comm SH Ann OnDokument45 SeitenMath Theory Comm SH Ann OnbammoaNoch keine Bewertungen
- FitdistrplusDokument87 SeitenFitdistrplusPedro Humberto Almeida GonzagaNoch keine Bewertungen
- Computational Fluid Dynamics-Vol1Dokument500 SeitenComputational Fluid Dynamics-Vol1engma3Noch keine Bewertungen
- FEA Question BankDokument6 SeitenFEA Question Bankmenmoli2012Noch keine Bewertungen
- 48.3 Events and The Union and Intersection of Events#Dokument4 Seiten48.3 Events and The Union and Intersection of Events#Paulo EsguerraNoch keine Bewertungen
- Machine Model GENQECDokument9 SeitenMachine Model GENQECManuelNoch keine Bewertungen
- G52lac Notes 2up PDFDokument84 SeitenG52lac Notes 2up PDFBaponNoch keine Bewertungen
- ACFrOgAO2L 2xe8B7718oECzneMqcI2HFMd2y3CLjH3JPGnQWD e8F30Pd NzUHQC4XdLaKTuL oHq-HE8IRnhsJrqTZ1yZGmLa4JL8HOcFhBggFAx4AeLyE0o5al0wDokument162 SeitenACFrOgAO2L 2xe8B7718oECzneMqcI2HFMd2y3CLjH3JPGnQWD e8F30Pd NzUHQC4XdLaKTuL oHq-HE8IRnhsJrqTZ1yZGmLa4JL8HOcFhBggFAx4AeLyE0o5al0wgesNoch keine Bewertungen
- Partially Directed Graphs and Conditional Random Fields: Sargur Srihari Srihari@cedar - Buffalo.eduDokument43 SeitenPartially Directed Graphs and Conditional Random Fields: Sargur Srihari Srihari@cedar - Buffalo.eduSai SwaroopNoch keine Bewertungen
- Advanced Derivatives PricingDokument561 SeitenAdvanced Derivatives PricingXincheng Cai100% (1)
- July 1993 - The Alpha-Beta FilterDokument8 SeitenJuly 1993 - The Alpha-Beta FilterSamuele TesfayeNoch keine Bewertungen
- Final Synopsis Neetu GuptaDokument25 SeitenFinal Synopsis Neetu Guptanarendrakum16Noch keine Bewertungen
- STAT 342 Statistical Methods For Engineers: Homework#01Dokument2 SeitenSTAT 342 Statistical Methods For Engineers: Homework#01HamzaBaigNoch keine Bewertungen
- Poisson Random Variables: Scott She EldDokument15 SeitenPoisson Random Variables: Scott She EldzahiruddinNoch keine Bewertungen
- 03b 1MA1 3F June 2022 Examination Paper (Word) 2Dokument20 Seiten03b 1MA1 3F June 2022 Examination Paper (Word) 2iqraa8148Noch keine Bewertungen
- Aquasim TutorialDokument218 SeitenAquasim TutorialKeshab SharmaNoch keine Bewertungen
- Exterior Angles-Answer KeyDokument1 SeiteExterior Angles-Answer KeyWalaa MagdyNoch keine Bewertungen
- Syllabus MAT235Dokument4 SeitenSyllabus MAT235Allen LiNoch keine Bewertungen
- Course NotesDokument31 SeitenCourse Notestesting543Noch keine Bewertungen
- Logical EquivalenceDokument21 SeitenLogical EquivalenceTHe Study HallNoch keine Bewertungen
- Homework #6, Sec 11.4 and 12.1Dokument7 SeitenHomework #6, Sec 11.4 and 12.1Masaya Sato100% (1)
- Computer Graphics Anna University Local AuthorDokument173 SeitenComputer Graphics Anna University Local AuthorArunsankar MuralitharanNoch keine Bewertungen
- Microprocessors: 8-Bit 2's Complement CalculatorDokument11 SeitenMicroprocessors: 8-Bit 2's Complement CalculatorRaj Daniel MagnoNoch keine Bewertungen
- (De Gruyer Studies in Mathematical Physics) Anna G. Chunovkina, Leonid A. Mironovsky, Valery A. Slaev-Metrology and Theory of Measurement-De Gruyter (2013)Dokument585 Seiten(De Gruyer Studies in Mathematical Physics) Anna G. Chunovkina, Leonid A. Mironovsky, Valery A. Slaev-Metrology and Theory of Measurement-De Gruyter (2013)Govinda Prasad DhunganaNoch keine Bewertungen
- Rational and Radical Function - Domain and Range PDFDokument9 SeitenRational and Radical Function - Domain and Range PDFNystea MagdayaoNoch keine Bewertungen
- Boards Subjective Assignment 1 Determinants-1Dokument2 SeitenBoards Subjective Assignment 1 Determinants-1fortrial197Noch keine Bewertungen
- Mathematics: Quarter 1 - Module 9Dokument33 SeitenMathematics: Quarter 1 - Module 9Denmark Santos75% (4)
- Dental Hygiene Portfolio GuideDokument12 SeitenDental Hygiene Portfolio GuideMostafa FayadNoch keine Bewertungen
- Notes Important Questions Answers of 11th Math Chapter 7 Excercise 7.2Dokument5 SeitenNotes Important Questions Answers of 11th Math Chapter 7 Excercise 7.2shahidNoch keine Bewertungen
- TechnometricsDokument14 SeitenTechnometricsGHULAM MURTAZANoch keine Bewertungen
- Geometric TolerancesDokument23 SeitenGeometric TolerancesSameer shaikhNoch keine Bewertungen