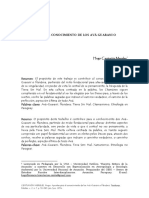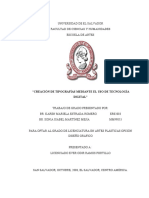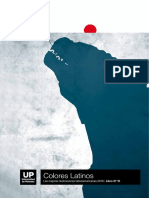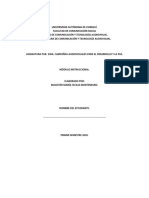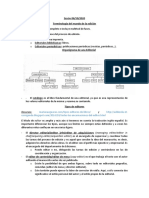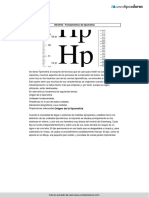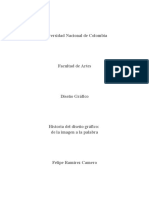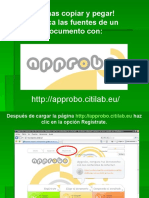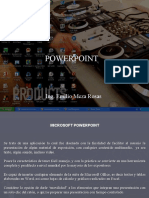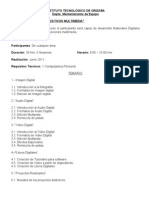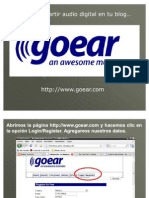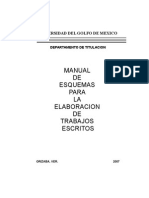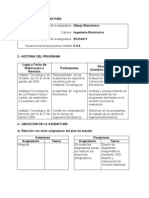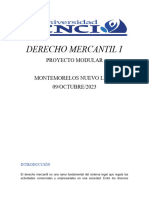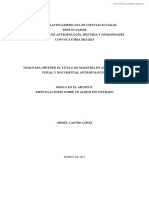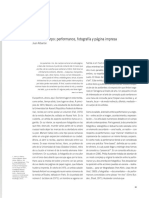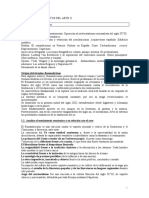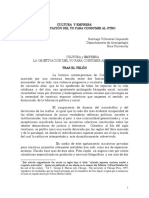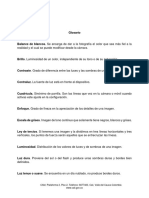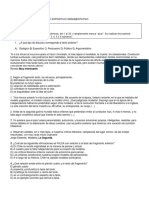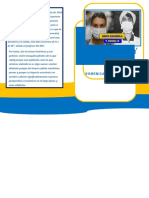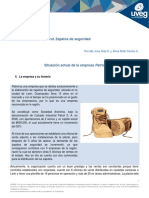Beruflich Dokumente
Kultur Dokumente
Manual Fotodiseño
Hochgeladen von
tazmilloOriginaltitel
Copyright
Verfügbare Formate
Dieses Dokument teilen
Dokument teilen oder einbetten
Stufen Sie dieses Dokument als nützlich ein?
Sind diese Inhalte unangemessen?
Dieses Dokument meldenCopyright:
Verfügbare Formate
Manual Fotodiseño
Hochgeladen von
tazmilloCopyright:
Verfügbare Formate
INSTRUCTIVOS DE PRÁCTICAS UGM
Rectoría Norte
SEV
UNIVERSIDAD DEL GOLFO DE MEXICO. S. C.
INSTRUCTIVOS DE PRÁCTICAS
DISEÑO Y COMUNICACIÓN VISUAL
FOTODISEÑO DIGITAL
Semestre V
Licenciatura en Diseño y Comunicación Visual FOTODISEÑO DIGITAL
INSTRUCTIVOS DE PRÁCTICAS UGM
Rectoría Norte
SEV
UNIVERSIDAD DEL GOLFO DE MEXICO. S. C.
NOMBRE DEL ALUMNO
SEMESTRE
GRUPO
Licenciatura en Diseño y Comunicación Visual FOTODISEÑO DIGITAL
INSTRUCTIVOS DE PRÁCTICAS UGM
Rectoría Norte
Lic. Elena Meneses González
Rector
Lic. María de la Luz Cecilia Osorio Osorno
Vicerrector Académico
Lic. Isabel López Islas
Directora Académica Nivel Superior
Ing. Jaime Rodrigo Sandoval Guzmán
Subdirector de Docencía
Licenciatura en Diseño y Comunicación Visual FOTODISEÑO DIGITAL
INSTRUCTIVOS DE PRÁCTICAS UGM
Rectoría Norte
INTRODUCCIÓN
La fotografía digital y el empleo de nuevos formatos para imágenes se han vuelto parte de la
vida cotidiana. Obtener imágenes desde diversas cámaras y portátiles es cada día más
sencillo y común. Emplear herramientas computacionales para complementar la
presentación de una imagen es labor de un diseñador.
Este manual tiene las bases teórico-prácticas que el diseñador actual necesita para lograr
imágenes atractivas y de impacto, con soporte en herramientas computacionales y
aditamentos empleados en diseños profesionales. Está elaborado con la intención de llevar
paso a paso al diseñador en distintos aspectos en la edición de gráficos, proporcionándole
algunas técnicas en el manejo de software, así como los elementos textuales para conocer
más sobre las aplicaciones prácticas del diseño.
Lo invito a que aproveche este manual, sea partícipe de algunos elementos del fotodiseño
digital y conozca más sobre las herramientas de edición profesional actuales para que sea
capaz de implementarlas en sus actividades creativas como diseñador.
ING. EMILIO MARTÍN MEZA ROSAS
Licenciatura en Diseño y Comunicación Visual FOTODISEÑO DIGITAL
INSTRUCTIVOS DE PRÁCTICAS UGM
Rectoría Norte
INDICE
Practica No. Nombre Página
1 De lo analógico a lo digital 6
2 Introducción a las herramientas de diseño (el Gimp) 14
3 La manipulación tonal 28
4 Operaciones de selección y manejo de máscaras 41
5 Retoque de imágenes en escala de grises 56
6 Fotomontaje digital 62
7 Imágenes de campo con cámara digital 68
8 Preparación de imágenes para la web 78
Licenciatura en Diseño y Comunicación Visual FOTODISEÑO DIGITAL
INSTRUCTIVOS DE PRÁCTICAS UGM
Rectoría Norte
PRACTICA 1
DE LO ANALÓGICO A LO DIGITAL
OBJETIVO:
Al término de la práctica, el alumno afirmará sus conocimientos de la fotografía convencional y
determinará los elementos que difieren a las imágenes en el modo analógico y digital.
MARCO TEÓRICO:
La fotografía. Arte y ciencia de obtener imágenes visibles de un objeto y fijarlos sobre
una capa material sensible a la luz. También la podemos definir, como la
reproducción por medio de reacciones químicas, en superficies convenientemente
preparadas de las imágenes recogidas en el fondo de una cámara oscura.
Esta era la definición de “fotografía” hasta que llegó la era digital. Ese concepto pasó
a formar parte como el método convencional o analógico de fotografía.
Historia de la cámara
Leonardo Da Vinci creó el antecedente rudimentario de la cámara fotográfica, el cual
consistía en una caja con un orificio circular en uno de sus lados y un vidrio en el
lado opuesto, en el que se reflejaban los objetos exteriores de manera invertida.
Sin embargo, después de la invención hecha por Ibn al-Haitham con respecto a la
cámara oscura, se descubrió más adelante la manera de lograr una imagen más
clara al colocar una lente de una distancia focal apropiada en el agujero porque a
raíz de esto, comenzaron a usarse cámaras que consistían en tiendas de campaña
como instrumentos de dibujo para reproducir edificios, campos, entre muchas cosas.
Esto sucedió entre los siglos XVII y XVIII.
Niépce también estuvo involucrado en la historia de la cámara fotográfica porque en
1826 usó una hecha de madera fabricada por Charles y Vincent Chavalier en París,
Francia.
Licenciatura en Diseño y Comunicación Visual FOTODISEÑO DIGITAL
INSTRUCTIVOS DE PRÁCTICAS UGM
Rectoría Norte
La primera cámara portable fue construida por Johann Zahn en 1865. Las primeras
cámaras fotográficas eran similares al modelo de Zahn, aunque generalmente con
una mejora en el enfoque. Antes de cada exposición una placa sensibilizada era
insertada en frente de la pantalla de observación para poder grabar la imagen. El
famoso daguerrotipo de Daguerre utilizaba placas cobre en el proceso, mientras que
el proceso calotipo inventado por William Fox Talbot grababa las imágenes en papel.
La invención del proceso de placa mojada con colodión de Archer redujo
drásticamente el tiempo de exposición, pero requería que el aficionado preparara y
diseñara sus propios lentes, por lo general en un cuarto oscuro móvil. El complejo
uso de las técnicas de ambrotipia y tintipia estuvo en auge a finales del siglo XIX. La
técnica de la "placa mojada" fue un poco diferente de los diseños anteriores, aunque
algunos modelos como el sofisticado Dubroni fueron incorporando las placas dentro
de la cámara misma, dejando a un lado el cuarto oscuro. Otras cámaras incluso
tenían múltiples lentes para hacer cartes de visite. Es importante mencionar también
que en esta etapa estaba de moda el uso de los "bellows" para enfocar.
Iniciando el siglo XX, los expertos pudieron comprar las cámaras del tipo de caja y de
fuelle. Después, la industria fotográfica inventó las cámaras del tipo de película de 35
mm y la cámara reflex. En esta época las fotografías en color se tomaban con
cámaras de tres exposiciones.
En 1925 apareció en Alemania la cámara de 35 mm, la cual estaba creada
originalmente para hacer cine. Como era pequeña y económica, se hizo popular
entre los fotógrafos profesionales y los aficionados. Durante esta etapa, los primeros
utilizaban polvos finos de magnesio como fuente de luz artificial. Pulverizados sobre
un soporte que se prendía con un detonador, producían un destello de luz brillante y
una nube de humo cáustico. A partir de 1930, la lámpara de flash sustituyó al polvo
de magnesio como fuente de luz.
En plena II Guerra Mundial, surgieron muchas nuevas lentes que incluían las de tipo
intercambiable para las cámaras de aquella época. En 1947, el estadounidense
Edwin Herbert Land creó la cámara Polaroid Land, la cual adquirió fama porque se
7
Licenciatura en Diseño y Comunicación Visual FOTODISEÑO DIGITAL
INSTRUCTIVOS DE PRÁCTICAS UGM
Rectoría Norte
podían adquirir fotos totalmente reveladas pocos minutos después de haberlas
tomado.
En la década de los 50’s se inventó la nueva forma de aumentar la velocidad y la
sensibilidad a la luz de las películas en color y en blanco y negro. La velocidad de
estas últimas se elevó de 100 ISO a de 5.000 ISO, mientras que en las de color se
multiplicó por diez. También entraron al mercado los dispositivos electrónicos
(llamados amplificadores de luz), cuya función era incrementar la luz débil y registrar
la tenue luz procedente de estrellas muy lejanas. Dichos avances en los dispositivos
mecánicos consiguieron elevar sistemáticamente el nivel técnico de la fotografía para
aficionados y profesionales.
En la siguiente década, salió la película Itek RS, que permitía utilizar el zinc, el
sulfuro de cadmio, el óxido de titanio y otros productos químicos más económicos,
sustituyendo a los costosos compuestos de plata. La fotopolimerización hizo
posible la producción de copias por contacto sobre papel normal no sensibilizado.
A finales del siglo XX, nacieron las cámaras digitales. Éstas resultaron ser más
sencillas porque las imágenes son capturadas por un sensor electrónico que tiene a
su disposición múltiples unidades fotosensibles y desde allí se archivan en otro
elemento electrónico que constituye la memoria. Así, se pueden tomar miles de
fotografías -dependiendo de la capacidad de la cámara-, en vez de comprar un rollo
de 12, 24 ó 36 fotos y limitarnos a cierta cantidad de fotografías. Sumándole al
revelado, los costos son elevados.
¿Qué es la fotografía Digital?
La Fotografía Digital existe desde hace varias décadas. De hecho durante los
primeros vuelos de naves rusas y norteamericanas a la luna en los años sesenta, la
transmisión de imágenes se hacía utilizando esta tecnología. No obstante la
auténtica aparición de la Fotografía Digital en el sentido moderno surge ya iniciada la
8
Licenciatura en Diseño y Comunicación Visual FOTODISEÑO DIGITAL
INSTRUCTIVOS DE PRÁCTICAS UGM
Rectoría Norte
década de los noventa. Su aceptación por parte de un amplio grupo de fotógrafos
profesionales está siendo tan vertiginosa que podemos afirmar que, antes de que
dentro de algunos años, esta será la única tecnología utilizada en la práctica total de
aplicaciones fotográficas.
La tendencia de casi todos los fabricantes de cámaras digitales consiste en reutilizar
los componentes clásicos de una cámara, en una multiformato, de forma que
simplemente se sustituye el chasis destinado a contener la película por otro chasis
computarizado que debe conectarse a un ordenador, permitiendo que las imágenes
se almacenen directamente en formato digital sobre un fichero procesable por
sotware.
La tecnología utilizada por las cámaras digitales, sea cual sea su tipo, se basa en la
sustitución de la película por un chip sensible a la luz. Más adelante describiremos
las características de este chip, al que se denomina CCD y que constituye el
elemento más importante de una cámara digital.
La captura digital de imágenes se realiza sobre la superficie de un elemento
electrónico o chip denominado CCD (Charge Couper Device). En él se activan
millones de puntos los cuales graban de forma electrónica la luz que es capturada
durante la exposición. El CCD funciona como una matriz de células sensibles a la
luz.
Los pixeles que integran dicho elemento son el equivalente al tradicional al grano de
las emulsiones fotográficas, el CCD ocupa el espacio de un film tradicional dentro de
una cámara de fotos.
En vez de efectuarse la toma en forma analógica sobre una emulsión común de
halogenuros de plata y sustancias cromógenas, aquí un CCD captura la imagen
Licenciatura en Diseño y Comunicación Visual FOTODISEÑO DIGITAL
INSTRUCTIVOS DE PRÁCTICAS UGM
Rectoría Norte
digitalmente. Esta adquisición digital con base en pixeles o dppi tiene la característica
de que los pixeles que forman la imagen pueden ser controlados y manipulados
dentro de la PC por intermedio de un manejador de datos, photoshop o the GIMP
entre otros. Los millones de bits de información binaria que se generan en el
momento que la luz cae sobre la superficie del CCD organizan la imagen pixel por
pixel.
SOFTWARE Y EQUIPO EMPLEADO:
1 Computadora Personal
Microsoft Windows
Microsoft Word
Microsoft Powerpoint
DESARROLLO DE LA PRÁCTICA:
1.- Forme equipos de trabajo de por lo menos 3 integrantes.
2.- Realice por equipo una investigación documentada en libros, artículos o páginas de Internet sobre
los orígenes de la fotografía, genere un archivo de texto e imprímalo, esta impresión formará parte de
una carpeta en la cual documentará la materia.
3.- Diseñe por equipo una presentación con duración de 5 minutos, que contenga por lo menos texto
e imágenes con animaciones y transiciones con la información del punto anterior.
4.- Realice una exposición plenaria basándose en la presentación previamente diseñada.
5.- Llene la siguiente tabla en la cual justifique las ventajas e inconvenientes de la fotografía digital
contra la digital.
VENTAJAS INCOVENIENTES
6.- Digitalice 3 imágenes convencionales en una resolución de 300 pp y compare las originales con
las imágenes digitales obtenidas. Registre las observaciones y colóquelas dentro de las notas.
10
Licenciatura en Diseño y Comunicación Visual FOTODISEÑO DIGITAL
INSTRUCTIVOS DE PRÁCTICAS UGM
Rectoría Norte
CONCLUSIONES:
Realice sus observaciones y conclusiones de las exposiciones mostradas. Regístrelas en su cuaderno
y posteriormente documéntelas en la carpeta de la materia.
11
Licenciatura en Diseño y Comunicación Visual FOTODISEÑO DIGITAL
INSTRUCTIVOS DE PRÁCTICAS UGM
Rectoría Norte
ESQUEMAS:
OBSERVACIONES
____________________________________________________________________
____________________________________________________________________
____________________________________________________________________
____________________________________________________________________
____________________________________________________________________
____________________________________________________________________
____________________________________________________________________
____________________________________________________________________
____________________________________________________________________
CUESTIONARIO:
1.- _________________________________________________________________
2.- _________________________________________________________________
3.- _________________________________________________________________
4.- _________________________________________________________________
5.- _________________________________________________________________
12
Licenciatura en Diseño y Comunicación Visual FOTODISEÑO DIGITAL
INSTRUCTIVOS DE PRÁCTICAS UGM
Rectoría Norte
CONCLUSIONES:
____________________________________________________________________
____________________________________________________________________
____________________________________________________________________
____________________________________________________________________
____________________________________________________________________
____________________________________________________________________
____________________________________________________________________
____________________________________________________________________
____________________________________________________________________
CRITERIO DE EVALUACIÓN:
BIBLIOGRAFÍA:
MÉNDEZ, Sánchez, Eduardo. “LA FOTOGRAFÍA DIGITAL”. Primera Edición. Editorial Dussat,
España. 2006.
AMG, Tom. “MANUAL DE FOTOGRAFÍA DIGITAL”. Primera Edición. Editorial Omega, México 2005.
STRIZINEC. "FOTOGRAFÍA DIGITAL", Primera Edición. Editorial Ra-Ma. México 2007.
CARSON, David. “FOTODISEÑO”. Primera Edición. Editorial Meggs Argentina 2007.
13
Licenciatura en Diseño y Comunicación Visual FOTODISEÑO DIGITAL
INSTRUCTIVOS DE PRÁCTICAS UGM
Rectoría Norte
PRÁCTICA 2
INTRODUCCIÓN A LAS HERRAMIENTAS DE DISEÑO (EL GIMP)
OBJETIVO:
Al término de la práctica, el alumno conocerá las herramientas básicas de una herramienta de diseño
de fotografía digital.
MARCO TEÓRICO:
En la pantalla aparecen la ventana principal de GIMP: la Caja de herramientas.
Encontramos en esta caja los siguientes elementos (de arriba a abajo):
• Una barra de menú.
• Las herramientas de selección, dibujo y transformación.
• Los colores de frente y de fondo.
14
Licenciatura en Diseño y Comunicación Visual FOTODISEÑO DIGITAL
INSTRUCTIVOS DE PRÁCTICAS UGM
Rectoría Norte
Puede contener otros elementos interesantes. Para ello despliegue el menú Archivo,
elija Preferencias y en la opción Caja de herramientas marque las casillas Mostrar
pinceles, patrones y degradados activos y Mostrar imagen activa.
A continuación se describen las herramientas básicas del GIMP:
Herramientas de Selección:
Permiten como su nombre lo indica realizar la selección de una porción de imagen,
colocando una máscara (se verá mas adelante el concepto) para dar protección a
dicho segmento y hacerlo manipulable. El GIMP cuenta con diversas herramientas
de selección, tales como Rectangular, Elíptica, Libre, de Color, por Recorte y pos
Selección de Primer Plano.
Herramientas de manipulación de la Selección:
Estas modifican la selección de posición, de tamaño, de forma, etc. Se denominan
Mover, Alineación, Recorte, Rotación, Escalado, Inclinación, Perspectiva, Voltear.
Herramientas de Retoque:
Se encargan de proporcionar arreglos y mejoras a diversos elementos de una
imagen, tales como Relleno, Mezcla, Lápiz, Pincel, Borrador, Aerógrafo, Tinta,
Clonar, Saneado, Clonación en Perspectiva, Enfoque, Emborronado y Marcado.
15
Licenciatura en Diseño y Comunicación Visual FOTODISEÑO DIGITAL
INSTRUCTIVOS DE PRÁCTICAS UGM
Rectoría Norte
Herramienta Lápiz:
Para ello hacemos clic sobre su símbolo en la caja de herramientas. Sabemos que
una herramienta está seleccionada porque aparece enmarcada por una línea de
puntos. Como podrá comprobar, cada vez que elige una herramienta cambian las
opciones de la herramienta seleccionada. En el caso del lápiz sus opciones son las
de las siguientes figuras.
Para hacer una línea recta con el lápiz se hace clic en el lugar donde se quiere
comenzar la línea, luego se pulsa la tecla Mayús (la que está encima de la tecla Ctrl;
en algunos teclados únicamente está la flecha, en otros están las letras Mayús, en
algunos teclados Shift); aparece una línea recta que une el último punto dibujado
con la posición donde está el puntero del ratón. Al hacer clic de nuevo se dibuja la
línea recta uniendo ambos puntos. Si se mantienen presionadas simultáneamente las
teclas Mayús y Ctrl, se pueden dibujar trazos rectos en ángulos con incremento de
15 grados, es decir, a 15, 30, 45, 60 grados, etc.
16
Licenciatura en Diseño y Comunicación Visual FOTODISEÑO DIGITAL
INSTRUCTIVOS DE PRÁCTICAS UGM
Rectoría Norte
Si queremos seguir pintando con otro color, podemos cambiar el color de dibujo
haciendo doble clic sobre el color de primer plano en la caja de herramientas.
El funcionamiento del pincel es idéntico al del lápiz. Elijamos color y pintemos con él.
La diferencia con el lápiz es que los bordes del lápiz son muy definidos y los del
pincel suavizados. A simple vista casi no se aprecia.
Herramienta Goma:
Utilice la goma si quiere borrar algo de la imagen. Use pinceles diferentes para borrar
zonas más grandes o pequeñas; también el zoom cuando sea necesario borrar
zonas con precisión. Como color de borrado utiliza el color de fondo actual; por lo
tanto, si su imagen tiene por ejemplo un fondo de color azul, deberá utilizar ese
mismo color como fondo antes de iniciar el borrado. Si necesitamos limpiar la
ventana (borrarlo todo) podemos desplegar el menú Editar y escoger Limpiar (o la
tecla Supr). También podemos rellenar toda la imagen con los colores de fondo o de
primer plano desplegando el menú Editar y eligiendo Rellenar con el color de
frente (Ctrl+,) o Rellenar con el color de fondo (Ctrl+.).
17
Licenciatura en Diseño y Comunicación Visual FOTODISEÑO DIGITAL
INSTRUCTIVOS DE PRÁCTICAS UGM
Rectoría Norte
Herramienta Aerógrafo:
Utilice el aerógrafo de forma similar al lápiz o pincel. Escoja color, pincel y pinte con
esta herramienta. Como se ha comentado, cada herramienta tiene sus opciones de
herramienta cuando se selecciona. Algunas son comunes a más de una herramienta,
otras son específicas.
La opción Opacidad controla la transparencia de los trazos. A un valor menor, el
color de los trazos se vuelve más transparente; con un valor de 100 la transparencia
desaparece. Pruebe a marcar la casilla Desvanecimiento y comprobará que es
como si el aerógrafo se quedase sin pintura sobre la imagen. Aumente el número de
píxeles en Largo para que el trazo sea mayor. La barra de desplazamiento en
Presión controla la cantidad de color que aplica el aerógrafo. Un valor alto da como
resultado pinceladas oscuras. Al contrario, un color bajo provoca que casi no pinte.
Herramienta Tinta:
Use esta herramienta para trazar líneas similares a las de una pluma; la anchura de
la línea depende de la velocidad que imprima al ratón dibujando.
18
Licenciatura en Diseño y Comunicación Visual FOTODISEÑO DIGITAL
INSTRUCTIVOS DE PRÁCTICAS UGM
Rectoría Norte
Cubo De Pintura:
Utilice esta herramienta para rellenar con un color o patrón “zonas cerradas”. Escoja
un color y haga clic en una zona de la imagen. Esa zona se rellenará con el color
elegido hasta que encuentre otro color diferente. En las Opciones de la herramienta
podemos elegir varios tipos de relleno.
Si marcamos Relleno con patrón las zonas se rellenan con un patrón en lugar de
con un color sólido. Si se marca esta opción se activa la casilla de los degradados
para poder elegir otro. Hágalo y pruebe.
19
Licenciatura en Diseño y Comunicación Visual FOTODISEÑO DIGITAL
INSTRUCTIVOS DE PRÁCTICAS UGM
Rectoría Norte
Emborronar:
Use esta herramienta para tiznar los colores. Su equivalente en una mesa de dibujo
real sería usar un difumino sobre lápices de colores. Para ajustar la fuerza del efecto
del tiznado, en Opciones de herramienta, se especifica un valor alto en Tasa para
lograr un tiznado más fuerte; un valor bajo equivale a un tiznado suave.
Desenfocar o Enfocar:
Utilice esta herramienta para disminuir o aumentar el enfoque de una imagen o parte
de la misma. El modo Desenfoque mancha la imagen mezclando los colores unos
con otros, dando como resultado una transición suave entre ellos.
El modo Enfoque ocasiona que los píxeles adyacentes con color similar se agrupen.
Si se usa de forma moderada puede enfocar un poco las áreas borrosas, pero si se
aplica repetidamente, los resultados son como los mostrados en la foto siguiente.
En realidad, el término enfocar no se puede aplicar “literalmente” como se aprecia en
la imagen anterior (se pasó el cursor por la zona verde), ya que esta opción lo que
hace es "pixelar" las áreas en donde se aplica. La barra de desplazamiento Tasa
establece la fuerza del efecto de desenfoque. A un valor bajo, es necesario pasar la
herramienta más veces sobre el área a desenfocar y viceversa.
20
Licenciatura en Diseño y Comunicación Visual FOTODISEÑO DIGITAL
INSTRUCTIVOS DE PRÁCTICAS UGM
Rectoría Norte
Blanquear o Ennegrecer:
Utilice esta herramienta para blanquear o ennegrecer zonas de una imagen (o la
imagen completa).
Pintar Usando Patrones o Regiones De La Imagen:
Utilice esta herramienta para pintar una zona de la imagen tomando como muestra
una parte de la imagen o uno de los patrones incluido en GIMP. La opción por
defecto, es pintar usando regiones de la imagen y puede servir para corregir
pequeños “inconvenientes” de una imagen. Por ejemplo, en las imágenes siguientes
queremos eliminar a la persona que aparece por la derecha del molino o el alambre
de espino delante de los caballos.
El procedimiento para hacerlo es el siguiente: Presione la tecla Ctrl y haga clic en la
región de la imagen que desea usar para comenzar a pintar. Luego desplace el
cursor a la zona que quiere pintar y hágalo.
21
Licenciatura en Diseño y Comunicación Visual FOTODISEÑO DIGITAL
INSTRUCTIVOS DE PRÁCTICAS UGM
Rectoría Norte
Recortar Una Imagen:
Con esta herramienta se tiene la capacidad de seleccionar con detalle el área de una
imagen y realizar un recorte de la misma. Para ello hacemos clic en una esquina de
la zona a recortar y, manteniendo pulsado el botón izquierdo del ratón, lo arrastramos
en diagonal para formar un marco de selección.
Rotar:
Con esta herramienta podemos rotar una imagen o selección sobre un eje. En el
caso de la imagen, la estamos rotando completa. Se ha elegido la herramienta y se
ha hecho clic sobre la imagen. Para comenzar a rotarla mantenemos pulsado el
botón del ratón sobre la imagen y la arrastramos. Aparece el cuadro de diálogo
Rotar, que especifica el ángulo de rotación (una cifra positiva indica un giro de la
imagen en el sentido de las agujas del reloj; una cifra negativa un giro de la imagen
en sentido antihorario de las agujas del reloj) y el punto sobre el que gira la imagen.
Se puede modificar el centro de giro arrastrando el círculo con una cruz que aparece
al centro de la imagen o por medio del cuadro de diálogo (centro X y centro Y).
También se puede ajustar la rotación modificando el ángulo en el cuadro de diálogo.
22
Licenciatura en Diseño y Comunicación Visual FOTODISEÑO DIGITAL
INSTRUCTIVOS DE PRÁCTICAS UGM
Rectoría Norte
Escalar:
Con esta herramienta podemos modificar el tamaño de la imagen, de una selección o
ruta. Para ello hacemos clic sobre la imagen, con lo que aparece cuadro de diálogo
Redimensionar mostrando las medidas de la imagen en píxeles.
•Para escalar la imagen de forma proporcional se mantiene presionada la tecla Ctrl
mientras se arrastra alguno de los cuadraditos que enmarcan la imagen en las
esquinas de la misma. Cuando se tiene la imagen como se desea, se pincha en el
botón Escala. Una vez escalada la imagen, queda un espacio libre representado por
cuadrados grises a modo de tablero de ajedrez.
Otra forma de redimensionar una imagen consiste en desplegar el menú Imagen y
elegir Escalar la imagen... En el cuadro de diálogo Escalar la imagen, introduzca
nuevas medidas. Comprobará que, cuando introduce una cifra para variar la medida
de Anchura o Altura la otra cambia para mantener la proporcionalidad de la imagen.
Si se desea introducir medidas NO proporcionales debe hacer clic en el icono con
forma de cadenas que se encuentra a la derecha de Anchura y Altura. Aparecerán
entonces los eslabones separados y podrá introducir las cifras de forma
independiente. La diferencia mediante esta forma de escala es que con esta última
se cambia también el tamaño del lienzo mientras que con la anterior se escala el
contenido de la imagen (no cambia el tamaño del lienzo).
Escalado a la baja y al alza
El escalado de las imágenes siempre (si se puede) debe hacerse a la baja o no al
alza. Digamos que una imagen “va bien de grande a pequeña y mal de pequeña a
grande”.
23
Licenciatura en Diseño y Comunicación Visual FOTODISEÑO DIGITAL
INSTRUCTIVOS DE PRÁCTICAS UGM
Rectoría Norte
Inclinar:
Con esta herramienta podemos inclinar una imagen o una selección de la misma.
Perspectiva:
Esta herramienta nos permite cambiar la perspectiva de una imagen o una selección
de la misma.
Invertir:
Con esta herramienta podemos invertir la imagen o parte de ella.
24
Licenciatura en Diseño y Comunicación Visual FOTODISEÑO DIGITAL
INSTRUCTIVOS DE PRÁCTICAS UGM
Rectoría Norte
SOFTWARE Y EQUIPO EMPLEADO:
1 Computadora Personal.
1 Cámara digital o escáner.
1 Trípode o soporte para cámara.
Microsoft Windows.
Microsoft Word.
Microsoft Powerpoint.
GIMP + GTK (Gimp Tool Kit) Open Source GPL
DESARROLLO DE LA PRÁCTICA:
1.- Forme equipos de trabajo de por lo menos 3 integrantes.
2.- Diseñe dos logotipos empleando las herramientas básicas del GIMP (trazos y formas):
3.- Digitalice u obtenga desde un dispositivo dos imágenes y aplique efectos de desenfoque. Haga
una copia de las imágenes originales con los efectos indicados.
4.- Digitalice u obtenga desde un dispositivo dos imágenes y aplique efectos de blanquear y
ennegrecer. Haga una copia de las imágenes originales con los efectos indicados.
5.- Digitalice u obtenga desde un dispositivo dos imágenes y aplique modificaciones con patrones de
la misma imagen. Haga una copia de las imágenes originales con los efectos indicados.
6.- Digitalice u obtenga desde un dispositivo dos imágenes y aplique efectos de recorte, inclinación y
perspectiva. Haga una copia de las imágenes originales con los efectos indicados.
7.- Genere un documento con diapositivas con las imágenes originales y editadas.
8.- Realice una sesión plenaria ante el grupo y comente sus impresiones generadas por la muestra de
las diapositivas. Registre los comentarios importantes y agréguelos en un documento a su carpeta.
CONCLUSIONES:
Realice sus observaciones y conclusiones de las exposiciones mostradas. Regístrelas en su cuaderno
y posteriormente documéntelas en la carpeta de la materia.
25
Licenciatura en Diseño y Comunicación Visual FOTODISEÑO DIGITAL
INSTRUCTIVOS DE PRÁCTICAS UGM
Rectoría Norte
ESQUEMAS:
OBSERVACIONES
____________________________________________________________________
____________________________________________________________________
____________________________________________________________________
____________________________________________________________________
____________________________________________________________________
____________________________________________________________________
____________________________________________________________________
____________________________________________________________________
____________________________________________________________________
CUESTIONARIO:
1.- _________________________________________________________________
2.- _________________________________________________________________
3.- _________________________________________________________________
4.- _________________________________________________________________
5.- _________________________________________________________________
26
Licenciatura en Diseño y Comunicación Visual FOTODISEÑO DIGITAL
INSTRUCTIVOS DE PRÁCTICAS UGM
Rectoría Norte
CONCLUSIONES:
____________________________________________________________________
____________________________________________________________________
____________________________________________________________________
____________________________________________________________________
____________________________________________________________________
____________________________________________________________________
____________________________________________________________________
____________________________________________________________________
____________________________________________________________________
CRITERIO DE EVALUACIÓN:
BIBLIOGRAFÍA:
“Manual de GIMP”
SÁNCHEZ RODRÍGUEZ, José (Universidad de Málaga) josesanchez@uma.es
RUIZ PALMERO, Julio (Universidad de Málaga) julioruiz@uma.es
En Internet encontrará una cantidad creciente de páginas Web interesantes sobre
GIMP. Reseñamos algunas (fecha de consulta: agosto- diciembre de 2008).
Z Manual de El GIMP: http://docs.gimp.org/es/
Z Curso de GIMP editado por el CNICE:
http://formacion.cnice.mec.es/ofrecemos/gimp.php
Z Videotutoriales de GIMP: http://www.hachemuda.com/video-tutoriales-gimp/
Z Tratamiento de imagen con GIMP: http://guias-
ubuntu.ourproject.org/index.php?title=Gu
%C3%ADa_Base/Mil_y_un_programas_libres_y_gratuitos/Tratamiento_de_imagen_
con_G
IMP
Z GIMP para Windows en hazlo-asi.net: http://www.hazlo-asi.net/content/view/19/44/
27
Licenciatura en Diseño y Comunicación Visual FOTODISEÑO DIGITAL
INSTRUCTIVOS DE PRÁCTICAS UGM
Rectoría Norte
PRÁCTICA 3
LA MANIPULACIÓN TONAL
OBJETIVO:
Al término de la práctica, el alumno será capaz de ajustar imágenes mal digitalizadas, así como tratar
imágenes con diversos tonos de color.
MARCO TEÓRICO:
Básicamente un diseñador trabaja con dos tipos de imágenes: mapas de bit y
vectoriales.
Mapas de bit: Este tipo de imágenes están formadas por una matriz de píxeles (una
forma cuadrangular con un número de píxeles en horizontal y en vertical). GIMP
trabaja con imágenes de este tipo y, cuando las modifica, lo que hace es cambiar los
píxeles (el número de ellos, los colores, etc.).
Vectorial: Una imagen de este tipo está formada por trazos controlados por
coordenadas. La ventaja de estas imágenes es que se pueden reducir y ampliar sin
perder calidad puesto que los trazos se redibujan al cambiar de tamaño. Como
muestra de esto hemos realizado una imagen en formato vectorial con un programa
que lo permite y se ha salvado la imagen en formato de mapa de bit y en formato
vectorial.
Formatos más usuales con GIMP: Todos ellos son de mapas de bit, ya que el
programa no trabaja con formatos vectoriales.
• XCF. Es el formato propio del programa. Lo que hagamos, sobre todo si tiene capas
(ya se comentará más adelante), es conveniente que se guarde en este formato y,
posteriormente, en otro más conveniente para nuestros fines. Siempre podremos
recuperar el archivo xcf, modificarlo y exportar nuestro trabajo a archivos en otro
formato.
28
Licenciatura en Diseño y Comunicación Visual FOTODISEÑO DIGITAL
INSTRUCTIVOS DE PRÁCTICAS UGM
Rectoría Norte
•TIFF. Se utiliza para imágenes de alta calidad que van a ser impresas. El tamaño
de archivo es considerable, por lo que su uso para Internet está desaconsejado.
Comentamos a continuación algunas características de los tres formatos más
usuales.
Cambiamos Formato a una Imagen:
Como ya comentamos, puede que en algún momento tengamos que utilizar GIMP
para guardar una imagen en otro formato. Para ello, una vez que tenemos abierta la
imagen que queremos guardar en otro formato, hacemos lo siguiente:
• Desplegamos el menú Archivo en la ventana de la imagen.
• Elegimos Guardar como...
• En el cuadro de diálogo podemos hacer dos cosas para guardar esa imagen con
otro formato:
➢ Borrarle la extensión y poner la extensión que deseemos (por ejemplo png).
➢ Pinchar en el signo + que hay delante de Seleccione el tipo de archivo (Por
extensión) y elegir el formato deseado.
• Pinchamos en el botón Guardar.
29
Licenciatura en Diseño y Comunicación Visual FOTODISEÑO DIGITAL
INSTRUCTIVOS DE PRÁCTICAS UGM
Rectoría Norte
Capturas De Pantalla:
GIMP nos va a permitir la captura de la pantalla del ordenador completa o una de sus
ventanas (para utilizar esas imágenes, por ejemplo, en la confección de un manual
como éste). La captura de pantalla puede hacer de dos formas:
• Poniendo una imagen en memoria (en el portapapeles) y luego recuperarla desde
GIMP.
• Abriendo GIMP y capturar desde el programa lo que se quiera.
1. Portapapeles. La pantalla completa se pone en el portapapeles pulsando la tecla
Impr Pant que se encuentra entre la parte alfanumérica y numérica del teclado. Si
queremos capturar la ventana activa en lugar de toda la pantalla pulsamos la
combinación de teclas Alt+Impr Pant. Una vez que tenemos la imagen en el
portapapeles desplegamos el menú Archivo de la caja de herramientas, elegimos
Adquirir >> Pegar como nuevo.
2. Partiendo de GIMP. Desplegamos el menú Archivo de la caja de herramientas,
elegimos Adquirir >> Captura de pantalla... Aparece un cuadro de diálogo en el
que especificamos si queremos capturar una sola ventana o la pantalla entera. Si
especificamos un número de segundos antes de capturar la pantalla deben pasar los
segundos especificados (esto puede ser interesante si queremos tener una
estructura de ventanas concreta, desplegándose menús por ejemplo) para que la
captura surta efecto.
Si elegimos capturar una sola ventana nos aparece otra ventana con una cruz que
tenemos que arrastrar y dejar caer sobre la ventana que queremos capturar.
30
Licenciatura en Diseño y Comunicación Visual FOTODISEÑO DIGITAL
INSTRUCTIVOS DE PRÁCTICAS UGM
Rectoría Norte
Realizar Imágenes Para Imprimirlas:
Pero... ¿no es igual? ¿Qué diferencia hay entre hacer imágenes destinadas a
imprimir o hacer imágenes no destinadas a la impresión? ¿Es que acaso estas
segundas no se pueden imprimir? Vamos por partes. Aunque todas las imágenes se
pueden imprimir (para ello se abre en GIMP el menú Archivo de una imagen y se
elige las opción Imprimir) no es lo mismo hacer imágenes que sabemos van a a ser
destinadas a una página Web y ser vistas en la pantalla de un ordenador que
imágenes que vamos a utilizar para imprimir (por ejemplo para una revista, para la
carátula de un CD, para un cartel, etc.).
El motivo: que la pantalla del ordenador permite poner 72 puntos (en el caso de las
pantallas píxeles) por pulgada (ppp), mientras que las impresoras “normales”
permiten 150 ppp y las profesionales mayor cantidad de puntos. Para que una
imagen tenga, por ejemplo, calidad fotográfica debe tener 300 ppp.
Imágenes Para Imprimir:
Si queremos hacer una imagen para imprimir hacemos clic en el signo + que hay
delante de Opciones avanzadas. Con esto el cuadro de diálogo nos muestra más
opciones.
En este caso tenemos que hacer dos cosas:
• Cambiar la resolución a 300 ppp.
• Cambiar la unidad de medida de píxeles a milímetros y elegir en Anchura y Altura el
número de milímetros que tendrá nuestra imagen.
31
Licenciatura en Diseño y Comunicación Visual FOTODISEÑO DIGITAL
INSTRUCTIVOS DE PRÁCTICAS UGM
Rectoría Norte
Modos De Color:
Modos de color se denomina al sistema que nos sirve para describir los colores. En
GIMP se puede trabajar en los modos RGB (rojo, verde y azul), escala de grises (256
niveles de grises) e indexado (podemos especificar los colores con los que vamos a
trabajar con un máximo de 256 colores). Un píxel solamente puede ser de un color;
cuando decimos que una imagen es de 256 colores, esto indica que un píxel puede
tener uno de esos 256 colores. Para que una imagen tenga más de 256 colores tiene
que trabajar en modo RGB en el que un píxel puede ser la combinación de uno de
los 256 niveles de rojo, 256 niveles de azul y 256 niveles de verde (256 x 256 x 256 =
16.777.216 colores; por esto se dice que una imagen RGB puede tener millones de
colores). Obviamente, cuantos más colores tenga una imagen más ocupará el
archivo que la contiene.
En las anteriores imágenes se pueden apreciar las muestras con los diversos modos
de colores en modo indexado.
32
Licenciatura en Diseño y Comunicación Visual FOTODISEÑO DIGITAL
INSTRUCTIVOS DE PRÁCTICAS UGM
Rectoría Norte
Herramientas De Color:
Las herramientas de color sirven para modificar los colores de una imagen. Se
accede a ellas a través del menú Herramientas >> Herramientas de color. Son las
siguientes:
• Balance de color.
• Tono y saturación
• Colorear.
• Brillo y contraste
• Umbral
• Niveles
• Curvas
• Posterizar
Balance De Color
Cuando elegimos esta opción aparece el cuadro de diálogo de la derecha, en el que
podemos modificar los colores “luz” (rojo, verde y azul) y los colores “tinta” (cian,
magenta y amarillo). Estas modificaciones de color pueden afectar a las Sombras, a
los Tonos medios o a los Puntos de luz (escogiendo el botón radial
correspondiente). Podemos conservar el brillo de la imagen manteniendo marcada la
casilla Conservar la luminosidad.
33
Licenciatura en Diseño y Comunicación Visual FOTODISEÑO DIGITAL
INSTRUCTIVOS DE PRÁCTICAS UGM
Rectoría Norte
Tono y Saturación:
Con esta herramienta se puede ajustar el tono, la saturación y la luminosidad. La
parte superior del cuadro de diálogo nos permite elegir el color “tinta” o el color “luz”
sobre el que queremos trabajar. Por defecto aparece seleccionado el botón Principal
para que los cambios afecten a todos los canales de color. Si seleccionamos un color
podemos modificar los valores de tono, luminosidad y saturación sobre ese color.
34
Licenciatura en Diseño y Comunicación Visual FOTODISEÑO DIGITAL
INSTRUCTIVOS DE PRÁCTICAS UGM
Rectoría Norte
Colorear:
Esta herramienta colorea la imagen con 256 niveles del color seleccionado.
Brillo y Contraste:
Podemos modificar el brillo y el contraste de una imagen utilizando esta opción.
Afecta a toda la gama de tonos.
Umbral:
Sirve para reducir los colores de la imagen a dos: blanco y negro, pero se controla, a
través de un rango, los colores que se van a convertir en blanco y los que se van a
convertir en negro.
35
Licenciatura en Diseño y Comunicación Visual FOTODISEÑO DIGITAL
INSTRUCTIVOS DE PRÁCTICAS UGM
Rectoría Norte
Niveles:
Con esta herramienta podemos aumentar o disminuir las sombras, medios tonos y
luces arrastrando un cursor.
Curvas:
Permite el ajuste de la curva tonal de una imagen.
36
Licenciatura en Diseño y Comunicación Visual FOTODISEÑO DIGITAL
INSTRUCTIVOS DE PRÁCTICAS UGM
Rectoría Norte
Posterizar:
Es una herramienta que nos permite reducir el número de colores de una imagen.
Desde el menú Colores accedemos a otras herramientas de color.
Desaturar:
Transforma una imagen en escala de grises, pero conservando la información de los
canales.
Invertir:
Conseguimos el “negativo de una imagen”
37
Licenciatura en Diseño y Comunicación Visual FOTODISEÑO DIGITAL
INSTRUCTIVOS DE PRÁCTICAS UGM
Rectoría Norte
SOFTWARE Y EQUIPO EMPLEADO:
1 Computadora Personal.
1 Cámara digital o escáner.
1 Trípode o soporte para cámara.
Microsoft Windows.
Microsoft Word.
Microsoft Powerpoint.
GIMP + GTK (Gimp Tool Kit) Open Source GPL
DESARROLLO DE LA PRÁCTICA:
1.- Forme equipos de trabajo de por lo menos 3 integrantes.
2.- Realice un documento de texto en el cual registre todos los tipos y características de los diversos
formatos soportados por el GIMP.
3.- Seleccione una imagen. Realice una impresión con el GIMP en modalidad de imagen de pantalla y
una en modo gran formato.
4.- Digitalice u obtenga desde un dispositivo dos imágenes y modifique sus colores indexándolos.
Haga una copia de las imágenes originales con los efectos indicados.
5.- Digitalice u obtenga desde un dispositivo dos imágenes y aplique ajustes de balance de color, de
saturación, color, brillo y contraste. Haga una copia de las imágenes originales con los efectos
indicados.
6.- Digitalice u obtenga desde un dispositivo dos imágenes y aplique efectos de umbral, niveles,
curvas y posterizar. Haga una copia de las imágenes originales con los efectos indicados.
7.- Genere un documento con diapositivas con las imágenes originales y editadas.
8.- Realice una sesión plenaria ante el grupo y comente sus impresiones generadas por la muestra de
las diapositivas. Registre los comentarios importantes y agréguelos en un documento a su carpeta.
CONCLUSIONES:
Realice sus observaciones y conclusiones de las exposiciones mostradas. Regístrelas en su cuaderno
y posteriormente documéntelas en la carpeta de la materia.
38
Licenciatura en Diseño y Comunicación Visual FOTODISEÑO DIGITAL
INSTRUCTIVOS DE PRÁCTICAS UGM
Rectoría Norte
ESQUEMAS:
OBSERVACIONES
____________________________________________________________________
____________________________________________________________________
____________________________________________________________________
____________________________________________________________________
____________________________________________________________________
____________________________________________________________________
____________________________________________________________________
____________________________________________________________________
____________________________________________________________________
CUESTIONARIO:
1.- _________________________________________________________________
2.- _________________________________________________________________
3.- _________________________________________________________________
4.- _________________________________________________________________
5.- _________________________________________________________________
39
Licenciatura en Diseño y Comunicación Visual FOTODISEÑO DIGITAL
INSTRUCTIVOS DE PRÁCTICAS UGM
Rectoría Norte
CONCLUSIONES:
____________________________________________________________________
____________________________________________________________________
____________________________________________________________________
____________________________________________________________________
____________________________________________________________________
____________________________________________________________________
____________________________________________________________________
____________________________________________________________________
____________________________________________________________________
CRITERIO DE EVALUACIÓN:
BIBLIOGRAFÍA:
“Manual de GIMP”
SÁNCHEZ RODRÍGUEZ, José (Universidad de Málaga) josesanchez@uma.es
RUIZ PALMERO, Julio (Universidad de Málaga) julioruiz@uma.es
En Internet encontrará una cantidad creciente de páginas Web interesantes sobre
GIMP. Reseñamos algunas (fecha de consulta: agosto- diciembre de 2008).
Z Manual de El GIMP: http://docs.gimp.org/es/
Z Curso de GIMP editado por el CNICE:
http://formacion.cnice.mec.es/ofrecemos/gimp.php
Z Videotutoriales de GIMP: http://www.hachemuda.com/video-tutoriales-gimp/
Z Tratamiento de imagen con GIMP: http://guias-
ubuntu.ourproject.org/index.php?title=Gu
%C3%ADa_Base/Mil_y_un_programas_libres_y_gratuitos/Tratamiento_de_imagen_
con_G
IMP
Z GIMP para Windows en hazlo-asi.net: http://www.hazlo-asi.net/content/view/19/44/
40
Licenciatura en Diseño y Comunicación Visual FOTODISEÑO DIGITAL
INSTRUCTIVOS DE PRÁCTICAS UGM
Rectoría Norte
PRÁCTICA 4
OPERACIONES DE SELECCIÓN Y MANEJO DE MÁSCARAS
OBJETIVO:
Al término de la práctica, el alumno será capaz de trabajar con diversos elementos tales como capa,
máscara y paleta.
MARCO TEÓRICO:
Una selección es un contorno cerrado con el que podemos realizar operaciones
(moverla, copiarla, etc.). Se puede seleccionar una capa entera o parte de ella con
diversas formas (rectangulares, ovaladas, libres, etc.). Cuando se selecciona algo
aparecen la selección “enmarcada” con una línea que se mueve (a este efecto se le
conoce como “hormigas en marcha”).
41
Licenciatura en Diseño y Comunicación Visual FOTODISEÑO DIGITAL
INSTRUCTIVOS DE PRÁCTICAS UGM
Rectoría Norte
Seleccionar Regiones Contiguas:
A veces es más fácil seleccionar zonas por tener un color parecido que hacerlo con
la herramienta de mano alzada. En la imagen sobre la que estamos trabajando
tenemos una amplia zona de tonalidades grises (el cielo). Se recomienda un Umbral
de 15 y se mantiene pulsada la tecla Mayús para que se vayan sumando las zonas.
Es importante “ajustar” el umbral. Una cifra demasiado alta provocaría la selección
de zonas no deseadas y una cifra baja hará que se seleccione poco de dicha zona.
Salvo que queramos obtener un corte “seco” es conveniente poner algún valor
(aunque sea pequeño) en Difuminar los bordes. La casilla de verificación
Seleccionar las áreas transparentes incluye las zonas transparentes de la imagen
en la selección.
Seleccionar Regiones Por Colores:
Esta herramienta es interesante cuando se desea seleccionar zonas por colores.
Como disponemos de un umbral en opciones de herramienta, ajustándolo
adecuadamente puede ahorrar tiempo, ya que selecciona zonas del mismo color
(aunque no estén contiguas en la imagen). Haciendo clic sobre el cielo con un valor
en el Umbral de 45 hemos obtenido la misma selección que con la herramienta
anterior, aunque con ésta de un solo clic.
42
Licenciatura en Diseño y Comunicación Visual FOTODISEÑO DIGITAL
INSTRUCTIVOS DE PRÁCTICAS UGM
Rectoría Norte
Seleccionar Formas De La Imagen (Tijeras Inteligentes):
Es una herramienta de selección que se basa en las diferencias de colores que
existen entre una silueta y su entorno. Hacemos clic en el punto de inicio de la
silueta, con lo que se crea un punto de control simbolizado con un pequeño círculo
negro. Volvemos a hacer clic tantas veces como sea necesario a lo largo de la
silueta, separando los puntos si hay pocos cambios de colores (acercándolos en
caso contrario). Para cerrar la silueta se vuelve a hacer clic sobre el primer punto de
control. Cuando hemos concluido hacemos clic dentro del contorno.
Seleccionar Objetos De Primer Plano:
Z Se trata de enmarcar el objeto que se quiere seleccionar (extraer para copiar)
intentando seleccionar lo menos posible del fondo.
Z Cuando se suelta el botón del ratón, la parte no seleccionada de la imagen se cubre
con una máscara azul oscuro.
Z El puntero del ratón se vuelve ahora un icono de brocha para el siguiente paso:
consiste en pintar una línea continua en el frente seleccionado (objeto) sobre los
colores que quiera seleccionar (no pinte sobre los píxeles del fondo).
43
Licenciatura en Diseño y Comunicación Visual FOTODISEÑO DIGITAL
INSTRUCTIVOS DE PRÁCTICAS UGM
Rectoría Norte
Editor de Selección:
Aunque las “hormigas” que enmarcan las selecciones realizadas nos indican qué
zona se encuentra dentro de dicha selección, puede resultar útil disponer de una
ventana (cuando estemos haciendo uso de herramientas de selección) que nos
informe de forma clara sobre el proceso. Para ello se despliega el menú Diálogos y
se elige Editor de selección.
44
Licenciatura en Diseño y Comunicación Visual FOTODISEÑO DIGITAL
INSTRUCTIVOS DE PRÁCTICAS UGM
Rectoría Norte
Selección Mediante La Herramienta “Crear y Editar Rutas”:
Aunque el programa no pone esta herramienta directamente dentro de las de
selección, sí se puede utilizar para crear selecciones partiendo de una ruta. ¿Qué
hace? Crear “rutas” (selecciones) a partir de líneas rectas y curvas que podemos
modificar hasta que se adapten a nuestras necesidades. Luego las rutas las
convertimos en selecciones. ¿Cuándo se usa? Obviamente cuando no nos sirven las
demás. Imaginemos que queremos hacer una selección “no regular” de una imagen.
La única herramienta de selección que nos serviría es la de mano alzada; no
obstante, el control de esta herramienta depende del pulso de la persona que maneja
el programa y puede que no sea el adecuado o que cuando se haya seleccionado
una zona no se ajuste a lo que pretendíamos.
Máscara Rápida:
Recordamos que, en la esquina inferior izquierda de la ventana imagen, había un
pequeño botón para acceder a la Máscara rápida. Otra forma de acceder a ella es
desplegando el menú Seleccionar y eligiendo Activar máscara rápida (también
podemos pulsar Mayús+Q). ¿Qué ocurre cuando ponemos la máscara rápida?
Aparentemente todo se “llena” de un color rojizo, que no quiere decir que hayamos
pintado nada, sino que hemos puesto una máscara de la que poder borrar zonas
para que se conviertan luego en la zona seleccionada. Para ello utilicemos la
herramienta goma de borrar y borramos la zona de la máscara que queremos que
sea la selección. Cuando terminemos volvemos a hacer clic sobre el icono de
máscara rápida (que ha cambiado).
45
Licenciatura en Diseño y Comunicación Visual FOTODISEÑO DIGITAL
INSTRUCTIVOS DE PRÁCTICAS UGM
Rectoría Norte
Cuando hacemos clic sobre el icono Máscara rápida, lo que hemos borrado se
convierte en zona seleccionada.
Herramienta Rellenar con un Degradado de Colores:
Vamos a comentar esta herramienta antes de seguir con la Máscara rápida. Esta
herramienta sirve para rellenar una capa o una selección con un degradado de dos
colores. En opciones de herramienta podemos escoger, entre otras opciones,
diversos tipos de degradado (frente a fondo, frente a transparente, etc.) y la forma
que tendrá el degradado (lineal, radial, etc.).
Máscara Rápida y Degradados:
Vamos a hacer una selección con un degradado y luego la utilizaremos para cubrir
parte de una imagen de forma gradual. Para ello:
• Quitamos las selecciones que podemos tener en la imagen desplegando el menú
Seleccionar y eligiendo Nada (Mayús+Ctrl+A).
• Activamos la máscara rápida.
46
Licenciatura en Diseño y Comunicación Visual FOTODISEÑO DIGITAL
INSTRUCTIVOS DE PRÁCTICAS UGM
Rectoría Norte
• Elegimos la herramienta de rellenar con un degradado de colores.
• Como color de frente elegimos el negro y como color de fondo el blanco.
• Pinchamos cerca del borde izquierdo de la imagen y arrastramos el ratón hasta
cerca del borde derecho de la misma (observamos que se ha borrado parte de la
zona rojiza ya que lo blanco significaba borrar máscara rápida).
• Pulsamos de nuevo el botón Máscara rápida. La mitad de la imagen aparece
seleccionada (aquella donde está la parte borrada).
• Ahora vamos a borrar esa zona seleccionada seleccionando el menú Editar y
eligiendo Limpiar (Ctrl+K).
• Por último quitamos la selección.
Un Marco Para Fotos:
En ocasiones trabajar sobre las máscaras puede resultar conveniente (para
conseguir determinados efectos) que trabajar directamente sobre las imágenes. En
este ejemplo vamos a poner un marco de nuestra imagen. Para ello:
• Realice una selección rectangular del mismo tamaño que tendría el marco de la
fotografía.
• Podrá comprobar por las “hormigas” que la zona seleccionada es la del monumento
en lugar del marco.
• Por tanto, despliegue el menú Seleccionar y elija Invertir.
• Presione el botón de Máscara rápida. Lo que está seleccionado (por la ausencia de
color rojizo) es el marco.
• Despliegue el menú Filtros >> Distorsiones >> Ondas... En amplitud y longitud de
la onda especifique un valor de 5 y acepte.
47
Licenciatura en Diseño y Comunicación Visual FOTODISEÑO DIGITAL
INSTRUCTIVOS DE PRÁCTICAS UGM
Rectoría Norte
• Como la selección es “dura” (tiene un borde muy definido), vamos a desenfocarlos
desplegando el menú Filtros >> Desenfoque >> Desenfoque gaussiano...
Dejamos los valores a 5 y aceptamos.
• Presionamos de nuevo el botón Máscara rápida.
• Para rellenar el marzo arrastramos uno de los patrones (el que más nos guste)
encima de la imagen.
• Por último, desplegamos el menú Seleccionar >> Nada para ver nuestra imagen
con marco.
Las Capas:
Las capas son como acetatos puestos unos encima de otros. La parte que no está
rellena en una capa deja ver el contenido de la capa de debajo.
La ventaja que tiene trabajar con capas es que lo que se haga en una no influye al
contenido de las otras. Una capa puede ser borrada, duplicada, combinada con
otras. A una capa se le puede cambiar el tamaño de forma independiente, se pueden
mover, se les puede cambiar el orden de apilación, etc. También permiten distintos
grados de transparencia. En la figura de la derecha tenemos una serie de capas que,
combinadas, forman una imagen que puede ser utilizada como portada en una
página Web, como componente de una primera página en una publicación impresa,
etc.
48
Licenciatura en Diseño y Comunicación Visual FOTODISEÑO DIGITAL
INSTRUCTIVOS DE PRÁCTICAS UGM
Rectoría Norte
Botones de la Ventana Capa:
Los botones sirven, de izquierda a derecha, para lo siguiente:
• Crear una capa nueva.
• Subir la capa seleccionada.
• Bajar la capa seleccionada.
• Duplicar la capa activa.
• Anclar la capa (este botón se activa en algunas operaciones, como por ejemplo
cuando se pega una capa y está esperando la selección a “ser fijada”).
• Borrar la capa activa. También se puede borrar una capa arrastrándola a la
papelera.
Acceso al menú de capas/solapas. Este botón nos permite acceder al menú de
capas (aparte de poder gestionar las solapas (añadir, cerrar, desprender, etc.). Otra
forma de acceder al menú de capas es hacer clic con el botón derecho en la ventana
capas. Nos aparece el menú de capas como menú contextual emergente.
Bloqueo de transparencia. Sirve para poder rellenar una capa (con un color sólido
o un patrón) o una parte de ella sin que afecte a las zonas transparentes de la
misma.
Modo de combinación. La forma de combinación de la capa en la imagen lo
elegimos aquí.
Control de la opacidad. Se puede establecer la transparencia de la capa
desplazando el botón deslizante o introduciendo directamente el porcentaje de
opacidad deseado en el cuadro de texto.
Nombre de la capa. Sirve para identificar la capa (es útil cuando una imagen está
compuesta por muchas capas). Puede modificarse haciendo doble clic sobre el
nombre de cada capa.
Capa seleccionada. Se encuentra coloreada e indica que lo que hagamos en la
ventana imagen surtirá efecto en ella.
49
Licenciatura en Diseño y Comunicación Visual FOTODISEÑO DIGITAL
INSTRUCTIVOS DE PRÁCTICAS UGM
Rectoría Norte
Visibilidad de la capa. Si el ojo está visible vemos la capa en la ventana imagen. Si
hacemos clic sobre el ojo, éste desaparece y la capa deja de estar visible en la
ventana imagen.
Capa enlazada. Este icono (que se activa y desactiva haciendo clic sobre él) permite
la transformación agrupada de todas las capas que están enlazadas.
Acceso al menú de capas / solapas
Bloqueo de la transparencia
Modo de combinación
Control de la opacidad
Visibilidad de la capa
Capa seleccionada
Nombre de la capa
Icono de capa enlazada
Crear Una Capa Nueva:
Cuando se crea una capa nueva hay que elegir:
• El nombre que le vamos a dar a la capa. Es conveniente poner un nombre acorde
con el contenido que vaya a tener para luego localizarla con más facilidad en la lista
de capas.
• La anchura y la altura. Nos propone siempre el programa por defecto el tamaño de
la imagen como tamaño de la capa, pero esta cifra puede ser cambiada a nuestro
antojo.
• El relleno de la capa: color de frente, de fondo, blanco o transparencia.
Arrastre de Capas Entre Archivos:
Si suponemos (como hemos visto en el epígrafe anterior, en la animación texto3) que
tenemos dos ventanas de imágenes distintas y queremos copiar una capa de una
ventana a otra, un procedimiento cómodo es arrastrar la capa que queremos copiar
de una ventana a otra. Otro procedimiento (normal en todas las aplicaciones)
50
Licenciatura en Diseño y Comunicación Visual FOTODISEÑO DIGITAL
INSTRUCTIVOS DE PRÁCTICAS UGM
Rectoría Norte
consiste en, una vez seleccionada la capa que se quiere copiar en el archivo de
origen, desplegar el menú Editar y elegir la opción Copiar (o la combinación de
teclas Ctrl+C).
Posteriormente seleccionamos la imagen destino (sobre la que queremos copiar la
capa) y elegimos Editar >> Pegar (Ctrl+V). Si utilizamos este procedimiento verá en
la ventana de capas una capa que se llama “Selección flotante (Capa pegada)”. Para
fijar (anclar) la capa, tenemos que pulsar el icono ancla que hay en la parte inferior
de la ventana, aunque lo mejor es que hagamos clic sobre esa capa con el botón
derecho y, en el menú emergente, elija la opción Capa nueva... (con esto se pega la
selección flotante en una nueva capa).
Combinación De Capas:
Hasta ahora hemos visto que las capas son como acetatos superpuestos y los
superiores dejan ver lo que hay en las capas de abajo si tienen zonas transparentes.
GIMP no se queda exclusivamente en esta posibilidad, pues nos ofrece distintos
modos de combinar las capas con las que están debajo de ellas. Para ver algunas
combinaciones hemos partido de la siguiente disposición de capas:
– Un fondo con dos colores.
– Una capa con un círculo amarillo.
– Una capa con las palabras “El GIMP” a la que se ha descartado la información del
texto.
51
Licenciatura en Diseño y Comunicación Visual FOTODISEÑO DIGITAL
INSTRUCTIVOS DE PRÁCTICAS UGM
Rectoría Norte
SOFTWARE Y EQUIPO EMPLEADO:
1 Computadora Personal.
1 Cámara digital o escáner.
1 Trípode o soporte para cámara.
Microsoft Windows.
Microsoft Word.
Microsoft Powerpoint.
GIMP + GTK (Gimp Tool Kit) Open Source GPL
DESARROLLO DE LA PRÁCTICA:
1.- Forme equipos de trabajo de por lo menos 3 integrantes.
2.- Seleccione una imagen. Realice una impresión con el GIMP en modalidad de imagen de pantalla y
una en modo gran formato.
3.- Digitalice u obtenga desde un dispositivo dos imágenes y modifique sus colores indexándolos.
Haga una copia de las imágenes originales con los efectos indicados.
4.- Digitalice u obtenga desde un dispositivo dos imágenes y aplique ajustes de balance de color, de
saturación, color, brillo y contraste. Haga una copia de las imágenes originales con los efectos
indicados.
5.- Digitalice u obtenga desde un dispositivo dos imágenes y aplique efectos de umbral, niveles,
curvas y posterizar. Haga una copia de las imágenes originales con los efectos indicados.
6.- Genere un documento con diapositivas con las imágenes originales y editadas.
7.- Realice una sesión plenaria ante el grupo y comente sus impresiones generadas por la muestra de
las diapositivas. Registre los comentarios importantes y agréguelos en un documento a su carpeta.
52
Licenciatura en Diseño y Comunicación Visual FOTODISEÑO DIGITAL
INSTRUCTIVOS DE PRÁCTICAS UGM
Rectoría Norte
CONCLUSIONES:
Realice sus conclusiones en base a su experiencia de diseño Web. Regístrelas en su cuaderno y
posteriormente documéntelas en la carpeta de la materia.
53
Licenciatura en Diseño y Comunicación Visual FOTODISEÑO DIGITAL
INSTRUCTIVOS DE PRÁCTICAS UGM
Rectoría Norte
ESQUEMAS:
OBSERVACIONES
____________________________________________________________________
____________________________________________________________________
____________________________________________________________________
____________________________________________________________________
____________________________________________________________________
____________________________________________________________________
____________________________________________________________________
____________________________________________________________________
____________________________________________________________________
CUESTIONARIO:
1.- _________________________________________________________________
2.- _________________________________________________________________
3.- _________________________________________________________________
4.- _________________________________________________________________
5.- _________________________________________________________________
54
Licenciatura en Diseño y Comunicación Visual FOTODISEÑO DIGITAL
INSTRUCTIVOS DE PRÁCTICAS UGM
Rectoría Norte
CONCLUSIONES:
____________________________________________________________________
____________________________________________________________________
____________________________________________________________________
____________________________________________________________________
____________________________________________________________________
____________________________________________________________________
____________________________________________________________________
____________________________________________________________________
____________________________________________________________________
CRITERIO DE EVALUACIÓN:
BIBLIOGRAFÍA:
“Manual de GIMP”
SÁNCHEZ RODRÍGUEZ, José (Universidad de Málaga) josesanchez@uma.es
RUIZ PALMERO, Julio (Universidad de Málaga) julioruiz@uma.es
En Internet encontrará una cantidad creciente de páginas Web interesantes sobre
GIMP. Reseñamos algunas (fecha de consulta: agosto- diciembre de 2008).
Z Manual de El GIMP: http://docs.gimp.org/es/
Z Curso de GIMP editado por el CNICE:
http://formacion.cnice.mec.es/ofrecemos/gimp.php
Z Videotutoriales de GIMP: http://www.hachemuda.com/video-tutoriales-gimp/
Z Tratamiento de imagen con GIMP: http://guias-
ubuntu.ourproject.org/index.php?title=Gu
%C3%ADa_Base/Mil_y_un_programas_libres_y_gratuitos/Tratamiento_de_imagen_
con_G
IMP
Z GIMP para Windows en hazlo-asi.net: http://www.hazlo-asi.net/content/view/19/44/
55
Licenciatura en Diseño y Comunicación Visual FOTODISEÑO DIGITAL
INSTRUCTIVOS DE PRÁCTICAS UGM
Rectoría Norte
PRÁCTICA 5
RETOQUE DE IMÁGENES EN ESCALA DE GRISES
OBJETIVO:
Al término de la práctica, el alumno será capaz de retocar y restaurar imágenes digitales en escala de
grises.
MARCO TEÓRICO:
Abra con el GIMP una imagen previamente convertida en escala de grises. Puede
ser una imagen antigua escaneada si así lo desea o una imagen desaturada desde
origen (B/N).
Empleando herramientas de selección y depurando la misma en modo de máscara
rápida, seleccione una porción de la imagen que desee colorear.
56
Licenciatura en Diseño y Comunicación Visual FOTODISEÑO DIGITAL
INSTRUCTIVOS DE PRÁCTICAS UGM
Rectoría Norte
A continuación haga clic en el menú Colores y seleccione la opción Colorear.
Aparecerá la ventana para colorear, en la cual se muestran 3 controles deslizables,
Tono, Saturación y Luminosidad. La imagen se torna color azuloso, esto indica
que los tonos se deberán modificar.
57
Licenciatura en Diseño y Comunicación Visual FOTODISEÑO DIGITAL
INSTRUCTIVOS DE PRÁCTICAS UGM
Rectoría Norte
A continuación quite la selección haciendo clic en el menú Seleccionar en la opción
Nada para descartar la selección.
Ahora seleccione el fondo de la imagen. Esto se debe hacer para mejorar la
presentación de la imagen.
Al remover la selección y aceptar las modificaciones, la imagen se muestra de la
siguiente manera:
58
Licenciatura en Diseño y Comunicación Visual FOTODISEÑO DIGITAL
INSTRUCTIVOS DE PRÁCTICAS UGM
Rectoría Norte
MATERIAL Y EQUIPO:
1 Computadora Personal.
1 Cámara digital o escáner.
1 Trípode o soporte para cámara.
Microsoft Windows.
Microsoft Word.
Microsoft Powerpoint.
GIMP + GTK (Gimp Tool Kit) Open Source GPL.
DESARROLLO DE LA PRÁCTICA:
1.- Forme equipos de trabajo de por lo menos 3 integrantes.
2.- Obtenga en su ordenador 3 imágenes digitales en escala de grises o desaturadas previamente.
3.- En caso de que las imágenes estén dañadas (se recomienda hacer este ejercicio con imágenes
antiguas) restaure con la herramienta de Saneado las partes que lo requieran.
4.- A continuación proceda con las diversas selecciones de las distintas imágenes y emplee la
herramienta Colorear con personas, ropa y objetos de las fotografías.
5.- Genere un documento de texto en el cual registre las el proceso empleado para la edición de llas
imágenes. Agregue el documento de texto a la carpeta del material del curso.
6.- Realice una presentación con diapositivas agregando las fotografías originales y editadas.
Muéstrelas en una sesión plenaria y comente los trabajos realizados con el grupo.
CONCLUSIONES:
Realice sus observaciones y conclusiones de las exposiciones mostradas. Regístrelas en su cuaderno
y posteriormente documéntelas en la carpeta de la materia.
59
Licenciatura en Diseño y Comunicación Visual FOTODISEÑO DIGITAL
INSTRUCTIVOS DE PRÁCTICAS UGM
Rectoría Norte
ESQUEMAS:
OBSERVACIONES
____________________________________________________________________
____________________________________________________________________
____________________________________________________________________
____________________________________________________________________
____________________________________________________________________
____________________________________________________________________
____________________________________________________________________
____________________________________________________________________
____________________________________________________________________
CUESTIONARIO:
1.- _________________________________________________________________
2.- _________________________________________________________________
3.- _________________________________________________________________
4.- _________________________________________________________________
5.- _________________________________________________________________
60
Licenciatura en Diseño y Comunicación Visual FOTODISEÑO DIGITAL
INSTRUCTIVOS DE PRÁCTICAS UGM
Rectoría Norte
CONCLUSIONES:
____________________________________________________________________
____________________________________________________________________
____________________________________________________________________
____________________________________________________________________
____________________________________________________________________
____________________________________________________________________
____________________________________________________________________
____________________________________________________________________
____________________________________________________________________
CRITERIO DE EVALUACIÓN:
BIBLIOGRAFÍA:
“Manual de GIMP”
SÁNCHEZ RODRÍGUEZ, José (Universidad de Málaga) josesanchez@uma.es
RUIZ PALMERO, Julio (Universidad de Málaga) julioruiz@uma.es
En Internet encontrará una cantidad creciente de páginas Web interesantes sobre
GIMP. Reseñamos algunas (fecha de consulta: agosto- diciembre de 2008).
Z Manual de El GIMP: http://docs.gimp.org/es/
Z Curso de GIMP editado por el CNICE:
http://formacion.cnice.mec.es/ofrecemos/gimp.php
Z Videotutoriales de GIMP: http://www.hachemuda.com/video-tutoriales-gimp/
Z Tratamiento de imagen con GIMP: http://guias-
ubuntu.ourproject.org/index.php?title=Gu
%C3%ADa_Base/Mil_y_un_programas_libres_y_gratuitos/Tratamiento_de_imagen_
con_G
IMP
Z GIMP para Windows en hazlo-asi.net: http://www.hazlo-asi.net/content/view/19/44/
61
Licenciatura en Diseño y Comunicación Visual FOTODISEÑO DIGITAL
INSTRUCTIVOS DE PRÁCTICAS UGM
Rectoría Norte
PRÁCTICA 6
FOTOMONTAJE DIGITAL
OBJETIVO:
Al término de la práctica, el alumno será capaz de diseñar imágenes compuestas o fotomontajes.
MARCO TEÓRICO:
Para realizar un montaje en el GIMP, se emplea el método tradicional: emplear dos
imágenes. De ambas, una se comporta como fondo y la otra aporta la segunda capa
o elemento a sobreponer en la composición.
Paso 1: Escoja la foto con elemento a sobreponer y copie la selección:
• Abra el Gimp, espere a que cargue.
• Ejecute: Archivo, abrir, y busque la foto, (quizás de una persona) para copiarla
y pegarla en otra foto (fondo).
• Después que abrió la ventana de la foto, las herramientas necesarias estarán
en la otra ventana de Gimp.
• Escoja la herramienta tijeras inteligentes (o cualquier otra de selección).
• Haga clic en una parte del cuerpo de la persona, y agregue otros cuatro
puntos a manera que rodee a la persona aunque queden dentro del cuerpo, lo
importante es rodear el cuerpo, luego intente corregir los puntos.
• Ajuste estos cinco puntos para que queden mejor colocados en el cuerpo.
• Ahora en las líneas agregue más puntos donde crea que requiera y muévalos
para que se adapten mejor al cuerpo de la imagen (con unos 5 o 10 es
suficiente). Puede ayudarse con la herramienta máscara rápida.
• Ahora haga clic en el centro del círculo para que se efectúe la selección.
• Vaya al menú Editar, haga clic en copiar (Control C), para copiar en el
portapapeles la selección.
62
Licenciatura en Diseño y Comunicación Visual FOTODISEÑO DIGITAL
INSTRUCTIVOS DE PRÁCTICAS UGM
Rectoría Norte
Paso 2: Abra la segunda foto (el fondo) y pegue el elemento (a la persona):
• En la ventana GIMP: Archivo, abrir, seleccione la foto (del fondo), haga clic en
abrir.
• Aparecerá otra ventana de foto (manipulación de imagen).
• En la misma ventana, haga clic en el menú Edición, y seleccione Pegar (o Ctrl
V). Aparecerá el elemento (la persona) recortada dentro de la foto.
• Con la herramienta mover, cambie de posición la persona si lo prefiere.
• Salve el Archivo, en el menú del mismo nombre haga clic en Guardar como,
proporcione el nombre y el formato.
Extra: Si lo desea, en el paso dos, primero genere una nueva capa transparente,
para poder borrar algunas partes de la nueva foto pegada y que se aprecie el fondo.
63
Licenciatura en Diseño y Comunicación Visual FOTODISEÑO DIGITAL
INSTRUCTIVOS DE PRÁCTICAS UGM
Rectoría Norte
SOFTWARE Y EQUIPO EMPLEADO:
1 Computadora Personal.
1 Cámara digital o escáner.
1 Trípode o soporte para cámara.
Microsoft Windows.
Microsoft Word.
Microsoft Powerpoint.
GIMP + GTK (Gimp Tool Kit) Open Source GPL
DESARROLLO DE LA PRÁCTICA:
1.- Forme equipos de trabajo de por lo menos 3 integrantes.
2.- Seleccione 3 imágenes como fondos para crear fotomontajes:
• 1 imagen con un grupo de personas.
• 1 imagen con un paisaje.
• 1 imagen de un cuarto o una pared.
3.- Seleccione 3 imágenes como elementos para crear fotomontajes:
• 1 imagen con una persona.
• 1 imagen con aves.
• 1 imagen con diversos objetos (cuadros, relojes, etc.).
4.- Realice los fotomontajes relacionando el orden de las imágenes de los anteriores puntos.
5.- Realice una presentación con diapositivas en la que se muestren las imágenes originales así como
los fotomontajes.
6.- En una sesión plenaria realice la muestra de los proyectos ante el grupo y genere un documento
de texto con los comentarios y sugerencias correspondientes.
64
Licenciatura en Diseño y Comunicación Visual FOTODISEÑO DIGITAL
INSTRUCTIVOS DE PRÁCTICAS UGM
Rectoría Norte
CONCLUSIONES:
Realice sus observaciones y conclusiones de las exposiciones mostradas. Regístrelas en su cuaderno
y posteriormente documéntelas en la carpeta de la materia.
65
Licenciatura en Diseño y Comunicación Visual FOTODISEÑO DIGITAL
INSTRUCTIVOS DE PRÁCTICAS UGM
Rectoría Norte
ESQUEMAS:
OBSERVACIONES
____________________________________________________________________
____________________________________________________________________
____________________________________________________________________
____________________________________________________________________
____________________________________________________________________
____________________________________________________________________
____________________________________________________________________
____________________________________________________________________
____________________________________________________________________
CUESTIONARIO:
1.- _________________________________________________________________
2.- _________________________________________________________________
3.- _________________________________________________________________
4.- _________________________________________________________________
5.- _________________________________________________________________
66
Licenciatura en Diseño y Comunicación Visual FOTODISEÑO DIGITAL
INSTRUCTIVOS DE PRÁCTICAS UGM
Rectoría Norte
CONCLUSIONES:
____________________________________________________________________
____________________________________________________________________
____________________________________________________________________
____________________________________________________________________
____________________________________________________________________
____________________________________________________________________
____________________________________________________________________
____________________________________________________________________
____________________________________________________________________
CRITERIO DE EVALUACIÓN:
BIBLIOGRAFÍA:
“Manual de GIMP”
SÁNCHEZ RODRÍGUEZ, José (Universidad de Málaga) josesanchez@uma.es
RUIZ PALMERO, Julio (Universidad de Málaga) julioruiz@uma.es
En Internet encontrará una cantidad creciente de páginas Web interesantes sobre
GIMP. Reseñamos algunas (fecha de consulta: agosto- diciembre de 2008).
Z Manual de El GIMP: http://docs.gimp.org/es/
Z Curso de GIMP editado por el CNICE:
http://formacion.cnice.mec.es/ofrecemos/gimp.php
Z Videotutoriales de GIMP: http://www.hachemuda.com/video-tutoriales-gimp/
Z Tratamiento de imagen con GIMP: http://guias-
ubuntu.ourproject.org/index.php?title=Gu
%C3%ADa_Base/Mil_y_un_programas_libres_y_gratuitos/Tratamiento_de_imagen_
con_G
IMP
Z GIMP para Windows en hazlo-asi.net: http://www.hazlo-asi.net/content/view/19/44/
67
Licenciatura en Diseño y Comunicación Visual FOTODISEÑO DIGITAL
INSTRUCTIVOS DE PRÁCTICAS UGM
Rectoría Norte
PRÁCTICA 7
IMÁGENES DE CAMPO CON CÁMARA DIGITAL
OBJETIVO:
Al término de la práctica, el alumno será capaz de aplicar diversas técnicas para lograr imágenes
digitales con calidad en diversos entornos.
MARCO TEÓRICO:
Encuadre y tema:
Encuadrar es la acción de seleccionar, a través del visor, aquello que el fotógrafo
desea captar en una fotografía. Encuadrar significa, por tanto, establecer los límites
de la fotografía y decidir qué elementos aparecerán en la imagen. Esta decisión tiene
una gran importancia, ya que el tema de la fotografía está en función de los
elementos que se incluyan en el encuadre.
Una de las muchas características de las cámaras digitales consiste en su capacidad
de aplicar el método de "apuntar y disparar", sin que sea imprescindible un control
manual sobre los parámetros de exposición. Sin embargo, si no se presta atención a
los elementos que aparecen en el visor, que son los que conforman la fotografía, se
corre el riesgo de malograr la toma. Una máxima a recordar consiste en que en la
fotografía sólo deben aparecer los elementos que facilitan la comprensión del tema y,
en su caso, aquellos que pueden ayudar a potenciar la intención del fotógrafo.
El fotógrafo debe dedicar tiempo a analizar todo aquello que ve a través del visor y
ser capaz de seleccionar sólo lo estrictamente imprescindible. Por lo general, una
fotografía será más fácil de comprender para el espectador cuantos menos
elementos contenga. En este sentido, la imagen debe incluir sólo lo que sintetice la
intención expresiva o comunicativa del fotógrafo.
En las próximas cuatro fotografías puede apreciarse la importancia del encuadre. Un
mismo escenario puede contener diversas fotografías posibles. En el plano general
se aprecia la totalidad de la escena; en la segunda se otorga protagonismo al
edificio; en la tercera, la fragmentación potencia el grafismo y las figuras; por último,
la cuarta toma permite establecer una clara comparación entre la grandiosidad del
edificio y las minúsculas figuras de la parte inferior izquierda.
68
Licenciatura en Diseño y Comunicación Visual FOTODISEÑO DIGITAL
INSTRUCTIVOS DE PRÁCTICAS UGM
Rectoría Norte
Cómo encuadrar mejor:
La mejor fórmula para aprender a encuadrar lo estrictamente necesario es muy
simple pero, al principio, requiere un poco de paciencia. Resulta imprescindible
dedicar un cierto tiempo a analizar todo lo que aparece en el visor.
Una vez que el fotógrafo ha decidido la posición, el ángulo de toma y la distancia de
trabajo, debe comprobar si todo lo que aparece en el visor resulta necesario en la
fotografía. Si algo no favorece a la imagen, se debe cambiar la posición, intentar
modificarlo o, en último caso, esperar a que las condiciones puedan ser más
favorables para la toma.
El entorno del motivo principal, el fondo, los colores, la posición del sol y la
importancia de las sombras, son los aspectos fundamentales que se deben controlar.
Un entorno confuso cerca del motivo, fondos demasiado claros o gráficamente muy
potentes, colores llamativos en el entorno o el sol situado detrás del protagonista,
pueden hacer que la toma no cumpla con los requisitos mínimos para ser
considerada una buena fotografía.
69
Licenciatura en Diseño y Comunicación Visual FOTODISEÑO DIGITAL
INSTRUCTIVOS DE PRÁCTICAS UGM
Rectoría Norte
Cuanto más cerca mejor:
Uno de los aspectos que suele tener muy en cuenta el fotógrafo experimentado es la
distancia a la que se toma la fotografía. El mejor consejo consiste en tomar la
fotografía a la menor distancia posible. Por el contrario, el fotógrafo principiante suele
tener una cierta tendencia a pensar que cuanto más lejana sea la toma más
espontánea será la fotografía.
Las tomas cercanas transmiten sensación de proximidad y calidez, especialmente en
temas humanos. Las fotografías tomadas a corta distancia, al excluir entornos poco
adecuados, son mucho más espectaculares y potencian el protagonismo del motivo.
Acercarse con la cámara siempre que sea posible, resulta más recomendable
ubicarse cerca con la cámara que con el zoom en posición de teleobjetivo. El
acercamiento óptico, mediante el zoom incorporado a la cámara, provoca una
compresión de la perspectiva y la imagen transmite una cierta sensación de
distanciamiento. Por el contrario, una toma cercana y realizada con el zoom en
posición de angular, transmite una mayor implicación en el tema y el espectador lo
percibe como algo más próximo.
La primera toma se ha realizado demasiado lejos y desde un punto de vista
excesivamente elevado. Por el contrario, en la segunda se ha reducido la distancia
de toma, se ha bajado el punto de vista y se ha mejorado la iluminación.
Una excelente forma de reforzar el protagonismo del motivo consiste en enmarcarlo
o realzarlo mediante el entorno. Por ejemplo, una persona asomada en una ventana,
situada en una zona iluminada por un rayo de sol, o en un claro entre la vegetación,
son algunas de las diversas fórmulas para destacar el motivo aprovechando el
entorno que lo rodea.
70
Licenciatura en Diseño y Comunicación Visual FOTODISEÑO DIGITAL
INSTRUCTIVOS DE PRÁCTICAS UGM
Rectoría Norte
¿Vertical u horizontal?
En la fotografía digital, y especialmente según el tipo de cámara que se utilice, se
tiende a tomar las fotografías en sentido horizontal. Ello comporta una mayor
comodidad en el visionado, ya sea a través de la pantalla LCD o del monitor del
ordenador. Sin embargo, esta comodidad no significa que, como en la fotografía
química, no deba tenerse en cuenta la orientación del formato. Naturalmente, la
decisión última la tiene el fotógrafo, pero resulta fácil encontrar situaciones en las que
el formato vertical puede resultar más interesante que el vertical y viceversa.
Pasar de un formato horizontal al vertical, o al revés, no sólo es un cambio estético,
al modificar el encuadre y la composición se pueden producir cambios en el
contenido de la fotografía. El fotógrafo debe controlar si el cambio resulta positivo
tanto en la composición como en la fuerza estética y expresiva de la fotografía.
La toma vertical ofrece una visión limitada de la escena, mientras que la horizontal
mejora notablemente el interés de la fotografía. La inclusión de la columna en el
tercio de la izquierda contribuye a reforzar la sensación de perspectiva y profundidad.
La regla de los tercios:
La regla de los tercios es una excelente fórmula para crear la composición y ayuda a
situar los elementos dentro del encuadre. Ésta consiste en dividir, de forma
imaginaria, el visor en tres partes horizontales y tres verticales. Las líneas
horizontales sirven de guía para situar los horizontes en las fotografías de paisaje,
mientras que las verticales son la referencia para situar los elementos verticales de la
composición.
En una fotografía de paisaje resulta recomendable, por razones estéticas, no situar el
horizonte en el centro del encuadre. De esta forma se evita la sensación de que la
imagen está dividida en dos partes iguales. Es decir, se evita la simetría en la
composición que, desde un punto de vista estético, puede resultar poco estimulante.
Cuando se dispone de un cielo interesante, con nubes blancas que destacan sobre el
fondo azul, nubarrones que amenazan tormenta, etc., se puede situar el horizonte en
71
Licenciatura en Diseño y Comunicación Visual FOTODISEÑO DIGITAL
INSTRUCTIVOS DE PRÁCTICAS UGM
Rectoría Norte
el tercio inferior y dar así protagonismo al cielo. Por el contrario, si el cielo carece de
interés resulta más útil situar el horizonte en el tercio superior. En este caso se debe
centrar el protagonismo en los dos tercios inferiores buscando el interés en el paisaje
y los elementos que lo componen.
Al desplazar el horizonte del centro de la imagen se obtiene una composición
asimétrica. Sitúa el horizonte en el tercio inferior cuando quieras otorgar el
protagonismo al cielo, y en el tercio inferior cuando el protagonismo esté en el suelo.
Evita colocar el horizonte en el centro del encuadre.
La simetría:
La simetría se produce cuando existe un elemento central, que divide la imagen en
dos partes, y elementos que se repiten a uno y otro lado. Las fotografías simétricas
suelen producir sensaciones agradables en los espectadores de las imágenes. La
simetría puede encontrarse en fachadas de casas, que con su estructura de puertas
y ventanas puede semejar un rostro humano; en paisajes en los que los campos o
los árboles de un bosque faciliten encuadres simétricos; en los reflejos en lagos o
ríos, en los que las aguas muestran una réplica exacta del paisaje del entorno, y un
largo etcétera.
Las fotografías simétricas, inicialmente agradables, hacen que muchos aficionados
caigan en la repetición y sus imágenes, por repetitivas, sean monótonas y poco
sorprendentes. Sin embargo, desde el punto de vista de la composición, se considera
que, en general, las fotografías asimétricas tienen más fuerza expresiva.
La composición simétrica transmite sensaciones ligadas a la estabilidad y a la
serenidad. En este caso, la toma en contrapicado aporta dinamismo a la imagen.
72
Licenciatura en Diseño y Comunicación Visual FOTODISEÑO DIGITAL
INSTRUCTIVOS DE PRÁCTICAS UGM
Rectoría Norte
La composición asimétrica no tiene que ser, necesariamente, una imagen
desequilibrada. En este caso, el mayor espacio de la parte derecha ayuda a
equilibrar la composición.
La luz artificial:
Por luz artificial se entiende toda aquella fuente producida por el ser humano. En la
sociedad actual el ser humano pasa una gran cantidad de horas iluminado por la luz
artificial. Muy pocos lugares de trabajo en interiores disponen de luz natural. Las
bombillas y, especialmente, los fluorescentes son habituales en el entorno de trabajo
de millones de seres humano. La fotografía digital ha resuelto el eterno problema de
las dominantes de color, producidas por las fuentes de luz artificial, que se dan en la
fotografía química cuando no se utiliza flash. Mediante un ajuste electrónico se
pueden corregir las dominantes y obtener imágenes con un equilibrio de color
parecido al que proporciona la luz solar. A simple vista se puede apreciar que la luz
tiene una coloración distinta a lo largo del día. Las primeras y últimas horas del día
ofrecen una luz más cálida, es decir, produce fotografías con una dominante de color
que tiende hacia el anaranjado, especialmente a la puesta del sol. Estas dominantes
se deben a la posición del sol con respecto a la tierra, y a la capa atmosférica que
deben atravesar sus rayos. El término técnico que describe el color de la luz se
denomina temperatura de color. La temperatura de color se mide en grados Kelvin
(ºK) y, casi siempre, es la responsable de la alteración del color en las fotografías.
73
Licenciatura en Diseño y Comunicación Visual FOTODISEÑO DIGITAL
INSTRUCTIVOS DE PRÁCTICAS UGM
Rectoría Norte
Las anteriores fotografías han sido realizadas a primera hora de la mañana, a
mediodía y a última hora de la tarde. En ellas se puede apreciar el efecto de la
temperatura de color a lo largo del día. Una misma escena, según la hora, puede
aparecer con distintas dominantes de color.
SOFTWARE Y EQUIPO EMPLEADO:
1 Computadora Personal.
1 Cámara digital o escáner.
1 Trípode o soporte para cámara.
Microsoft Windows.
Microsoft Word.
Microsoft Powerpoint.
GIMP + GTK (Gimp Tool Kit) Open Source GPL.
DESARROLLO DE LA PRÁCTICA:
1.- Forme equipos de trabajo de por lo menos 3 integrantes.
2.- Realice con ayuda de un trípode las siguientes imágenes fotográficas:
• Encuadre total.
• Perspectiva general.
• Grafismos.
• Comparativa.
3.- Realice con ayuda de un trípode las siguientes imágenes fotográficas:
• Acercamiento presencial.
• Acercamiento con zoom.
4.- Realice con ayuda de un trípode las siguientes imágenes fotográficas:
• Plano Horizontal.
• Plano Vertical.
5.- Realice con ayuda de un trípode las siguientes imágenes fotográficas:
• Regla de los tercios.
• Simétrica.
• Asimétrica.
6.- Realice con ayuda de un trípode las siguientes imágenes fotográficas del mismo lugar a la misma
distancia en el siguiente horario:
• 8 a.m.
• 10 a.m.
• 12 p.m.
• 2 p.m.
• 4 p.m.
74
Licenciatura en Diseño y Comunicación Visual FOTODISEÑO DIGITAL
INSTRUCTIVOS DE PRÁCTICAS UGM
Rectoría Norte
• 6 p.m.
7.- Registre las variaciones en la temperatura del color, luz y sombras naturales.
8.- Realice una presentación con diapositivas con las imágenes obtenidas. Realice la muestra de las
mismas en una sesión plenaria.
9.- Registre un documento de texto con los comentarios y sugerencias generadas en la plenaria.
CONCLUSIONES:
Realice sus observaciones de los diseños de imagen digital corregidos, así como sus conclusiones de
las exposiciones mostradas. Regístrelas en su cuaderno y posteriormente documéntelas en la carpeta
de la materia.
75
Licenciatura en Diseño y Comunicación Visual FOTODISEÑO DIGITAL
INSTRUCTIVOS DE PRÁCTICAS UGM
Rectoría Norte
ESQUEMAS:
OBSERVACIONES
____________________________________________________________________
____________________________________________________________________
____________________________________________________________________
____________________________________________________________________
____________________________________________________________________
____________________________________________________________________
____________________________________________________________________
____________________________________________________________________
____________________________________________________________________
CUESTIONARIO:
1.- _________________________________________________________________
2.- _________________________________________________________________
3.- _________________________________________________________________
4.- _________________________________________________________________
5.- _________________________________________________________________
76
Licenciatura en Diseño y Comunicación Visual FOTODISEÑO DIGITAL
INSTRUCTIVOS DE PRÁCTICAS UGM
Rectoría Norte
CONCLUSIONES:
____________________________________________________________________
____________________________________________________________________
____________________________________________________________________
____________________________________________________________________
____________________________________________________________________
____________________________________________________________________
____________________________________________________________________
____________________________________________________________________
____________________________________________________________________
CRITERIO DE EVALUACIÓN:
BIBLIOGRAFÍA:
“Manual de GIMP”
SÁNCHEZ RODRÍGUEZ, José (Universidad de Málaga) josesanchez@uma.es
RUIZ PALMERO, Julio (Universidad de Málaga) julioruiz@uma.es
En Internet encontrará una cantidad creciente de páginas Web interesantes sobre
GIMP. Reseñamos algunas (fecha de consulta: agosto- diciembre de 2008).
Z Manual de El GIMP: http://docs.gimp.org/es/
Z Curso de GIMP editado por el CNICE:
http://formacion.cnice.mec.es/ofrecemos/gimp.php
Z Videotutoriales de GIMP: http://www.hachemuda.com/video-tutoriales-gimp/
Z Tratamiento de imagen con GIMP: http://guias-
ubuntu.ourproject.org/index.php?title=Gu
%C3%ADa_Base/Mil_y_un_programas_libres_y_gratuitos/Tratamiento_de_imagen_
con_G
IMP
Z GIMP para Windows en hazlo-asi.net: http://www.hazlo-asi.net/content/view/19/44/
77
Licenciatura en Diseño y Comunicación Visual FOTODISEÑO DIGITAL
INSTRUCTIVOS DE PRÁCTICAS UGM
Rectoría Norte
PRÁCTICA 8
PREPARACIÓN DE IMÁGENES PARA LA WEB
OBJETIVO:
Al término de la práctica, el alumno será capaz de preparar imágenes en diversos formatos para la
web.
MARCO TEÓRICO:
Bajar Imágenes de Internet:
Antes de comentar el procedimiento de bajada de imágenes a nuestro equipo hay
que indicar que las imágenes de Internet pueden tener también copyright. Por tanto,
bajar y utilizar imágenes sin autorización en un documento propio puede ser ilegal.
Por consiguiente tenemos que:
• Solicitar permiso al autor de la imagen.
• Bajar imágenes de sitios Web que nos permitan hacerlo. Esta última opción es la
más conveniente, ya que la autorización de una persona para usar una imagen suya
en una obra propia puede demorarse o no recibirse nunca (aparte que no tenemos la
seguridad que una autorización recibida por correo electrónico sea suficiente desde
un punto de vista legal).
• Banco de imágenes del CNICE: http://bancoimagenes.cnice.mec.es/ Cuando
descargamos una imagen de él (nos proporciona un botón para ello en cada imagen)
se nos informa que el banco de imágenes Este Banco de imágenes y sonidos
“tiene como objetivo primordial crear un conjunto de recursos audiovisuales que
faciliten y estimulen el desarrollo de contenidos educativos”
• Flickr: http://www.flickr.com/ En noviembre de 2007 llegó a alcanzar la cifra de 2000
millones de fotografías; de ellas disponemos de más de 25 millones que se pueden
utilizar con la condición de citar al autor en la parte de créditos
(http://www.flickr.com/creativecommons/).
• Wikipedia: http://es.wikipedia.org/ Las imágenes que están incluidas en los artículos
de esta enciclopedia generalmente pueden ser utilizados (en cada imagen se nos
informa de su licencia).
• Open Clip Art Gallery: http://www.openclipart.org/
• Openphoto: http://www.openphoto.net/
• Free Digital Photos: http://www.freedigitalphotos.net/
Pues bien, para descargar una imagen abrimos un navegador, ponemos la dirección
de la Web desde la que nos queremos descargar imágenes, buscamos la que
necesitemos y, una vez la tengamos en pantalla (si no se nos proporciona un enlace
o botón para descargarla en alta resolución), la forma más fácil de “bajarla” es pulsar
78
Licenciatura en Diseño y Comunicación Visual FOTODISEÑO DIGITAL
INSTRUCTIVOS DE PRÁCTICAS UGM
Rectoría Norte
sobre ella con el botón derecho. En el menú contextual emergente que aparece
elegimos la opción Guardar imagen como...
Script-Fu para la Web:
Sirven para crear una serie de imágenes útiles para páginas Web o para aplicaciones
multimedia.
79
Licenciatura en Diseño y Comunicación Visual FOTODISEÑO DIGITAL
INSTRUCTIVOS DE PRÁCTICAS UGM
Rectoría Norte
Hay un Script-Fu para crear una esfera. En el menú Misc. Podemos elegir el radio,
color de fondo, de la esfera.
La opción patrones que luego utilizaremos como relleno. El proceso es el mismo para
todos los Script-Fu de este grupo:
1. Se genera la imagen con los parámetros que deseemos.
2. Cuando guardamos la imagen tenemos que elegir el siguiente directorio para
guardar el patrón: C:\Archivos de programa\GIMP-2.0\share\gimp\2.0\patterns.
3. Se pone el nombre que se desee al archivo, pero con la extensión PAT.
Cuando reiniciemos GIMP tendremos el/los patrones creados para su uso.
80
Licenciatura en Diseño y Comunicación Visual FOTODISEÑO DIGITAL
INSTRUCTIVOS DE PRÁCTICAS UGM
Rectoría Norte
Crear un texto logotipo:
Para ello desplegamos en la caja de herramientas el menú Exts, bajamos a la opción
Logotipos; una vez hecho esto, se nos muestra la lista de logotipos que trae el
programa.
Puede modificar distintas opciones, como el texto, el color, los efectos basado en una
herramienta básica con el editor Sript-Fu.
81
Licenciatura en Diseño y Comunicación Visual FOTODISEÑO DIGITAL
INSTRUCTIVOS DE PRÁCTICAS UGM
Rectoría Norte
El ejemplo anterior, tiene un diseño de texto alienígena, realice a continuación el
almacenamiento del diseño, con la opción Guardar.
Revise las opciones Buscar otras Carpetas y Seleccionar el tipo de Archivo, así como
asignar el nombre del archivo.
82
Licenciatura en Diseño y Comunicación Visual FOTODISEÑO DIGITAL
INSTRUCTIVOS DE PRÁCTICAS UGM
Rectoría Norte
Estas son las opciones Buscar Otras Carpetas y Seleccionar el Tipo.
El GIMP tiene soporte para casi todos los formatos empleados. En esta opción
también aparece un botón con referencia a la ayuda.
83
Licenciatura en Diseño y Comunicación Visual FOTODISEÑO DIGITAL
INSTRUCTIVOS DE PRÁCTICAS UGM
Rectoría Norte
SOFTWARE Y EQUIPO EMPLEADO:
1 Computadora Personal.
1 Cámara digital o escáner.
1 Trípode o soporte para cámara.
Microsoft Windows.
Microsoft Word.
Microsoft Powerpoint.
GIMP + GTK (Gimp Tool Kit) Open Source GPL.
DESARROLLO DE LA PRÁCTICA:
1.- Forme equipos de trabajo de por lo menos 3 integrantes.
2.- Diseñe los siguientes proyectos con imágenes para la web:
• Logotipo.
• Firma digital de imagen.
3.- Diseñe los siguientes proyectos de editorial:
• Portada de revista.
• Propuesta de índice editorial.
Los diseños deberán estar desarrollados en GIMP e impresos en hojas tamaño carta a color,
agréguelos a la carpeta del material del curso.
4.- Realice una presentación en Powerpoint en las que se observen los diseños. Muéstrelos ante los
integrantes del grupo. Realice comentarios sobre los puntos tratados.
5.- Genere un documento de texto en el cual registre las observaciones y consideraciones expuestas.
Agregue el documento de texto a la carpeta del material del curso.
CONCLUSIONES:
Realice sus observaciones y conclusiones de las exposiciones mostradas. Regístrelas en su cuaderno
y posteriormente documéntelas en la carpeta de la materia.
84
Licenciatura en Diseño y Comunicación Visual FOTODISEÑO DIGITAL
INSTRUCTIVOS DE PRÁCTICAS UGM
Rectoría Norte
ESQUEMAS:
OBSERVACIONES
____________________________________________________________________
____________________________________________________________________
____________________________________________________________________
____________________________________________________________________
____________________________________________________________________
____________________________________________________________________
____________________________________________________________________
____________________________________________________________________
____________________________________________________________________
CUESTIONARIO:
1.- _________________________________________________________________
2.- _________________________________________________________________
3.- _________________________________________________________________
4.- _________________________________________________________________
5.- _________________________________________________________________
85
Licenciatura en Diseño y Comunicación Visual FOTODISEÑO DIGITAL
INSTRUCTIVOS DE PRÁCTICAS UGM
Rectoría Norte
CONCLUSIONES:
____________________________________________________________________
____________________________________________________________________
____________________________________________________________________
____________________________________________________________________
____________________________________________________________________
____________________________________________________________________
____________________________________________________________________
____________________________________________________________________
____________________________________________________________________
CRITERIO DE EVALUACIÓN:
BIBLIOGRAFÍA:
“Manual de GIMP”
SÁNCHEZ RODRÍGUEZ, José (Universidad de Málaga) josesanchez@uma.es
RUIZ PALMERO, Julio (Universidad de Málaga) julioruiz@uma.es
En Internet encontrará una cantidad creciente de páginas Web interesantes sobre
GIMP. Reseñamos algunas (fecha de consulta: agosto- diciembre de 2008).
Z Manual de El GIMP: http://docs.gimp.org/es/
Z Curso de GIMP editado por el CNICE:
http://formacion.cnice.mec.es/ofrecemos/gimp.php
Z Videotutoriales de GIMP: http://www.hachemuda.com/video-tutoriales-gimp/
Z Tratamiento de imagen con GIMP: http://guias-
ubuntu.ourproject.org/index.php?title=Gu
%C3%ADa_Base/Mil_y_un_programas_libres_y_gratuitos/Tratamiento_de_imagen_
con_G
IMP
Z GIMP para Windows en hazlo-asi.net: http://www.hazlo-asi.net/content/view/19/44/
86
Licenciatura en Diseño y Comunicación Visual FOTODISEÑO DIGITAL
Das könnte Ihnen auch gefallen
- Red de ciudades MIL de Unesco y Agenda 2030: Métricas, Educación, Comunicación y Salud sosteniblesVon EverandRed de ciudades MIL de Unesco y Agenda 2030: Métricas, Educación, Comunicación y Salud sosteniblesNoch keine Bewertungen
- Apuntes para El Conocimiento de Los Avá Guarani o Ñandeva-Hugo Centurión Mereles-2014Dokument128 SeitenApuntes para El Conocimiento de Los Avá Guarani o Ñandeva-Hugo Centurión Mereles-2014Marco Amado Samaniego100% (1)
- Generaciones de CP SDokument2 SeitenGeneraciones de CP SlucasavendettaNoch keine Bewertungen
- Licenciatura Diseno Multimedia Artes DigitalesDokument76 SeitenLicenciatura Diseno Multimedia Artes DigitalesGaby PérezNoch keine Bewertungen
- 914 LibroDokument65 Seiten914 LibromNoch keine Bewertungen
- La Percepcion de La Forma y Funcion de L PDFDokument508 SeitenLa Percepcion de La Forma y Funcion de L PDFjoseito70Noch keine Bewertungen
- Fundamentos para La Configuración Del Entorno ObjetualDokument8 SeitenFundamentos para La Configuración Del Entorno ObjetualLuis Carlos Perez Campo100% (1)
- El Isotipo y La AbstracciónDokument33 SeitenEl Isotipo y La AbstracciónCristian SatrumentalzNoch keine Bewertungen
- Manual de Marca para Pauta Publicitaria SSNDokument19 SeitenManual de Marca para Pauta Publicitaria SSNCramazzi Gabriel AlejandroNoch keine Bewertungen
- Ergonomía y Percepción VisualDokument18 SeitenErgonomía y Percepción VisualPsicología Cuaad DiseñoNoch keine Bewertungen
- Creación de Tipografías Mediante El Uso de Tecnología DigitalDokument596 SeitenCreación de Tipografías Mediante El Uso de Tecnología DigitalMalena CusumanoNoch keine Bewertungen
- Adobe After Effects CC 2021 - 18.2.1 - Windows y MacDokument7 SeitenAdobe After Effects CC 2021 - 18.2.1 - Windows y MacandresNoch keine Bewertungen
- Comunicación AudiovisualDokument16 SeitenComunicación AudiovisualJulio L. SotomayorNoch keine Bewertungen
- Semantica TipograficaDokument8 SeitenSemantica TipograficaJuan Gonzalez UriarteNoch keine Bewertungen
- Ilustracion Colores LatinosDokument85 SeitenIlustracion Colores LatinosKatherine SánchezNoch keine Bewertungen
- Campañas Audiovisuales para El Desarrollo y La Paz.Dokument31 SeitenCampañas Audiovisuales para El Desarrollo y La Paz.Jose CastilloNoch keine Bewertungen
- Elementos Del Lenguaje VisualDokument9 SeitenElementos Del Lenguaje VisualMagus SotalinNoch keine Bewertungen
- TRABAJO PRÁCTICO N°6 Más Allá Del Año 2000Dokument3 SeitenTRABAJO PRÁCTICO N°6 Más Allá Del Año 2000Jorge BejaranoNoch keine Bewertungen
- Publicación - El Mundo Como Interfaz, de Peter Weibel (2001)Dokument10 SeitenPublicación - El Mundo Como Interfaz, de Peter Weibel (2001)Álv ZamoraNoch keine Bewertungen
- E Branding PDFDokument12 SeitenE Branding PDFrosyurbiolaNoch keine Bewertungen
- El Rating de La Televisión - Beatriz BluaDokument87 SeitenEl Rating de La Televisión - Beatriz BluaClaudia Marcelo LópezNoch keine Bewertungen
- Realidad AumentadaDokument12 SeitenRealidad AumentadaDenis Rios RamosNoch keine Bewertungen
- Diseño Editorial y OrtotipografiaDokument18 SeitenDiseño Editorial y OrtotipografiaMarcos I. MendozaNoch keine Bewertungen
- Accesibilidad en Entornos Web InterativosDokument285 SeitenAccesibilidad en Entornos Web InterativosIter PosliguaNoch keine Bewertungen
- Plantilla - Análisis HeurísticoDokument4 SeitenPlantilla - Análisis Heurísticoanthony davila sanchezNoch keine Bewertungen
- Convenio Artes Graficas 2019-2020Dokument92 SeitenConvenio Artes Graficas 2019-2020rodericjuanNoch keine Bewertungen
- Affordance Diseno PDFDokument161 SeitenAffordance Diseno PDFAmerika Sánchez LeónNoch keine Bewertungen
- Curriculum Daniella GiordanoDokument1 SeiteCurriculum Daniella GiordanoKōsō DiseñoNoch keine Bewertungen
- Reporte UXDokument19 SeitenReporte UXNicolas Gaete CesariNoch keine Bewertungen
- Revista Unostiposduros - Com - Introducción A Adobe InDesignDokument12 SeitenRevista Unostiposduros - Com - Introducción A Adobe InDesignJavierNoch keine Bewertungen
- JCYLRecomendaciones Digitalizacion Archivos2011Dokument51 SeitenJCYLRecomendaciones Digitalizacion Archivos2011Roberto M. Vilches CerdaNoch keine Bewertungen
- Jaime Serra: Infografías. Hoja de SalaDokument2 SeitenJaime Serra: Infografías. Hoja de SalaJaime SerraNoch keine Bewertungen
- Apuntes EdiciónDokument10 SeitenApuntes EdiciónToniNoch keine Bewertungen
- Comandos de NVDADokument8 SeitenComandos de NVDAAlejandro Salgado CamposNoch keine Bewertungen
- Informe Produccion en Multimedia.Dokument7 SeitenInforme Produccion en Multimedia.Jhon Fredy Ortiz50% (2)
- Fundamentos de TipometriaDokument9 SeitenFundamentos de TipometriaCarol AranaNoch keine Bewertungen
- Glosario Fausto Francisco Medrano Del RioDokument22 SeitenGlosario Fausto Francisco Medrano Del Rioapi-562364503Noch keine Bewertungen
- Toqapu geométrico andino: Lenguaje simbólico de ordenamiento espacialDokument24 SeitenToqapu geométrico andino: Lenguaje simbólico de ordenamiento espacialDiego Chicaiza100% (2)
- La Historia Del Diseño Gráfico PDFDokument8 SeitenLa Historia Del Diseño Gráfico PDFcarlosNoch keine Bewertungen
- Problema Proyecto MultimediaDokument2 SeitenProblema Proyecto MultimediaRenzoMauricioVillanueva100% (1)
- USuariosDokument14 SeitenUSuariosBryan MaciasNoch keine Bewertungen
- Licenciatura Comunicacion AudiovisualDokument74 SeitenLicenciatura Comunicacion AudiovisualNathalie VidalNoch keine Bewertungen
- Viaje de MedatiaDokument154 SeitenViaje de MedatiaKathleen LabadiNoch keine Bewertungen
- Formatos de imagen digital y psicología del diseño gráficoDokument10 SeitenFormatos de imagen digital y psicología del diseño gráficogiannina gomezNoch keine Bewertungen
- Pearl Music FestivalDokument32 SeitenPearl Music FestivalIng Violeta IdrovoNoch keine Bewertungen
- La Historia Del PapelDokument9 SeitenLa Historia Del PapeledithNoch keine Bewertungen
- Influencia de La Fotografia en La PublicidadDokument84 SeitenInfluencia de La Fotografia en La PublicidadMiguel PitizacaNoch keine Bewertungen
- Formulario-Propiedades Potencias-Radicales PDFDokument1 SeiteFormulario-Propiedades Potencias-Radicales PDFAntonio SánchezNoch keine Bewertungen
- Normas para El Uso Del Laboratorio de CómputoDokument41 SeitenNormas para El Uso Del Laboratorio de Cómputoclara33% (3)
- Identidad Cultural y Diseño de Souvenirs ChiloeDokument345 SeitenIdentidad Cultural y Diseño de Souvenirs ChiloeLesly K. VasquezNoch keine Bewertungen
- Apuntes de Ctedra Mtodos y Estrategias de Diseo - Metodos y Estrategias de DiseñoDokument41 SeitenApuntes de Ctedra Mtodos y Estrategias de Diseo - Metodos y Estrategias de DiseñoANDRÉS FELIPE TORRES RECALDENoch keine Bewertungen
- Diseñadores Europeos Durante La Segunda Guerra MundialDokument14 SeitenDiseñadores Europeos Durante La Segunda Guerra MundialFelipeNoch keine Bewertungen
- Diseño Grafico en VenezuelaDokument1 SeiteDiseño Grafico en VenezuelaYohelys NuñezNoch keine Bewertungen
- Importancia de La Percepción Dentro Del Diseño GráficoDokument1 SeiteImportancia de La Percepción Dentro Del Diseño GráficoZ Angel GcNoch keine Bewertungen
- Afiche FrascaraDokument11 SeitenAfiche Frascarajuli1227Noch keine Bewertungen
- Guía de Estilo para Periodistas. Mira A Las Personas Sin HogarDokument20 SeitenGuía de Estilo para Periodistas. Mira A Las Personas Sin HogarPressnet . El Periodismo en Internet . The Journalism in Internet . Rafael Ángel Fernández GutiérrezNoch keine Bewertungen
- Fotografia BasicaDokument117 SeitenFotografia Basicayobany murilloNoch keine Bewertungen
- Fotogrametría Digital UVDokument1 SeiteFotogrametría Digital UVcesar edwin garcia cortesNoch keine Bewertungen
- Composicion y Principios de Iluminacion en Fotografia 40 HorasDokument4 SeitenComposicion y Principios de Iluminacion en Fotografia 40 HorasDAVID EMBUSNoch keine Bewertungen
- Fotogrametría Digital UDFJCDokument8 SeitenFotogrametría Digital UDFJCJose AlarcónNoch keine Bewertungen
- Circuitos Impresos DiapositivasDokument22 SeitenCircuitos Impresos DiapositivastazmilloNoch keine Bewertungen
- Spyware & SpamDokument15 SeitenSpyware & SpamtazmilloNoch keine Bewertungen
- LonasDokument19 SeitenLonastazmilloNoch keine Bewertungen
- Displays en Diseño GraficoDokument10 SeitenDisplays en Diseño GraficotazmilloNoch keine Bewertungen
- Bus Cad OresDokument8 SeitenBus Cad OrestazmilloNoch keine Bewertungen
- 10 ApproboDokument9 Seiten10 ApprobotazmilloNoch keine Bewertungen
- Power PointDokument21 SeitenPower PointtazmilloNoch keine Bewertungen
- Recursos Educativos Multimedia 2011Dokument1 SeiteRecursos Educativos Multimedia 2011tazmilloNoch keine Bewertungen
- WordDokument29 SeitenWordtazmilloNoch keine Bewertungen
- ScribdDokument10 SeitenScribdtazmilloNoch keine Bewertungen
- And Re It ADokument7 SeitenAnd Re It AtazmilloNoch keine Bewertungen
- Lenguaje de Programación CDokument16 SeitenLenguaje de Programación CSirWeigelNoch keine Bewertungen
- Software y HardwareDokument28 SeitenSoftware y HardwaretazmilloNoch keine Bewertungen
- 7 GoearDokument8 Seiten7 GoeartazmilloNoch keine Bewertungen
- WidgetsDokument18 SeitenWidgetstazmilloNoch keine Bewertungen
- The BloggerDokument16 SeitenThe BloggertazmilloNoch keine Bewertungen
- Software y HardwareDokument26 SeitenSoftware y HardwaretazmilloNoch keine Bewertungen
- Power PointDokument21 SeitenPower Pointtazmillo50% (2)
- Universidad Del Golfo de MexicoDokument18 SeitenUniversidad Del Golfo de MexicotazmilloNoch keine Bewertungen
- Manual para Los MaestrosDokument2 SeitenManual para Los MaestrostazmilloNoch keine Bewertungen
- Spyware & SpamDokument15 SeitenSpyware & SpamtazmilloNoch keine Bewertungen
- Universidad Del Golfo de MexicoDokument14 SeitenUniversidad Del Golfo de MexicotazmilloNoch keine Bewertungen
- Esquemas Sev 2007Dokument37 SeitenEsquemas Sev 2007tazmilloNoch keine Bewertungen
- Formatos de SonidoDokument14 SeitenFormatos de Sonidotazmillo100% (1)
- Formatos de VideoDokument24 SeitenFormatos de VideotazmilloNoch keine Bewertungen
- Fotografía DigitalDokument50 SeitenFotografía Digitaltazmillo100% (1)
- DibujoelectronicoDokument6 SeitenDibujoelectronicoEmilio Meza RosasNoch keine Bewertungen
- Temario Del Curso de Publicaciones para La WebDokument1 SeiteTemario Del Curso de Publicaciones para La WebtazmilloNoch keine Bewertungen
- ScribdDokument10 SeitenScribdtazmilloNoch keine Bewertungen
- Proyecto Grupal Claves TonalesDokument11 SeitenProyecto Grupal Claves TonalesVictor Manuel Espinosa CaroNoch keine Bewertungen
- La ToreraDokument81 SeitenLa ToreraItalo NarvaezNoch keine Bewertungen
- DERECHO MERCANTIL Proyecto ModularDokument7 SeitenDERECHO MERCANTIL Proyecto ModulartrhventasallendeNoch keine Bewertungen
- Manejo de Muestras de Semen, Sudor, Orina y Saliva Pjic-Mss-Pt-15Dokument7 SeitenManejo de Muestras de Semen, Sudor, Orina y Saliva Pjic-Mss-Pt-15Esnake Ruiz RuizNoch keine Bewertungen
- Instrumentos D Ela Investigacion PenalDokument6 SeitenInstrumentos D Ela Investigacion PenalJUAN CARLOS DELGADONoch keine Bewertungen
- Informe 2 PhotoshopDokument14 SeitenInforme 2 PhotoshopSusana AlvesNoch keine Bewertungen
- Castro OriselDokument118 SeitenCastro OriselccbernalcoNoch keine Bewertungen
- CE 62. Educaci - N Matem - Tica en Contexto de 3 A 6 A - OsDokument26 SeitenCE 62. Educaci - N Matem - Tica en Contexto de 3 A 6 A - OsdiegoNoch keine Bewertungen
- 02 Fotografia Veldiafiso GDokument68 Seiten02 Fotografia Veldiafiso GjacsobinoNoch keine Bewertungen
- Bases Premio FotoDokument3 SeitenBases Premio FotoCarlos MartínezNoch keine Bewertungen
- Tocar El Cuerpo. Performance, Fotografía y Página ImpresaDokument22 SeitenTocar El Cuerpo. Performance, Fotografía y Página ImpresaNatalia Gil MEdinaNoch keine Bewertungen
- Glosario Diseño GraficoDokument23 SeitenGlosario Diseño GraficoMichelle HoyuelaNoch keine Bewertungen
- Fundamentos del Arte II: El RomanticismoDokument18 SeitenFundamentos del Arte II: El RomanticismoEnric Galian FernandezNoch keine Bewertungen
- Basarksy, Rodolfo - Cuentos CortosDokument274 SeitenBasarksy, Rodolfo - Cuentos CortosFrancisco MartzNoch keine Bewertungen
- Sesión 3.4 - Caso 1Dokument29 SeitenSesión 3.4 - Caso 1ANDRESBEDOYANoch keine Bewertungen
- Glosario. Planos y ÁngulosDokument3 SeitenGlosario. Planos y ÁngulosJuan Sebastian Peña GallegoNoch keine Bewertungen
- ARTISTAS QUE CUIDAMOS EL AMBIENTE, Arte Semana 5Dokument5 SeitenARTISTAS QUE CUIDAMOS EL AMBIENTE, Arte Semana 5Noemí Gomez Rojas100% (1)
- Psu DemreDokument5 SeitenPsu Demrejcmartinez312007-1Noch keine Bewertungen
- Jerarquizacion de Los Métodos FotogrametricosDokument5 SeitenJerarquizacion de Los Métodos FotogrametricosAlexis Cabrera0% (1)
- Manual Fotos 2023Dokument6 SeitenManual Fotos 2023Evolucion AdvanceNoch keine Bewertungen
- Levantamientos Catastrales y MapasDokument20 SeitenLevantamientos Catastrales y MapasNayeli CamachoNoch keine Bewertungen
- Diptico Gripe Española y Covid19Dokument8 SeitenDiptico Gripe Española y Covid19Lalo Espinoza GNoch keine Bewertungen
- Gps Garmin Gpsmap 62sDokument39 SeitenGps Garmin Gpsmap 62sEdison Jerson Ramirez ToledoNoch keine Bewertungen
- Cámara Digital Con Zoom Z740 Kodak Easyshare: Guía Del UsuarioDokument82 SeitenCámara Digital Con Zoom Z740 Kodak Easyshare: Guía Del UsuarioElizabeth GomezNoch keine Bewertungen
- Dinámicas presentación claseDokument12 SeitenDinámicas presentación claseLaura Andrea GonzalezNoch keine Bewertungen
- Diseño Planificación ABP EJEMPLOSDokument22 SeitenDiseño Planificación ABP EJEMPLOSJuan José Paz GomezNoch keine Bewertungen
- Columna de OpinionDokument2 SeitenColumna de OpinionDaniel FrancoNoch keine Bewertungen
- Caso de Estudio Calzado PatrolDokument19 SeitenCaso de Estudio Calzado PatrolMashai LuceroNoch keine Bewertungen
- Ejercicio 1Dokument36 SeitenEjercicio 1carolinaNoch keine Bewertungen
- Experiencia de Aprendizaje 1 - QuintoDokument11 SeitenExperiencia de Aprendizaje 1 - QuintoDavid Placencia GutierrezNoch keine Bewertungen