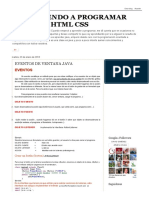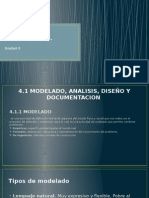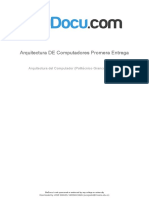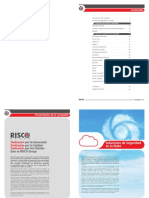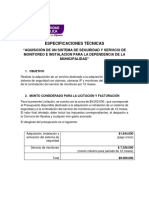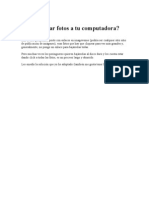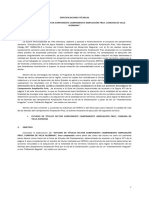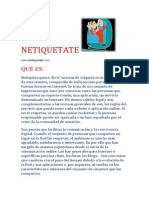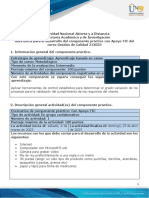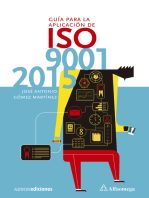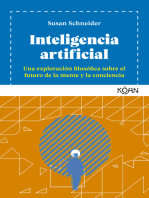Beruflich Dokumente
Kultur Dokumente
IIS Yo 2003
Hochgeladen von
Erica RichardsOriginaltitel
Copyright
Verfügbare Formate
Dieses Dokument teilen
Dokument teilen oder einbetten
Stufen Sie dieses Dokument als nützlich ein?
Sind diese Inhalte unangemessen?
Dieses Dokument meldenCopyright:
Verfügbare Formate
IIS Yo 2003
Hochgeladen von
Erica RichardsCopyright:
Verfügbare Formate
REDES DE REA LOCAL.
APLICACIONES Y SERVICIOS EN WINDOWS
Servicio de informacin de Internet (ISS)
- 1 -
Servicio de Informacin de Internet (IIS) ..............................- 3 Definicin de Servidor IIS .......................................................... - 3 Creacin de sitios web ............................................................... - 3 Configuracin del sitio web........................................................- 23 Servidor FTP ...........................................................................- 25 Acceso a carpetas seguras ........................................................- 53 Acceso a carpetas privadas .......................................................- 89 Instalacin y configuracin de PHP ...........................................- 104 Instalacin y configuracin de MySQL.......................................- 123 Instalacin y configuracin de PHPMyAdmin ..............................- 136 Enlace de pginas dinmicas con Access ...................................- 174 Proteccin de carpetas base ....................................................- 186 Servidor SMTP.......................................................................- 200 -
- 2 -
Servicio de Informacin de Internet (IIS)
Definicin de Servidor IIS
Los servicios de Internet Information Server (IIS), son los servicios software que admiten la creacin, configuracin y administracin de sitios web, adems de permitir otras funciones de Internet.
Los servicios de Microsoft Internet Information Server incluyen los protocolos Network News Transport Protocol (NNTP) o protocolo de transferencia de noticias a travs de la red, File Transfer Protocol (FTP) o protocolo de transferencia de archivos, Post Office Protocol (POP) o protocolo de Oficina de Correos, as como Simple Mail Transfer Protocol(SMTP) o protocolo simple de transferencia de correo, pudiendo instalar aquellos que precisemos en funcin de las necesidades correspondientes.
Los servicios de Internet Information Server 6.0 (IIS) de "Windows 2003 Server" facilitan la publicacin de informacin en una Intranet o en Internet, permitiendo una autenticacin robusta y segura de los usuarios, as como comunicaciones seguras mediante el protocolo SSL; adems, utilizando los componentes y secuencias de comandos del servidor, podemos crear contenidos dinmicos independientes del explorador que acceda a los mismos, mediante el lenguaje de script Page Active Server (ASP).
Tambin es posible ampliar la funcionalidad de los servidores web del IIS de "Windows 2003 Server" configurando los mismos para que puedan ejecutar scripts elaborados en el lenguaje Personal Home Pages (PHP) y acceder a la base de datos My Structured Query Language (MySQL), as como construir espacios seguros mediante el protocolo Secure Socket Layer (SSL), crear espacios privados, etc.
Sin duda el servidor IIS ser una pieza clave para gestionar la red, dotndonos de una potente herramienta que nos permitir construir una Intranet con muchos de los servicios que habitualmente encontraremos en cualquier portal existente en Internet.
Creacin de sitios web
En este apartado llevaremos a cabo la creacin de sitios web en el servidor IIS de nuestro equipo "SERVIDOR", e indicaremos adems el modo mediante el cual podemos aadir a los mismos directorios virtuales.
- 3 -
Actualmente en el servidor IIS de nuestro equipo "SERVIDOR", existe un sitio web cuya creacin fue llevada a cabo de modo automtico cuando activamos el acceso web mediante Escritorio remoto a nuestro equipo "SERVIDOR", de modo que si en este instante ejecutamos el "Administrador de Internet Information Services (IIS)" desde las "Herramientas administrativas", pasar a ser mostrada la siguiente ventana en la que si abrimos la carpeta "Sitios web", podremos comprobar la existencia de un sitio web denominado "Sitio Web predeterminado".
Imagen: IIS\organi01.JPG
Si ubicados sobre dicho sitio web "Sitio web predeterminado" pulsamos sobre el mismo con el botn derecho del ratn y elegimos la opcin "Propiedades" en el desplegable correspondiente, pasar a ser mostrada la siguiente ventana en la que si nos situamos sobre la pestaa "Directorio particular", podremos comprobar como la ruta a la que "apunta" este sitio web es "C:\inetpub\wwwroot".
- 4 -
Imagen: IIS\organi02.JPG
Si pretendemos hacer uso de este sitio web deberamos situar los contenidos deseados bajo la ruta "C:\inetpub\wwwroot" del equipo "SERVIDOR", pero en nuestro caso NO haremos uso de este sitio web que por defecto ha instalado el servidor IIS, bsicamente porque el mismo ha sido creado con fines administrativos para gestionar aplicaciones tales como el acceso web de Escritorio remoto, o el acceso web a las impresoras del equipo "SERVIDOR"; adems de ello, como deseamos indicar de modo expreso en este apartado el mtodo mediante el cual se lleva a cabo la creacin de un nuevo sitio web en el IIS, descartaremos trabajar con el sitio web "Sitio Web predeterminado" que el IIS nos ofrece por defecto.
As pues en nuestro caso vamos a proceder a crear un nuevo sitio web en el IIS del equipo "SERVIDOR", sitio web que alojar los contenidos las pginas web de la intranet de nuestro centro, y que sern gestionadas bsicamente por el usuario "Administrador".
Para crear el nuevo sitio web indicado en el prrafo anterior, en primer lugar crearemos la carpeta base en la que ubicaremos los contenidos de dicho sitio, creando una carpeta de nombre "MiCentro" en la unidad "E:" del equipo "SERVIDOR".
- 5 -
Imagen: IIS\organi03.JPG
Tras crear la carpeta "E:\MiCentro", lanzaremos el "Administrador de Internet Information Services (IIS)" desde las "Herramientas Administrativas" del equipo "SERVIDOR", para una vez all ubicarnos sobre la carpeta "Sitios Web", pulsando a continuacin sobre ella con el botn derecho del ratn para elegir la opcin "Nuevo" y posteriormente "Sitio Web" en el desplegable correspondiente.
- 6 -
Imagen: IIS\organi04.JPG
Como resultado de la accin anterior pasa a ser mostrada la primera ventana del asistente de creacin de un nuevo sitio web, en la cual pulsaremos directamente sobre el botn "Siguiente".
- 7 -
Imagen: IIS\organi05.JPG
A continuacin en la nueva ventana mostrada teclearemos en la caja de texto "Descripcin", la cadena "Sitio Web de MiCentro", y tras ello pulsaremos sobre el botn "Siguiente".
Imagen: IIS\organi06.JPG
En la siguiente ventana indicaremos en la caja de texto "Encabezado del host" la ruta mediante la cual deseamos que se acceda a este sitio web desde un navegador, en nuestro caso "www.micentro.edu", aceptando el resto de opciones ofertadas por el asistente por defecto, y pulsando tras ello sobre el botn "Siguiente".
- 8 -
Imagen: IIS\organi07.JPG
NOTA: El puerto por el cual se accede normalmente mediante el protocolo HyperText Transfer Protocol (HTTP) o protocolo de transferencia de hipertexto, es el puerto "80", luego dejaremos asociado dicho valor en la caja de texto correspondiente en la ventana de la imagen superior.
A continuacin debemos especificar la ruta donde almacenaremos el contenido del nuevo sitio web que estamos creando, especificando en nuestro caso la ruta "E:\MiCentro", y dejando activada la casilla "Permitir accesos annimos a este sitio Web".
- 9 -
Imagen: IIS\organi08.JPG
En la siguiente ventana especificaremos los permisos de acceso al nuevo sitio web, activando en nuestro caso la casilla "Ejecutar secuencias de comandos (por ejemplo, ASP)", y dejando activada la casilla "Leer", que ya lo estaba por defecto, de modo que cuando dicha ventana presente el aspecto mostrado en la imagen inferior, pulsaremos sobre el botn "Siguiente".
- 10 -
Imagen: IIS\organi09.JPG
El asistente completa el proceso de creacin del nuevo sitio web mostrndonos la siguiente ventana, en la que pulsaremos sobre el botn "Finalizar" para proceder a su cierre.
Imagen: IIS\organi10.JPG
Si en este instante nos situamos sobre la carpeta "Sitios Web" del servidor IIS, podremos comprobar que el nuevo sitio web "Sitio Web de MiCentro" ha sido creado correctamente.
- 11 -
Imagen: IIS\organi11.JPG
En el proceso anterior hemos configurado que el acceso al nuevo sitio web "Sitio Web de MiCentro" se llevar a cabo mediante la resolucin "www.micentro.edu", luego hemos de introducir en el DNS de nuestro equipo "SERVIDOR" dicha resolucin para que el sitio web reseado quede completamente operativo.
Para ello lanzaremos el "DNS" desde las "Herramientas administrativas" del equipo "SERVIDOR", pasando a ser mostrada la siguiente ventana en la que abriremos la carpeta "Zona de bsqueda directa" para ubicarnos a continuacin sobre la zona "MiCentro.edu", pulsando sobre la misma con el botn derecho del ratn para elegir la opcin "Alias nuevo (CNAME)" en el desplegable correspondiente.
- 12 -
Imagen: IIS\organi12.JPG En la ventana mostrada como resultado de la accin anterior, introduciremos la cadena "www" en la caja de texto "Nombre de alias", y la cadena "servidor.micentro.edu" en la caja de texto "Nombre del dominio completo (FQDN) para el host de destino", para finalmente pulsar sobre el botn "Aceptar".
- 13 -
Imagen: IIS\organi13.JPG Una vez completado el proceso descrito anteriormente, la nueva entrada "www" se mostrar como un alias de "servidor.micentro.edu" en el servidor DNS del equipo "SERVIDOR".
- 14 -
Imagen: IIS\organi14.JPG
Si en este instante ubicamos un documento "index.htm" en el nuevo sitio web, es decir colgando de la carpeta "E:\MiCentro" del equipo "SERVIDOR", podremos acceder al mismo desde un navegador de un equipo de nuestra red, a travs de la URL "http://www.micentro.edu/index.htm", tal y como vemos en la imagen inferior.
Imagen: IIS\organi15.JPG
Hasta este punto, hemos detallado el proceso que debemos llevar a cabo para crear un nuevo sitio web en el servidor IIS de nuestro equipo "SERVIDOR", pudiendo crear todos aquellos sitios que precisemos siguiendo los pasos indicados anteriormente, si bien en nuestro caso es suficiente con el sitio web "Sitio Web de MiCentro".
A continuacin vamos a describir el proceso que debe seguirse para crear un directorio virtual colgando de un sitio web existente, entendiendo que un directorio virtual es una carpeta que fsicamente hablando se encuentra fuera de la ruta donde se aloja el sitio web al que pertenece, pero lgicamente hablando est colgando del mismo.
Concretamente en nuestro caso crearemos un nuevo directorio virtual colgando del sitio web "Sitio Web de MiCentro", de modo que dicho directorio virtual ser el lugar donde los profesores de nuestro centro alojen sus pginas web personales, as como las pginas web del departamento al que pertenecen.
El directorio virtual indicado en el prrafo anterior "apuntar" a una nueva carpeta de nombre "Dptos" que crearemos colgando de la unidad "E:" del equipo "SERVIDOR", tal y como vemos
- 15 -
en la imagen inferior.
Imagen: IIS\organi16.JPG
NOTA: Aunque en nuestro caso NO precisamos crear un directorio virtual, pues los mismos se suelen crear cuando el espacio de almacenamiento en disco del equipo que contiene el sitio web se est agotando, de modo que el nuevo directorio virtual se crea en otro disco duro o incluso en otro equipo, creemos oportuno crear un directorio virtual en este instante para analizar los pasos que deben llevarse a cabo en su proceso de generacin.
Una vez creada la carpeta "E:\Dptos" que alojar al nuevo directorio virtual, el siguiente paso que debemos dar es lanzar el "Administrador de Internet Information Services (IIS)" desde las "Herramientas administrativas", pasando a ser mostrada la siguiente ventana en la que nos ubicaremos sobre el sitio web que contendr al directorio virtual que vamos a crear, en nuestro caso el sitio web "Sitio Web de MiCentro", para pulsar sobre el mismo con el botn derecho del ratn, y elegir la opcin "Nuevo" y posteriormente "Directorio virtual" en el desplegable correspondiente.
- 16 -
Imagen: IIS\organi17.JPG
Como resultado de la accin anterior pasa a ser mostrada la primera ventana del asistente de creacin de un nuevo directorio virtual, en la cual haremos clic directamente sobre el botn "Siguiente".
- 17 -
Imagen: IIS\organi18.JPG
En la siguiente ventana mostrada debemos indicar el nombre o "Alias" con el cual accederemos al nuevo directorio virtual que estamos creando, as pues en nuestro caso teclearemos en la caja de texto correspondiente la cadena "Departamentos", y luego pulsaremos sobre el botn "Siguiente".
- 18 -
Imagen: IIS\organi19.JPG
NOTA: El "Alias" es muy importante, pues el nombre que especifiquemos en dicha caja de texto formar parte de la URL de acceso al directorio virtual correspondiente.
A continuacin deberemos indicar la ruta donde ubicaremos el directorio virtual que estamos creando, en nuestro caso "E:\Dptos", tal y como vemos en la imagen inferior.
Imagen: IIS\organi20.JPG
En la siguiente ventana indicaremos los permisos de acceso que tendr el usuario de Internet que navegue por nuestro directorio virtual, activando la casilla "Ejecutar secuencias de comandos (por ejemplo, ASP)", y dejando adems activada la casilla "Leer" que el asistente nos mostraba activada por defecto, de modo que cuando dicha ventana presente el aspecto mostrado en la imagen inferior, pulsaremos sobre el botn "Siguiente".
- 19 -
Imagen: IIS\organi21.JPG
El asistente completa el proceso de creacin del nuevo directorio virtual mostrndonos la siguiente ventana, en la que pulsaremos sobre el botn "Finalizar" para proceder a su cierre.
Imagen: IIS\organi22.JPG
- 20 -
Una vez completada la configuracin anterior, si abrimos el sitio web "Sitio Web de MiCentro", podremos comprobar que colgando del mismo se encuentra el directorio virtual "Departamentos" creado anteriormente.
Imagen: IIS\organi23.JPG A partir de este momento ya tendremos creado el directorio virtual "Departamentos" colgando del sitio web "Sitio Web de MiCentro", de modo que si ubicamos un fichero de nombre "index.htm" en la carpeta "E:\Dptos" del equipo "SERVIDOR", podremos acceder al mismo desde el navegador de un equipo cliente a travs de la URL "http://www.micentro.edu/Departamentos/index.htm", tal y como vemos en la imagen inferior.
- 21 -
Imagen: IIS\organi24.JPG NOTA: Debemos reparar que la ruta de acceso al directorio virtual incluye el sitio web del que depende dicho directorio virtual ("www.micentro.edu"), ms el nombre de dicho directorio virtual ("Departamentos" en este caso), y NO el nombre de la carpeta que contiene al directorio virtual ("Dptos"). Tras la creacin del directorio virtual "Departamentos", crearemos bajo la carpeta "E:\Dptos" del equipo "SERVIDOR", una carpeta por cada departamento de nuestro centro, en nuestro caso dos carpetas de nombre "Matematicas" y "Lengua".
Imagen: IIS\organi25.JPG
- 22 -
Posteriormente, colgando de cada carpeta de cada departamento, crearemos una carpeta por cada profesor de nuestro centro que pertenece a dicho departamento, es decir, asumiendo que los profesores "Javier" y "Miguel" pertenecen al departamento de Matemticas, y que el profesor "Joaquin" pertenece al departamento de Lengua, bajo la carpeta "E:\Dptos\Matematicas" crearemos dos nuevas carpetas "Javier" y "Miguel", y bajo la carpeta "E:\Dptos\Lengua" crearemos una nueva carpeta "Joaquin".
Imagen: IIS\organi26.JPG Una vez que hemos reproducido la estructura de departamentos y profesores de nuestro centro bajo la carpeta "E:\Dptos" del equipo "SERVIDOR", podremos dar por concluido este apartado.
Configuracin del sitio web
Una vez creado el sitio web "Sitio Web de MiCentro" y el directorio virtual "Departamentos" colgando de dicho sitio web, a continuacin procederemos a realizar una configuracin bsica de dicho sitio web, configuracin que afectar lgicamente al directorio virtual "Departamentos" que cuelga del mismo.
NOTA: Aunque podramos repetir sobre el sitio web "Sitio Web predeterminado" la configuracin que vamos a llevar a cabo a continuacin sobre el sitio web "Sitio Web de MiCentro", NO lo haremos porque como indicamos en el apartado anterior dejaremos el sitio web "Sitio Web predeterminado" para las aplicaciones administrativas que se instalen en el equipo "SERVIDOR", y por tanto NO haremos ninguna configuracin manual en el mismo.
As pues vamos a proceder en primer lugar a configurar los documentos predeterminados que deseamos que por defecto sean buscados en el sitio web "Sitio Web de MiCentro" cuando NO se indique documento alguno en la URL de acceso a dicho sitio web.
- 23 -
Para llevar a cabo el proceso descrito en el prrafo anterior, nos situaremos sobre el sitio web "Sitio Web de MiCentro", pulsando sobre el mismo con el botn derecho del ratn para elegir a continuacin la opcin "Propiedades" en el desplegable correspondiente, pasando a ser mostrada la siguiente ventana en la que nos ubicaremos sobre la pestaa "Documentos", tal y como vemos en la imagen inferior.
Imagen: IIS\config01.JPG
En la ventana de la imagen anterior, pulsaremos sobre el botn "Agregar" para incluir el documento "index.html", y posteriormente sobre el botn "Quitar" para eliminar los documentos "Default.htm" y "Default.asp", de modo que finalmente los documentos predeterminados sean "index.html" e "index.htm", y en ese orden, tal y como vemos en la imagen inferior, tras lo cual pulsaremos en dicha ventana sobre el botn "Aceptar".
- 24 -
Imagen: IIS\config02.JPG
Aunque posteriormente llevaremos a cabo ms configuraciones del sitio web "Sitio Web de MiCentro", en este instante NO precisamos llevar a cabo ninguna ms, pues el resto de configuraciones las iremos llevando a cabo a medida que vayan siendo necesarias.
Servidor FTP
En este apartado vamos a proceder a la instalacin y configuracin del servicio FTP del servidor IIS en nuestro equipo "SERVIDOR", servicio mediante el cual los usuarios de nuestro centro podrn gestionar los ficheros sobre los que dispongan de permisos de acceso, en los espacios web habilitados en el equipo "SERVIDOR".
El primer paso que daremos ser instalar el servidor FTP, pues el servidor IIS NO lo tiene instalado por defecto, para lo cual lanzaremos "Agregar y Quitar Programas" del "Panel de Control", y en la ventana mostrada como resultado de dicha accin haremos clic sobre el botn "Agregar o quitar componentes de Windows", pasando a ser mostrada la siguiente ventana en la que seleccionamos la opcin "Servidor de Aplicaciones", para pulsar posteriormente sobre el botn "Detalles".
- 25 -
Das könnte Ihnen auch gefallen
- Refrescar Un JPanelDokument4 SeitenRefrescar Un JPanelErica RichardsNoch keine Bewertungen
- Calculadora de Subredes IP PDFDokument2 SeitenCalculadora de Subredes IP PDFErica RichardsNoch keine Bewertungen
- Java XML PDFDokument22 SeitenJava XML PDFErica RichardsNoch keine Bewertungen
- Componentes y Eventos PDFDokument13 SeitenComponentes y Eventos PDFErica RichardsNoch keine Bewertungen
- Calculadora de Subredes IP PDFDokument2 SeitenCalculadora de Subredes IP PDFErica RichardsNoch keine Bewertungen
- Cómo Usar El Complemento de Teléfono de Windows 10 y Vincularlo Con AndroidDokument4 SeitenCómo Usar El Complemento de Teléfono de Windows 10 y Vincularlo Con AndroidErica Richards100% (1)
- 1-Eventos de Ventana JavaDokument15 Seiten1-Eventos de Ventana JavaErica RichardsNoch keine Bewertungen
- JAVA - Entorno de Desarrollo NetBeansDokument7 SeitenJAVA - Entorno de Desarrollo NetBeansErica RichardsNoch keine Bewertungen
- Tutorial de OpenvpnDokument4 SeitenTutorial de OpenvpnErica RichardsNoch keine Bewertungen
- P02 POO FundamentosDokument18 SeitenP02 POO FundamentosErica RichardsNoch keine Bewertungen
- Comando IpDokument6 SeitenComando IpErica RichardsNoch keine Bewertungen
- 3-Fundamentos de Linux para Asterisk-Elastix - ElastixTech - Aprende Telefonia IP Asterisk - ElastixDokument10 Seiten3-Fundamentos de Linux para Asterisk-Elastix - ElastixTech - Aprende Telefonia IP Asterisk - ElastixErica RichardsNoch keine Bewertungen
- Presentación Unidad "4"Dokument17 SeitenPresentación Unidad "4"LuisLeGrandNoch keine Bewertungen
- Manual Mooodle (Recuperado Automáticamente)Dokument66 SeitenManual Mooodle (Recuperado Automáticamente)Angel AtamaryNoch keine Bewertungen
- Bateria de Test: Inventario de Ansiedad de Beck, Cuestionario STAI, Personalidad 16PFDokument3 SeitenBateria de Test: Inventario de Ansiedad de Beck, Cuestionario STAI, Personalidad 16PFtiby79Noch keine Bewertungen
- Arquitectura de Computadores Promera EntregaDokument5 SeitenArquitectura de Computadores Promera EntregaJOSE SAMUEL VARGAS DAZANoch keine Bewertungen
- Aaa - Autenticacion - Autorizacion - AuditoriaDokument9 SeitenAaa - Autenticacion - Autorizacion - AuditoriaJohny A RojasNoch keine Bewertungen
- Unidad 2 Fundamentos de Ingeniería Del SoftwareDokument39 SeitenUnidad 2 Fundamentos de Ingeniería Del SoftwareSullin SantaellaNoch keine Bewertungen
- Investigación Formativa Tema C++Dokument13 SeitenInvestigación Formativa Tema C++Ana Belen Tamay TixeNoch keine Bewertungen
- RiscoGroup Catalogue2014Dokument32 SeitenRiscoGroup Catalogue2014GustavoBentosNoch keine Bewertungen
- PUntos de ChequeoDokument4 SeitenPUntos de ChequeoMarilYin Laiineez100% (1)
- Lineamiento Apertura de AgendasDokument12 SeitenLineamiento Apertura de AgendasMaria EmausNoch keine Bewertungen
- Zanoni Leandro - La Gran ManzanaDokument98 SeitenZanoni Leandro - La Gran Manzanamaria carolina rivasNoch keine Bewertungen
- Coeficientes de Rigidez Vigas PDFDokument9 SeitenCoeficientes de Rigidez Vigas PDFDhan AntonyNoch keine Bewertungen
- Conoce Tu ComputadoraDokument3 SeitenConoce Tu ComputadoraQuímica E.G.BNoch keine Bewertungen
- 337 TPDokument5 Seiten337 TPAnabell LaresNoch keine Bewertungen
- Análisis y Diseño Orientado A ObjetosDokument16 SeitenAnálisis y Diseño Orientado A ObjetosJose Antonio PerezNoch keine Bewertungen
- Envios MasivosDokument3 SeitenEnvios MasivosMatias GualaNoch keine Bewertungen
- 3.2 El Factor de Resistencia Térmica y El Valor de Z, en El Procesamiento Térmico de Alimentos.Dokument3 Seiten3.2 El Factor de Resistencia Térmica y El Valor de Z, en El Procesamiento Térmico de Alimentos.GIAN CARLO MAMANI GILES.100% (1)
- C++ Anexo Guia aap1LFGDokument3 SeitenC++ Anexo Guia aap1LFGLuisa Fernanda Gómez100% (1)
- Informe Aula VirtualDokument6 SeitenInforme Aula VirtualAaron James Tescari FragaNoch keine Bewertungen
- Tutorial Basico de Proteus 7.6 ARESDokument16 SeitenTutorial Basico de Proteus 7.6 ARESJavier ToscanoNoch keine Bewertungen
- 3.0 - Codigos BinariosDokument29 Seiten3.0 - Codigos BinarioslokomapleNoch keine Bewertungen
- Bases Tecnicas Sistema de SeguridadDokument4 SeitenBases Tecnicas Sistema de Seguridadl.arancibiatapiaNoch keine Bewertungen
- Cómo Bajar Fotos A Tu ComputadoraDokument4 SeitenCómo Bajar Fotos A Tu Computadoraroemi3Noch keine Bewertungen
- Certamen S9 Julian ATDF102 PDFDokument7 SeitenCertamen S9 Julian ATDF102 PDFJose GonzalezNoch keine Bewertungen
- Practica 1 Comunicación ControlLogixDokument10 SeitenPractica 1 Comunicación ControlLogixEnrique Romero BlancoNoch keine Bewertungen
- EETT Estudio de TítuloDokument13 SeitenEETT Estudio de Títuloalexisbeltraning4Noch keine Bewertungen
- NETIQUETATEDokument5 SeitenNETIQUETATExiomara2103Noch keine Bewertungen
- Guía para El Desarrollo Del Componente Práctico - Caso 3 - Componente Práctico - Práctica de Laboratorio Con Apoyo TICDokument9 SeitenGuía para El Desarrollo Del Componente Práctico - Caso 3 - Componente Práctico - Práctica de Laboratorio Con Apoyo TICjuan quijanoNoch keine Bewertungen
- CU00337A Do Loop Exit For Exit Do y Goto Ejemplos y Ejercicios Visual BasicDokument7 SeitenCU00337A Do Loop Exit For Exit Do y Goto Ejemplos y Ejercicios Visual BasicArcano KingNoch keine Bewertungen
- Reparacion de PC Taringa.!Dokument145 SeitenReparacion de PC Taringa.!Noemi CarrizoNoch keine Bewertungen
- 7 tendencias digitales que cambiarán el mundoVon Everand7 tendencias digitales que cambiarán el mundoBewertung: 4.5 von 5 Sternen4.5/5 (87)
- Inteligencia artificial: Lo que usted necesita saber sobre el aprendizaje automático, robótica, aprendizaje profundo, Internet de las cosas, redes neuronales, y nuestro futuroVon EverandInteligencia artificial: Lo que usted necesita saber sobre el aprendizaje automático, robótica, aprendizaje profundo, Internet de las cosas, redes neuronales, y nuestro futuroBewertung: 4 von 5 Sternen4/5 (1)
- Cultura y clima: fundamentos para el cambio en la organizaciónVon EverandCultura y clima: fundamentos para el cambio en la organizaciónNoch keine Bewertungen
- Influencia. La psicología de la persuasiónVon EverandInfluencia. La psicología de la persuasiónBewertung: 4.5 von 5 Sternen4.5/5 (14)
- Clics contra la humanidad: Libertad y resistencia en la era de la distracción tecnológicaVon EverandClics contra la humanidad: Libertad y resistencia en la era de la distracción tecnológicaBewertung: 4.5 von 5 Sternen4.5/5 (117)
- Sistema de gestión lean para principiantes: Fundamentos del sistema de gestión lean para pequeñas y medianas empresas - con muchos ejemplos prácticosVon EverandSistema de gestión lean para principiantes: Fundamentos del sistema de gestión lean para pequeñas y medianas empresas - con muchos ejemplos prácticosBewertung: 4 von 5 Sternen4/5 (16)
- Guía de aplicacion de la ISO 9001:2015Von EverandGuía de aplicacion de la ISO 9001:2015Bewertung: 5 von 5 Sternen5/5 (3)
- Ciencia de datos: La serie de conocimientos esenciales de MIT PressVon EverandCiencia de datos: La serie de conocimientos esenciales de MIT PressBewertung: 5 von 5 Sternen5/5 (1)
- Guía para la aplicación de ISO 9001 2015Von EverandGuía para la aplicación de ISO 9001 2015Bewertung: 4 von 5 Sternen4/5 (1)
- Aprende a Modelar Aplicaciones con UML - Tercera EdiciónVon EverandAprende a Modelar Aplicaciones con UML - Tercera EdiciónBewertung: 2 von 5 Sternen2/5 (1)
- Inteligencia artificial: Una exploración filosófica sobre el futuro de la mente y la concienciaVon EverandInteligencia artificial: Una exploración filosófica sobre el futuro de la mente y la concienciaAna Isabel Sánchez DíezBewertung: 4 von 5 Sternen4/5 (3)
- Excel y SQL de la mano: Trabajo con bases de datos en Excel de forma eficienteVon EverandExcel y SQL de la mano: Trabajo con bases de datos en Excel de forma eficienteBewertung: 1 von 5 Sternen1/5 (1)
- Conquista de las Redes Sociales: 201 Consejos para Marketeros y Emprendedores DigitalesVon EverandConquista de las Redes Sociales: 201 Consejos para Marketeros y Emprendedores DigitalesBewertung: 4.5 von 5 Sternen4.5/5 (2)
- El trading de opciones de una forma sencilla: La guía introductoria al trading de opciones y a las principales estrategias de beneficios.Von EverandEl trading de opciones de una forma sencilla: La guía introductoria al trading de opciones y a las principales estrategias de beneficios.Bewertung: 5 von 5 Sternen5/5 (1)
- EL PLAN DE MARKETING EN 4 PASOS. Estrategias y pasos clave para redactar un plan de marketing eficaz.Von EverandEL PLAN DE MARKETING EN 4 PASOS. Estrategias y pasos clave para redactar un plan de marketing eficaz.Bewertung: 4 von 5 Sternen4/5 (51)
- Excel para principiantes: Aprenda a utilizar Excel 2016, incluyendo una introducción a fórmulas, funciones, gráficos, cuadros, macros, modelado, informes, estadísticas, Excel Power Query y másVon EverandExcel para principiantes: Aprenda a utilizar Excel 2016, incluyendo una introducción a fórmulas, funciones, gráficos, cuadros, macros, modelado, informes, estadísticas, Excel Power Query y másBewertung: 2.5 von 5 Sternen2.5/5 (3)