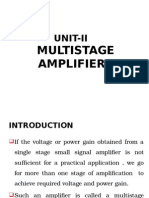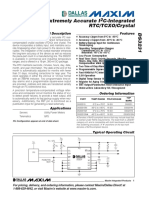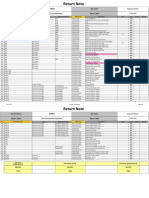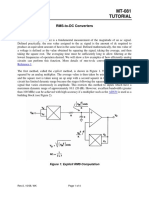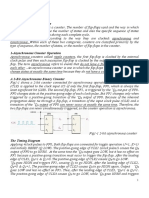Beruflich Dokumente
Kultur Dokumente
A05 - X10 PowerLinc
Hochgeladen von
AlainbravopaezOriginalbeschreibung:
Originaltitel
Copyright
Verfügbare Formate
Dieses Dokument teilen
Dokument teilen oder einbetten
Stufen Sie dieses Dokument als nützlich ein?
Sind diese Inhalte unangemessen?
Dieses Dokument meldenCopyright:
Verfügbare Formate
A05 - X10 PowerLinc
Hochgeladen von
AlainbravopaezCopyright:
Verfügbare Formate
Appendix 5 SmartHome HouseLinc, IRLinc, PowerLinc and the PowerLinc Controller
This appendix describes how to use HCA with these Interfaces available from SmartHome: HouseLinc USB PowerLinc Serial PowerLinc USB PowerLinc Controller Serial PowerLinc Controller IRLinc The PowerLinc family Using the HouseLinc for X10 and IR Using the IRLinc for IR transmissions Setup for IR devices The IR keypad builder Support for other SmartHome products the SwitchLinc switch and the TouchLinc LCD keypad
In this appendix, these topics are covered:
Currently the SmartHome HouseLinc and IRLinc are the only interfaces that support sending IR sequences that can be used with HCA Programs and Schedule can be downloaded to the HouseLinc and the PowerLinc Controller and this is described in the downloading appendix. Note: The Insteon enabled PowerLinc (model 2414U) and PowerLinc Modem is described in Appendix 15 on Insteon devices.
The HouseLinc and the IRLinc has been designated legacy devices and support is normally unavailable. Open the HCA Properties dialog and choose the legacy tab to enable support.
The Home Control Assistant 1
Appendix SmartHome HouseLinc
The PowerLinc Family
There are four members of the PowerLinc family and they all have slightly different capabilities. Interface Serial PowerLinc USB PowerLinc Serial PowerLinc Controller USB PowerLinc Controller Computer connection Serial Serial USB USB Download memory No No Yes Yes Setup features No Yes No Yes
For the USB interfaces you must be using a later version of Windows that support USB and all appropriate USB DLLs must be available. Getting USB to work on an older computer can be a challenge. Consult your computer's documentation and use SmartHome technical support if you are having problems.
Download memory
The two PowerLinc Controller models contain a memory and support downloading of schedules and programs. Once HCA has compiled and downloaded your design, the PowerLinc controller can be disconnected from your computer and it can then run stand-alone. Complete information on downloading to the PowerLinc Controller is found in the Appendix on Downloading.
Setup features
To access the setup features of the PowerLinc family members that support it, select from the HCA menu:
HCA Hardware PowerLinc USB PowerLinc Setup
The Home Control Assistant
Appendix SmartHome HouseLinc
This dialog opens.
As described in the text in the dialog there are several values that can be adjusted to optimize the PowerLinc in your home. In addition to the transmission settings on this tab of the dialog, the PowerLinc also monitors the powerline to see how well X10 transmissions are being received. HCA keeps track of these statistics and displays them on the Powerline Quality tab.
The Quality numbers reported in this dialog are an indication of how "clean" the powerline is. That is, how free from noise it is. Higher Quality numbers are an indication of a less noisy line. Using the other tab of the setup dialog you can tell the PowerLinc to hold off transmissions unless the Power Line is at a given quality level.
The Home Control Assistant 3
Appendix SmartHome HouseLinc
Other USB PowerLinc Controller Features
In addition to the setup features described above, the PowerLinc Controller has an on-board clock that can be set and read. To set the on-board clock from the date and time set on the computer, select:
HCA Hardware PowerLinc USB PowerLinc Controller Set Clock
To display what the on-board clock is set to, select:
HCA Hardware PowerLinc USB PowerLinc Controller Read Clock
Also since the PowerLinc Controller contains a memory, there is a method to clear its memory. Select
HCA Hardware PowerLinc USB PowerLinc Controller Clear Memory
The HouseLinc X10 and IR Capabilities
HCA can use the HouseLinc for X10 and IR transmissions. After the HouseLinc has been connected to a serial port and identified in the HardwareSetup in can be used to send and receive X10 commands. Here are a few limitations when using the HouseLinc for X10. The HouseLinc accesses the power line using a TW523. This limits its ability to fully communicate with devices that require X10 extended commands. These include the Leviton 6381 and similar switches. Also the X10 LM14 and AM14 modules. With these types of devices you will not be able to query the LM14 for its current dim level - only for on and off. You will not be able to use the advanced dimming features of the LM14 and Leviton switches. Since HCA supports using more than one interface simultaneously, if you have an available serial port you can configure HCA to use another X10 interface for all X10 traffic and use the HouseLinc only for IR commands. In this way you will receive the full function of your switches and modules if they are those types that require extended commands, while still using the HouseLinc for IR. Unlike X10, before the IR capabilities of the HouseLinc can be used the IR chip inside must be programmed. This makes the IR chip send the correct sequences for the kind of device (make and model) you have. How this is done is described in the next section.
The IRLinc
The IRLinc is a lot like the HouseLinc except that does not have any X10 nor download capabilities. It is configured a bit differently that the HouseLinc and those changes are detailed below. Hint: In the HCA Samples folder is a file, HouseLinc.HCA, that you may find useful as it contains some of IR devices and keypads created using the tools described below.
IR device setup
Inside the HouseLinc and the IRLinc is something very much like a universal IR remote control. To use it you have to identify the kind of device (TV, Amplifier, VCR) and the manufacturer. Of course that isnt quite enough information as manufacturers often make many different models. Each model may use different sequences of IR commands to do the same thing. HCA helps you find the correct one.
The Home Control Assistant
Appendix SmartHome HouseLinc
To begin the setup process using either the HouseLinc or IRLinc select "HCA - Hardware SmartHome - IR Setup". This dialog appears as:
When the New button is pressed this dialog appears:
Just follow the directions in the dialog. Select the type and manufacturer. Generally it is a good idea to use the first option in step 2. This limits the possibilities of the various IR setups tried by HCA. One problem with setting up an IR device is you have to be able to see if the Television, VCR, etc., responds when HCA programs the interface for it and tests to see if it works. If it is next to your computer this is easy. But if it is in a different room you can use an X10 command to start and stop the test process..
The Home Control Assistant 5
Appendix SmartHome HouseLinc
When you are ready to go press the Start Test button.
For each setup choice that is tried, HCA sends the selected command though the IR emitters. Usually the Power command is a good choice but there are other possibilities in the command list. When using the HouseLinc, it takes a while to program the IR chip for each setup code so HCA "beeps" when it is about to send the command code so you can get ready to see if it worked. If it works press the Stop button. The IRLInc is faster so you will have to be quick to catch the correct code. If you are too slow, HCA lists the last few setup codes so you can retry one of the previous ones to make sure you get the correct one If none of the setup commands work you can return to the previous dialog and select the try all the possible setups option and wait until you get the right one. Once you have programmed the IR chip to control your device there is one more step that needs to be done before you can have HCA work with it. Start the New Device Wizard, and at step 3, select the name of the IR device you just setup. The name appears in the list of devices under the IR Devices manufacturer.
IR keypad builder
HCA provides a keypad builder so that you can create custom keypads for each of your IR devices with just those keys you need, and labeled as appropriate. If you don't create a custom keypad, HCA creates a generic one for you. The problem with universal remote controls is that each key is probably labeled something that is not exactly what you want. For example, the channel up and down key may rewind and fast forward a tape when used with a VCR. HCA is better in that you can create a new keypad for each IR device you have. That keypad can have just the keys you need and labeled as you want them. To access the keypad builder select "HCA - Hardware - SmartHome - IR Keypad builder". The dialog that opens allows you to create, delete, and select for modify keypads. When you press the New button the keypad builder opens.
The Home Control Assistant
Appendix SmartHome HouseLinc
This dialog looks a bit like the Visual Programmer. On the canvas are placed the keypad buttons. In the upper right of the dialog is a list of all the IR codes that can be sent for a specific kind of device. When using the HouseLinc all possible keypad buttons are presented regardless of the kind of device. For the IRLInc you are limited to those keys that are compatible with the kind of device selected. First, select a code that performs some action that you want - remember the name may not match what it does when sent to your IR device. Then select the button size and press Add. Or, like the Visual Programmer, select the code in the list and drag it on to the canvas. Once on the canvas you can then drag the buttons to whatever location you want. To change the name on the button or its size, double click the button to open its properties. In the above example several buttons have different names than listed in the keypad button list. This is because the name has been modified by opening the button properties and entering a new name.
Other SmartHome products
There are several other SmartHome products that you can use with HCA. One is the SwitchLinc wall switch. It is covered in the appendix on Programmable Switches. Another SmartHome product is the TouchLinc LCD keypad. The TouchLinc 4.0 controller contains audio and video menus. In order to utilize these it is necessary to have an HCA program react to the various X10 commands sent by these TouchLinc menus.
The Home Control Assistant 7
Appendix SmartHome HouseLinc
The necessary HCA program is contained in the file TouchLinc.HCA and is available in the HCA Samples folder. You can copy it and paste it into your design file. This file can be downloaded to the HouseLinc for stand-alone operation.
The Home Control Assistant
Appendix SmartHome HouseLinc
The Home Control Assistant 9
Das könnte Ihnen auch gefallen
- A Heartbreaking Work Of Staggering Genius: A Memoir Based on a True StoryVon EverandA Heartbreaking Work Of Staggering Genius: A Memoir Based on a True StoryBewertung: 3.5 von 5 Sternen3.5/5 (231)
- The Sympathizer: A Novel (Pulitzer Prize for Fiction)Von EverandThe Sympathizer: A Novel (Pulitzer Prize for Fiction)Bewertung: 4.5 von 5 Sternen4.5/5 (121)
- Grit: The Power of Passion and PerseveranceVon EverandGrit: The Power of Passion and PerseveranceBewertung: 4 von 5 Sternen4/5 (588)
- Never Split the Difference: Negotiating As If Your Life Depended On ItVon EverandNever Split the Difference: Negotiating As If Your Life Depended On ItBewertung: 4.5 von 5 Sternen4.5/5 (838)
- The Little Book of Hygge: Danish Secrets to Happy LivingVon EverandThe Little Book of Hygge: Danish Secrets to Happy LivingBewertung: 3.5 von 5 Sternen3.5/5 (400)
- Devil in the Grove: Thurgood Marshall, the Groveland Boys, and the Dawn of a New AmericaVon EverandDevil in the Grove: Thurgood Marshall, the Groveland Boys, and the Dawn of a New AmericaBewertung: 4.5 von 5 Sternen4.5/5 (266)
- The Subtle Art of Not Giving a F*ck: A Counterintuitive Approach to Living a Good LifeVon EverandThe Subtle Art of Not Giving a F*ck: A Counterintuitive Approach to Living a Good LifeBewertung: 4 von 5 Sternen4/5 (5795)
- Her Body and Other Parties: StoriesVon EverandHer Body and Other Parties: StoriesBewertung: 4 von 5 Sternen4/5 (821)
- The Gifts of Imperfection: Let Go of Who You Think You're Supposed to Be and Embrace Who You AreVon EverandThe Gifts of Imperfection: Let Go of Who You Think You're Supposed to Be and Embrace Who You AreBewertung: 4 von 5 Sternen4/5 (1090)
- The World Is Flat 3.0: A Brief History of the Twenty-first CenturyVon EverandThe World Is Flat 3.0: A Brief History of the Twenty-first CenturyBewertung: 3.5 von 5 Sternen3.5/5 (2259)
- The Hard Thing About Hard Things: Building a Business When There Are No Easy AnswersVon EverandThe Hard Thing About Hard Things: Building a Business When There Are No Easy AnswersBewertung: 4.5 von 5 Sternen4.5/5 (345)
- Shoe Dog: A Memoir by the Creator of NikeVon EverandShoe Dog: A Memoir by the Creator of NikeBewertung: 4.5 von 5 Sternen4.5/5 (537)
- The Emperor of All Maladies: A Biography of CancerVon EverandThe Emperor of All Maladies: A Biography of CancerBewertung: 4.5 von 5 Sternen4.5/5 (271)
- Team of Rivals: The Political Genius of Abraham LincolnVon EverandTeam of Rivals: The Political Genius of Abraham LincolnBewertung: 4.5 von 5 Sternen4.5/5 (234)
- Hidden Figures: The American Dream and the Untold Story of the Black Women Mathematicians Who Helped Win the Space RaceVon EverandHidden Figures: The American Dream and the Untold Story of the Black Women Mathematicians Who Helped Win the Space RaceBewertung: 4 von 5 Sternen4/5 (895)
- Elon Musk: Tesla, SpaceX, and the Quest for a Fantastic FutureVon EverandElon Musk: Tesla, SpaceX, and the Quest for a Fantastic FutureBewertung: 4.5 von 5 Sternen4.5/5 (474)
- On Fire: The (Burning) Case for a Green New DealVon EverandOn Fire: The (Burning) Case for a Green New DealBewertung: 4 von 5 Sternen4/5 (74)
- The Yellow House: A Memoir (2019 National Book Award Winner)Von EverandThe Yellow House: A Memoir (2019 National Book Award Winner)Bewertung: 4 von 5 Sternen4/5 (98)
- The Unwinding: An Inner History of the New AmericaVon EverandThe Unwinding: An Inner History of the New AmericaBewertung: 4 von 5 Sternen4/5 (45)
- Multistage AmplifierDokument18 SeitenMultistage AmplifierSai SadiqNoch keine Bewertungen
- Fig. 2.44 Half-Wave Rectifier.: Electronic Devices and Circuit Theory, 9eDokument160 SeitenFig. 2.44 Half-Wave Rectifier.: Electronic Devices and Circuit Theory, 9eLelouch ViNoch keine Bewertungen
- High End Fed1Dokument7 SeitenHigh End Fed1Weerut SrhidharaNoch keine Bewertungen
- Block Transceivers - Ofdm and BeyondDokument208 SeitenBlock Transceivers - Ofdm and BeyondAnonymous bZtJlFvPtpNoch keine Bewertungen
- Types of Thyristors and Their ApplicationsDokument24 SeitenTypes of Thyristors and Their ApplicationsJoseph Solares JrNoch keine Bewertungen
- Digital Television (DTV) Is The Transmission of Audio and Video by Digitally Processed andDokument5 SeitenDigital Television (DTV) Is The Transmission of Audio and Video by Digitally Processed andVam ArmodiaNoch keine Bewertungen
- ANT-A104518R1v06-3498 DatasheetDokument4 SeitenANT-A104518R1v06-3498 DatasheetoimNoch keine Bewertungen
- Extremely Accurate I C-Integrated RTC/TCXO/Crystal: General Description FeaturesDokument20 SeitenExtremely Accurate I C-Integrated RTC/TCXO/Crystal: General Description Features21xim21Noch keine Bewertungen
- Generator Protection (Selector Guide)Dokument1 SeiteGenerator Protection (Selector Guide)RicardoNoch keine Bewertungen
- ES 4 Antennas)Dokument2 SeitenES 4 Antennas)Balumahendran SubramanianNoch keine Bewertungen
- AT90PWM DatasheetDokument361 SeitenAT90PWM DatasheetAlaa AyedNoch keine Bewertungen
- RN Atb002 Dismantle Telkomsel NTTDokument2 SeitenRN Atb002 Dismantle Telkomsel NTTSandy Vj TaneoNoch keine Bewertungen
- NEC ProtocolDokument3 SeitenNEC ProtocolrajudpNoch keine Bewertungen
- Digital Indicator - DN50W PDFDokument1 SeiteDigital Indicator - DN50W PDFvudinhnambrNoch keine Bewertungen
- Lh70yr Monitor TV LGDokument144 SeitenLh70yr Monitor TV LGJTELLO857Noch keine Bewertungen
- Analog CommunicationsDokument3 SeitenAnalog CommunicationsjonahNoch keine Bewertungen
- Delta Tertiary WindingDokument1 SeiteDelta Tertiary WindingwilliamnuevoNoch keine Bewertungen
- Wifi Based Wireless Heart Beat Monitoring System On Android PhoneDokument3 SeitenWifi Based Wireless Heart Beat Monitoring System On Android PhoneTechnos_IncNoch keine Bewertungen
- Modular Pre-Amplifier Design: (Back To Index)Dokument16 SeitenModular Pre-Amplifier Design: (Back To Index)Daniel ScardiniNoch keine Bewertungen
- RMS To DC Converters MT 081Dokument4 SeitenRMS To DC Converters MT 081Lyubomir Rumenov NedyalkovNoch keine Bewertungen
- Digital Electronics 1-Sequential Circuit CountersDokument20 SeitenDigital Electronics 1-Sequential Circuit CountersSatyam GuptaNoch keine Bewertungen
- Jec AllotmentDokument71 SeitenJec AllotmentShruti JoshiNoch keine Bewertungen
- Motherboard Manual Ga-Ma69g-S3h eDokument104 SeitenMotherboard Manual Ga-Ma69g-S3h eMark JonesNoch keine Bewertungen
- The World's Most Popular DGPS Beacon Module: Key - 4 AdvantagesDokument2 SeitenThe World's Most Popular DGPS Beacon Module: Key - 4 AdvantagesAranNoch keine Bewertungen
- Example of User Manual Template PDFDokument52 SeitenExample of User Manual Template PDFAsh GarciaNoch keine Bewertungen
- Boonton Manual 260A Q MeterDokument36 SeitenBoonton Manual 260A Q MeterrmansNoch keine Bewertungen
- Fault CodesDokument6 SeitenFault CodesLuis Miguel Mojica AgudeloNoch keine Bewertungen
- Sony KV 25R2E Service ID5145 PDFDokument7 SeitenSony KV 25R2E Service ID5145 PDF081075Noch keine Bewertungen
- Superposition TheoremDokument5 SeitenSuperposition TheoremnNoch keine Bewertungen