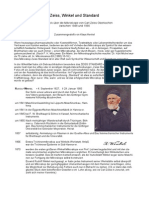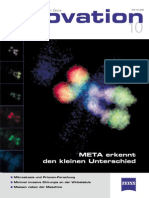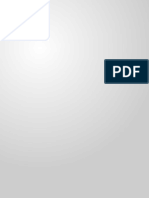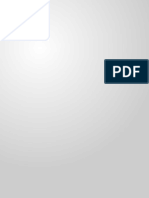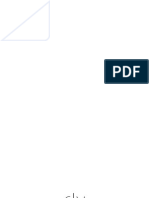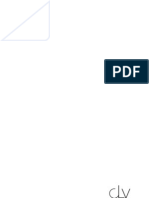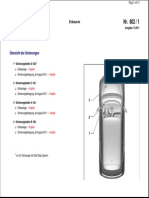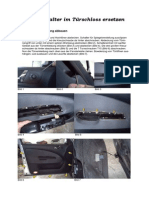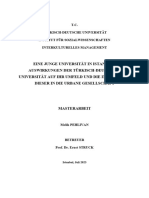Beruflich Dokumente
Kultur Dokumente
Maps X More DE
Hochgeladen von
be_ko66Originaltitel
Copyright
Verfügbare Formate
Dieses Dokument teilen
Dokument teilen oder einbetten
Stufen Sie dieses Dokument als nützlich ein?
Sind diese Inhalte unangemessen?
Dieses Dokument meldenCopyright:
Verfügbare Formate
Maps X More DE
Hochgeladen von
be_ko66Copyright:
Verfügbare Formate
maps + more
Anwenderhandbuch
Deutsch
Oktober 2011
Das Symbol der durchgestrichenen Abfalltonne auf Rdern bedeutet, dass das Produkt in der Europischen Union einer getrennten Mllsammlung zugefhrt werden muss. Dies gilt sowohl fr das Produkt selbst, als auch fr alle mit diesem Symbol gekennzeichneten Zubehrteile. Diese Produkte drfen nicht ber den unsortierten Hausmll entsorgt werden.
Impressum NAVIGON AG Schottmllerstrae 20A D-20251 Hamburg Die in diesen Unterlagen enthaltenen Angaben und Daten knnen ohne vorherige Ankndigung gendert werden. Ohne ausdrckliche schriftliche Genehmigung der NAVIGON AG darf kein Teil dieser Unterlagen fr irgendwelche Zwecke vervielfltigt oder bertragen werden, unabhngig davon, auf welche Art und Weise oder mit welchen Mitteln, elektronisch oder mechanisch, dies geschieht. Alle technischen Angaben, Zeichnungen usw. unterliegen dem Gesetz zum Schutz des Urheberrechts. 2011, NAVIGON AG Alle Rechte vorbehalten.
Anwenderhandbuch maps + more
Inhaltsverzeichnis
1 Einleitung ..........................................................................................8
1.1 1.2 1.3 ber dieses Handbuch ........................................................................ 8 1.1.1 Konventionen........................................................................ 8 1.1.2 Symbole ............................................................................... 8 Rechtliche Hinweise ............................................................................ 8 1.2.1 Gewhrleistung ..................................................................... 8 1.2.2 Warenzeichen....................................................................... 9 Fragen zum Produkt ............................................................................ 9 Lieferumfang ....................................................................................... 9 Beschreibung des Navigationsgertes ............................................... 10 Wichtige Sicherheitshinweise............................................................. 10 2.3.1 Sicherheitshinweise fr die Navigation ................................ 10 2.3.2 Sicherheitshinweise fr das Navigationsgert ..................... 11 Montage/Demontage des Navigationssystems .................................. 12 2.4.1 Das Navigationsgert demontieren ..................................... 12 2.4.2 Das Navigationsgert montieren ......................................... 13 2.4.3 Speicherkarte ..................................................................... 14 Navigation mit GPS ........................................................................... 15 Im Fahrzeug montiertes Gert ........................................................... 16 3.1.1 Das Gert einschalten ........................................................ 16 3.1.2 Bildschirmschoner .............................................................. 17 3.1.3 Das Gert auf Standby schalten ......................................... 17 3.1.4 Das Gert ausschalten ....................................................... 18 Nicht montiertes Gert ....................................................................... 18 3.2.1 Das Gert einschalten ........................................................ 18 3.2.2 Bildschirmschoner .............................................................. 18 3.2.3 Das Gert auf Standby schalten ......................................... 18 3.2.4 Das Gert ausschalten ....................................................... 19 Erster Start des Navigationsgertes................................................... 19 Handbuch .......................................................................................... 20 Optionen ............................................................................................ 21 Passwortschutz aktivieren ................................................................. 21 Passwort ndern................................................................................ 22 Passwortschutz aufheben .................................................................. 22 Passwort vergessen? ........................................................................ 22
Bevor Sie beginnen ..........................................................................9
2.1 2.2 2.3 2.4
2.5
Das Navigationsgert ein- und ausschalten .................................15
3.1
3.2
3.3 3.4 3.5
Passwortschutz...............................................................................21
4.1 4.2 4.3 4.4
Anwenderhandbuch
Inhaltsverzeichnis III
Anwenderhandbuch maps + more
Das Navigationssystem bedienen .................................................22
5.1 5.2 5.3 5.4 Information ........................................................................................ 22 Software-Tastatur .............................................................................. 27 5.2.1 Spezielle Tasten ................................................................. 27 5.2.2 Daten eingeben .................................................................. 28 Optionen ............................................................................................ 29 Mens ............................................................................................... 29 Sprachsteuerung aktivieren ............................................................... 30 Sprachsteuerung verwenden ............................................................. 30 Hilfe ................................................................................................... 30 Deaktivierung der Sprachsteuerung ................................................... 31 Sprachsteuerung konfigurieren .......................................................... 31
Sprachsteuerung ............................................................................29
6.1 6.2 6.3 6.4 6.5 7.1 7.2
Navigation........................................................................................32
Navigationsanwendung starten .......................................................... 32 Ziel angeben...................................................................................... 33 7.2.1 Zielland angeben ................................................................ 34 7.2.2 Ziel per Sprache angeben................................................... 34 7.2.3 Zieladresse eingeben ......................................................... 36 7.2.4 Koordinaten eingeben ......................................................... 37 7.2.5 Sonderziel .......................................................................... 39 7.2.6 Sonderziele im Schnellzugriff .............................................. 42 7.2.7 Informationen ber das Ziel ................................................ 43 7.2.8 Favoriten ............................................................................ 44 7.2.9 Letzte Ziele ......................................................................... 44 7.2.10 Importierte Adressen: Outlook / Internet .............................. 45 7.2.11 Importierte Adressen aus dem Telefonbuch ........................ 45 7.2.12 Nach Hause navigieren....................................................... 46 7.2.13 Ziel auf der Karte bestimmen .............................................. 46 7.2.14 Routenvorschau ................................................................. 47 Ziele verwalten .................................................................................. 49 7.3.1 Ziel speichern ..................................................................... 49 7.3.2 Ziel aus der Liste Favoriten lschen .................................... 50 7.3.3 Heimatadresse definieren ................................................... 50 7.3.4 Heimatadresse ndern........................................................ 51 Tracks und Routen mit Etappen......................................................... 51 7.4.1 Den Startpunkt angeben ..................................................... 52 7.4.2 Routenpunkte angeben....................................................... 52 7.4.3 Routenpunkte bearbeiten.................................................... 53 7.4.4 Routen verwalten ................................................................ 53 7.4.5 Route oder Track laden ...................................................... 54 7.4.6 Route berechnen und anzeigen .......................................... 54 7.4.7 Route simulieren ................................................................. 55 7.4.8 Routenvorschau ................................................................. 55
7.3
7.4
IV Inhaltsverzeichnis
Anwenderhandbuch
Anwenderhandbuch maps + more
8 9
Optionen ..........................................................................................57 Arbeiten mit der Karte ....................................................................60
9.1 9.2 9.3 9.4 Auswahl der Navigationskarte............................................................ 60 Karte im Modus Standard .................................................................. 60 Karte im Modus Vorschau.................................................................. 62 Karte im Modus Navigation ................................................................ 63 9.4.1 Navigation im Modus Fahrzeug .......................................... 63 9.4.2 Navigation im Modus Fugnger ........................................ 68 9.4.3 Navigation im Modus Track................................................. 70 9.4.4 Navigation im Modus Offroad.............................................. 71 9.4.5 Optionen der Karte im Modus Navigation............................ 71 9.4.6 Navigation beenden ............................................................ 71 Karte im Modus Ziel suchen .............................................................. 72 9.5.1 Arbeiten im Modus Ziel suchen ........................................... 73 Routenprofile ..................................................................................... 74 10.1.1 Einstellungen der Routenprofile .......................................... 74 10.1.2 NAVIGON Basisprofile ........................................................ 75 10.1.3 Neues Routenprofil erstellen ............................................... 75 10.1.4 Routenprofil auswhlen ...................................................... 76 10.1.5 Routenprofile verwalten ...................................................... 76 MyPOIs: Eigene Sonderziele ............................................................. 77 10.2.1 Eigene Ziele erstellen ......................................................... 78 10.2.2 Icons fr eigene Sonderziele............................................... 79 10.2.3 POI-Import: Eigene Sonderziele auf das Navigationsgert bertragen ............................................... 79 Tracks ............................................................................................... 79 Parken in der Nhe des Ziels ............................................................. 81 In der Nhe........................................................................................ 82 MyBest POI: Sonderziele auf der Route............................................. 83 10.6.1 Sonderziele auf der Route anzeigen ................................... 83 10.6.2 Zu einem der Ziele navigieren............................................. 85 10.6.3 Kategorien festlegen ........................................................... 85 NAVIGON Sightseeing ...................................................................... 86 Sightseeing-Touren ........................................................................... 88 Notfallhilfe.......................................................................................... 89 GPS-Status, aktuellen Standort speichern ......................................... 90 Sperrung............................................................................................ 91 Wegbeschreibung.............................................................................. 91 TMC (Verkehrsmeldungen)................................................................ 93 10.13.1 Vorschau TMC.................................................................... 93 10.13.2 Verkehrsmeldungen anzeigen ............................................ 95 10.13.3 Einzelne Meldung im Detail anzeigen ................................. 96 10.13.4 Einstellungen TMC ............................................................. 97 Fahrtenbuch ...................................................................................... 97
9.5
10
Ntzliche Funktionen ......................................................................74
10.1
10.2
10.3 10.4 10.5 10.6
10.7 10.8 10.9 10.10 10.11 10.12 10.13
10.14
Anwenderhandbuch
Inhaltsverzeichnis V
Anwenderhandbuch maps + more
11
Fahrzeug ..........................................................................................98
11.1 11.2 11.3 11.4 11.5 11.6 Tankwarnung ..................................................................................... 99 Optisches Parksystem (OPS), Rckfahrhilfe .................................... 100 Trberwachung.............................................................................. 101 Bordcomputer .................................................................................. 102 11.4.1 Den Bordcomputer ffnen ................................................. 102 11.4.2 Zeitraum whlen ............................................................... 102 Status .............................................................................................. 102 11.5.1 Das Fenster Status ffnen ................................................ 103 11.5.2 Das Fenster Status konfigurieren ...................................... 103 Think Blue. Trainer .......................................................................... 103 11.6.1 Den Trainer ffnen ............................................................ 103 11.6.2 Blue Index ........................................................................ 104 11.6.3 Schalten ........................................................................... 105 11.6.4 Fahren .............................................................................. 106 11.6.5 Verbrauch ......................................................................... 108 11.6.6 Den Trainer zurcksetzen ................................................. 109 Das Autoradio steuern ..................................................................... 109 12.1.1 Frequenzband whlen ...................................................... 111 12.1.2 Eine bestimmte Frequenz einstellen ................................. 111 12.1.3 Einen Sender auswhlen .................................................. 111 12.1.4 Scan: Das Frequenzband durchsuchen ............................ 112 12.1.5 Speicherliste ..................................................................... 112 Media-Player ................................................................................... 113 12.2.1 Untersttzte Audiodateien................................................. 115 12.2.2 Media-Quelle whlen ........................................................ 115 12.2.3 Dateien zur Wiedergabe auswhlen ................................. 116 12.2.4 Den Wiedergabemodus whlen ........................................ 117 12.2.5 Die Wiedergabe steuern ................................................... 118 Optionen fr Radio und Mediaplayer................................................ 118 12.3.1 Verkehrsmeldungen (TP) .................................................. 118 12.3.2 Klang ................................................................................ 119 12.3.3 Lautstrke......................................................................... 120 Bilder ............................................................................................... 120 12.4.1 Geeignete Dateien ............................................................ 120 12.4.2 Den Bildbetrachter ffnen ................................................. 120 12.4.3 Eine Bilddatei whlen ....................................................... 121 12.4.4 Den Bildbetrachter bedienen............................................. 121 12.4.5 Den Wiedergabemodus whlen ........................................ 121 Optionen fr den Bildbetrachter ....................................................... 122 12.5.1 Diaschau (Slideshow) ....................................................... 122 12.5.2 Hintergrund fr den Bildschirmschoner ............................. 123
12
Medien ...........................................................................................109
12.1
12.2
12.3
12.4
12.5
VI Inhaltsverzeichnis
Anwenderhandbuch
Anwenderhandbuch maps + more
13
Freisprech-Modul ..........................................................................123
13.1 Bluetooth-Verbindung ...................................................................... 126 13.1.1 Bluetooth-Gerte suchen und koppeln .............................. 126 13.1.2 Vom Mobiltelefon aus koppeln .......................................... 127 13.1.3 Gert verbinden ................................................................ 128 13.1.4 Mobiltelefon aktivieren ...................................................... 130 13.1.5 Gert lschen ................................................................... 130 13.1.6 Telefonbuch importieren ................................................... 131 13.1.7 Anrufverlauf importieren.................................................... 132 Anruf annehmen .............................................................................. 132 SMS empfangen .............................................................................. 133 Anrufen............................................................................................ 133 13.4.1 Anrufen per Spracheingabe .............................................. 133 13.4.2 Eine Telefonnummer whlen ............................................ 135 13.4.3 Eine Schnellwahlnummer whlen ..................................... 135 13.4.4 Einen Kontakt aus dem Telefonbuch anrufen.................... 135 13.4.5 Einen der letzten Gesprchspartner anrufen ..................... 136 13.4.6 Gesprch vom Mobiltelefon bernehmen.......................... 136 Whrend eines Gesprchs .............................................................. 136 13.5.1 Die Navigationsanwendung in den Vordergrund holen ...... 137 13.5.2 Ziffern eingeben ................................................................ 137 13.5.3 Das Mikrofon stummschalten ............................................ 137 13.5.4 Das Gesprch an das Mobiltelefon bergeben ................. 137 13.5.5 Das Gesprch beenden .................................................... 137 Ntzliche Funktionen ....................................................................... 138 13.6.1 Zu einem Kontakt aus dem Telefonbuch navigieren.......... 138 13.6.2 Den Posteingang ffnen ................................................... 138 Das Freisprech-Modul konfigurieren ................................................ 139 13.7.1 Schnellwahl ...................................................................... 139 13.7.2 Einstellungen .................................................................... 140
13.2 13.3 13.4
13.5
13.6 13.7
14 15
Das Navigationssystem konfigurieren ........................................141 Anhang ..........................................................................................143
15.1 15.2 15.3 Technische Daten des Navigationsgertes ...................................... 143 NAVIGON Lizenzbestimmungen...................................................... 144 Konformittserklrung...................................................................... 148
16 17
Problemlsungen..........................................................................149 Stichwortverzeichnis ....................................................................151
Anwenderhandbuch
Inhaltsverzeichnis VII
Anwenderhandbuch maps + more
1
1.1
1.1.1
Einleitung
ber dieses Handbuch
Konventionen
Zur besseren Lesbarkeit und zur Verdeutlichung werden in diesem Handbuch folgende Schreibweisen verwendet: Fett und kursiv: KAPITLCHEN: Fett: Unterstrichen: Unterstrichen und kursiv: Produktbezeichnungen Fenster- und Dialognamen Hervorhebung wichtiger Textteile Bezeichnungen von Schaltflchen, Eingabefeldern und anderen Elementen der Benutzeroberflche Bezeichnungen von Bedienelementen des Navigationsgertes
1.1.2
Symbole
Folgende Symbole weisen auf bestimmte Textpassagen hin: Hinweise und Tipps zur Bedienung der Software Weiterfhrende Informationen und Erklrungen Warnhinweise
1.2
1.2.1
Rechtliche Hinweise
Gewhrleistung
Wir behalten uns inhaltliche nderungen der Dokumentation und der Software ohne Ankndigung vor. Die NAVIGON AG bernimmt keine Haftung fr die Richtigkeit des Inhalts oder fr Schden, die sich aus dem Gebrauch des Handbuchs ergeben. Wir sind jederzeit dankbar fr Hinweise auf Fehler oder fr Verbesserungsvorschlge, um Ihnen in Zukunft noch leistungsfhigere Produkte anbieten zu knnen.
-8-
Einleitung
Anwenderhandbuch maps + more
1.2.2
Warenzeichen
Alle innerhalb des Handbuchs genannten und ggf. durch Dritte geschtzten Marken- und Warenzeichen unterliegen uneingeschrnkt den Bestimmungen des jeweils gltigen Kennzeichenrechts und den Besitzrechten der jeweiligen eingetragenen Eigentmer. Alle hier bezeichneten Warenzeichen, Handelsnamen oder Firmennamen sind oder knnen Warenzeichen oder eingetragene Warenzeichen ihrer jeweiligen Eigentmer sein. Alle Rechte, die hier nicht ausdrcklich gewhrt werden, sind vorbehalten. Aus dem Fehlen einer expliziten Kennzeichnung der in diesem Handbuch verwendeten Warenzeichen kann nicht geschlossen werden, dass ein Name frei von Rechten Dritter ist.
Microsoft, Outlook, Excel, Windows sind geschtzte Warenzeichen der Microsoft Corporation. NAVIGON ist ein geschtztes Warenzeichen der NAVIGON AG.
1.3
Fragen zum Produkt
Haben Sie Fragen zu Ihrem Produkt? Besuchen Sie unsere Webseite www.navigon.com und klicken Sie auf "Kundenservice". Sie finden dort einen Bereich mit hufig gestellten Fragen (Fragen und Antworten (FAQ)) und erfahren, wie Sie uns telefonisch oder per E-Mail kontaktieren knnen.
2
2.1
Bevor Sie beginnen
Lieferumfang
Bitte berprfen Sie die Vollstndigkeit der Lieferung. Wenden Sie sich umgehend an den Hndler, von dem Sie das Produkt erworben haben, wenn die Lieferung nicht komplett ist. Mit dem von Ihnen erworbenen Produkt haben Sie erhalten:
Navigationsgert Design-Autohalterung USB-Kabel Bebilderte Installationsanleitung
Bevor Sie beginnen
-9-
Anwenderhandbuch maps + more
2.2
Beschreibung des Navigationsgertes
1 2 3 4 5 6 7
Touchscreen Ein/Aus Mikrofon Slot fr microSD-Speicherkarte Mini-USB-Buchse fr USB-Kabel / Netzteil Reset LED
2.3
Wichtige Sicherheitshinweise
Lesen Sie sich bitte in Ihrem eigenen Interesse die folgenden Sicherheitshinweise und Warnungen sorgfltig durch, bevor Sie Ihr Navigationssystem in Betrieb nehmen.
2.3.1
Sicherheitshinweise fr die Navigation
Die Benutzung des Navigationssystems geschieht auf eigene Gefahr. Achtung! Bedienen Sie das Navigationssystem nicht whrend der Fahrt, um sich selbst und andere vor Unfllen zu schtzen! Achtung! Schauen Sie nur auf den Bildschirm, wenn Sie sich in einer sicheren Verkehrssituation befinden!
- 10 -
Bevor Sie beginnen
Anwenderhandbuch maps + more
Achtung! Die Straenfhrung und die Verkehrszeichen haben Vorrang vor den Anweisungen des Navigationssystems. Achtung! Folgen Sie den Anweisungen des Navigationssystems nur, wenn es die Umstnde und die Verkehrsregeln erlauben! Das Navigationssystem bringt Sie auch dann ans Ziel, wenn Sie von der berechneten Route abweichen mssen. Achtung! Wenn Sie das Navigationsgert im Fahrzeug verwenden, montieren Sie es nur in der mitgelieferten KFZ-Halterung. Achtung! berprfen Sie den korrekten Sitz und den festen Halt der Halterung vor jeder Fahrt. Hinweis: Falls Sie die Sprachhinweise einmal nicht verstanden haben oder sich nicht sicher sind, was an der nchsten Kreuzung zu tun ist, knnen Sie sich anhand der Karten- oder Pfeildarstellung schnell orientieren.
2.3.2
Sicherheitshinweise fr das Navigationsgert
Achtung! Schtzen Sie das Gert vor Nsse. Es ist nicht wasserdicht und nicht spritzwassergeschtzt. Achtung! ffnen Sie unter keinen Umstnden das Gehuse des Navigationsgertes. Achtung! Setzen Sie das Navigationsgert keiner bermigen Hitze oder Klte aus. Es knnte beschdigt oder in seiner Funktion beeintrchtigt werden. (Siehe "Technische Daten", Seite 143) Achtung! Setzen Sie Ihr Navigationsgert keinen starken Temperaturschwankungen aus. Diese knnen zur Kondenswasserbildung fhren. Hinweis: Erstellen Sie eine Sicherheitskopie der Daten, die sich im internen Speicher des Navigationsgertes befinden. Das knnen Sie sehr komfortabel mit der Software NAVIGON Fresh erledigen, die Sie kostenlos von der Webseite www.navigon.com/fresh herunterladen knnen.
Bevor Sie beginnen
- 11 -
Anwenderhandbuch maps + more
2.4
Montage/Demontage des Navigationssystems
Die Installation des Navigationsgertes ist fahrzeugseitig bereits vorgesehen. In der Mitte des Armaturenbretts befindet sich ein Steckplatz fr den Halter des Navigationsgertes. ber diesen Halter wird das Gert mit Strom versorgt. Verkehrsfunk-Daten empfngt es ber die Antenne des Autoradios. Es kann genutzt werden, um das Autoradio zu steuern, und es erhlt Fahrzeugdaten wie Verbrauch, Tankinhalt, Drehzahl etc.
2.4.1
Das Navigationsgert demontieren
Wenn Sie Ihr neues Fahrzeug in Empfang nehmen, ist das Navigationsgert bereits installiert. Um Diebsthlen vorzubeugen, raten wir allerdings dazu, das Navigationssystem nicht montiert zu lassen, wenn Sie das Fahrzeug abstellen.
Das Navigationsgert von der Halterung abnehmen
1. Drcken Sie auf die Taste am Kopf der Halterung (siehe Abb.) 2. Ziehen Sie den unteren Rand des Navigationsgertes ein bisschen von der Halterung weg. 3. Nehmen Sie das Gert nach oben ab.
- 12 -
Bevor Sie beginnen
Anwenderhandbuch maps + more
Die Halterung abnehmen
1. Drcken Sie auf die Taste am Fu der Halterung (siehe Abb.). 2. Halten Sie die Taste gedrckt und nehmen Sie die Halterung aus der ffnung. Die Abdeckung einsetzen 1. Setzen Sie die Abdeckung auf die ffnung auf. 2. Drcken Sie die Abdeckung ganz in die ffnung hinein.
2.4.2
Das Navigationsgert montieren
Achtung! Beachten Sie unbedingt alle Sicherheitshinweise aus dem Kapitel "Wichtige Sicherheitshinweise", Seite 10.
Die Abdeckung abnehmen In der Mitte des Armaturenbretts befindet sich die ffnung fr die Halterung des Navigationsgertes.
Entfernen Sie die Abdeckung auf der ffnung im Armaturenbrett.
Die Halterung einsetzen 1. Setzen Sie die Halterung passend auf die dafr vorgesehene ffnung. 2. Drcken Sie die Halterung in die ffnung, bis sie hr- und sprbar einrastet. Das Navigationsgert in die Halterung einsetzen Auf der Rckseite des Navigationsgertes sehen Sie einen Kreis mit zwei Aussparungen. 1. Hngen Sie das Navigationsgert mit der oberen Aussparung in die obere Nase der Halterung. 2. Drcken Sie es dann zur Halterung, so dass es einrastet.
Bevor Sie beginnen - 13 -
Anwenderhandbuch maps + more
Das Navigationsgert mit Strom versorgen Das Navigationsgert wird ber die Halterung mit Strom versorgt. Dabei wird auch der Akku des Gertes geladen, so dass es auch auerhalb des Fahrzeugs verwendet werden kann, z.B. zur Fugngernavigation. Die LED an der Unterseite des Navigationsgertes ist nur aktiv, wenn das Navigationsgert ber ein Ladegert geladen wird oder mit einem USB-Kabel an einen Computer angeschlossen ist. In diesem Fall hat ihre Farbe folgende Bedeutung:
Orange: Das Gert wird gerade geladen. Grn: Der Akku ist voll aufgeladen.
Whrend des Ladevorgangs leuchtet die LED an der Unterseite des Navigationsgertes orange. Sobald der Akku voll aufgeladen ist, leuchtet die LED grn. Hinweis: Die Ladezeit betrgt bei einem leeren Akku ca. 3 Stunden. Die Betriebsdauer mit einem vollgeladenen Akku betrgt bis zu 3 Stunden, abhngig von der Gertekonfiguration. Verkehrsmeldungen (TMC) Das Navigationssystem verfgt ber einen integrierten TMCEmpfnger. Wenn es im Fahrzeug montiert ist, kann das Gert aktuelle Verkehrsmeldungen empfangen. Bei Bedarf kann es die Route dynamisch ndern, um z.B. einen Stau zu umfahren.
2.4.3
Speicherkarte
Eine Speicherkarte ist zum Betrieb des Navigationssystems nicht ntig, da alle Daten, die zur Navigation bentigt werden, im internen Speicher des Gertes gespeichert sind. Hinweis: Wenn Sie zustzliche Navigationskarten erwerben, mssen diese im internen Speicher des Navigationsgertes gespeichert werden. Navigationsdaten auf der Speicherkarte werden nicht bercksichtigt. Der Steckplatz fr Speicherkarten ist nur fr Medien vorgesehen, die Sie mit dem Media-Player oder dem Bildbetrachter wiedergeben mchten. Wenn Sie das Navigationssystem mit einem USB-Kabel an Ihren Computer anschlieen, wird der interne Speicher als Laufwerk 'NAVIGON' erkannt. Der Steckplatz fr die Speicherkarte wird als Laufwerk 'NAVIGON SD' erkannt. Datensicherungen, Software-Updates und Aktualisierungen der Navigationskarten fhren Sie schnell und komfortabel mit der Software NAVIGON Fresh durch, die Sie kostenlos von der Webseite www.navigon.com/fresh herunterladen knnen.
- 14 -
Bevor Sie beginnen
Anwenderhandbuch maps + more
Achtung! Entfernen Sie die Speicherkarte nicht aus dem Gert, whrend gerade auf die gespeicherten Daten zugegriffen wird, z.B. beim Abspielen von Musik oder beim Anzeigen von Bildern. Es knnten Daten verloren gehen. Hinweis: Ein Wechsel der Speicherkarte wird nur bei eingeschaltetem Gert erkannt. Falls die Speicherkarte nicht erkannt wird, dann legen Sie sie noch einmal ein, wenn das Gert eingeschaltet ist.
2.5
Navigation mit GPS
GPS basiert auf insgesamt mindestens 24 Satelliten, die die Erde umkreisen und dabei stndig ihre Position und ihre Uhrzeit senden. Der GPS-Empfnger empfngt diese Daten und berechnet aus den unterschiedlichen Positions- und Zeitangaben der verschiedenen Satelliten seine eigene geografische Position. Fr eine hinreichend exakte Positionsbestimmung sind die Daten von mindestens drei Satelliten notwendig. Mit den Daten von vier oder mehr Satelliten kann auch die Hhe ber dem Meeresspiegel ermittelt werden. Die Positionsbestimmung erfolgt bis auf drei Meter genau. Wenn das Navigationssystem Ihre Position bestimmt hat, kann diese Position als Ausgangspunkt fr eine Wegberechnung dienen. Das Kartenmaterial Ihres Navigationsgertes enthlt die geografischen Koordinaten aller digital erfassten Sonderziele, Straen und Orte. Das Navigationsgert kann daher einen Weg von einem Ausgangspunkt zu einem Zielpunkt berechnen. Die Berechnung der aktuellen Position und deren Darstellung auf der Karte erfolgen ca. einmal pro Sekunde. So knnen Sie auf der Karte sehen, wo Sie sich bewegen.
Das Navigationsgert ein- und ausschalten
Das Navigationsgert kennt vier verschiedene Zustnde:
Ein: Das Navigationsgert ist eingeschaltet und kann bedient werden. Bildschirmschoner: Das Navigationsgert ist eingeschaltet. Sie sehen aber nur einen Bildschirmschoner. Solange der Bildschirmschoner angezeigt wird, kann das Gert nicht bedient werden. Der Bildschirmschoner ist nur verfgbar, wenn das Gert im Fahrzeug montiert ist.
Das Navigationsgert ein- und ausschalten
- 15 -
Anwenderhandbuch maps + more
Wenn Sie den Bildschirmschoner einschalten, whrend eine Navigation durchgefhrt wird, hren Sie weiterhin die Navigationsanweisungen des Gertes. Wenn beim Einschalten des Bildschirmschoners gerade Musik luft, wird diese weiter abgespielt.
Standby: Wenn Sie das Navigationsgert auf Standby schalten, startet es beim nchsten Einschalten sehr schnell. Allerdings verbraucht es im Standby-Modus immer noch eine geringe Menge Energie. Je nach Ladezustand kann der Akku innerhalb einiger Tage bis zu einigen Wochen leer sein. Aus: Wenn Sie das Gert ausschalten, verbraucht es keine Energie. Es kann dann einige Monate dauern, bis sich der Akku entleert hat. Das Wiedereinschalten bewirkt einen Neustart des Gertes und nimmt einige Zeit in Anspruch (ca. 60 Sekunden). Ihre Einstellungen sowie Ihre gespeicherte Ziele und Routen bleiben erhalten.
Das Ein- und Ausschaltverhalten des Navigationsgertes ist davon abhngig, ob es gerade im Fahrzeug montiert ist oder nicht.
3.1
Im Fahrzeug montiertes Gert
Wenn das Navigationsgert im Fahrzeug montiert ist, braucht es weder ein- noch ausgeschaltet zu werden.
3.1.1
Das Gert einschalten
Das Navigationsgert schaltet sich ein, wenn Sie die Zndung einschalten. Hinweis: Das Gert schaltet sich auch dann ein, wenn es bei eingeschalteter Zndung im Fahrzeug montiert wird. Wenn das Navigationsgert vorher auf Standby geschaltet wurde, dann erscheint das Fenster, das zuletzt zu sehen war. Wenn das Gert vorher ausgeschaltet wurde, dauert es einige Sekunden, bis die Software neu gestartet wird. Danach ffnet sich das Fenster START. Wenn Sie das Gert bei ausgeschaltetem Motor einschalten mchten, drcken Sie die Taste einschaltet. (Ein/Aus) so lange, bis sich das Gert
- 16 -
Das Navigationsgert ein- und ausschalten
Anwenderhandbuch maps + more
3.1.2
Bildschirmschoner
Den Bildschirmschoner einschalten
Der Bildschirmschoner ist nur unter folgenden Voraussetzungen verfgbar: Das Gert ist im Fahrzeug montiert und eingeschaltet. Die Zndung des Fahrzeuges ist eingeschaltet.
Drcken Sie kurz auf die Taste oder Tippen Sie im Fenster START auf
(Ein/Aus). (Ausschalten).
Der Bildschirmschoner erscheint. Auf ihm sind Datum, Uhrzeit und Auentemperatur sichtbar. ber die Software NAVIGON Fresh knnen Sie eine Funktion installieren, mit der Sie selbst whlen knnen, welches Bild als Bildschirmschoner verwendet werden soll. NAVIGON Fresh knnen Sie kostenlos von der Webseite www.navigon.com/fresh herunterladen. Auch auf einem selbstgewhlten Bild werden Datum, Uhrzeit und Auentemperatur eingeblendet. Nhere Informationen finden Sie im Kapitel "Hintergrund fr den Bildschirmschoner" auf Seite 123.
Den Bildschirmschoner ausschalten
Drcken Sie kurz auf die Taste oder
(Ein/Aus).
Tippen Sie auf eine beliebige Stelle des Bildschirms.
Der Bildschirmschoner wird ausgeblendet. Sie sehen wieder das Fenster, das beim Einschalten des Bildschirmschoners aktiv war. Hinweis: Standardmig wird der Bildschirmschoner auch dann ausgeschaltet, wenn Sie den Zndschlssel abziehen.
3.1.3
Das Gert auf Standby schalten
Wenn Sie den Zndschlssel des Fahrzeuges abziehen, erscheint nach kurzer Zeit eine Mitteilung, dass das Gert bald auf Standby geschaltet wird.
Tippen Sie auf Standby oder warten Sie, bis das Gert von selbst ausgeht.
Das Navigationsgert ein- und ausschalten
- 17 -
Anwenderhandbuch maps + more
3.1.4
Das Gert ausschalten
Wenn das Gert im Fahrzeug montiert ist, braucht es eigentlich nicht ausgeschaltet zu werden. Wenn Sie das Gert aber lngere Zeit nicht mehr nutzen mchten, knnen Sie es trotzdem ausschalten.
Drcken Sie die Taste (Ein/Aus) so lange, bis sich das Gert ausschaltet (mindestens 5 Sekunden).
3.2
Nicht montiertes Gert
Natrlich knnen Sie das Gert auch dann ein- und ausschalten, wenn es nicht im Fahrzeug montiert ist.
3.2.1
Das Gert einschalten
Drcken Sie die Taste einschaltet.
(Ein/Aus) so lange, bis sich das Gert
Wenn das Navigationsgert vorher auf Standby geschaltet wurde, dann erscheint das Fenster, das zuletzt zu sehen war. Wenn das Gert vorher ausgeschaltet wurde, dauert es einige Sekunden, bis die Software neu gestartet wird. Danach ffnet sich das Fenster START. Passwort vergessen? Mglicherweise haben Sie den Passwortschutz aktiviert, knnen sich aber nicht mehr an das Passwort erinnern.
Wenn Sie das Passwort vergessen haben, gehen Sie vor wie in "Passwort vergessen?" auf Seite 22 beschrieben.
3.2.2
Bildschirmschoner
Wenn das Navigationsgert nicht vom Fahrzeug mit Strom versorgt wird, ist der Bildschirmschoner nicht verfgbar.
3.2.3
Das Gert auf Standby schalten
Drcken Sie kurz auf die Taste - oder Tippen Sie im Fenster START auf
(Ein/Aus). (Ausschalten).
Es wird die Meldung angezeigt, dass das Gert in einigen Sekunden in den Standby-Modus versetzt wird.
Warten Sie, bis das Gert in den Standby-Modus versetzt wird, oder tippen Sie auf Standby.
- 18 -
Das Navigationsgert ein- und ausschalten
Anwenderhandbuch maps + more
3.2.4
Das Gert ausschalten
Drcken Sie die Taste (Ein/Aus) so lange, bis sich das Gert ausschaltet (ca. 5 Sekunden). - oder (Ein/Aus) (max. 1 Sekunde).
1. Drcken Sie kurz auf die Taste
Es wird die Meldung angezeigt, dass das Gert in einigen Sekunden in den Standby-Modus versetzt wird. 2. Tippen Sie auf Ausschalten.
3.3
Erster Start des Navigationsgertes
Wenn Sie das Navigationsgert zum ersten Mal einschalten, werden Sie aufgefordert, folgende Einstellungen festzulegen:
die Sprache, in der Sie die Software verwenden mchten die Lngeneinheit fr Entfernungsangaben das Format von Uhrzeitangaben das Format von Datumsangaben die Einheit fr Temperaturangaben
Wenn Sie alle erforderlichen Angaben gemacht haben, erscheint folgende Meldung: "Bitte beachten Sie, dass die Straenverkehrsordnung Vorrang vor den Anweisungen des Navigationssystems hat. Bedienen Sie das Gert nicht whrend der Fahrt."
Wenn Sie den Text vollstndig gelesen und verstanden haben, tippen Sie auf OK.
Das Fenster START ffnet sich.
Das Navigationsgert ein- und ausschalten
- 19 -
Anwenderhandbuch maps + more
Vom Fenster START aus haben Sie Zugriff auf alle Anwendungen des Navigationsgertes:
Navigation, siehe Seite 32 Fahrzeug, siehe Seite 98 Medien, siehe Seite 109 Telefon, siehe Seite 123
Hinweis: Das Fenster START knnen Sie von nahezu jedem anderen Fenster aus ffnen, indem Sie auf die Schaltflche (Hauptmen) tippen. Hinweis: Wenn Sie das Navigationsgert sehr lange nicht benutzt haben, ist die Batterie mglicherweise vllig entladen. Wenn Sie ein Steckernetzteil verwenden oder Ihr Gert an einen PC angeschlossen haben, muss das Gert eventuell erst einige Minuten aufgeladen werden, bevor es eingeschaltet werden kann. Wenn Sie das Navigationsgert korrekt im Fahrzeug einsetzen, kann es nicht sofort eingeschaltet werden. Sie mssen es dann nach ca. zwei Minuten von Hand einschalten. Ladegerte und weiteres Zubehr erhalten Sie im NAVIGONOnlineshop unter www.navigon.com oder im Fachhandel.
3.4
Handbuch
Auf dem Navigationsgert ist ein Auszug des vorliegenden Handbuchs gespeichert, der die wichtigsten Funktionen des Navigationsgertes beschreibt. So ffnen Sie das Handbuch: 1. Tippen Sie im Fenster START auf more > Handbuch. Das Fenster INHALTSVERZEICHNIS ffnet sich. 2. Tippen Sie auf den Namen des Kapitels, das Sie lesen mchten. Der Inhalt des Kapitels wird angezeigt. Mit den Schaltflchen (Nach oben) und (Nach unten) knnen Sie jeweils eine Bildschirmseite nach oben bzw. nach unten scrollen. Mit den Schaltflchen (Nach links) und (Nach rechts) knnen Sie das vorherige bzw. nchste Kapitel ffnen.
- 20 -
Das Navigationsgert ein- und ausschalten
Anwenderhandbuch maps + more
Tippen Sie auf die Schaltflche Inhaltsverzeichnis, um das Fenster Inhaltsverzeichnis zu ffnen. Tippen Sie auf die Schaltflche (Schlieen), um das Handbuch zu schlieen und wieder zum Fenster START zu gelangen.
3.5
Optionen
In manchen Fenstern gibt es Optionen, ber die Sie weitere Funktionen erreichen knnen. Eine Beschreibung aller verfgbaren Optionen finden Sie im Kapitel "Optionen" auf Seite 57.
Passwortschutz
Das Navigationsgert kann durch Einrichten eines Passwortes vor unbefugter Benutzung geschtzt werden. Das Passwort wird immer dann abgefragt, wenn das Gert nicht in Ihrem Fahrzeug montiert ist und eingeschaltet wird. Sobald das Gert in einem Fahrzeug montiert ist, bekommt es vom Fahrzeug dessen individuelle Kennnummer bermittelt. Daher kann das Gert feststellen, ob es im "richtigen" Fahrzeug montiert ist. In diesem Fahrzeug wird das Passwort nur einmal abgefragt.
4.1
Passwortschutz aktivieren
1. Tippen Sie im Fenster NAVIGATION auf Optionen > Einstellungen > Optionen > Passwortschutz. Das Fenster NEUES PASSWORT ffnet sich. 2. Geben Sie im Feld Neues Passwort ein Passwort ein und tippen Sie auf Weiter. 3. Geben Sie dieses Passwort noch einmal im Feld Passwort besttigen ein. 4. Tippen Sie auf Aktivieren. Hinweis: Das Passwort muss aus genau 4 Ziffern bestehen.
Passwortschutz
- 21 -
Anwenderhandbuch maps + more
4.2
Passwort ndern
1. Tippen Sie im Fenster NAVIGATION auf Optionen > Einstellungen > Optionen > Passwortschutz. Das Fenster PASSWORT EINGEBEN ffnet sich. 2. Geben Sie im Feld Passwort eingeben das bisher gltige Passwort ein. 3. Tippen Sie auf Passwort ndern. Das Fenster NEUES PASSWORT ffnet sich. 4. Geben Sie im Feld Neues Passwort ein Passwort ein und tippen Sie auf Weiter. 5. Geben Sie dieses Passwort noch einmal im Feld Passwort besttigen ein. 6. Tippen Sie auf Aktivieren. Hinweis: Das neue Passwort muss aus genau 4 Ziffern bestehen.
4.3
Passwortschutz aufheben
1. Tippen Sie im Fenster NAVIGATION auf Optionen > Einstellungen > Optionen > Passwortschutz. Das Fenster PASSWORT EINGEBEN ffnet sich. 2. Geben Sie im Feld Passwort eingeben das bisher gltige Passwort ein. 3. Tippen Sie auf Deaktivieren.
4.4
Passwort vergessen?
Wenn Sie das Passwort dreimal falsch eingegeben haben, ffnet sich ein Fenster mit Anweisungen, was jetzt zu tun sei.
Folgen Sie den Anweisungen auf dem Bildschirm.
5
5.1
Das Navigationssystem bedienen
Information
Am oberen Rand vieler Fenster wird die Uhrzeit angezeigt. Wenn das Gert im Fahrzeug montiert ist und die Zndung eingeschaltet ist, sehen Sie auch die Auentemperatur. Auerdem befinden sich dort verschiedene Icons, die Informationen anzeigen.
- 22 -
Das Navigationssystem bedienen
Anwenderhandbuch maps + more
GPS
Das Icon GPS kann folgende Zustnde des GPS-Empfangs anzeigen: Kein GPS (Kein Symbol): Der eingebaute GPS-Empfnger ist nicht betriebsbereit. Kontaktieren Sie uns, wenn dieses Problem lnger besteht. (Siehe "Fragen zum Produkt", Seite 9) Kein Signal: Die Daten von weniger als drei Satelliten werden empfangen. Die Position kann nicht berechnet werden. GPS bereit: Die Daten von wenigstens 3 Satelliten werden empfangen. Die Position kann berechnet werden. Ausfhrlichere Informationen zum GPS-Status finden Sie im Kapitel "GPS-Status, aktuellen Standort speichern" auf Seite 90.
Track
Das Icon (Aufzeichnung Track) zeigt an, dass gerade ein Track aufgezeichnet wird. Ausfhrlichere Informationen zu Tracks finden Sie im Kapitel "Tracks" auf Seite 79.
Kompass
Das Icon Kompass ist nur in der Kartenansicht verfgbar. Es zeigt an, in welche Richtung Sie sich gerade bewegen. Es kann eine der folgenden Himmelsrichtungen anzeigen: N, NO, O, SO, S, SW, W, NW. Das Icon Kompass ein- und ausblenden Die Anzeige des Icons Kompass kann aktiviert oder deaktiviert werden.
Tippen Sie im Fenster NAVIGATION auf Optionen > Einstellungen > Navigation. Blttern Sie mit den Schaltflchen (Nach links) und
(Nach rechts), bis Sie die Einstellung Kompass anzeigen sehen. Der momentan gltige Wert der Einstellung ist hervorgehoben (rot).
Tippen Sie auf die Schaltflche Werten zu wechseln. Tippen Sie auf OK.
(ndern), um zwischen den
Das Navigationssystem bedienen
- 23 -
Anwenderhandbuch maps + more
Energie
Das Icon Energie kann folgende Zustnde des eingebauten Akkus anzeigen: Das Gert ist im Fahrzeug montiert und wird vom Fahrzeug mit Strom versorgt. Die Batterie ist vollstndig aufgeladen. Das Gert ist im Fahrzeug montiert und wird vom Fahrzeug mit Strom versorgt. Die Batterie wird gerade geladen. Das Gert ist im Fahrzeug montiert und wird vom Fahrzeug mit Strom versorgt. Der Akku kann nicht geladen werden, weil seine Temperatur zu hoch oder zu niedrig ist. Das Gert wird von seiner internen Batterie versorgt. Der Ladezustand der Batterie ist ausreichend. Das Gert wird von seiner internen Batterie versorgt. Der Ladezustand der Batterie ist schwach.
Verkehrsmeldungen (TMC)
Das Navigationssystem hat einen integrierten TMC-Empfnger, der aktuelle Verkehrsmeldungen liefert. Dadurch kann das Navigationssystem im Bedarfsfall die Route dynamisch ndern, um z.B. einen Stau zu umfahren. Hinweis: Diese Funktion kann nur dann genutzt werden, wenn in dem Land, in dem Sie reisen, Verkehrsmeldungen via TMC gesendet werden. Das ist nicht in allen Lndern der Fall. Das Icon TMC kann folgende Zustnde des TMC-Empfangs darstellen: Sender wird gesucht (in roter Farbe): Der TMC-Empfnger ist empfangsbereit, findet aber keinen Sender, der TMC-Signale aussendet. Es liegen keine Verkehrsmeldungen vor. Sender wird gesucht: Der TMC-Empfnger ist empfangsbereit, findet aber keinen Sender, der TMC-Signale aussendet. Es liegen aber noch Verkehrsmeldungen vor. Das kann z.B. der Fall sein, wenn Sie gerade durch einen Tunnel fahren. TMC bereit (in grauer Farbe): Verkehrsmeldungen knnen empfangen werden. Hinweis: Der TMC-Empfnger verwendet die Antenne des Autoradios. Das Icon Sender wird gesucht kann daher auch dann erscheinen, wenn das Navigationsgert nicht im Fahrzeug montiert ist. Eine Beschreibung der TMC-Funktionalitt finden Sie im Kapitel "TMC (Verkehrsmeldungen)" auf Seite 93.
- 24 Das Navigationssystem bedienen
Anwenderhandbuch maps + more
Verkehrsmeldungen (TP)
Das Autoradio kann die Wiedergabe von Musik oder Navigationsanweisungen ausblenden und stattdessen Verkehrsdurchsagen wiedergeben, wenn welche empfangen werden. Das Icon TP kann folgende Zustnde darstellen: Kein TP (Kein Symbol): Verkehrsdurchsagen werden nicht eingeblendet. TP bereit (wei): Verkehrsdurchsagen werden eingeblendet. Wenn die Verkehrsdurchsage beendet ist, wird wieder die ursprngliche Tonquelle verwendet. Sender wird gesucht (rot): Es wird nach einem Sender gesucht, der Verkehrsdurchsagen sendet.
Bluetooth / Telefon
Das Navigationsgert verfgt ber ein integriertes BluetoothFreisprechmodul. So knnen Sie es auch als Freisprecheinrichtung fr bis zu zwei Bluetooth-fhige Mobiltelefone nutzen. Das Icon Telefon kann folgende Zustnde des Freisprechmoduls darstellen: Kein Bluetooth (Kein Symbol): Die Bluetooth-Funktion ist deaktiviert. Nicht verbunden (rotes Mobiltelefon): Das Navigationsgert hat keine Bluetooth-Verbindung zu einem anderen Gert. Verbunden (weies Mobiltelefon): Das Navigationsgert ist mit einem Mobiltelefon verbunden und kann als Freisprechanlage genutzt werden. Die Zahl zeigt an, welches der beiden Telefone gerade aktiv ist. Laufendes Gesprch (grnes Mobiltelefon): Das Freisprechmodul des Navigationssystems wird gerade zum Telefonieren benutzt. Die Zahl zeigt an, ber welches der beiden Telefone das Gesprch gefhrt wird. Headset: Ein Headset ist verbunden. Sie hren alle Anweisungen des Navigationssystems ber das Headset. Die Telefoniefunktionen des Freisprechmoduls stehen nicht zur Verfgung.
Stummschaltung
Das Icon Stummschaltung kann folgende Zustnde darstellen: Kein Symbol: Die Navigationsanwendung ist nicht stummgeschaltet. Stummschaltung: Die Navigationsanwendung ist stummgeschaltet. Wenn Sie sich in einer Navigation befinden, hren Sie keine Fahranweisungen.
Das Navigationssystem bedienen - 25 -
Anwenderhandbuch maps + more
Hinweis: Dieses Icon zeigt nur die Stummschaltung der Navigationsanweisungen an. Es sagt nichts ber die Lautstrke der Freisprecheinrichtung aus. Wie Sie die Lautstrke der Navigationsanweisungen regeln, ist im Kapitel "Navigation im Modus Fahrzeug", Abschnitt "Lautstrke", auf Seite 67 beschrieben.
Fahrtenbuch
Das Icon Fahrtenbuch kann folgende Zustnde darstellen: Kein Symbol: Das Fahrtenbuch ist deaktiviert. Die Fahrten werden nicht aufgezeichnet. Fahrtenbuch: Das Fahrtenbuch ist aktiviert. Vor jeder Navigation werden Sie aufgefordert, die ntigen Angaben fr den Fahrtenbucheintrag zu machen (Grund der Fahrt, km-Stand, ). Sie knnen die Aufzeichnung der Fahrt aber unterdrcken. Eine Beschreibung des Fahrtenbuchs finden Sie im Kapitel "Fahrtenbuch" auf Seite 97.
Medien
Wenn das Navigationsgert im Fahrzeug montiert ist und vom Fahrzeug mit Strom versorgt wird, kann es das eingebaute Autoradio steuern. Das Icon Medien zeigt dann an, welche Tonquelle gerade aktiv ist. Kein Symbol: Das Radio ist ausgeschaltet, oder das Navigationsgert wird nicht vom Fahrzeug mit Strom versorgt. FM: Die aktuelle Tonquelle ist das Radio. Es ist auf FM-Empfang eingestellt. AM: Die aktuelle Tonquelle ist das Radio. Es ist auf AM-Empfang eingestellt. AUX-IN Audio: Die aktuelle Tonquelle ist ein externes Gert, das an den AUX-Anschluss des Autoradios angeschlossen ist. BT-Audio: Die aktuelle Tonquelle ist ein externes Gert (Mobiltelefon oder Smartphone), das per Bluetooth mit dem Navigationsgert verbunden ist. CD: Die aktuelle Tonquelle ist die CD, die im Autoradio eingelegt ist. SD-Karte: Die aktuelle Tonquelle ist die MicroSD-Karte, die im Navigationsgert eingelegt ist.
- 26 Das Navigationssystem bedienen
Anwenderhandbuch maps + more
5.2
Software-Tastatur
Wenn Texteingaben ntig sind, erscheint auf dem Bildschirm eine Software-Tastatur. Auf der Software-Tastatur knnen Sie alle Eingaben mit dem Finger vornehmen. Es knnen nur Grobuchstaben eingegeben werden. Bei der Eingabe von Orts- oder Straennamen mssen Sie keine Sonderzeichen und Umlaute eingeben. Das Navigationssystem ergnzt diese Zeichen automatisch fr Sie. Wenn Sie z.B. nach dem Ort "Brnau" suchen, dann tippen Sie einfach "Barnau". Sonderzeichen knnen aber bei der Bezeichnung gespeicherter Ziele und Routen ntzlich sein.
5.2.1
Spezielle Tasten
fgt ein Leerzeichen ein. lscht das Zeichen vor der Einfgemarke. ffnet die Tastatur mit Ziffern.
Lateinische, kyrillische, griechische Buchstaben ffnet die lateinische Buchstabentastatur. Hinweis: Das Layout fr die lateinische Buchstabentastatur kann konfiguriert werden. Tippen Sie im Fenster NAVIGATION auf Optionen > Einstellungen > Allgemein > Tastatur-Layout (lateinisch).
Geben Sie an, welches Layout Sie verwenden mchten (QWERTZ, QWERTY, ABCDEF, AZERTY). ffnet die kyrillische Buchstabentastatur. ffnet die griechische Buchstabentastatur.
Fr die Eingabe von Adressen oder von Bezeichnungen von Sonderzielen ffnet sich standardmig die Tastatur fr die Schrift des jeweiligen Landes. Wenn Sie ein Ziel in den Favoriten speichern mchten, oder wenn Sie eine Sonderzielkategorie oder ein Land angeben, ffnet sich standardmig die Tastatur fr die Sprache der Benutzeroberflche. Von der kyrillischen oder griechischen Tastatur aus knnen Sie auch auf die lateinische Tastatur umschalten. Viele Adressen knnen Sie dann auch transliteriert oder in der Sprache der Benutzeroberflche eingeben.
Das Navigationssystem bedienen
- 27 -
Anwenderhandbuch maps + more
Beispiel: Die Sprache der Benutzeroberflche ist Deutsch. Sie mchten nach Moskau navigieren. Sie haben folgende Mglichkeiten:
"" (kyrillisch) "Moskva" (transliteriert) "Moskau" (deutsch)
Hinweis: Straen- und Ortsnamen knnen nur dann in der Sprache der Benutzeroberflche eingegeben werden, wenn sie so auch im Datenbestand der Karte enthalten sind. Hinweis: Es sind immer maximal 2 Schriften verfgbar. Umlaute, Akzente, weitere Buchstaben Fr jede Schrift ist eine weitere Tastatur mit Sonderzeichen verfgbar. ffnet die Tastatur mit lateinischen Sonderzeichen. ffnet die Tastatur mit kyrillischen Sonderzeichen. ffnet die Tastatur mit griechischen Sonderzeichen. Sobald Sie ein Sonderzeichen eingegeben haben, wird automatisch wieder die Buchstabentastatur angezeigt.
5.2.2
Daten eingeben
Oft sind Listen verfgbar, aus denen Sie einen Eintrag auswhlen knnen. Das ist z.B. der Fall, wenn Sie einen Ort eingeben. Sobald Sie den ersten Buchstaben eingegeben haben, erscheint der grte Ort des angegebenen Landes, der mit diesem Buchstaben beginnt. Sobald Sie weitere Buchstaben eingeben, erscheint nach jeder Eingabe der erste Ort, der mit den eingegebenen Buchstaben beginnt.
Wenn der richtige Ort angezeigt wird, tippen Sie auf die Eingabe des Ortes abzuschlieen.
(OK), um
Sie knnen jederzeit eine Liste ffnen, die alle Orte enthlt, deren Name mit den bisher eingegebenen Buchstaben beginnt oder die den eingegebenen Text in ihrem Namen enthalten. Je mehr Buchstaben Sie eingegeben hatten, desto krzer ist die Liste.
Tippen Sie auf
(Liste ffnen), um diese Liste anzuzeigen. (Nach unten)
Mit den Schaltflchen (Nach oben) und knnen Sie sich in der Liste bewegen.
- 28 -
Das Navigationssystem bedienen
Anwenderhandbuch maps + more
Tippen Sie auf einen Eintrag in der Liste, um diesen Eintrag in das Eingabefeld zu bernehmen. Sobald Sie einen Eintrag bernommen haben, schliet sich die Liste. Die Eingabe des Ortes ist damit abgeschlossen.
Tippen Sie auf (Liste schlieen), um die Liste zu schlieen, ohne einen Eintrag zu bernehmen.
Hinweis: Die Liste ffnet sich automatisch, sobald sie nur noch 4 oder weniger Eintrge enthlt.
5.3
Optionen
In manchen Fenstern gibt es Optionen, ber die Sie weitere Funktionen erreichen knnen. Eine Beschreibung aller verfgbaren Optionen finden Sie im Kapitel "Optionen" auf Seite 57.
5.4
Mens
Manche Schaltflchen enthalten ein Men, das sich bei ihrer Bettigung ffnet.
Tippen Sie auf einen Menpunkt, um dessen Funktion auszufhren.
Wenn Sie das Men schlieen mchten, ohne eine seiner Funktionen auszufhren, dann tippen Sie auf die Schaltflche, mit der Sie das Men geffnet haben.
Sprachsteuerung
Hinweis: Die Funktion Sprachsteuerung ist nicht in jeder Sprache verfgbar. Bei Sprachen, in denen diese Funktion zur Verfgung steht, wird im Fenster NAVIGATION die Schaltflche Sprachsteuerung angezeigt. Bei nicht untersttzten Sprachen ist die Schaltflche Sprachsteuerung durch die Schaltflche Karte anzeigen ersetzt. Viele Funktionen Ihres Navigationsgerts knnen Sie bequem per Spracheingabe aufrufen.
Sprachsteuerung
- 29 -
Anwenderhandbuch maps + more
6.1
Sprachsteuerung aktivieren
In manchen Fenstern ist die Sprachsteuerung von selbst aktiv. Das betrifft vor allem Fenster, in denen eine Antwort von Ihnen erwartet wird, etwa wenn eine neue Verkehrsmeldung Ihre Route betrifft.
6.2
Sprachsteuerung verwenden
Wenn die Funktionen in einem Fenster per Spracheingabe aufgerufen werden knnen, wird in der linken oberen Ecke des Fensters das Icon (Sprachsteuerung aktiv) angezeigt. Ein einzelner Signalton und das Icon (Sprechen) signalisieren, dass das Navigationssystem auf Ihre Spracheingabe wartet.
Sprechen Sie ein Kommando. Sie hren den positiven Quittungston (zwei helle Tne), und die Funktion wird ausgefhrt.
Wenn das Navigationssystem Ihre Anweisung nicht verstanden hat, oder wenn Sie einige Zeit nichts sagen, ertnt der negative Quittungston (zwei kurze dunkle Tne).
Sprechen Sie das Kommando noch einmal.
Wenn das Navigationssystem Sie auch nach mehreren Wiederholungen nicht verstanden hat, erscheint der Hinweis "Sagen Sie Hilfe". Hinweis: Navigationsanweisungen, Warnungen und der Media-Player sind stummgeschaltet, solange Spracheingaben von Ihnen erwartet werden.
6.3
Hilfe
Sagen Sie einfach "Hilfe", wenn Sie wissen mchten, welche Spracheingaben gerade mglich sind. In fast allen Fenstern, in denen Sprachsteuerung untersttzt wird, sagt Ihnen das Navigationssystem dann, welche Kommandos Sie im aktuellen Fenster sprechen knnen.
- 30 -
Sprachsteuerung
Anwenderhandbuch maps + more
6.4
Deaktivierung der Sprachsteuerung
Die Sprachsteuerung deaktiviert sich unter folgenden Umstnden:
Wenn Sie das Navigationsgert mit dem Finger bedienen, whrend eine Spracheingabe von Ihnen erwartet wird. Bei einem eingehenden Anruf und whrend eines laufenden Telefongesprches, wenn das Navigationsgert als Freisprecheinrichtung genutzt wird.
6.5
Sprachsteuerung konfigurieren
Sie knnen konfigurieren, fr welche Aufgaben Sie Sprachsteuerung verwenden mchten.
Tippen Sie im Fenster NAVIGATION auf Optionen > Einstellungen > Allgemein > Sprachsteuerung verwenden. Geben Sie an, fr welche Aufgaben Sie Sprachsteuerung verwenden mchten:
Vollstndig: Sie knnen den vollstndigen Funktionsumfang der Sprachsteuerung nutzen. Antworten: Sie knnen Adressen angeben und auf Fragen des Navigationsgertes antworten. Adressen angeben: Sie knnen nur Adressen per Sprachsteuerung angeben.
Detaillierte Informationen ber die Angabe eines Navigationsziels per Spracheingabe finden Sie im Kapitel "Ziel per Sprache angeben", Seite 34. Detaillierte Informationen ber das Anrufen per Spracheingabe finden Sie im Kapitel "Anrufen per Spracheingabe", Seite 133. Die Lautstrke des Assistenten fr die Sprachsteuerung kann unabhngig von der Lautstrke der Navigationsanweisungen geregelt werden. So knnen Sie Eingabeaufforderungen auch dann hren, wenn Sie die Navigationsanweisungen stumm geschaltet haben. 1. Tippen Sie im Fenster NAVIGATION auf Optionen > Einstellungen > Allgemein > Lautstrke des Assistenten. 2. Legen Sie die Lautstrke des Assistenten fest. Hinweis: Informationen ber die Konfiguration des Navigationssystems finden Sie im Kapitel "Das Navigationssystem konfigurieren" auf Seite 141.
Sprachsteuerung
- 31 -
Anwenderhandbuch maps + more
Navigation
Die Benutzung des Navigationssystems geschieht auf eigene Gefahr. Achtung! Beachten Sie unbedingt alle Sicherheitshinweise aus dem Kapitel "Wichtige Sicherheitshinweise", Seite 10. Gestrter GPS-Empfang Wenn der GPS-Empfang gestrt ist (z.B. weil Sie sich in einem Tunnel befinden), wird die Navigation fortgesetzt. Das Navigationssystem errechnet Ihre vermutete Position dann aus den Routendaten und Ihrem bisherigen Fahrverhalten. Sobald wieder GPS-Signale empfangen werden, wird die Navigation mit realen GPS-Daten fortgesetzt. Erreichen des Zielorts Wenn Sie das angegebene Ziel erreicht haben, wird eine entsprechende Meldung gesprochen. Auf der Karte wird dann nur noch Ihr aktueller Standort (roter Pfeil) und die Zielfahne angezeigt.
7.1
Navigationsanwendung starten
Sie haben das Navigationsgert eingeschaltet. Das Fenster START ist geffnet.
Tippen Sie auf Navigation.
Das Fenster NAVIGATION wird geffnet. Von dort aus knnen Sie auf alle Funktionen der Navigationsanwendung zugreifen.
Zurck zum Fenster Start
Zum Fenster START gelangen Sie jederzeit, wenn Sie auf die Schaltflche (Start) tippen. Die aktuelle Anwendung wird dadurch nicht beendet.
Initialisierung des GPS-Empfngers
Hinweis: Fr einen einwandfreien Empfang der GPS-Daten bentigt der GPS-Empfnger freie Sicht zu den Satelliten. Tunnels, enge Huserschluchten oder Spiegelungen an Huserfronten knnen den GPS-Empfang stark einschrnken oder gar unmglich machen. Wenn sich der GPS-Empfnger bzw. das Navigationsgert in einem Fahrzeug befindet, kann eine metallbedampfte Frontscheibe oder eine Frontscheibenheizung die Ursache fr schlechten GPS-Empfang sein. Sobald das Navigationsgert eingeschaltet ist, beginnt die Initialisierung des GPS-Empfngers.
- 32 Navigation
Anwenderhandbuch maps + more
Die erste Initialisierung des integrierten GPS-Empfngers erfolgt erst nach dem ersten Starten der Navigationsanwendung. Sie kann bis zu 5 Minuten in Anspruch nehmen. Bei jedem weiteren Anschalten des Navigationsgertes beginnt der GPS-Empfang innerhalb kurzer Zeit. Wenn das Navigationsgert lnger als eine Woche nicht angeschaltet war, kann die nchste Initialisierung bis zu 10 Minuten dauern. Hinweis: Direkt nachdem das Icon GPS den Zustand GPS bereit anzeigt, kann die Genauigkeit der Positionsbestimmung noch wenige Minuten lang reduziert sein. In der rechten oberen Ecke des Bildschirms sehen Sie das Icon GPS. Sobald die Daten von mindestens drei Satelliten empfangen werden, wechselt es zu (GPS bereit). Hinweis: Am schnellsten gelingt die Initialisierung, wenn Sie die Fahrt nicht beginnen, bevor die Initialisierung abgeschlossen ist. Nhere Informationen zum Icon GPS finden Sie im Kapitel "GPS" auf Seite 23.
Zurck zum Fenster Navigation
Das Fenster NAVIGATION ffnet sich, wenn die Navigationsanwendung gestartet wird. Wenn ein anderes Fenster der Navigationsanwendung geffnet ist, tippen Sie auf (Zurck). Sie gelangen dann auf das Fenster, von dem Sie gekommen sind.
Tippen Sie so oft auf NAVIGATION geffnet ist.
(Zurck), bis das Fenster
7.2
Ziel angeben
Unter Neues Ziel geben Sie Ziele an, zu denen Sie noch nicht navigiert sind oder die Sie nicht gespeichert haben. Sie knnen hier
die Adresse des Ziels angeben. (Siehe "Zieladresse eingeben", Seite 36) die Koordinaten des Ziels angeben. (Siehe "Koordinaten eingeben", Seite 37) ein Sonderziel auswhlen. (Siehe "Sonderziel", Seite 39) ein Ziel des Schnellzugriffs auswhlen. (Siehe "Sonderziele im Schnellzugriff", Seite 42)
Hinweis: Wenn Sie zum ersten Mal ein neues Ziel angeben, werden Sie aufgefordert, das Land auszuwhlen, in dem Ihr Ziel liegt.
Navigation - 33 -
Anwenderhandbuch maps + more
Unter Meine Ziele stehen folgende Listen von Zielen bzw. Adressen zur Auswahl:
FAVORITEN: Alle Ziele, die Sie eingegeben und dann gespeichert haben. (Siehe "Favoriten", Seite 44) In der Liste FAVORITEN werden auerdem drei spezielle Ziele gespeichert:
Meine Adresse: Die als Heimatadresse gespeicherte Adresse. ("Heimatadresse definieren", Seite 50) Mein Fahrzeug: Der Standort Ihres Fahrzeugs wird automatisch gespeichert, wenn Sie das Fahrzeug verlassen. Mein Startpunkt: Der Startpunkt der letzten Navigation wird automatisch gespeichert.
LETZTE ZIELE: Ziele, zu denen Sie schon einmal navigiert sind. (Siehe "Letzte Ziele", Seite 44) IMPORTIERTE ADRESSEN: Alle Ziele, die Sie aus Microsoft Outlook oder aus anderen Datenquellen importiert haben. (Siehe "Importierte Adressen: Outlook / Internet", Seite 45 und "Importierte Adressen aus dem Telefonbuch", Seite 45)
7.2.1
Zielland angeben
Links oben in den Fenstern ADRESSE, SONDERZIEL IN EINEM ORT und SONDERZIEL IM GANZEN LAND befindet sich die Schaltflche Land. Sie zeigt die Flagge des Landes, aus dem momentan Navigationsziele angegeben werden knnen. Wenn Ihr Ziel in einem anderen Land liegt, gehen Sie vor wie folgt: 1. Tippen Sie auf die Schaltflche Land. 2. Geben Sie den Namen des Landes ein, in dem Ihr Ziel liegt. Auf der Schaltflche wird die Flagge des Ziellandes angezeigt. Hinweis: Es werden nur die Lnder zur Auswahl gestellt, deren Karte dem Navigationsgert zur Verfgung steht.
7.2.2
Ziel per Sprache angeben
Besonders komfortabel ist die Angabe des Ziels per Spracheingabe. 1. Tippen Sie im Fenster NAVIGATION auf Sprachsteuerung. Das Fenster SPRACHSTEUERUNG ffnet sich.
- 34 -
Navigation
Anwenderhandbuch maps + more
Adresse angeben
2. Sagen Sie "Adresse". Oben wird das Land angezeigt, fr das Adressen angegeben werden knnen.
Tippen Sie auf das Land, wenn Ihre Zieladresse in einem anderen Land liegt. Folgen Sie dann den Anweisungen des Navigationssystems.
Die Adressdaten werden in der Reihenfolge Stadt > Strae > Hausnummer abgefragt. 3. Folgen Sie den Anweisungen des Navigationssystems. Wenn die Angabe der Adresse beendet ist, ffnet sich die Karte im Modus Vorschau. Das Ziel wird auf der Karte dargestellt.
Sonderziel in der Nhe angeben
2. Sagen Sie "Sonderziel in der Nhe". 3. Sagen Sie, welche Kategorie von Sonderzielen Sie wnschen (z.B. "Hotel"). Eine Liste mit Hotels in der Nhe ffnet sich. 4. Sagen Sie die Ziffer des Hotels, zu dem Sie navigieren mchten. Sagen Sie "Nach oben" oder "Nach unten", um in der Liste zu blttern. Wenn Sie ein Ziel ausgewhlt haben, ffnet sich die Karte im Modus Vorschau. Das Ziel wird auf der Karte dargestellt.
Einen Favoriten oder eine Adresse aus dem Telefonbuch angeben
2. Sagen Sie "Meine Ziele". 3. Eine Liste ffnet sich. Sie enthlt die Ziele der Liste FAVORITEN, Ziele, die aus Outlook importiert wurden, und Ziele aus dem Telefonbuch eines verbundenen Mobiltelefons. 4. Sagen Sie die Ziffer des Ziels, zu dem Sie navigieren mchten. Sagen Sie "Nach oben" oder "Nach unten", um in der Liste zu blttern. Wenn Sie ein Ziel ausgewhlt haben, ffnet sich die Karte im Modus Vorschau. Das Ziel wird auf der Karte dargestellt. Informationen ber den Start der Navigation finden Sie im Kapitel "Routenvorschau" auf Seite 47. Bitte lesen Sie dort weiter. Hinweis: Die Funktion Sprachsteuerung ist nicht fr jede Sprache verfgbar. In den Sprachen, in denen diese Funktion nicht verfgbar ist, wird die Schaltflche Sprachsteuerung durch die Schaltflche Karte anzeigen ersetzt.
Navigation - 35 -
Anwenderhandbuch maps + more
7.2.3
Zieladresse eingeben
1. Tippen Sie im Fenster NAVIGATION auf Neues Ziel > Adresse eingeben. Hinweis: Die folgende Beschreibung geht von Stadt zuerst als Reihenfolge fr die Adresseingabe aus. Wenn sich auf dem Navigationsgert die Karte eines Landes befindet, in dem blicherweise zuerst die Strae angegeben wird (z.B. Schweden, Norwegen, ...), knnen Sie auch Strae zuerst als Eingabereihenfolge whlen. Sie knnen die Reihenfolge im Fenster NAVIGATION unter Optionen > Einstellungen > Allgemein > Reihenfolge der Adressangaben festlegen. Beachten Sie aber, dass die Eingabereihenfolge Strae zuerst nicht fr alle Lnder mglich ist. In diesem Fall mssen Sie dann die Stadt zuerst angeben. Das Fenster ADRESSE ffnet sich. 1. Geben Sie den Namen oder die Postleitzahl des Zielortes ein. 2. Geben Sie den Namen der Zielstrae ein. 3. Geben Sie die Hausnummer ein. Wenn Sie die Hausnummer nicht kennen, dann lassen Sie das Feld leer. Wenn Sie die Hausnummer nicht kennen, aber dafr den Namen einer nahe liegenden Querstrae, dann tippen Sie auf das Feld Querstrae und geben Sie diesen Namen dort ein. Das Navigationssystem berechnet dann eine Route zur Kreuzung der beiden angegebenen Straen. Das Fenster DETAILLIERTE ANGABEN ZUM ZIEL ffnet sich. Auf der Schaltflche MyRoutes aktivieren steht, ob mehrere Routenvorschlge berechnet werden sollen (Ja) oder nicht (Nein).
Tippen Sie auf MyRoutes aktivieren, um die Einstellung zu ndern.
Hinweis: Die Schaltflche MyRoutes aktivieren steht nur dann zur Verfgung, wenn Sie alle Adressangaben gemacht haben. Sie knnen diese Einstellung aber auch unter Optionen > Einstellungen > Navigation > MyRoutes aktivieren. 4. Tippen Sie auf Navigation starten, um zur angegebenen Adresse zu navigieren. - oder Tippen Sie auf Parken, um einen Parkplatz in der Nhe Ihres Ziels zu suchen und dorthin zu navigieren. Manchmal kann das Ziel nicht eindeutig bestimmt werden, etwa weil es die angegebene Kombination aus Orts- und Straennamen mehrmals gibt.
- 36 Navigation
Anwenderhandbuch maps + more
In diesem Fall ffnet sich ein Fenster, in dem alle zu Ihrer Eingabe passenden Adressen mit zustzlichen Informationen angezeigt werden.
Tippen Sie auf die Adresse, zu der Sie navigieren mchten.
Wenn die angegebene Hausnummer nicht in der Karte verzeichnet ist, enthlt das Fenster nur eine Adresse mit der Hausnummer, die der angegebenen am nchsten ist. Die Karte ffnet sich im Modus Vorschau. Das Ziel wird auf der Karte dargestellt. Informationen ber den Start der Navigation finden Sie im Kapitel "Routenvorschau" auf Seite 47. Bitte lesen Sie dort weiter. Hinweis: Sie mssen nicht alle Adressdaten eingeben. Sie knnen auch zu einem frheren Zeitpunkt auf tippen. (Navigation starten)
Wenn Sie nur die Stadt eingeben, wird das Navigationsgert eine Route zur Stadtmitte berechnen. Wenn Sie nur Stadt und Strae, aber weder Hausnummer noch Querstrae eingeben, wird das Navigationsgert die beste Route zu dieser Strae berechnen.
7.2.4
Koordinaten eingeben
Sie knnen auch die geographischen Koordinaten Ihres Ziels eingeben. Die Koordinaten knnen Sie als Dezimalgrad oder in Grad, Minuten und Sekunden angeben. 1. Tippen Sie im Fenster NAVIGATION auf Neues Ziel > Koordinaten eingeben. Das Fenster KOORDINATEN EINGEBEN ffnet sich.
Eingabe als Dezimalzahl 2. Geben Sie den Breitengrad ein. Beginnen Sie die Eingabe mit einem Minuszeichen, wenn Sie einen sdlichen Breitengrad eingeben mchten. 3. Geben Sie den Lngengrad ein. Beginnen Sie die Eingabe mit einem Minuszeichen, wenn Sie einen westlichen Lngengrad eingeben mchten.
Navigation
- 37 -
Anwenderhandbuch maps + more
Eingabe mit Minuten / Sekunden 2. Geben Sie den Breitengrad ein. Verwenden Sie fr die Eingabe der Einheiten die entsprechenden Schaltflchen, die auf der Tastatur angezeigt werden: (Grad), (Minuten), (Sekunden).
Die Schaltflche (N S) neben dem Eingabefeld zeigt an, ob es sich um einen nrdlichen oder sdlichen Breitengrad handelt. Die aktive Einstellung ist farblich hervorgehoben (rot).
Tippen Sie auf die Schaltflche, wenn Sie die aktuelle Einstellung ndern mchten.
3. Geben Sie den Lngengrad ein. Verwenden Sie fr die Eingabe der Einheiten die entsprechenden Schaltflchen, die auf der Tastatur angezeigt werden: (Grad), (Minuten), (Sekunden).
Die Schaltflche (O W) neben dem Eingabefeld zeigt an, ob es sich um einen stlichen oder westlichen Lngengrad handelt. Die aktive Einstellung ist farblich hervorgehoben (rot).
Tippen Sie auf die Schaltflche, wenn Sie die aktuelle Einstellung ndern mchten.
Das Fenster DETAILLIERTE ANGABEN ZUM ZIEL ffnet sich. Auf der Schaltflche MyRoutes aktivieren steht, ob mehrere Routenvorschlge berechnet werden sollen (Ja) oder nicht (Nein).
Tippen Sie auf MyRoutes aktivieren, um die Einstellung zu ndern.
4. Tippen Sie auf Navigation starten, um zur angegebenen Adresse zu navigieren. - oder Tippen Sie auf Parken, um einen Parkplatz in der Nhe Ihres Ziels zu suchen und dorthin zu navigieren. Hinweis: Wenn der Zielpunkt, dessen Koordinaten Sie eingeben, nicht auf dem von der Karte erfassten Straennetz liegt, dann erfolgt die Navigation bis zum nchstgelegenen Straenpunkt in dem Modus, der durch das gewhlte Routenprofil festgelegt ist. Ab diesem Punkt wechselt das Navigationssystem automatisch in den Modus Offroad. (Siehe "Navigation im Modus Offroad", Seite 71)
- 38 -
Navigation
Anwenderhandbuch maps + more
7.2.5
Sonderziel
Sonderziele, auch kurz POI (Point Of Interest) genannt, sind ntzliche Adressen, die nach bestimmten Kriterien katalogisiert sind. Zu den Sonderzielen gehren Flug- und Fhrhfen, Restaurants, Hotels, Tankstellen, ffentliche Einrichtungen, rzte, Krankenhuser, Einkaufszentren und andere. Sonderziele knnen durch ein Symbol auf der Karte dargestellt werden. Tippen Sie im Fenster NAVIGATION auf Optionen > Einstellungen > Darstellung der Karte > Angezeigte Kategorien, um einzustellen, welche Kategorien auf der Karte dargestellt werden. Hinweis: Wenn Sie eigene Sonderziele angelegt haben, stehen diese unter der Kategorie MyPOIs zur Verfgung. Nhere Informationen zum Erstellen eigener Sonderziele finden Sie im Kapitel "MyPOIs: Eigene Sonderziele", Seite 77.
Sonderziel in der Nhe
Sonderziele in der Nhe sind Sonderziele, die sich in einem gewissen Radius um Ihren aktuellen Standort befinden. Sie knnen so z.B. immer leicht die nchste Tankstelle finden, egal wo Sie sich aufhalten. Hinweis: Der GPS-Empfang muss fr die Positionsermittlung ausreichend sein. Ausreichenden GPS-Empfang erkennen Sie am Symbol (GPS bereit). Wenn der GPS-Empfang nicht ausreichend ist, werden Sonderziele in der Nhe der letzten bekannten Position gesucht. Wenn es keine letzte bekannte Position gibt, ist die Funktion Sonderziel in der Nhe nicht verfgbar. Nhere Informationen finden Sie im Kapitel "Initialisierung des GPSEmpfngers" auf Seite 32. Hinweis: Im Schnellzugriff stehen 3 Kategorien von Sonderzielen aus der aktuellen Umgebung zur Verfgung, nach denen schnell und ohne weitere Eingabe gesucht werden kann. Nhere Informationen finden Sie im Kapitel "Sonderziele im Schnellzugriff" auf Seite 42. 1. Tippen Sie im Fenster NAVIGATION auf Neues Ziel > Sonderziel suchen > in der Nhe. Das Fenster SONDERZIEL IN DER NHE ffnet sich. 2. Geben Sie an, aus welcher Kategorie Sie ein Sonderziel finden mchten. Kategorien, aus denen in Ihrer Umgebung keine Ziele vorhanden sind, knnen Sie nicht angeben. Wenn es fr die gewhlte Kategorie Unterkategorien gibt, ffnet sich die Liste Unterkategorie.
Navigation - 39 -
Anwenderhandbuch maps + more
3. Geben Sie an, aus welcher Unterkategorie Sie ein Sonderziel finden mchten. Die Liste Ziel ffnet sich. Sie enthlt, nach der Entfernung sortiert, die am nchsten liegenden Sonderziele der angegebenen Kategorie. 4. Wenn die Liste sehr umfangreich ist:
Tippen Sie auf
(Liste schlieen).
Die Tastatur erscheint.
Geben Sie einige Buchstaben des Ziels ein. Tippen Sie auf (Liste ffnen).
Die Liste enthlt nur noch die Ziele, die mit den eingegebenen Buchstaben beginnen. 5. Tippen Sie auf die Bezeichnung des Ziels. Das Fenster DETAILLIERTE ANGABEN ZUM ZIEL ffnet sich. Auf der Schaltflche MyRoutes aktivieren steht, ob mehrere Routenvorschlge berechnet werden sollen (Ja) oder nicht (Nein).
Tippen Sie auf MyRoutes aktivieren, um die Einstellung zu ndern.
6. Tippen Sie auf Navigation starten. - oder Tippen Sie auf Parken, um einen Parkplatz in der Nhe Ihres Ziels zu suchen und dorthin zu navigieren. Die Karte ffnet sich im Modus Vorschau. Das Ziel wird auf der Karte dargestellt. Informationen ber den Start der Navigation finden Sie im Kapitel "Routenvorschau" auf Seite 47. Bitte lesen Sie dort weiter.
Sonderziel von landesweiter Bedeutung
Sonderziele von landesweiter Bedeutung sind Flughfen, Sehenswrdigkeiten und Denkmler von nationaler Bedeutung, grere Hfen und andere. Sie knnen so z.B. bekannte Sehenswrdigkeiten auch dann finden, wenn Sie nicht wissen, zu welchem Ort sie gehren. 1. Tippen Sie im Fenster NAVIGATION auf Neues Ziel > Sonderziel suchen > im ganzen Land. Das Fenster SONDERZIEL IM GANZEN LAND ffnet sich. 2. Geben Sie an, aus welcher Kategorie Sie ein Sonderziel finden mchten. Die Liste Ziel ffnet sich. Sie enthlt die Sonderziele der angegebenen Kategorie in alphabetischer Reihenfolge.
- 40 Navigation
Anwenderhandbuch maps + more
3. Wenn die Liste sehr umfangreich ist:
Tippen Sie auf
(Liste schlieen).
Die Tastatur erscheint.
Geben Sie einige Buchstaben des Ziels ein. Tippen Sie auf (Liste ffnen).
Die Liste enthlt nur noch die Ziele, die mit den eingegebenen Buchstaben beginnen oder diese Buchstaben enthalten. 4. Tippen Sie auf die Bezeichnung des Ziels. Das Fenster DETAILLIERTE ANGABEN ZUM ZIEL ffnet sich. Auf der Schaltflche MyRoutes aktivieren steht, ob mehrere Routenvorschlge berechnet werden sollen (Ja) oder nicht (Nein).
Tippen Sie auf MyRoutes aktivieren, um die Einstellung zu ndern.
5. Tippen Sie auf Navigation starten. - oder Tippen Sie auf Parken, um einen Parkplatz in der Nhe Ihres Ziels zu suchen und dorthin zu navigieren. Die Karte ffnet sich im Modus Vorschau. Das Ziel wird auf der Karte dargestellt. Informationen ber den Start der Navigation finden Sie im Kapitel "Routenvorschau" auf Seite 47. Bitte lesen Sie dort weiter.
Sonderziel aus einem bestimmten Ort
Sonderziele aus einem bestimmten Ort knnen bei der Navigation in eine fremde Stadt hilfreich sein. 1. Tippen Sie im Fenster NAVIGATION auf Neues Ziel > Sonderziel suchen > in einem Ort. Das Fenster SONDERZIEL IN EINEM ORT ffnet sich. 2. Geben Sie den Namen oder die Postleitzahl des Zielortes ein. 3. Geben Sie an, aus welcher Kategorie Sie ein Sonderziel finden mchten. Kategorien, aus denen in der angegebenen Stadt keine Ziele vorhanden sind, knnen Sie nicht angeben. Wenn es fr die gewhlte Kategorie Unterkategorien gibt, ffnet sich die Liste Unterkategorie. 4. Geben Sie an, aus welcher Unterkategorie Sie ein Sonderziel finden mchten. Die Liste Ziel ffnet sich. Sie enthlt, alphabetisch sortiert, Sonderziele der angegebenen Kategorie.
Navigation
- 41 -
Anwenderhandbuch maps + more
5. Wenn die Liste sehr umfangreich ist:
Tippen Sie auf
(Liste schlieen).
Die Tastatur erscheint.
Geben Sie einige Buchstaben des Ziels ein. Tippen Sie auf (Liste ffnen).
Die Liste enthlt nur noch die Ziele, die mit den eingegebenen Buchstaben beginnen oder diese Buchstaben enthalten. 6. Tippen Sie auf die Bezeichnung des Ziels. Das Fenster DETAILLIERTE ANGABEN ZUM ZIEL ffnet sich. Auf der Schaltflche MyRoutes aktivieren steht, ob mehrere Routenvorschlge berechnet werden sollen (Ja) oder nicht (Nein).
Tippen Sie auf MyRoutes aktivieren, um die Einstellung zu ndern.
Manchmal kann das Ziel nicht eindeutig bestimmt werden, etwa weil es in der angegebenen Stadt mehrere Restaurants mit dem gleichen Namen gibt. In diesem Fall ffnet sich ein Fenster, in dem alle zu Ihrer Eingabe passenden Ziele mit zustzlichen Informationen angezeigt werden.
Tippen Sie auf das Ziel, zu dem Sie navigieren mchten.
7. Tippen Sie auf Navigation starten. - oder Tippen Sie auf Parken, um einen Parkplatz in der Nhe Ihres Ziels zu suchen und dorthin zu navigieren. Die Karte ffnet sich im Modus Vorschau. Das Ziel wird auf der Karte dargestellt. Informationen ber den Start der Navigation finden Sie im Kapitel "Routenvorschau" auf Seite 47. Bitte lesen Sie dort weiter.
7.2.6
Sonderziele im Schnellzugriff
Im Schnellzugriff stehen 3 Kategorien von Sonderzielen zur Verfgung. Ziele in Ihrer Nhe, die einer dieser Kategorien entsprechen, knnen Sie schnell und ohne weitere Eingabe auflisten lassen. Tippen Sie im Fenster NAVIGATION auf Optionen > Einstellungen > Allgemein, um einzustellen, welche Kategorien bzw. Unterkategorien im Schnellzugriff zur Verfgung stehen.
- 42 -
Navigation
Anwenderhandbuch maps + more
Hinweis: Der GPS-Empfang muss fr die Positionsermittlung ausreichend sein. Ausreichenden GPS-Empfang erkennen Sie am Symbol (GPS bereit). Wenn der GPS-Empfang nicht ausreichend ist, werden Sonderziele in der Nhe der letzten bekannten Position gesucht. Wenn es keine letzte bekannte Position gibt, ist die Funktion Sonderziel in der Nhe nicht verfgbar. Nhere Informationen finden Sie im Kapitel "Initialisierung des GPSEmpfngers" auf Seite 32. 1. Tippen Sie im Fenster NAVIGATION auf Neues Ziel. Das Men NEUES ZIEL ffnet sich. Im Bereich Schnellzugriff sind Icons der Kategorien abgebildet, deren Sonderziele im Schnellzugriff zur Verfgung stehen. 2. Tippen Sie auf die Kategorie, aus der Sie ein Sonderziel suchen. Eine Liste ffnet sich. Sie enthlt, nach der Entfernung sortiert, die am nchsten liegenden Sonderziele der angegebenen Kategorie. 3. Tippen Sie auf die Bezeichnung des Ziels, um die Navigation dorthin zu starten. Die Karte ffnet sich im Modus Vorschau. Das Ziel wird auf der Karte dargestellt. Informationen ber den Start der Navigation finden Sie im Kapitel "Routenvorschau" auf Seite 47. Bitte lesen Sie dort weiter.
7.2.7
Informationen ber das Ziel
ber viele Ziele, die Sie angeben, sind weitere Informationen in der Datenbank des Navigationssystems gespeichert. Zu vielen Restaurants ist z.B. eine Telefonnummer gespeichert. Sie knnen dann gleich dort anrufen und sich z.B. einen Tisch reservieren. Eines der oben beschriebenen Fenster zur Zieleingabe ist geffnet. Tippen Sie auf Optionen > Info. Das Fenster INFORMATIONEN BER DAS ZIEL ffnet sich. Es enthlt alle Informationen, die in der Datenbank des Navigationssystems ber das angegebene Ziel vorhanden sind. Tippen Sie auf Schlieen, um das Fenster INFORMATIONEN BER DAS ZIEL wieder zu schlieen.
Tippen Sie auf Karte zu sehen.
(Auf der Karte zeigen), um das Ziel auf der
Tippen Sie auf (Ziel speichern), um das Ziel in der Liste FAVORITEN zu speichern.
- 43 -
Navigation
Anwenderhandbuch maps + more
7.2.8
Favoriten
Ziele, zu denen Sie immer wieder einmal fahren mchten, knnen Sie in der Liste FAVORITEN speichern. In der Liste FAVORITEN knnen bis zu 500 Ziele gespeichert werden. Informationen ber das Speichern eines Zieles finden Sie im Kapitel "Ziel speichern" auf Seite 49. 1. Tippen Sie im Fenster NAVIGATION auf Meine Ziele > Favoriten. 2. Tippen Sie auf das Ziel, zu dem Sie navigieren mchten. Das Fenster DETAILLIERTE ANGABEN ZUM ZIEL ffnet sich. Auf der Schaltflche MyRoutes aktivieren steht, ob mehrere Routenvorschlge berechnet werden sollen (Ja) oder nicht (Nein).
Tippen Sie auf MyRoutes aktivieren, um die Einstellung zu ndern.
3. Tippen Sie auf Navigation starten. - oder Tippen Sie auf Parken, um einen Parkplatz in der Nhe Ihres Ziels zu suchen und dorthin zu navigieren. Die Karte ffnet sich im Modus Vorschau. Das Ziel wird auf der Karte dargestellt. Informationen ber den Start der Navigation finden Sie im Kapitel "Routenvorschau" auf Seite 47. Bitte lesen Sie dort weiter. Hinweis: Favoriten werden auf der Karte durch ein kleines Fhnchen mit ihrer Bezeichnung dargestellt.
7.2.9
Letzte Ziele
Das Navigationssystem speichert die letzten 12 Ziele, zu denen Sie eine Navigation gestartet haben, in der Liste LETZTE ZIELE. 1. Tippen Sie im Fenster NAVIGATION auf Meine Ziele > Letzte Ziele. 2. Tippen Sie auf das Ziel, zu dem Sie navigieren mchten. Das Fenster DETAILLIERTE ANGABEN ZUM ZIEL ffnet sich. Auf der Schaltflche MyRoutes aktivieren steht, ob mehrere Routenvorschlge berechnet werden sollen (Ja) oder nicht (Nein).
Tippen Sie auf MyRoutes aktivieren, um die Einstellung zu ndern.
3. Tippen Sie auf Navigation starten. - oder Tippen Sie auf Parken, um einen Parkplatz in der Nhe Ihres Ziels zu suchen und dorthin zu navigieren.
- 44 Navigation
Anwenderhandbuch maps + more
Die Karte ffnet sich im Modus Vorschau. Das Ziel wird auf der Karte dargestellt. Informationen ber den Start der Navigation finden Sie im Kapitel "Routenvorschau" auf Seite 47. Bitte lesen Sie dort weiter.
7.2.10
Importierte Adressen: Outlook / Internet
Mit der Software NAVIGON Sync knnen Sie Kontaktadressen, die Sie in Microsoft Outlook auf Ihrem Computer gespeichert haben, in Ihr Navigationssystem exportieren. Auerdem knnen Sie aus vielen Routenplanern im Internet die eingegebene Zieladresse direkt auf Ihr Navigationssystem kopieren. Diese Funktion ist auf der jeweiligen Internetseite deutlich zu sehen, falls sie von dieser Seite angeboten wird. Hinweis: NAVIGON Sync knnen Sie von unserer Internetseite www.navigon.com/manuals kostenlos herunterladen. Kontakte, fr die mehrere Adressen gespeichert sind, erscheinen mit jeder Adresse einmal in der Liste IMPORTIERTE ADRESSEN. 1. Tippen Sie im Fenster NAVIGATION auf Meine Ziele > Importierte Adressen > Outlook / Internet. 2. Tippen Sie auf die Adresse, zu der Sie navigieren mchten. Das Fenster DETAILLIERTE ANGABEN ZUM ZIEL ffnet sich. Auf der Schaltflche MyRoutes aktivieren steht, ob mehrere Routenvorschlge berechnet werden sollen (Ja) oder nicht (Nein).
Tippen Sie auf MyRoutes aktivieren, um die Einstellung zu ndern.
3. Tippen Sie auf Navigation starten. - oder Tippen Sie auf Parken, um einen Parkplatz in der Nhe Ihres Ziels zu suchen und dorthin zu navigieren. Die Karte ffnet sich im Modus Vorschau. Das Ziel wird auf der Karte dargestellt. Informationen ber den Start der Navigation finden Sie im Kapitel "Routenvorschau" auf Seite 47. Bitte lesen Sie dort weiter.
7.2.11
Importierte Adressen aus dem Telefonbuch
Sie knnen das Telefonbuch eines ber Bluetooth verbundenen Mobiltelefons in das Navigationsgert importieren. Adressen aus dem Telefonbuch finden Sie der Liste IMPORTIERTE ADRESSEN AUS DEM TELEFONBUCH.
Navigation
- 45 -
Anwenderhandbuch maps + more
1. Tippen Sie im Fenster NAVIGATION auf Meine Ziele > Importierte Adressen > Aus dem Telefonbuch. 2. Whlen Sie den gewnschten Kontakt aus dem Telefonbuch aus. 3. Tippen Sie auf die Adresse, zu der Sie navigieren mchten. Das Fenster DETAILLIERTE ANGABEN ZUM ZIEL ffnet sich. Auf der Schaltflche MyRoutes aktivieren steht, ob mehrere Routenvorschlge berechnet werden sollen (Ja) oder nicht (Nein).
Tippen Sie auf MyRoutes aktivieren, um die Einstellung zu ndern.
4. Tippen Sie auf Navigation starten. - oder Tippen Sie auf Parken, um einen Parkplatz in der Nhe Ihres Ziels zu suchen. Die Karte ffnet sich im Modus Vorschau. Das Ziel wird auf der Karte dargestellt. Informationen ber den Start der Navigation finden Sie im Kapitel "Routenvorschau" auf Seite 47. Bitte lesen Sie dort weiter.
7.2.12
Nach Hause navigieren
Sie knnen eine Adresse als Heimatadresse speichern. Die Navigation dorthin kann dann jederzeit durch das Bettigen einer einzigen Schaltflche gestartet werden. Weitere Informationen ber das Speichern der Heimatadresse finden Sie im Kapitel "Heimatadresse definieren" auf Seite 50.
Tippen Sie im Fenster NAVIGATION auf Nach Hause. Wenn Sie Ihre Adresse noch nicht angegeben haben, werden Sie in einem Dialogfenster darauf hingewiesen.
Die Navigation startet. Es gilt das gleiche Routenprofil wie bei der letzten Navigation.
7.2.13
Ziel auf der Karte bestimmen
Sie knnen das Ziel fr eine Navigation direkt auf der Karte bestimmen. Neben Orten und Straen knnen Sie so auch Sonderziele schnell whlen. 1. Tippen Sie im Fenster NAVIGATION auf Karte anzeigen. - oder Wenn Sprachsteuerung auf Ihrem Navigationsgert und fr Ihre Sprache verfgbar ist: Tippen Sie im Fenster NAVIGATION auf Optionen > Karte anzeigen.
- 46 -
Navigation
Anwenderhandbuch maps + more
2. Tippen Sie auf
(Ziel suchen).
Die Karte ffnet sich im Modus Ziel suchen. 3. Tippen Sie auf den Punkt, zu dem Sie navigieren mchten. Hinweis: Wie Sie den angezeigten Kartenausschnitt so verndern, dass Ihr Ziel darauf gut sichtbar ist, erfahren Sie im Kapitel "Karte im Modus Ziel suchen" auf Seite 72. Der Zielpunkt, auf den Sie getippt haben, erscheint unter dem Fadenkreuz. Im unteren Drittel des Bildschirms werden die geografischen Koordinaten des Zielpunktes und die entsprechende Adresse angezeigt. 4. Tippen Sie auf (OK).
Das Fenster ZIEL AUF DER KARTE ffnet sich. In der linken oberen Ecke sind die detaillierten Adressdaten des gewhlten Zielpunkts angezeigt. 5. Tippen Sie auf Dorthin navigieren. Die Karte ffnet sich im Modus Vorschau. Das Ziel wird auf der Karte dargestellt. Informationen ber den Start der Navigation finden Sie im Kapitel "Routenvorschau" auf Seite 47. Bitte lesen Sie dort weiter.
7.2.14
Routenvorschau
Die Karte ist im Modus Vorschau geffnet. Das Navigationsziel ist durch eine kleine Flagge dargestellt. Detaillierte Informationen finden Sie im Kapitel "Karte im Modus Vorschau" auf Seite 62.
Routenprofil
Der Berechnung der Route liegt ein Routenprofil zugrunde. Das aktuelle Routenprofil wird am oberen rechten Rand der Karte angezeigt. Routenprofile bercksichtigen Eigenheiten und Besonderheiten verschiedener Arten der Fortbewegung. Ein Routenprofil fr Fahrrder wird z.B. keine Autobahnen in die Routenberechnung einbeziehen, dafr aber Straen, die fr andere Fahrzeuge verboten sind. Auerdem werden mit einem Fahrradprofil andere Ankunftszeiten errechnet als z.B. mit einem Motorrad. Hinweis: Wenn Sie ein Fugngerprofil auswhlen, wird eine speziell fr Fugnger entwickelte Art von Routenfhrung gestartet. (Siehe "Navigation im Modus Fugnger", Seite 68)
Navigation
- 47 -
Anwenderhandbuch maps + more
Tippen Sie auf die Schaltflche Routenprofil, wenn Sie ein anderes Routenprofil auswhlen mchten.
Informationen ber die Erstellung und Auswahl von Routenprofilen finden Sie im Kapitel "Routenprofile" auf Seite 74.
Wegbeschreibung
Wenn Sie eine detaillierte Wegbeschreibung sehen mchten, tippen Sie auf Optionen > Wegbeschreibung.
Informationen ber die Funktionalitt des Fensters WEGBESCHREIBUNG finden Sie im Kapitel "Wegbeschreibung" auf Seite 91.
MyRoutes
Wenn die Funktion MyRoutes aktiviert ist, berechnet das Navigationssystem auf der Grundlage des aktuell eingestellten Routenprofils bis zu drei Routen und zeigt diese in unterschiedlichen Farben (blau, grn, rot) und mit einer Nummer auf der Karte an. Zu jeder Route gibt es eine Schaltflche mit der gleichen Nummer und einem Symbol in der gleichen Farbe. Bei der Ermittlung der Ankunftszeit bzw. der Fahrtdauer bercksichtigt das Navigationssystem weitere Faktoren wie z.B. Wochentag und Tageszeit, vor allem aber auch Ihre bisherige Fahrweise. Die Route, die dem gewhlten Routenprofil am besten entspricht, wird mit der Aufschrift "MyRoute" markiert. Hinweis: Auch wenn die Funktion MyRoutes aktiviert ist, kann manchmal fr eine Route keine oder nur eine weitere Route berechnet werden. Auf der entsprechenden Schaltflche wird dann Kein weiterer Vorschlag angezeigt.
Navigation starten
Tippen Sie auf die Schaltflche der Route, die Sie zur Navigation verwenden mchten.
Wenn Sie eine Route whlen, fr die Verkehrsbehinderungen gemeldet sind, ffnet sich mglicherweise vor dem Start der Navigation das Fenster VORSCHAU TMC. (Siehe "Vorschau TMC", Seite 93)
Whlen Sie, ob Sie die ursprngliche Route (Aktuelle Route) oder eine Umleitung (Alternative Route) verwenden mchten.
- 48 -
Navigation
Anwenderhandbuch maps + more
Kein GPS-Empfang Wenn kein ausreichendes GPS-Signal empfangen wird, erscheint folgende Meldung: "Warte auf GPS-Signal" Sie haben folgende Mglichkeiten:
Warten Sie. Sobald der GPS-Empfang fr die Positionsermittlung ausreicht, wird die Route berechnet, und die Navigation beginnt. Tippen Sie auf Abbrechen. Es ffnet sich wieder das Fenster, in dem Sie Ihr Ziel angegeben hatten. Ihr Ziel ist in der Liste LETZTE ZIELE gespeichert. Tippen Sie auf Demo. Die Route wird mit der Ortsmitte des Zielortes als Ausgangspunkt berechnet. Anschlieend wird die Navigation auf dieser Route simuliert. Tippen Sie auf beenden. (Zurck), um die Demonstration zu
Hinweis: Wenn Sie das Ziel auf der Karte gewhlt hatten, ist die Schaltflche Demo nicht verfgbar.
7.3
Ziele verwalten
Jedes Ziel, das Sie angeben, und die Ziele aus den Listen LETZTE ZIELE und IMPORTIERTE ADRESSEN knnen Sie in der Liste FAVORITEN speichern. Das ist insbesondere dann sinnvoll, wenn Sie dieses Ziel hufiger anfahren. Hinweis: Favoriten werden auf der Karte durch ein kleines Fhnchen mit ihrer Bezeichnung dargestellt.
7.3.1
Ziel speichern
1. Geben Sie ein Ziel an. (Siehe "Zieladresse eingeben", Seite 36 oder "Sonderziel", Seite 39). Tippen Sie nicht auf die Schaltflche Navigation starten! 2. Tippen Sie auf Optionen > Ziel speichern. - oder 1. Whlen Sie ein Ziel aus der Liste LETZTE ZIELE oder aus der Liste IMPORTIERTE ADRESSEN. (Siehe "Letzte Ziele", Seite 44 oder "Importierte Adressen: Outlook / Internet", Seite 45). Tippen Sie nicht auf die Schaltflche Navigation starten! 2. Tippen Sie auf Optionen > Als Favorit speichern. 3. Geben Sie eine Bezeichnung fr das Ziel ein. 4. Tippen Sie auf Speichern.
Navigation
- 49 -
Anwenderhandbuch maps + more
7.3.2
Ziel aus der Liste Favoriten lschen
1. Tippen Sie im Fenster NAVIGATION auf Meine Ziele > Favoriten. Die Liste FAVORITEN ffnet sich. 2. Whlen Sie das Ziel, das Sie lschen mchten. Das Fenster DETAILLIERTE ANGABEN ZUM ZIEL ffnet sich. 3. Tippen Sie auf Optionen > Ziel lschen.
7.3.3
Heimatadresse definieren
Sie knnen die Navigation zu Ihrer Heimatadresse immer sehr schnell starten, indem Sie im Fenster NAVIGATION auf Nach Hause tippen. Als Heimatadresse knnen Sie genau ein Ziel festlegen. Sie knnen die Adresse manuell eingeben oder ein Ziel aus der Liste FAVORITEN auswhlen. Die Heimatadresse wird in der Liste FAVORITEN gespeichert und dort durch ein Huschen kenntlich gemacht. Hinweis: Auch auf der Karte wird die Heimatadresse durch ein Huschen dargestellt.
Heimatadresse eingeben
1. Tippen Sie im Fenster NAVIGATION auf Nach Hause. Ein Fenster mit folgender Meldung ffnet sich: "Mchten Sie jetzt die Adresse eingeben?" Wenn Sie bereits Favoriten gespeichert haben, lautet die Meldung: "Mchten Sie die Adresse eingeben, oder whlen Sie sie aus den Favoriten?" Der momentan gltige Wert ist hervorgehoben (rot).
Wenn Adresse eingeben NICHT hervorgehoben ist, tippen Sie auf (ndern).
2. Tippen Sie auf OK. Das Fenster ADRESSE ffnet sich. 3. Geben Sie Ihre Heimatadresse ein. (Siehe auch "Zieladresse eingeben", Seite 36) 4. Tippen Sie auf (Heimatadresse), um die angegebenen Adresse als Heimatadresse zu speichern.
- 50 -
Navigation
Anwenderhandbuch maps + more
Heimatadresse aus den Favoriten whlen
1. Tippen Sie im Fenster NAVIGATION auf Nach Hause. Ein Fenster mit folgender Meldung ffnet sich: "Mchten Sie die Adresse eingeben, oder whlen Sie sie aus den Favoriten?" Wenn Sie noch keine Favoriten gespeichert haben, lautet die Meldung: "Mchten Sie jetzt die Adresse eingeben?" In diesem Fall mssen Sie die Heimatadresse manuell eingeben. (Siehe "Heimatadresse eingeben", Seite 50)
Wenn Favoriten NICHT hervorgehoben ist, tippen Sie auf (ndern).
2. Tippen Sie auf OK. Die Liste FAVORITEN ffnet sich. 3. Whlen Sie das Ziel, das Sie als Heimatadresse festlegen mchten. (Siehe auch "Favoriten", Seite 44) Das Fenster DETAILLIERTE ANGABEN ZUM ZIEL ffnet sich. 4. Tippen Sie auf (Heimatadresse), um die angegebenen Adresse als Heimatadresse zu speichern.
7.3.4
Heimatadresse ndern
Sie knnen jederzeit eine andere Adresse als Heimatadresse definieren. Gehen Sie dazu folgendermaen vor: 1. Lschen Sie Ihre Heimatadresse aus der Liste FAVORITEN. (Siehe "Ziel aus der Liste Favoriten lschen", Seite 50) 2. Geben Sie die neue Heimatadresse ein. (Siehe "Heimatadresse definieren", Seite 50)
7.4
Tracks und Routen mit Etappen
Sie knnen die Routenplanung auch dann vornehmen, wenn Sie keinen GPS-Empfang haben, beispielsweise bequem zu Hause. Angelegte Routen knnen Sie zur Wiederverwendung speichern und so beliebig viele Routen, beispielsweise fr Ihren Urlaub, planen. 1. Tippen Sie im Fenster NAVIGATION auf Optionen. Die Liste der Optionen ffnet sich. 2. Tippen Sie auf die Option Routen und Tracks. Das Fenster ROUTEN UND TRACKS ffnet sich.
Navigation
- 51 -
Anwenderhandbuch maps + more
7.4.1
Den Startpunkt angeben
Der Startpunkt einer Route ist der Punkt, an dem Sie die Fahrt antreten mchten. Das muss nicht immer der aktuelle Standort sein: Wenn Sie schon zuhause eine Route fr einen Ausflug an Ihrem Urlaubsort planen, knnen Sie z.B. Ihr Hotel als Startpunkt der Route angeben. Der Startpunkt ist nur dann wichtig, wenn Sie eine geplante Route auf der Karte sehen mchten, aber momentan keinen GPS-Empfang haben oder sich nicht am geplanten Startpunkt befinden. Der Startpunkt, den Sie angeben, hat daher auch die laufende Nummer "0". Sobald Sie eine Navigation starten, wird fr die Routenberechnung Ihr aktueller Standort als Startpunkt verwendet. Die erste Etappe ist also die Fahrt zum Routenpunkt mit der laufenden Nummer "1". 1. Tippen Sie auf das Feld Startpunkt angeben. Das Men STARTPUNKT ffnet sich.
Wenn Sie Ihren aktuellen Standort als Startpunkt angeben mchten: 2. Tippen Sie auf den Menpunkt Aktueller Standort. Wenn Sie einen anderen Startpunkt angeben mchten: 2. Tippen Sie auf die entsprechende Schaltflche. 3. Geben Sie den Startpunkt an. (Siehe den entsprechenden Abschnitt des Kapitels "Ziel angeben", Seite 33) 4. Tippen Sie auf (Startpunkt setzen).
Der gewhlte Startpunkt wird nun neben der Schaltflche 0 (Startpunkt) angezeigt.
Startpunkt ndern
Tippen Sie auf den Startpunkt (Schaltflche 0).
Das Men STARTPUNKT ffnet sich. Sie knnen nun einen anderen Startpunkt angeben. Gehen Sie vor wie oben beschrieben.
7.4.2
Routenpunkte angeben
Die Routenpunkte einer Route sind die Ziele, zu denen Sie navigieren mchten. Vor jedem Routenpunkt ist seine laufende Nummer auf einer Schaltflche sichtbar. 1. Tippen Sie auf das Feld Routenpunkt hinzufgen. Das Men ROUTENPUNKT ffnet sich. 2. Tippen Sie auf die Schaltflche fr die gewnschte Art der Zielangabe.
- 52 -
Navigation
Anwenderhandbuch maps + more
3. Geben Sie den Routenpunkt an. (Siehe den entsprechenden Abschnitt des Kapitels "Ziel angeben", Seite 33) 4. Tippen Sie auf (Hinzufgen).
Der gewhlte Routenpunkt wird nun neben seiner laufenden Nummer angezeigt. Wiederholen Sie diese Schritte fr jedes weitere Ziel, das Sie zur Route hinzufgen mchten.
7.4.3
Routenpunkte bearbeiten
Routenpunkte knnen aus einer Route gelscht werden. Die Reihenfolge der Routenpunkte kann beliebig verndert werden. Hinweis: Den Startpunkt (laufende Nummer "0") knnen Sie weder verschieben noch lschen. Sie knnen aber einen anderen Routenpunkt zum Startpunkt machen, wenn fr den Startpunkt nicht die Einstellung Aktueller Standort gewhlt wurde.
Tippen Sie auf den Routenpunkt, den Sie bearbeiten mchten.
Das Kontextmen enthlt folgende Schaltflchen: Routenpunkt nach vorne: Schiebt den gewhlten Routenpunkt weiter nach vorne. (Beispiel: aus Routenpunkt 2 wird Routenpunkt 1) Routenpunkt nach hinten: Schiebt den gewhlten Routenpunkt weiter nach hinten. (Beispiel: aus Routenpunkt 2 wird Routenpunkt 3) Lschen: Lscht den ausgewhlten Routenpunkt. Ein Dialogfenster fordert Sie auf, das Lschen zu besttigen.
Tippen Sie auf die Ziffer links neben den Symbolen, wenn Sie das Kontextmen wieder schlieen mchten.
7.4.4
Routen verwalten
Jede geplante Route knnen Sie unter einer bestimmten Bezeichnung speichern. Hinweis: Es werden nur der Startpunkt und die Routenpunkte gespeichert, nicht aber die berechnete Route. Wenn Sie eine gespeicherte Route laden, muss sie vor der Navigation neu berechnet werden. Gespeicherte Routen knnen Sie laden, umbenennen oder lschen.
Navigation
- 53 -
Anwenderhandbuch maps + more
Route speichern
Das Fenster ROUTEN UND TRACKS ist geffnet. Sie haben den Startpunkt und mindestens einen Routenpunkt angegeben. 1. Tippen Sie auf Optionen > Route speichern. 2. Geben Sie eine Bezeichnung fr die Route ein. 3. Tippen Sie auf (Speichern).
Das Ziel ist jetzt in die Liste GESPEICHERTE ROUTEN UND TRACKS aufgenommen. Das Dialogfenster schliet sich.
7.4.5
Route oder Track laden
1. Tippen Sie auf Optionen > Gespeicherte Routen und Tracks. Die Liste GESPEICHERTE ROUTEN UND TRACKS ffnet sich. Darin werden alle gespeicherten Routen und Tracks in alphabetischer Reihenfolge angezeigt. Ein Icon vor dem Namen zeigt an, ob es sich um eine Route ( oder um einen Track ( ) handelt. )
Wenn Sie eine Route laden mchten: 2. Tippen Sie auf die Route, die Sie laden mchten. 3. Tippen Sie auf (Route laden).
Das Fenster ROUTEN UND TRACKS ffnet sich. Der Startpunkt und die Routenpunkte der geladenen Route sind eingetragen. Beim Start der Navigation wird der Startpunkt durch die aktuelle Position ersetzt. Die Navigation fhrt dann zum ersten Routenpunkt. Wenn Sie einen Track laden mchten: 2. Tippen Sie auf den Track, den Sie laden mchten. 3. Tippen Sie auf Track laden. Das Fenster ROUTEN UND TRACKS ffnet sich. Als Startpunkt ist der aktuelle Standort eingetragen. Der geladene Track ist als Routenpunkt 1 eingetragen. Die Navigation fhrt dann zuerst zum Startpunkt des Tracks. Informationen ber die Navigation entlang aufgezeichneter Tracks finden Sie im Kapitel "Navigation im Modus Track" auf Seite 70.
7.4.6
Route berechnen und anzeigen
Eine geplante Route kann auch ohne GPS-Empfang berechnet und auf der Karte angezeigt werden, damit Sie sich einen berblick ber die Strecke verschaffen knnen.
- 54 -
Navigation
Anwenderhandbuch maps + more
Das Fenster ROUTEN UND TRACKS ist geffnet. Der Startpunkt und mindestens ein Routenpunkt sind eingetragen.
Tippen Sie auf Route anzeigen. Die Karte ffnet sich im Modus Vorschau. Der Startpunkt und die Routenpunkte sind durch kleine Fhnchen gekennzeichnet. Fr jede Etappe sind die Entfernung und die voraussichtliche Fahrtdauer angegeben.
7.4.7
Route simulieren
Sie knnen die Navigation auf einer geplanten Route auch nur simulieren. Hinweis: Fr eine Simulation bentigen Sie keinen GPS-Empfang. Wenn Sie eine Route mit mehreren Etappen geplant hatten, wird nur die erste Etappe simuliert. Sie haben eine Route berechnen und anzeigen lassen. 1. Tippen Sie auf Optionen > Simulation.
Wenn Sie eine Route mit nur einem Routenpunkt geplant haben und die Funktion MyRoutes aktiviert ist, werden Sie aufgefordert, eine Route fr die Simulation zu whlen. Die Route wird fr die Simulation neu berechnet.
2. Tippen Sie auf die Schaltflche der Route, auf der Sie die Navigation simulieren mchten. Weitere Informationen zur Funktion MyRoutes finden Sie im Kapitel "MyRoutes" auf Seite 56.
Simulation beenden
Die Simulation kann jederzeit beendet werden.
Tippen Sie auf
(Zurck).
Das Fenster ROUTEN UND TRACKS ffnet sich.
7.4.8
Routenvorschau
Sie haben eine Route berechnen und anzeigen lassen. Die Karte ist im Modus Vorschau geffnet.
Routenprofil
Routenprofile bercksichtigen Eigenheiten und Besonderheiten verschiedener Arten der Fortbewegung. Ein Routenprofil fr Fahrrder wird z.B. keine Autobahnen in die Routenberechnung einbeziehen, dafr aber Straen, die fr andere Fahrzeuge verboten sind. Auerdem
Navigation
- 55 -
Anwenderhandbuch maps + more
werden mit einem Fahrradprofil andere Ankunftszeiten errechnet als z.B. mit einem Motorrad. Hinweis: Wenn Sie ein Fugngerprofil auswhlen, wird eine speziell fr Fugnger entwickelte Art von Routenfhrung gestartet. (Siehe "Navigation im Modus Fugnger", Seite 68)
Tippen Sie auf die Schaltflche Routenprofil, wenn Sie ein anderes Routenprofil auswhlen mchten.
Informationen ber die Erstellung und Auswahl von Routenprofilen finden Sie im Kapitel "Routenprofile" auf Seite 74. Hinweis: Wenn Sie Routen laden, die von einem anderen Anbieter als NAVIGON stammen, knnen Sie das Routenprofil dieser Route mglicherweise nicht ndern.
Wegbeschreibung
Wenn Sie eine detaillierte Wegbeschreibung sehen mchten, tippen Sie auf Optionen > Wegbeschreibung. Informationen ber die Funktionalitt des Fensters WEGBESCHREIBUNG finden Sie im Kapitel "Wegbeschreibung" auf Seite 91.
MyRoutes
Wenn die Funktion MyRoutes aktiviert ist, berechnet das Navigationssystem auf der Grundlage des aktuell eingestellten Routenprofils bis zu drei Routen und zeigt diese in unterschiedlichen Farben (blau, grn, rot) und mit einer Nummer auf der Karte an. Zu jeder Route gibt es eine Schaltflche mit der gleichen Nummer und einem Symbol in der gleichen Farbe. Bei der Ermittlung der Ankunftszeit bzw. der Fahrtdauer bercksichtigt das Navigationssystem weitere Faktoren wie z.B. Wochentag und Tageszeit, vor allem aber auch Ihre bisherige Fahrweise. Die Route, die dem gewhlten Routenprofil am besten entspricht, wird mit der Aufschrift "MyRoute" markiert. Hinweis: Die Funktion MyRoutes kann nur fr Routen mit nur einem Routenpunkt verwendet werden. Bei Routen mit zwei oder mehr Routenpunkten wird nur eine Route berechnet und angezeigt, unabhngig davon, ob Sie die Funktion aktiviert haben oder nicht. Hinweis: Auch wenn die Funktion MyRoutes aktiviert ist, kann manchmal fr eine Route keine oder nur eine weitere Route berechnet werden. Auf der entsprechenden Schaltflche wird dann Kein weiterer Vorschlag angezeigt.
- 56 -
Navigation
Anwenderhandbuch maps + more
Navigation starten
Tippen Sie auf die Schaltflche der Route, die Sie zur Navigation verwenden mchten.
Wenn Sie eine Route whlen, fr die Verkehrsbehinderungen gemeldet sind, ffnet sich mglicherweise vor dem Start der Navigation das Fenster VORSCHAU TMC. (Siehe "Vorschau TMC", Seite 93)
Whlen Sie, ob Sie die ursprngliche Route (Aktuelle Route) oder eine Umleitung (Alternative Route) verwenden mchten.
Kein GPS-Empfang Wenn kein ausreichendes GPS-Signal empfangen wird, erscheint folgende Meldung: "Warte auf GPS-Signal" Sie haben folgende Mglichkeiten:
Warten Sie. Sobald der GPS-Empfang fr die Positionsermittlung ausreicht, wird die Route berechnet, und die Navigation beginnt. Tippen Sie auf Abbrechen. Die Karte ffnet sich im Modus Vorschau.
Optionen
In manchen Fenstern gibt es Optionen, ber die Sie weitere Funktionen erreichen knnen.
Tippen Sie auf Optionen. Tippen Sie auf die Option, die Sie ausfhren mchten. Wenn Sie die Liste der Optionen schlieen mchten, ohne eine Option auszufhren, dann tippen Sie wieder auf Optionen.
2D/3D: Wechselt zwischen 2D- und 3D-Modus. Das Icon stellt den momentan eingestellten Modus dar. Aktuelles Ziel berspringen: Tippen Sie auf diese Schaltflche, um den nchsten Routenpunkt auszulassen. Diese Schaltflche ist nur dann aktiv, wenn noch mindestens 2 Routenpunkte vor Ihnen liegen. (Siehe "Tracks und Routen mit Etappen", Seite 51) Alle lschen: Lscht alle Ziele der Liste (LETZTE ZIELE oder FAVORITEN, je nachdem, wo Sie die Optionen geffnet hatten). Die Liste ist danach leer. Ein Dialogfenster fordert Sie auf, das Lschen zu besttigen. Als Favorit speichern: Speichert das angegebene Ziel in der Liste FAVORITEN. (Siehe "Ziel speichern", Seite 49) Auf der Karte zeigen: Zeigt die angegebene Adresse auf der Karte.
Optionen
- 57 -
Anwenderhandbuch maps + more
Aufzeichnung starten, Aufzeichnung stoppen: Startet bzw. beendet die Aufzeichnung eines Tracks. (Siehe "Tracks", Seite 79) Auslieferungszustand: Setzt alle Einstellungen wieder auf den Auslieferungszustand zurck. Routen und gespeicherte Ziele werden gelscht. Die Software wird neu gestartet und verhlt sich wie beim ersten Start nach dem Kauf. (Siehe "Das Navigationsgert ein- und ausschalten", Seite 15) Einstellungen: ffnet das Fenster EINSTELLUNGEN. Dort knnen Sie das Navigationssystem konfigurieren. (Siehe "Das Navigationssystem konfigurieren", Seite 141) Gespeicherte Routen und Tracks: ffnet ein Fenster, in dem Sie eine gespeicherte Route oder einen Track laden knnen. GPS-Status: ffnet das Fenster GPS-STATUS. Dort knnen Sie Details zum GPS-Empfang einsehen. Sie knnen auch die Daten des aktuellen Standorts speichern. (Siehe "GPS-Status, aktuellen Standort speichern", Seite 90) Handbuch: ffnet das Handbuch auf dem Navigationsgert. (Siehe "Handbuch", Seite 20) Heimatadresse: Speichert die gewhlte Adresse als Ihre Heimatadresse. Sie knnen dann die Navigation zu diesem Ziel immer sehr schnell starten, indem Sie im Fenster NAVIGATION auf Nach Hause tippen. Karte anzeigen: ffnet die Karte im Modus Standard. (Siehe "Karte im Modus Standard", Seite 60) MyReport: ffnet das Fenster MYREPORT. Dort knnen Sie nderungen bei berwachungsanlagen und in der Verkehrsfhrung bei NAVIGON melden. MyRoutes: ffnet die Karte im Modus Vorschau. Sie erhalten bis zu drei verschiedene Vorschlge, wie Sie Ihre Fahrt fortsetzen knnen. Whlen Sie eine der angebotenen Routen aus. Neue Route: Lscht den Startpunkt und alle Routenpunkte aus dem Fenster ROUTEN UND TRACKS, so dass Sie eine neue Route planen knnen. Speichern Sie gegebenenfalls die vorher geplante Route! Notfallhilfe: ffnet ein Fenster, in dem Sie schnell und unkompliziert Adressen und Telefonnummern von Stellen in Ihrer direkten Umgebung finden, die in Notlagen ntzlich sein knnen. (Siehe "Notfallhilfe", Seite 89)
- 58 -
Optionen
Anwenderhandbuch maps + more
Parken: Startet die Suche nach Parkpltzen in der Nhe des Ziels. Wenn Sie sich fr einen Parkplatz entschieden haben, knnen Sie direkt dorthin navigieren. Produktinformationen: Zeigt die Versionsnummern und Copyright-Informationen von Hardware und Software. Route speichern: ffnet ein Fenster, in dem Sie die geplante Route unter einer bestimmten Bezeichnung speichern knnen. (Siehe "Route speichern", Seite 54) Routen und Tracks: ffnet das Fenster ROUTEN UND TRACKS. Dort knnen Sie Routen planen, geplante Routen verwalten und die Navigation auf einer geplanten Route starten. (Siehe "Tracks und Routen mit Etappen", Seite 51) Routenprofil: ffnet das Fenster ROUTENPROFIL. Dort knnen Sie die Optionen fr die Routenberechnung einsehen und gegebenenfalls ndern. Sightseeing-Touren: ffnet das Fenster SIGHTSEEING-TOUREN. Dort knnen Sie eine Sightseeing-Tour auswhlen und die Navigation auf einer Tour starten. (Siehe "Sightseeing-Touren", Seite 88) Simulation: Simuliert eine Navigation auf der angezeigten Route. Diese Simulation knnen Sie auch ohne GPS-Empfang durchfhren. Von Routen mit mehreren Etappen wird nur die erste Etappe simuliert. Sonderziele auf der Route: ffnet eine Liste mit Sonderzielen, die auf Ihrer Route liegen. Ein hier angezeigtes Ziel knnen Sie als Zwischenziel auswhlen und dorthin navigieren. (Siehe "MyBest POI: Sonderziele auf der Route", Seite 83) Sperrung: ffnet ein Fenster, in dem Sie einen vor Ihnen liegenden Streckenabschnitt sperren knnen, um eine Route um diesen Abschnitt herum zu berechnen, z.B. weil Sie im Radio von einem Stau auf diesem Streckenabschnitt erfahren haben. (Siehe "Sperrung", Seite 91) Standort speichern: ffnet das Fenster ZIEL SPEICHERN UNTER. Dort knnen Sie Ihren aktuellen Standort unter einem bestimmten Namen in der Liste FAVORITEN speichern. Tag/Nacht: Wechselt zwischen den Bildschirm-Modi "Tag" und "Nacht". Das Icon stellt den momentan eingestellten Modus dar. Umbenennen: ffnet ein Fenster, in dem Sie die Bezeichnung fr das gewhlte Ziel oder die gewhlte Route ndern knnen.
Optionen
- 59 -
Anwenderhandbuch maps + more
Verkehr: ffnet das Fenster VERKEHRSMELDUNGEN, in dem vorliegende Meldungen aufgelistet werden. (Siehe "TMC (Verkehrsmeldungen)", Seite 93) Wegbeschreibung: Zeigt eine detaillierte Beschreibung der Route mit allen Punkten, an denen Sie abbiegen mssen. (Siehe "Wegbeschreibung", Seite 91) Ziel lschen: Lscht das gewhlte Ziel aus der Liste (LETZTE ZIELE oder FAVORITEN, je nachdem, wo Sie die Optionen geffnet hatten). Ein Dialogfenster fordert Sie auf, das Lschen zu besttigen. Ziel speichern: Speichert die angegebene Adresse in der Liste FAVORITEN. (Siehe "Ziel speichern", Seite 49) Zur Route hinzufgen: ffnet die Routenplanung. Die angegebene Adresse wird als Routenpunkt hinzugefgt. (Siehe "Tracks und Routen mit Etappen", Seite 51) Zwischenziel: Setzt den gewhlten Punkt als Zwischenziel. Die Navigation fhrt dann erst zu diesem Zwischenziel. Danach knnen Sie die Navigation zu Ihrem ursprnglichen Ziel fortsetzen.
9
9.1
Arbeiten mit der Karte
Auswahl der Navigationskarte
Fr jedes Land gibt es eine eigene Navigationskarte. Eine Navigation kann aber nahtlos ber mehrere Lnder eines Kontinentes erfolgen, wenn auf den gespeicherten Karten eine durchgngige Route berechnet werden kann. Auch wenn Karten von Lndern anderer Kontinente auf dem Navigationsgert zur Verfgung stehen, kann es immer nur mit den Karten eines Kontinents arbeiten. Tippen Sie im Fenster NAVIGATION auf Optionen > Einstellungen > Darstellung der Karte, um zu sehen, welche Karten momentan benutzt werden. Sie knnen dort auch einen anderen Kontinent auswhlen, wenn Karten von Lndern anderer Kontinente auf dem Navigationsgert zur Verfgung stehen.
9.2
Karte im Modus Standard
Die Karte ist immer dann im Modus Standard, wenn Sie nicht navigieren, keine Route berechnet haben und kein Ziel auf der Karte suchen.
- 60 -
Arbeiten mit der Karte
Anwenderhandbuch maps + more
Unter folgenden Umstnden wechselt die Karte von selbst in den Modus Standard:
Sie beginnen eine Fahrt, whrend das Fenster NAVIGATION geffnet ist. Der Wechsel erfolgt nach kurzer Zeit. Sie erreichen das Ziel einer Navigation im Modus Fahrzeug. Tippen Sie im Fenster NAVIGATION auf Karte anzeigen.
So ffnen Sie die Karte:
Hinweis: Wenn der GPS-Empfang nicht ausreicht um Ihren Standort zu bestimmen, wird die Karte im Modus Ziel suchen geffnet.
Typisch fr diese Ansicht sind folgende Eigenschaften:
In der Mitte des unteren Drittels wird Ihre aktuelle Position dargestellt (roter Pfeil). Der dargestellte Kartenausschnitt wird ihren Bewegungen nachgefhrt, so dass Ihre Position immer auf dem Bildschirm zu sehen ist. Der Mastab der Karte verndert sich in Abhngigkeit von Ihrer Geschwindigkeit.
Optionen der Karte im Modus Standard
Tippen Sie auf Optionen. Es ffnet sich ein Fenster mit mehreren Schaltflchen.
Die wichtigsten Funktionen fr die Navigation sind ber die Schaltflchen mit Icons erreichbar. Weitere Funktionen finden Sie, wenn Sie auf eine der Schaltflchen Ziel, Route, Dienste oder Allgemein tippen. Eine Beschreibung aller verfgbaren Optionen finden Sie im Kapitel "Optionen" auf Seite 57.
Arbeiten mit der Karte
- 61 -
Anwenderhandbuch maps + more
9.3
Karte im Modus Vorschau
Sie haben ein Ziel angegeben und auf Navigation starten getippt. - oder Sie haben eine Route geplant oder geladen und auf Route anzeigen getippt. Die Karte ffnet sich im Modus Vorschau.
Auf der Schaltflche (Routenprofil) wird das aktuelle Routenprofil angezeigt. Das Icon verdeutlicht die Art der Fortbewegung, die dem Profil zugrunde liegt. (Siehe "Routenprofile", Seite 74)
Tippen Sie auf das Symbol, um ein anderes Routenprofil auszuwhlen.
Zu jeder Route (blau, grn, rot) gibt es eine Schaltflche mit der gleichen Nummer und einem Symbol in der gleichen Farbe. Auf jeder Schaltflche werden die voraussichtliche Ankunftszeit, die gesamte Fahrtstrecke und die voraussichtliche Fahrtdauer der jeweiligen Route angezeigt. Wenn fr eine Route Verkehrsmeldungen vorliegen, dann wird die Anzahl der Meldungen in einem kleinen Verkehrsschild auf der Schaltflche angezeigt. Die gemeldeten Behinderungen werden auch auf der Route dargestellt. Die Route, die dem gewhlten Routenprofil am besten entspricht, ist mit der Aufschrift "MyRoute" markiert. Wenn die Funktion MyRoutes nicht aktiviert ist, wird nur eine Route dargestellt. Sobald Sie auf eine Schaltflche tippen, wird die Navigation auf der entsprechenden Route gestartet.
3
- 62 -
Die aktuelle Position wird angezeigt (roter Pfeil).
Arbeiten mit der Karte
Anwenderhandbuch maps + more
Wenn Sie eine geplante oder geladene Route anzeigen lassen und der angegebene Startpunkt nicht Ihre aktuelle Position ist, dann wird die aktuelle Position auf der Vorschau mglicherweise nicht angezeigt. 4 Wenn die Funktion MyRoutes aktiviert ist, werden in der Karte bis zu drei nummerierte Routen in unterschiedlichen Farben (blau, grn, rot) angezeigt. In folgenden Fllen wird nur eine Route angezeigt: Die Funktion MyRoutes ist deaktiviert.
Sie haben eine Route mit mehr als einem Routenpunkt geplant. Ein Routenprofil mit dem Geschwindigkeitsprofil Fugnger ist aktiv. Die Route enthlt einen Track.
Das Ziel ist durch ein kleines Fhnchen markiert. Wenn Sie eine geplante oder geladene Route anzeigen lassen, sind der Startpunkt und jeder Routenpunkt mit einem Fhnchen markiert. Bei einer Route mit mehreren Etappen werden fr jede Etappe die Fahrtstrecke und die voraussichtliche Fahrtdauer eingeblendet.
Tippen Sie auf die Schaltflche
(Routenprofil) (siehe Abb.,
Punkt 1), um ein anderes Routenprofil auszuwhlen.
Um die Navigation zu starten, tippen Sie auf die Schaltflche der Route (siehe Abb., Punkt 2), die Sie zur Navigation verwenden mchten. Wenn Sie eine geplante oder geladene Route anzeigen lassen, wird evtl. die Route neu berechnet. Als Startpunkt wird jetzt Ihr aktueller Standpunkt in die Berechnung einbezogen. Die Navigation fhrt zunchst zum ersten angegebenen Routenpunkt.
Tippen Sie auf Optionen > Wegbeschreibung, um eine detaillierte Wegbeschreibung zu sehen. (Siehe "Wegbeschreibung", Seite 91) Tippen Sie auf (Ziel suchen), um die Karte im Modus Ziel suchen zu sehen. (Siehe "Karte im Modus Ziel suchen", Seite 72)
9.4
Karte im Modus Navigation
Auf welche Art und Weise Sie zu Ihrem Ziel geleitet werden, hngt von verschiedenen Faktoren ab (gewhltes Routenprofil, momentaner Standort, Art der Routenplanung, Verkehrsmeldungen auf der Route usw.). Ihr Navigationssystem whlt automatisch die optimale Art der Routenfhrung.
9.4.1
Navigation im Modus Fahrzeug
Nachdem die Route auf der Karte im Modus Vorschau zu sehen war, wurde die Navigation gestartet.
Arbeiten mit der Karte
- 63 -
Anwenderhandbuch maps + more
Die Karte ffnet sich im Modus Navigation.
Wenn Informationen ber eine Beschilderung, der Sie folgen sollen, vorliegen, wird diese am oberen Bildschirmrand angezeigt.
Tippen Sie auf die Anzeige, um die Beschilderung auszublenden.
ffnet die Leiste Sonderziele auf der Route (siehe "Sonderziele auf der Route", Seite 83). Wenn gerade eine Beschilderung angezeigt wird (siehe Punkt 1), ist diese Schaltflche nicht sichtbar. Eine Beschreibung der Funktion Sonderziele auf der Route finden Sie im Kapitel "Sonderziele auf der Route" auf Seite 83.
3 4 5 6
Hier werden evtl. geltende Tempolimits angezeigt. Im kleinen Pfeilfeld wird Ihnen bei kurz hintereinander auszufhrenden Aktionen die bernchste Aktion angezeigt. Ihre aktuelle Position ist auf der Karte zu sehen (roter Pfeil). Dabei sorgt ein sich kontinuierlich verndernder Kartenausschnitt dafr, dass die aktuelle Position immer auf der Karte dargestellt wird. Das groe Pfeilfeld zeigt eine schematische Darstellung der nchsten Kreuzung, an der Sie abbiegen sollen. Darunter ist die Entfernung bis zu dieser Kreuzung angegeben.
Arbeiten mit der Karte
- 64 -
Anwenderhandbuch maps + more
Wenn Sie sich der Kreuzung nhern, erscheint zustzlich zur Entfernungsangabe ein Balken:
Je weiter der Balken gefllt ist, desto nher sind Sie der Kreuzung. Wenn Sie lange nicht abbiegen mssen, erscheint nur ein Pfeil geradeaus mit einer Entfernungsangabe darunter, die angibt, wie weit Sie dem Straenverlauf folgen sollen.
Tippen Sie auf das groe Pfeilfeld, um eine aktuelle Fahranweisung zu hren.
Wenn eine Verkehrsbehinderung auf Ihrer Route gemeldet ist, erscheint das Feld Verkehrsmeldungen. Wenn im Feld Verkehrsmeldungen eine Entfernungsangabe gezeigt wird, wurde um die betreffende Verkehrsbehinderung noch keine Ausweichroute berechnet.
Tippen Sie auf das Feld Verkehrsmeldungen, um das Fenster VORSCHAU TMC zu ffnen. Es zeigt einen Kartenausschnitt mit dem von der Meldung betroffenen Streckenabschnitt sowie eine mgliche Umleitung.
Wenn keine Entfernungsangabe zu sehen ist, dann werden alle Behinderungen umfahren, die auf Ihrer Route gemeldet sind und zu Zeitverlust fhren. Tippen Sie auf das Feld Verkehrsmeldungen, um das Fenster VERKEHRSMELDUNGEN zu ffnen. (Siehe "Verkehrsmeldungen anzeigen", Seite 95) Hinweis: Die Berechnung von Ausweichrouten um gemeldete Verkehrshindernisse kann automatisch durchgefhrt werden. (Siehe "Einstellungen TMC", Seite 97) 8 Wenn Sie sich Ihrem Ziel nhern, wird die Schaltflche Parken angezeigt. Wenn Sie auf das Feld Parken tippen, haben Sie zwei Mglichkeiten:
Sie knnen einen Parkplatz auswhlen, von dem aus Sie dann zu Fu weitergehen mchten. Wenn Sie Ihr Fahrzeug schon geparkt haben, knnen Sie die aktuelle Position speichern und die Navigation zu Fu fortsetzen.
Eine Beschreibung der Funktion Parken finden Sie im Kapitel "Parken in der Nhe des Ziels" auf Seite 81.
Arbeiten mit der Karte
- 65 -
Anwenderhandbuch maps + more
Wenn Sie sich einer NAVIGON Sightseeing-Sehenswrdigkeit nhern, wird statt der Hhe ber NN und der Geschwindigkeit (Punkt 10) die Schaltflche NAVIGON Sightseeing angezeigt. Die Entfernungsangabe darauf zeigt an, wie weit die Sehenswrdigkeit entfernt ist (Luftlinie). Wenn Sie auf die Schaltflche NAVIGON Sightseeing tippen, ffnet sich das Fenster INFORMATIONEN BER DAS ZIEL (siehe "Informationen ber eine NAVIGON Sightseeing-Sehenswrdigkeit anzeigen", Seite 87). Eine Beschreibung der Funktion NAVIGON Sightseeing finden Sie im Kapitel "NAVIGON Sightseeing" auf Seite 86.
10 11 12
Hier werden die Hhe ber NN und die aktuelle Geschwindigkeit angezeigt. Die Route ist in blauer Farbe gekennzeichnet. Im Feld Gesamt sehen Sie die verbleibende Entfernung bis zum Ziel und die voraussichtliche Ankunftszeit.
Tippen Sie auf die Ankunftszeit, wenn Sie an deren Stelle die voraussichtliche Fahrtdauer sehen mchten. Tippen Sie noch einmal auf die Infobox, wenn Sie wieder die voraussichtliche Ankunftszeit sehen mchten.
13
Wenn Sie auf einer Route mit mehreren Etappen navigieren, sehen Sie im Feld Etappe die verbleibende Entfernung bis zum nchsten Zwischenziel und die voraussichtliche Ankunftszeit.
Tippen Sie auf die Ankunftszeit, wenn Sie an deren Stelle die voraussichtliche Fahrtdauer sehen mchten. Tippen Sie noch einmal auf die Infobox, wenn Sie wieder die voraussichtliche Ankunftszeit sehen mchten.
14 15 16
Im oberen Straenfeld steht die Bezeichnung des Streckenabschnittes, den Sie als nchstes befahren mssen. Im unteren Straenfeld steht die Bezeichnung des Streckenabschnittes, auf dem Sie sich gerade befinden. Vor vielen Kreuzungen werden die Informationen aus den Punkten 10 und 12 ausgeblendet. Stattdessen wird eingeblendet, welche Fahrspuren zu Ihrem Ziel fhren.
Tippen Sie auf das Feld, um die Fahrspur-Informationen auszublenden.
Hinweis: Die Anzeige vieler der oben erwhnten Bereiche kann ber Optionen > Einstellungen > Navigation konfiguriert werden. Einige Anzeigen funktionieren auch nur dann, wenn die entsprechenden Informationen im Kartenmaterial verfgbar sind. Hinweis: Wenn Sie auf das groe Pfeilfeld tippen, wird die aktuell gltige Fahranweisung wiederholt.
- 66 Arbeiten mit der Karte
Anwenderhandbuch maps + more
Hinweis: Wenn Sie das von der Karte erfasste Straennetz verlassen, wechselt die Navigation in den Modus Offroad. (Siehe "Navigation im Modus Offroad", Seite 71)
Tippen Sie auf Optionen > Route > Wegbeschreibung, um eine detaillierte Wegbeschreibung zu sehen. (Siehe "Wegbeschreibung", Seite 91) Tippen Sie auf (Ziel suchen), um die Karte im Modus Ziel suchen zu sehen. (Siehe "Karte im Modus Ziel suchen", Seite 72)
Lautstrke
Die Lautstrke der gesprochenen Fahranweisungen kann whrend der Navigation geregelt werden. Wenn das Gert im Fahrzeug montiert ist:
Sie knnen die Lautstrke am Radio regeln, wenn gerade eine Navigationsanweisung gesprochen wird. Tippen Sie ggf. auf das groe Pfeilfeld (siehe Punkt 6 der Abbildung am Anfang dieses Kapitels). Dann wird eine aktuelle Anweisung gesprochen.
Wenn das Gert nicht im Fahrzeug montiert ist: 1. Tippen Sie auf (Lautstrke). Die Lautstrkeleiste ffnet sich. Sie enthlt drei Schaltflchen zur Anpassung der Lautstrke: (Lauter), 2. Tippen Sie wieder auf Sekunden. (Leiser), (Ton an/aus).
(Lautstrke) oder warten Sie einige
Die Lautstrkeleiste schliet sich.
Reality View
Die Karte wechselt in den Modus Reality View, wenn Sie sich whrend der Fahrt auf einer Autobahn einem der folgenden Punkte nhern:
einem Autobahnkreuz einem Autobahndreieck der Abfahrt, an der Sie die Autobahn verlassen sollen
Arbeiten mit der Karte
- 67 -
Anwenderhandbuch maps + more
Der Modus Reality View zeigt sehr deutlich, welcher Beschilderung und welchen Spuren Sie folgen mssen. Diese Anzeige bleibt unverndert, bis Sie die angezeigte Stelle passiert haben. Danach wechselt die Karte wieder in den Modus Navigation.
Tippen Sie auf einen beliebigen Punkt der Karte, um frher in den Modus Navigation zu wechseln.
Hinweis: Der Modus Reality View ist nicht fr alle Autobahnkreuze und Autobahndreiecke verfgbar. Die Verfgbarkeit ist abhngig vom verwendeten Kartenmaterial.
9.4.2
Navigation im Modus Fugnger
Dieser Modus wird aktiv, wenn Sie fr die Navigation ein Routenprofil fr Fugnger ausgewhlt haben. Diese Profile erkennen Sie am Symbol (Fugnger). Nachdem die Route auf der Karte im Modus Vorschau zu sehen war, wurde die Navigation gestartet. Sie erhalten einen Routenvorschlag, der anhand des digitalisierten Straennetzes berechnet wird. Auerdem wird angezeigt, in welcher Richtung sich Ihr Ziel befindet. Wenn Sie die vorgeschlagene Route verlassen, etwa um einen schnen Weg durch einen Park zu nehmen, sehen Sie trotzdem immer, in welcher Richtung Ihr Ziel liegt. Beachten Sie:
Sie erhalten keine Navigationsanweisungen. Sie erhalten aber eine Meldung, wenn Sie sich dem Ziel nhern. Der dargestellte Kartenausschnitt wird Ihren Bewegungen nachgefhrt, so dass Ihre Position immer auf dem Bildschirm zu sehen ist.
- 68 -
Arbeiten mit der Karte
Anwenderhandbuch maps + more
Beim Verlassen der berechneten Route findet keine automatische Neuberechnung der Route statt. Wenn Sie auf einer Route navigieren und noch weitere Routenpunkte folgen, wird nach der Meldung sofort die Navigation zum nchsten Routenpunkt gestartet. Verkehrsmeldungen werden nicht bercksichtigt.
Hinweis: Achten Sie im Fugngermodus darauf, dass Sie das Gert so in der Hand halten, dass der obere Teil des Gertes unverdeckt bleibt. Da sich dort der GPS-Empfnger befindet, knnte sonst der GPS-Empfang beeintrchtigt werden.
1 2 3 4 5 6 7
Hier wird der Mastab des dargestellten Kartenausschnitts dargestellt. Die Lnge des Lineals entspricht der angezeigten Distanz. Die Route, die anhand des digitalisierten Straennetzes berechnet wurde, ist in blauer Farbe gekennzeichnet. Die aktuelle Position wird angezeigt (roter Pfeil). Sie knnen sehen, in welcher Richtung Sie sich bewegen. Die Strecke, die Sie bereits zurckgelegt haben, ist in grner Farbe gekennzeichnet. Der Kompass zeigt an, wo Norden ist. Die Richtung, in der Ihr Ziel liegt, wird angezeigt (rotes Dreieck). In diesem Feld sehen Sie die verbleibende Entfernung bis zum Ziel (Luftlinie).
Arbeiten mit der Karte
- 69 -
Anwenderhandbuch maps + more
Die Karte bedienen
Herauszoomen: Der dargestellte Kartenausschnitt wird grer, aber Sie sehen weniger Details. Hineinzoomen: Der dargestellte Kartenausschnitt wird kleiner, aber Sie sehen mehr Details. Position zentrieren: Sie knnen whrend der Fugngernavigation den dargestellten Kartenausschnitt verschieben, um die Umgebung auf der Karte zu sehen. Unter Umstnden ist Ihre aktuelle Position dann nicht mehr auf dem angezeigten Kartenausschnitt zu sehen.
Tippen Sie auf die Schaltflche Position zentrieren, wenn Ihre aktuelle Position nicht mehr auf dem dargestellten Kartenausschnitt zu sehen ist. Ihre aktuelle Position wird wieder auf der Karte angezeigt.
Route neu berechnen: Fhrt eine Neuberechnung der Route durch. Verwenden Sie diese Funktion, wenn Sie sich weit von der berechneten Route entfernt haben und einen neuen Routenvorschlag erhalten mchten.
9.4.3
Navigation im Modus Track
Dieser Modus wird aktiv, wenn Sie fr die Navigation eine Route mit einem Track geplant haben. (Siehe "Tracks und Routen mit Etappen", Seite 51) Nachdem die Route auf der Karte im Modus Vorschau zu sehen war, wurde die Navigation gestartet. Zuerst fhrt die Navigation vom aktuellen Standort bis zum Beginn des geladenen Tracks. Diese Navigation entspricht der Navigation des gewhlten Routenprofils. (Siehe "Navigation im Modus Fahrzeug", Seite 63, und "Navigation im Modus Fugnger", Seite 68) Sobald der erste aufgezeichnete Punkt des Tracks erreicht ist, wechselt die Navigation in den Modus Track. Die Navigation im Modus Track funktioniert so wie die Navigation im Modus Fugnger. (Siehe "Navigation im Modus Fugnger", Seite 68) Es gibt nur wenige Unterschiede:
Die Funktion Route neu berechnen ist nicht verfgbar. Falls nach dem Track noch weitere Routenpunkte folgen, wechselt die Navigation wieder in den ursprnglich gewhlten Modus.
- 70 -
Arbeiten mit der Karte
Anwenderhandbuch maps + more
9.4.4
Navigation im Modus Offroad
Hinweis: Dieser Modus wird nicht aktiv, wenn Sie fr die Navigation ein Routenprofil fr Fugnger ausgewhlt haben. Diese Profile erkennen Sie am Symbol (Fugnger). Er wird auch nicht aktiv, wenn Sie entlang eines Tracks navigieren. (Siehe "Navigation im Modus Track", Seite 70) Wenn Sie ein Ziel angeben, das auerhalb des digitalisierten Straennetzes liegt, fhrt die Navigation zunchst im Modus Fahrzeug bis zu dem Punkt des digitalisierten Straennetzes, der dem Ziel am nchsten liegt. Von dort aus wird die Navigation im Modus Offroad fortgesetzt. Wenn die aktuelle Position zu Beginn der Navigation auerhalb des digitalisierten Straennetzes liegt, fhrt die Navigation zunchst im Modus Offroad zum nchstgelegenen Punkt des digitalisierten Straennetzes. Anschlieend wird sie im Modus Fahrzeug fortgesetzt. Die Navigation im Modus Offroad funktioniert so wie die Navigation im Modus Fugnger. (Siehe "Navigation im Modus Fugnger", Seite 68) Es gibt nur wenige Unterschiede:
Der zurckgelegte Weg wird nicht dargestellt. Die Funktion Route neu berechnen ist nicht verfgbar.
9.4.5
Optionen der Karte im Modus Navigation
Tippen Sie auf Optionen. Es ffnet sich ein Fenster mit mehreren Schaltflchen.
Die wichtigsten Funktionen fr die Navigation sind ber die Schaltflchen mit Icons erreichbar. Weitere Funktionen finden Sie, wenn Sie auf eine der Schaltflchen Ziel, Route, Dienste oder Allgemein tippen. Eine Beschreibung aller verfgbaren Optionen finden Sie im Kapitel "Optionen" auf Seite 57.
9.4.6
Navigation beenden
Das Beenden der Navigation erfolgt in allen Modi auf die gleiche Weise:
Tippen Sie auf (Zurck), um die Navigation zu beenden. Ein Dialogfenster fordert Sie zur Besttigung auf.
Arbeiten mit der Karte
- 71 -
Anwenderhandbuch maps + more
9.5
Karte im Modus Ziel suchen
Die Karte ist immer dann im Modus Ziel suchen, wenn Sie ein Fadenkreuz auf ihr sehen. Im Adressfeld finden Sie die Koordinaten und ggf. den Namen der Strae unter dem Fadenkreuz. Wenn Sie gerade unterwegs sind, verndert sich die Karte nicht. Sie ist immer so ausgerichtet, dass Norden oben ist.
Herauszoomen: Der dargestellte Kartenausschnitt wird grer, aber Sie sehen weniger Details. Hineinzoomen: Der dargestellte Kartenausschnitt wird kleiner, aber Sie sehen mehr Details. Zoomen: Wenn diese Schaltflche aktiv ist, knnen Sie mit dem Finger einen Kartenausschnitt zeichnen. Zeichnen Sie den Kartenausschnitt von links oben nach rechts unten, dann wird er anschlieend auf Bildschirmgre gezoomt. Zeichnen Sie den Kartenausschnitt von rechts unten nach links oben, so wird aus der Karte herausgezoomt. Verschieben: Wenn diese Schaltflche aktiv ist, knnen Sie mit dem Finger den dargestellten Kartenausschnitt verndern. Schieben Sie die Karte einfach in die gewnschte Richtung. Ganze Route: Zoomt die Karte so, dass die ganze Route sichtbar ist.
- 72 -
Arbeiten mit der Karte
Anwenderhandbuch maps + more
Aktueller Standort: Whlt den dargestellten Kartenausschnitt so, dass der momentane Standort zentriert ist.
9.5.1
Arbeiten im Modus Ziel suchen
1. Tippen Sie auf den Punkt, zu dem Sie navigieren mchten. Der Zielpunkt, auf den Sie getippt haben, erscheint unter dem Fadenkreuz. Im unteren Drittel des Bildschirms werden die geografischen Koordinaten des Zielpunktes und die entsprechende Adresse angezeigt. 2. Tippen Sie auf (OK).
Schaltflchen mit verschiedenen Funktionen werden eingeblendet. Dorthin navigieren: Startet die Navigation zu dem gewhlten Punkt. Wenn Sie sich gerade in einer Navigation befinden, wird diese abgebrochen. MyReport: ffnet das Fenster MYREPORT. Dort knnen Sie nderungen bei berwachungsanlagen und in der Verkehrsfhrung bei NAVIGON melden. Zwischenziel: Setzt den gewhlten Punkt als Zwischenziel. Die Navigation fhrt dann erst zu diesem Zwischenziel. Danach knnen Sie die Navigation zu Ihrem ursprnglichen Ziel fortsetzen. Diese Funktion ist nur dann aktiviert, wenn Sie sich gerade in einer Navigation befinden. Zur Route hinzufgen: Fgt den gewhlten Punkt als letzten Punkt in der Routenplanung hinzu, so dass die Zielfhrung dorthin nach dem ursprnglichen Ziel bzw. nach den anderen Routenpunkten erfolgt. Speichern: ffnet das Fenster ZIEL SPEICHERN UNTER. Sie knnen eine Bezeichnung eingeben, unter welcher der angegebene Punkt in der Liste FAVORITEN gespeichert wird. (Siehe "Ziel speichern", Seite 49) Umkreissuche: ffnet das Fenster SONDERZIEL IN DER NHE. Sie knnen dort nach Zielen in der Nhe des angegebenen Punktes suchen. (Siehe "Sonderziel in der Nhe", Seite 39)
Tippen Sie auf (Zurck), um den Modus Ziel suchen zu beenden. Sie kommen wieder in das Fenster, von dem aus Sie diesen Modus gestartet haben.
Arbeiten mit der Karte
- 73 -
Anwenderhandbuch maps + more
10
10.1
Ntzliche Funktionen
Routenprofile
Routenprofile legen Eigenheiten und Besonderheiten verschiedener Arten der Fortbewegung fest, die bei der Berechnung von Routen bercksichtigt werden mssen. Ein Routenprofil fr Fahrrder wird z.B. keine Autobahnen in die Routenberechnung einbeziehen, dafr aber Straen, die fr andere Fahrzeuge verboten sind. Auerdem werden fr ein Fahrrad andere Ankunftszeiten errechnet als z.B. fr ein Motorrad.
10.1.1
Einstellungen der Routenprofile
Ein Routenprofil setzt sich aus mehreren Einstellungen zusammen:
Geschwindigkeitsprofil: legt die Art der Fortbewegung fest (z.B. Fahrrad, Fugnger, PKW, ...). Art der Route: legt die Art der Route fest, die berechnet werden soll (z.B. Kurze Route, Schnelle Route, ...). Staumeldungen bercksichtigen: legt fest, ob Verkehrsmeldungen bei der Routenberechnung bercksichtigt werden. Autobahnen, Fhren, Anliegerstraen: legt fest, ob diese Art von Verkehrswegen benutzt werden drfen. Nutzung von Mautstraen: legt fest, ob vignetten- und mautpflichtige Verkehrswege bei der Routenberechnung verwendet werden drfen.
Tippen Sie auf Schaltflche
(Bearbeiten).
Das Fenster NUTZUNG VON M AUTSTRAEN ffnet sich.
Passen Sie die einzelnen Einstellungen Ihren Bedrfnissen an (Ja, Nein, Immer fragen). (Siehe auch "Das Navigationssystem konfigurieren", Seite 141) Wenn Sie die Einstellung Immer fragen aktivieren, werden Sie jedes Mal, wenn Ihre Route ber eine maut- oder vignettenpflichtige Strae fhren kann, aufgefordert, die entsprechende(n) Einstellung(en) festzulegen.
Zu jeder Einstellung gibt es eine Schaltflche (Hilfe). Wenn Sie darauf tippen, finden Sie eine genaue Erklrung der jeweiligen Einstellung. Die Anzahl mglicher Einstellungen hngt vom gewhlten Geschwindigkeitsprofil ab. Fr das Geschwindigkeitsprofil Fugnger gibt es beispielsweise die Einstellungen Autobahnen und Nutzung von Mautstraen nicht.
- 74 -
Ntzliche Funktionen
Anwenderhandbuch maps + more
10.1.2
NAVIGON Basisprofile
Fr jedes Geschwindigkeitsprofil ist bereits ein Basisprofil definiert. Fahrrad Fugnger LKW Motorrad PKW Das Geschwindigkeitsprofil eines Basisprofils kann nicht gendert werden. Die anderen Einstellungen knnen Sie Ihren Bedrfnissen anpassen. Basisprofile knnen weder umbenannt noch gelscht werden. Um z.B. fr mehrere PKWs unterschiedliche Profile zur Auswahl zu haben, knnen Sie eigene Routenprofile erstellen.
10.1.3
Neues Routenprofil erstellen
Sie knnen eigene Routenprofile erstellen. Dies ist z.B. sinnvoll, wenn Sie zwei PKWs besitzen und nur einer der beiden eine Vignette fr sterreichische Autobahnen hat. 1. Tippen Sie auf Optionen > Einstellungen. Wenn die Karte im Modus Standard geffnet ist, dann tippen Sie auf Optionen > Allgemein > Einstellungen. 2. Tippen Sie auf die Schaltflche (Aktuelles Routenprofil). Auf dieser Schaltflche kann auch ein anderes Symbol dargestellt sein. 3. Tippen Sie auf die Bezeichnung des Routenprofils, das Sie als Grundlage fr das neue Profil nehmen mchten. 4. Tippen Sie auf Optionen > Kopieren. 5. Geben Sie eine Bezeichnung fr das Routenprofil ein. 6. Tippen Sie auf Speichern. 7. Passen Sie das Routenprofil Ihren Bedrfnissen an. 8. Tippen Sie auf OK. Das neue Routenprofil wird in der Liste ROUTENPROFILE angezeigt.
Ntzliche Funktionen
- 75 -
Anwenderhandbuch maps + more
10.1.4
Routenprofil auswhlen
1. Tippen Sie auf Optionen > Einstellungen > Routenprofil). (Aktuelles
Wenn die Karte im Modus Standard geffnet ist, dann tippen Sie auf Optionen > Route > Aktuelles Routenprofil. 2. Tippen Sie auf die Bezeichnung des Routenprofils, das Sie verwenden mchten. 3. Tippen Sie auf (Zurck).
10.1.5
Routenprofile verwalten
Benutzerdefinierte Routenprofile knnen bearbeitet, umbenannt und gelscht werden.
Routenprofil bearbeiten 1. Tippen Sie auf Optionen > Einstellungen. Wenn die Karte im Modus Standard geffnet ist, dann tippen Sie auf Optionen > Allgemein > Einstellungen. 2. Tippen Sie auf die Schaltflche (Aktuelles Routenprofil). Auf dieser Schaltflche kann auch ein anderes Symbol dargestellt sein. 3. Tippen Sie auf die Schaltflche (Bearbeiten) neben dem Routenprofil, das Sie bearbeiten mchten. 4. Legen Sie die gewnschten Einstellungen fest. 5. Tippen Sie auf OK. Die Einstellung Nutzung von Mautstraen besteht aus mehreren einzelnen Einstellungen. Sie knnen z.B. fr jedes Land mit vignettenpflichtigen Autobahnen festlegen, ob Sie diese Verkehrswege fr die Navigation verwenden mchten. 1. Tippen Sie auf die Schaltflche (Bearbeiten) neben der Einstellung Nutzung von Mautstraen. Das Fenster NUTZUNG VON M AUTSTRAEN ffnet sich. 2. Passen Sie die einzelnen Einstellungen Ihren Bedrfnissen an (Ja, Nein, Immer fragen). Wenn Sie die Einstellung Immer fragen aktivieren, werden Sie jedes Mal, wenn die Routenvorschau eine Route ber eine Mautstrae berechnen mchte, gefragt, ob Sie die betreffende Art von Mautstraen benutzen mchten. Sie knnen diese Einstellung dann auch fr zuknftige Fahrten festlegen.
- 76 -
Ntzliche Funktionen
Anwenderhandbuch maps + more
Routenprofil umbenennen 1. Tippen Sie auf Optionen > Einstellungen. Wenn die Karte im Modus Standard geffnet ist, dann tippen Sie auf Optionen > Allgemein > Einstellungen. 2. Tippen Sie auf die Schaltflche (Aktuelles Routenprofil). Auf dieser Schaltflche kann auch ein anderes Symbol dargestellt sein. 3. Tippen Sie auf die Bezeichnung des Routenprofils, das Sie umbenennen mchten. 4. Tippen Sie auf Optionen > Umbenennen. 5. Geben Sie die neue Bezeichnung fr das Routenprofil ein. 6. Tippen Sie auf Speichern. Hinweis: Basisprofile knnen nicht umbenannt werden. Routenprofil lschen 1. Tippen Sie auf Optionen > Einstellungen. Wenn die Karte im Modus Standard geffnet ist, dann tippen Sie auf Optionen > Allgemein > Einstellungen. 2. Tippen Sie auf die Schaltflche (Aktuelles Routenprofil). Auf dieser Schaltflche kann auch ein anderes Symbol dargestellt sein. 3. Tippen Sie auf die Bezeichnung des Routenprofils, das Sie lschen mchten. 4. Tippen Sie auf Optionen > Lschen. 5. Ein Dialogfenster fordert Sie auf, das Lschen zu besttigen. 6. Tippen Sie auf Ja. Hinweis: Basisprofile knnen nicht gelscht werden.
10.2
MyPOIs: Eigene Sonderziele
Sie knnen Dateien mit eigenen Sonderzielen erstellen. Diese Dateien mssen Ihrem Navigationssystem in einem bestimmten Ordner zur Verfgung stehen. Wenn Sie eigene Sonderziele zur Navigation auswhlen mchten, finden Sie sie unter den Sonderzielen in der Kategorie MyPOIs. Jede Datei mit eigenen Sonderzielen wird als Unterkategorie aufgelistet. Jede Unterkategorie kann ein selbst erstelltes Icon haben, durch das ihre Ziele auf der Karte dargestellt werden. Das Navigationsgert kann maximal 10.000 Sonderziele einlesen. Diese Ziele drfen in maximal 40 Unterkategorien aufgeteilt sein.
Ntzliche Funktionen
- 77 -
Anwenderhandbuch maps + more
10.2.1
Eigene Ziele erstellen
1. ffnen Sie ein leeres Dokument in einem Editor, der Dateien UTF8kodiert speichern kann (z.B. MS Notepad, Microsoft Word). Hinweis: Die folgende Beschreibung geht von der Verwendung von MS Notepad als Editor aus. Bei Verwendung eines anderen Editors knnen das Speichern und die UTF8-Kodierung der Datei (Punkt 4-9) von dieser Beschreibung abweichen. 2. Legen Sie fr jedes Ziel einen Datensatz (eine Zeile) in folgender Form an:
Lngengrad. Beginnen Sie die Eingabe mit einem Minuszeichen, wenn Sie einen westlichen Lngengrad eingeben mchten. Die Angabe des Lngengrades muss als Dezimalzahl erfolgen, das Dezimaltrennzeichen muss ein Punkt sein. Komma (als Listentrennzeichen) Breitengrad. Beginnen Sie die Eingabe mit einem Minuszeichen, wenn Sie einen sdlichen Breitengrad eingeben mchten. Die Angabe des Breitengrades muss als Dezimalzahl erfolgen, das Dezimaltrennzeichen muss ein Punkt sein. Komma (als Listentrennzeichen) Bezeichnung des Ziels. Die Bezeichnung ist beliebig, darf aber kein Komma enthalten. Wenn die Angabe eines Kommas unabdinglich ist, dann setzen Sie einen Backslash ('\') vor das Komma. Komma (als Listentrennzeichen) PHONENUMBER= Eine Telefonnummer. Diese Angabe kann auch leer bleiben. Tilde ('~') Eine zustzliche Information. Diese Angabe kann auch leer bleiben. Enter (um einen neuen Datensatz zu beginnen)
Die Adresse muss nicht im Datensatz enthalten sein. Sie wird automatisch angezeigt, wenn Sie dieses Ziel zur Navigation auswhlen. Beispiel: 9.94302,49.79906,NAVIGON AG,PHONENUMBER=+49 931~Best Navigation Devices 3. Wiederholen Sie Schritt 2 fr jedes Ziel, das Sie in dieser Datei speichern mchten. 4. Klicken Sie auf Datei > Speichern.
- 78 Ntzliche Funktionen
Anwenderhandbuch maps + more
5. Whlen Sie den Ordner, in dem Sie die Datei speichern mchten. 6. Whlen Sie im Feld Dateityp die Option Alle Dateien. 7. Geben Sie im Feld Dateiname einen beliebigen Namen ein, gefolgt von '.csv', z.B. 'XYZ.csv'. Beachten Sie, dass der Dateiname im Navigationssystem als Unterkategorie erscheint! Wenn Sie also eine Datei unter dem Namen 'XYZ.csv' speichern, dann erscheinen die Ziele dieser Datei in der Unterkategorie XYZ. 8. Whlen Sie im Feld Codierung die Option UTF8. 9. Tippen Sie auf Speichern.
10.2.2
Icons fr eigene Sonderziele
Fr jede Unterkategorie von eigenen Sonderzielen knnen Sie ein Icon erstellen, durch das Ziele dieser Unterkategorie auf der Karte dargestellt werden. Diese Icons mssen Grafikdateien mit folgenden Eigenschaften sein: Dateiformat bmp (Bitmap) oder png (Portable Network Graphic)
Gre max. 40x25 Pixel
Die Grafikdateien mssen im gleichen Ordner wie die Dateien mit den Sonderzielen gespeichert sein. Der Dateiname muss gleich dem Namen der Kategorie sein. Beispiel: Ziele der Unterkategorie XYZ sind in der Datei 'XYZ.csv' gespeichert. Sie werden auf der Karte durch das Icon 'XYZ.bmp' dargestellt.
10.2.3
POI-Import: Eigene Sonderziele auf das Navigationsgert bertragen
Die von Ihnen erstellten Dateien mit eigenen Sonderzielen und die dazugehrigen Icons mssen noch auf das Navigationsgert bertragen werden. Das knnen Sie sehr komfortabel mit der Software NAVIGON Fresh erledigen, die Sie kostenlos von der Webseite www.navigon.com/fresh herunterladen knnen.
10.3
Tracks
Sie knnen jede beliebige Strecke, die Sie zurcklegen, aufzeichnen, auch wenn sie auerhalb des digitalisierten Straennetzes liegt. So knnen Sie z.B. eine Fahrradtour aufzeichnen und spter noch einmal nachfahren. Tracks werden im Datenformat KML abgespeichert. KML ist ein sehr verbreitetes Datenformat. Sie knnen Ihre Tracks z.B. auch in Google Earth auf Ihrem PC anzeigen lassen.
Ntzliche Funktionen
- 79 -
Anwenderhandbuch maps + more
Einen Track aufzeichnen Sie knnen einen Track aufzeichnen, wenn die Karte im Modus Navigation oder im Modus Standard geffnet ist. 1. Tippen Sie auf Optionen > Dienste > Aufzeichnung starten. Das Fenster AUFZEICHNUNG STARTEN ffnet sich. 2. Geben Sie einen Namen fr die geplante Aufzeichnung ein. Hinweis: Fr das Benennen von Tracks stehen nur lateinische Buchstaben zur Verfgung. 3. Tippen Sie auf Aufzeichnung starten. Ausgehend von Ihrem aktuellen Standort zeichnet das Navigationsgert nun die gesamte Strecke auf, die Sie zurcklegen. Whrend der Aufzeichnung erscheint am oberen Bildschirmrand das Icon (Aufzeichnung Track).
UND TRACKS
Die aufgezeichnete Strecke wird in der Liste GESPEICHERTE ROUTEN im Datenformat KML gespeichert. Von dort kann sie spter jederzeit wieder geladen werden.
Eine Aufzeichnung beenden 1. Tippen Sie auf Optionen > Dienste > Aufzeichnung stoppen. Die Aufzeichnung wird beendet. Die aufgezeichnete Strecke ist in der Liste GESPEICHERTE ROUTEN UND TRACKS im Datenformat KML gespeichert. Von dort kann sie jederzeit wieder geladen werden. Hinweis: Das Aufzeichnen eines Tracks wird durch Ausschalten des Navigationsgertes lediglich unterbrochen. Wenn Sie die Aufzeichnung stoppen mchten, mssen Sie unbedingt so vorgehen wie oben beschrieben.
Einen Track zur Navigation verwenden
Gespeicherte Tracks knnen Sie im Rahmen einer Routenplanung laden. (Siehe "Route oder Track laden", Seite 54) Hinweis: Fr eine Routenplanung eignen sich alle Tracks, die im Datenformat KML aufgezeichnet wurden. Verwenden Sie NAVIGON Fresh, um Tracks von anderen Anbietern auf Ihr Navigationssystem zu laden. Hinweis: Wenn Sie entlang eines aufgezeichneten Tracks navigieren, werden eintreffende TMC-Meldungen nicht daraufhin berprft, ob sie den Track betreffen.
- 80 -
Ntzliche Funktionen
Anwenderhandbuch maps + more
10.4
Parken in der Nhe des Ziels
Wenn Sie sich Ihrem Ziel nhern, erscheint auf dem Bildschirm die Schaltflche (Parken). Diese Schaltflche bleibt auch nach Erreichen des Ziels sichtbar, solange Sie sich in der Nhe des Ziels befinden und die Karte nicht geschlossen wird. Folgende Szenarien sind denkbar:
Weiter zu Fu
Sie sehen einen Parkplatz, parken Ihr Fahrzeug und mchten zu Fu zum Ziel weitergehen. 1. Tippen Sie auf die Schaltflche 2. Tippen Sie auf Fugngermodus. Folgende Mitteilung erscheint: "Ihr Standort wurde gespeichert. Sie finden ihn in der Liste 'Favoriten' unter 'Mein Fahrzeug'. So finden Sie jederzeit leicht zu Ihrem Fahrzeug zurck." 3. Tippen Sie auf OK. Auf der Karte ist der Standort Ihres Fahrzeuges durch ein Fhnchen mit Stern gekennzeichnet. Die Navigation fhrt im Modus Fugnger weiter zum Ziel. (Parken).
Parkplatz suchen
Sie mchten zu einem Parkplatz in der Nhe des Ziels geleitet werden. Von dort aus mchten Sie zu Fu zum Ziel gehen. 1. Tippen Sie auf die Schaltflche (Parken).
2. Tippen Sie auf Parken in der Nhe des Ziels. Eine Liste ffnet sich. Sie enthlt mgliche Parkpltze, geordnet nach der Entfernung von Ihrem Ziel. 3. Tippen Sie auf den Parkplatz, an dem Sie Ihr Fahrzeug abstellen mchten. Weitere Informationen ber diesen Parkplatz werden angezeigt. 4. Tippen Sie auf Einfgen. 5. Die Navigation fhrt nun in dem Modus, der dem gewhlten Routenprofil entspricht, zum gewhlten Parkplatz. Wenn Sie dort angekommen sind, erscheint folgende Mitteilung: "Ihr Standort wurde gespeichert. Sie finden ihn in der Liste 'Favoriten' unter 'Mein Fahrzeug'. So finden Sie jederzeit leicht zu Ihrem Fahrzeug zurck."
Ntzliche Funktionen
- 81 -
Anwenderhandbuch maps + more
6. Tippen Sie auf OK. Auf der Karte ist der Standort Ihres Fahrzeuges durch ein Fhnchen mit Stern gekennzeichnet. Die Navigation fhrt im Modus Fugnger weiter zum Ziel.
Zurck zum Ziel
Sie haben Ihr Ziel erreicht. Die Navigation ist beendet. Aus irgendeinem Grund sind Sie aber noch weitergefahren, etwa weil Sie keinen Platz zum Anhalten gefunden haben. Nun mchten Sie wieder zum Ziel gefhrt werden. 1. Tippen Sie auf die Schaltflche 2. Tippen Sie auf Letztes Ziel. Die Navigation fhrt nun in dem Modus, der dem gewhlten Routenprofil entspricht, zum ursprnglichen Ziel zurck. (Parken).
NAVIGON Clever Parking: Aktuelle Informationen ber Parkmglichkeiten
Einige Parkmglichkeiten sind durch ein kleines Sternchen gekennzeichnet (z.B. ). Zu diesen Parkmglichkeiten sind weitere Informationen bekannt, wie z.B. ffnungszeiten oder die Anzahl von Behinderten- oder Frauenparkpltzen. Diese Informationen stehen fr immer mehr Parkmglichkeiten zur Verfgung. Regelmige Updates dieser Informationen knnen Sie ganz einfach ber die Software NAVIGON Fresh erwerben. NAVIGON Fresh knnen Sie kostenlos von der Webseite www.navigon.com/fresh herunterladen. Hinweis: Die Funktion NAVIGON Clever Parking ist nicht standardmig verfgbar. Sie knnen sie aber ganz einfach ber die Software NAVIGON Fresh erwerben. NAVIGON Fresh knnen Sie kostenlos von der Webseite www.navigon.com/fresh herunterladen.
10.5
In der Nhe
Whrend der Navigation, oder wenn Sie die Karte ber die Schaltflche Karte anzeigen geffnet haben, knnen Sie Sonderziele, Favoriten und Verkehrsmeldungen des sichtbaren Kartenausschnitts bersichtlich auflisten lassen. Hinweis: Diese Funktion ist nicht verfgbar, wenn die Karte in einem der Modi Ziel suchen, Vorschau oder Reality View geffnet ist.
- 82 -
Ntzliche Funktionen
Anwenderhandbuch maps + more
1. Tippen Sie auf ein Icon in der Karte, das ein Sonderziel, einen Favoriten oder eine Verkehrsmeldung darstellt. Die Liste IN DER NHE ffnet sich. Sie enthlt alle Sonderziele, Favoriten oder Verkehrsmeldungen, die sich in einem engen Umkreis um den Punkt befinden, auf den Sie getippt haben. 2. Tippen Sie auf einen Eintrag der Liste, um detaillierte Informationen darber zu erhalten. Sie haben folgende Mglichkeiten:
Tippen Sie auf Zwischenziel, um den gewhlten Punkt als Zwischenziel zu setzen. Die Navigation fhrt dann erst zu diesem Zwischenziel. Danach knnen Sie die Navigation zu Ihrem ursprnglichen Ziel fortsetzen. Die Schaltflche Zwischenziel ist nur whrend einer Navigation verfgbar. Tippen Sie auf Navigation starten, um zu dem gewhlten Punkt zu navigieren. Tippen Sie auf Abbrechen, um die Liste wieder zu schlieen.
10.6
MyBest POI: Sonderziele auf der Route
Hinweis: Diese Funktion steht nur whrend einer Navigation im Modus Fahrzeug zur Verfgung (siehe "Navigation im Modus Fahrzeug", Seite 63). Sie knnen 3 Kategorien von Sonderzielen fr die Funktion Sonderziele auf der Route festlegen. Sonderziele, die entlang Ihrer Route liegen und einer dieser Kategorien entsprechen, knnen Sie whrend der Navigation schnell anzeigen und als Zwischenziel auswhlen.
10.6.1
Sonderziele auf der Route anzeigen
1. Tippen Sie auf die Schaltflche (Sonderziele auf der Route), die oben links in der Karte angezeigt wird (siehe Punkt 2 in "Navigation im Modus Fahrzeug", Seite 63). Die Leiste Sonderziele auf der Route ffnet sich.
Sie zeigt Icons der 3 angegebenen Kategorien von Sonderzielen. Fr jede Kategorie wird die Entfernung zum nchstgelegenen Sonderziel angezeigt. Die Markierung auf der Route zeigt auerdem an, ob sich das Sonderziel in Fahrtrichtung rechts ( ) oder links ( ) befindet.
Ntzliche Funktionen
- 83 -
Anwenderhandbuch maps + more
Hinweis: Die Leiste Sonderziele auf der Route schliet sich nach einigen Sekunden wieder. Wenn die Leiste geffnet bleiben soll, tippen Sie auf die Schaltflche (Fixieren). Die Schaltflche ndert sich zu (Fixiert).
2. Tippen Sie auf eine der Kategorien, um eine Liste mit weiteren Sonderzielen dieser Kategorie anzuzeigen. Die Liste SONDERZIELE AUF DER ROUTE ffnet sich.
Am oberen Bildschirmrand sind Icons der Kategorien abgebildet, deren Sonderziele zur Verfgung stehen. Das Icon der aktuell ausgewhlten Kategorie ist hervorgehoben.
Tippen Sie auf das Icon der Kategorie, deren Sonderziele Sie anzeigen mchten.
Die Liste enthlt, absteigend nach der Entfernung (Luftlinie) sortiert, die nchsten 5 an Ihrer Route gelegenen Sonderziele der angegebenen Kategorie. Das nchstgelegene Sonderziel steht also als unterster Eintrag in der Liste. Sprachsteuerung: ffnet das Fenster SPRACHSTEUERUNG, in dem Sie die Suche nach Sonderzielen per Spracheingabe initiieren knnen (siehe auch "Sprachsteuerung", Seite 29). Hinweis: Wenn Sprachsteuerung fr die Sprache der Benutzeroberflche nicht verfgbar ist, ist die Schaltflche Sprachsteuerung deaktiviert.
Zu jedem Sonderziel in der Liste knnen weitere Informationen angezeigt werden.
- 84 -
Ntzliche Funktionen
Anwenderhandbuch maps + more
Tippen Sie auf die Schaltflche (Info) rechts neben dem entsprechenden Sonderziel (siehe auch "Informationen ber das Ziel", Seite 43).
Am linken Bildschirmrand werden die Route und Ihre aktuelle Position schematisch dargestellt. Die Markierungen auf der Route zeigen die Entfernung der aufgelisteten Ziele zu Ihrer Position. Die Markierungen zeigen an, ob sich das jeweilige Ziel in Fahrtrichtung rechts ( ) oder links ( ) befindet.
10.6.2
Zu einem der Ziele navigieren
Tippen Sie in der Liste auf das Sonderziel, zu dem Sie navigieren mchten. Das gewhlte Ziel wird als Zwischenziel eingefgt. Die Route wird neu berechnet. Nach dem Erreichen des Zwischenziels wird die Navigation zum ursprnglichen Ziel fortgesetzt.
10.6.3
Kategorien festlegen
Sie knnen einstellen, welche 3 Kategorien bzw. Unterkategorien fr die Sonderziele auf der Route zur Verfgung stehen. 1. Tippen Sie in der Liste SONDERZIELE AUF DER ROUTE auf Einstellungen. Das Fenster EINSTELLUNGEN: SONDERZIELE AUF DER ROUTE ffnet sich. 2. Tippen Sie auf die Schaltflche Sie ndern mchten. (Liste) neben der Kategorie, die
Die Liste der Sonderziel-Kategorien ffnet sich. Wenn es fr eine Kategorie Unterkategorien gibt, wird links neben ihr wieder die Schaltflche (Liste) angezeigt. Tippen Sie darauf, um die Unterkategorien anzuzeigen. 3. Whlen Sie eine Kategorie aus. 4. Tippen Sie auf OK. Das Fenster EINSTELLUNGEN: SONDERZIELE AUF DER ROUTE ffnet sich. 5. Tippen Sie auf OK. 6. Die Liste SONDERZIELE AUF DER ROUTE ffnet sich. Wenn es fr die neu ausgewhlte Kategorie Sonderziele auf der Route gibt, werden diese bereits in der Liste angezeigt. 7. Tippen Sie auf Die Karte ffnet sich. (Zurck), um die Liste zu schlieen.
Ntzliche Funktionen
- 85 -
Anwenderhandbuch maps + more
10.7
NAVIGON Sightseeing
NAVIGON Sightseeing-Sehenswrdigkeiten sind eine spezielle Kategorie von Sonderzielen. Sie knnen sich auf diese Sehenswrdigkeiten hinweisen lassen, wenn Sie sich ihnen nhern. Hinweis: Hinweise sind nur whrend einer Navigation mglich oder wenn die Karte im Modus Standard geffnet ist.
Hinweise auf NAVIGON Sightseeing-Sehenswrdigkeiten aktivieren
Sie knnen einstellen, ob und wie Sie auf NAVIGON SightseeingSehenswrdigkeiten hingewiesen werden. 1. Tippen Sie im Fenster NAVIGATION auf Optionen > Einstellungen > Navigation > Info ber 'NAVIGON Sightseeing'-Ziele. 2. Whlen Sie eine der folgenden Einstellung aus:
Nein: Sie werden nicht auf NAVIGON SightseeingSehenswrdigkeiten hingewiesen. Nur auf dem Bildschirm: Wenn Sie sich einer NAVIGON Sightseeing-Sehenswrdigkeit nhern, wird auf der Karte die Schaltflche (NAVIGON Sightseeing) angezeigt, mit der Sie das Fenster INFORMATIONEN BER DAS ZIEL ffnen knnen.
Sprachinfo bei wichtigen Zielen: Bei berregional bekannten Sehenswrdigkeiten wird eine Beschreibung vorgelesen, sobald die Schaltflche erscheint. (NAVIGON Sightseeing)
Sprachinfo bei allen Zielen: Bei allen Sehenswrdigkeiten der Kategorie wird eine Beschreibung vorgelesen, sobald die Schaltflche (NAVIGON Sightseeing) erscheint.
Hinweis: Im Lieferumfang ist nur eine begrenzte Anzahl von NAVIGON Sightseeing-Sehenswrdigkeiten enthalten. Ein Update mit vielen weiteren Sehenswrdigkeiten in 18 europischen Lndern mit besonders ausfhrlichen Informationen zu jeder NAVIGON Sightseeing-Sehenswrdigkeit knnen Sie ganz einfach ber die Software NAVIGON Fresh erwerben. NAVIGON Fresh knnen Sie kostenlos von der Webseite www.navigon.com/fresh herunterladen. Hinweis: Beschreibungen knnen nicht in jeder Sprache vorgelesen werden. In diesem Fall stehen die beiden Einstellungen Sprachinfo bei wichtigen Zielen und Sprachinfo bei allen Zielen nicht zur Verfgung.
- 86 Ntzliche Funktionen
Anwenderhandbuch maps + more
Hinweis: Whrend einer Navigation im Modus Fugnger erhalten Sie nur dann einen Hinweis, wenn Ihr Ziel ein NAVIGON Sightseeing-Ziel ist und Sie sich Ihrem Ziel nhern.
Informationen ber eine NAVIGON Sightseeing-Sehenswrdigkeit anzeigen
Sie haben eingestellt, dass sie ber NAVIGON SightseeingSehenswrdigkeiten informiert werden mchten (siehe "Hinweise auf NAVIGON Sightseeing-Sehenswrdigkeiten aktivieren", Seite 86).
Die Karte ist im Modus Navigation oder im Modus Standard geffnet. Wenn Sie sich einer NAVIGON Sightseeing-Sehenswrdigkeit nhern,
erscheint auf der Karte die Schaltflche (NAVIGON Sightseeing). Die Entfernungsangabe darauf zeigt, wie weit das Ziel entfernt ist (Luftlinie). Je nach Einstellung wird zustzlich eine Beschreibung des Ziels vorgelesen.
Tippen Sie auf die Schaltflche
(NAVIGON Sightseeing).
Das Fenster INFORMATIONEN BER DAS ZIEL ffnet sich. Es enthlt neben einer Beschreibung auch weitere Informationen wie z.B. Adresse, Telefonnummer oder ffnungszeiten. Sie haben folgende Mglichkeiten:
Tippen Sie auf (Sprachinfo), um das Vorlesen der Beschreibung zu starten bzw. zu stoppen. Tippen Sie auf (Auf der Karte zeigen), um die Sehenswrdigkeit auf der Karte anzuzeigen. Tippen Sie auf (Ziel speichern), um die Sehenswrdigkeit in der Liste FAVORITEN zu speichern. Tippen Sie auf die Abbildung der Sehenswrdigkeit, um das Bild im Vollbildmodus anzuzeigen. Tippen Sie erneut auf das Bild, um den Vollbildmodus wieder zu schlieen.
Whrend einer Navigation: Tippen Sie auf Zwischenziel, um die Sehenswrdigkeit als Zwischenziel einzufgen. Wenn gerade keine Navigation stattfindet: Tippen Sie auf Navigation starten, um die Navigation zu dieser Sehenswrdigkeit zu starten.
Ntzliche Funktionen
- 87 -
Anwenderhandbuch maps + more
Tippen Sie auf Schlieen, um das Fenster INFORMATIONEN BER DAS ZIEL wieder zu schlieen und zur Kartenansicht zurckzukehren.
10.8
Sightseeing-Touren
Sightseeing-Touren sind vordefinierte Routen mit landschaftlich, kulturell oder touristisch interessanten Ausflugszielen, die nach verschiedenen Kategorien sortiert sind. Hinweis: Die Navigationssoftware enthlt nur eine begrenzte Anzahl von Sightseeing-Touren. Ein Update mit mehr als 100 SightseeingTouren knnen Sie ber NAVIGON Fresh erwerben. Die Software NAVIGON Fresh knnen Sie kostenlos von der Webseite www.navigon.com/fresh herunterladen. 1. Tippen Sie im Fenster NAVIGATION auf Optionen > SightseeingTouren. Das Fenster SIGHTSEEING-TOUREN ffnet sich. 2. Geben Sie das Land an, in dem Sie nach Sightseeing-Touren suchen mchten (siehe "Ziel angeben", Seite 33). 3. Geben Sie an, aus welcher Kategorie Sie eine Route finden mchten. Die Liste BEZEICHNUNG ffnet sich. Sie enthlt, alphabetisch sortiert, Routen der angegebenen Kategorie. 4. Tippen Sie auf den Namen der Route. Das Fenster DETAILLIERTE ANGABEN ZUR ROUTE ffnet sich. Darin wird der Name der Route, die Lnge der Route, die voraussichtliche Fahrzeit und eine kurze Beschreibung der Route angezeigt.
Tippen Sie auf Info, um eine ausfhrliche Beschreibung der Route zu erhalten.
Tippen Sie auf Schlieen, um wieder das Fenster DETAILLIERTE ANGABEN ZUR ROUTE zu ffnen. Auf der Schaltflche Beginnen beim steht, an welchem Routenpunkt die Route beginnt:
Ersten: Sie werden von Ihrer aktuellen Position aus zum vorgesehenen Startpunkt der Sightseeing-Tour gefhrt. Dann beginnt die Navigation auf der gewhlten Tour.
- 88 -
Ntzliche Funktionen
Anwenderhandbuch maps + more
Nhesten: Sie werden von Ihrer aktuellen Position zum gnstigsten Ausgangspunkt fr die gewhlte Tour gefhrt. Dort beginnt die Navigation auf der gewhlten Tour. Der gnstigste Ausgangspunkt ist
bei einer Rundreise der nchstgelegene Routenpunkt. bei einer anderen Reise der nchstgelegene Endpunkt (Start oder Ziel) der Route.
5. Tippen Sie auf Beginnen beim, um die jeweils andere Einstellung zu whlen. 6. Tippen Sie auf Route planen. Das Fenster ROUTEN UND TRACKS ffnet sich. (Siehe auch: "Tracks und Routen mit Etappen", Seite 51) Sie knnen sich hier einen berblick ber die einzelnen Etappen auf der gewhlten Tour verschaffen und darber, in welcher Reihenfolge die Etappen angefahren werden. Hinweis: Die Auflistung der Routenpunkte im Fenster ROUTEN UND TRACKS dient nur der Orientierung. Sie knnen hier weder die Reihenfolge der Routenpunkte ndern, noch Routenpunkte lschen oder neue hinzufgen.
Tippen Sie auf Route anzeigen. Die Karte ffnet sich im Modus Vorschau und Sie knnen die Navigation auf der Route starten.
Detaillierte Informationen ber den Start der Navigation und der Karte im Modus Vorschau finden Sie im Kapitel "Karte im Modus Vorschau", Seite 62.
10.9
Notfallhilfe
Wenn Sie zu einem Unfall kommen, oder wenn Sie eine Panne haben, kann es ntig sein, schnell Hilfe zu rufen und der Stelle, die sich meldet, den aktuellen Standort mitzuteilen.
Tippen Sie im Fenster NAVIGATION auf Optionen > Notfallhilfe. Tippen Sie auf Optionen > Dienste > Notfallhilfe.
Wenn Sie gerade eine Navigation durchfhren:
Das Fenster NOTFALLHILFE ffnet sich. Wenn der GPS-Empfang fr die Positionsermittlung ausreichend ist, werden die Adresse und die geografischen Koordinaten Ihres momentanen Standortes angezeigt.
Ntzliche Funktionen
- 89 -
Anwenderhandbuch maps + more
Tippen Sie auf (Auf der Karte zeigen), wenn Sie Ihren aktuellen Standort auf der Karte sehen mchten.
In der unteren Hlfte des Fensters finden Sie Schaltflchen fr 4 Kategorien: Tankstelle, Polizei, Krankenhaus, Apotheke.
Tippen Sie auf die entsprechende Schaltflche. Die nchstliegende Hilfestelle der gewhlten Kategorie wird angezeigt. Sie erfahren die Bezeichnung, die Adresse, die Telefonnummer (falls bekannt), und wie weit die Hilfestelle von Ihnen entfernt liegt.
Sie haben folgende Mglichkeiten:
Tippen Sie auf die Schaltflche Karte, um Ihren Standpunkt und die Hilfestelle auf der Karte zu sehen. So knnen Sie sich einen berblick ber den Weg dorthin verschaffen. Tippen Sie auf Navigation starten. Sie werden dann direkt zu der angezeigten Hilfestelle gefhrt. Mit den Schaltflchen (Nach oben) und (Nach unten) knnen Sie andere Hilfestellen der gewhlten Kategorie auswhlen. Die Hilfestellen sind nach der Entfernung von Ihrem momentanen Standpunkt sortiert.
Mit der Schaltflche Fenster NOTFALLHILFE.
(Zurck) gelangen Sie wieder zum
Hinweis: Es werden nur Hilfestellen angezeigt, die nicht weiter als 50 km von Ihrem Standort entfernt sind.
10.10
GPS-Status, aktuellen Standort speichern
Auf dem Fenster GPS-STATUS finden Sie einen berblick ber die Daten, die das Navigationssystem aus den empfangenen GPSSignalen berechnet. Der GPS-Status ist ber die Optionen vieler Fenster erreichbar.
Tippen Sie auf Optionen > GPS-Status.
Der aktuelle Standort kann in der Liste FAVORITEN gespeichert werden. 1. Tippen Sie auf Standort speichern. Das Dialogfenster ZIEL SPEICHERN UNTER ffnet sich. 2. Geben Sie eine Bezeichnung fr das Ziel ein. 3. Tippen Sie auf Speichern.
- 90 -
Ntzliche Funktionen
Anwenderhandbuch maps + more
10.11
Sperrung
Sie knnen whrend der Navigation jederzeit einen vor Ihnen liegenden Streckenabschnitt sperren, d.h. eine Route um diesen Abschnitt herum berechnen lassen, z.B. weil Sie im Radio von einem Stau auf diesem Streckenabschnitt erfahren haben. Hinweis: Die Sperrung hat nur fr die aktuelle Navigation Gltigkeit. Bei einer neuen Navigation ist sie nicht mehr vorhanden. Sie fhren gerade eine Navigation durch. Die Karte ist im Modus Navigation geffnet. 1. Tippen Sie auf Optionen. Es werden Schaltflchen mit verschiedenen Funktionen eingeblendet. 2. Tippen Sie auf Sperrung. Das Men SPERRUNG ffnet sich. Es enthlt Schaltflchen mit unterschiedlichen Distanzangaben. 3. Geben Sie an, welche Distanz Sie sperren mchten. Hinweis: Wenn Sie gerade eine Autobahn befahren, beginnt die Ausweichroute an der nchsten Ausfahrt. Auf den Schaltflchen ist angegeben, bis zu welcher Anschlussstelle die Sperrung gilt. Die Route wird neu berechnet. Der gesperrte Streckenabschnitt wird umfahren. Er ist auf der Karte gekennzeichnet (in roter Farbe).
Die Sperrung aufheben
Tippen Sie auf Optionen > Sperrung aufheben. Die Sperrung wird aufgehoben. Die Route wird neu berechnet. Der Streckenabschnitt, dessen Sperrung aufgehoben wurde, kann wieder in die Berechnung einbezogen werden.
10.12
Wegbeschreibung
Vor dem Start der Navigation oder jederzeit whrend der Navigation knnen Sie sich eine detaillierte Wegbeschreibung der berechneten Route anzeigen lassen. In dieser Liste sind alle Fahranweisungen in tabellarischer Form dargestellt.
Die Karte ist im Modus Vorschau geffnet:
Tippen Sie auf Optionen > Wegbeschreibung. Tippen Sie auf Optionen > Route > Wegbeschreibung.
Die Karte ist im Modus Navigation oder im Modus Reality View geffnet:
Ntzliche Funktionen
- 91 -
Anwenderhandbuch maps + more
Das Fenster WEGBESCHREIBUNG ffnet sich.
1 2 3 4
Schematische Darstellung der nchsten Kreuzung, an der Sie abbiegen sollen. Entfernung bis zu dieser Kreuzung. Fahranweisung und ggf. Bezeichnung der Strae, in die Sie abbiegen mssen. Zeigt an, ob Sie den betreffenden Routenabschnitt befahren mchten oder nicht. (Erlauben): Der betreffende Abschnitt darf Teil der Route sein. (Verbieten): Die Route soll nicht ber den betreffenden Abschnitt fhren.
Routenabschnitte sperren
1. Tippen Sie auf die Routenabschnitte, die Sie nicht befahren mchten, so dass neben ihnen das Icon 2. Tippen Sie auf (Route ndern). (Verbieten) erscheint.
Das Navigationssystem berechnet eine Ausweichroute, so dass die Routenabschnitte umfahren werden. Im Fenster WEGBESCHREIBUNG werden die neuen Fahranweisungen angezeigt. 3. Tippen Sie auf (Zurck), um das Fenster WEGBESCHREIBUNG wieder zu schlieen.
Sperrungen aufheben und ursprngliche Route verwenden
Die Sperrung der Abschnitte knnen Sie jederzeit wieder aufheben.
Tippen Sie im Fenster WEGBESCHREIBUNG auf Optionen > Ursprngliche Route berechnen.
Ntzliche Funktionen
- 92 -
Anwenderhandbuch maps + more
10.13
TMC (Verkehrsmeldungen)
Durch seinen integrierten TMC-Empfnger verfgt das Navigationssystem ber aktuelle Verkehrsmeldungen. Es kann im Bedarfsfall die Route dynamisch ndern, um z.B. einen Stau zu umfahren. Hinweis: In vielen europischen Lndern ist TMC kostenlos verfgbar. In einigen Lndern wird (ausschlielich oder zustzlich) kostenpflichtiges PremiumTMC angeboten, das deutlich schneller und aktueller zu sein verspricht. Die PremiumTMC-Dienste von TrafficMaster (UK) und ViaMichelin (F) sind bereits im Lieferumfang enthalten. Weitere PremiumTMC-Dienste knnen Sie ganz einfach ber die Software NAVIGON Fresh abonnieren. NAVIGON Fresh knnen Sie kostenlos von der Webseite www.navigon.com/fresh herunterladen.
10.13.1
Vorschau TMC
Wenn whrend der Navigation eine neue Verkehrsmeldung Ihre Route betrifft, erscheint am rechten Bildschirmrand die Schaltflche Verkehrsmeldungen.
Neuberechnung: Automatisch Wenn Sie fr die Einstellung Neuberechnung den Wert Automatisch gewhlt haben, dann enthlt die Schaltflche keine Entfernungsangabe. Das Verkehrshindernis wird automatisch umfahren, wenn dadurch mit vertretbarem Aufwand eine Verkrzung der Reisezeit erreicht wird. Ansonsten wird die Verkehrsmeldung ignoriert. Neuberechnung: Auf Anforderung Wenn Sie den Wert Auf Anforderung gewhlt haben, dann wird auf der Schaltflche die Entfernung bis zum gemeldeten Verkehrshindernis angezeigt. Die Schaltflche wird rot, wenn die Entfernung weniger als 50 km betrgt.
Tippen Sie auf die Schaltflche
(Verkehrsmeldungen).
Das Fenster VORSCHAU TMC ffnet sich. Es zeigt einen Kartenausschnitt mit dem von der Meldung betroffenen Streckenabschnitt. Wenn aufgrund der Meldung erhebliche Zeitverluste zu befrchten sind, wird auch eine Umfahrungsmglichkeit angezeigt.
Ntzliche Funktionen
- 93 -
Anwenderhandbuch maps + more
Herauszoomen: Der dargestellte Kartenausschnitt wird grer, aber Sie sehen weniger Details. Hineinzoomen: Der dargestellte Kartenausschnitt wird kleiner, aber Sie sehen mehr Details. Ursprnglicher Kartenausschnitt: Der ursprngliche Kartenausschnitt wird wieder dargestellt.
Tippen Sie auf die Schaltflche der Route, der Sie weiter folgen mchten. - oder Tippen Sie auf die Schaltflche Details. Das Fenster VERKEHRSMELDUNGEN ffnet sich. (Siehe "Verkehrsmeldungen anzeigen", Seite 95)
Hinweis: Wenn Sie auf ein Verkehrssymbol (im Bild: ) im Kartenausschnitt des Fensters VORSCHAU TMC tippen, ffnet sich ein Fenster mit Detailinformationen zu dieser Meldung. (Siehe "Einzelne Meldung im Detail anzeigen", Seite 96) Neuberechnung: Auf Anforderung Wenn Sie den Wert Auf Anforderung gewhlt haben, dann kann die Schaltflche auch in grner Farbe erscheinen. In diesem Fall besteht ein Verkehrshindernis nicht mehr, das gerade umfahren wird.
Tippen Sie auf die Schaltflche
(Verkehrsmeldungen).
- 94 -
Ntzliche Funktionen
Anwenderhandbuch maps + more
Das Fenster VORSCHAU TMC ffnet sich (siehe oben). Sie knnen sich nun auf die ursprngliche Route zurckleiten lassen oder auf der Umfahrung weiterfahren.
10.13.2
Verkehrsmeldungen anzeigen
Die aktuell gltigen Verkehrsmeldungen sind ber die Optionen vieler Fenster erreichbar.
Tippen Sie im Fenster NAVIGATION auf Optionen > Verkehr. Das Fenster VERKEHRSMELDUNGEN ffnet sich. (Nach unten) knnen
Mit den Schaltflchen (Nach oben) und Sie durch die Liste der Meldungen blttern.
Tippen Sie auf (Zurck), um das Fenster VERKEHRSMELDUNGEN wieder zu schlieen.
Die Schaltflche Verkehrsmeldungen zeigt, welche Art von Verkehrsmeldungen aufgelistet wird und wie viele Meldungen dieser Art vorliegen.
Tippen Sie auf Verkehrsmeldungen, um festzulegen, welche Meldungen angezeigt werden.
2 3
Diese Markierung zeigt an, dass die betreffende Meldung von einem PremiumTMC-Provider stammt. Hier sehen Sie, wie schwerwiegend die Behinderung ist: Rot: Der betroffene Streckenabschnitt ist durch das Hindernis nicht oder nur mit erheblichem Zeitverlust (mehr als 30 Minuten) passierbar. Das kann z.B. bei der Sperrung mehrerer Fahrspuren infolge eines Unfalls der Fall sein.
Ntzliche Funktionen
- 95 -
Anwenderhandbuch maps + more
Gelb: Die Strecke wird durch das Hindernis nicht unpassierbar, es drohen aber Verzgerungen (10-30 Minuten). Das kann z.B. bei zhflieendem Verkehr der Fall sein. Keine Farbe: Das Hindernis wird als nicht schwerwiegend eingestuft. Das kann z.B. der Fall sein, wenn zhflieender Verkehr auf einer sehr kurzen Strecke gemeldet wird, wenn Notrufsulen ausgefallen sind, oder wenn Parkpltze gesperrt sind. 4 Hier sehen Sie, wie weit Sie von dieser Behinderung entfernt sind. Wenn die Behinderung nicht auf Ihrer Route liegt, oder wenn fr diese Behinderung bereits eine Ausweichroute berechnet wurde, wird die Luftlinienentfernung angezeigt. Hier sehen Sie, in welchem Land die Behinderung auftritt. Hinweis: Die meisten Radiosender melden nur Verkehrsbehinderungen aus ihrem eigenen Land. 6 7 8 Hier ist das gemeldete Hindernis als Verkehrszeichen dargestellt. Hier sehen Sie, auf welchem Streckenabschnitt der Strae sich das Hindernis befindet. Behinderungen auf der Route kann das Navigationssystem Umfahren ( ) oder Ignorieren ( ). Die Schaltflche zeigt den jeweiligen Status an. Tippen Sie auf die Schaltflche, um die jeweils andere Einstellung auszuwhlen. 9 10 Hier wird die betroffene Strae angezeigt. (Auf der Karte zeigen): Diese Schaltflche ist nur dann verfgbar, wenn wenigstens eine der angezeigten Meldungen Ihre Route betrifft. Tippen Sie auf diese Schaltflche, um das Fenster VORSCHAU TMC zu ffnen. (Siehe "Vorschau TMC", Seite 93)
10.13.3
Einzelne Meldung im Detail anzeigen
Tippen Sie auf eine Meldung, um sie im Detail angezeigt zu bekommen.
Das Navigationssystem liest die entsprechende Verkehrsmeldung vor, wenn die Detailansicht geffnet wird. Das Vorlesen ist allerdings nicht in jeder Sprache mglich.
Tippen Sie auf die Schaltflche (Auf der Karte zeigen), um den betroffenen Abschnitt auf der Karte zu sehen.
- 96 -
Ntzliche Funktionen
Anwenderhandbuch maps + more
10.13.4
Einstellungen TMC
Tippen Sie im Fenster VERKEHRSMELDUNGEN auf Einstellungen.
Im Fenster EINSTELLUNGEN TMC knnen Sie den TMC-Sender einstellen und konfigurieren, ob und wie sich der Empfang einer Ihre Route betreffenden Verkehrsmeldung auf die Routenfhrung auswirkt. Tuning-Modus Tippen Sie auf Tuning-Modus und legen Sie fest, wie der Sender eingestellt werden soll, von dem Verkehrsmeldungen empfangen werden.
Automatisch: Mit den Pfeilschaltflchen im Bereich Sender knnen Sie einen anderen Sender einstellen. Das System sucht einen anderen Sender, wenn der Empfang schlecht wird. Sender halten: Mit den Pfeilschaltflchen im Bereich Sender knnen Sie einen anderen Sender einstellen. Das System sucht den gleichen Sender auf einer anderen Frequenz, wenn der Empfang schlecht wird. Frequenz halten: Mit den Pfeilschaltflchen im Bereich Sender knnen Sie eine andere Frequenz einstellen. Das System sucht keinen anderen Sender, wenn der Empfang schlecht wird.
Neuberechnung Tippen Sie auf Neuberechnung und legen Sie fest, wie neue Verkehrsmeldungen, die Ihre Route betreffen, bercksichtigt werden sollen.
Automatisch: Es wird automatisch eine Ausweichroute berechnet. Sie werden ber die Neuberechnung der Route informiert. Auf Anforderung: Eine Ansage des Navigationsgertes informiert Sie darber, dass eine Verkehrsmeldung Ihre Route betrifft. Auf dem Bildschirm zeigt das Feld Verkehrsmeldungen die Entfernung bis zur gemeldeten Verkehrsbehinderung. Tippen Sie auf das Feld Verkehrsmeldungen. Sie knnen dann festlegen, ob eine Ausweichroute berechnet werden soll.
10.14
Fahrtenbuch
Sie knnen Ihrem Navigationsgert ein Fahrtenbuch fhren lassen. Das Fahrtenbuch wird in der Datei "Logbook.xls" aufgezeichnet. Sie kann mit Microsoft Excel geffnet werden. Jede aufgezeichnete Fahrt wird in dieser Datei als neuer Eintrag am Ende der Tabelle hinzugefgt. Die Datei "Logbook.xls" wird bei der ersten Aufzeichnung einer Fahrt im Verzeichnis "NAVIGON\Logbook" erzeugt. Wenn Sie diese Datei lschen, verschieben oder umbenennen, wird bei der nchsten Aufzeichnung einer Fahrt eine neue Datei erzeugt.
Ntzliche Funktionen
- 97 -
Anwenderhandbuch maps + more
Fahrten aufzeichnen lassen
Sie knnen automatisch alle Fahrten aufzeichnen lassen. 1. Tippen Sie im Fenster NAVIGATION auf Optionen > Einstellungen > Navigation. 2. Setzen Sie die Einstellung Fahrtenbuch auf Ja. 3. Tippen Sie auf OK. Ab jetzt wird jede weitere Fahrt aufgezeichnet, bis Sie die Einstellung Fahrtenbuch wieder auf Nein setzen. Sie knnen allerdings einzelne Fahrten von der Aufzeichnung ausnehmen. Das Navigationssystem zeichnet Fahrten auch dann auf, wenn Sie nicht navigieren. Voraussetzung ist natrlich, dass das Navigationssystem eingeschaltet ist und GPS-Signale empfngt.
Vor der Fahrt
Wenn Ihre Fahrten im Fahrtenbuch aufgezeichnet werden, ffnet sich vor Fahrtbeginn ein Fenster, in dem Sie die notwendigen Angaben zu dieser Fahrt eintragen knnen. Sie knnen aber auch festlegen, dass diese Fahrt nicht aufgezeichnet wird.
Wenn Sie diese Fahrt nicht aufzeichnen mchten, dann tippen Sie auf (Abbrechen). - oder -
1. Tippen Sie im Feld Grund der Fahrt auf einen der mglichen Fahrtgrnde. 2. Geben Sie im Feld Fahrtenbucheintrag eine Bezeichnung fr diesen Eintrag ein, z.B. "Fahrt zu Kunde X". 3. Tippen Sie auf Tachostand. 4. Tragen Sie den Kilometerstand Ihres Fahrzeuges ein. 5. Tippen Sie auf Starten. Die Navigation beginnt.
11
Fahrzeug
Wenn die Halterung korrekt im Fahrzeug angebracht und das Navigationsgert eingesetzt ist, bietet es Ihnen viele neuartige Funktionen, mit denen Sie Fahrzeugdaten kontrollieren und Ihren Fahrstil beurteilen knnen.
- 98 -
Fahrzeug
Anwenderhandbuch maps + more
Sie knnen diese Funktionen nutzen, wenn folgende Voraussetzungen erfllt sind:
Die Halterung des Navigationsgertes ist korrekt im Fahrzeug angebracht. (Siehe "Das Navigationsgert montieren", Seite 13) Das Navigationsgert ist korrekt in die Halterung eingesetzt. (Siehe "Die Halterung einsetzen", Seite 13) Die Zndung des Fahrzeugs ist eingeschaltet.
11.1
Tankwarnung
Die Tankwarnung ist aktiv, wenn die Karte im Modus Standard oder im Modus Navigation geffnet ist. Sie erscheint, sobald auf dem KombiInstrument des Fahrzeuges die Anzeige fr die Tankreserve erscheint.
Die angegebene verbleibende Reichweite ist abhngig vom momentanen Verbrauch.
Tippen Sie auf Nein, wenn Sie erst spter tanken mchten.
Whrend einer Navigation (Karte im Modus Navigation)
1. Tippen Sie auf Ja, wenn Sie jetzt zu einer Tankstelle fahren mchten. Die Liste SONDERZIELE AUF DER ROUTE ffnet sich. Sie zeigt die nchsten an Ihrer Route gelegenen Tankstellen. 2. Tippen Sie auf die Bezeichnung der Tankstelle, zu der Sie fahren mchten. Die Tankstelle wird als Zwischenziel eingefgt. Die Navigation dorthin wird gestartet. Wenn Sie getankt haben, wird die Navigation zum ursprnglichen Ziel fortgesetzt.
Fahrzeug
- 99 -
Anwenderhandbuch maps + more
Ohne Navigation (Karte im Modus Standard)
1. Tippen Sie auf Ja, wenn Sie jetzt zu einer Tankstelle fahren mchten. Das Fenster SONDERZIEL IN DER NHE ffnet sich. Es zeigt Tankstellen in Ihrer Umgebung. 2. Tippen Sie auf die Bezeichnung der Tankstelle, zu der Sie fahren mchten. Die Navigation zu der Tankstelle wird gestartet.
11.2
Optisches Parksystem (OPS), Rckfahrhilfe
Hinweis: Die Rckfahrhilfe ist nur dann verfgbar, wenn im Fahrzeug die entsprechenden Rckfahrsensoren vorhanden sind. Hinweis: Informationen zur Rckfahrhilfe finden Sie auch im Bordbuch Ihres Fahrzeuges im Abschnitt "OPS" bzw. "Optisches Parksystem". Die Rckfahrhilfe gibt Ihnen Sicherheit beim Rckwrtsfahren, insbesondere beim Einparken. Sie zeigt die Entfernung und die Lage von Hindernissen hinter dem Fahrzeug an. Die Rckfahrhilfe wird aktiviert, sobald Sie den Rckwrtsgang einlegen. Der Raum hinter dem Fahrzeug ist in drei Zonen aufgeteilt.
Wenn Sie sich rckwrts einem Hindernis nhern, wird die Entfernung zu jedem der rckwrtigen Sensoren durch gelbe Balken visuell dargestellt. Sobald Sie dem Hindernis sehr nahe kommen, werden die Balken rot.
- 100 -
Fahrzeug
Anwenderhandbuch maps + more
Auerdem ertnt ein Hinweiston, sobald der erste farbige Balken erscheint. Der Hinweiston besteht aus einer Folge von hohen Tnen. Je nher Sie dem Hindernis kommen, desto schneller wird die Folge der Tne. Wenn der erste rote Balken erscheint, hren Sie einen durchgngigen Ton.
Tippen Sie auf den Bildschirm, um die Rckfahrhilfe auszublenden.
Achtung! Mglicherweise wird die Entfernung sehr schmaler, spitz zulaufender oder sehr niedriger Hindernisse nicht richtig angegeben. Hohe Hindernisse, wie z.B. ste, werden mglicherweise nicht erkannt. Die Nutzung der Rckfahrhilfe entbindet den Fahrer in keinem Fall von seinen Sorgfaltspflichten. Hinweis: Die optische und akustische Anzeige der Rckfahrhilfe wird unterbrochen bzw. unterdrckt, wenn ein Mobiltelefon mit dem Navigationsgert verbunden ist und ein Anruf eingeht.
11.3
Trberwachung
Hinweis: Die Trberwachung ist nur dann verfgbar, wenn das Fahrzeug eine Zentralverriegelung hat. Die Trberwachung warnt Sie immer dann, wenn eine Tr Ihres Fahrzeugs geffnet ist.
Wenn eine Tr geffnet ist, wird sie geffnet dargestellt und farblich hervorgehoben.
Tippen Sie auf den Bildschirm, um die Trberwachung auszublenden.
Achtung! Die Trberwachung entbindet den Fahrer in keinem Fall von seinen Sorgfaltspflichten. Hinweis: Die Trberwachung wird unterbrochen bzw. unterdrckt,
wenn ein Mobiltelefon mit dem Navigationsgert verbunden ist und ein Anruf eingeht, wenn die Rckfahrhilfe aktiv ist.
Fahrzeug
- 101 -
Anwenderhandbuch maps + more
11.4
Bordcomputer
Der Bordcomputer zeigt Fahr- und Verbrauchsdaten Ihres Fahrzeugs an.
11.4.1
Den Bordcomputer ffnen
1. Tippen Sie ggf. auf (Hauptmen), um das Fenster START zu ffnen. 2. Tippen Sie im Fenster START auf Fahrzeug > Bordcomputer. Das Fenster BORDCOMPUTER ffnet sich. Der Bordcomputer zeigt folgende Daten an:
Durchschnittsgeschwindigkeit Zurckgelegte Strecke Verbleibende Reichweite Durchschnittsverbrauch Fahrzeit Aktueller Verbrauch
Auf der Schaltflche am unteren Rand des Bildschirms erkennen Sie, ob sich die angezeigten Daten auf die aktuelle Fahrt beziehen (Ab Start) oder auf die Zeit seit dem letzten Zurcksetzen der Daten (Langzeit).
11.4.2
Zeitraum whlen
Tippen Sie im Fenster BORDCOMPUTER auf die Schaltflche Zeitraum (sie ist mit Ab Start oder mit Langzeit beschriftet). Whlen Sie, fr welchen Zeitraum die Daten angezeigt werden sollen.
Ab Start: Dieser Zeitraum beginnt immer dann neu, wenn die Zndung 2 oder mehr Stunden ausgeschaltet war. Langzeit: Dieser Zeitraum beginnt immer dann neu, wenn Sie den Rckstellknopf des Tageskilometerzhlers am Kombi-Instrument des Fahrzeuges fr mindestens 5 Sekunden gedrckt halten.
11.5
Status
Das Navigationsgert kann zwei Rundinstrumente darstellen. Sie knnen einstellen, welche Instrumente das sind.
- 102 -
Fahrzeug
Anwenderhandbuch maps + more
11.5.1
Das Fenster Status ffnen
1. Tippen Sie ggf. auf (Hauptmen), um das Fenster START zu ffnen. 2. Tippen Sie im Fenster START auf Fahrzeug > Status. Das Fenster STATUS ffnet sich. Es zeigt zwei Rundinstrumente.
11.5.2
Das Fenster Status konfigurieren
Das Navigationsgert kann folgende Instrumente darstellen:
Drehzahlmesser Khlmitteltemperatur Auentemperatur
Hinweis: Mglicherweise untersttzt Ihr Fahrzeug nicht alle Instrumente, die das Navigationsgert anzeigen kann. In diesem Fall ist die Auswahl eingeschrnkt. 1. Tippen Sie im Fenster STATUS auf Fahrzeug > Instrument 1, um das linke Rundinstrument zu konfigurieren. - oder
Tippen Sie im Fenster STATUS auf Fahrzeug > Instrument 2, um das rechte Rundinstrument zu konfigurieren. - oder Tippen Sie im Fenster STATUS auf das Rundinstrument, das Sie neu konfigurieren mchten. Die Liste INSTRUMENT 1 bzw. INSTRUMENT 2 ffnet sich. Sie enthlt alle Instrumente, die dargestellt werden knnen. Das aktuell dargestellte Instrument ist gekennzeichnet.
2. Tippen Sie auf das Instrument, das dargestellt werden soll. 3. Tippen Sie auf OK.
11.6
Think Blue. Trainer
Der Trainer stellt Anwendungen bereit, die verschiedene Aspekte Ihrer Fahrweise darstellen und hinsichtlich des Kraftstoffverbrauchs bewerten. Diese Anwendungen untersttzen Sie optimal in Ihrem Bemhen um eine kologische und kostensparende Fahrweise.
11.6.1
Den Trainer ffnen
1. Tippen Sie ggf. auf zu ffnen. (Hauptmen), um das Fenster START
Fahrzeug
- 103 -
Anwenderhandbuch maps + more
2. Tippen Sie im Fenster START auf Fahrzeug > Think Blue. Trainer. Das Fenster BLUE INDEX ffnet sich. Dort knnen Sie die anderen Anwendungen des Trainers ffnen oder den Trainer zurcksetzen.
11.6.2
Blue Index
Die Anwendung BLUE INDEX bietet einen schnellen berblick ber den aktuellen Verbrauch und ber die Bewertung der Anwendungen SCHALTEN und FAHREN. Hinweis: Die Anwendung SCHALTEN ist in Fahrzeugen mit Automatikgetriebe nicht verfgbar.
Die Grafik Fahren zeigt die Bewertung des Beschleunigungs- und Bremsverhaltens des aufgezeichneten Zeitraums. Je breiter der uere blaue Ring ist, desto gleichmiger sind Sie gefahren. Tippen Sie auf die Grafik, um die Anwendung FAHREN zu ffnen. Die Grafik Verbrauch zeigt den momentanen Verbrauch des Fahrzeugs. Tippen Sie auf die Grafik, um die Anwendung VERBRAUCH zu ffnen. Die Grafik Schalten zeigt die Bewertung des aufgezeichneten Schaltverhaltens. Je breiter der uere blaue Ring ist, desto genauer haben Sie die Schaltempfehlungen beachtet. Tippen Sie auf die Grafik, um die Anwendung SCHALTEN zu ffnen. Die Schaltflche Blue Index zeigt, welche Anwendung des Trainers gerade aktiv ist. Sie knnen hier die anderen Anwendungen des Trainers ffnen. Die Schaltflche Reset setzt den Trainer zurck. (Siehe "Den Trainer zurcksetzen", Seite 109)
2 3
4 5
- 104 -
Fahrzeug
Anwenderhandbuch maps + more
11.6.3
Schalten
Hinweis: Die Anwendung SCHALTEN ist in Fahrzeugen mit Automatikgetriebe nicht verfgbar. Diese Anwendung stellt das Schaltverhalten dar. Folgen Sie der Schaltempfehlung so gut wie mglich, um den Verbrauch niedrig zu halten. Fr die Schaltempfehlung werden verschiedene Faktoren bercksichtigt, wie z.B. Drehzahl, Motorbelastung, Drehmoment, Stand des Kupplungspedals und andere. Dadurch ist die Schaltempfehlung immer optimal an die aktuelle Fahrsituation angepasst.
1 2
Im ueren Ring wird die aktuelle Motordrehzahl dargestellt. In der Mitte des Kreises werden die Gangschaltung, der aktuelle Gang oder die Schaltempfehlung dargestellt. Die Gangschaltung erscheint, wenn Sie die Kupplung drcken, wenn der Rckwrtsgang eingelegt ist, oder wenn das Getriebe im Leerlauf ist. Solange sich die Motordrehzahl im blauen Bereich befindet, wird keine Schaltempfehlung gegeben. Im Inneren des Kreises wird der aktuelle Gang angezeigt. Die optimale Schaltdrehzahl wird durch den weien Strich im ueren Ring dargestellt. Im Inneren des Kreises wird die Schaltempfehlung angezeigt. Bei welcher Drehzahl die Schaltempfehlung gegeben wird, hngt von der aktuellen Fahrsituation ab. Wenn die Drehzahl ber die empfohlene Schaltdrehzahl steigt, wird dieser Anteil in grauer Farbe dargestellt. Im Inneren des Kreises wird weiter die Schaltempfehlung dargestellt. Unabhngig von einer Schaltempfehlung wird immer der Anteil der Drehzahl grau angezeigt, mit dem Sie 125 km/h (78 mph) oder schneller fahren.
- 105 -
3 4
Fahrzeug
Anwenderhandbuch maps + more
6 7 8
Die Schaltflche Info ffnet ein Fenster mit Informationen ber die aktuelle Anwendung. Die Schaltflche Schalten zeigt, welche Anwendung des Trainers gerade aktiv ist. Sie knnen hier die anderen Anwendungen des Trainers ffnen. Die kleinen Segmente im Inneren des Kreises stellen Bewertungen Ihres Schaltverhaltens dar. Hinweis: Herunterschaltvorgnge werden nicht in die Bewertung einbezogen. Sptes Herunterschalten erhht den Benzinverbrauch nicht. Bei zu frhem Herunterschalten wird gleich wieder eine Schaltempfehlung gegeben. Das aktuelle Segment ist wei. Jedes dahinterliegende Segment steht fr einen Schaltvorgang. Je grer der blaue Anteil eines Segmentes ist, desto genauer haben Sie die Schaltempfehlungen beachtet. Wenn der Kreis mit Segmenten gefllt ist, werden alte Segmente berschrieben. Hinweis: Wenn keine Schaltvorgnge stattfinden, wird stattdessen bewertet, ob der empfohlene Gang eingelegt ist und wie schnell Sie fahren. Je schneller Sie fahren, desto kleiner ist der blaue Anteil des Segmentes. Wenn der empfohlene Gang eingelegt ist, erfolgt alle 12 Sekunden eine Bewertung, anderenfalls alle 3 Sekunden. Die Aufzeichnung beginnt immer dann neu, wenn der Trainer zurckgesetzt wird. (Siehe "Den Trainer zurcksetzen", Seite 109) Tippen Sie auf die Grafik, um die Anwendung Blue Index zu ffnen.
11.6.4
Fahren
Diese Anwendung stellt das Brems- und Beschleunigungsverhalten dar. Versuchen Sie, durch vorausschauende Fahrweise starkes Bremsen und Beschleunigen zu vermeiden, um den Verbrauch niedrig zu halten.
- 106 -
Fahrzeug
Anwenderhandbuch maps + more
1 2 3 4 5 6 7
Im ueren Ring wird die Beschleunigung dargestellt. Die blauen Kreisbgen wandern umso weiter nach unten, je strker Sie beschleunigen. Sie wandern umso weiter nach oben, je strker Sie bremsen. Die grauen Kreisbgen zeigen die Idealstellung. Wenn die Geschwindigkeit konstant gehalten wird, werden sie von den blauen Bgen berdeckt. In der Mitte des Kreises wird eine Fahrzeugsilhouette dargestellt. Die Schaltflche Fahren zeigt, welche Anwendung des Trainers gerade aktiv ist. Sie knnen hier die anderen Anwendungen des Trainers ffnen. Die Schaltflche Info ffnet ein Fenster mit Informationen ber die aktuelle Anwendung. Die kleinen Segmente im Inneren des Kreises stellen Aufzeichnungen Ihres Brems- und Beschleunigungsverhaltens dar. Die Aufzeichnung findet immer dann statt, wenn sich das Fahrzeug mit mindestens Schrittgeschwindigkeit vorwrts bewegt. Das aktuelle Segment ist wei. Jedes Segment steht fr einen Zeitraum von 12 Sekunden. Je grer der blaue Anteil eines Segmentes ist, desto konstanter haben Sie die Geschwindigkeit im betreffenden Zeitraum gehalten. Wenn der Kreis mit Segmenten gefllt ist, werden alte Segmente berschrieben. Die Aufzeichnung beginnt immer dann neu, wenn der Trainer zurckgesetzt wird. (Siehe "Den Trainer zurcksetzen", Seite 109)
Tippen Sie auf die Grafik, um die Anwendung Blue Index zu ffnen.
Fahrzeug
- 107 -
Anwenderhandbuch maps + more
11.6.5
Verbrauch
Diese Anwendung stellt den durchschnittlichen Verbrauch des Fahrzeugs und dessen Entwicklung dar. Versuchen Sie, den Verbrauch durch eine angepasste Fahrweise niedrig zu halten. Der Verbrauch der letzten 30 Fahrminuten wird grafisch dargestellt. Es werden nur Zeitrume aufgezeichnet, in denen der Motor luft und das Fahrzeug fhrt.
Fr jede der letzen 30 Fahrminuten stellt ein Balken den durchschnittlichen Verbrauch in dieser Minute dar. Der Balken kann maximal 15 l/100km bzw. maximal 120 mpg darstellen. Werte, die darber hinausgehen, werden durch einen kleinen Pfeil auf dem Balken dargestellt. Je blauer ein Balken ist, desto niedriger war der Verbrauch in der entsprechenden Minute. Je grauer der Balken ist, desto hher war der Verbrauch. Die Aufzeichnung beginnt immer dann neu, wenn der Trainer zurckgesetzt wird. (Siehe "Den Trainer zurcksetzen", Seite 109)
2 3
Die Schaltflche Info ffnet ein Fenster mit Informationen ber die aktuelle Anwendung. Die Schaltflche Verbrauch zeigt, welche Anwendung des Trainers gerade aktiv ist. Sie knnen hier die anderen Anwendungen des Trainers ffnen.
Tippen Sie auf die Grafik, um die Anwendung Blue Index zu ffnen.
- 108 -
Fahrzeug
Anwenderhandbuch maps + more
11.6.6
Den Trainer zurcksetzen
Sie knnen die aufgezeichneten Daten des Trainers jederzeit lschen und die Aufzeichnung neu beginnen lassen. 1. Tippen Sie ggf. auf zu ffnen. (Hauptmen), um das Fenster START
2. Tippen Sie im Fenster START auf Fahrzeug > Think Blue. Trainer. Falls eine der Anwendungen SCHALTEN, FAHREN oder VERBRAUCH geffnet ist:
Tippen Sie auf eine beliebige Stelle der Grafik. Das Fenster BLUE INDEX ffnet sich.
3. Tippen Sie auf Reset.
12
Medien
Die integrierte Multimedia-Anwendung kann verwendet werden
Zur Steuerung des Autoradios Zur Steuerung des CD-Players im Autoradio Zum Abspielen von Audiodateien auf einer Speicherkarte im Navigationsgert Zum Abspielen von Audiodateien auf einem ber Bluetooth verbundenen Gert (Telefon, Smartphone oder Bluetooth-fhiger MP3-Player) Zum Abspielen von Audiodateien auf einem Gert, das am AUXEingang des Autoradios angeschlossen ist Zum Anzeigen von Grafikdateien auf einer Speicherkarte im Navigationsgert
12.1
Das Autoradio steuern
Sie knnen das Navigationsgert zur Steuerung grundlegender Funktionen des Autoradios verwenden. 1. Tippen Sie ggf. auf zu ffnen. (Hauptmen), um das Fenster START
2. Tippen Sie im Fenster START auf Medien > Radio. Das Fenster RADIO ffnet sich.
Medien
- 109 -
Anwenderhandbuch maps + more
1 2
Anzeige des aktuell ausgewhlten Frequenzbandes (siehe auch Punkt 10) Logo des Senders. Das Logo wird nur dann angezeigt, wenn es verfgbar ist. Hinweis: Es werden immer mehr Logos zur Verfgung gestellt. Ein Update der Logos in Ihrem Navigationsgert knnen Sie ganz einfach ber die Software NAVIGON Fresh durchfhren. NAVIGON Fresh knnen Sie kostenlos von der Webseite www.navigon.com/fresh herunterladen.
3 4 5 6 7 8 9
Speichernummer. Wenn der Sender im Radio gespeichert ist, wird hier die Nummer des Speicherplatzes angezeigt. Name des Senders. Wenn der Sender seinen Namen nicht ausstrahlt, wird hier die Frequenz des Senders angezeigt. Radiotext. Wenn der Sender Radiotext sendet, wird der Text hier angezeigt. Sendersuche abwrts. Sucht die nchstniedrigere Frequenz, auf der ein Sender empfangen werden kann. (Siehe auch "Einen Sender auswhlen", Seite 111) Scan. Durchsucht das ganze Frequenzband nach Sendern. Jeder gefundene Sender wird einige Sekunden lang gespielt, bevor weitergesucht wird. Sendersuche aufwrts. Sucht die nchsthhere Frequenz, auf der ein Sender empfangen werden kann. (Siehe auch "Einen Sender auswhlen", Seite 111) Optionen. Hier knnen Sie Klangeinstellungen vornehmen. Auerdem knnen Sie festlegen, ob Verkehrsdurchsagen eingeblendet werden sollen oder nicht.
Medien
- 110 -
Anwenderhandbuch maps + more
10 11
Frequenzband. Hier kann das Frequenzband eingestellt werden. Das aktuelle Frequenzband (AM oder FM) wird auf der Schaltflche angezeigt. Speicherliste. Hier kann der aktuelle Sender gespeichert oder ein anderer gespeicherter Sender ausgewhlt werden.
12.1.1
Frequenzband whlen
Auf der Schaltflche Frequenzband wird das aktuelle Frequenzband angezeigt (AM oder FM). 1. Tippen Sie im Fenster RADIO auf die Schaltflche Frequenzband. Die Liste der verfgbaren Frequenzbnder ffnet sich. 2. Tippen Sie auf das Frequenzband, auf dem Sie Sender empfangen mchten.
12.1.2
Eine bestimmte Frequenz einstellen
Tippen Sie im Fenster RADIO so lange auf oder auf ffnet. (Nach oben)
(Nach unten), bis sich das Fenster FREQUENZ
Die Frequenz kann in Schritten von 0,1MHz (FM) bzw. 9kHz (AM) verndert werden. Tippen Sie kurz auf (Nach oben) oder auf
ndern.
(Nach unten), um die Frequenz um einen Schritt zu
Tippen Sie lange auf die Schaltflchen, um die Frequenz um mehrere Schritte zu ndern. Tippen Sie auf gelangen. (Zurck), um wieder zum Fenster RADIO zu
12.1.3
Einen Sender auswhlen
Anstatt eine bestimmte Frequenz einzustellen, knnen Sie manuell nach Sendern suchen. Hinweis: Im Autoradio knnen Sie einstellen, ob bei der Sendersuche nach allen Sendern gesucht werden soll, oder ob nur die Sender der Speicherliste durchgeschaltet werden. Nhere Informationen finden Sie im Handbuch des Radios.
Medien
- 111 -
Anwenderhandbuch maps + more
Tippen Sie im Fenster RADIO auf (Sendersuche aufwrts), um die nchsthhere Frequenz zu suchen, auf der ein Sender empfangen werden kann. Tippen Sie im Fenster RADIO auf (Sendersuche abwrts), um die nchstniedrigere Frequenz zu suchen, auf der ein Sender empfangen werden kann.
Wenn die Einblendung von Verkehrsdurchsagen (TP) aktiviert ist, werden nur Sender gefunden, die Verkehrsdurchsagen senden.
12.1.4
Scan: Das Frequenzband durchsuchen
Das Navigationsgert bietet die Mglichkeit, das aktuelle Frequenzband automatisch zu durchsuchen. Jeder gefundene Sender wird einige Sekunden lang gespielt, bevor weitergesucht wird. 1. Tippen Sie im Fenster RADIO auf Scan. Die Suche beginnt. Solange gesucht wird, ist die Schaltflche Scan farblich hervorgehoben (rot). Auerdem wird der Schriftzug Scan am oberen Bildschirmrand sichtbar. 2. Tippen Sie wieder auf Scan, wenn Ihnen ein Sender gefllt. Die Suche wird beendet.
12.1.5
Speicherliste
Fr jedes Frequenzband sind 12 Speicherpltze verfgbar, auf denen Sie Ihre Lieblingssender speichern knnen.
Einen Sender speichern
Stellen Sie den Sender ein, den Sie speichern mchten. Den Sender knnen Sie entweder auf dem Navigationsgert oder auf dem Radio einstellen. 1. Tippen Sie im Fenster RADIO auf (Speicherliste). Die Speicherliste fr das aktuelle Frequenzband ffnet sich. 2. Tippen Sie so lange auf den Speicherplatz, auf dem Sie den Sender speichern mchten, bis ein Quittungston ertnt. Der Sender ist nun gespeichert. 3. Tippen Sie auf Schlieen. Das Fenster RADIO ffnet sich wieder. Vor der Bezeichnung des Senders wird nun die Nummer des Speicherplatzes angezeigt.
- 112 -
Medien
Anwenderhandbuch maps + more
Einen gespeicherten Sender auswhlen
1. Tippen Sie im Fenster RADIO auf (Speicherliste). Die Speicherliste fr das aktuelle Frequenzband ffnet sich. 2. Tippen Sie kurz auf den Speicherplatz des Senders, den Sie hren mchten. Neben der Bezeichnung des Senders erscheint das Symbol (Aktueller Sender), und sie hren diesen Sender. 3. Tippen Sie auf Schlieen. Das Fenster RADIO ffnet sich wieder. Die Bezeichnung des Senders und die Nummer des Speicherplatzes werden angezeigt.
12.2
Media-Player
Sie knnen das Navigationsgert als Media-Player verwenden. 1. Tippen Sie ggf. auf zu ffnen. (Hauptmen), um das Fenster START
2. Tippen Sie im Fenster START auf Medien > Media-Player. Das Fenster MEDIA-PLAYER ffnet sich.
1 2
Aktuell ausgewhlte Quelle. Siehe auch Punkt 10. Medieninformationen (ID3-Tag). Hier werden (von oben nach unten) der Name des aktuell gespielten Musikstcks, des Knstlers und des Albums und das Albumcover (links oben) angezeigt, sofern diese Informationen in einem ID3-Tag gespeichert sind. Wenn keine Informationen vorliegen, werden der Dateiname und der Name des Ordners, in dem die Datei gespeichert ist, angezeigt.
Medien
- 113 -
Anwenderhandbuch maps + more
Fortschrittsanzeige. Stellt die Gesamtlnge der Audiodatei dar. Auf der linken Seite der Fortschrittsanzeige wird die bereits gespielte Zeit der aktuellen Datei angezeigt. Sie wird auch durch den farbigen Teil der Anzeige dargestellt. Auf der rechten Seite der Fortschrittsanzeige wird die noch verbleibende Zeit der aktuellen Datei angezeigt. Sie wird auch durch den gepunkteten Teil der Anzeige dargestellt.
Tippen Sie auf die verbleibende Zeit, um die Gesamtzeit der aktuellen Datei anzuzeigen. Tippen Sie auf die Gesamtzeit, um wieder die verbleibende Zeit der aktuellen Datei anzuzeigen. Kurz drcken: Vorherige Datei wiedergeben Lang drcken: Schneller Rcklauf
Zurck
Wiedergabe starten / anhalten
Wiedergabe starten Wiedergabe anhalten Kurz drcken: Nchste Datei wiedergeben
Vorwrts
7 8 9
Lang drcken: Schneller Vorlauf ffnet das Fenster START. ffnet die Lautstrkeleiste (nur verfgbar, wenn das System nicht mit dem Radio verbunden ist). ffnet das Fenster DATEIMANAGER. Hier knnen Sie die Mediadateien auswhlen, die wiedergegeben werden sollen. Sie knnen dort auch die Reihenfolge der Wiedergabe und den Wiederholmodus einstellen und den Schnelldurchlauf (Scan) starten. Media-Quelle. Die aktuelle Quelle wird auf der Schaltflche und am oberen rechten Bildschirmrand angezeigt (siehe Punkt 1). Mgliche Quellen: SD-Karte, CD, BT-Audio, AUX.
10
11 12
Optionen. Einstellungen Klang und TP (nur wenn das System mit dem Radio verbunden ist), siehe "Optionen fr Radio und Mediaplayer", Seite 118. Zurck zum zuletzt geffneten Fenster.
- 114 -
Medien
Anwenderhandbuch maps + more
12.2.1
Untersttzte Audiodateien
Sie knnen die Wiedergabe von Audio-CDs steuern, die im CD-Spieler des Navigationsgertes eingelegt sind. Auerdem knnen Sie Audiodateien in folgenden Formaten wiedergeben: MP3, WMA, OGG Vorbis, AAC, FLAC
12.2.2
Media-Quelle whlen
Auf der Schaltflche Media-Quelle wird die aktuelle Quelle angezeigt (AUX, BT, CD oder SD). 1. Tippen Sie im Fenster MEDIA-PLAYER auf die Schaltflche MediaQuelle. Die Liste der Media-Quellen ffnet sich.
AUX: Ein externes Gert, das per Kabel an den AUX-Eingang des Autoradios angeschlossen ist. Nhere Informationen finden Sie im Handbuch des Autoradios. BT-Audio: Ein Gert (Mobiltelefon, Smartphone oder Bluetoothfhiger MP3-Player), das per Bluetooth mit dem Navigationsgert verbunden ist. Das Gert muss das BluetoothProtokoll A2DP untersttzen. Wenn zwei solche Gerte mit dem Navigationsgert verbunden sind, werden beide hier gelistet. CD: Eine CD, die im Autoradio eingelegt ist. Nhere Informationen finden Sie im Handbuch des Autoradios. SD-Karte: Eine SD-Karte, die im Navigationsgert eingelegt ist.
Die aktuelle Quelle ist durch einen farbigen Punkt markiert (rot). Tippen Sie auf die Quelle, deren Dateien Sie hren mchten. Detaillierte Informationen ber das Verbinden eines Bluetooth-fhigen Gertes mit dem Navigationssystem finden Sie im Kapitel "BluetoothVerbindung", Seite 126. Hinweis: Nicht alle Bluetooth-fhigen Gerte sind zu 100% kompatibel. Je nach Gert kann es sein, dass einige Funktionen nicht oder nur eingeschrnkt untersttzt werden. Hinweis: Wenn das Navigationsgert nicht im Fahrzeug montiert ist, werden AUX und CD nicht aufgelistet. Wenn der Eingang AUX in den Einstellungen des Autoradios deaktiviert ist, wird AUX nicht aufgelistet. Nhere Informationen finden Sie im Handbuch des Radios.
Medien
- 115 -
Anwenderhandbuch maps + more
Hinweis: Mit BT-Audio kann es beim Abspielen von Dateien zu Aussetzern kommen, wenn die Entfernung zwischen Navigationsgert und verbundenem Gert (Mobiltelefon, Smartphone oder Bluetoothfhiger MP3-Player) zu gro ist, oder wenn sich Gegenstnde zwischen den Gerten befinden. Hinweis: Ein Wechsel der Speicherkarte wird nur bei eingeschaltetem Gert erkannt. Falls die Speicherkarte nicht erkannt wird, dann legen Sie sie noch einmal ein, wenn das Gert eingeschaltet ist.
12.2.3
Dateien zur Wiedergabe auswhlen
Tippen Sie im Fenster MEDIA-PLAYER auf Das Fenster DATEIMANAGER ffnet sich.
(Dateimanager).
Oben in der Liste steht der Name des Ordners, dessen Inhalt gerade angezeigt wird. Darunter werden in alphabetischer Reihenfolge zuerst die Unterordner, dann die Dateien im aktuellen Ordner aufgelistet. Sie sind folgendermaen gekennzeichnet: Ordner : Unterordner des aktuellen Ordners werden angezeigt.
Tippen Sie auf einen Unterordner, um ihn zu ffnen.
Hinweis: Wenn der Unterordner keine abspielbaren Audiodateien und keine Unterordner enthlt, kann er auch nicht geffnet werden. Datei: Es werden nur Dateien angezeigt, die vom Media-Player wiedergegeben werden knnen. (Siehe "Untersttzte Audiodateien", Seite 115)
Tippen Sie auf (Eine Ebene nach oben), um den bergeordneten Ordner zu ffnen. Tippen Sie auf den Namen einer Mediadatei, um sie fr die Wiedergabe auszuwhlen. Neben dem Namen der Datei erscheint das Symbol (Aktuelle Datei), und sie hren diese Datei. Die Datei bleibt auch dann ausgewhlt, wenn Sie einen anderen Ordner ffnen. (Schlieen), um wieder zum Fenster MEDIA-
Tippen Sie auf PLAYER zu gelangen.
- 116 -
Medien
Anwenderhandbuch maps + more
12.2.4
Den Wiedergabemodus whlen
Die Dateien des aktuellen Ordners knnen auf verschiedene Arten wiedergegeben werden. 1. Tippen Sie im Fenster MEDIA-PLAYER auf Das Fenster DATEIMANAGER ffnet sich. Am unteren Rand des Fensters sind Schaltflchen fr die Wiedergabemodi sichtbar. Der aktuelle Wiedergabemodus ist farblich hervorgehoben (rot). (Standard): Die Stcke des aktuellen Ordners werden in der angezeigten Reihenfolge abgespielt. (Mix): Die Stcke des aktuellen Ordners und seiner Unterordner werden in zuflliger Reihenfolge abgespielt. (Repeat): Die Stcke des aktuellen Ordners und seiner Unterordner werden in der angezeigten Reihenfolge abgespielt. Wenn alle Stcke gespielt wurden, fngt die Wiedergabe von vorne an. (Scan): Die Stcke des aktuellen Ordners und seiner Unterordner werden eines nach dem anderen kurz angespielt. Tippen Sie erneut auf Scan, wenn Sie das aktuelle Stck ganz hren mchten. Hinweis: Mglicherweise untersttzt die gewhlte Medienquelle nicht alle Wiedergabemodi, die das Navigationsgert beherrscht. In diesem Fall ist die Auswahl eingeschrnkt. 2. Tippen Sie auf die Schaltflche des gewnschten Wiedergabemodus. 3. Tippen Sie auf (Schlieen), um wieder zum Fenster MEDIA-PLAYER zu gelangen. (Dateimanager).
Medien
- 117 -
Anwenderhandbuch maps + more
12.2.5
Die Wiedergabe steuern
Zur Steuerung der Wiedergabe stehen drei Schaltflchen zur Verfgung: (Zurck)
Kurz drcken: Vorherige Datei wiedergeben Lang drcken: Schneller Rcklauf
(Wiedergabe): Startet die Wiedergabe der aktuellen Datei bzw. setzt sie fort. Datei. (Pause): Unterbricht die Wiedergabe der aktuellen
(Weiter) Kurz drcken: Nchste Datei wiedergeben Lang drcken: Schneller Vorlauf
12.3
Optionen fr Radio und Mediaplayer
In den Optionen fr die Audio-Anwendungen knnen Sie den Klang regeln und festlegen, ob Verkehrsdurchsagen der Radiosender eingeblendet werden sollen. Hinweis: Die Optionen sind nur dann verfgbar, wenn das Navigationsgert im Fahrzeug montiert ist.
12.3.1
Verkehrsmeldungen (TP)
Das Autoradio kann die Wiedergabe von Musik oder Navigationsanweisungen ausblenden und stattdessen Verkehrsdurchsagen wiedergeben, wenn welche empfangen werden. Wenn Verkehrsdurchsagen eingeblendet werden, ist am oberen Rand des Bildschirms das Icon TP zu sehen. 1. Tippen Sie im Fenster RADIO oder im Fenster MEDIA-PLAYER auf Optionen. Die Liste der verfgbaren Optionen ffnet sich. Neben dem Eintrag TP sehen Sie, ob die Einblendung von Verkehrsdurchsagen aktiviert ist oder nicht.
- 118 -
Medien
Anwenderhandbuch maps + more
2. Tippen Sie auf den Eintrag TP, um die jeweils andere Einstellung auszuwhlen. Wenn TP aktiviert ist und eine Verkehrsmeldung gesendet wird, erscheint ein Mitteilungsfenster.
Tippen Sie auf Abbrechen, wenn sie die Verkehrsmeldung nicht hren mchten.
12.3.2
Klang
Sie knnen am Navigationsgert Hhen, Tiefen und die Balance regeln. Tippen Sie im Fenster RADIO oder im Fenster MEDIA-PLAYER auf Optionen > Klang. Das Fenster KLANG ffnet sich.
1 2 3
Die Werte fr Hhen und Tiefen werden auf senkrechten Skalen farbig dargestellt (rot). Die Balance wird auf einer schematischen Ansicht des FahrzeugInnenraums farbig dargestellt (rot). Wenn hintere Lautsprecher eingebaut sind, wird auch der Fader fr die Vorne-Hinten-Balance dargestellt. So regeln Sie den Klang: 1. Verschieben Sie die farbigen Markierungen, bis Sie mit dem Klang zufrieden sind. 2. Tippen Sie auf OK.
Medien
- 119 -
Anwenderhandbuch maps + more
12.3.3
Lautstrke
Die Lautstrke des Radios und des Media-Players kann unabhngig geregelt werden.
Wenn das Gert im Fahrzeug montiert ist:
Sie knnen die Lautstrke am Radio regeln, wenn das Fenster MEDIA-PLAYER bzw. das Fenster RADIO geffnet ist und gerade keine Navigationsanweisung gesprochen wird. (Lautstrke).
Wenn das Gert nicht im Fahrzeug montiert ist: 1. Tippen Sie auf Die Lautstrkeleiste ffnet sich. Sie enthlt drei Schaltflchen zur Anpassung der Lautstrke: (Lauter), 2. Tippen Sie wieder auf Sekunden. (Leiser), (Ton an/aus).
(Lautstrke) oder warten Sie einige
Die Lautstrkeleiste schliet sich.
12.4
Bilder
Das Navigationsgert kann Bilddateien anzeigen, die auf einer darin eingelegten Speicherkarte gespeichert sind.
12.4.1
Geeignete Dateien
Der Bildbetrachter kann Dateien in folgenden Formaten wiedergeben: BMP, GIF, JPEG, JPG, PNG, TIF, TIFF. Bilder fr den Bildbetrachter drfen keine greren Abmessungen haben als 2048 x 1536 Pixel. Auerdem unterliegen sie Beschrnkungen in der Dateigre: Dateiformat JPG, JPEG, BMP Alle anderen Max. Gre 4 MB 1 MB
12.4.2
Den Bildbetrachter ffnen
1. Tippen Sie ggf. auf zu ffnen. (Hauptmen), um das Fenster START
2. Tippen Sie im Fenster START auf Medien > Bilder.
- 120 -
Medien
Anwenderhandbuch maps + more
12.4.3
Eine Bilddatei whlen
Tippen Sie im Fenster BILDER auf Durchsuchen.
Das Fenster AKTUELLER ORDNER ffnet sich. Oben wird der Name des aktuellen Ordners angezeigt. Darunter werden Dateien und Unterordner aufgelistet. Sie sind folgendermaen gekennzeichnet: Bilddatei: Es werden nur Dateien angezeigt, die vom Bildbetrachter untersttzt werden. (Siehe "Geeignete Dateien", Seite 120) Nach kurzer Zeit wird statt des Symbols Bildes gezeigt. eine Miniaturansicht des
Ordner : Unterordner des aktuellen Ordners werden angezeigt.
Tippen Sie auf einen Unterordner, um ihn zu ffnen.
Hinweis: Wenn der Unterordner keine geeigneten Bilddateien und keine Unterordner enthlt, kann er auch nicht geffnet werden.
Tippen Sie auf (Eine Ebene nach oben), um den bergeordneten Ordner zu ffnen. Tippen Sie auf eine Bilddatei, um sie anzuzeigen. Tippen Sie auf (Schlieen), um das Fenster AKTUELLER ORDNER zu schlieen, ohne eine Datei auszuwhlen.
12.4.4
Den Bildbetrachter bedienen
Im Fenster BILDER stehen zur Steuerung der Anzeige drei Schaltflchen zur Verfgung:
(Zurck): Zeigt das vorige Bild (Vollbild): Schaltet um in den Modus Vollbild. Tippen Sie dort auf eine beliebige Stelle des Bildes, um diesen Modus wieder zu beenden. (Weiter): Zeigt das nchste Bild
12.4.5
Den Wiedergabemodus whlen
Die Reihenfolge der Bilder beim Betrachten kann beeinflusst werden. 1. Tippen Sie im Fenster BILDER auf Durchsuchen. Das Fenster DATEIMANAGER ffnet sich.
Medien
- 121 -
Anwenderhandbuch maps + more
Am unteren Rand des Fensters sind Schaltflchen fr die Wiedergabemodi sichtbar. (Standard): Alle Bilder der Speicherkarte werden nacheinander gezeigt. Wenn alle Bilder eines Ordners gezeigt wurden, wird zum nchsten Ordner gewechselt. (Mix): Alle Bilder der Speicherkarte werden in zuflliger Reihenfolge gezeigt. 2. Tippen Sie auf eine der beiden Schaltflchen, um den entsprechenden Modus einzustellen. 3. Tippen Sie auf BILDER zu gelangen. (Schlieen), um wieder zum Fenster
12.5
Optionen fr den Bildbetrachter
In den Optionen fr den Bildbetrachter knnen Sie eine Diashow starten oder das Hintergrundbild fr den Bildschirmschoner whlen.
12.5.1
Diaschau (Slideshow)
Sie knnen die Bilder auf der Speicherkarte als Diaschau anzeigen lassen. Dabei sind dann keine Bedienelemente auf dem Bildschirm zu sehen. Hinweis: Wenn das Navigationsgert im Fahrzeug montiert ist, kann whrend einer Fahrt keine Diaschau gezeigt werden.
Diaschau
Tippen Sie im Fenster BILDER auf Optionen > Slideshow. Die Diaschau beginnt. Die Bilder auf der Speicherkarte werden eines nach dem anderen angezeigt. Wenn alle Bilder eines Ordners gezeigt wurden, werden die Bilder des nchsten Ordners gezeigt.
Tippen Sie auf eine beliebige Stelle des Bildschirms, um die Diaschau zu beenden.
Diaschau Mix
Tippen Sie im Fenster BILDER auf Optionen > Mix Slideshow. Die Diaschau beginnt. Die Bilder auf der Speicherkarte werden in zuflliger Reihenfolge angezeigt.
Tippen Sie auf eine beliebige Stelle des Bildschirms, um die Diaschau zu beenden.
- 122 -
Medien
Anwenderhandbuch maps + more
12.5.2
Hintergrund fr den Bildschirmschoner
Hinweis: Diese Funktion ist nicht standardmig verfgbar. Sie knnen sie aber ganz einfach ber die Software NAVIGON Fresh installieren. NAVIGON Fresh knnen Sie kostenlos von der Webseite www.navigon.com/fresh herunterladen. Sie knnen jedes Bild auf der Speicherkarte als Hintergrund fr den Bildschirmschoner verwenden. Nhere Informationen zum Bildschirmschoner finden Sie im Kapitel "Bildschirmschoner" auf Seite 17.
Ein Bild fr den Bildschirmschoner whlen
1. Bringen Sie das Bild zur Anzeige, das Sie als Hintergrundbild fr den Bildschirmschoner verwenden mchten. (Siehe "Eine Bilddatei whlen", Seite 121) 2. Tippen Sie im Fenster BILDER auf Optionen > Bild fr Standby whlen. Das Bild wird nun als Hintergrund fr den Bildschirmschoner verwendet.
Den Bildschirmschoner zurcksetzen
Tippen Sie im Fenster BILDER auf Optionen > Bild fr Standby zurcksetzen. Der Bildschirmschoner verwendet wieder die Standardgrafik.
13
Freisprech-Modul
Das Navigationsgert verfgt ber ein Freisprech-Modul, das BluetoothVerbindungen zu Bluetooth-fhigen Mobiltelefonen, MP3-Playern und Headsets untersttzt. Es kann gleichzeitig mit bis zu zwei Mobiltelefonen bzw. MP3-Playern oder mit einem Headset verbunden sein. Wenn Sie eine Verbindung mit einem Mobiltelefon hergestellt haben, knnen Sie das Navigationsgert als Freisprecheinrichtung dafr nutzen. Wenn Sie eine Verbindung mit einem Bluetooth-Headset hergestellt haben, hren Sie die Sprachanweisungen der Navigationssoftware ber das Headset. Das ist ntzlich, wenn Sie z.B. mit einem Motorrad unterwegs sind. Alle weiteren in diesem Kapitel beschriebenen Funktionen stehen bei einer Verbindung mit einem Headset nicht zur Verfgung.
Freisprech-Modul
- 123 -
Anwenderhandbuch maps + more
Hinweis: Nicht alle Bluetooth-fhigen Gerte sind zu 100% kompatibel. Je nach Gert kann es sein, dass einige Funktionen nicht oder nur eingeschrnkt untersttzt werden. Es kann auch vorkommen, dass ein Gert (Mobiltelefon, Smartphone oder Bluetooth-fhiger MP3-Player) nicht verbunden werden kann, wenn ein bestimmtes anderes Gert bereits verbunden ist.
Das Freisprech-Modul ffnen
1. Tippen Sie ggf. auf zu ffnen. (Hauptmen), um das Fenster START
2. Tippen Sie im Fenster START auf Telefon. Das Fenster FREISPRECH-MODUL ffnet sich. Wenn Sie das Freisprech-Modul zum ersten Mal starten, ffnet sich ein Fenster, in dem Sie die Suche nach Bluetooth-fhigen Gerten starten knnen.
Tippen Sie auf Ja, wenn Sie die Suche jetzt starten und eine Verbindung mit einem Headset oder einem Mobiltelefon herstellen mchten. Sobald das Navigationsgert Ihr Bluetooth-Gert gefunden hat, knnen Sie die Kopplung initiieren. (Siehe "Gert koppeln", Seite 127) Tippen Sie auf Nein, wenn Sie die Verbindung zu einem spteren Zeitpunkt initiieren mchten. (Siehe Kapitel "Bluetooth-Gerte suchen und koppeln", Seite 126)
Elemente des Freisprech-Moduls
Vom Fenster FREISPRECH-MODUL aus sind alle Funktionen erreichbar.
- 124 -
Freisprech-Modul
Anwenderhandbuch maps + more
1 2
Statusanzeige des Freisprech-Moduls. Diese Statusanzeige ist auch in der Navigationssoftware zu sehen. (Siehe "Bluetooth / Telefon", Seite 25) Die Schaltflchen Telefon 1 und Telefon 2 dienen zur Auswahl des aktiven Telefons. (Siehe "Mobiltelefon aktivieren", Seite 130) Die Schaltflche des derzeit aktiven Telefons erscheint gedrckt (hier: Telefon 1). Die Bezeichnung des aktiven Telefons erscheint neben den Schaltflchen. Diese Schaltflchen knnen verschiedene Farben haben:
Grn, wenn ein Mobiltelefon als "Telefon 1" bzw. als "Telefon 2" verbunden ist. Wei, wenn kein Mobiltelefon verbunden ist.
Wenn das Freisprechmodul mit einem Headset verbunden ist, erscheint die Schaltflche 3 4 5 6 (Headset).
Schnellwahl-Schaltflchen. Siehe "Schnellwahl", Seite 139. Kehrt zum letzten geffneten Fenster zurck. ffnet das Fenster VERTRAUENSWRDIGE GERTE. Dort knnen Sie einstellen, welche Gerte mit dem Freisprechmodul verbunden sind. (Siehe "Gert verbinden", Seite 128) Wenn Sie diese Schaltflche bettigen, gelangen Sie wieder zum Fenster START.
Auerdem sind folgende beschriftete Schaltflchen sichtbar: Tastatur: ffnet die Tastatur, auf der Sie Telefonnummern whlen knnen. (Siehe "Eine Telefonnummer whlen", Seite 135) Telefonbuch: ffnet das Telefonbuch des aktiven Telefons. (Siehe "Einen Kontakt aus dem Telefonbuch anrufen", Seite 135, und "Zu einem Kontakt aus dem Telefonbuch navigieren", Seite 138) Anrufverlauf: ffnet den Anrufverlauf des aktiven Telefons. (Siehe "Einen der letzten Gesprchspartner anrufen", Seite 136) Sprachsteuerung: ffnet das Fenster SPRACHSTEUERUNG, in dem Sie einen Anruf per Spracheingabe initiieren knnen. (Siehe "Anrufen per Spracheingabe", Seite 133) Hinweis: Wenn keine Bluetooth-Verbindung zu einem Mobiltelefon besteht, oder wenn Sprachsteuerung fr die Sprache der Benutzeroberflche nicht verfgbar ist, wird die Schaltflche Einstellungen anstelle der Schaltflche Sprachsteuerung angezeigt.
Freisprech-Modul
- 125 -
Anwenderhandbuch maps + more
13.1
Bluetooth-Verbindung
Um das Freisprech-Modul des Navigationsgertes nutzen zu knnen, muss es mit wenigstens einem Bluetooth-Gert verbunden sein. Hinweis: Sowohl das Navigationsgert als auch das Mobiltelefon mssen entsprechend konfiguriert sein, damit eine BluetoothVerbindung zwischen beiden Gerten aufgebaut werden kann. Headsets sind ab Werk passend konfiguriert. Informationen zur Konfiguration des Navigationsgertes finden Sie im Kapitel "Einstellungen" auf Seite 140. Informationen zur Konfiguration des Mobiltelefons oder Headsets finden Sie im dazugehrigen Handbuch des Herstellers.
13.1.1
Bluetooth-Gerte suchen und koppeln
Koppeln bezeichnet den Vorgang, bei dem zwei Bluetooth-Gerte eine verschlsselte Verbindung herstellen. Dabei mssen beide Gerte das gleiche Kennwort an das jeweils andere Gert bermitteln. Das Kennwort und die Verbindungsdaten werden auf beiden Gerten gespeichert, so dass die Kopplung nur einmal bei der ersten Verbindung durchgefhrt werden muss. Gekoppelte Gerte werden in der Liste VERTRAUENSWRDIGE GERTE gespeichert. Das Navigationsgert kann sich automatisch mit dem zuletzt verbundenen Gert verbinden, sobald es sich in Reichweite befindet. Das Freisprech-Modul des Navigationsgertes kann die Verbindungsdaten von insgesamt 4 gekoppelten Mobiltelefonen bzw. Bluetooth-fhigen MP3-Playern und von einem Headset speichern und verwalten. Von jedem gekoppelten Mobiltelefon knnen Telefonbuch und Anrufverlauf importiert und mit den Verbindungsdaten gespeichert werden. Hinweis: Telefonbuch und Anrufverlauf stehen nur dann zur Verfgung, wenn das entsprechende Telefon verbunden ist. Informationen zum Import von Telefonbuch und Anrufverlauf finden Sie in den Kapiteln "Telefonbuch importieren", Seite 131 und "Anrufverlauf importieren", Seite 132.
- 126 -
Freisprech-Modul
Anwenderhandbuch maps + more
Gerte suchen
1. Stellen Sie sicher, dass Bluetooth sowohl auf dem Mobiltelefon als auch auf dem Navigationsgert aktiviert ist. Wenn Sie eine Verbindung mit einem Headset erstellen mchten, muss es eingeschaltet sein. Weitere Informationen finden Sie im Handbuch des Headsets. 2. Tippen Sie im Fenster FREISPRECH-MODUL auf (Vertrauenswrdige Gerte). Das Fenster VERTRAUENSWRDIGE GERTE ffnet sich. 3. Tippen Sie auf Optionen > Gerte suchen. Das Navigationsgert startet die Suche nach Bluetooth-Gerten und listet alle erkannten Gerte im Fenster ERKANNTE GERTE auf. Das Icon links neben dem Gertenamen zeigt an, ob dieses Gert ein Mobiltelefon oder ein Headset ist.
Gert koppeln
4. Tippen Sie im Fenster ERKANNTE GERTE auf die Bezeichnung des Gertes, mit dem Sie eine Verbindung herstellen mchten.
Wenn bereits mit 4 Mobiltelefonen bzw. mit einem Headset eine Kopplung durchgefhrt wurde, werden Sie jetzt aufgefordert, ein Gert aus der Liste VERTRAUENSWRDIGE GERTE zu lschen. (Siehe "Gert lschen", Seite 130) Wenn Sie eine Verbindung mit einem Mobiltelefon erstellen, dann geben Sie im Feld Schlssel ein Kennwort ein (1-16 Ziffern) und tippen Sie auf OK. Geben Sie anschlieend das gleiche Kennwort auf dem Mobiltelefon ein. Wenn Sie eine Verbindung mit einem Headset erstellen, dann geben Sie das Kennwort des Headsets ein. Dieses Kennwort und weitere Informationen zur Koppelung finden Sie im Handbuch des Headsets. Die Kopplung wird durchgefhrt und die beiden Gerte verbinden sich. Das verbundene Gert wird in der Liste VERTRAUENSWRDIGE GERTE angezeigt. (Grnes Symbol)
5. Das Navigationsgert fordert Sie auf, ein Kennwort einzugeben.
13.1.2
Vom Mobiltelefon aus koppeln
Hinweis: Wenn Sie nicht sicher sind, wie die folgenden Schritte auf dem Mobiltelefon auszufhren sind, dann konsultieren Sie bitte das Handbuch des Mobiltelefons. 1. Stellen Sie sicher, dass Bluetooth sowohl auf dem Mobiltelefon als auch auf dem Navigationsgert aktiviert ist. Damit vom Mobiltelefon aus gekoppelt werden kann, mssen auf dem Navigationsgert
Freisprech-Modul
- 127 -
Anwenderhandbuch maps + more
auch die Funktionen Erkennbar fr andere und Andere drfen verbinden aktiviert sein. (Siehe "Das Freisprech-Modul konfigurieren", Seite 139) 2. Fhren Sie auf Ihrem Mobiltelefon eine Suche nach anderen Bluetooth-Gerten durch. Das Navigationsgert wird als Car Phone erkannt. 3. Initiieren Sie eine Verbindung zu dem erkannten Gert Car Phone. Das Mobiltelefon fordert Sie auf, ein Kennwort einzugeben. 4. Geben Sie ein Kennwort ein (1-16 Ziffern). Das Navigationsgert fordert Sie auf, ein Kennwort einzugeben. 5. Geben Sie im Feld Schlssel das gleiche Kennwort ein wie auf dem Mobiltelefon und tippen Sie auf OK. Die Kopplung wird durchgefhrt und die beiden Gerte verbinden sich. Das verbundene Gert wird in der Liste VERTRAUENSWRDIGE GERTE angezeigt.
Wenn das neue Gert ein Headset ist, erscheint das Symbol rechts neben seiner Bezeichnung in grner Farbe. Ggf. wird die Verbindung zu Mobiltelefonen getrennt. Wenn das neue Gert ein Mobiltelefon ist, erscheint eines der beiden Symbole rechts neben seiner Bezeichnung in grner Farbe, je nachdem, ob es als Telefon 1 oder als Telefon 2 verbunden ist.
13.1.3
Gert verbinden
Mit "Verbinden" wird jede weitere Verbindung zwischen schon einmal gekoppelten Bluetooth-Gerten bezeichnet. Dabei muss kein Kennwort mehr eingegeben werden. 1. Stellen Sie sicher, dass Bluetooth auf Ihrem Navigationsgert aktiviert ist.
Wenn Sie sich mit einem Mobiltelefon verbinden mchten, stellen Sie sicher, dass Bluetooth auf dem Mobiltelefon aktiviert ist und dass die Einstellungen Erkennbar fr andere und Andere drfen verbinden aktiviert sind.
Hinweis: Der genaue Wortlaut dieser Einstellungen kann je nach Hersteller variieren. Nhere Informationen finden Sie im Handbuch Ihres Mobiltelefons.
Wenn Sie sich mit einem Headset verbinden mchten, stellen Sie sicher, dass es eingeschaltet ist.
Manuell verbinden
Wenn gerade eine Bluetooth-Verbindung zu einem Gert besteht, mssen Sie diese Verbindung nicht erst lsen, bevor Sie mit einem
- 128 Freisprech-Modul
Anwenderhandbuch maps + more
anderen Gert eine Verbindung herstellen knnen. Die bestehende Verbindung wird automatisch getrennt, sobald Sie die Verbindung zu einem anderen Gert initiieren. 2. Tippen Sie im Fenster FREISPRECH-MODUL auf (Vertrauenswrdige Gerte). Das Fenster VERTRAUENSWRDIGE GERTE ffnet sich. Aktuell verbundene Gerte werden durch ein grnes Symbol rechts von ihrer Bezeichnung gekennzeichnet. Nicht verbundene Gerte haben weie Symbole. 3. Stellen Sie die Bluetooth-Verbindung her:
Tippen Sie auf das Symbol (Verbinden), um eine Verbindung zum entsprechenden Headset zu initiieren. Dadurch werden alle aktiven Verbindungen zu anderen Gerten getrennt. Tippen Sie auf das Symbol (Verbinden), um das entsprechende Mobiltelefon als "Telefon 1" zu verbinden. Die Verbindung zu einem Headset oder zu einem bereits als "Telefon 1" verbundenen Gert wird getrennt. Tippen Sie auf das Symbol (Verbinden), um das entsprechende Mobiltelefon als "Telefon 2" zu verbinden. Die Verbindung zu einem Headset oder zu einem bereits als "Telefon 2" verbundenen Gert wird getrennt.
Das entsprechende Symbol wird grn. Das Navigationsgert verbindet sich mit dem gewhlten Gert. 4. Tippen Sie auf (Zurck), um wieder zum Fenster FREISPRECH-MODUL zurckzukehren. Wenn sich das Telefon, das Sie mit dem Freisprech-Modul verbinden mchten, nicht in der Liste befindet, knnen Sie eine Suche nach Bluetooth-Gerten durchfhren. (Siehe "Bluetooth-Gerte suchen und koppeln", Seite 126)
Automatisch verbinden
Hinweis: Das Navigationsgert muss in den Bluetooth-Einstellungen Ihres Mobiltelefons als "autorisiert" oder "autorisiertes Gert" gespeichert sein, damit eine automatische Verbindung mglich ist (der genaue Wortlaut kann je nach Hersteller variieren). Nhere Informationen finden Sie im Handbuch Ihres Mobiltelefons. Wenn das Gert, mit dem Sie eine Verbindung herstellen mchten, eines der beiden zuletzt verbundenen Gerte war und die Einstellung Letzte Verbindung wiederherstellen aktiviert ist, dann wird die Verbindung automatisch hergestellt, sobald sich das Gert in Reichweite befindet.
Freisprech-Modul - 129 -
Anwenderhandbuch maps + more
13.1.4
Mobiltelefon aktivieren
Wenn das Freisprech-Modul mit zwei Mobiltelefonen verbunden ist, knnen Sie im Fenster FREISPRECH-MODUL whlen, welches das aktive Telefon sein soll. Wenn Sie jemanden anrufen mchten, wird der Anruf ber das aktive Telefon gefhrt. Eingehende Anrufe und SMS des inaktiven Telefons werden aber gemeldet und knnen angenommen werden. Anrufverlauf und Telefonbuch des inaktiven Telefons stehen nicht zur Verfgung. Sie knnen nur ein verbundenes Telefon aktivieren.
Tippen Sie auf die Schaltflche
(Telefon 1) bzw.
(Telefon 2), um das entsprechende Mobiltelefon zu aktivieren. Die Schaltflche des aktiven Telefons erscheint gedrckt. Die Bezeichnung des aktiven Telefons wird rechts neben den Schaltflchen angezeigt. Wenn noch kein Mobiltelefon als "Telefon 1" bzw. als "Telefon 2" verbunden ist, dann erscheint das Symbol auf der entsprechenden Schaltflche in weier Farbe. Wenn Sie darauf tippen, ffnet sich das Fenster VERTRAUENSWRDIGE GERTE. Dort knnen Sie ein Mobiltelefon mit dem Freisprechmodul verbinden. (Siehe "Gert verbinden", Seite 128)
13.1.5
Gert lschen
Sie knnen die Verbindungsdaten gekoppelter Gerte lschen. Das Gert wird dann nicht mehr in der Liste VERTRAUENSWRDIGE GERTE angezeigt. Wenn Sie von diesem Gert Telefonbuch und/oder Anrufverlauf importiert hatten, werden diese Daten vom Navigationsgert gelscht. 1. Tippen Sie im Fenster FREISPRECH-MODUL auf (Vertrauenswrdige Gerte). Das Fenster VERTRAUENSWRDIGE GERTE ffnet sich. 2. Tippen Sie auf Optionen > Gert lschen. Das Fenster GERT LSCHEN ffnet sich. 3. Tippen Sie auf die Schaltflche (Gert lschen) rechts neben dem Gert, das Sie lschen mchten. Sie werden aufgefordert, das Lschen zu besttigen. 4. Tippen Sie auf Lschen. Das Gert ist aus der Liste VERTRAUENSWRDIGE GERTE gelscht.
- 130 -
Freisprech-Modul
Anwenderhandbuch maps + more
13.1.6
Telefonbuch importieren
Fr jedes gekoppelte Mobiltelefon in der Liste VERTRAUENSWRDIGE GERTE kann auch sein Telefonbuch importiert und gemeinsam mit den Verbindungsdaten gespeichert werden. Auf das Telefonbuch eines Mobiltelefons kann nur dann zugegriffen werden, wenn das Navigationsgert mit dem Mobiltelefon verbunden ist, aus dem es importiert wurde. Sobald Sie sich mit einem anderen Telefon verbinden oder die Verbindung trennen, steht das Telefonbuch im FreisprechModul nicht mehr zur Verfgung. 1. Aktivieren Sie im Fenster FREISPRECH-MODUL das Mobiltelefon, dessen Telefonbuch Sie importieren mchten. (Siehe "Mobiltelefon aktivieren", Seite 130) 2. Tippen Sie im Fenster FREISPRECH-MODUL auf die Schaltflche Telefonbuch. Der Import des Telefonbuchs wird gestartet. Je nach Gre des Telefonbuchs kann dies einige Zeit in Anspruch nehmen. Wenn der Import abgeschlossen ist, wird das Telefonbuch geffnet. Hinweis: Es werden maximal 1000 Eintrge aus dem Telefonbuch des Mobiltelefons importiert. Hinweis: Je nach Gre des Telefonbuchs kann dessen Import einige Zeit in Anspruch nehmen. Sie knnen whrenddessen die BluetoothAnwendung in den Hintergrund stellen, um z.B. whrend einer Navigation die Karte anzuzeigen. Tippen Sie im Fenster, das whrend des Imports angezeigt wird, auf die Schaltflche In den Hintergrund, um die Navigationsanwendung in den Vordergrund zu stellen.
Telefonbuch bearbeiten und aktualisieren
Das Telefonbuch kann nicht im Freisprech-Modul bearbeitet werden. Wenn Sie einen Eintrag im Telefonbuch ndern oder lschen mchten, mssen Sie die nderungen auf Ihrem Mobiltelefon durchfhren und anschlieend das Telefonbuch im Freisprech-Modul aktualisieren. Bei der Aktualisierung wird das Telefonbuch neu importiert. 1. Aktivieren Sie im Fenster FREISPRECH-MODUL das Mobiltelefon, dessen Telefonbuch Sie aktualisieren mchten. (Siehe "Mobiltelefon aktivieren", Seite 130) 2. Tippen Sie im Fenster FREISPRECH-MODUL auf die Schaltflche Telefonbuch. Das Telefonbuch des aktiven Telefons wird geffnet. 3. Tippen Sie auf Optionen > Aktualisieren. Der Import des Telefonbuchs wird gestartet.
Freisprech-Modul
- 131 -
Anwenderhandbuch maps + more
Hinweis: Das Lschen des kompletten Telefonbuchs kann nur durch Lschen des Mobiltelefons aus der Liste VERTRAUENSWRDIGE GERTE erfolgen (siehe "Gert lschen", Seite 130). Dabei werden alle Verbindungsdaten, das Telefonbuch und der Anrufverlauf gelscht, so dass Sie nach dem Lschen erneut eine Kopplung durchfhren mssen, um mit dem Gert eine Verbindung herzustellen. Weitere Informationen zum Telefonbuch finden Sie im Kapitel "Einen Kontakt aus dem Telefonbuch anrufen" auf Seite 135.
13.1.7
Anrufverlauf importieren
Fr jedes gekoppelte Mobiltelefon in der Liste VERTRAUENSWRDIGE GERTE kann auch sein Anrufverlauf importiert und gemeinsam mit den Verbindungsdaten gespeichert werden. Auf den Anrufverlauf eines Mobiltelefons kann nur dann zugegriffen werden, wenn das Navigationsgert mit dem Mobiltelefon verbunden ist, aus dem er importiert wurde. Sobald Sie sich mit einem anderen Telefon verbinden oder die Verbindung trennen, steht der Anrufverlauf auf dem Freisprech-Modul nicht mehr zur Verfgung. Hinweis: Es werden maximal 20 Eintrge aus dem Anrufverlauf des Mobiltelefons importiert. 1. Aktivieren Sie im Fenster FREISPRECH-MODUL das Mobiltelefon, dessen Anrufverlauf Sie importieren mchten. (Siehe "Mobiltelefon aktivieren", Seite 130) 2. Tippen Sie im Fenster FREISPRECH-MODUL auf die Schaltflche Anrufverlauf. Der Import des Anrufverlaufs wird gestartet. Wenn der Import abgeschlossen ist, wird der Anrufverlauf angezeigt.
13.2
Anruf annehmen
Wenn ein Anruf eingeht, ertnt ein Klingelton und das Fenster EINGEHENDER ANRUF ffnet sich. In der Titelzeile wird angezeigt, auf welchem verbundenen Telefon der Anruf eingeht. Wenn die entsprechenden Informationen verfgbar sind, werden der Name und die Nummer des Anrufers angezeigt. (Wenn die Rufnummer des Anrufers angezeigt wird, aber nicht im Telefonbuch gespeichert ist, wird anstelle des Namens Unbekannte Nummer angezeigt. Wenn die Rufnummer unterdrckt ist, wird Anonym angezeigt)
Tippen Sie auf Annehmen, wenn Sie den Anruf annehmen mchten. Das Fenster LAUFENDES GESPRCH ffnet sich. Tippen Sie auf Ablehnen, wenn Sie den Anruf nicht annehmen mchten.
Freisprech-Modul
- 132 -
Anwenderhandbuch maps + more
Hinweis: Navigationsanweisungen werden whrend eines Gesprchs stummgeschaltet.
13.3
SMS empfangen
Das Freisprechmodul kann eingehende Kurznachrichten (SMS) anzeigen. Hinweis: Die Anzeige eingehender SMS auf dem Freisprechmodul wird nicht von jedem Mobiltelefon untersttzt. Wenn eine SMS eingeht, ertnt ein Signalton und das Fenster EINGEHENDE SMS ffnet sich. In der Titelzeile wird angezeigt, an welches verbundene Telefon die SMS gesendet wurde. Wenn die entsprechenden Informationen verfgbar sind, werden der Name und die Nummer des Absenders angezeigt. (Wenn die Rufnummer des Absenders angezeigt wird, aber nicht im Telefonbuch gespeichert ist, wird anstelle des Namens Unbekannte Nummer angezeigt. Wenn die Rufnummer unterdrckt ist, wird Anonym angezeigt.)
Tippen Sie auf Lesen, wenn Sie die SMS jetzt lesen mchten. Das Fenster SMS ffnet sich. Sie knnen den Text der Nachricht lesen.
Hinweis: Das Navigationssystem liest den Text auch vor, wenn das Fenster geffnet wird. Das Vorlesen ist allerdings nicht in jeder Sprache mglich.
Tippen Sie auf Abbrechen, wenn Sie die Nachricht spter lesen mchten.
Hinweis: Sie knnen auch festlegen, dass eingehende SMS nicht sofort gemeldet werden sollen. (Siehe "Einstellungen", Seite 140) Sie knnen die Liste eingegangener SMS aber jederzeit ffnen und nachsehen, ob Sie neue SMS erhalten haben. (Siehe "Den Posteingang ffnen", Seite 138)
13.4
Anrufen
Mit dem Freisprech-Modul knnen Sie einen Anruf auf verschiedene Arten ttigen.
13.4.1
Anrufen per Spracheingabe
Besonders komfortabel ist das Anrufen per Spracheingabe. 1. Aktivieren Sie im Fenster FREISPRECH-MODUL das Mobiltelefon, ber das Sie den Anruf fhren mchten. (Siehe "Mobiltelefon aktivieren", Seite 130)
Freisprech-Modul
- 133 -
Anwenderhandbuch maps + more
2. Tippen Sie im Fenster FREISPRECH-MODUL auf Sprachsteuerung. - oder Bewegen Sie im Fenster NAVIGATION, in der Karte und ggf. im Fenster FREISPRECH-MODUL die Hand kurz nahe an den Bildschirm des Navigationsgertes. Sobald Sie die Hand wieder vom Bildschirm entfernen, hren Sie einen einzelnen Quittungston.
Sagen Sie dann "Anrufen". Das Fenster SPRACHSTEUERUNG ffnet sich.
Rufnummer angeben
3. Sagen Sie "Rufnummer". Sprechen Sie die Nummer, die Sie anrufen mchten. Hinweis: Sie mssen die Nummern einzeln einsprechen, knnen allerdings mehrere Nummern in einem Block angeben. Sagen Sie z.B. "neun-vier-drei-drei", wenn Sie den Nummernblock 9433 einsprechen mchten. 4. Warten Sie, bis die angegebenen Nummern erscheinen. Wiederholen Sie die Schritte 3 bis 4 so oft, bis die komplette Rufnummer im Display angezeigt wird. Sagen Sie "Korrektur", wenn die letzte Eingabe falsch verstanden wurde. 5. Sagen Sie "Anrufen". Die angegebene Rufnummer wird gewhlt.
Kontakt aus dem Telefonbuch anrufen
3. Sagen Sie "Telefonbuch". 4. Sagen Sie den Namen des Kontaktes, den Sie anrufen mchten. Wenn mehrere Eintrge als zu diesem Namen passend erkannt werden, ffnet sich eine Liste mit diesen Eintrgen.
Sagen Sie die Ziffer vor dem Kontakt, den Sie anrufen mchten. Wenn fr diesen Kontakt mehrere Telefonnummern gespeichert sind, ffnet sich eine Liste mit diesen Nummern.
Sagen Sie die Ziffer vor der Telefonnummer, die Sie anrufen mchten. Die Telefonverbindung wird aufgebaut.
Hinweis: Die Funktion Sprachsteuerung ist nicht fr jede Sprache verfgbar. Wenn sie nicht verfgbar ist, erscheint im Fenster FREISPRECH-MODUL nicht die Schaltflche Sprachsteuerung, sondern die Schaltflche Einstellungen.
- 134 -
Freisprech-Modul
Anwenderhandbuch maps + more
13.4.2
Eine Telefonnummer whlen
1. Aktivieren Sie im Fenster FREISPRECH-MODUL das Mobiltelefon, ber das Sie den Anruf fhren mchten. (Siehe "Mobiltelefon aktivieren", Seite 130) 2. Tippen Sie im Fenster FREISPRECH-MODUL auf die Schaltflche Tastatur. Das Fenster RUFNUMMER ffnet sich. 3. Geben Sie die gewnschte Rufnummer ein. 4. Tippen Sie auf die Schaltflche Anrufen.
13.4.3
Eine Schnellwahlnummer whlen
Es stehen 4 Schnellwahl-Schaltflchen zur Verfgung. Diese Schaltflchen knnen fr jedes gekoppelte Mobiltelefon separat konfiguriert werden. 1. Aktivieren Sie im Fenster FREISPRECH-MODUL das Mobiltelefon, ber das Sie den Anruf fhren mchten. (Siehe "Mobiltelefon aktivieren", Seite 130) 2. Tippen Sie im Fenster FREISPRECH-MODUL auf die entsprechende Schnellwahl-Schaltflche. Hinweis: Wenn die gewhlte Schnellwahl-Schaltflche noch nicht konfiguriert wurde, ist sie nur mit drei Punkten () beschriftet. Wenn Sie darauf tippen, ffnet sich das Fenster SCHNELLWAHL BEARBEITEN. (Siehe "Schnellwahl", Seite 139)
13.4.4
Einen Kontakt aus dem Telefonbuch anrufen
Sie knnen Nummern aus dem Telefonbuch des aktiven Telefons whlen. 1. Aktivieren Sie im Fenster FREISPRECH-MODUL das Mobiltelefon, ber das Sie den Anruf fhren mchten. (Siehe "Mobiltelefon aktivieren", Seite 130) 2. Tippen Sie im Fenster FREISPRECH-MODUL auf Telefonbuch.
Wenn das Telefonbuch des aktiven Telefons noch nicht importiert wurde, wird der Import jetzt gestartet. (Siehe "Telefonbuch importieren", Seite 131)
3. Whlen Sie den Kontakt, den Sie anrufen mchten, aus dem Telefonbuch aus. Das Fenster GEWHLTER TELEFONBUCHEINTRAG ffnet sich. Dort werden alle Telefonnummern und Adressen, die fr den gewhlten Kontakt gespeichert sind, angezeigt.
Freisprech-Modul
- 135 -
Anwenderhandbuch maps + more
4. Tippen Sie auf die Schaltflche (Anrufen) neben der Telefonnummer, die Sie whlen mchten.
13.4.5
Einen der letzten Gesprchspartner anrufen
Die Liste ANRUFVERLAUF enthlt ausgehende, empfangene und nicht angenommene Anrufe des aktiven Telefons. Hinweis: Eingehende und nicht angenommene Anrufe knnen nur dann gewhlt werden, wenn die Rufnummer des Anrufers bermittelt wurde. 1. Tippen Sie im Fenster FREISPRECH-MODUL auf Anrufverlauf.
Wenn der Anrufverlauf des aktiven Telefons noch nicht importiert wurde, wird der Import jetzt gestartet, siehe "Anrufverlauf importieren", Seite 132.
Die Liste ANRUFVERLAUF ffnet sich. Die Eintrge sind chronologisch sortiert, die Symbole rechts neben dem Eintrag zeigen die Art des Anrufs an: (Nicht angenommene Anrufe) (Empfangene Anrufe) (Gewhlte Rufnummern) 2. Tippen Sie auf den gewnschten Eintrag. Hinweis: Die Liste ANRUFVERLAUF steht dem Freisprech-Modul nur solange zur Verfgung, wie es mit dem Mobiltelefon verbunden ist. Sie wird bei jedem ffnen automatisch aktualisiert.
13.4.6
Gesprch vom Mobiltelefon bernehmen
Das Navigationsgert bernimmt laufende Gesprche automatisch vom Mobiltelefon, sobald zwischen beiden Gerten eine BluetoothVerbindung aufgebaut ist.
13.5
Whrend eines Gesprchs
Sie telefonieren gerade ber das Freisprech-Modul. Das Fenster LAUFENDES GESPRCH ist geffnet.
- 136 -
Freisprech-Modul
Anwenderhandbuch maps + more
13.5.1
Die Navigationsanwendung in den Vordergrund holen
Sie knnen die Navigationsanwendung jederzeit in den Vordergrund holen. Wenn das Navigationsgert gerade eine Navigation durchfhrt, knnen Sie so whrend des Gesprchs die Karte mit den Navigationsanweisungen sehen.
Tippen Sie auf
(Start) > Navigation.
Whrend ein Telefonat gefhrt wird, sehen Sie in der rechten oberen Ecke des Displays das Icon (Laufendes Gesprch). Die Ziffer gibt an, ber welches der verbundenen Telefone das Gesprch gefhrt wird (hier: "Telefon 1").
Tippen Sie auf (Start) > Telefon, um wieder das Fenster LAUFENDES GESPRCH zu ffnen.
13.5.2
Ziffern eingeben
Whrend eines Gesprchs knnen Sie Ziffern eingeben. Das kann z.B. dann notwendig sein, wenn eine Telefonanlage Sie weiterverbinden mchte. 1. Tippen Sie auf Tastatur. 2. Geben Sie die gewnschten Ziffern ein. 3. Tippen Sie auf (Zurck), um wieder das Fenster LAUFENDES GESPRCH zu ffnen.
13.5.3
Das Mikrofon stummschalten
Whrend des Gesprchs knnen Sie das Mikrofon stummschalten, um z.B. Rckfrage zu halten, ohne dass Ihr Gesprchspartner das hrt. Tippen Sie im Fenster LAUFENDES GESPRCH auf (Stummschaltung), um das Mikrofon auszuschalten. Ihr Gesprchspartner kann Sie nun nicht mehr hren. Das vernderte Icon der Schaltflche weist Sie darauf hin.
Tippen Sie auf einzuschalten.
(Stummschaltung), um das Mikrofon wieder
13.5.4
Das Gesprch an das Mobiltelefon bergeben
Tippen Sie im Fenster LAUFENDES GESPRCH auf Optionen > bergeben. Sie knnen das Gesprch nun mit dem Mobiltelefon weiterfhren.
13.5.5
Das Gesprch beenden
Tippen Sie im Fenster LAUFENDES GESPRCH auf die Schaltflche Auflegen, um das Gesprch zu beenden.
- 137 -
Freisprech-Modul
Anwenderhandbuch maps + more
13.6
13.6.1
Ntzliche Funktionen
Zu einem Kontakt aus dem Telefonbuch navigieren
Sie knnen die Adresse eines Kontakts im Telefonbuch des aktiven Telefons auch als Ziel fr die Navigation verwenden. 1. Tippen Sie im Fenster FREISPRECH-MODUL auf Telefonbuch. 2. Whlen Sie den Kontakt, zu dem Sie navigieren mchten, aus dem Telefonbuch aus. Das Fenster GEWHLTER TELEFONBUCHEINTRAG ffnet sich. Dort werden bis zu zwei Adressen und bis zu vier Telefonnummern, die fr den gewhlten Kontakt gespeichert sind, angezeigt. 3. Tippen Sie Navigation starten. Wenn fr den gewhlten Kontakt mehr als eine Adresse verfgbar ist, werden alle Adressen angezeigt.
Tippen Sie auf die Adresse, zu der Sie navigieren mchten.
Sie knnen auch in der Navigationssoftware Adressen aus dem Telefonbuch als Ziele auswhlen. Nhere Informationen finden Sie im Kapitel "Importierte Adressen aus dem Telefonbuch" auf Seite 45.
13.6.2
Den Posteingang ffnen
Sie knnen SMS aus dem Posteingang des aktiven Telefons lesen. Hinweis: Es werden maximal 15 SMS aus dem Posteingang des Mobiltelefons importiert. 1. Tippen Sie im Fenster FREISPRECH-MODUL auf Optionen > SMSEingang. Die Liste SMS-EINGANG ffnet sich. Die Eintrge sind chronologisch sortiert. Das Icon rechts neben jedem Eintrag zeigt an, ob die SMS schon einmal geffnet wurde: (Ungeffnete SMS) (Geffnete SMS) 2. Tippen Sie auf den gewnschten Eintrag. Hinweis: Die Liste SMS-EINGANG steht dem Freisprech-Modul nur solange zur Verfgung, wie es mit dem Mobiltelefon verbunden ist. Sie wird bei jedem ffnen automatisch aktualisiert.
- 138 -
Freisprech-Modul
Anwenderhandbuch maps + more
13.7
Das Freisprech-Modul konfigurieren
Das Freisprech-Modul enthlt einige Einstellungen, die Sie individuell anpassen knnen.
13.7.1
Schnellwahl
Das Freisprech-Modul des Navigationsgertes enthlt vier SchnellwahlSchaltflchen, die Sie individuell belegen knnen. 1. Tippen Sie im Fenster FREISPRECH-MODUL auf Optionen > Schnellwahl bearbeiten. Das Fenster SCHNELLWAHL ffnet sich. 2. Tippen Sie auf die Schaltflche (Bearbeiten) rechts neben der Schnellwahl, die Sie festlegen mchten. Das Fenster SCHNELLWAHL BEARBEITEN ffnet sich.
Eine Schnellwahl neu eingeben oder bearbeiten 3. Tippen Sie auf die Schaltflche (Bearbeiten). 4. Geben Sie die Bezeichnung und die Nummer fr die gewhlte Schnellwahl ein oder ndern Sie sie. 5. Tippen Sie auf OK. Eine Nummer aus dem Telefonbuch des Mobiltelefons bernehmen 3. Tippen Sie auf die Schaltflche (Aus dem Telefonbuch). Wenn keine Verbindung zu einem Mobiltelefon besteht, ist diese Schaltflche deaktiviert. 4. Whlen Sie den Kontakt ein, den Sie fr die Schnellwahl bernehmen mchten. Das Fenster RUFNUMMER AUSWHLEN ffnet sich. Dort werden alle fr den ausgewhlten Kontakt gespeicherten Telefonnummern angezeigt. 5. Tippen Sie auf die Rufnummer, die Sie fr die Schnellwahl verwenden mchten. Eine Schnellwahl lschen 3. Tippen Sie auf die Schaltflche (Lschen). 4. Besttigen Sie die Lschung der Schnellwahl. Das Fenster SCHNELLWAHL ffnet sich wieder. In der gewhlten Schnellwahl sind keine Telefonnummern und keine Bezeichnung mehr angegeben.
Freisprech-Modul
- 139 -
Anwenderhandbuch maps + more
13.7.2
Einstellungen
Auf dem Fenster EINSTELLUNGEN werden Einstellungen fr die Telefonfunktionen des Freisprech-Moduls vorgenommen.
Tippen Sie im Fenster FREISPRECH-MODUL auf Optionen > Einstellungen. Das Fenster EINSTELLUNGEN ffnet sich.
Lautstrke des Telefonats: Die Lautstrke des Gesprchs kann unabhngig von der Lautstrke der Navigationsanwendung geregelt werden. Hinweis: Whrend des Telefonats kann die Lautstrke des Gesprchs am Radio geregelt werden. Lautstrke des Klingeltons: Die Lautstrke des Klingeltons kann unabhngig von der Lautstrke der Navigationsanwendung geregelt werden. Info bei neuer SMS: Legen Sie fest, ob eingehende SMS gemeldet werden sollen (Ja oder Nein). Bluetooth-Funktion: Legen Sie fest, ob die Bluetooth-Funktion aktiviert sein soll (Ja oder Nein). Ohne aktiviertes Bluetooth kann sich das Freisprechmodul nicht mit einem Mobiltelefon oder Headset verbinden. Andere drfen verbinden: Legen Sie fest, ob eine Verbindung von anderen Gerten initiiert werden darf (Ja oder Nein). Erkennbar fr andere: Legen Sie fest, ob das Navigationsgert fr andere Bluetooth-fhige Gerte (insbesondere Mobiltelefone) erkennbar sein soll (Ja oder Nein). Letzte Verbindung wiederherstellen: Legen Sie fest, ob die Verbindung zum letzten verbundenen Mobiltelefon automatisch wiederhergestellt werden darf, sobald es wieder in Reichweite kommt (Ja oder Nein). Sortierung des Telefonbuchs nach: Legen Sie fest, nach welcher Spalte das Telefonbuch sortiert sein soll (Vorname oder Nachname). Diese Einstellung betrifft nur die Anzeige des Telefonbuchs im Navigationsgert. Autoplay: Geben Sie an, ob Audiodateien eines verbundenen Bluetooth-fhigen Gertes ber den Mediaplayer des Navigationsgertes wiedergegeben werden sollen, wenn die Wiedergabe auf dem verbundenen Gert gestartet wird (Ja oder Nein). Informationen zur Bedienung der Einstellungsfenster finden Sie in "Das Navigationssystem konfigurieren", Seite 141.
- 140 -
Freisprech-Modul
Anwenderhandbuch maps + more
Hinweis: Damit die letzte Verbindung ohne weiteres Nachfragen hergestellt werden kann, muss das Navigationsgert in Ihrem Mobiltelefon als "autorisiert" oder "autorisiertes Gert" gespeichert sein (der genaue Wortlaut kann je nach Hersteller variieren). Hinweis: Die Einstellungen Erkennbar fr andere und Andere drfen verbinden wirken sich nur dann aus, wenn die Bluetooth-Funktion aktiviert ist. Nur wenn beide Einstellungen auf Ja gestellt wurden, kann eine Bluetooth-Verbindung auch vom Mobiltelefon aus initiiert werden.
14
Das Navigationssystem konfigurieren
Das Fenster EINSTELLUNGEN ist der Ausgangspunkt fr alle Anpassungen, mit denen Sie das Navigationssystem nach Ihren persnlichen Vorlieben einrichten. Einstellungen sind ber die Optionen des Fensters NAVIGATION und ber die Optionen vieler Fenster der Navigationsanwendung erreichbar. Tippen Sie auf Optionen > Einstellungen. Das Fenster EINSTELLUNGEN der Navigationsanwendung hat mehrere Schaltflchen: Aktuelles Routenprofil:, Navigation, Darstellung der Karte und Allgemein.
Tippen Sie auf eine Schaltflche, um das entsprechende Einstellungsfenster zu ffnen.
Detaillierte Informationen zur Auswahl und Konfiguration eines Routenprofils finden Sie im Kapitel "Routenprofile", Seite 74. Die Einstellungen der einzelnen Fenster sind auf mehrere Bildschirmseiten verteilt. Sie knnen mit den Schaltflchen links) und (Nach rechts) umblttern. (Nach
Manche Einstellungen knnen nur zwei verschiedene Werte annehmen. Diese Einstellungen erkennen Sie an der Schaltflche (ndern). Alle mglichen Werte sind sichtbar. Der momentan gltige Wert ist hervorgehoben (rot).
Tippen Sie auf zu wechseln.
(ndern), um zwischen den mglichen Werten
Das Navigationssystem konfigurieren
- 141 -
Anwenderhandbuch maps + more
Manche Einstellungen knnen viele verschiedene Werte annehmen. Diese Einstellungen erkennen Sie an der Schaltflche momentan gltige Wert ist sichtbar. 1. Tippen Sie auf (Liste). (Liste). Der
Eine Liste mit den mglichen Werten ffnet sich. Der momentan gltige Wert ist markiert. 2. Tippen Sie auf den gewnschten Wert. Er ist nun markiert. 3. Tippen Sie auf OK. Die Liste schliet sich wieder. Der neue Wert wird angezeigt. Zu jeder Einstellung gibt es eine Schaltflche (Hilfe). Wenn Sie darauf tippen, finden Sie eine genaue Erklrung der jeweiligen Einstellung. Sie knnen Einstellungsfenster auf zwei Arten schlieen:
Tippen Sie auf OK. nderungen, die Sie vorgenommen haben, werden bernommen. Tippen Sie auf Abbrechen. nderungen, die Sie vorgenommen haben, werden nicht bernommen.
- 142 -
Das Navigationssystem konfigurieren
Anwenderhandbuch maps + more
15
15.1
Anhang
Technische Daten des Navigationsgertes
Abmessungen Gewicht Betriebsbedingungen CPU Betriebssystem Bildschirm Speicher GPS TMC Gertetasten RAM Flash Temperatur -10C bis 70C (14F bis 158F) Betrieb Temperatur -30C bis 80C (-22F bis 176F) Lagern Luftfeuchtigkeit 0% bis 90%, nicht kondensierend STM Cartesio 2064 (520MHz) Microsoft Windows CE 5-LCD-Farbbildschirm mit resistivem Touch-Panel, 300 cd/m, 300:1 480 x 272 Pixel (WQVGA) 128 MB 4 GB ja (STM STA5630, ST-AGPS) Eingebaute Antenne ja 1 (Ein/Aus) Software-Tastatur ja microSD 1 x USB 2.0 eingebaut mit Echo-Unterdrckung ber Autohalterung LiIonPo / LiIon, 1400 mAh eingebaut 137 x 83 x 15,3 mm 190 g
I/O
Tastatur Lautsprecher Speicherkarte USB Bluetooth
Stromversorgung Akku Typ Laden Elektronik
Anhang
- 143 -
Anwenderhandbuch maps + more
15.2 1
NAVIGON Lizenzbestimmungen Umfang der Bestimmungen
Diese Vereinbarung regelt die Beziehung zwischen dem Anwender und der NAVIGON AG, Schottmllerstrae 20 A, 20251 Hamburg, Entwicklerin und Inhaberin der ausschlielichen Nutzungsrechte an der in der Bestellung beschriebenen NAVIGON Software ("Software). Gegenstand dieser Vereinbarung sind urheberrechtliche Belange.
2
(1)
Nutzungsumfang
NAVIGON rumt dem Anwender das einfache, nicht ausschlieliche, zeitlich und rumlich unbeschrnkte Recht zur Nutzung der Software mit dem in der Bestellung festgelegten Nutzungsvolumen ein. Die Lizenzierung beinhaltet das Recht, die Software gem der Dokumentation und dieser Bestimmungen zu installieren und zu nutzen. NAVIGON weist den Anwender ausdrcklich darauf hin, dass eine vollstndige Nutzung der Software erst nach einer entsprechenden Registrierung mglich ist. Der Anwender hat sicherzustellen, dass die oben genannten Nutzungsbeschrnkungen eingehalten werden. Jede Nutzung, die ber den im Vertrag festgelegten Rahmen hinausgeht, bedarf der schriftlichen Zustimmung von NAVIGON. Erfolgt die Nutzung ohne diese Zustimmung, so stellt NAVIGON den fr die weitergehende Nutzung anfallenden Betrag laut aktueller Preisliste in Rechnung. NAVIGON bleibt die Geltendmachung eines weiteren Schadensersatzanspruches vorbehalten. Dem Anwender bleibt der Nachweis eines geringeren Schadens vorbehalten. Alle oben genannten Nutzungsrechte gehen erst nach vollstndiger Zahlung der Lizenzsumme auf den Anwender ber.
(2)
(3) (4)
(5)
3
(1)
Urheber- und Schutzrechte
Der Anwender erkennt die Urheberrechte von NAVIGON und damit die ausschlieliche Nutzungs- und Verwertungsrechte an der Software an. Die ausschlielichen Nutzungs- und Verwertungsrechte bestehen auch an Softwareerweiterungen oder -nderungen, die NAVIGON fr den Anwender auftragsgem erstellt hat.
- 144 -
Anhang
Anwenderhandbuch maps + more
(2)
Gesetzlich und vertraglich untersagt sind insbesondere jedes nicht ausdrcklich erlaubte Kopieren der Software als Ganzes oder in Teilen, jedes nicht ausdrcklich erlaubte Weitergeben der Software und das Entwickeln hnlicher Software oder Softwareteile oder Benutzung der vertragsgegenstndlichen Software als Vorlage. Der Anwender erkennt die Marken-, Warenzeichen-, Namens- und Patentrechte von NAVIGON an der Software und der dazugehrigen Dokumentation an. Es ist ihm untersagt, Urheberrechtshinweise und Hinweise auf bestehende Schutzrechte zu entfernen, zu verndern oder sonst wie unkenntlich zu machen.
(3)
4
(1)
Weitergabe der Software
Der Anwender darf die Software einschlielich des Benutzerhandbuchs und des sonstigen Begleitmaterials auf Dauer an Dritte veruern oder verschenken, vorausgesetzt der erwerbende Dritte erklrt sich mit der Weitergeltung der vorliegenden Vertragsbedingungen auch ihm gegenber einverstanden. Im Fall der Weitergabe muss der Anwender dem neuen Anwender smtliche Programmkopien einschlielich gegebenenfalls vorhandener Sicherheitskopien bergeben oder die nicht bergebenen Kopien vernichten. Infolge der Weitergabe erlischt das Recht des alten Anwenders zur Programmnutzung. Der Anwender darf die Software einschlielich des Benutzerhandbuchs und des sonstigen Begleitmaterials Dritten auf Zeit berlassen, sofern dies nicht im Wege der Vermietung zu Erwerbszwecken oder des Leasing geschieht und sich der Dritter mit der Weitergeltung der vorliegenden Vertragsbedingungen auch ihm gegenber einverstanden erklrt. Der berlassende Anwender muss smtliche Programmkopien einschlielich gegebenenfalls vorhandener Sicherheitskopien bergeben oder die nicht bergebenen Kopien vernichten. Fr die Zeit der berlassung der Software an den Dritten steht dem berlassenden Anwender kein Recht zur eigenen Programmnutzung zu. Eine Vermietung zu Erwerbszwecken oder das Verleasen sind unzulssig. Der Anwender darf die Software Dritten nicht berlassen, wenn der begrndete Verdacht besteht, der Dritte werde die Vertragsbedingungen verletzen, insbesondere unerlaubte Vervielfltigungen herstellen.
(2)
(3)
(4)
Anhang
- 145 -
Anwenderhandbuch maps + more
5
(1)
Vervielfltigungsrechte und Zugriffsschutz
Der Anwender darf die Software vervielfltigen, soweit die jeweilige Vervielfltigung fr die Benutzung der Software notwendig ist. Zu den notwendigen Vervielfltigungen zhlen die Installation des Programms vom Originaldatentrger auf den Massespeicher der eingesetzten Hardware sowie das Laden des Programms in den Arbeitsspeicher. Darber hinaus kann der Anwender eine Vervielfltigung zu Sicherungszwecken vornehmen. Es darf jedoch grundstzlich nur eine einzige Sicherungskopie angefertigt und aufbewahrt werden. Diese Sicherungskopie ist als solche zu kennzeichnen. Ist aus Grnden der Datensicherheit oder der Sicherstellung einer schnellen Reaktivierung des Computersystems nach einem Totalausfall die turnusmige Sicherung des gesamten Datenbestandes einschlielich der eingesetzten Computerprogramme unerlsslich, darf der Anwender Sicherungskopien in der zwingend erforderlichen Anzahl herstellen. Die betreffenden Datentrger sind entsprechend zu kennzeichnen. Die Sicherungskopien drfen nur zu rein archivarischen Zwecken verwendet werden. Weitere Vervielfltigungen, zu denen auch die Ausgabe des Programmcodes auf einen Drucker sowie das Fotokopieren des Handbuchs zhlen, darf der Anwender nicht anfertigen. Gegebenenfalls fr Mitarbeiter bentigte zustzliche Handbcher sind ber NAVIGON zu beziehen.
(2)
(3)
(4)
6
(1)
Mehrfachnutzungen und Netzwerkeinsatz
Der Anwender darf die Software auf jeder ihm zur Verfgung stehenden Hardware einsetzen. Wechselt der Anwender jedoch die Hardware, muss er die Software von der bisher verwendeten Hardware lschen. Ein zeitgleiches Einspeichern, vorrtig halten oder benutzen auf mehr als nur einer Hardware ist unzulssig. Der Einsatz der berlassenen Software innerhalb eines Netzwerkes oder eines sonstigen Mehrstationsrechnersystems ist unzulssig, sofern damit die Mglichkeit zeitgleicher Mehrfachnutzung der Software geschaffen wird. Mchte der Anwender die Software innerhalb eines Netzwerkes oder sonstiger Mehrstationsrechnersysteme einsetzen, muss er eine zeitgleiche Mehrfachnutzung durch Zugriffsschutzmechanismen unterbinden oder NAVIGON eine besondere Netzwerklizenzgebhr entrichten, deren Hhe sich nach Anzahl der an das Rechnersystem angeschlossenen Benutzer bestimmt. Die im Einzelfall zu entrichtende Netzwerklizenzgebhr wird NAVIGON dem Anwender umgehend mitteilen, sobald dieser NAVIGON den geplanten Netzwerkeinsatz einschlielich der Anzahl angeschlossener Benutzer schriftlich bekannt gegeben hat. Der Einsatz
Anhang
(2)
- 146 -
Anwenderhandbuch maps + more
in einem derartigen Netzwerk oder Mehrstationsrechnersystem ist erst nach vollstndiger Entrichtung der Netzwerklizenzgebhr zulssig.
Drittsoftware
Die Software enthlt Softwareprodukte Dritter, die in die vertragsgegenstndliche Software integriert oder mit ihr geliefert werden. NAVIGON vermittelt fr diese Drittsoftware grundstzlich nur diejenigen Rechte, die zur generellen Nutzung dieser Programme als Bestandteile der vertragsgegenstndlichen Software notwendig sind und die NAVIGON einzurumen berechtigt ist. Ein Recht zu Umarbeitung oder Weiterbearbeitung ist darin nicht enthalten.
Dekompilierung und Programmnderung
Die Rckbersetzung des berlassenen Programmcodes in andere Codeformen (Dekompilierung) sowie sonstige Arten der Rckerschlieung der verschiedenen Herstellungsstufen der Software (Reverse-Engineering) einschlielich einer Programmnderung sind dem Anwender untersagt, es sei denn, sie dienen der Beseitigung schwerer Fehler, insbesondere solcher, die mit organisatorischen oder sonstigen vertretbaren Hilfsmitteln nicht umgangen werden knnen. Urhebervermerke, Seriennummern sowie sonstige der Programmidentifikation dienende Merkmale drfen nicht entfernt oder verndert werden. Die Entfernung eines Kopierschutzes oder hnlicher Schutzroutinen ist ohne Kenntnis oder Mitwirkung von NAVIGON unzulssig.
9
(1)
Schlussbestimmungen
Sollte eine Bestimmung dieser Regelungen unwirksam sein oder werden, so berhrt dies nicht die Wirksamkeit der Regelungen im brigen. Eine ungltige Regelung ist im Wege der ergnzenden Vertragsauslegung durch eine Regelung zu ersetzen, die dem mit der unwirksamen Regelung beabsichtigten wirtschaftlichen Zweck mglichst nahe kommt. nderungen und Ergnzungen dieser Bestimmungen bedrfen der Schriftform und mssen als solche ausdrcklich gekennzeichnet sein. Mndliche Nebenabreden sind unwirksam. Auf dieses Schriftformerfordernis kann nur durch schriftliche Vereinbarung verzichtet werden. Die Parteien vereinbaren, soweit gesetzlich zulssig, im Hinblick auf smtliche Rechtsbeziehungen aus diesem Vertragsverhltnis die Anwendung des Rechts der Bundesrepublik Deutschland unter Ausschluss des UN-Kaufrechts.
- 147 -
(2)
(3)
Anhang
Anwenderhandbuch maps + more
(4)
Sofern der Anwender Kaufmann im Sinne des Handelsgesetzbuches, juristische Person des ffentlichen Rechts oder ffentlich-rechtliches Sondervermgen ist, wird fr smtliche Streitigkeiten, die im Rahmen der Abwicklung dieses Vertragsverhltnisses entstehen, Hamburg als Gerichtsstand vereinbart.
15.3
Konformittserklrung
Hiermit erklrt die NAVIGON AG, dass die im Handbuch beschriebenen Gerte mit den grundlegenden Anforderungen und anderen relevanten Bestimmungen der EU-Richtlinie 1999/5/EG und der R&TTE-Direktive bereinstimmen. Die Konformittserklrung kann im Internet unter www.navigon.com/ceerklaerung eingesehen werden.
- 148 -
Anhang
Anwenderhandbuch maps + more
16
Problemlsungen
In diesem Kapitel finden Sie Lsungen fr Probleme, die sich im Umgang mit dem Navigationssystem ergeben knnen. Diese Liste erhebt keinen Anspruch auf Vollstndigkeit. Die Antwort auf viele weitere Fragen finden Sie auf den Internet-Seiten der NAVIGON. (Siehe "Fragen zum Produkt", Seite 9)
Ich habe ein Ladegert an das Navigationsgert angeschlossen. Auf dem Bildschirm wird eine Verbindung zu einem Computer angezeigt. - oder Ich habe das Navigationsgert an den Computer angeschlossen, aber es wird nicht als Wechseldatentrger erkannt. Der USB-Stecker des Ladegertes steckt nicht ganz im Gehuse. - oder Der USB-Stecker ist nicht richtig angeschlossen. 1. Ziehen Sie den Stecker ab. Das Navigationsgert fhrt einen Neustart durch. Warten Sie, bis die Navigationssoftware wieder geladen ist. 2. Stecken Sie den USB-Stecker des Ladegertes zgig und so weit wie mglich in die entsprechende Buchse des Navigationsgertes. (Siehe "Beschreibung des Navigationsgertes", Seite 10) Mein Navigationsgert reagiert auf nichts mehr, der Bildschirm ist eingefroren. Fhren Sie ein Reset durch.
Drcken Sie mit einem dnnen Gegenstand die Taste Reset. (Siehe "Beschreibung des Navigationsgertes", Seite 10) Die Software wird neu gestartet. Ihre Einstellungen sowie Ihre gespeicherten Ziele und Routen bleiben erhalten.
Ich habe das Gefhl, dass der Akku meines Navigationsgertes relativ schnell leer ist, wenn das Gert nicht an eine externe Stromversorgung angeschlossen ist. Einige Einstellungen knnen so konfiguriert werden, dass der Energieverbrauch minimiert wird. 1. Tippen Sie im Fenster NAVIGATION auf Optionen > Einstellungen > Allgemein. 2. Setzen Sie die Werte fr Helligkeit bei Tag und Helligkeit bei Nacht auf einen mglichst niedrigen Wert. 3. Tippen Sie auf OK. 4. Tippen Sie auf (Zurck). Das Fenster NAVIGATION ist nun wieder geffnet.
Problemlsungen - 149 -
Anwenderhandbuch maps + more
Ich habe eine Speicherkarte eingelegt, aber sie wird nicht erkannt. Ich kann die Musik darauf nicht abspielen und die Bilder darauf nicht ansehen. Versuchen Sie folgendes: 1. Stellen Sie sicher, dass die Speicherkarte korrekt in das Gert eingelegt ist. 2. Drcken Sie die Taste (Ein/Aus) so lange, bis sich das Gert ausschaltet (ca. 5 Sekunden). 3. Warten Sie einige Sekunden. 4. Drcken Sie die Taste einschaltet. (Ein/Aus) so lange, bis sich das Gert
Sollte die Karte wieder nicht erkannt werden, ist sie mglicherweise defekt.
Hinweis: Verwenden Sie nur Zubehr, das von NAVIGON ausdrcklich fr Ihr Navigationssystem vorgesehen ist. Die NAVIGON AG bernimmt keine Haftung fr Fehler oder Schden, die durch die Verwendung anderen Zubehrs entstehen. Geeignetes Zubehr finden Sie unter www.navigon.com oder im autorisierten Fachhandel.
- 150 -
Problemlsungen
Anwenderhandbuch maps + more
17
A
Stichwortverzeichnis
Freisprech-Modul ........................ 140 Konfiguration .............................. 141 Lautstrke ..................................... 67 Einstellungen Freisprech-Modul Bluetooth-Verbindung ................. 126 Gert lschen ............................. 130 Schnellwahl ................................ 139 Einstellungen TMC Neuberechnung ............................97 TMC.............................................. 97 Tuning-Modus ...............................97 Verkehrsmeldungen ......................97 Energie ............................... 14, 24, 149
Aktivieren ....................................... 130 Aktueller Standort Speichern ..................................... 90 Anrufen Anrufverlauf................................ 136 Nummer whlen ......................... 135 Schnellwahl ................................ 135 Sprachsteuerung ........................ 133 Telefonbuch ............................... 135 Anrufverlauf Anrufverlauf importieren ............. 132 Anrufverlauf .................................... 136 Auentemperatur............................ 102
F
Fahren ............................................ 106 Fahrtenbuch ................................ 26, 97 Favoriten ..................................... 44, 49 Freisprech-Modul Aktivieren .................................... 130 Anrufen ....................................... 133 Anrufverlauf ................................ 136 Anrufverlauf importieren .............. 132 Auflegen ..................................... 137 Bluetooth-Verbindung ................. 126 Eingehende SMS ........................ 133 Eingehender Anruf ...................... 132 Einstellungen ...................... 139, 140 Gert lschen ............................. 130 Karte anzeigen............................ 137 Kopplung .................................... 126 Laufendes Gesprch................... 136 Nummer whlen.......................... 135 ffnen......................................... 124 Schnellwahl ........................ 135, 139 SMS-Eingang.............................. 138 Sprachsteuerung ........................ 133 Stummschaltung ......................... 137 Symbole........................................ 25 Telefonbuch ................................ 135 Telefonbuch importieren ............. 131 bergeben .................................. 137 bernehmen ............................... 136 Verbinden ................................... 128 Ziffern eingeben .......................... 137
- 151 -
B
Bildbetrachter ................................. 120 Bilder .............................................. 120 Blue Index Fahren ....................................... 106 Schalten ..................................... 105 bersicht .................................... 104 Verbrauch .................................. 108 Bluetooth Aktivieren ................................... 130 Kopplung .................................... 126 Verbinden................................... 128 Bluetooth ......... siehe Freisprech-Modul Bluetooth-Verbindung ..................... 126 Bordcomputer ................................. 102
D
Daten eingeben ................................ 28 Drehzahlmesser ............................. 102
E
Eigene Sonderziele .......................... 77 Eingeben von Daten ......................... 28 Einparkassistent ............................. 100 Einstellungen
Stichwortverzeichnis
Anwenderhandbuch maps + more
G
Gewhrleistung .................................. 8 GPS Empfang gestrt ........................... 32 Initialisieren .................................. 32 Signale ......................................... 15 Symbole ....................................... 23 GPS-Status ...................................... 90
Koordinaten eingeben .......................37 Kopplung......................................... 126 Khlmitteltemperatur ....................... 102
L
Laufendes Gesprch Auflegen ..................................... 137 Karte anzeigen............................ 137 Stummschaltung ......................... 137 bergeben .................................. 137 bernehmen ............................... 136 Ziffern eingeben .......................... 137 Lautstrke .........................................67 Letzte Ziele ................................. 44, 49 Lieferumfang .......................................9
H
Handbuch Konventionen ................................. 8 Symbole ......................................... 8 Handbuch ......................................... 20 Heimatadresse Bearbeiten.................................... 51 Heimatadresse ........................... 46, 50 Hotline ................................................ 9
M
Media-Player Klang .......................................... 119 Media-Quelle .............................. 115 TP ............................................... 118 Verkehrsmeldungen .................... 118 Media-Player ................................... 113 Medien Media-Player .............................. 113 Klang ...................................... 119 Media-Quelle .......................... 115 TP .......................................... 118 Verkehrsmeldungen ............... 118 Radio .......................................... 109 Klang ...................................... 119 TP .......................................... 118 Verkehrsmeldungen ............... 118 Medien ..............................................26 Meine Ziele ....................................... 34 Men .................................................29 MyPOIs ............................................. 77 MyRoutes .................................... 48, 56
I
Importierte Adressen Aus dem Telefonbuch .................. 45 Outlook / Internet.......................... 45 In der Nhe....................................... 82 Instrumente Auentemperatur ....................... 102 Drehzahlmesser ......................... 102 Khlmitteltemperatur .................. 102
K
Karte Fahrzeug ...................................... 63 Fugnger ................................... 68 Offroad ......................................... 71 Reality View ................................. 67 Standard ...................................... 60 Track ............................................ 70 Vorschau ...................................... 62 Ziel suchen................................... 72 Kompass .......................................... 23 Konfiguration .................................. 141 Konventionen im Handbuch ................ 8
- 152 -
N
Nach Hause ................................ 46, 50 Navigation Kein GPS ................................ 49, 57
Stichwortverzeichnis
Anwenderhandbuch maps + more
MyRoutes ............................... 48, 56 Navigation starten .................. 48, 57 Routenprofil............................ 47, 55 Sperrung ................................ 91, 92 Sperrung aufheben ...................... 91 Starten ................................... 47, 55 Wegbeschreibung .................. 48, 56 Navigationsanwendung Starten ......................................... 32 Navigationssystem Beschreibung ............................... 10 Energie ........................................ 14 Installation .................................... 12 Kein TMC ..................................... 14 Lieferumfang .................................. 9 Speicherkarte ............................... 14 Starten ......................................... 15 Technische Daten ...................... 143 NAVIGON Sightseeing ..................... 86 Neuberechnung ................................ 97 Neues Ziel ........................................ 33 Notfallhilfe ........................................ 89
R
Radio Klang .......................................... 119 TP ............................................... 118 Verkehrsmeldungen .................... 118 Radio ........................................ 26, 109 Reality View ...................................... 67 Routen Laden ........................................... 54 Navigation starten .........................55 Routenprofil .................................. 55 Routenpunkte ...............................52 Simulation .....................................55 Speichern .....................................54 Startpunkt .....................................52 Verwalten...................................... 53 Wegbeschreibung .........................56 Zeigen ..........................................54 Routen und Tracks Laden ........................................... 54 Planung ........................................ 51 Routen und Tracks ............................51 Routenplanung .................................. 51 Routenprofil........................... 47, 55, 74 Routenpunkte Hinzufgen ................................... 52 Lschen ........................................ 53 Reihenfolge .................................. 53 Startpunkt .....................................52 Rckfahrhilfe ................................... 100
O
OPS ............................................... 100 Optionen................................21, 29, 57 Optisches Parksystem .................... 100
P
Parken Fugngermodus ......................... 81 Letztes Ziel................................... 82 Parken in der Nhe des Ziels ....... 81 Passwortschutz ................................ 21 POI im ganzen Land............................ 40 in der Nhe .................................. 39 in einem Ort ................................. 41 NAVIGON Sightseeing ................. 86 Schnellzugriff ............................... 42 Sonderziele auf der Route ............ 83 Problemlsungen............................ 149
S
Schalten .......................................... 105 Schnellwahl ..................................... 139 Service ................................................9 Sicherheitshinweise ..........................10 Sightseeing-Touren ...........................88 Simulation Beenden ....................................... 55 Starten ..........................................55 SMS-Eingang .................................. 138 Software-Tastatur..............................27 Sonderziel im ganzen Land ............................40 in der Nhe ................................... 39
- 153 -
Stichwortverzeichnis
Anwenderhandbuch maps + more
in einem Ort ................................. 41 NAVIGON Sightseeing ................. 86 Schnellzugriff ............................... 42 Sonderziele auf der Route ............ 83 Sonderziele auf der Route ................ 83 Speicherkarte ........................... 14, 150 Sperrung .................................... 91, 92 Sperrung aufheben ........................... 91 Sprachsteuerung .................29, 34, 133 Sprachsteuerung verwenden ............ 29 Stummschaltung ............................... 25 Support............................................... 9 Symbole Fahrtenbuch ................................. 26 Freisprech-Modul ......................... 25 Medien ......................................... 26 Radio ........................................... 26 Stummschaltung .......................... 25 TMC ............................................. 24 TP ................................................ 25 Verkehrsmeldungen ............... 24, 25 Symbole im Handbuch........................ 8
Tuning-Modus ...................................97 Trberwachung ............................. 101
V
Verbinden ....................................... 128 Verbrauch ....................................... 108 Verkehrsmeldungen Neuberechnung ............................97 Radio .......................................... 118 Symbole.................................. 24, 25 Tuning-Modus ...............................97 Vorschau TMC ..............................93 Zeigen ..........................................95 Vorschau TMC .................................. 93
W
Warenzeichen .....................................9 Wegbeschreibung Sperrung ....................................... 92 Zeigen .............................. 48, 56, 91
T
Tankwarnung.................................... 99 Tastatur ............................................ 27 Technische Daten........................... 143 Telefon ............ siehe Freisprech-Modul Telefonbuch Aktualisieren .............................. 131 Telefonbuch importieren............. 131 Telefonbuch.................................... 135 Think Blue. Trainer ......................... 103 TMC Neuberechnung............................ 97 Symbole ....................................... 24 Tuning-Modus .............................. 97 Vorschau TMC ............................. 93 Zeigen .......................................... 95 TP Radio ......................................... 118 Symbole ....................................... 25 Track Aufzeichnung Track................ 23, 80 Laden ........................................... 54 Troubleshooting.............................. 149
- 154 -
Z
Ziel Aus dem Telefonbuch ................. 138 Aus Karte ...................................... 46 Favoriten.......................................44 Heimatadresse........................ 46, 50 Importierte Adressen Aus dem Telefonbuch....... 45, 138 Outlook / Internet ......................45 Koordinaten eingeben ................... 37 Letzte Ziele ................................... 44 Meine Ziele ................................... 34 Nach Hause ............................ 46, 50 Navigation starten .........................47 Neues Ziel ....................................33 Schnellzugriff ................................42 Sonderziel.....................................39 im ganzen Land ........................40 in der Nhe...............................39 in einem Ort ..............................41 Schnellzugriff ............................42 Speichern .....................................49
Stichwortverzeichnis
Anwenderhandbuch maps + more
Sprachsteuerung .......................... 34
Wegbeschreibung .........................48
Stichwortverzeichnis
- 155 -
Das könnte Ihnen auch gefallen
- Da 01 de Luxeon Led 1W StarHexagon LXHL NWE8Dokument15 SeitenDa 01 de Luxeon Led 1W StarHexagon LXHL NWE8be_ko66Noch keine Bewertungen
- Zeiss StandardDokument9 SeitenZeiss Standardbe_ko66Noch keine Bewertungen
- Handbuch ProSaldo EA ClassicDokument65 SeitenHandbuch ProSaldo EA Classicbe_ko66Noch keine Bewertungen
- Inno10d 01 36Dokument36 SeitenInno10d 01 36be_ko66Noch keine Bewertungen
- Quick GuideDokument13 SeitenQuick Guidebe_ko66Noch keine Bewertungen
- Greift Der Christ Zur Waffe?Dokument68 SeitenGreift Der Christ Zur Waffe?TheophilosProjektNoch keine Bewertungen
- ManualDokument216 SeitenManualbe_ko66Noch keine Bewertungen
- 1 - 610 Linz - Ebelsberg - Ansfelden - Haid - Traun - LinzDokument3 Seiten1 - 610 Linz - Ebelsberg - Ansfelden - Haid - Traun - Linzbe_ko66Noch keine Bewertungen
- Gott Der LiebeDokument132 SeitenGott Der Liebebe_ko66Noch keine Bewertungen
- Handbuch ProSaldo EA ClassicDokument65 SeitenHandbuch ProSaldo EA Classicbe_ko66Noch keine Bewertungen
- Gott Der LiebeDokument132 SeitenGott Der Liebebe_ko66Noch keine Bewertungen
- Handbuch ProSaldo BilanzDokument102 SeitenHandbuch ProSaldo Bilanzbe_ko66100% (1)
- Tom Bisset Warum Jemand Nicht Mehr Glauben Kann Vom Glauben Abfallen Bibel Jesus GottDokument256 SeitenTom Bisset Warum Jemand Nicht Mehr Glauben Kann Vom Glauben Abfallen Bibel Jesus Gottbiblemaster12Noch keine Bewertungen
- Die Erziehung - in - Der - Schule Gottes - James Butler StoneyDokument217 SeitenDie Erziehung - in - Der - Schule Gottes - James Butler Stoneybe_ko66Noch keine Bewertungen
- Die Erziehung - in - Der - Schule Gottes - James Butler StoneyDokument217 SeitenDie Erziehung - in - Der - Schule Gottes - James Butler Stoneybe_ko66Noch keine Bewertungen
- Haggai - Der Prophet Und Seine Botschaft at - Bibel Jesus Gott Glaube Religion EsoterikDokument128 SeitenHaggai - Der Prophet Und Seine Botschaft at - Bibel Jesus Gott Glaube Religion Esoterikbiblemaster9Noch keine Bewertungen
- Faszination MenschDokument160 SeitenFaszination MenschImmanuelSimonNoch keine Bewertungen
- Tatort Christenheit Verbrechen Im Namen Des Glaubens Gewalt Mord Erpressung Diebstahl Betrug Vergewaltigung Prostitution Zuhälter Bibel Gott Jesus EbookDokument160 SeitenTatort Christenheit Verbrechen Im Namen Des Glaubens Gewalt Mord Erpressung Diebstahl Betrug Vergewaltigung Prostitution Zuhälter Bibel Gott Jesus Ebookbiblemaster12Noch keine Bewertungen
- Sicherungen UpDokument13 SeitenSicherungen Upbe_ko66Noch keine Bewertungen
- Türverkleidung OktaviaDokument13 SeitenTürverkleidung Oktaviabe_ko66Noch keine Bewertungen
- Up Ab MJ 2011 KatalogDokument60 SeitenUp Ab MJ 2011 Katalogbe_ko66Noch keine Bewertungen
- So Stehts Geschrieben - Werner GittDokument256 SeitenSo Stehts Geschrieben - Werner Gittbe_ko66Noch keine Bewertungen
- Werner Gitt - Wunder Und Wunderbares - Bibel Gott Jesus Glaube Religion EsoterikDokument320 SeitenWerner Gitt - Wunder Und Wunderbares - Bibel Gott Jesus Glaube Religion Esoterikbibelmaster12Noch keine Bewertungen
- A00 Citigo OwnersManualDokument160 SeitenA00 Citigo OwnersManualbe_ko66Noch keine Bewertungen
- MuseScore - HandbuchDokument86 SeitenMuseScore - Handbuchbe_ko66Noch keine Bewertungen
- Gschwendtner - Was Erwartet Uns - Karl Gschwendtner PDFDokument16 SeitenGschwendtner - Was Erwartet Uns - Karl Gschwendtner PDFbe_ko66Noch keine Bewertungen
- Humapen Luxura HDDokument2 SeitenHumapen Luxura HDgezedka100% (1)
- Verstaerkung Aelterer Beton Und SpannbetonbrueckenDokument288 SeitenVerstaerkung Aelterer Beton Und SpannbetonbrueckenWenzel KinderknechtNoch keine Bewertungen
- Melih Pehlivan MasterarbeitDokument124 SeitenMelih Pehlivan MasterarbeitMuhammed Ali DenizNoch keine Bewertungen
- MensHealthDE 20231115Dokument116 SeitenMensHealthDE 20231115johannaliebtschockiNoch keine Bewertungen