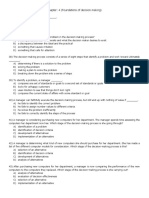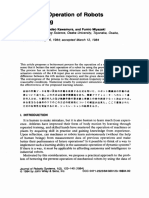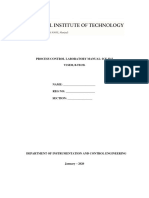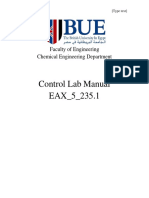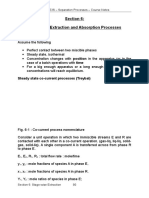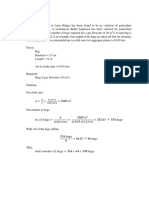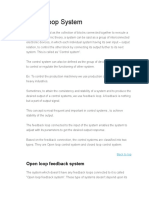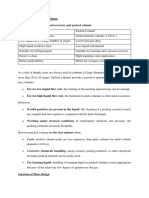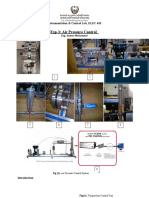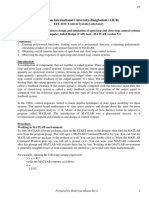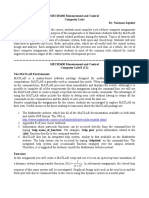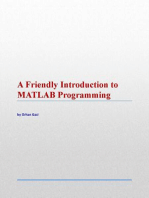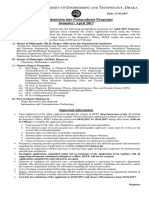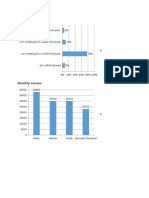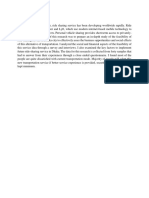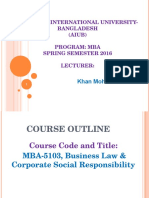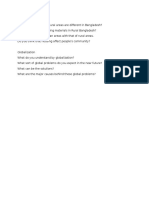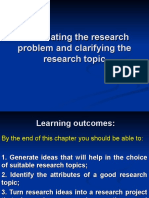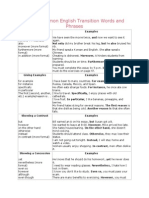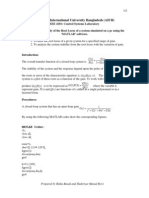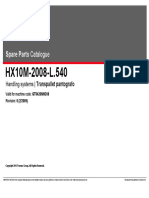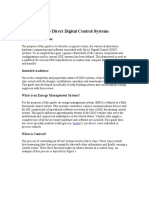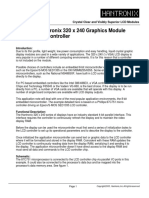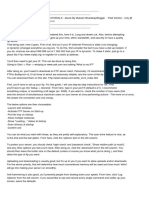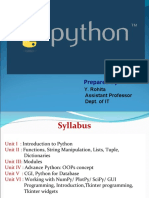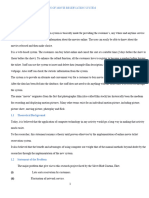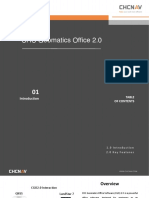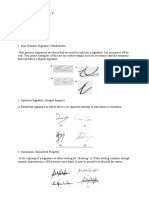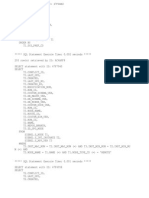Beruflich Dokumente
Kultur Dokumente
Control Lab Report Experiment No. 01
Hochgeladen von
Nahin AminOriginaltitel
Copyright
Verfügbare Formate
Dieses Dokument teilen
Dokument teilen oder einbetten
Stufen Sie dieses Dokument als nützlich ein?
Sind diese Inhalte unangemessen?
Dieses Dokument meldenCopyright:
Verfügbare Formate
Control Lab Report Experiment No. 01
Hochgeladen von
Nahin AminCopyright:
Verfügbare Formate
1/5
American International University-Bangladesh (AIUB)
EEE 4101: Control Systems Laboratory Experiment # 1: Introduction to design and simulation of open loop and close loop control systems using a Computer Aided Design (CAD) tool---MATLAB version 5.3. Objectives: 1. Creating polynomial functions, finding roots of a polynomial function, evaluating polynomials, calculating product of two polynomial functions in MATLAB. 2. Obtaining overall transfer functions of open loop and close loop control systems. 3. Observing the step responses of open-loop and closed-loop control systems. Introduction: A combination of components that act together is called system. There are two types of systems---open loop and close loop control systems. Systems in which the output quantity has no effect on the input quantity are open-loop control systems. Systems in which the output quantity has an effect upon the input quantity---primarily to maintain the desired output value---are close-loop control systems. In close loop control systems feedback of the output quantity is a must. The unit that provides the means for feeding back the output quantity or a function of the output to compare it with the reference input, is called a feedback element. If the output signal is directly compared with the reference input then this type of closed-loop system is called a unity feedback system. If a portion of the output signal is compared with the reference input signal then this type of closed-loop system is called a non-unity feedback system. In the 1960s, control engineers turned to linear algebra techniques of state space modeling for these systems. The matrix-based mathematics of state space analysis and design drove the need for more sophisticated computer analysis. C. B. Moler of the University of New Mexico wrote an interactive program called MATLAB. The introduction of MATLAB was a phenomenal success, as it revolutionized computer-aided analysis and design of control systems. Procedure: Working in MATLAB environment: To start MATLAB software package, click on the START menu in the desktop, then find the MATLAB icon from the program group. This will open a MATLAB Command Window for you. You can find the MATLAB software package in the desktop as well. You can just double-click it. When the MATLAB Command Window pops up, you will get a prompt (>>). You can write your MATLAB commands after this prompt and MATLAB will execute them line by line. Working in the MATLAB environment is generally straightforward as most commands are entered as you would write them mathematically. For example, entering the following sample expression >> a = 4/3 yields the MATLAB response as follows a= 1.3333.
Prepared by Shahriyar Masud Rizvi
2/5
However, it is much more convenient to use an M-file (with .m extension) than to enter commands line by line at the MATLAB prompt. In MATLAB Command Window, click New->M-file to bring up a new M-file. In M-files, statements that begin with a % are considered to be comments and are ignored by MATLAB. The commands in these files are executed in the MATLAB environment simply by entering the name of the file without the .m. For this lab, create a new M-file Lab1.m and write the MATLAB code provided by the teacher in this file. Save the file in the D:\Control_SP_08\SecD folder. To execute the commands written in this file you have to change your working directory by writing the following commands at your MATLAB prompt as: >>D:\Control_SP_08\SecD Now write the file name at MATLAB prompt to run your file from the directory like following: >>Lab1 and then press ENTER. You will get the answers like following: p1 = 1 0 5 6 num/den = s^3 + 5 s + 6 ------------1 ans = 12 With the help of the teacher, run the M-file on a PC in MATLAB environment. Write down the answers from the MATLAB command prompt in your notebook and analyze them. Remember, in MATLAB, if the semicolon at the end of a command is not used, it will display computed answer for that command in the MATLAB command window. After running the M-file, two figures will pop up. Go to Figure No. 2. Click on Tools-Axes Properties. In Edit Axes Properties window, click the Manual in Tick Step option. Enter 0.2 for time in seconds. Keep the default value for y(t). Click Manual in the Limits option. Enter 1.8 in the right cell for time in seconds. Keep the left cell as 0. Click Apply and then Ok. This will allow you to analyze both the figures within the same zone. Report: Write a report on this experiment. The MATLAB code and plots will be provided in the course website. Comment on the step responses for different control systems. Did you find any difference in the step responses of open loop and closed loop control systems? Provide your comments and recommendations for it.
Prepared by Shahriyar Masud Rizvi
3/5
Matlab codes: %EEE 4101 (Control Systems) %Lab 1 %MATLAB codes clc; %Clears the MATLAB Command Window close all; clear all; %Closes all figures %Clears all variables
%Part 1 %Creating equations, Calculating roots, Displaying transfer functions etc. p1=[1 0 5 6] printsys(p1,[0 0 0 1],'s') %Defines the coefficients of a linear equation %Outputs the polynomial of the equation %as a transfer function and also in %symbolic form, where the variable %is labelled as "s" %Evaluates the polynomial of the equation %with a value of 1 %Calculates the roots of the equation %Creates an equation from the roots (r1). %This should match with the original equation(p1). %But it will not match exactly in this case. %This is because the imaginary portion of the %complex root has fractions and MATLAB cannot %incorporate all digits to the right of a %fraction in computations. %Outputs the equation as a transfer function %and also in symbolic form, where the variable %is labelled as "s".This should match with %the previous transfer function
polyval(p1,1)
r1=roots(p1) p2=poly(r1)
printsys(p2,[0 0 0 1],'s')
exp1=[1 1]; exp2=[1 2]; exp=conv(exp1,exp2)
%Define an expression called exp1 %Define an expression called exp2 %Multiply these two expresions and store the %result in exp
Prepared by Shahriyar Masud Rizvi
4/5
%Part 2 %Simulating an open loop control system clear all; OL_TRF_num = [1 1] OL_TRF_den = conv([1 3], [1 5]) %Clears all variables (i.e. p1,r1,p2 etc.) %Define the numerator of a transfer function %Define the denominator of a transfer function
printsys(OL_TRF_num, OL_TRF_den, 's') %Outputs the transfer function (open-loop) in %symbolic form, where the variable is "s"
[y, x, t]=step(OL_TRF_num, OL_TRF_den); %Simulate this system for a step input.It will %store the simulation results in certain %variables like y,x,t figure (1) plot(t, y) grid %Label the figure %Display the simulation in a 2-D plot %Add gridlines in the figure %Add a title to the figure %Label y axis %Label x axis
title('Unit step responce for open loop') ylabel('y(t)') xlabel('time in seconds') %Part 3 %Simulating a close loop control system %This control system has unity feedback
[CL_TRF_num, CL_TRF_den] = cloop(OL_TRF_num, OL_TRF_den) %Calculates the close-loop transfer function %from the open-loop transfer function printsys(CL_TRF_num, CL_TRF_den, 's') %Outputs the transfer function (closed-loop) in %symbolic form where the variable is "s" [y, x, t]=step(CL_TRF_num, CL_TRF_den); %Simulate this system for a step input.It will %store the simulation results in certain %variables like y,x,t Prepared by Shahriyar Masud Rizvi 4
5/5
figure (2) plot(t, y) grid
%Label the figure %Display the simulation in a 2-D plot %Add gridlines in the figure %Add a title to the figure
title('Unit step responce for close loop') ylabel('y(t)') xlabel('time in seconds')
%Label y axis %Label x axis
Prepared by Shahriyar Masud Rizvi
Das könnte Ihnen auch gefallen
- Q Decision Making MCQDokument12 SeitenQ Decision Making MCQcik siti86% (7)
- FIE Physics Lab Report 2Dokument8 SeitenFIE Physics Lab Report 2Sharvind Kumar Sharvind KumarNoch keine Bewertungen
- Bettering Operation of Robots by Learning, Arimoto Et AlDokument18 SeitenBettering Operation of Robots by Learning, Arimoto Et AlPeps Peps PepsNoch keine Bewertungen
- Aspen Plus® Simulation Software - A Basic Course For Beginners - Unit 4 - Week 2 - Basic Process Modelling - Simulation OverviewDokument3 SeitenAspen Plus® Simulation Software - A Basic Course For Beginners - Unit 4 - Week 2 - Basic Process Modelling - Simulation OverviewAbhijit NathNoch keine Bewertungen
- Programming with MATLAB: Taken From the Book "MATLAB for Beginners: A Gentle Approach"Von EverandProgramming with MATLAB: Taken From the Book "MATLAB for Beginners: A Gentle Approach"Bewertung: 4.5 von 5 Sternen4.5/5 (3)
- Achieving Coherence in Writing: Transition Words and PhrasesDokument1 SeiteAchieving Coherence in Writing: Transition Words and PhrasesNahin AminNoch keine Bewertungen
- Open Ended Lab (2019-CH-20)Dokument5 SeitenOpen Ended Lab (2019-CH-20)tayyab khanNoch keine Bewertungen
- Ench 529 Virtual Lab (E5) InstructionsDokument2 SeitenEnch 529 Virtual Lab (E5) Instructionsench501Noch keine Bewertungen
- RI Vs Composition Methanol-Water MixtureDokument12 SeitenRI Vs Composition Methanol-Water MixtureAnonymous VeJYFSMWLINoch keine Bewertungen
- CHE3162 2015 Exam Paper SOLUTIONS v2 MoodleDokument21 SeitenCHE3162 2015 Exam Paper SOLUTIONS v2 MoodleMashroof AhmedNoch keine Bewertungen
- dx10 02 3 Gen2factor PDFDokument18 Seitendx10 02 3 Gen2factor PDFELFER OBISPO GAVINONoch keine Bewertungen
- CEIC3002 Project Description 2011Dokument6 SeitenCEIC3002 Project Description 2011MF_WANZNoch keine Bewertungen
- Aquino Lab04Dokument18 SeitenAquino Lab04Ai RahNoch keine Bewertungen
- Experiment 4 Study On Dynamics of First Order and Second OrderDokument12 SeitenExperiment 4 Study On Dynamics of First Order and Second OrderQastalani Ghazali100% (1)
- Process Control Lab ManualDokument30 SeitenProcess Control Lab ManualAkash Sundar50% (2)
- 03-Transfer Function PDFDokument7 Seiten03-Transfer Function PDFFrancis del RosarioNoch keine Bewertungen
- Answer Key-CHE 4353-Exam 3-Fall 14Dokument9 SeitenAnswer Key-CHE 4353-Exam 3-Fall 14Kalmah3636Noch keine Bewertungen
- PC Lab ManualDokument47 SeitenPC Lab ManualAoiNoch keine Bewertungen
- Process Temperature Control Using PID and LabVIEWDokument17 SeitenProcess Temperature Control Using PID and LabVIEWManish SinghNoch keine Bewertungen
- Control System Lab ManualDokument52 SeitenControl System Lab ManualMohammad Umar RehmanNoch keine Bewertungen
- Dynamic MeshDokument34 SeitenDynamic MeshAmr HitchNoch keine Bewertungen
- PHE Control Mechanism PDFDokument6 SeitenPHE Control Mechanism PDFNaren VmdNoch keine Bewertungen
- P4E2: Kinetics of Homogeneous Reaction in Batch and Continuous Stirred-Tank Reactor at Two Different TemperatureDokument7 SeitenP4E2: Kinetics of Homogeneous Reaction in Batch and Continuous Stirred-Tank Reactor at Two Different TemperaturejayaprinaNoch keine Bewertungen
- Non Interacting SystemsDokument6 SeitenNon Interacting SystemsGuruPrasadOtta100% (1)
- I. Principles of Wind EnergyDokument3 SeitenI. Principles of Wind EnergyJohn TauloNoch keine Bewertungen
- Answer Scheme Set A /JULY 2012 Section A (Total Marks: 40) : X e T X TDokument11 SeitenAnswer Scheme Set A /JULY 2012 Section A (Total Marks: 40) : X e T X TSaran JiNoch keine Bewertungen
- Thermo Fluid Lab Manual PDFDokument92 SeitenThermo Fluid Lab Manual PDFaben777Noch keine Bewertungen
- CPT3701 Tutorial 3Dokument6 SeitenCPT3701 Tutorial 3MNoch keine Bewertungen
- Control Lab Manual PDFDokument40 SeitenControl Lab Manual PDFKareem TarekNoch keine Bewertungen
- Lab 1a Wind Tunnel Testing Principles & Drag Coefficients of Golf BallsDokument9 SeitenLab 1a Wind Tunnel Testing Principles & Drag Coefficients of Golf BallsSaadNoch keine Bewertungen
- Files 2-Experiments Homogenuous Batch ReactorDokument6 SeitenFiles 2-Experiments Homogenuous Batch ReactorS M AseemNoch keine Bewertungen
- Air Flow Pressure Temperature Control Training SystemDokument2 SeitenAir Flow Pressure Temperature Control Training SystemKamalanathen ChlvnNoch keine Bewertungen
- Level Process Control SystemDokument10 SeitenLevel Process Control SystemnajihahNoch keine Bewertungen
- Multi Jet Modeling: 5.1 System HardwareDokument6 SeitenMulti Jet Modeling: 5.1 System HardwareMeruyert KaldybekovaNoch keine Bewertungen
- Sep Lab Exp 1 LatestDokument20 SeitenSep Lab Exp 1 LatestChan Chun ChenNoch keine Bewertungen
- Exp-40 Part2Dokument22 SeitenExp-40 Part2Ahmet Samet ÖzdilekNoch keine Bewertungen
- Chemical Engineering Mass Transfer NotesDokument36 SeitenChemical Engineering Mass Transfer NotesLebohang Czar Nku50% (2)
- Closed Loop Response of Temperature Control SystemDokument6 SeitenClosed Loop Response of Temperature Control SystemsjsujiprasadNoch keine Bewertungen
- Indus Waste ProblemsDokument3 SeitenIndus Waste ProblemsZeus Ian DuarteNoch keine Bewertungen
- Study of P, PD, Pi, Pid Controllers Using Mat LabDokument13 SeitenStudy of P, PD, Pi, Pid Controllers Using Mat LabVignesh NagarajanNoch keine Bewertungen
- Open Loop SystemDokument8 SeitenOpen Loop SystemFrances RaphaelNoch keine Bewertungen
- CHME324-B-Lab Manual Fall 2016 (Ahmed Elkhatat)Dokument99 SeitenCHME324-B-Lab Manual Fall 2016 (Ahmed Elkhatat)bebsybiswezNoch keine Bewertungen
- Buckbee Process Control Basics FREE Chapter5Dokument29 SeitenBuckbee Process Control Basics FREE Chapter5Göktug AhunbayNoch keine Bewertungen
- 00 Computer-Aided Computation For Chemical Engineers PDFDokument30 Seiten00 Computer-Aided Computation For Chemical Engineers PDFAugusto De La Cruz CamayoNoch keine Bewertungen
- Finite Control Volume AnalysisDokument30 SeitenFinite Control Volume Analysishari tubagusNoch keine Bewertungen
- AutomaticControlforMechanicalEngineersByM GalalRabieoptDokument176 SeitenAutomaticControlforMechanicalEngineersByM GalalRabieoptHectorVasquezLaraNoch keine Bewertungen
- 333 Manual 11 T2 Armfield ManualDokument45 Seiten333 Manual 11 T2 Armfield ManualSyamim AsyrafNoch keine Bewertungen
- Liquid Diffusion Coefficient Apparatus BP09Dokument4 SeitenLiquid Diffusion Coefficient Apparatus BP09Ahmed AliNoch keine Bewertungen
- Conclusion CPP Bubble Cap DistillationDokument2 SeitenConclusion CPP Bubble Cap DistillationAhmad KhalidNoch keine Bewertungen
- Computer FileDokument13 SeitenComputer FileAnand MajumderNoch keine Bewertungen
- Final MA 240 Lab ManualDokument70 SeitenFinal MA 240 Lab ManualZain Ul AbideenNoch keine Bewertungen
- Ipcnotes For DistributionDokument159 SeitenIpcnotes For Distributionavinashpatil2408Noch keine Bewertungen
- Chap5 Design Specification Column D-101Dokument10 SeitenChap5 Design Specification Column D-101Liew KahJiannNoch keine Bewertungen
- SCILAB Tutorial For DSP PDFDokument21 SeitenSCILAB Tutorial For DSP PDFrichardvmorenoNoch keine Bewertungen
- Flow Control Report Final VersionDokument15 SeitenFlow Control Report Final VersionKammy LaiNoch keine Bewertungen
- Exp3 - Air Pressure ControlDokument8 SeitenExp3 - Air Pressure ControlDon LawrenceNoch keine Bewertungen
- Control Lab Report Experiment No. 01 PDFDokument5 SeitenControl Lab Report Experiment No. 01 PDFSiam HasanNoch keine Bewertungen
- MECH3430 Measurement and Control Computer Labs Dr. Nariman SepehriDokument3 SeitenMECH3430 Measurement and Control Computer Labs Dr. Nariman SepehriamiruddinNoch keine Bewertungen
- Matlap TutorialDokument147 SeitenMatlap TutorialMrceria PutraNoch keine Bewertungen
- EE-232 Signals and Systems Lab #1 Introduction To Matlab: Department of Electrical EngineeringDokument16 SeitenEE-232 Signals and Systems Lab #1 Introduction To Matlab: Department of Electrical EngineeringMuhammad Uzair KhanNoch keine Bewertungen
- Image ProcessingDokument36 SeitenImage ProcessingTapasRoutNoch keine Bewertungen
- BUET MSC Circular April 2017Dokument1 SeiteBUET MSC Circular April 2017Nahin Amin100% (2)
- Profession: I Do Not Work 5%Dokument8 SeitenProfession: I Do Not Work 5%Nahin AminNoch keine Bewertungen
- 8 Edition: Steven P. Robbins Mary CoulterDokument28 Seiten8 Edition: Steven P. Robbins Mary CoulterNahin AminNoch keine Bewertungen
- Social ResearchDokument13 SeitenSocial ResearchNahin AminNoch keine Bewertungen
- Management Robbins PP2Dokument34 SeitenManagement Robbins PP2Mehfuz KhaledNoch keine Bewertungen
- AbstractDokument1 SeiteAbstractNahin AminNoch keine Bewertungen
- Normal Cell Vs Cancer Cell (Measured Data)Dokument13 SeitenNormal Cell Vs Cancer Cell (Measured Data)Nahin AminNoch keine Bewertungen
- Lecture - 1 - 1st Week - Spring - 2016Dokument80 SeitenLecture - 1 - 1st Week - Spring - 2016Ahmed Shobuj RyanNoch keine Bewertungen
- RM2. Research Process An OverviewDokument6 SeitenRM2. Research Process An OverviewNahin AminNoch keine Bewertungen
- HousingDokument1 SeiteHousingNahin AminNoch keine Bewertungen
- Report On Business Strategies of Berger Paints Bangladesh LimitedDokument19 SeitenReport On Business Strategies of Berger Paints Bangladesh LimitedNahin AminNoch keine Bewertungen
- Lecture - 1 - 1st Week - Spring - 2016Dokument80 SeitenLecture - 1 - 1st Week - Spring - 2016Ahmed Shobuj RyanNoch keine Bewertungen
- RM3. Formulating The Research ProblemDokument22 SeitenRM3. Formulating The Research ProblemNahin AminNoch keine Bewertungen
- Ahu Chiller Load PDFDokument1 SeiteAhu Chiller Load PDFNahin AminNoch keine Bewertungen
- Boiler: Figure: Fire Tube BoilerDokument9 SeitenBoiler: Figure: Fire Tube BoilerNahin AminNoch keine Bewertungen
- Transition Word ListDokument2 SeitenTransition Word ListNahin AminNoch keine Bewertungen
- Some Common English Transition Words and PhrasesDokument3 SeitenSome Common English Transition Words and PhrasesNahin AminNoch keine Bewertungen
- Control Lab Report Experiment No. 09Dokument2 SeitenControl Lab Report Experiment No. 09Nahin AminNoch keine Bewertungen
- Transition WordsDokument7 SeitenTransition WordsNahin AminNoch keine Bewertungen
- Rough Draft Transitional WordsDokument4 SeitenRough Draft Transitional WordsNahin AminNoch keine Bewertungen
- Biopotential AmplifierDokument17 SeitenBiopotential AmplifierNahin AminNoch keine Bewertungen
- Transitions - ConnectorsDokument2 SeitenTransitions - ConnectorsLeyzhemNoch keine Bewertungen
- Introduction To MRIDokument49 SeitenIntroduction To MRINahin AminNoch keine Bewertungen
- Control Lab Report Experiment No. 06Dokument2 SeitenControl Lab Report Experiment No. 06Nahin AminNoch keine Bewertungen
- Control Lab Report Experiment No. 04Dokument2 SeitenControl Lab Report Experiment No. 04Nahin AminNoch keine Bewertungen
- Control Lab Report Experiment No. 07Dokument2 SeitenControl Lab Report Experiment No. 07Nahin AminNoch keine Bewertungen
- Control Lab Report Experiment No. 08Dokument3 SeitenControl Lab Report Experiment No. 08Nahin AminNoch keine Bewertungen
- Control Lab Report Experiment No. 05Dokument2 SeitenControl Lab Report Experiment No. 05Nahin AminNoch keine Bewertungen
- Control Lab Report Experiment No. 03Dokument10 SeitenControl Lab Report Experiment No. 03Nahin AminNoch keine Bewertungen
- Electric VLSI Manual by DR Arnold PaglinawanDokument8 SeitenElectric VLSI Manual by DR Arnold PaglinawanJJ AcotNoch keine Bewertungen
- LED ButtonDokument14 SeitenLED Buttonlabirint10Noch keine Bewertungen
- Mes3083 Set 1 PDFDokument7 SeitenMes3083 Set 1 PDFAhmad SolihuddinNoch keine Bewertungen
- Ciena 6500-D7-S8-DSDokument2 SeitenCiena 6500-D7-S8-DSyili 1webmailinfoNoch keine Bewertungen
- Demystifying AI What Digital TransformationDokument25 SeitenDemystifying AI What Digital TransformationNathaly BarriosNoch keine Bewertungen
- Asm MDDokument4 SeitenAsm MDroyal31607Noch keine Bewertungen
- RICAMBI HX10M - 2008 - l540Dokument6 SeitenRICAMBI HX10M - 2008 - l540Luca FroliNoch keine Bewertungen
- New Microsoft Word DocumentDokument19 SeitenNew Microsoft Word DocumentŤhåýğųŢjNoch keine Bewertungen
- Introduction To Direct Digital Control Systems: Purpose of This GuideDokument82 SeitenIntroduction To Direct Digital Control Systems: Purpose of This GuidekdpmansiNoch keine Bewertungen
- (Whitepaper) From BlackBerry To BYODDokument8 Seiten(Whitepaper) From BlackBerry To BYODMohammed Toheeb OlusholaNoch keine Bewertungen
- Interfacing A Hantronix 320 X 240 Graphics Module To An 8-Bit MicrocontrollerDokument8 SeitenInterfacing A Hantronix 320 X 240 Graphics Module To An 8-Bit MicrocontrollerAnonymous roFhLslwIFNoch keine Bewertungen
- Algorithm Correctness and Time ComplexityDokument36 SeitenAlgorithm Correctness and Time Complexityfor_booksNoch keine Bewertungen
- Wang Guangbin Et Al - Exploring The High-Efficiency Clash Detection (... ) (2011, Paper)Dokument7 SeitenWang Guangbin Et Al - Exploring The High-Efficiency Clash Detection (... ) (2011, Paper)Roger KriegerNoch keine Bewertungen
- Rise Sky Bungalows SurajkundDokument5 SeitenRise Sky Bungalows Surajkundg2291398Noch keine Bewertungen
- All About FTP Must ReadDokument7 SeitenAll About FTP Must ReadPINOY EUTSECNoch keine Bewertungen
- Margin Measurements in Optical Amplifier Systems: S. Bergano, F. WDokument3 SeitenMargin Measurements in Optical Amplifier Systems: S. Bergano, F. WMichałNoch keine Bewertungen
- Haris CVDokument2 SeitenHaris CVHaris NaveedNoch keine Bewertungen
- Prepared By: Y. Rohita Assistant Professor Dept. of ITDokument73 SeitenPrepared By: Y. Rohita Assistant Professor Dept. of ITnaman jaiswalNoch keine Bewertungen
- NodeRED FlowDokument97 SeitenNodeRED FlowсергейNoch keine Bewertungen
- Design and Implementation of Movie Reservation SystemDokument103 SeitenDesign and Implementation of Movie Reservation SystemObi KingsleyNoch keine Bewertungen
- ISM 7.1 Security TroubleshootingDokument21 SeitenISM 7.1 Security TroubleshootingemgobiNoch keine Bewertungen
- Inductance Measurement and Magnetic FluxDokument351 SeitenInductance Measurement and Magnetic Fluxban bekasNoch keine Bewertungen
- CHC Geomatics Office 2.0. July 2018Dokument20 SeitenCHC Geomatics Office 2.0. July 2018Raimundo GomesNoch keine Bewertungen
- Joseph, Sheilo Pearl P. Forensic-4Dokument4 SeitenJoseph, Sheilo Pearl P. Forensic-4Kate BttaNoch keine Bewertungen
- Spool ADokument280 SeitenSpool ARadheyaKahatNoch keine Bewertungen
- I Love You VirusDokument3 SeitenI Love You VirusMr MooNoch keine Bewertungen
- Origins of Media ExposureDokument24 SeitenOrigins of Media ExposureVeronica StancuNoch keine Bewertungen
- How It Works - CurveDokument10 SeitenHow It Works - CurveGajendra AudichyaNoch keine Bewertungen
- MAD Lab FileDokument75 SeitenMAD Lab FileRAVINDERNoch keine Bewertungen