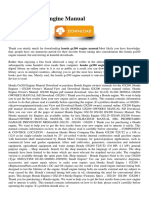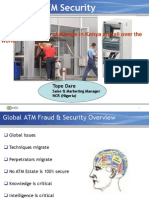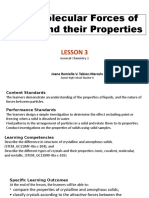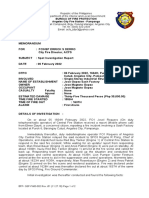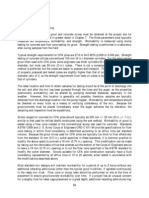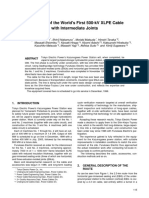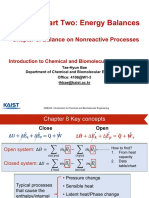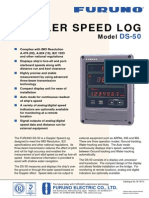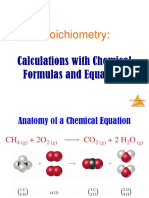Beruflich Dokumente
Kultur Dokumente
Readme
Hochgeladen von
Axlere LaraOriginalbeschreibung:
Copyright
Verfügbare Formate
Dieses Dokument teilen
Dokument teilen oder einbetten
Stufen Sie dieses Dokument als nützlich ein?
Sind diese Inhalte unangemessen?
Dieses Dokument meldenCopyright:
Verfügbare Formate
Readme
Hochgeladen von
Axlere LaraCopyright:
Verfügbare Formate
e-gate Smart Card Reader driver Version 4.0.0.1, April 2007 for Vista 32 bits.
Caution: -------This readme file is specifically written for the above-mentioned driver version. Before proceeding, you might want to check whether a later driver version is available from www.gemalto.com Contents: --------1. 2. 3. 4. 5. 6. 7. Release notes Pre-Requisites Disk Content Smart Card Interface driver use User notes (Known deviations) Troubleshooting Support
1. Release notes ---------------Version 4.0.0.2: This is the initial driver version certified by Microsoft. The driver supports : egate card v1 cryptoflex & cyberflex 32K VID = 0973h & PID = 0001h / Proprietary Protocol egate card v3 cyberflex VID = 0973h & PID = 0001h or PID = 0003h / ISO7816-12 Protocol 2. Pre-Requisites ----------------To be able to conduct the following actions, you need to have Administrator privilege on the workstation. In the rest of this file, we assume that you know how to start the Device Manager. To do so: * Right-click on the "My Computer" desktop icon and pick the "Manage" item in the menu. * Select the "Device Manager" section by clicking on it. 3. Disk Content --------------The following components are included with this Disk: - Readme.txt This file. - eGateUSB.Sys V4.0.0.2 PC/SC driver - eGateUSB.inf Installation file for Microsoft Wizard - eGateUSB.Cat Signature File from MS Windows Hardware Quality Labs
4. Smart Card Interface driver use ----------------------------------4.1. Driver installation This USB device is Plug and play; you can plug it at any moment. 4.1.1. Installation The first time the device is pluged, you will see a "Found New Hardware Wizard" dialog box, Select "Install from a list or a specific location (Advanced)" then click <Next> Check the box "Include this location in the seach" Then click on <Browse> to the driver file location (where you find this ReadMe.txt file) and click <OK> Click <NEXT> Then the computer installs the driver. Click <Finish> to close the Microsoft Device Driver Wizard. 4.1.2. Check your installation Right-Click on "My Computer" icon on the desktop, Choose "Manage" and select the "Device Manager" section, Double-click on "Smart Card Readers" group, Double-click on "e-gate Smart Card" Select the "Driver" tab Check that the "Driver version" matches the one for this file. 4.2. Driver update 4.2.1. Update Right-Click on "My Computer" icon on the desktop, Choose "Manage" and select the "Device Manager" section, Double-click on "Smart Card Readers" group, Double-click on "e-gate Smart Card" Select the "Driver" tab Click on <Update Driver> select "Install from a list or a specific location (Advanced)" then click <Next> Check the box "Include this location in the seach" Then click on <Browse> to the driver file location (where you find this ReadMe.txt file) and click <OK> Then click <Next> Then the computer installs the driver. Click <Finish> to close the Microsoft Device Driver Wizard. The driver is now updated and you can close the "e-gate Smart Card" windows and "Computer Management" windows.
4.2.2. Check your update Right-Click on "My Computer" icon on the desktop, Choose "manage" and select the "Device Manager" section, Double-click on "Smart Card Readers" group, Double-click on "e-gate Smart Card" Select the "Driver" tab Check that the "Driver version" matches the one for this file. 4.3. Driver removal 4.3.1. Remove Right-Click on "My Computer" icon on the desktop, Choose "Manage" and select the "Device Manager" section, Double-click on "Smart Card Readers" group, Double-click on "e-gate Smart Card" Select the "Driver" tab Click on the <Uninstall> button. When prompted, confirm the operation by clicking <OK> When this operation is finished, just disconnect the device. 4.3.2. Check the removal Right-Click on "My Computer" icon on the desktop, Choose "Manage" and select the "Device Manager" section, Either no more "SmartCardReader" group appears no more reader is available on the computer Or Double-click on "SmartCardReader" group, Verify that no "e-gate Smart Card" appears any longer. 5 - User notes (known deviations) --------------------------------* If you change the USB port where the reader is connected, the system may ask to provide source disk again! This happens only if the first installation was done from a removal device like floppy disk or CD. To resolve this issue, just copy the file on your local disk. * After a successful uninstall, if you plug again the device, the system keeps traces of previous installation. If you want to remove this behavior, you have to search in "%WINDIR%\inf" directory the files that begin with oemXX.inf and oemXX.pnf. Look for "USB Smart card reader" in one of those oemXX.inf. Then remove this file and the corresponding compiled oemxx.pnf. 6. Troubleshooting ------------------If the previously described procedure didn't succeed in installing or updating the driver, please 1- To be usable, this installation requires that the Microsoft Smart Card
Manager is started. Note: All Microsoft Smart Card Manager components are already installed with Windows Vista 32 and 64. DO NOT INSTALL THE SCBASE.EXE OR SMCLIB.EXE COMPONENTS even though they might be part of this distribution. To check the status of the Microsoft Smart Card Manager: * Right-Click on "My Computer" icon on the desktop, * Choose "Manage" and double-click on "Services and Applications" * Click on "Services". * Then, Double ckick on the "Smart Card" service listed on the right part of the Windows. * The service status should be "Started" and the StartUp Type should be "Automatic" If this is not the case, * Choose "Automatic" in the "Startup Type" drop-down list, then * Click on <Apply> button to start the service. You can now close the Computer Management Console. 2- If the previously described procedure didn't succeed, please Open the Device Manager, Double-click on the "Smart card readers" group and Check the state of the "e-gate Smart Card". If a cross appears, or a Yellow bang "!", select the reader, Click on property in the menu and Check the box line "Disable in this material profile". Then contact the support. 3- Standby/Resume Behavior Anomalies If your e-gate USB Smart card is inserted when the system goes into hibernate or standby mode, and the card is still inserted when the system resumes, the card may have removed its context. It is due to faulty machine that shutdowns completely the USB power. In this case, you might need to remove and then reattach e-gate USB Smart Card. 4- e-gateUSB: Desktop Form Factor Power Light The e-gate desktop form factor connector s power light glows steadily at two different points while a card is in the process of being inserted into the connector. (In addition, the power light glows steadily at the same points when the card is being removed from the connector.) This behavior should not be taken as a signal that the card is completely inserted; in fact, the card must be fully inserted and seated in the desktop form factor connector to communicate with the host system. When the card is fully inserted, the power light flickers briefly as the system detects the card. 7. Support ---------In case of problem, please contact Gemalto through the Gemplus web site : support.gemalto.com ----------------------------------------------------------------------
Das könnte Ihnen auch gefallen
- A Heartbreaking Work Of Staggering Genius: A Memoir Based on a True StoryVon EverandA Heartbreaking Work Of Staggering Genius: A Memoir Based on a True StoryBewertung: 3.5 von 5 Sternen3.5/5 (231)
- The Sympathizer: A Novel (Pulitzer Prize for Fiction)Von EverandThe Sympathizer: A Novel (Pulitzer Prize for Fiction)Bewertung: 4.5 von 5 Sternen4.5/5 (120)
- Grit: The Power of Passion and PerseveranceVon EverandGrit: The Power of Passion and PerseveranceBewertung: 4 von 5 Sternen4/5 (588)
- Devil in the Grove: Thurgood Marshall, the Groveland Boys, and the Dawn of a New AmericaVon EverandDevil in the Grove: Thurgood Marshall, the Groveland Boys, and the Dawn of a New AmericaBewertung: 4.5 von 5 Sternen4.5/5 (266)
- The Little Book of Hygge: Danish Secrets to Happy LivingVon EverandThe Little Book of Hygge: Danish Secrets to Happy LivingBewertung: 3.5 von 5 Sternen3.5/5 (399)
- Never Split the Difference: Negotiating As If Your Life Depended On ItVon EverandNever Split the Difference: Negotiating As If Your Life Depended On ItBewertung: 4.5 von 5 Sternen4.5/5 (838)
- Shoe Dog: A Memoir by the Creator of NikeVon EverandShoe Dog: A Memoir by the Creator of NikeBewertung: 4.5 von 5 Sternen4.5/5 (537)
- The Emperor of All Maladies: A Biography of CancerVon EverandThe Emperor of All Maladies: A Biography of CancerBewertung: 4.5 von 5 Sternen4.5/5 (271)
- The Subtle Art of Not Giving a F*ck: A Counterintuitive Approach to Living a Good LifeVon EverandThe Subtle Art of Not Giving a F*ck: A Counterintuitive Approach to Living a Good LifeBewertung: 4 von 5 Sternen4/5 (5794)
- The World Is Flat 3.0: A Brief History of the Twenty-first CenturyVon EverandThe World Is Flat 3.0: A Brief History of the Twenty-first CenturyBewertung: 3.5 von 5 Sternen3.5/5 (2259)
- The Hard Thing About Hard Things: Building a Business When There Are No Easy AnswersVon EverandThe Hard Thing About Hard Things: Building a Business When There Are No Easy AnswersBewertung: 4.5 von 5 Sternen4.5/5 (344)
- Team of Rivals: The Political Genius of Abraham LincolnVon EverandTeam of Rivals: The Political Genius of Abraham LincolnBewertung: 4.5 von 5 Sternen4.5/5 (234)
- The Gifts of Imperfection: Let Go of Who You Think You're Supposed to Be and Embrace Who You AreVon EverandThe Gifts of Imperfection: Let Go of Who You Think You're Supposed to Be and Embrace Who You AreBewertung: 4 von 5 Sternen4/5 (1090)
- Hidden Figures: The American Dream and the Untold Story of the Black Women Mathematicians Who Helped Win the Space RaceVon EverandHidden Figures: The American Dream and the Untold Story of the Black Women Mathematicians Who Helped Win the Space RaceBewertung: 4 von 5 Sternen4/5 (895)
- Her Body and Other Parties: StoriesVon EverandHer Body and Other Parties: StoriesBewertung: 4 von 5 Sternen4/5 (821)
- Elon Musk: Tesla, SpaceX, and the Quest for a Fantastic FutureVon EverandElon Musk: Tesla, SpaceX, and the Quest for a Fantastic FutureBewertung: 4.5 von 5 Sternen4.5/5 (474)
- The Unwinding: An Inner History of the New AmericaVon EverandThe Unwinding: An Inner History of the New AmericaBewertung: 4 von 5 Sternen4/5 (45)
- The Yellow House: A Memoir (2019 National Book Award Winner)Von EverandThe Yellow House: A Memoir (2019 National Book Award Winner)Bewertung: 4 von 5 Sternen4/5 (98)
- On Fire: The (Burning) Case for a Green New DealVon EverandOn Fire: The (Burning) Case for a Green New DealBewertung: 4 von 5 Sternen4/5 (73)
- Honda Gx200 Engine ManualDokument2 SeitenHonda Gx200 Engine Manualgomes_marina930% (1)
- Understand and Troubleshoot Virtualized Domain Controller in Windows Server 8 BetaDokument168 SeitenUnderstand and Troubleshoot Virtualized Domain Controller in Windows Server 8 BetaChiTownITNoch keine Bewertungen
- Building A Model Steam Engine From Scratch Chapter 1, 150 121Dokument19 SeitenBuilding A Model Steam Engine From Scratch Chapter 1, 150 121Liam Clink100% (2)
- Cap Screws: Sae J429 Grade IdentificationDokument6 SeitenCap Screws: Sae J429 Grade IdentificationHomer SilvaNoch keine Bewertungen
- ATM SecurityDokument87 SeitenATM SecurityHristo Dokov100% (1)
- FRP Fish TanksDokument33 SeitenFRP Fish TanksA.Subin DasNoch keine Bewertungen
- Design and Analysis of Piping System With Supports Using CAESAR IIDokument5 SeitenDesign and Analysis of Piping System With Supports Using CAESAR IIangelufc99Noch keine Bewertungen
- GEN CHEM 2 LESSON 3 Intermolecular Forces of Solids and Their Properties1.1Dokument27 SeitenGEN CHEM 2 LESSON 3 Intermolecular Forces of Solids and Their Properties1.1Loraine Castro0% (1)
- Gopez Wood Craft Spot Rep Feb 06, 2022Dokument2 SeitenGopez Wood Craft Spot Rep Feb 06, 2022Eller-Jed Manalac MendozaNoch keine Bewertungen
- (Basic Training) HSS9820 Data Configuration ISSUE3.30Dokument76 Seiten(Basic Training) HSS9820 Data Configuration ISSUE3.30RandyNoch keine Bewertungen
- Hoshin Policy Deployment TemplatesDokument8 SeitenHoshin Policy Deployment Templatesjcruz909Noch keine Bewertungen
- Ganesh Balasubramanian (Eds.) - Advances in Nanomaterials - Fundamentals, Properties and Applications-Springer International Publishing (2018)Dokument181 SeitenGanesh Balasubramanian (Eds.) - Advances in Nanomaterials - Fundamentals, Properties and Applications-Springer International Publishing (2018)Jesus Moreno Castillo100% (1)
- 300-430-ENWLSI Implementing Cisco Enterprise Wireless Networks PDFDokument3 Seiten300-430-ENWLSI Implementing Cisco Enterprise Wireless Networks PDFEdu100% (1)
- Structural MembersDokument37 SeitenStructural Membersmario gadianoNoch keine Bewertungen
- DDC Brochure 2021 - DigitalDokument4 SeitenDDC Brochure 2021 - DigitalJonathan MooreNoch keine Bewertungen
- QC of Continuous Flight Auger PilesDokument1 SeiteQC of Continuous Flight Auger Pilesnischal_babuNoch keine Bewertungen
- fr19 21Dokument8 Seitenfr19 21ErmanNoch keine Bewertungen
- Histogram PorositasDokument2 SeitenHistogram PorositasajnmboNoch keine Bewertungen
- Chapter 8 PDFDokument93 SeitenChapter 8 PDF김민성Noch keine Bewertungen
- Toyota Diesel Piston MedidasDokument31 SeitenToyota Diesel Piston MedidasCarlosArataNoch keine Bewertungen
- SDFC AdminDokument8 SeitenSDFC AdminYashpal SinghNoch keine Bewertungen
- GU Pipette Quick Check ENDokument20 SeitenGU Pipette Quick Check ENCeren Alim DavutluoğluNoch keine Bewertungen
- KP Sharma Estimate PDFDokument3 SeitenKP Sharma Estimate PDFSudip GhimireNoch keine Bewertungen
- H Beam Load Bearing CalculationDokument31 SeitenH Beam Load Bearing CalculationMuhammad Attiq Ur RahmanNoch keine Bewertungen
- Ohm's Law and Kirchhoff's LawsDokument22 SeitenOhm's Law and Kirchhoff's LawsTiarra MojelNoch keine Bewertungen
- SamplesDokument14 SeitenSamplesSanjayNoch keine Bewertungen
- Ds 50 BrochureDokument2 SeitenDs 50 BrochureRaulMesaNoch keine Bewertungen
- FC-M6100 SM-BB52: DEORE CranksetDokument1 SeiteFC-M6100 SM-BB52: DEORE CranksetDon JonesNoch keine Bewertungen
- SZ 150.1 MergedDokument116 SeitenSZ 150.1 MergedArif MamunNoch keine Bewertungen
- StoichiotryDokument57 SeitenStoichiotryJezriel Theana SisonNoch keine Bewertungen