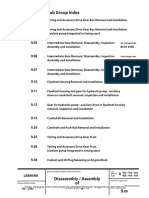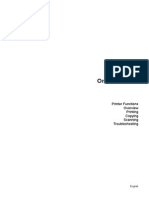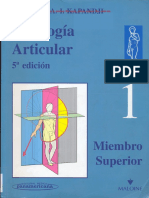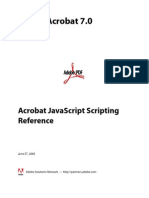Beruflich Dokumente
Kultur Dokumente
Manual 000073085
Hochgeladen von
Kološ MahirOriginalbeschreibung:
Copyright
Verfügbare Formate
Dieses Dokument teilen
Dokument teilen oder einbetten
Stufen Sie dieses Dokument als nützlich ein?
Sind diese Inhalte unangemessen?
Dieses Dokument meldenCopyright:
Verfügbare Formate
Manual 000073085
Hochgeladen von
Kološ MahirCopyright:
Verfügbare Formate
software
user guide
Copyright 2005 Binarything.com Pty Ltd
All Rights Reserved.
Nitro PDF and ARTS PDF are trademarks of
Binarything.com Pty Ltd. The information in this
document is subject to change without notice.
Companies, names, and data used in examples
herein are fictitious unless otherwise noted.
No part of this document may be reproduced,
transmitted, transcribed, stored in a retrieval
system, or translated into a language or computer
language, in any form by any means, electronic,
mechanical, optical, chemical, manual, or
otherwise, for any purpose, without the express
written permission of Binarything.com Pty Ltd.
About the Authors
Acknowledgements
Richard Crocker has been involved with
PDF technology since 1996 and with BinaryThing
since 1997. Hes been involved heavily in most
major BinaryThing initiatives since 1997 including
the launch and development of Planet PDF and
PDF Store, and the expansion of BinaryThings
commercial software product divisions (including
ARTS PDF and Nitro PDF). Today, Richard
focuses his energies on market analysis, product
development, and company direction, while
maintaining his active role as an associate editor at
and contributor for Planet PDF.
Ted Padova is the worlds leading author on
Adobe Acrobat and PDF with 10 Acrobat books
currently in circulation including two commercial
eBooks. His most recent titles include: Adobe
Acrobat 7 PDF Bible (Wiley Publishing); Adobe
Reader 7 Revealed (Peachpit/Adobe Press), Adobe
Creative Suite 2 Bible (Wiley Publishing), Adobe
Acrobat 6 Complete Course; and Creating Adobe
Acrobat Forms. Additionally he has authored books
on Adobe Illustrator, Adobe Photoshop, and Adobe
Photoshop Elements.
Acknowledgements. A special thanks goes
out to the rest of the people who made this guide
possible. Rosario Gilson, for her brilliant and stylish
design, and publishing work all done to a very
tight deadline. And then to our technical editors,
Dan Shea (Planet PDF Editor) and Chris Dahl (ARTS
PDF CTO), who made sure everything weve said is,
in fact, correct. Thank you!
To the Reader
Welcome!
Thanks for trying and/or buying Nitro. We hope
you get a lot of value from it, and we hope this
user guide explains the many, varied and powerful
features in Nitro. The Portable Document Format
(PDF) has come along way over the past few years
and truly is the standard for reliable electronic
document exchange these days.
If youre just trying out the product then we hope
youll enjoy the experience of creating, editing and
sharing PDFs on a regular basis with your clients
and colleagues for the first 30 days. When trialling
Nitro, we highly recommend doing it with a group
of users thats the best way to see how useful
PDF can be in your workplace.
Like most user guides this is not a book you read
from start to finish,there are more than a dozen
sections, with each focusing on a different aspect
of Nitro. Use the bookmarks (to the left) and the
table of contents to get a quick idea of the content
in the guide. If youre after something very specific
then just use Nitros built in search.
Weve tried to cover as much as we could in the
user guide, but if we have missed something you
think is important, head to the Nitro web site
and either contact the Nitro team, or post your
questions on the user forum.
Thanks again, and enjoy!
Contents
v
i
N
i
t
r
o
P
D
F
P
r
o
f
e
s
s
i
o
n
a
l
s
o
f
t
w
a
r
e
u
s
e
r
g
u
i
d
e
About the Authors . . . . . . . . . . . . . . . . . . . . . . . . . . . . . . . lll
Acknowledgements . . . . . . . . . . . . . . . . . . . . . . . . . . . . . . lll
To the Peader . . . . . . . . . . . . . . . . . . . . . . . . . . . . . . . . . . lv
About Nitro PDF
what ls Nltro PDP Professlonal! . . . . . . . . . . . . . . . . . . . . . . . 2
what ls the goal behlnd Nltro! . . . . . . . . . . . . . . . . . . . . . . . . 3
About PDF
why has PDP been so successful! . . . . . . . . . . . . . . . . . . . . . . 6
PDP and the lnformatlon worker . . . . . . . . . . . . . . . . . . . . . . 6
Getting Help Using Nitro
Gettlng help lnformatlon . . . . . . . . . . . . . . . . . . . . . . . . . . . 8
Uslng the help gulde . . . . . . . . . . . . . . . . . . . . . . . . . . . . . . 8
Gettlng technlcal support . . . . . . . . . . . . . . . . . . . . . . . . . . . 9
Gettlng help wlth PDP . . . . . . . . . . . . . . . . . . . . . . . . . . . . . 9
Getting Started with Nitro PDF
Looklng at the work space . . . . . . . . . . . . . . . . . . . . . . . . . . l2
Looklng at the key tools . . . . . . . . . . . . . . . . . . . . . . . . . . . . l3
Uslng the toolbars . . . . . . . . . . . . . . . . . . . . . . . . . . . . . . . l4
Uslng context menus . . . . . . . . . . . . . . . . . . . . . . . . . . . . . . l7
Uslng the Organlzer . . . . . . . . . . . . . . . . . . . . . . . . . . . . . . l8
Uslng the Status 8ar . . . . . . . . . . . . . . . . . . . . . . . . . . . . . . 20
Uslng the grld . . . . . . . . . . . . . . . . . . . . . . . . . . . . . . . . . . 2l
Viewing Document Properties
Openlng the Propertles panel . . . . . . . . . . . . . . . . . . . . . . . . 24
vlewlng Document lnformatlon . . . . . . . . . . . . . . . . . . . . . . . 25
Ldltlng Summary lnformatlon . . . . . . . . . . . . . . . . . . . . 26
Ldltlng Custom Dened Plelds . . . . . . . . . . . . . . . . . . . . 26
Ad[ustlng Property panel vlews . . . . . . . . . . . . . . . . . . . 27
Savlng Document Summary lnformatlon . . . . . . . . . . . . . 28
Ldltlng document dlsplay propertles . . . . . . . . . . . . . . . . . . . 29
v
i
i
N
i
t
r
o
P
D
F
P
r
o
f
e
s
s
i
o
n
a
l
s
o
f
t
w
a
r
e
u
s
e
r
g
u
i
d
e
Viewing & Navigating Pages
Uslng the Navlgatlon panel . . . . . . . . . . . . . . . . . . . . . . . . . . 32
Spllttlng the Navlgatlon panel . . . . . . . . . . . . . . . . . . . . . . . . 33
Uslng the Pages panel . . . . . . . . . . . . . . . . . . . . . . . . . . . . . 34
Navlgatlng pages ln the Pages panel . . . . . . . . . . . . . . . . 34
Lxpandlng the Pages panel vlew . . . . . . . . . . . . . . . . . . 34
Navlgatlng wlth the 8ookmarks panel . . . . . . . . . . . . . . . . . . . 35
Lxpandlng and collapslng bookmarks . . . . . . . . . . . . . . . 36
Navlgatlng vla bookmarks . . . . . . . . . . . . . . . . . . . . . . 37
Navlgatlng wlth llnks . . . . . . . . . . . . . . . . . . . . . . . . . . . . . . 38
Uslng navlgatlon tools . . . . . . . . . . . . . . . . . . . . . . . . . . . . . 38
Navlgatlng wlth the Status bar . . . . . . . . . . . . . . . . . . . . . . . . 39
Navlgatlng the vlew hlstory . . . . . . . . . . . . . . . . . . . . . . 39
Uslng zoom tools . . . . . . . . . . . . . . . . . . . . . . . . . . . . . . . . 40
Uslng Dynamlc Zoom, Zoom |n and Zoom Out tools . . . . . . 4l
Uslng the Loupe tool . . . . . . . . . . . . . . . . . . . . . . . . . . 42
Potatlng page vlew . . . . . . . . . . . . . . . . . . . . . . . . . . . . . . . 45
Uslng Pull Screen mode . . . . . . . . . . . . . . . . . . . . . . . . . . . . 45
PDF Creation
Creatlng PDP documents . . . . . . . . . . . . . . . . . . . . . . . . . . . 48
PDP creatlon settlngs . . . . . . . . . . . . . . . . . . . . . . . . . . 48
Addlng or edltlng a creatlon prole . . . . . . . . . . . . . . . . . 50
One-cllck PDP creatlon . . . . . . . . . . . . . . . . . . . . . . . . . . . . . 53
One-cllck creatlon le type support . . . . . . . . . . . . . . . . 53
One-cllck creatlon support table . . . . . . . . . . . . . . . . . . 54
Creatlng new blank PDP documents . . . . . . . . . . . . . . . . . . . . 55
Convertlng any le to PDP . . . . . . . . . . . . . . . . . . . . . . . . . . 55
Convertlng and comblnlng multlple les . . . . . . . . . . . . . . . . . 56
Convertlng les ln batches . . . . . . . . . . . . . . . . . . . . . . 56
Comblnlng multlple les to PDP . . . . . . . . . . . . . . . . . . . . . . . 58
Overlaylng multlple les . . . . . . . . . . . . . . . . . . . . . . . . . . . 59
Creatlng PDP documents from cllpboard data . . . . . . . . . . . . . . 6l
Convertlng Mlcrosoft Omce documents to PDP . . . . . . . . . . . . . 62
Convertlng Mlcrosoft word les to PDP . . . . . . . . . . . . . . 62
Convertlng Mlcrosoft Lxcel les to PDP . . . . . . . . . . . . . . 63
Contents
v
i
i
i
N
i
t
r
o
P
D
F
P
r
o
f
e
s
s
i
o
n
a
l
s
o
f
t
w
a
r
e
u
s
e
r
g
u
i
d
e
Convertlng Mlcrosoft PowerPolnt les to PDP . . . . . . . . . . 64
Convertlng PDPs to word les . . . . . . . . . . . . . . . . . . . . . . . . 64
PDP to word converslon optlons . . . . . . . . . . . . . . . . . . 64
PDF Assembly
Comblnlng PDP documents . . . . . . . . . . . . . . . . . . . . . . . . . 70
|nsertlng pages . . . . . . . . . . . . . . . . . . . . . . . . . . . . . 70
|nsertlng pages vla drag and drop . . . . . . . . . . . . . . . . . 7l
Peorderlng pages . . . . . . . . . . . . . . . . . . . . . . . . . . . . . . . . 76
Cropplng pages . . . . . . . . . . . . . . . . . . . . . . . . . . . . . . . . . 76
Potatlng pages . . . . . . . . . . . . . . . . . . . . . . . . . . . . . . . . . . 79
Lxtractlng and deletlng pages . . . . . . . . . . . . . . . . . . . . . . . . 8l
Lxtractlng pages . . . . . . . . . . . . . . . . . . . . . . . . . . . . . 8l
Deletlng pages . . . . . . . . . . . . . . . . . . . . . . . . . . . . . . 82
Spllttlng PDP les . . . . . . . . . . . . . . . . . . . . . . . . . . . . . . . . 83
General spllttlng optlons . . . . . . . . . . . . . . . . . . . . . . . 88
PDF Editing
Copylng and pastlng text ln PDPs . . . . . . . . . . . . . . . . . . . . . . 92
Copylng text . . . . . . . . . . . . . . . . . . . . . . . . . . . . . . . 92
Pastlng text . . . . . . . . . . . . . . . . . . . . . . . . . . . . . . . . 96
Copylng and pastlng ob[ects and lmages . . . . . . . . . . . . . . . . l00
Copylng and pastlng ob[ects and lmages . . . . . . . . . . . l00
Selectlng lmages . . . . . . . . . . . . . . . . . . . . . . . . . . . l0l
Copylng and pastlng to and from other appllcatlons . . . . . . . . l03
|nsertlng ob[ects and lmages . . . . . . . . . . . . . . . . . . . . . . . l04
Addlng cllp art . . . . . . . . . . . . . . . . . . . . . . . . . . . . . . . . . l05
Addlng headers, footers and watermarks . . . . . . . . . . . . . . . . l07
Ldltlng text . . . . . . . . . . . . . . . . . . . . . . . . . . . . . . . . . . . ll3
Ldltlng ob[ects and lmages . . . . . . . . . . . . . . . . . . . . . . . . . ll5
Allgnlng text and ob[ects to the grld . . . . . . . . . . . . . . . . . . . ll7
Grouplng and ungrouplng ob[ects . . . . . . . . . . . . . . . . . . . . ll7
Addlng 8ates numberlng . . . . . . . . . . . . . . . . . . . . . . . . . . ll8
i
x
N
i
t
r
o
P
D
F
P
r
o
f
e
s
s
i
o
n
a
l
s
o
f
t
w
a
r
e
u
s
e
r
g
u
i
d
e
PDF Interactivity
Creatlng bookmarks . . . . . . . . . . . . . . . . . . . . . . . . . . . . . l22
Addlng bookmarks . . . . . . . . . . . . . . . . . . . . . . . . . . l24
Changlng bookmark appearances . . . . . . . . . . . . . . . . l33
Ldltlng bookmarks . . . . . . . . . . . . . . . . . . . . . . . . . . . . . . l34
Deletlng bookmarks . . . . . . . . . . . . . . . . . . . . . . . . . l35
Orderlng and grouplng bookmarks . . . . . . . . . . . . . . . . l35
Automatlng bookmark creatlon . . . . . . . . . . . . . . . . . . . . . . l36
Penamlng bookmarks . . . . . . . . . . . . . . . . . . . . . . . . l45
Uslng llnks . . . . . . . . . . . . . . . . . . . . . . . . . . . . . . . . . . . l45
Addlng llnks . . . . . . . . . . . . . . . . . . . . . . . . . . . . . . l45
Ldltlng llnks . . . . . . . . . . . . . . . . . . . . . . . . . . . . . . . l47
Uslng buttons . . . . . . . . . . . . . . . . . . . . . . . . . . . . . . . . . l49
Commenting & Markup
Commentlng features . . . . . . . . . . . . . . . . . . . . . . . . . . . . l54
Creatlng comments . . . . . . . . . . . . . . . . . . . . . . . . . . . . . l55
Creatlng a note comment . . . . . . . . . . . . . . . . . . . . . . l56
Settlng comment propertles . . . . . . . . . . . . . . . . . . . . l57
Hlghllghtlng, underllnlng and crosslng out text . . . . . . . . l58
Addlng text boxes . . . . . . . . . . . . . . . . . . . . . . . . . . . l6l
Uslng drawlng tools . . . . . . . . . . . . . . . . . . . . . . . . . l62
Addlng llnes, arrows, rectangles, and ovals . . . . . . . . . . . l63
Addlng polygons and clouds . . . . . . . . . . . . . . . . . . . . l64
Addlng pencll or freehand drawlngs . . . . . . . . . . . . . . . l66
Lraslng pencll or freehand drawlngs . . . . . . . . . . . . . . . l67
Addlng stamps . . . . . . . . . . . . . . . . . . . . . . . . . . . . . l67
Peplylng to exlstlng comments . . . . . . . . . . . . . . . . . . . . . . l7l
Uslng the Comments panel . . . . . . . . . . . . . . . . . . . . . . . . . l72
Grouplng and sortlng comments . . . . . . . . . . . . . . . . . l73
Prlntlng comments . . . . . . . . . . . . . . . . . . . . . . . . . . . . . . l74
Uslng attachments . . . . . . . . . . . . . . . . . . . . . . . . . . . . . . l75
Attachlng les . . . . . . . . . . . . . . . . . . . . . . . . . . . . . l77
Attachlng and/or recordlng audlo les . . . . . . . . . . . . . . l77
Contents
x
N
i
t
r
o
P
D
F
P
r
o
f
e
s
s
i
o
n
a
l
s
o
f
t
w
a
r
e
u
s
e
r
g
u
i
d
e
Searching & Indexing
Uslng the Search palette . . . . . . . . . . . . . . . . . . . . . . . . . . l80
Searchlng current le . . . . . . . . . . . . . . . . . . . . . . . . . . . . l8l
Searchlng bookmarks and comments . . . . . . . . . . . . . . . . . . l83
Searchlng a document collectlon . . . . . . . . . . . . . . . . . . . . . l83
Searchlng addltlonal crlterla . . . . . . . . . . . . . . . . . . . . . . . . l85
|ndexlng PDP document collectlons . . . . . . . . . . . . . . . . . . . l87
Security & Digital Signatures
Uslng dlgltal slgnatures . . . . . . . . . . . . . . . . . . . . . . . . . . . l99
Creatlng a dlgltal |D . . . . . . . . . . . . . . . . . . . . . . . . . . l99
Creatlng a slgnature appearance . . . . . . . . . . . . . . . . . 20l
Uslng a dlgltal slgnature . . . . . . . . . . . . . . . . . . . . . . . 205
vlewlng dlgltal slgnatures . . . . . . . . . . . . . . . . . . . . . . . . . 208
verlfylng slgnatures . . . . . . . . . . . . . . . . . . . . . . . . . . . . . 209
Gettlng famlllar wlth securlty . . . . . . . . . . . . . . . . . . . . . . . 2l2
Understandlng encryptlon levels . . . . . . . . . . . . . . . . . 2l2
vlewlng the securlty settlngs . . . . . . . . . . . . . . . . . . . . 2l5
Addlng securlty to PDP les . . . . . . . . . . . . . . . . . . . . . . . . 2l5
Uslng password securlty . . . . . . . . . . . . . . . . . . . . . . . 2l6
Certlfylng documents . . . . . . . . . . . . . . . . . . . . . . . . 220
Uslng certlcate securlty . . . . . . . . . . . . . . . . . . . . . . . . . . 22l
Understandlng certlcates . . . . . . . . . . . . . . . . . . . . . 22l
Uslng certlcate securlty . . . . . . . . . . . . . . . . . . . . . . 224
PDF Forms
Porms baslcs . . . . . . . . . . . . . . . . . . . . . . . . . . . . . . . . . . 230
Uslng the form tools . . . . . . . . . . . . . . . . . . . . . . . . . . . . . 235
Creatlng button elds . . . . . . . . . . . . . . . . . . . . . . . . 236
Creatlng check box elds . . . . . . . . . . . . . . . . . . . . . . 237
Creatlng radlo button elds . . . . . . . . . . . . . . . . . . . . 238
Creatlng combo box elds . . . . . . . . . . . . . . . . . . . . . 239
Creatlng llst box elds . . . . . . . . . . . . . . . . . . . . . . . . 24l
Creatlng text elds . . . . . . . . . . . . . . . . . . . . . . . . . . 242
Creatlng slgnature elds . . . . . . . . . . . . . . . . . . . . . . . 244
x
i
N
i
t
r
o
P
D
F
P
r
o
f
e
s
s
i
o
n
a
l
s
o
f
t
w
a
r
e
u
s
e
r
g
u
i
d
e
Managlng elds . . . . . . . . . . . . . . . . . . . . . . . . . . . . . . . . 245
|mportlng and exportlng form data . . . . . . . . . . . . . . . . . . . 248
Pesettlng form data . . . . . . . . . . . . . . . . . . . . . . . . . . . . . 249
Submlttlng form data . . . . . . . . . . . . . . . . . . . . . . . . . . . . 250
Showlng/Hldlng elds . . . . . . . . . . . . . . . . . . . . . . . . . . . . 252
Calculatlng eld data . . . . . . . . . . . . . . . . . . . . . . . . . . . . . 253
Uslng bullt-ln calculatlon formulas . . . . . . . . . . . . . . . . 253
Settlng calculatlon orders . . . . . . . . . . . . . . . . . . . . . . . . . . 256
Printing PDFs
Settlng prlnt attrlbutes . . . . . . . . . . . . . . . . . . . . . . . . . . . 258
Prlntlng comments and form elds . . . . . . . . . . . . . . . . . . . . 260
Prlntlng les as lmages . . . . . . . . . . . . . . . . . . . . . . . . . . . 26l
Using JavaScript
1avaScrlpt baslcs . . . . . . . . . . . . . . . . . . . . . . . . . . . . . . . 264
Plndlng 1avaScrlpts . . . . . . . . . . . . . . . . . . . . . . . . . . 264
Copylng and pastlng 1avaScrlpts . . . . . . . . . . . . . . . . . 266
wrltlng 1avaScrlpt . . . . . . . . . . . . . . . . . . . . . . . . . . . . . . . 267
wrltlng document level scrlpts . . . . . . . . . . . . . . . . . . 268
wrltlng calculatlon scrlpts . . . . . . . . . . . . . . . . . . . . . . 269
Uslng Slmplled eld notatlon . . . . . . . . . . . . . . . . . . . . . . . 270
wrap up . . . . . . . . . . . . . . . . . . . . . . . . . . . . . . . . . . . . 272
x
i
i
N
i
t
r
o
P
D
F
P
r
o
f
e
s
s
i
o
n
a
l
s
o
f
t
w
a
r
e
u
s
e
r
g
u
i
d
e
1
N
i
t
r
o
P
D
F
P
r
o
f
e
s
s
i
o
n
a
l
s
o
f
t
w
a
r
e
u
s
e
r
g
u
i
d
e
About Nitro PDF
What is Nitro PDF Professional?
What is the goal behind Nitro?
2
N
i
t
r
o
P
D
F
P
r
o
f
e
s
s
i
o
n
a
l
s
o
f
t
w
a
r
e
u
s
e
r
g
u
i
d
e
What is Nitro PDF Professional?
Nitro PDF Professional is an affordable, fully-featured PDF creation
and editing product. For just $99, Nitro PDF Professional gives you
full control over PDF documents, including commenting, form-filling
and authoring, digital signatures, text editing, one-click creation from
Microsoft Office , and more.
Make. Nitro PDF Professional makes PDF creation effortless.
Create a PDF from within any of your favorite applications, and
enjoy one-click PDF creation from within Microsoft Office.
Comment. Nitro PDF Professional lets you give and receive
feedback in familiar, straightforward ways use sticky notes,
highlighters, draw freehand scribbles and more.
Secure. Working with Nitro PDF Professional lets you control
what others can and cant do with your work. Turn editing,
printing and copying on or off, or set an access password on any
PDF you create.
Compile. Nitro PDF Professional lets you package lots of
different files into one convenient bundle to send to other
people, without having to worry about how your recipients
computers are set up.
A
b
o
u
t
N
i
t
r
o
P
D
F
3
N
i
t
r
o
P
D
F
P
r
o
f
e
s
s
i
o
n
a
l
s
o
f
t
w
a
r
e
u
s
e
r
g
u
i
d
e
What is the goal behind Nitro?
PDF documents are now ubiquitous most people deal with them
every day in one form or another. But only a small fraction of those
people are in a position to take full advantage of everything that PDF
has to offer things like collaboration, security, forms, and even
the simple act of creating a PDF. Every Nitro PDF product is designed
from start to finish to give people access to that potential;and so we
build every Nitro PDF product to be affordable, easy to use and most
importantly, to include all the features people need and want.
Affordability. An affordable product gives you something you
want for a price youre willing to pay. We feel that the majority
of PDF software on the market today fails that test and if
we want to get people really using PDF, then we need to start
by providing truly affordable PDF software. Giving people full
access to standard PDF functionality for only $99 (with Nitro
PDF Professional) is a start.
Usability and support. We feel that the second big obstacle
that presently keeps the full benefit of PDF out of most people s
reach is usability and support. If a product is too complex or
hard to figure out,or if you cant get help when you need it,
then you wont be able to use it no matter how good it is. For
this reason, usability and dependable product support are at the
core of what we think Nitro PDF should be about.
Community involvement. The people who buy our products
are the people who put food on our plates and geeky toys on
our desks. For that reason, we think its critical that we listen to
what you think of our products, our support and our service. So
if theres something you wish we were doing, or you like what
we do but you think we could be doing it better, feel free to
sound off. Please find our contact information at: http://www.
nitropdf.com/desktop/contact.asp.
A
b
o
u
t
N
i
t
r
o
P
D
F
4
N
i
t
r
o
P
D
F
P
r
o
f
e
s
s
i
o
n
a
l
s
o
f
t
w
a
r
e
u
s
e
r
g
u
i
d
e
A
b
o
u
t
N
i
t
r
o
P
D
F
5
N
i
t
r
o
P
D
F
P
r
o
f
e
s
s
i
o
n
a
l
s
o
f
t
w
a
r
e
u
s
e
r
g
u
i
d
e
About PDF
Why has PDF been so successful?
PDF and the information worker
6
N
i
t
r
o
P
D
F
P
r
o
f
e
s
s
i
o
n
a
l
s
o
f
t
w
a
r
e
u
s
e
r
g
u
i
d
e
Why has PDF been so successful?
PDF has succeeded because of its:
Portability. Small in size and self-contained.
Reliability. Virtually anyone on any computer system can view.
Accuracy. Look and print the same on any computer.
Openness. Anyone can develop tools to create and edit
documents.
PDF and the information worker
PDF is the ideal format to standardize on. A typical information
worker works in government agencies or in industries such as
law, finance, marketing, publishing and pharmaceuticals, and
needs to maintain high quality work while reducing the time to
complete tasks and projects. The PDF format ensures documents
are exchanged reliably, securely and accurately. Key requirements
include:
Sharing documents reliably first time.
Reviewing documents faster in teams.
Controlling access to and changes made to documents.
Ensuring related documents are kept together.
Making documents usable and intelligent.
A
b
o
u
t
P
D
F
7
N
i
t
r
o
P
D
F
P
r
o
f
e
s
s
i
o
n
a
l
s
o
f
t
w
a
r
e
u
s
e
r
g
u
i
d
e
Getting Help Using Nitro
Getting help information
Using the help guide
Getting technical support
Getting help with PDF
8
N
i
t
r
o
P
D
F
P
r
o
f
e
s
s
i
o
n
a
l
s
o
f
t
w
a
r
e
u
s
e
r
g
u
i
d
e
Getting help information
To get help using Nitro online, visit the support section of the Nitro
PDF web site. The section includes an online product manual, a
support section for registered users, and a discussion forum where
the Nitro PDF staff and users come together to help each other get
the most out of Nitro PDF Professional.
Nitro PDF Forums. The forums are available for everyone to
discuss Nitro PDF products, share advice, seek support advice,
etc.
Priority support. All registered Nitro users get full 14-day e-
mail support to get you up and running.
Extended support. To get extended support from the Nitro
team, subscribe to ongoing support.
Using the help guide
The Nitro PDF Help Guide is available in both printed form and as an
online PDF document. If you are reading the printed help guide, visit
http://www.nitropdf.comand download the Help Guide PDF file.
Advantages for using the online guide include:
Quick search. Use the Nitro PDF search tools to quickly find an
item of specific interest.
Quick topic searches. Use the bookmarks pane and click on a
bookmark name to quickly jump to a topic of specific interest.
Hyperlinking. Click on any blue text and quickly jump to a
related topic.
G
e
t
t
i
n
g
H
e
l
p
U
s
i
n
g
N
i
t
r
o
9
N
i
t
r
o
P
D
F
P
r
o
f
e
s
s
i
o
n
a
l
s
o
f
t
w
a
r
e
u
s
e
r
g
u
i
d
e
Getting technical support
When neither the help guide nor the Nitro PDF Forums provide
answers to your questions, visit the technical support page at http:
www.nitropdf.com/desktop/support.htm. On the Nitro PDF web
site you can find contact information for tech support contacts.
Getting help with PDF
As a worldwide standard in many industries, PDF is a frequent topic
of discussion by users, industry leaders, experts, and developers. The
central source of information related to all aspects of PDF can be
found at Planet PDF (http://www.planetpdf.com). On the Planet
PDF web site youll find articles, tips, and forums related to PDF
development and usage. Plan to make periodic visits to the web site
to stay informed with current developments in PDF technology.
G
e
t
t
i
n
g
H
e
l
p
U
s
i
n
g
N
i
t
r
o
1
0
N
i
t
r
o
P
D
F
P
r
o
f
e
s
s
i
o
n
a
l
s
o
f
t
w
a
r
e
u
s
e
r
g
u
i
d
e
G
e
t
t
i
n
g
H
e
l
p
U
s
i
n
g
N
i
t
r
o
1
1
N
i
t
r
o
P
D
F
P
r
o
f
e
s
s
i
o
n
a
l
s
o
f
t
w
a
r
e
u
s
e
r
g
u
i
d
e
G
e
t
t
i
n
g
S
t
a
r
t
e
d
w
i
t
h
N
i
t
r
o
Getting Started with Nitro PDF
Looking at the work space
Looking at the key tools
Using context menus
Using the Organizer
Using the Status bar
Using the Grid
1
2
N
i
t
r
o
P
D
F
P
r
o
f
e
s
s
i
o
n
a
l
s
o
f
t
w
a
r
e
u
s
e
r
g
u
i
d
e
G
e
t
t
i
n
g
S
t
a
r
t
e
d
w
i
t
h
N
i
t
r
o
Looking at the work space
Nitro PDF works like most document viewing applications. Theres a
menu and toolbars along the top, and a status bar along the bottom.
Menu. Gives you access to all the commands in Nitro.
Toolbars. Gives you quick access to the tools youll use
regularly.
Navigation panel. Gives you easy access to all pages,
bookmarks, comments, document properties and digital
signatures within the document being viewed.
Status bar. Gives you all the paging controls for navigating and
viewing pages.
Document panel. Displays the documents open in Nitro.
Nitro workspace. 1. Menu bar 2. Toolbars 3. Navigation panel 4. Status bar 5. Document panel
1
3
N
i
t
r
o
P
D
F
P
r
o
f
e
s
s
i
o
n
a
l
s
o
f
t
w
a
r
e
u
s
e
r
g
u
i
d
e
G
e
t
t
i
n
g
S
t
a
r
t
e
d
w
i
t
h
N
i
t
r
o
Looking at the key tools
To get up and running with Nitro quickly, its useful to
understand some of the key toolbar tools youll need to do
the basics like changing the view, navigating and adding
comments.
Hand. The default tool for Nitro. The Hand tool is there
to make moving around the page easier. You simply click
on the page and drag to move around. Also, use it to
select and edit your comments.
Zoom. The zoom tools let you adjust the view of your
documents.
Select Text. Lets you select text, which you can then
copy, highlight, etc.
Notes. The notes tools let you add text boxes to the
page, or sticky note-style notes that appear in front of
page content.
Highlighting. The text markup tools let you
highlight text and then add review comments.
Navigation panel. This tool opens the Navigation
panel down the left side of Nitro so you can access all
pages, bookmarks, comments, document properties and
signatures.
Preferences. Lets you adjust Nitros preferences to
your preferred way of working.
1
4
N
i
t
r
o
P
D
F
P
r
o
f
e
s
s
i
o
n
a
l
s
o
f
t
w
a
r
e
u
s
e
r
g
u
i
d
e
G
e
t
t
i
n
g
S
t
a
r
t
e
d
w
i
t
h
N
i
t
r
o
Using the toolbars
The toolbars contain all the tools youll commonly use.
Nitro toolbars 1. File 2. View History 3. Rotate View 4. Basic 5. Edit 6. Advanced Edit 7.
Commenting 8. Digital Signatures
File
Contains the essential tools for managing your PDFs. Includes,
Create, Open, Save, Email, Print, Search, Navigation Panel and
Preferences tools.
View History
Works like the Back and Forward buttons in a web browser. The
buttons let you move backwards and forwards between each change
in view you make when looking at a PDF document.
1
5
N
i
t
r
o
P
D
F
P
r
o
f
e
s
s
i
o
n
a
l
s
o
f
t
w
a
r
e
u
s
e
r
g
u
i
d
e
G
e
t
t
i
n
g
S
t
a
r
t
e
d
w
i
t
h
N
i
t
r
o
Rotate View
Lets you rotate the pages in the PDF youre viewing.
Basic
Contains the key tools for using, viewing and copying PDF
documents. They include Dynamic Zoom, Zoom In, Zoom Out,
Loupe (zoom), Select Text and Select Object tools.
Edit
Lets you undo and redo the changes you make to documents.
Advanced Editing
Contains tools for editing pages, text, objects and forms. Includes
Crop, Edit Text, Edit Object, Watermarks, Clip Arts, Forms (Button,
Checkbox, Radio Button, Combo Box, List Box, Text Field,
Signature) and Link tools.
1
6
N
i
t
r
o
P
D
F
P
r
o
f
e
s
s
i
o
n
a
l
s
o
f
t
w
a
r
e
u
s
e
r
g
u
i
d
e
G
e
t
t
i
n
g
S
t
a
r
t
e
d
w
i
t
h
N
i
t
r
o
Commenting
Contains all the tools for adding pop-up notes, marking up text,
and adding drawings. Includes Text Box, Note, Highlight, Cross
Out, Underline, Pencil, Eraser, Rectangle, Oval, Line, Polygonal Line,
Hammer, Polygon Cloud, Attach File, Attach Sound and Stamp tools.
Digital Signatures
Lets you add digital signatures to the pages of your documents.
Accessing extra toolbar tools
Some toolbar buttons
contain related tools
that arent displayed on
the default toolbar. For
example, there are many
commenting and drawing
tools not displayed by
default. You can tell when
there are additional,
related tools when an
arrow appears to the right
of the tool on the toolbar.
To access the extra toolbar tools: 1. Left-click on the arrow to the right of the tool. 2. Select
the tool to switch to from the drop down list.
1
7
N
i
t
r
o
P
D
F
P
r
o
f
e
s
s
i
o
n
a
l
s
o
f
t
w
a
r
e
u
s
e
r
g
u
i
d
e
G
e
t
t
i
n
g
S
t
a
r
t
e
d
w
i
t
h
N
i
t
r
o
Using context menus
Nitro includes support for context menus (or right-click menus),
giving you quicker access to features that relate to the tool you
currently have selected from the toolbars. For example, if you had
the Select Text tool selected and you had highlighted some text on
the page, the context menu would include options to copy the text,
highlight, add a note, add a bookmark, and so on. Below are some
common uses for the context menus.
Convert to PDF. When outside of Nitro, right-click on
files to convert them.
Navigate. When using the Hand tool in Nitro, use the
context menu to navigate easily between pages.
Text. When using the Select Text tool in Nitro, use the
context menu to copy text, highlight and cross it out, and
so on.
Drawings and comments. When using drawing
and comment tools, use the context menus to reply
and modify the appearance of your pop-up notes.
After highlighting text, open a context menu and select a menu command.
1
8
N
i
t
r
o
P
D
F
P
r
o
f
e
s
s
i
o
n
a
l
s
o
f
t
w
a
r
e
u
s
e
r
g
u
i
d
e
G
e
t
t
i
n
g
S
t
a
r
t
e
d
w
i
t
h
N
i
t
r
o
Using the Organizer
The Organizer gives you a convenient, centrally-located place for
setting preferences and the default properties of tools, and is where
you can manage your stamps, clip art, watermarks, bookmarks, and
links.
The Organizer can be set to display in different modes to quickly hide
it (Roll Up and Drop Down modes), or left floating above the page
(Dock mode). Individual panels or palettes in the Organizer can be
undocked from the main Organizer window.
To open the Organizer:
1. Do any of the following:
Select the Preferences toolbar button, and
then select the Organizer tab.
Press F7.
Choose View > Organizer Panel > Show/Hide.
1
9
N
i
t
r
o
P
D
F
P
r
o
f
e
s
s
i
o
n
a
l
s
o
f
t
w
a
r
e
u
s
e
r
g
u
i
d
e
G
e
t
t
i
n
g
S
t
a
r
t
e
d
w
i
t
h
N
i
t
r
o
To close the Organizer:
1. Do any of the following:
Press F7.
Choose View > Organizer Panel > Show/Hide.
Click the Close button in the top-right corner
of the Organizer window.
To change the Organizer display mode:
1. Do either of the following:
Choose View > Organizer Panel, and then select Roll
Up, Drop Down or Dock.
In the top-right corner of the Organizer, click the
button to cycle through and set the Roll Up ,
Drop Down , and Dock modes.
To undock a panel from the Organizer window:
1. In the top-right corner of the Organizer, click the Pop Out
button.
To redock a panel to the Organizer window:
1. In the top-right corner of the undocked Organizer panel,
click the Stitch button.
2
0
N
i
t
r
o
P
D
F
P
r
o
f
e
s
s
i
o
n
a
l
s
o
f
t
w
a
r
e
u
s
e
r
g
u
i
d
e
G
e
t
t
i
n
g
S
t
a
r
t
e
d
w
i
t
h
N
i
t
r
o
Using the Status Bar
The Status bar includes a broad set of paging controls for navigating
and viewing pages.
Page dimensions. Shows the height and width of a page and
can be displayed in inches, millimeters and points.
Page display mode. Has three modes. Single-page treats
the document as though it were a series of pages you move
through. Continuous and Continuous Facing work
like the document is one large page that you scroll through.
Paging controls. Displays which page in the document you
are currently viewing. First Page returns to the start of the
document. Previous Page moves back one page. Next page
moves forward one page. Last page goes to the end
of the document. Typing a page number in to the field will go
directly to the page.
Zoom controls. Includes Zoom In and Zoom Out
buttons to zoom one level at a time. Or, go directly to a zoom
level by entering it in the box or selecting from the drop down
list. The zoom level can be between 12.5% to 1600%.
Fixed page views. Has three commonly used pages views.
Actual Size displays the page at its real size, or 100% zoom
level. Fit Width makes the width of the page fill the width
of the Document panel. Fit Page makes the whole page fit
within the Document panel view, forcing both the page width
and height within the area
2
1
N
i
t
r
o
P
D
F
P
r
o
f
e
s
s
i
o
n
a
l
s
o
f
t
w
a
r
e
u
s
e
r
g
u
i
d
e
G
e
t
t
i
n
g
S
t
a
r
t
e
d
w
i
t
h
N
i
t
r
o
Nitro Status bar 1. Page dimensions 2. Page display mode 3. Paging controls 4. Zoom
levels 5. Fixed page views
Using the grid
With Nitro you can use the grid to move and realign objects and
form fields on the page. Its also useful when resizing, when you
want to maintain the same proportions.
To turn on the grid, do either of the following:
Choose View > Grid and View > Snap to Grid.
Press Control + U.
View Menu
To snap objects to the grid, do either of the following:
Choose View > Grid and View > Snap to Grid.
Press Shift + Control + U.
2
2
N
i
t
r
o
P
D
F
P
r
o
f
e
s
s
i
o
n
a
l
s
o
f
t
w
a
r
e
u
s
e
r
g
u
i
d
e
G
e
t
t
i
n
g
S
t
a
r
t
e
d
w
i
t
h
N
i
t
r
o
2
3
N
i
t
r
o
P
D
F
P
r
o
f
e
s
s
i
o
n
a
l
s
o
f
t
w
a
r
e
u
s
e
r
g
u
i
d
e
Viewing Document Properties
Opening the Properties panel
Viewing Document information
Editing document display properties
2
4
N
i
t
r
o
P
D
F
P
r
o
f
e
s
s
i
o
n
a
l
s
o
f
t
w
a
r
e
u
s
e
r
g
u
i
d
e
V
i
e
w
i
n
g
D
o
c
u
m
e
n
t
P
r
o
p
e
r
t
i
e
s
Opening the Properties panel
The document properties let you quickly find out more about a PDF
where it came from, how it was produced, how it will display
when opened, what security controls it includes, and much more. All
the properties, except for the font information, are centrally located
in the Properties panel.
To open the Properties panel:
1. Open the left panel by one of the following:
Select the Show/Hide Document Panel toolbar button.
Choose View > Navigation Panel > Properties.
Use the F6 or F10 shortcut key.
2. At the top of the panel, click the Properties icon.
The Properties panel
2
5
N
i
t
r
o
P
D
F
P
r
o
f
e
s
s
i
o
n
a
l
s
o
f
t
w
a
r
e
u
s
e
r
g
u
i
d
e
V
i
e
w
i
n
g
D
o
c
u
m
e
n
t
P
r
o
p
e
r
t
i
e
s
Viewing Document information
The document summary information fields in Nitro are useful for
users who want to know more about a document, and theyre
particularly useful for indexing your documents. These fields can
be used to help categorize documents, and can help narrow down
search results from search engines and from indexes built in Nitro.
With Nitro you can edit the document title, author, subject and
keyword fields as well as add your own custom metadata fields. The
summary fields include:
Author. Editable information field used to display the document
author.
Subject. Editable information field used to categorize the
document.
Keywords. Editable information field used to categorize the
document.
Base URL. Details the base URL for Web links in the PDF.
Creator. Details the application the PDF was created from.
Producer. Details the program used to create the PDF.
Optimized. Details whether the PDF is optimized for use online.
Documents load faster, page by page online, when optimized.
PDF Version. Details what version PDF has been created. The
version is determined by the PDF specification. Nitro can make
PDFs that adhere to the 1.3, 1.4, or 1.5 PDF specifications.
PDF versions
relate to PDF
compatibility.
If you
exchange fo
les with users of
different versions of
Adobe Reader, youll
want to deploy files
compatible with the
version of the Reader
program used by
recipients of your files.
PDF 1.3 is compatible
with Acrobat 4, PDF
1.4 is compatible with
Acrobat 5, and PDF
1.5 is compatible with
Acrobat 6.
2
6
N
i
t
r
o
P
D
F
P
r
o
f
e
s
s
i
o
n
a
l
s
o
f
t
w
a
r
e
u
s
e
r
g
u
i
d
e
V
i
e
w
i
n
g
D
o
c
u
m
e
n
t
P
r
o
p
e
r
t
i
e
s
Number of Pages. Details how many pages the
document contains.
Custom Defined Fields. Unlimited fields that can be
used for customizable categorization.
Editing Summary information
Five fields are editable in the Summary. Text you type in the field
boxes are searchable when you create a search index. To edit a field
and add your own custom Document Summary information:
1. Click the cursor on one of the editable fields (Title, Author,
Subject, Keywords, or Base URL).
2. Type the text in the text box you want to appear as your
summary data.
3. Press Enter or the Num Pad Enter key to register the new
text.
Editing Custom Dened FieIds
Custom Defined Fields enable you to add custom data you can also
search in a search index file. To add a Custom Defined Field:
1. Double click the text marked |oub|e c||c| |o add new ||em.
If making
several edits
on PDF
documents,
using Save
As and rewriting a
file reduces the file
size.
2
7
N
i
t
r
o
P
D
F
P
r
o
f
e
s
s
i
o
n
a
l
s
o
f
t
w
a
r
e
u
s
e
r
g
u
i
d
e
V
i
e
w
i
n
g
D
o
c
u
m
e
n
t
P
r
o
p
e
r
t
i
e
s
2. Type the custom data you want in the text box.
3. Press Enter or the Num Pad Enter key to register the new
data.
4. Double-click again on the |oub|e c||c| |o add new ||em text
to add another field.
5. Type another line of data in the text box.
6. Press Enter or the Num Pad Enter key to register the name.
7. To delete a custom field,click a field you added and click the
Delete button.
Adjusting Property paneI views
Any panel in the Navigation panel can be stretched open or closed
down to show more or less information. If you open the Properties
panel and you cannot see all the information in the panel, you can
open the view to show all data. To adjust the panel view:
1. To stretch the panel vertically, click the horizontal separator
bar and drag down to open the panel more (conversely drag
up to reduce the vertical size).
2. To widen the panel, click the vertical separator bar and
drag to the right (conversely drag left to make the panel
narrower).
2
8
N
i
t
r
o
P
D
F
P
r
o
f
e
s
s
i
o
n
a
l
s
o
f
t
w
a
r
e
u
s
e
r
g
u
i
d
e
V
i
e
w
i
n
g
D
o
c
u
m
e
n
t
P
r
o
p
e
r
t
i
e
s
Properties Panel
Saving Document Summary information
The data you type in the Document Summary fields and the Custom
Defined Fields can be saved with your PDF file. Anyone opening the
file can view and search the data.To save the metadata added to the
summary fields:
1. Add some data to the summary fields (See Editing Document
Summary information).
2. Select File > Save or File > Save As to write a new file. If
using Save As the Save As dialog box opens.
2. Type a name in the File name text box.
2
9
N
i
t
r
o
P
D
F
P
r
o
f
e
s
s
i
o
n
a
l
s
o
f
t
w
a
r
e
u
s
e
r
g
u
i
d
e
V
i
e
w
i
n
g
D
o
c
u
m
e
n
t
P
r
o
p
e
r
t
i
e
s
3. Click Save.
Editing document display properties
PDF documents can be set to display in particular ways when open in
a viewer. For example, if your document contains bookmarks and you
want them to be easily accessible, you can set the document to open
with the Bookmarks panel already displayed. You can also set your
PDF so its displayed at a particular zoom level, at a particular page,
and so on. In Nitro these settings are all controlled in the Properties
panel.
Show. Sets which panel is displayed by default. The Bookmarks
panel, Pages panel, or no panel.
Go to Page. Specifies at which page to open the PDF .
Layout. Sets the page mode to open with, Single-page,
Continuous-page or Continuous-facing page. Single-page treats
the document as though it were a series of pages that you move
through. The other modes work more like the document is one
3
0
N
i
t
r
o
P
D
F
P
r
o
f
e
s
s
i
o
n
a
l
s
o
f
t
w
a
r
e
u
s
e
r
g
u
i
d
e
V
i
e
w
i
n
g
D
o
c
u
m
e
n
t
P
r
o
p
e
r
t
i
e
s
large page that you scroll through (like a web page).
Zoom. Sets default magnification level.Choose from zoom %,
or choose the Fit Page, Fit Width and Fit Height settings.
Window Caption. Sets what is displayed in the title bar of
Nitro. Either the file name or the document title field.
Hide Menu Bar. Stops the menu (the Menu Bar) from
appearing.
Hide Toolbar. Stops all toolbars from appearing.
Hide Window Controls. Hides left panel and status bar.
To open the Properties panel:
1. Open the left panel by one of the following:
Select the Show/Hide Document Panel toolbar button.
Choose View > Navigation Panel > Properties.
Use the F6 or F10 shortcut key.
2. At the top of the panel, click the Properties icon.
To set Initial View properties:
1. In the Properties panel, go to the Initial View section and set
any of the following:
Set the panel to be displayed by default.
Set the page to open the file at.
Set the page layout. Default, single or continuous.
Set the default magnification level to display the
document at.
3
1
N
i
t
r
o
P
D
F
P
r
o
f
e
s
s
i
o
n
a
l
s
o
f
t
w
a
r
e
u
s
e
r
g
u
i
d
e
Viewing & Navigating Pages
Using the Navigation panel
Splitting the Navigation panel
Using the Pages panel
Navigating with the Bookmarks panel
Navigating with Links
Using navigation tools
Using zoom tools
Rotating page view
Using Full Screen mode
3
2
N
i
t
r
o
P
D
F
P
r
o
f
e
s
s
i
o
n
a
l
s
o
f
t
w
a
r
e
u
s
e
r
g
u
i
d
e
V
i
e
w
i
n
g
&
N
a
v
i
g
a
t
i
n
g
P
a
g
e
s
Using the Navigation panel
The Navigation panel appears down the left side of Nitro and gives
you a central place to access all pages, bookmarks, comments,
document properties and digital signatures within the document
being viewed.
To open the Navigation panel:
1. Do any of the following:
Select the Show/Hide Document Panel toolbar button.
Choose View > Navigation Panel > Show.
Use the F6 shortcut key.
2. The Navigation panel opens on the left side of the Nitro
window.
Navigation panel with the Pages panel open.
You can also
edit the pages
of a document
via the Pages
panel. To
learn about editing,
deleting, cropping and
extracting pages via
the Pages panel see
the Assembly section
of the user guide.
3
3
N
i
t
r
o
P
D
F
P
r
o
f
e
s
s
i
o
n
a
l
s
o
f
t
w
a
r
e
u
s
e
r
g
u
i
d
e
V
i
e
w
i
n
g
&
N
a
v
i
g
a
t
i
n
g
P
a
g
e
s
Splitting the Navigation panel
The unique thing about Nitro is that it lets you view more than
one panel at the same time by splitting up the panel vertically. For
example, you can view pages, bookmarks and comments at the same
time.
To split the Navigation panel view:
1. After opening the Navigation panel, do any of the following:
Choose View > Navigation Panel > Split.
Select the Split icon from the Navigation panel
header area.
2. To stop some panels from being displayed (e.g. Signatures
and Properties ), select them from the Navigation
panel header area.
Navigation panel 1. Panel header 2. Display panels. (In this figure the P ages, Bookmarks,
and Comments are shown).
3
4
N
i
t
r
o
P
D
F
P
r
o
f
e
s
s
i
o
n
a
l
s
o
f
t
w
a
r
e
u
s
e
r
g
u
i
d
e
V
i
e
w
i
n
g
&
N
a
v
i
g
a
t
i
n
g
P
a
g
e
s
Using the Pages panel
The Pages panel gives you a quick and easy way to visually scan a
set of pages and then move between them. Each page is displayed in
miniature (or thumbnail) size. Clicking on a page in the Pages panel
will take you to the respective page in the document.
To open the Pages panel:
1. Do one of the following:
Select the Show/Hide Document Panel toolbar button,
and from the Navigation panel header, choose the Pages
panel icon.
Choose View > Navigation Panel > Pages.
Press F6 and, from the Navigation header, click the Pages
panel icon.
2. Pages in the document are listed in a scrollable panel.
Navigating pages in the Pages paneI
To navigate pages using the Pages panel:
1. Open the Pages panel.
2. Click once on the page to view.
3. The selected page opens in the Navigation panel.
Expanding the Pages paneI view
You can use the Pages panel like a slide sorter and view large
documents with more pages in view. Using the Pages panel like a
slide sorter is helpful when editing PDF pages.
3
5
N
i
t
r
o
P
D
F
P
r
o
f
e
s
s
i
o
n
a
l
s
o
f
t
w
a
r
e
u
s
e
r
g
u
i
d
e
V
i
e
w
i
n
g
&
N
a
v
i
g
a
t
i
n
g
P
a
g
e
s
To expand the Pages panel:
1. Open the Pages panel.
2. Click and drag the vertical separator bar to the right side on
the Document panel.
With the Pages panel expanded, you can easily navigate
pages in long documents.
Navigating with the Bookmarks panel
Bookmarks add a powerful interactive aid that makes reading,
navigating and using PDF documents on-screen much easier. The
bookmarks are displayed in the Bookmarks panel to the left of
the document and when theyre selected they can perform many
different actions link to pages in the current document or to
pages in other PDFs, link to Web pages, and perform advanced
actions that modify forms and add interactivity via JavaScript.
To learn about
creating
and editing
bookmarks
see the Using
Bookmarks section of
the user guide.
3
6
N
i
t
r
o
P
D
F
P
r
o
f
e
s
s
i
o
n
a
l
s
o
f
t
w
a
r
e
u
s
e
r
g
u
i
d
e
V
i
e
w
i
n
g
&
N
a
v
i
g
a
t
i
n
g
P
a
g
e
s
The most common use of bookmarks (linking to different pages
within a document) is one of the simplest and most effective ways to
enhance a PDF document.
To open the Bookmarks panel:
1. Do one of the following:
Select the Show/Hide Document Panel toolbar button,
and from the Navigation panel header choose the
Bookmarks panel icon.
Choose View > Navigation Panel > Bookmarks.
Press F7 and from the Navigation panel header choose
the Bookmarks panel icon.
Expanding and coIIapsing bookmarks
Bookmarks can be nested together in parent/child relationships
where they can be viewed in expanded or collapsed form. A
collapsed bookmark appears with a plus (+) symbol. An expanded
bookmark appears with a minus (-) symbol.
To expand and collapse bookmarks:
1. Open a document containing nested bookmarks.
2. Open the Bookmarks panel by pressing F6.
3. Click the Bookmarks panel icon.
3
7
N
i
t
r
o
P
D
F
P
r
o
f
e
s
s
i
o
n
a
l
s
o
f
t
w
a
r
e
u
s
e
r
g
u
i
d
e
V
i
e
w
i
n
g
&
N
a
v
i
g
a
t
i
n
g
P
a
g
e
s
4. Click the plus (+) icon to expand a bookmark. Click the
minus (-) icon to collapse a bookmark.
Bookmarks can be collapsed or expanded.
Navigating via bookmarks
When bookmarks are assigned properties to open pages, they can
also be considered hyperlinks. Quite often PDF authors will bookmark
long documents so the reader can easily jump to different sections.
To open bookmarked pages:
1. Open a document containing bookmarks.
2. Open the Bookmarks panel by pressing F6.
3. Click the Bookmarks panel icon.
4. Click a bookmark. The page associated with the bookmark
opens.
5. To return to the previous page view, select View > Go To >
Back or click the Back toolbar button. Alternately, you can
press Alt + Left Arrow key.
3
8
N
i
t
r
o
P
D
F
P
r
o
f
e
s
s
i
o
n
a
l
s
o
f
t
w
a
r
e
u
s
e
r
g
u
i
d
e
V
i
e
w
i
n
g
&
N
a
v
i
g
a
t
i
n
g
P
a
g
e
s
Navigating with links
Links work much like links do on the web. They appear within the
page content, are applied to text and graphics, and when you hover
over them with your mouse, the cursor changes to indicate the link is
there (a hand icon with the index finger pointing upw ard). When you
click a link, an action is performed.
Links in Nitro add a powerful interactive aid that makes reading,
navigating and using PDF documents on-screen much easier. The
links are inserted on the pages of your PDF documents and when
clicked can perform different actions link to pages in the current
document or to pages in other PDFs, link to other files and Web
pages, and perform actions that modify forms, add interactivity via
JavaScript, and more.
To use a link:
1. Select the Hand tool.
2. Move the cursor above the link, and when the cursor changes
to a pointer, left-click.
Using navigation tools
Nitro provides you with several tools, as well as menu commands,
to move about PDF pages and documents. The navigation tools are
located in the View History toolbar and the Status bar at the bottom
of the Nitro window. The tools are logically divided in two locations
to provide you options for viewing history and scrolling pages.
To learn
about
creating
and editing
links see
the Using Links
section of the user
guide.
See
Navigating
view history
to move
back to
previous views.
3
9
N
i
t
r
o
P
D
F
P
r
o
f
e
s
s
i
o
n
a
l
s
o
f
t
w
a
r
e
u
s
e
r
g
u
i
d
e
V
i
e
w
i
n
g
&
N
a
v
i
g
a
t
i
n
g
P
a
g
e
s
Navigating with the Status bar
The Status bar along the bottom of Nitro includes tools for quickly
navigating between pages.
To go to the start or end of a document:
1. In the Status bar, select either the First Page or Last Page
.
To move one page forward or backward:
1. In the Status bar, select either the Previous Page or Next
Page .
To go directly to a page:
1. In the Status bar, move the cursor to the field between the
paging controls .
2. Type the page number and press Enter or the Num Pad Enter
key.
Navigating the view history
The View History toolbar works like the Back and Forward buttons in
a web browser. The buttons let you move backwards and forwards
between each change in view you make when looking at a PDF
document. When viewing history, you are not limited to viewing
pages in an open document. If, for example, your last view was a
different file than the one currently in view in the Document panel,
Nitro can take you to the last view by opening a file and placing the
last page viewed in the document panel.
4
0
N
i
t
r
o
P
D
F
P
r
o
f
e
s
s
i
o
n
a
l
s
o
f
t
w
a
r
e
u
s
e
r
g
u
i
d
e
V
i
e
w
i
n
g
&
N
a
v
i
g
a
t
i
n
g
P
a
g
e
s
To move back or forward in a PDF:
1. Open a PDF document and click the Next Page tool in the
Status bar.
2. Close the current document.
3. Open another document by selecting File > Open or click the
Open tool.
4. Click the Back toolbar button.
The current document closes and you return to the last
view in the previous document.
5. Click the Forward toolbar button.
The current document in view closes as the next
document is viewed in the Document panel.
Using zoom tools
The zoom tools let you adjust the view or magnification of your
documents. Nitro includes zoom tools in the Basic toolbar, as well
as tools in the Status bar (see below) at the bottom of the Nitro
window. The tools in the toolbar include:
Dynamic Zoom tool. Lets you zoom in and out with the
same tool by clicking and dragging the mouse.
Zoom In and Zoom Out tools. Lets you set the zoom
to either zoom in our out when you click your mouse.
Loupe tool. Designed for viewing very large, detailed
pages. It lets you view the whole page from a distance and
then use a small floating window above the page to zoom in
and out at a different magnification level.
The Back
and Forward
buttons appear
in the View
History toolbar
and not in the Status
bar.
The Forward
button
becomes active
only after you
click the Back
button.
If your mouse
has a scroll
wheel, you
can use it to
zoom in and
out on the page. Select
the Dynamic Zoom
tool from the
toolbar, hold
down Control,
and move the scroll
wheel.
4
1
N
i
t
r
o
P
D
F
P
r
o
f
e
s
s
i
o
n
a
l
s
o
f
t
w
a
r
e
u
s
e
r
g
u
i
d
e
V
i
e
w
i
n
g
&
N
a
v
i
g
a
t
i
n
g
P
a
g
e
s
Using Dynamic Zoom, Zoom In and
Zoom Out tooIs
The Dynamic Zoom, Zoom In, and Zoom Out tools are all accessible
from a drop down menu. To access the tools, click the down pointing
arrow (A) in the figure below. The menu opens where the three tools
appear. Move the mouse to highlight the desired tool and release the
mouse button. The respective tool is selected and ready for use.
Click the down pointing arrow A. to select from
B. Dynamic Zoom, C. Zoom In, or D. Zoom Out tool.
To use the Dynamic Zoom:
1. On the toolbar, click on the arrow to the right of the Dynamic
Zoom tool.
2. Do one of the following:
To zoom out, click on the page and drag upwards.
To zoom in, click on the page and drag downwards.
You can
toggle
between
the Zoom in
and Zoom
Out tool by pressing
the Control key when
one tool is selected
to activate the other
tool. For example,
if the Zoom In tool
is selected, press
Control and click the
mouse button. The
tool changes to the
Zoom Out tool and
the page is zoomed
out.
4
2
N
i
t
r
o
P
D
F
P
r
o
f
e
s
s
i
o
n
a
l
s
o
f
t
w
a
r
e
u
s
e
r
g
u
i
d
e
V
i
e
w
i
n
g
&
N
a
v
i
g
a
t
i
n
g
P
a
g
e
s
To select the Zoom In or Zoom Out tools:
1. On the toolbar, click on the arrow to the right of the Dynamic
Zoom tool.
2. Select either of the Zoom In and Zoom Out buttons.
3. Click the tool in the Document panel to zoom in or out.
Using the Loupe tooI
Unlike the other zoom tools, the Loupe tool provides you a separate
floating window where the zoom view appears. The PDF page in the
Document panel remains static when using the Loupe tool while the
floating Loupe window displays the zoom view.
Targeting the zoom area
When you want to zoom to a specific area on a page, you move
the floating Loupe window appearing above the page data to the
desired location.
To zoom into a specific area on a document page using the
Loupe tool:
1. Click the Loupe tool from the toolbar.
The floating Loupe window opens in the Nitro window
2. Position the mouse cursor inside the window and drag
around the Nitro window to the area you want to view in a
zoomed view.
To dismiss the floating Loupe window, click the X in the
top right corner.
4
3
N
i
t
r
o
P
D
F
P
r
o
f
e
s
s
i
o
n
a
l
s
o
f
t
w
a
r
e
u
s
e
r
g
u
i
d
e
V
i
e
w
i
n
g
&
N
a
v
i
g
a
t
i
n
g
P
a
g
e
s
Click the mouse cursor inside the floating Loupe window and drag around the page to
target a zoom area.
Zooming in the Loupe tooI window
By default, the floating Loupe window displays a 150% zoom view.
You can easily change the zoom view to zoom in or out of the
window while the background page remains in a static zoom view.
To zoom in and out of the Floating Loupe window:
1. Click the plus (+) symbol in the top left corner of the floating
Loupe window to zoom in or the minus (-) symbol in the
lower left corner of the floating Loupe window to zoom out.
2. To zoom to fixed preset zoom levels, open the drop down
menu by clicking on the right pointing arrow in the lower
right corner of the floating Loupe window.
4
4
N
i
t
r
o
P
D
F
P
r
o
f
e
s
s
i
o
n
a
l
s
o
f
t
w
a
r
e
u
s
e
r
g
u
i
d
e
V
i
e
w
i
n
g
&
N
a
v
i
g
a
t
i
n
g
P
a
g
e
s
3. Select a zoom level from the menu commands.
The zoom levels you can view in the floating Loupe
window range between 100 and 1600 percent.
Click the right pointing arrow in the lower right corner to open a drop down menu and
select a fixed zoom level from the menu commands.
Assessing zoom IeveIs in the oating Loupe
window
At times you can zoom into an area in the floating Loupe window
and not know precisely what zoom level you are viewing. Neither the
Status bar nor the drop down menu report all zoom levels.
To find the current zoom level in the floating Loupe window:
1. Move the cursor to either the plus (+) symbol in the top left
corner of the window or the minus (-) symbol in the lower
left corner of the floating Loupe window.
The current zoom level is reported in the center of the
floating Loupe window.
Sizing the Loupe window
You can adjust the size of the floating loupe window.
4
5
N
i
t
r
o
P
D
F
P
r
o
f
e
s
s
i
o
n
a
l
s
o
f
t
w
a
r
e
u
s
e
r
g
u
i
d
e
V
i
e
w
i
n
g
&
N
a
v
i
g
a
t
i
n
g
P
a
g
e
s
To change the floating Loupe window size:
1. Position the cursor in the lower left corner of the window.
2. Wait until you see a diagonal line with two opposing
arrowheads.
3. Click and drag in to size the window down or drag out to
size the window larger.
Rotating page view
With Nitro you can quickly rotate the pages of a document in 90
increments directly from the toolbar. This temporarily rotates the
view but does not save the rotation as an update to the document.
To rotate the page view:
1. In the Rotate View toolbar, click the Rotate Clockwise
tool or the Rotate Counterclockwise tool.
Using Full Screen mode
Full screen mode lets you hide all menus, toolbars and other panels
to make the page as large as possible. The mode is suitable for
reading long documents on-screen and for giving presentations.
To turn on full screen mode, do either of the following:
Choose View > Full Screen.
Press F11.
To turn off full screen mode, do either of the following:
Press F11.
Press Esc.
To rotate
pages
permanently
see the
Assembly
section of the user
guide.
While
viewing
documents
in Full
Screen
mode you can access
the Organizer and
use all the organizer
tools while remaining
in Full Screen mode.
Press F7 to toggle the
Organizer window on
and off.
4
6
N
i
t
r
o
P
D
F
P
r
o
f
e
s
s
i
o
n
a
l
s
o
f
t
w
a
r
e
u
s
e
r
g
u
i
d
e
V
i
e
w
i
n
g
&
N
a
v
i
g
a
t
i
n
g
P
a
g
e
s
4
7
N
i
t
r
o
P
D
F
P
r
o
f
e
s
s
i
o
n
a
l
s
o
f
t
w
a
r
e
u
s
e
r
g
u
i
d
e
PDF Creation
Creating PDF documents
One-click PDF creation
Creating new blank PDF documents
Converting any file to PDF
Converting and combining multiple files
Overlaying multiple files
Creating PDF documents from clipboard data
Converting Microsoft Office files to PDF
Converting PDFs to Word files
4
8
N
i
t
r
o
P
D
F
P
r
o
f
e
s
s
i
o
n
a
l
s
o
f
t
w
a
r
e
u
s
e
r
g
u
i
d
e
P
D
F
C
r
e
a
t
i
o
nCreating PDF documents
Nitro makes creating PDF documents as simple and streamlined as
possible. For most common file types, creation is little more than
dropping the file into the Nitro workspace. Theres nothing to learn,
and nothing to remember. In some cases you can bypass the creation
stage altogether. Just copy graphics and text from other applications
(like Word, Excel and web browsers) and paste them straight into
your PDF documents.
Nitro also supports conversion profiles that you can reuse. For
example, if your organization needs a company watermark, password
securitys or even special image compression applied to your PDF, you
can apply these settings at the PDF creation stage. Just right-click on
the file to convert,choose the profile, and Nitro will do the rest.
Of course, Nitros conversion capabilities arent limited to a few file
types. With Nitro you can convert virtually any printable file to PDF.
PDF creation settings
Nitro gives you advanced control over the kinds of PDFs you create,
and best of all, many of these settings can be saved and reused by
saving them as profiles.
For example, you could easily create profiles that generate a low-
resolution version for draft or internal usage situations, and have
other profiles that generate professional quality documents.
Creation settings for proIes
PDF Compatibility. Determines what type of PDF is created
and which version of the PDF specification it is compatible
with. Nitro can make PDFs that adhere to the 1.3, 1.4,
To quickly
make your
document
easier to
navigate, add
a bookmark link to
each main heading or
section.
For information on
copying and pasting
data in PDF documents,
see the PDF Editing
chapter.
4
9
N
i
t
r
o
P
D
F
P
r
o
f
e
s
s
i
o
n
a
l
s
o
f
t
w
a
r
e
u
s
e
r
g
u
i
d
e
P
D
F
C
r
e
a
t
i
o
n
1.5 PDF specifications. If youre unsure what PDF viewing
software the recipients of your documents are using then its
safest to go with the oldest version (1.3).
Security. Applies password-based security controls, including
the limiting of printing, copying and extracting, form filling,
commenting, and more.
Watermarks or stamps. Applies text and/or image-based
watermarks and stamps to specified document pages.
Fonts. Controls whether to embed particular fonts or not,
and whether to embed font subsets.
Image compression. Sets the quality or compression level
applied to any images in the converted document. Settings
can leave images untouched, can compress at different
levels, and can even remove images altogether from the PDF
created.
Nitro PDF Driver creation settings
The Nitro PDF Driver lets you control all the settings outlined
above in the profiles section,and supports a much larger range of
additional document settings. The Nitro PDF Driver can be used to
convert any printable file into a PDF version.The settings include:
Page size and rotation. Sets the size and orientation of the
pages.
Document view options. Sets whether to display the
Bookmarks or Pages panel when a PDF document is opened.
Sets the page display mode (single or continuous).
Window view options. Sets the zoom level at which to
display the PDF.
5
0
N
i
t
r
o
P
D
F
P
r
o
f
e
s
s
i
o
n
a
l
s
o
f
t
w
a
r
e
u
s
e
r
g
u
i
d
e
P
D
F
C
r
e
a
t
i
o
n
Interface options. Sets whether the menu, toolbar,
etc. should be displayed when a PDF is opened.
Document information. Sets the document title,
author, subject, keywords, and custom fields.
Send as mail. Converts and then attaches the PDF to
an email ready for you to send.
Optimize for web viewing. Optimizes for online use
and adds byte serving, which makes reading PDFs easier.
Adding or editing a creation proIe
Using creation profiles gives you greater control over your output
and helps you make more consistent PDFs.
To add or edit a creation profile:
1. Open Nitro.
2. Open Organizer by one of the following:
Select View > Organizer Panel > Show/Hide.
Select the Preferences toolbar button.
Press F7.
3. Choose the Create PDF palette.
4. To the right of the Profiles dropdown list, click Edit.
5
1
N
i
t
r
o
P
D
F
P
r
o
f
e
s
s
i
o
n
a
l
s
o
f
t
w
a
r
e
u
s
e
r
g
u
i
d
e
P
D
F
C
r
e
a
t
i
o
n
The predefined settings appear under a drop down menu.Click the Edit
button to the right of the Factory Default item to create a new profile.
5. To create a new profile, click the New button. The New
Conversion Control dialog box opens.
You can edit an existing profle by clicking Edit in the
Create PDF panel, then select an item to edit in among
the attribute choices for that profile.
6. Type a name for your profile in the New Conversion Control
dialog box and click OK. Your profile is added to the bottom
of the list of preset profiles.
7. Modify any of the following settings:
Compatibility. Click Compatible With, then double-
click to show the pull-down menu. Click the down
pointing arrow and select either 1.3, 1.4, or 1.5 for the
compatibility.
If you converted
a document to
PDF, the Create
PDF window
may not be in
view. If you see Create
PDF Window, click the
Back button and youll
see the same window as
shown left.
You can
economize
some space
in the profile
list by clicking
on the minus symbol
to collapse the settings
attributes.
5
2
N
i
t
r
o
P
D
F
P
r
o
f
e
s
s
i
o
n
a
l
s
o
f
t
w
a
r
e
u
s
e
r
g
u
i
d
e
P
D
F
C
r
e
a
t
i
o
n
Watermark. If you want a watermark, select from preset
watermarks from the drop down menu, or click Edit to
add a custom watermark.
Security. If you want to apply security settings at the
time of PDF creation, open the drop down menu and
select a security option.
Font Embed. If you want to change the font embedding
default, open the drop down menu and select from the
menu choices.
Compression. Open the drop down menu and select an
option for file compression.
8. Click OK and your new profile is complete.
Click and then double-click each item to open drop down menus where settings options are
selected.
5
3
N
i
t
r
o
P
D
F
P
r
o
f
e
s
s
i
o
n
a
l
s
o
f
t
w
a
r
e
u
s
e
r
g
u
i
d
e
P
D
F
C
r
e
a
t
i
o
n One-click PDF creation
The easiest way to create a PDF file with Nitro is just by dragging
and dropping your files onto the Nitro PDF Professional icon itself
or onto the Nitro workspace when Nitro is open. Find the files you
want to convert, drag them onto the Nitro icon/workspace, and then
release Nitro PDF Professional starts with the new PDF already
created.
To create a PDF with one click:
1. On your computer, find the file to convert.
2. Left-click and drag the file onto the Nitro desktop icon.
3. Save and name the file once it opens in Nitro.
Alternatively, you can either drag a file to the Nitro work
space, or open the Convert PDF panel in the Organizer,
and then click the Add button. You select the file to
convert in the Open dialog box.
One-cIick creation Ie type support
More than 20 filee types can be converted to PDF by dropping them
onto the Nitro desktop icon. You can also insert any of these file
types straight into you PDF documents Nitro will automatically
convert and then insert them. See the table below outlining all the
file types.
Be certain
you know
what the
last settings
choice
you made for the
conversion options.
Nitro converts the file
using that last settings
selected in the Convert
PDF panel. If in doubt,
open Nitro, select the
conversion settings you
want to use and drag
the file to be converted
to the Nitro workspace.
5
4
N
i
t
r
o
P
D
F
P
r
o
f
e
s
s
i
o
n
a
l
s
o
f
t
w
a
r
e
u
s
e
r
g
u
i
d
e
P
D
F
C
r
e
a
t
i
o
n
One-cIick creation support tabIe
Convert these file types to PDF by dropping them onto the Nitro
desktop icon. You can batch convert and combine them, and also
copy and paste straight content straight from them and into Nitro.
Documents
Microsoft Word (.doc )
Microsoft Excel (. xls)
Microsoft PowerPoint (.ppt)
Microsoft Visio (.vsd)
HTML (.html, .shtml)
WordPerfect (.wpd)
Rich Text (rtf)
Text (.txt, .text)
Graphics
Bitmap (.bmp, .rle, .dib)
GIF (.gif)
JPEG (.jpg, .jpeg, .jpe)
JPEG2000 (.jpf, .jp2, .j2k) (.jpf, .jp2, .j2k)
Adobe Photoshop (.psd)
PNG (.png)
Metafile (.wmf, .emf, .amf)
PAX (.pax)
PCX (.pcx)
Photo CD (.pcd)
Targa (.tga)
TIFF (.tif, .tiff)
TLA (.tla)
5
5
N
i
t
r
o
P
D
F
P
r
o
f
e
s
s
i
o
n
a
l
s
o
f
t
w
a
r
e
u
s
e
r
g
u
i
d
e
P
D
F
C
r
e
a
t
i
o
n
Creating new blank PDF documents
PDF documents are intended to be originally authored in another
program (e.g. Microsoft Word) and finally converted to PDF. At times,
though, youll find it handy to create a new blank document where
you may add form fields, comments, or use it to paste content from
the clipboard or other PDF documents.
To create a blank PDF document do one of the following:
Click the New Blank PDF tool.
Press Control + N.
The new blank document is created at 8.27 by 11.69 inches (A4 size).
Converting any file to PDF
Nitro lets you create PDF files from any application that can print,
meaning you can create PDFs from hundreds of different types of
files. Start your application as normal, open the file you want to
convert and print.
To create a PDF from a file:
1. Open a file in an application not supported with one-click
PDF creation.
If you want to test this and you dont have a program
not supported with one-click PDF creation, use Windows
WordPad or a simple text editor.
2. Choose the Print option.
3. Select Nitro PDF Driver as your printer.
5
6
N
i
t
r
o
P
D
F
P
r
o
f
e
s
s
i
o
n
a
l
s
o
f
t
w
a
r
e
u
s
e
r
g
u
i
d
e
P
D
F
C
r
e
a
t
i
o
n
4. Click Preferences. In the Preferences panel, click PDF Settings.
You can adjust conversion settings by clicking the Nitro PDF Driver and then clicking
Preferences in the Print dialog box.
5. Adjust PDF conversion settings in the Printing Preferences
and click OK.
6. Click Print and specify a name and a location to place the
PDF once converted.
Converting and combining multiple
files
Nitro allows you to batch convert files easily and includes fast
conversion support for more than 20 of the most commonly used file
types. All files that support one-click creation can be easily converted
in batches.
Converting Ies in batches
Nitro lets you batch convert in several different ways. One method
provides you the option for selecting which conversion setting to use
and save the file directly to your hard drive. The other option uses
5
7
N
i
t
r
o
P
D
F
P
r
o
f
e
s
s
i
o
n
a
l
s
o
f
t
w
a
r
e
u
s
e
r
g
u
i
d
e
P
D
F
C
r
e
a
t
i
o
n
your default conversion settings and opens the converted file directly
in Nitro without saving the file(s).Once converted and opend in
Nitro, you have the option for saving the file(s).
To convert a collection of files to PDF, select a conversion
option, and save the files:
1. Select the files to convert.
2. Right-click to open a context menu.
3. Choose Convert file to PDF and then the creation profile from
the submenu.
Click Convert file to PDF > <conversion setting>.
4. When prompted, specify the name and place to save each
PDF.
5
8
N
i
t
r
o
P
D
F
P
r
o
f
e
s
s
i
o
n
a
l
s
o
f
t
w
a
r
e
u
s
e
r
g
u
i
d
e
P
D
F
C
r
e
a
t
i
o
n
To convert a collection of files to PDF and open them in Nitro:
1. Open Nitro.
2. Choose File > Create PDF > Convert Multiple Files.
3. Click Add.
4. Select the files to convert.
5. Choose the creation profile from the dropdown list.
6. Choose the destination for the new files.
7. Click the Create button.
Combining multiple files to PDF
Nitro allows you to convert and combine files together easily and
includes fast conversion support for more than 20 of the most
commonly used file types. All files that support one-click creation can
be converted and combined in the one process.
To convert and combine files into the one PDF document:
1. Open Nitro.
2. Choose File > Create PDF > Combine Multiple Files.
3. Arrange the files in order by selecting a file and click either
the Up or Down arrow.
4. Choose the creation profile from the dropdown list.
5. Choose the destination for the new PDF file.
6. Click the Create button.
5
9
N
i
t
r
o
P
D
F
P
r
o
f
e
s
s
i
o
n
a
l
s
o
f
t
w
a
r
e
u
s
e
r
g
u
i
d
e
P
D
F
C
r
e
a
t
i
o
n
Overlaying multiple files
Nitro provides you a great tool for converting and merging page
content from two or more separate files. Using the Overlay Files
feature, you can convert and then merge page content from two or
more files so in the PDF you generate the content from each source
document is on the same page.
For example, you may have a template containing form fields and
need to merge the template with other PDF documents. Nitro
provides you a means for overlaying the page data from one file on
top of the page data in another file.
Two documents can be merged together to create a single PDF. See the next page.
You can use
the combine
PDF feature
to combine
different PDF
documents into a single
PDF. Using the Create
PDF > From Multiple
Files command, select
the PDFs you want
to combine. Organize
the documents in the
correct order and click
Create.
6
0
N
i
t
r
o
P
D
F
P
r
o
f
e
s
s
i
o
n
a
l
s
o
f
t
w
a
r
e
u
s
e
r
g
u
i
d
e
P
D
F
C
r
e
a
t
i
o
n
To overlay multiple PDF files:
1. Do one of the following:
Open the Organizer and click Create PDF. Select Overlay
files as one PDF document.
Select File > Create PDF > Overlay Multiple Files.
2. Click Add in the Create PDF window.
3. Select the files to combine.
4. Click Create.
The two files are merged together in a new PDF
document.
Two files are merged in a new PDF file. .
6
1
N
i
t
r
o
P
D
F
P
r
o
f
e
s
s
i
o
n
a
l
s
o
f
t
w
a
r
e
u
s
e
r
g
u
i
d
e
P
D
F
C
r
e
a
t
i
o
n
Creating PDF documents from
clipboard data
Nitro lets you create PDFs directly from your screen captures or
any data you copy to the system clipboard. Taking captures of your
computer screen and then putting them straight into Nitro works
particularly well when you want to add comments or drawing
markups to the image youve captured.
To create a PDF from a screen capture:
1. Press the Print Screen key.
2. In Nitro, choose File > Create PDF > From Clipboard.
3. Do any of the following:
Crop the capture to adjust the area of interest.
Add pop-up notes.
Add drawing markups.
4. Save the file.
6
2
N
i
t
r
o
P
D
F
P
r
o
f
e
s
s
i
o
n
a
l
s
o
f
t
w
a
r
e
u
s
e
r
g
u
i
d
e
P
D
F
C
r
e
a
t
i
o
n
Converting Microsoft Office
documents to PDF
As well as one-click creation in Word, Excel and PowerPoint, Nitro
also enables you to create intelligent, easy-to-use PDFs from Word,
by automatically generating bookmark and link navigation, as well
as retaining document properties.
Converting Microsoft Word Ies to PDF
When you install Nitro special tools are added to the Microsoft
Word toolbar for converting an open document to PDF, converting
to PDF and then emailing, or opening the Nitro PDF Word dialog box
where some conversion settings specific to Word can be selected.
In addition to the tools, youll find the Nitro PDF menu installed in
Word where the same options found in the tools appear as menu
commands.
To create a PDF from within Word, do one of the following:
Select the tool to convert.
Select the tool to convert and attach to an email.
To create an intelligent PDF:
1. Choose Nitro PDF > Settings.
2. Select the Generate Bookmarks, Links and Comments
checkbox.
3. Do any of the following:
You can
select
multiple files
in the Open
dialog box by
Shift clicking or Control
Clicking on the files
you want to combine.
6
3
N
i
t
r
o
P
D
F
P
r
o
f
e
s
s
i
o
n
a
l
s
o
f
t
w
a
r
e
u
s
e
r
g
u
i
d
e
P
D
F
C
r
e
a
t
i
o
n
Click Nitro PDF > Settings to open the Nitro PDF Word dialog box.
In the Bookmarks tab, click the checkbox to the left of
any heading styles to convert to PDF bookmarks.
In the Links tab, select the types of links to convert and
the link style to use.
In the Comments tab, select whether to convert Word
comments to PDF comments.
4. Click OK and click on the Convert this file to Nitro PDF
tool.
Converting Microsoft ExceI Ies to PDF
Nitro includes a macro for Microsoft Excel that lets you convert to
PDF from the toolbar. From the Nitro PDF > Settings menu you have
different settings choices for converting documents to PDF. Settings
adjustments made here are the same set you have for the Nitro Print
Driver conversion settings.
To create a PDF from within Excel, do one of the following:
Select the tool to convert.
On some
computers you
may need to
press Shift + Prt
Scr, control +
Prt Scr, FN + Prt Scr, or
other modifier keys to
capture a screen.
6
4
N
i
t
r
o
P
D
F
P
r
o
f
e
s
s
i
o
n
a
l
s
o
f
t
w
a
r
e
u
s
e
r
g
u
i
d
e
P
D
F
C
r
e
a
t
i
o
n
Select the tool to convert and attach to an email.
Converting Microsoft PowerPoint Ies to
PDF
Nitro includes a macro for Microsoft PowerPoint that lets you
convert to PDF from the toolbar. The options you have available in
PowerPoint closely match those found in Microsoft Excel.
To create a PDF from within PowerPoint, do one of the
following:
Select the tool to convert.
Select the tool to convert and attach to an email.
Converting PDFs to Word files
As well as copying text and images from PDF files, you can also
convert entire PDFs to Microsoft Word (.doc) files. The Word files
created contain all the text and images from your PDFs, and recreate
the layout of the source file as best as possible.
PDF to Word conversion options
Include images. Sets whether images will be included in the Word
file. Excluding images will make the conversion faster.
Its
technically
impossible
to convert
a PDF to
a Word file and
for the layout and
formatting to be
exact. Nitro does
its best to provide
you with a reusable
Word file that retains
6
5
N
i
t
r
o
P
D
F
P
r
o
f
e
s
s
i
o
n
a
l
s
o
f
t
w
a
r
e
u
s
e
r
g
u
i
d
e
P
D
F
C
r
e
a
t
i
o
n
Retain Page Size & Margins. Makes the Word file pages the same
size (width and height) as the PDF file, and adds page margins the
same as the PDF.
Use Text Boxes. This option makes use of Words text box feature.
All text from the PDF file is placed inside text boxes and helps to
retain a more accurate page layout.
View Microsoft Word Document After Conversion. Opens the
new Word file in Microsoft Word once its been converted.
To convert a PDF to a Word (.doc) file:
1. Do either of the following:
Choose File > Save As Microsoft Word Document.
Press Ctrl + Alt + S.
2. In the Save As dialog, optionally click the Options button to
change the conversion settings.
3. Click Save.
6
6
N
i
t
r
o
P
D
F
P
r
o
f
e
s
s
i
o
n
a
l
s
o
f
t
w
a
r
e
u
s
e
r
g
u
i
d
e
P
D
F
C
r
e
a
t
i
o
n
6
7
N
i
t
r
o
P
D
F
P
r
o
f
e
s
s
i
o
n
a
l
s
o
f
t
w
a
r
e
u
s
e
r
g
u
i
d
e
PDF Assembly
Combining PDF documents
Reordering pages
Cropping pages
Rotating pages
Extracting and deleting pages
Splitting PDF files
6
8
N
i
t
r
o
P
D
F
P
r
o
f
e
s
s
i
o
n
a
l
s
o
f
t
w
a
r
e
u
s
e
r
g
u
i
d
e
P
D
F
A
s
s
e
m
b
l
y
Nitro makes it simple to modify and reorganize the pages in your
PDF documents, so you can modify documents by appending pages,
deleting pages, and reordering them to produce a final document.
A number of tools provide you freedom for structuring and ordering
your documents.
The related tools include:
Combining documents together for easier sharing.
Insert pages to append to or to update a document.
Insert blank pages.
Replace out of date pages without having to create the whole
document again.
Reorder pages of document without having to create the whole
document again.
Crop pages to a different size.
Rotate pages for consistency or to make the document easier to
read.
Extract pages to make a new document.
Delete pages you no longer want in your PDF document.
To access the assembly tools, do one of the following:
Go to Edit > Pages.
6
9
N
i
t
r
o
P
D
F
P
r
o
f
e
s
s
i
o
n
a
l
s
o
f
t
w
a
r
e
u
s
e
r
g
u
i
d
e
P
D
F
A
s
s
e
m
b
l
y
The Pages submenu from the Edit menu.
Open the Pages panel and right-click in the pane.
To turn on the Pages panel, do one of the following:
Select the Show/Hide Document Panel toolbar button.
Choose View > Navigation Panel > Pages.
Use the F6 shortcut key.
Once the Pages panel is in view, right-click in the area to bring up the
assembly tools.
A context menu opened in the Pages panel.
7
0
N
i
t
r
o
P
D
F
P
r
o
f
e
s
s
i
o
n
a
l
s
o
f
t
w
a
r
e
u
s
e
r
g
u
i
d
e
P
D
F
A
s
s
e
m
b
l
y
Combining PDF documents
One of the main reasons why PDF documents have become so
popular around the world is because theyre a great way to package
up a collection of different files and share them accurately and
reliably. For example, when working on a project in a team with
information being in the form of reports from Word, spreadsheets
and charts from Excel, presentations from PowerPoint, and so on
the easiest and most reliable way to share the information is by
combining it all together in the one easy-to-view file.
Nitro lets you combine files that have already been converted to
PDF, and it lets you create and combine files at the same time.
Alternatively, you can insert pages and whole documents into PDFs
using the Insert tool.
Inserting pages
The Insert tool lets you add one or more pages from other documents
to files open in Nitro, which means in many cases you wont need
to create the PDF all over again. You can insert many files types
other than PDF with the tool because it can perform a conversion at
the same time. File types Word, Excel, PowerPoint, Web pages and
images.
You can do this via the Pages panel or the Edit menu.
To turn on the Pages panel, do one of the following:
Select the Show/Hide Document Panel toolbar button.
Choose View > Navigation Panel > Pages.
Use the F6 shortcut key.
See the Creation
section for more
information on
how to create
and combine
files.
1.To insert
non-sequential
pages from
your source
file use the
Choose Pages option.
For example, entering
1, 2, 6-7 will insert only
the four pages you
have specified.
2. When selecting
files to insert,you can
select All Files (*.*) in
the Insert File dialog
box to view all files.
This option enables
you to select and
insert multiple files of
different formats.
7
1
N
i
t
r
o
P
D
F
P
r
o
f
e
s
s
i
o
n
a
l
s
o
f
t
w
a
r
e
u
s
e
r
g
u
i
d
e
P
D
F
A
s
s
e
m
b
l
y
To insert pages with the Insert Pages dialog:
1. Choose Edit > Pages > Insert, or right-click in the Pages
panel and choose Insert.
2. In the Insert File dialog, select the type of file (PDF, HTML,
Word, etc.) from the Files of type drop down menu, select the
file to insert, and then click OK.
3. In the Insert Pages dialog, specify the pages to insert from
the source document, specify where in the document to
insert the page(s), then click OK.
Choose a page range and location for where the new pages are to be inserted.
Inserting pages via drag and drop
You can insert pages in an open PDF document by dragging files (of
all acceptable formats that can be converted to PDF as well as PDF
files) and dropping them in the Pages panel or the Document panel.
Any files that support one-click creation can be inserted via this
method.
Inserted pages
are added to
the beginning
of your PDF
file. If you need
to relocate the page
in the open document,
use a reordering
method described in
the Reorder Pages
section.
7
2
N
i
t
r
o
P
D
F
P
r
o
f
e
s
s
i
o
n
a
l
s
o
f
t
w
a
r
e
u
s
e
r
g
u
i
d
e
P
D
F
A
s
s
e
m
b
l
y
To turn on the Pages panel, do one of the following:
Select the Show/Hide Document Panel toolbar
button.
Choose View > Navigation Panel > Pages.
Use the F6 shortcut key.
To insert pages using the Pages panel via drag and drop:
1. Open a PDF document you want to use for appending pages.
2. Minimize the Nitro window so you can see your desktop in
the background.
3. Open a folder containing files you want to insert.
4. Drag files to the Pages panel.
To insert pages using the Document pane:
1. Open a PDF document you want to use for appending pages.
2. Minimize the Nitro window so you can see your desktop in
the background.
3. Open a folder containing files you want to insert.
4. Drag files to the Document pane.
7
3
N
i
t
r
o
P
D
F
P
r
o
f
e
s
s
i
o
n
a
l
s
o
f
t
w
a
r
e
u
s
e
r
g
u
i
d
e
P
D
F
A
s
s
e
m
b
l
y
5. Do one of the following by selecting from a context menu
that opens automatically when you release the mouse
button:
Open. Select Open to open the document in Nitro.
This option does not insert the file in the current active
document.
Insert Pages. Inserts the document in the current active
document.
When you drag and drop to the Document panel, a context menu opens providing you
commands for what to do with the dropped file.
Attach File. Attaches the file to the current active
document.
7
4
N
i
t
r
o
P
D
F
P
r
o
f
e
s
s
i
o
n
a
l
s
o
f
t
w
a
r
e
u
s
e
r
g
u
i
d
e
P
D
F
A
s
s
e
m
b
l
y
Attach Sound. This option is only active if you are
dragging and dropping a sound file. The file is attached to
the current active document as a sound comment.
Place Object. Use this option when you want to place
text or a graphic on a page much like when copying and
pasting data.
Inserting bIank pages
Nitro lets you add one or more pages of any size to documents open
in Nitro. This is handy for things like adding extra separation between
pages, or sections, or when you want to build a form. You can insert
new pages via the Pages panel or the Edit menu.
To turn on the Pages panel, do one of the following:
Select the Show/Hide Document Panel toolbar
button.
Choose View > Navigation Panel > Pages.
Use the F6 shortcut key.
To insert new blank pages:
1. Choose Edit > Pages > New, or right-click in the Pages panel
and choose New.
7
5
N
i
t
r
o
P
D
F
P
r
o
f
e
s
s
i
o
n
a
l
s
o
f
t
w
a
r
e
u
s
e
r
g
u
i
d
e
P
D
F
A
s
s
e
m
b
l
y
2. Do any of the following as required:
Choose the page size and the number of blank pages.
Choose the orientation of the page or pages.
Choose where in the document to insert the pages.
Choose Size from the drop down menu and make choices for orientation and where pages
are inserted in the New Pages dialog box.
7
6
N
i
t
r
o
P
D
F
P
r
o
f
e
s
s
i
o
n
a
l
s
o
f
t
w
a
r
e
u
s
e
r
g
u
i
d
e
P
D
F
A
s
s
e
m
b
l
y
Reordering pages
If youve combined a collection of files together (e.g. a report, a
spreadsheet and a presentation) into a PDF document, and theyre in
the wrong order, you can easily reorder or rearrange them using the
tools in Nitro.
Using the Pages panel its just a matter of viewing the thumbnail
versions of the pages of your document and dragging the pages
around till theyre in the right order. The Pages panel displays
thumbnail size versions of each page so you can quickly find the
page(s) you want to modify.
To turn on the Pages panel, do one of the following:
Select the Show/Hide Document Panel toolbar button.
Choose View > Navigation Panel > Pages.
Use the F6 shortcut key.
To reorder pages in the Pages panel do the following:
1. In the Pages panel, left-click the page to move. To select
more than one page, hold down Control as you click. To
select a whole range of pages, hold down Shift and left-click
on the first and last pages of the range.
2. Left-click on the page(s) selected, and then drag them to
where you want them to be moved.
Cropping pages
The crop tool enables you to change the size of the pages of PDF
documents for when they are displayed on screen or when printed.
You can crop pages visually with the Crop tool, or by adjusting the
margins in the Crop Pages dialog.
You can
use the
Pages panel
like a slide
sorter and
view more pages by
opening the panel
larger in the Nitro
window. Click the
separator bar and
drag to the right to
open the panel.
7
7
N
i
t
r
o
P
D
F
P
r
o
f
e
s
s
i
o
n
a
l
s
o
f
t
w
a
r
e
u
s
e
r
g
u
i
d
e
P
D
F
A
s
s
e
m
b
l
y
The changes to pages can be applied in many ways: Odd and Even
Pages, Odd Pages, Even Pages, a page range or the current page. To
modify non-sequential pages you can specify the exact pages under
the Choose Pages option. For example, entering 1, 2, 6-7 will adjust
only the four pages you have specified.
To crop pages visually with the Crop tool:
1. In the Editing toolbar, select the Crop tool.
2. Drag the cropping rectangle until you have marked where
you want to crop.
3. Double-click on the selected area.
4. Click OK in the Crop Pages dialog box.
To crop pages with the Crop Page dialog:
1. Choose Edit > Pages > Crop Pages, or right-click in the Page
panel and select Crop Pages from the context menu.
2. Do any of the following as required:
Change the measurement units to your preferred units.
Specify the pages to crop. Odd and Even Pages, Odd Page,
Even Pages, Current page or a range of pages.
Set the margins where you want to crop.
Select the Remove Margin checkbox to totally remove
the margin from around content.
3. Click OK in the Crop Pages dialog box.
Once
you have
marked the
area you
want to
crop, you can drag
the crop border by
left-clicking and
dragging. You can
also resize the crop
area by grabbing the
corners of the area
you have highlighted.
7
8
N
i
t
r
o
P
D
F
P
r
o
f
e
s
s
i
o
n
a
l
s
o
f
t
w
a
r
e
u
s
e
r
g
u
i
d
e
P
D
F
A
s
s
e
m
b
l
y
Drag the Crop rectangle to the desired area and select the page range.
Click OK to crop the page.
7
9
N
i
t
r
o
P
D
F
P
r
o
f
e
s
s
i
o
n
a
l
s
o
f
t
w
a
r
e
u
s
e
r
g
u
i
d
e
P
D
F
A
s
s
e
m
b
l
y
Rotating pages
Being able to rotate pages is often required when pages in portrait
mode and landscape mode are mixed together in the one document
as they make it difficult to read the document. For example, a PDF
document may have content suited to landscape view, like tables and
photos, and may also contain text-heavy documents well suited to
portrait mode. You can rotate any page in 90 increments .
With Nitro you can rotate pages in two ways:
1. Rotate while viewing allows you to temporarily rotate all
pages in the PDF you are currently viewing.
2. Rotate permanently allows you to change the rotation of one
of more pages in a document and to save those changes.
To rotate a PDF document while viewing it:
1. In the Rotate View toolbar, click the Rotate Clockwise
tool or the Rotate Counterclockwise tool.
To permanently rotate pages in a PDF:
1. Choose Edit > Pages > Rotate Pages, or right-click in the
Pages panel and select Rotate Pages from the context menu.
8
0
N
i
t
r
o
P
D
F
P
r
o
f
e
s
s
i
o
n
a
l
s
o
f
t
w
a
r
e
u
s
e
r
g
u
i
d
e
P
D
F
A
s
s
e
m
b
l
y
2. Do any of the following as required:
Choose the rotation angle.
Specify the pages to rotate. Odd and Even Pages, Odd
Page, Even Pages, Current page or a range of pages.
Select the page range and rotation angle and click OK to rotate pages permanently.
To modify
non-
sequential
pages you
can specify
the exact pages under
the Choose Pages
option. For example,
entering 1, 2, 6-7
will adjust only the
four pages you have
specified.
To modify
non-
sequential
pages you
can specify
the exact pages under
the Choose Pages
option. For example,
entering 1, 2, 6-7
will adjust only the
four pages you have
specified.
8
1
N
i
t
r
o
P
D
F
P
r
o
f
e
s
s
i
o
n
a
l
s
o
f
t
w
a
r
e
u
s
e
r
g
u
i
d
e
P
D
F
A
s
s
e
m
b
l
y
Extracting and deleting pages
Nitro offers you two means for getting pages out of an existing
document. You can extract a page and create a new PDF from the
extracted pages, or you can delete pages from an open file.
Extracting pages
Nitro lets you copy one or more pages from a PDF document to
quickly create a new document. You can also delete the pages when
extracting them. Access the Extract Pages dialog via the Pages panel
or the menu.
To turn on the Pages panel, do one of the following:
Select the Show/Hide Document Panel .
Choose View > Navigation Panel > Pages.
Use the F6 shortcut key.
To extract pages do the following:
1. Choose Edit > Pages > Extract Pages, or right-click in the
Pages panel and choose Extract.
2. Do any of the following as required:
Specify the pages to extract.
Click the Delete After Extraction checkbox to remove
specified pages from the current PDF document.
To delete
non-
sequential
pages you
can specify
the exact pages under
the Choose Pages
option. For example,
entering 1, 2, 6-7
will delete only the
four pages you have
specified.
8
2
N
i
t
r
o
P
D
F
P
r
o
f
e
s
s
i
o
n
a
l
s
o
f
t
w
a
r
e
u
s
e
r
g
u
i
d
e
P
D
F
A
s
s
e
m
b
l
y
Choose a page range and click Delete pages after extraction if you want to delete the
extracted pages.
DeIeting pages
Nitro lets you easily delete pages from your PDF documents, so
theres no need to go back to the source document. You can do this
via the Pages panel or the Edit menu.
To turn on the Pages panel, do one of the following:
Select the Show/Hide Document Panel toolbar button.
Choose View > Navigation Panel > Pages.
Use the F6 shortcut key.
To extract pages with the Delete Pages dialog:
1. Choose Edit > Pages > Delete, or right-click in the Pages
panel and choose Delete.
2. Specify the pages to delete.
To extract pages with the Pages panel:
1. In the Pages panel, select the pages to delete. To select more
than one page, hold down Control as you click. To select a
whole range of pages, hold down Shift and left-click on the
first and last pages of the range.
2. Press the Delete button on your keyboard.
8
3
N
i
t
r
o
P
D
F
P
r
o
f
e
s
s
i
o
n
a
l
s
o
f
t
w
a
r
e
u
s
e
r
g
u
i
d
e
P
D
F
A
s
s
e
m
b
l
y
Splitting PDF files
The split pages feature offers a rich set of methods for extracting
pages from a PDF file to separate files.
Split into files of n pages split into files containing n pages
per file.
Split by bookmarks split files based on bookmark hierarchy.
Split by page ranges split individual pages and page ranges.
Advanced splitting odd and even, complex file naming,
updating bookmarks, links and named destinations.
To open the Split File dialog:
1. Do either of the following:
Choose Edit > Pages > Split.
Press Shft + Ctrl + P.
SpIit into Ies of n pages
This method splits the open PDF document into a series of files,
which contain n pages in each file. For example, entering 4 would
split the document into a series of new PDF files each containing
four pages.
To split into n pages:
1. Do either of the following:
Choose Edit > Pages > Split.
8
4
N
i
t
r
o
P
D
F
P
r
o
f
e
s
s
i
o
n
a
l
s
o
f
t
w
a
r
e
u
s
e
r
g
u
i
d
e
P
D
F
A
s
s
e
m
b
l
y
Press Shft + Ctrl + P.
2. Select and open the source PDF file to be split.
3. Select Split PDF Into files of by checking on the radio
button.
4. Enter the number of pages in which to split the PDF file.
5. Select the destination folder where the PDF files will be
stored following splitting. This can be set to the same as the
source folder, or in the folder of the users choice.
6. Enter the base filename and the destination folder. The base
filename will be used as a starting point in the filename of
the resulting output.
7. Click Split to start processing.
SpIit by bookmarks
This method will split a PDF file by its bookmarks. Each page that
is bookmarked will be the start of a new PDF, and the title of the
bookmark will be used as the name of the file.
All subsequent pages will be added to the new PDF stopping at the
next bookmarked page. You will be given a chance to choose the
level of bookmarks to use in the Split function.
To split by bookmarks:
1. Do either of the following:
Choose Edit > Pages > Split.
Press Shft + Ctrl + P.
8
5
N
i
t
r
o
P
D
F
P
r
o
f
e
s
s
i
o
n
a
l
s
o
f
t
w
a
r
e
u
s
e
r
g
u
i
d
e
P
D
F
A
s
s
e
m
b
l
y
2. Verify that the PDF to be split has bookmarks.
3. Select By bookmarks starting at Level as the method of
splitting.
4. Browse for the destination folder where the PDF files will be
stored following splitting. This can be set to the same as the
source folder, or in the folder of the users choice.
5. Click the Split button to initiate processing.
SpIit by page range
This method of splitting will split a PDF file into smaller PDF files
containing one or more pages. This method gives you the most
advanced splitting techniques, including the ability to split based on
odd and even pages, the ability to reverse the order of pages, and
the ability to merge and combine complex page ranges into new PDF
files.
To split by page range:
1. Do either of the following:
Choose Edit > Pages > Split.
Press Shft + Ctrl + P.
2. Select Split PDF by page range.
3. Select the destination folder where the PDF files will be
stored following splitting. This can be set to the same as the
source folder, or in the folder of the users choice.
4. Enter the page ranges you want to split into each file. Page
ranges should be separated by commas and semicolons used
to separate files. (See the list below for detailed instructions.)
8
6
N
i
t
r
o
P
D
F
P
r
o
f
e
s
s
i
o
n
a
l
s
o
f
t
w
a
r
e
u
s
e
r
g
u
i
d
e
P
D
F
A
s
s
e
m
b
l
y
5. Enter the base filename for the split process, and then specify
the destination to save the files to. The base filename will
be appended to the resulting smaller PDF files after the split
process.
6. Click the Split button to initiate processing.
SpIit by page parameters
Below are explanations and examples of the parameters you can use
for advanced page range splitting.
Parameter: ; (Semicolon) / Function: File Separator
1-20; 21-40 would create two new PDFs one containing
pages 1-20, the other containing pages 21-40.
Parameter: - (Hyphen) / Function: From/To
1-5 would extract pages 1 through 5 into a new PDF. 5-1
would extract pages 5 through 1 into a new PDF (reverse order
is + only).
Parameter: , (Comma) / Function: Page separator
1-20, 30-40 would create a single PDF containing page 1-20
and 30-40.
Parameter: odd (Odd only) / Function: Odd page
1-20 odd would create a single PDF containing only the odd
pages within the range of 1-20.
Parameter: even (Even only) / Function: Even page
1-20 even would create a single PDF containing only the even
pages within the range of 1-20.
8
7
N
i
t
r
o
P
D
F
P
r
o
f
e
s
s
i
o
n
a
l
s
o
f
t
w
a
r
e
u
s
e
r
g
u
i
d
e
P
D
F
A
s
s
e
m
b
l
y
Split by pages parameters example:
An example string is shown below, inverted commas () are for
demonstration purposes only:
1-20 odd, 21-40 even, 41-45, 50; 50, 45-41, 40-21 even, 20-1
odd
The example string would perform the following:
1. Create one PDF containing the following (in this order):
All odd pages from 1-20.
All even pages from 21-40.
Pages 41-45.
Page 50.
2. Create a second PDF containing the following (in this order):
Page 50.
Pages 45-41 (reverse order).
All even pages from 40-21 (reverse order).
All odd pages from 20-1 (reverse order).
8
8
N
i
t
r
o
P
D
F
P
r
o
f
e
s
s
i
o
n
a
l
s
o
f
t
w
a
r
e
u
s
e
r
g
u
i
d
e
P
D
F
A
s
s
e
m
b
l
y
GeneraI spIitting options
Enable Fast Web View. Restructures the PDF file so that it can be
served a page-at-a-time over the Web. This means when you put
PDFs on a Web site, when users open them, the pages will load
faster the user will not have to wait till the whole document is
downloaded to start viewing the contents.
Update Navigational Elements. This feature updates all of the
bookmarks, links and named destinations so that they remain
connected to the proper page. That is, if you split a document into a
series of smaller documents, all the links will be converted to cross-
document links.
GoTo links, which are links within the document, are adjusted to
stay connected to the proper page, even if the pages end up in a
different order in the final document.If pages are arranged such that
the page linked from ends up in a different file than the page linked
to, the GoTo link is changed into a GoToR link, which is a link that
goes from one file to another. GoToR links and Launch actions, both
of which reference an external file, that use a relative pathname will
be adjusted to take into account the difference if the files created
by splitting are in a different directory from the original file. If you
split a file with named destinations, the named destinations will be
inserted into the files and each adjusted to continue pointing to the
correct page. Links that use named destinations within the original
document will be changed from Co1o to Co1o| links as necessary
if source and destination end up in different files. The links will still
use named destinations. Bookmarks are copied into all files and are
adjusted just as the links are.
Show Progress Report. Shows a description of the split process in
the status bar. You may find that this will make the split process run
slightly slower, but it will give a description on the status of each
stage of the splitting process. Its particularly useful when youre
doing large and complex splitting jobs.
8
9
N
i
t
r
o
P
D
F
P
r
o
f
e
s
s
i
o
n
a
l
s
o
f
t
w
a
r
e
u
s
e
r
g
u
i
d
e
P
D
F
A
s
s
e
m
b
l
y
Support identical form field.Inserts pages into the target files,
page-at-a-time. Whilst this is much slower, it will ensure that PDF
files that contain form fields with identical names will still function
correctly.
Update title using output filename. Uses the filename (without the
.pdf extension) as the document informations title for all output
files.
Bookmarks. After processing, the following options can be applied
to bookmarks within the target files:
Expand all
Collapse all
Expand local
(Expands the bookmarks that link to pages within each split
file.)
Do not change
Destination foIder and Iename settings
The filename for the files resulting from the split is constructed by
adding a changing suffix to a specified base filename.
The base filename can be specified in the Base filename edit box or
derived from each file dynamically by selecting the Use filename
checkbox.
The target filename additions are as follows:
A number a number that is incremented for each new file.
A padded number starting at an incrementing number
padded with leading zeros. You can specify a starting point
9
0
N
i
t
r
o
P
D
F
P
r
o
f
e
s
s
i
o
n
a
l
s
o
f
t
w
a
r
e
u
s
e
r
g
u
i
d
e
P
D
F
A
s
s
e
m
b
l
y
for the number or padded number options in the box labeled
Number, following the target filename combo box.
The page range (pxx-pyy) the start and end page of the
pages from the original document.
A letter an incrementing letter (eg. A-Z, AA-ZZ, etc).
Nothing used in splitting by bookmarks or page marks where
the base filename changes for each file.
The files are saved in the folder specified in the Destination Folder
box or the source folder, if that option is selected.
9
1
N
i
t
r
o
P
D
F
P
r
o
f
e
s
s
i
o
n
a
l
s
o
f
t
w
a
r
e
u
s
e
r
g
u
i
d
e
PDF Editing
Copying text and pasting text in PDFs
Copying and pasting objects and images
Copying and pasting to and from other applications
Inserting objects and images
Adding clip art
Adding headers, footers and watermarks
Editing text
Editing objects and images
Aligning text, objects, and images
Grouping text and objects
Adding Bates numbering
For help on
other PDF
editing
features such
as inserting,
reordering, extracting,
cropping and deleting
pages, see the Assembly
section.
9
2
N
i
t
r
o
P
D
F
P
r
o
f
e
s
s
i
o
n
a
l
s
o
f
t
w
a
r
e
u
s
e
r
g
u
i
d
e
P
D
F
E
d
i
t
i
n
g
With proper PDF editing tools the amount of time you spend
switching between different programs and file types drops. Nitro
includes an extensive set of tools to fix the text, graphics and
pages in your existing PDFs, as well as prepare and polish them for
distribution.
Nitro includes manipulation tools to:
Copy and paste from and into PDFs.
Copy and paste between PDFs and other application documents.
Edit text and graphics.
Add headers, footers, and watermarks.
Copying and pasting text in PDFs
Nitro provides you a number of options for modifying text in PDF
documents and exchanging text between PDFs and other application
documents. Copy and paste features in Nitro make it one of the best
tools available to you for editing PDF content.
Copying text
Nitro provides you several different ways to copy text. Once you copy
text to the clipboard, the text is ready to paste into PDFs or in other
application documents.
Copying text on a page
Nitro provides several options for the amount of text you want to
copy. If you intend to edit text appearing on a single page, you have
options for selecting individual text blocks or selecting all text on a
page.
9
3
N
i
t
r
o
P
D
F
P
r
o
f
e
s
s
i
o
n
a
l
s
o
f
t
w
a
r
e
u
s
e
r
g
u
i
d
e
P
D
F
E
d
i
t
i
n
g
To copy a block of text on a page:
1. Select the Select Text tool by either of the following:
Select the Select Text toolbar button.
Choose Tools > Select Text.
2. Highlight the text to copy and do one of the following:
Click Control + C.
Choose Edit > Copy.
Right-click and select Copy.
To paste the copied text, see Pasting text.
To copy all text on a page:
1. Click the Single Page tool in the Status Bar.
2. Select the Select Text tool by either of the following:
Select the Select Text toolbar button.
Choose Tools > Select Text.
3. Click the cursor in any text block.
4. Do one of the following:
Select Edit > Select All.
Press Control + A.
5. Do one of the following:
You have
two different
text tools in
Nitro used
for different purposes.
The Select Text tool
appears in the
Basic toolbar and is
used only for selecting
text. The Edit Text
tool appears in
the Advanced Edit
toolbar and is used for
selecting and editing
text.
9
4
N
i
t
r
o
P
D
F
P
r
o
f
e
s
s
i
o
n
a
l
s
o
f
t
w
a
r
e
u
s
e
r
g
u
i
d
e
P
D
F
E
d
i
t
i
n
g
Click Control + C.
Choose Edit > Copy.
Right-click and select Copy.
All text on a single page is selected.
Copy aII text in a document
1. Click the Continuous tool in the Status Bar.
2. Select the Select Text tool by either of the following:
Select the Select Text toolbar button.
Choose Tools > Select Text.
3. Click the cursor in any text block.
4. Do one of the following:
Select Edit > Select All.
Press Control + A.
5. Do one of the following:
Click Control + C.
Choose Edit > Copy.
Right-click and select Copy.
All text on a single page is selected.
To select
multiple
objects on
a page,
drag the
Edit Object tool
through the objects
you want to copy.
When you release
the mouse button all
objects intersecting
the marquee are
selected and ready
to copy.
9
5
N
i
t
r
o
P
D
F
P
r
o
f
e
s
s
i
o
n
a
l
s
o
f
t
w
a
r
e
u
s
e
r
g
u
i
d
e
P
D
F
E
d
i
t
i
n
g
Copying text as objects
Although text may be set in contiguous bodies (such as a series
of paragraphs) in authoring programs, the text often appears in
multiple blocks when converted to PDF. You can select any block
of text or press Shift and click additional blocks and copy them to
the clipboard. When copied in this manner the text is copied as an
object, but text attributes remain in effect. Text copied in this manner
can only be pasted back into a PDF document you cannot paste the
text into other applications like MS Word if using the Edit Object tool.
You might copy text in blocks to preserve the formatting including
tabs, indentations, etc.
To copy text as an object(s):
1 Select the Edit Object tool by either of the following:
Select the Edit Object toolbar button.
Choose Tools > Editing > Edit Object.
2. Click on any text block.
3. Do one of the following:
Press Control + C.
Choose Edit > Copy.
Right-click and select Copy.
4. The text is selected as an object.
9
6
N
i
t
r
o
P
D
F
P
r
o
f
e
s
s
i
o
n
a
l
s
o
f
t
w
a
r
e
u
s
e
r
g
u
i
d
e
P
D
F
E
d
i
t
i
n
g
Pasting text
Depending on what method you use to copy text, you have options
for where the text can be pasted. You can paste text in the same PDF
document, on a new blank page in the same document, on a page in
another PDF document, or in another authoring program document.
Pasting text on a page in the same document
You can use any tool capable of copying text and paste the text on a
page in a PDF file.
To paste text on a page in the same PDF document:
1. Select the text with one of the following tools:
Click a text block with the Edit Object tool.
Drag through text with the Select Text tool.
Drag through text with the Edit Text tool.
2. Do one of the following:
Click Control + C.
Choose Edit > Copy.
Right-click and select Copy.
3. Do one of the following:
Select Edit > Paste.
Select the Edit Object tool, right-click, and select Paste.
4. The text is pasted on a PDF page.
Text can be
pasted with the
Edit Text tool
using a context
menu only
when you select text
to replace. If not, text
is selected at the time
you want to paste text,
the Paste context menu
command is grayed out.
9
7
N
i
t
r
o
P
D
F
P
r
o
f
e
s
s
i
o
n
a
l
s
o
f
t
w
a
r
e
u
s
e
r
g
u
i
d
e
P
D
F
E
d
i
t
i
n
g
Text is pasted from text copied with the A) Edit Object tool, B) Select Text tool,
and the C) Edit Text tool.
Pasting text on a page in a different PDF document
You can use any tool capable of copying text on a page in a PDF and
paste the text on a page in another PDF document.
To paste text on a page in the same PDF document:
1. Select text on a PDF page with one of the following tools:
Click a text block with the Edit Object tool.
Drag through text with the Select Text tool.
Drag though text with the Edit Text tool.
2. Do one of the following:
Click Control + C.
Choose Edit > Copy.
Select the Edit Object tool, right-click, and select Copy.
3. Open a second PDF document.
9
8
N
i
t
r
o
P
D
F
P
r
o
f
e
s
s
i
o
n
a
l
s
o
f
t
w
a
r
e
u
s
e
r
g
u
i
d
e
P
D
F
E
d
i
t
i
n
g
4. Do one of the following:
Select Edit > Paste.
Select the Edit Object tool and open a context menu.
Select Paste from the menu commands.
5. The text is pasted on a PDF page in another file.
Pasting text from two PDF pages
You can copy a body or block of text that flows across two or more
pages and paste the copied text on a single PDF page in the same
PDF file or another PDF document.
To paste text copied from two or more PDF pages:
1. Click Continuous in the Status bar to view the PDF in a
Continuous pages mode.
2. Drag through text with the Select Text tool.
3. Do one of the following:
Click Control + C.
Choose Edit > Copy.
Select the Edit Object tool, right-click, and select Copy.
4. Do one of the following:
Navigate to a target page in the same PDF document.
Open a second PDF document and navigate to the target
page.
9
9
N
i
t
r
o
P
D
F
P
r
o
f
e
s
s
i
o
n
a
l
s
o
f
t
w
a
r
e
u
s
e
r
g
u
i
d
e
P
D
F
E
d
i
t
i
n
g
5. Do one of the following:
Select Edit > Paste.
Select the Edit Object tool and open a context menu.
Select Paste from the menu commands.
To copy text across two or more pages, change the page layout to Continuous and select
text with the Select Text tool. The text is pasted on a PDF page.
Only the
Select Text
tool can
be used
when
copying text from
two or more
pages.
1
0
0
N
i
t
r
o
P
D
F
P
r
o
f
e
s
s
i
o
n
a
l
s
o
f
t
w
a
r
e
u
s
e
r
g
u
i
d
e
P
D
F
E
d
i
t
i
n
g
Copying and pasting objects and
images
Objects can be either text blocks or illustrations originally created in
a vector art program such as CorelDraw or Adobe Illustrator. Images
are raster files with formats such as JPEG, BMP, TIF, etc. Both objects
and images can be copied and pasted from and to PDF documents in
Nitro.
Copying and pasting objects and images
To copy objects and images in Nitro, you need to use the Edit Object
tool. None of the text selection methods work with objects and
images. Once copied, the object or image can be pasted on a PDF
page.
To copy and paste an object or image:
1. Select the Edit Object tool by either of the following:
Select the Edit Object toolbar button.
Choose Tools > Edit Object.
2. Click on an object or image and do one of the following:
Click Control + C.
Choose Edit > Copy.
Right-click and select Copy.
3. Paste the object or image on another PDF page in the same
document or another PDF file.
1
0
1
N
i
t
r
o
P
D
F
P
r
o
f
e
s
s
i
o
n
a
l
s
o
f
t
w
a
r
e
u
s
e
r
g
u
i
d
e
P
D
F
E
d
i
t
i
n
g
SeIecting images
With Nitro its easy to copy a section of a page in a PDF document,
convert it to an image, and paste it into a PDF page or create a new
PDF from it using the Create PDF from Clipboard tool. This tool is
particularly handy when you need to copy both text and an object or
image together.
1. Select the Select Image tool by either of the following:
Select the Select Image toolbar button.
Choose Tools > Select Image.
2. Drag open a marquee around the part of the page to copy
and do one of the following:
Click Control + C.
Choose Edit > Copy.
Right-click and select Copy.
3. Paste the object or image on a page in the same document
or another PDF file.
1
0
2
N
i
t
r
o
P
D
F
P
r
o
f
e
s
s
i
o
n
a
l
s
o
f
t
w
a
r
e
u
s
e
r
g
u
i
d
e
P
D
F
E
d
i
t
i
n
g
Taking snapshots is particularly helpful when you need to copy and paste images and text
together. A. Area targeted for copying.
1
0
3
N
i
t
r
o
P
D
F
P
r
o
f
e
s
s
i
o
n
a
l
s
o
f
t
w
a
r
e
u
s
e
r
g
u
i
d
e
P
D
F
E
d
i
t
i
n
g
Copying and pasting to and from
other applications
Nitro includes unique tools that allow you to copy text and graphics
straight out of Word, Excel, web pages and many other applications,
and paste them straight into your PDF documents in Nitro. Theres no
need to convert whole documents, just directly insert the section you
want into your PDFs.
Copying from Nitro to other appIications
You can copy, text, graphics, or both from Microsoft Office
applications to Nitro PDF pages.
To copy and paste text and graphics into your PDF documents:
1. Highlight and select the text and graphics from your
document (in Word, Excel, web browser, etc.).
2. Click Control + C.
3. Open the PDF document in Nitro you want to insert the
content into.
4. Click Control + V (Paste).
5. Wait a moment for the content to be converted
automatically, and then it will appear in the PDF document.
Copying from PDFs to other appIications
You can copy text from Nitro to other application documents using
the Select Text or Edit Text tool. If you want to paste graphics in other
application documents, you need to use the Select Image tool.
If you want
to move
the block
of content,
select the
Edit Object tool
from the toolbar, and
click on and drag the
new content into the
correct position.
Although
you can
use the Edit
Text tool to
copy text
and paste in other
applications, the
Edit Text tool often
permits you to select
only single lines
of text in Nitro. If
you want to select
larger bodies of text,
always use the Select
Text tool.
1
0
4
N
i
t
r
o
P
D
F
P
r
o
f
e
s
s
i
o
n
a
l
s
o
f
t
w
a
r
e
u
s
e
r
g
u
i
d
e
P
D
F
E
d
i
t
i
n
gTo copy text from Nitro and paste in other application
documents:
1. Select text with the Select Text tool.
2. Do one of the following:
Click Control + C.
Choose Edit > Copy.
Right-click and select Copy.
3. Open another application document window.
4. Select Edit > Paste (or Control + C if supported in the
application).
Inserting objects and images
Theres many ways of inserting objects and images into your PDF
documents in Nitro. In many cases you can even convert the files as
you insert them. Nitro comes with a range of tools that let you add
objects and images, and they each have a particular purpose.
Clip Art. Good for adding objects or images to one page.
Stamps. Good when used in a document review cycle.
Headers and footers. Add objects such as wathermarks, logos, or
other images as headers/footers.
Watermarks. Good when you want advanced control over the
layout and appearance, and want to insert objects and text
across a large range of pages in a document.
Objects,
including clip
art can be
rearranged
so they are
in front of or behind
other page content.
To rearrange when the
clip art tool is selected,
right-click on the object
you want to rearrange
and choose whether to
bring the object to the
front or to send it to the
back.
1
0
5
N
i
t
r
o
P
D
F
P
r
o
f
e
s
s
i
o
n
a
l
s
o
f
t
w
a
r
e
u
s
e
r
g
u
i
d
e
P
D
F
E
d
i
t
i
n
g
Adding clip art
With the Clip Art tool its easy to add graphics and images to any
page in your PDF documents, without the need to go back to your
source file. Nitro makes it simple to quickly insert and position
graphics, logos and pictures. You can even turn images and objects
from existing PDFs into Clip Art and reuse them in other PDF
documents.
File types that can be converted automatically then inserted
as clip art include:
Images. BMP, TIFF, GIF, JPEG, JPEG2000, Photoshop, PNG, etc.
Documents. PDF, Word, Excel, PowerPoint, Visio, HTML and rich
text files.
To create a clip art file:
1. Choose Edit > Clip Art > Create Custom Clip Art, or click
the arrow to the right of the Clip Art toolbar button and
select Create Custom Clip Art.
2. In the Create Custom Clip Art dialog, click the Browse button
and choose the file you want to be a clip art.
3. Specify the group it should be added to. If there are not
groups added, name one.
4. Specify the name of the clip art.
To add or insert clip art to a PDF document:
1. Choose Edit > Clip Art > Show Clip Art, or select the Clip Art
toolbar button.
2. In the Clip Art palette, to insert the clip art into the PDF, do
one of the following:
In some
cases vector
based
graphics
will appear
in PDF documents
to be comprised
of numerous small
objects, making it
difficult to modify
them easily. You can
group (or ungroup)
objects on the page
by selecting them,
right clicking and
selecting whether
to group or ungroup
them.
1
0
6
N
i
t
r
o
P
D
F
P
r
o
f
e
s
s
i
o
n
a
l
s
o
f
t
w
a
r
e
u
s
e
r
g
u
i
d
e
P
D
F
E
d
i
t
i
n
g
Double-click on the clip art.
Drag and drop the clip art on to the page.
Right-click and select Insert.
3. To adjust the layout and size of the clip art, do any of the
following:
To change position on the page, right-click on the clip art
and drag the object into position.
To resize the clip art, grab any corner or side of the object
and drag.
To rotate the clip art, grab the pointer above the clip art
and turn the object clockwise or counterclockwise.
Clip art can be added to pages from pre-defined clip art illustrations, or custom
illustrations you add to the clip art library.
1
0
7
N
i
t
r
o
P
D
F
P
r
o
f
e
s
s
i
o
n
a
l
s
o
f
t
w
a
r
e
u
s
e
r
g
u
i
d
e
P
D
F
E
d
i
t
i
n
g
Adding headers, footers and
watermarks
Nitro includes a powerful set of tools for making late changes in your
PDF documents. Using the Watermark tool you can quickly insert text
and graphics across one or more pages in a document, and place
them in front of or behind existing page content. Watermarks can
even be set to only display on screen, or only when the document is
printed.
These kinds of edits are useful when you dont want to go back to
the source document (Word, Excel, etc.) to recreate it. The tool is
particularly useful when you want to add things like company logos,
page numbers, the date, document title watermarks, headers and
footers. Best of all, you can copy, combine, and reuse them.
Watermarks can be made from numerous file types, both image types
and document types. Even pages from Word, Excel and PowerPoint
files can be inserted directly in as watermarks, headers and footers.
The watermarks are reusable and also can be combined together to
make watermarks containing graphics and text.
Examples of how watermarks can be used:
Dynamic stamps. Automatically insert dynamic information like
page numbers, author, document title, date and time.
Headers. Insert document title, chapters and date information.
Footers. Insert page numbering, date and time information
automatically.
Watermarks. Retain your corporate identity by applying
company logos and other marks to your documents.
1
0
8
N
i
t
r
o
P
D
F
P
r
o
f
e
s
s
i
o
n
a
l
s
o
f
t
w
a
r
e
u
s
e
r
g
u
i
d
e
P
D
F
E
d
i
t
i
n
g
Document status. Apply watermarks like Reviewed,
Approved, Draft, etc. so your team always knows the status
of the documents being shared.
File types that can be directly inserted as watermarks include:
Images. BMP, TIFF, GIF, JPEG, JPEG2000, Photoshop, PNG, etc.
Documents. PDF, Word, Excel, PowerPoint, Visio, WordPerfect,
HTML, rich text files, etc.
To create an image-based header, footer, or watermark:
1. Choose Document > Watermark > Create Watermarks, or
click the arrow to the right of the Watermark toolbar
button and select Create Watermark.
2. Enter the name of the watermark.
3. Set the type of watermark as Image/PDF.
4. Click the Browse button and choose the file you want to be a
watermark.
5. To set the watermark properties do any of the following:
Specify which page from the source file should be the
watermark.
Resize using the width and height tools.
Watermarks
can be
made from
numerous
file types,
both image types and
document types. Even
pages from Word,
Excel and PowerPoint
files can be inserted
directly in as
watermarks, headers
and footers.
1
0
9
N
i
t
r
o
P
D
F
P
r
o
f
e
s
s
i
o
n
a
l
s
o
f
t
w
a
r
e
u
s
e
r
g
u
i
d
e
P
D
F
E
d
i
t
i
n
g
Specify the rotation of the watermark.
Choose whether the watermark should cover the whole
page area.
Specify the position on the page where the watermark
should appear.
Choose whether to make the watermark span one or two
pages, using the Cross-pages checkbox.
A watermark applied to a page.
Some fonts
may not display
properly for
other users if
they dont have
them installed. Some
will work fine because
everyone will have them
installed. If you are
unsure about the fonts
other users have, its
best to stay with fonts
like Times New Roman,
Times, Courier and
Symbol.
1
1
0
N
i
t
r
o
P
D
F
P
r
o
f
e
s
s
i
o
n
a
l
s
o
f
t
w
a
r
e
u
s
e
r
g
u
i
d
e
P
D
F
E
d
i
t
i
n
gTo create a text-based header, footer or watermark:
1. Choose Document > Watermark > Create Watermarks, or
click the arrow to the right of the Watermark toolbar
button and select Create Watermark.
2. Enter the name of the watermark.
3. Set the type of watermark as Text.
4. In the Text field, insert your text or dynamic text. To add
dynamic text including page numbers, date, time, author
and title information select any of them from the Macro
drop-down list and click Add.
5. To set the text properties then do any of the following:
Select the font the text should use to display.
Specify the font size.
Specify the font color.
Specify the rotation of the text watermark.
Choose whether text should appear as an outline or filled
with the colour specified.
Specify the position on the page where the watermark
should appear.
Choose whether to make the watermark span one or two
pages, using the Cross-pages checkbox.
1
1
1
N
i
t
r
o
P
D
F
P
r
o
f
e
s
s
i
o
n
a
l
s
o
f
t
w
a
r
e
u
s
e
r
g
u
i
d
e
P
D
F
E
d
i
t
i
n
g To create a composite header, footer or watermark:
1. Choose Document > Watermark > Create Watermarks, or
click the arrow to the right of the Watermark toolbar
button and select Create Watermark.
2. Enter the name of the watermark.
3. Set the type of watermark as Composite.
4. Select the watermarks you want to include and click Add.
To add or insert a header, footer or watermark:
1. Choose Document > Watermark > Show Watermarks, or
select the Watermark toolbar button.
2. In the Watermark palette, select the watermark to add to the
PDF, and do one of the following:
Drag and drop the watermark on the document.
Right-click the watermark and select Apply.
3 In the Watermark Settings dialog, set any of the following:
Opacity of watermark. This is particularly useful when a
watermark is in front of page content.
Choose whether the watermark is in front of or behind
the page contents.
Choose whether the watermark is included when the
document is printed.
If youre
planning to
make many
small or
several major
text corrections to a
document, its better
to go back to the
source file and make
the changes there
youll have more
precise control over the
exact layout and look,
and there may be an
opportunity to automate
the corrections to save
time.
1
1
2
N
i
t
r
o
P
D
F
P
r
o
f
e
s
s
i
o
n
a
l
s
o
f
t
w
a
r
e
u
s
e
r
g
u
i
d
e
P
D
F
E
d
i
t
i
n
g Choose whether the watermark is displayed when the
document is viewed on-screen.
Specify on which page(s) to apply the watermark.
Specify whether watermarks should be restricted to just
odd or even pages.
Create custom headers, footers, and watermarks in the Watermarks palette.
1
1
3
N
i
t
r
o
P
D
F
P
r
o
f
e
s
s
i
o
n
a
l
s
o
f
t
w
a
r
e
u
s
e
r
g
u
i
d
e
P
D
F
E
d
i
t
i
n
g
Editing text
Nitro includes all the text editing tools required for making last-
minute corrections and updates to PDF documents, without the need
to go back to the source files in Word, Excel, WordPerfect, and so on.
The Edit Text tool is good for quickly fixing typos and making minor
formatting changes to text for example, changing the font used,
its spacing and its colour. While the Edit Object tool lets you move
text blocks, rearrange them, resize and even rotate them for more
creative editing.
To edit text in a PDF document:
1. Select the Edit Text tool by either of the following:
Select the Edit Text toolbar button.
Choose Tools > Editing > Edit Text.
2. Left-click between the letters where you want to edit. To edit
more than one letter at a time, left-click and drag the tool to
select it.
3. Right-click and select Properties.
4. In the Edit Text Properties dialog do any of the following:
Select a different font for the text highlighted. Optionally
embed and subset to ensure others can view the text.
Change the fill color to modify the font color .
Add stroke color (the color around the outer edge of each
letter).
1
1
4
N
i
t
r
o
P
D
F
P
r
o
f
e
s
s
i
o
n
a
l
s
o
f
t
w
a
r
e
u
s
e
r
g
u
i
d
e
P
D
F
E
d
i
t
i
n
g
Increase the stroke width.
Change the font size.
Set whether character spacing should be higher or lower.
Set whether word spacing should be higher or lower.
Increase scale of text horizontally.
Increase the baseline to shift text vertically above
or below the line (or baseline) on which the font is
positioned.
Change text properties for text selected with the Edit Text tool in the Edit Text Properties
dialog box.
To edit blocks of text with the Edit Object Tool:
1. Select the Edit Object tool by either of the following:
Select the Edit Object toolbar button.
Choose Tools > Editing > Edit Object.
2. Left-click on the block of text to edit and do any of the
following:
If you dont
have the
font installed
that you are
trying to edit,
and it has not been
embedded, you may
not be able to edit the
text. Its important to
understand that if you
are working on a PDF
document and you want
to correct or modify
the text it contains, its
essential you either
have the font installed
on your computer or
have it embedded in the
document. Some fonts
will work fine because
everyone will have
them installed. If you
are unsure about the
fonts other users have
and you want them to
be able to modify the
text, its best to stay with
fonts like Times New
Roman, Times, Courier,
and Symbol.
1
1
5
N
i
t
r
o
P
D
F
P
r
o
f
e
s
s
i
o
n
a
l
s
o
f
t
w
a
r
e
u
s
e
r
g
u
i
d
e
P
D
F
E
d
i
t
i
n
g
Select the red pointer above the object to rotate the
object clockwise or counterclockwise.
Select the object and drag to a new position.
Select any side or corner to resize the text block.
Right-click and select whether the object should be
rearranged so it is in front of or behind another object.
Right-click and select whether to group or ungroup.
To resize or scale text objects proportionally:
1. Choose View > Grid and also View > Snap to Grid.
2. Select a corner of the object and drag, ensuring the same
amount of grids are changed both horizontally and vertically.
Editing objects and images
Nitro provides you with all the tools for adjusting and modifying
images and objects in your PDF documents. You can easily adjust
the size, rotation and positioning, insert additional objects, and even
reuse the same object in multiple documents.
To edit objects and images in PDF documents:
1. Select the Edit Object tool by either of the following:
Select the Edit Object toolbar button.
Choose Tools > Editing > Edit Object.
2. Left-click on the object to edit and do any of the following:
1
1
6
N
i
t
r
o
P
D
F
P
r
o
f
e
s
s
i
o
n
a
l
s
o
f
t
w
a
r
e
u
s
e
r
g
u
i
d
e
P
D
F
E
d
i
t
i
n
g
Select the red pointer above the object to rotate the
object clockwise or counterclockwise.
Select the object and drag it to a new position on the
page.
Select any edge or corner to resize the object.
Right-click and select whether the object should be
rearranged so it is in front of or behind another object.
Right-click and select whether to group or ungroup.
Select text or an object and drag the handle with a red circle to rotate.
1. You can
change the
grid size
and color in
Preferences.
2. If you make a
mistake and release
the mouse button
too soon, select
Edit > Undo. Nitro
returns you to the last
rotated view.
3. To select multiple
objects, hold down
the Shift key as
you select them. In
some cases the Edit
Object tool selects
a larger object than
you may expect. Try
right clicking on the
object and selecting
Ungroup.
1
1
7
N
i
t
r
o
P
D
F
P
r
o
f
e
s
s
i
o
n
a
l
s
o
f
t
w
a
r
e
u
s
e
r
g
u
i
d
e
P
D
F
E
d
i
t
i
n
g
Aligning text and objects to the grid
With Nitro you can easily move and realign objects on any page. Its
also useful when youre resizing and you want to maintain the same
proportion. The Grid tool works well when youre inserting graphics
and form fields.
To turn on the grid, do the following:
1. Choose View > Grid and also View > Snap to Grid.
Grouping and ungrouping objects
You may find in some cases (often for vector -based graphics) that
the object is comprised of many small objects and is therefore hard
to modify, or you might find you want to modify multiple objects
simultaneously. With Nitro its easy to group or ungroup these kinds
of objects.
To group using the Edit Object tool:
1. Do either of the following:
Select the Edit Object toolbar button.
Choose Tools > Editing > Edit Object.
2. Select the objects, hold down the Shift key as you choose
them.
3. Right-click and select Group.
To ungroup using the Edit Object tool:
1. Do either of the following:
Select the Edit Object toolbar button.
1
1
8
N
i
t
r
o
P
D
F
P
r
o
f
e
s
s
i
o
n
a
l
s
o
f
t
w
a
r
e
u
s
e
r
g
u
i
d
e
P
D
F
E
d
i
t
i
n
g
Adding Bates numbering
Bates numbering is useful in legal and other industries that need all
pages in a document collection to be labelled, accounted for and
easy to locate. Bates numbering allows you to add unique numbering
to pages in PDFs. You can apply a six-digit number that increments
one number on each page. You can start the numbering at any point
meaning you can continue numbering on from one document
to the next and you can add other identifying information as
prefixes or suffixes to the number.
To add bates numbering:
1. Choose Document > Bates Numbering.
2. In the Bates Settings section of the window, enter the
number at which to start the Bates numbering. Optionally,
specify a prefix and/or suffix to the number.
3. Do any of the following:
Specify the font type, style, size, and color.
1
1
9
N
i
t
r
o
P
D
F
P
r
o
f
e
s
s
i
o
n
a
l
s
o
f
t
w
a
r
e
u
s
e
r
g
u
i
d
e
P
D
F
E
d
i
t
i
n
g
Specify the placement of the numbering on the page,
opacity, and if to underlay it beneath the page content.
4. Set the page(s) to apply the numbering to.
5. Click Apply.
Layout Properties
Units. Select CM, MM or Inches from the drop down.
Horizontal Position. Select the horizontal point of reference for
the stamp. Use the right, left and center options to get the basic
placement on the page, and then use the Horizontal field to control
the precise placement.
Vertical Position. Select the vertical point of reference for the
stamp. Use the right, left and center options to get the basic
placement on the page, and then use the Vertical field to control the
precise placement.
Rotation. Rotate your stamp by a value between -360
o
and 360
o
.
Opacity. Apply opacity to your stamps to create a watermark effect.
Underlay. Places the stamp below all objects on the PDF document.
Font Properties
Font type. Choose from either System or Standard font types.
System refers to the fonts present on your computer.
Font Size. Set the size of your font.
Font Color. There are a number of standard colors to choose from.
Click the drop down arrow to select a color. Choose Custom to
define a custom color . Colors are defined in the RGB color space.
1
2
0
N
i
t
r
o
P
D
F
P
r
o
f
e
s
s
i
o
n
a
l
s
o
f
t
w
a
r
e
u
s
e
r
g
u
i
d
e
P
D
F
E
d
i
t
i
n
g
1
2
1
N
i
t
r
o
P
D
F
P
r
o
f
e
s
s
i
o
n
a
l
s
o
f
t
w
a
r
e
u
s
e
r
g
u
i
d
e
PDF Interactivity
Creating bookmarks
Automating bookmark creation
Editing bookmarks
Using links
Using buttons
1
2
2
N
i
t
r
o
P
D
F
P
r
o
f
e
s
s
i
o
n
a
l
s
o
f
t
w
a
r
e
u
s
e
r
g
u
i
d
e
P
D
F
I
n
t
e
r
a
c
t
i
v
i
t
y
Nothing makes your PDF documents come alive more than creating
hyperlinks for more dynamic viewing. Nitro provides you with tools
such as bookmarks, links, and buttons that can be assigned many
different properties for invoking actions such as page viewing, file
opening and a host of other interactive functions.
Creating bookmarks
Bookmarks in Nitro add a powerful interactive aid that makes
reading, navigating and using PDF documents locally and on-
screen much easier. The bookmarks are displayed in the Bookmarks
panel to the left of the document and when they are selected
they can perform many different actions link to pages in the
current document or to pages in other PDFs, link to other files and
Web pages, perform advanced actions that modify forms and add
interactivity via JavaScript.
The most common use of bookmarks to link to different pages
within the document is one of the simplest and most effective
ways to enhance a PDF document, instantly making it more usable
and useful. If theyre well laid out, bookmarks will help the user
understand the basic structure of long documents. Best of all,
including bookmarks like this will hopefully encourage people to
read your documents on-screen instead of wasting paper by printing
them.
Setting actions:
Bookmarks as well as links and form fields have associated actions
you assign to them. You have several choices for assigning actions
that include:
Go to page in this document.
This action is one of the more common action types assigned to
bookmarks. You assign a link to a page and a view. For example,
page 3 at 75% view.
To quickly
make your
document
easier to
navigate,
add a bookmark link
to each main heading
or section.
You can set
the initial
view of a
document
so that
it opens with the
Bookmarks panel
already displayed.
Go to View >
Navigation Panel >
Properties > Initial
View and choose
the Page View and
Bookmarks Palette
option.
1
2
3
N
i
t
r
o
P
D
F
P
r
o
f
e
s
s
i
o
n
a
l
s
o
f
t
w
a
r
e
u
s
e
r
g
u
i
d
e
P
D
F
I
n
t
e
r
a
c
t
i
v
i
t
y
Go to page in another document. This action is a link to
a specific page in another PDF file. Quite often you click a
bookmark, link, or button and the action opens the first page in
another document. However, you are not limited to opening the
first page. You can open any page in another document.
Open a web link. This action assigns a Web address URL. When
a user clicks a bookmark, link, or button assigned to a URL, the
users default Web browser opens and the URL page opens in
the Web browser.
Open a file. This action is similar to Go to a page in another
document. Use this action when you want to open a file
assigned the page to open in the Initial View options. Most
often the initial view is set to open the fitst page in a document.
Show/Hide fields*. When you have form fields in a document you
can assign an action to show and hide form fields. You might
have a form where you have two address sections one for
billing and the other for shipping. If you have a question for a
user asking if the billing and shipping address are different, the
response for Yes might show hidden fields so a user can fill in
the shipping address information.
Reset a form*. When creating PDF forms, you can create a
bookmark, link, or button to clear all form data in a document.
This action helps users start over when filling in forms.
Import form data*. This action enables a user to import form
data. You might have several forms all with the same identifying
information. The user can click a button and populate all the
same form field data used on multiple forms.
Submit a form*. After users complete forms, they typically
submit form data to a web address or email address. This action
enables you to define submission criteria.
1
2
4
N
i
t
r
o
P
D
F
P
r
o
f
e
s
s
i
o
n
a
l
s
o
f
t
w
a
r
e
u
s
e
r
g
u
i
d
e
P
D
F
I
n
t
e
r
a
c
t
i
v
i
t
y
Execute a menu item. Almost all your Nitro menu commands are
accessible via the Execute a menu item action. Set this action
type and you select menu commands to assign to bookmarks,
links, or buttons using the same menus as you do when working
in Nitro.
Run JavaScript. With JavaScript you have an almost unlimited
number of actions that can be assigned to bookmarks, links,
and buttons. When you select this action, the JavaScript Editor
window opens where you write JavaScript code to describe the
action.
* To assign these actions and make them usable, you must have form fields in
the PDF document.
The Organizer panel provides all the actions you can assign to bookmarks, links, and
buttons.
Adding bookmarks
You can create bookmarks by selecting text on a page and making it
1
2
5
N
i
t
r
o
P
D
F
P
r
o
f
e
s
s
i
o
n
a
l
s
o
f
t
w
a
r
e
u
s
e
r
g
u
i
d
e
P
D
F
I
n
t
e
r
a
c
t
i
v
i
t
y
a bookmark, or by adding an untitled bookmark and then setting and
naming it in the Bookmarks panel.
When adding bookmark links to other parts of a PDF document, you
can have precise control over the exact view the user will arrive at
youre not limited to just linking to a page. You set up the precise
view by positioning the page as you would like it to be viewed, and
then you create the bookmark. If you want to link to a particular part
of the page, for example zoom in on a table or diagram, then just
zoom in to the view you want the bookmark to go directly to.
Viewing the bookmarks paneI
The Bookmarks panel enables you to change bookmark appearances
and organization as well as using bookmarks when viewing PDF
files. Changing bookmark appearances might involve font styles and
colors. Organizing the bookmarks might be nesting them in parent/
child relationships.
To display the Bookmarks panel do one of the following:
Select the Show/Hide Document Panel toolbar button, and
click the Bookmarks panel icon.
Choose View > Navigation Panel > Bookmarks.
Use the F6 shortcut key and select the Bookmarks panel .
Adding a bookmark to an open document
The most common bookmark you create is a link to Go to a page in
this document. By default, each time you create a bookmark, Nitro
assigns this action.
1
2
6
N
i
t
r
o
P
D
F
P
r
o
f
e
s
s
i
o
n
a
l
s
o
f
t
w
a
r
e
u
s
e
r
g
u
i
d
e
P
D
F
I
n
t
e
r
a
c
t
i
v
i
t
y
To add a bookmark to a PDF document:
1. Navigate to the page and zoom view you want as your
bookmark destination.
2. Select the Hand tool and right-click on the page and select
Add Bookmark.
3. Type a label for the bookmark (the bookmark text is
highlighted and ready for you to type a name).
The bookmark action is automatically assigned to Go to a page in
this document by default.
Auto-naming bookmarks
Text you highlight on a page such as headings, section numbers,
table of contents items, or any body text can be captured as a
bookmark label when you create the bookmark. Capturing a
bookmark label frees you of extra work to label a bookmark each
time you create one.
To turn selected text into a bookmark:
1. Navigate to the page and zoom view you want as your
bookmark destination.
2. Select the Select Text tool from the toolbar.
3. With the mouse, click and drag the cursor to select the text
for the bookmark label. (Select a chapter number, section
number, heading, etc. for your bookmark label).
4. Right-click on the page and select Add Bookmark from a
context menu.
The bookmark is labeled according to the selected text and the
You dont
need to
open the
Bookmarks
panel when
creating bookmarks.
When you select
a context menu
command to add
a bookmark, the
bookmark is added
and the Bookmarks
panel opens
automatically.
1
2
7
N
i
t
r
o
P
D
F
P
r
o
f
e
s
s
i
o
n
a
l
s
o
f
t
w
a
r
e
u
s
e
r
g
u
i
d
e
P
D
F
I
n
t
e
r
a
c
t
i
v
i
t
y
action assigned to the bookmarks is Go to a page in this document.
Cross-document bookmark Iinks
When you assign an action to bookmarks, links, or buttons that
open another file, the link is known as a cross-document link. You
can link to the opening page in another PDF file or to any page you
want as your bookmark destination. To first look at opening another
document, use the steps below. To open a page in another document
other than the first page, look over the series of steps following later.
To add a cross-document bookmark link:
1. Open any page in a PDF document and right-click with the
Hand tool.
2. Select Add Bookmark from the context menu.
3. In the Bookmarks panel, type a label for your bookmark.
4. Right-click the bookmark and select Set Action from the
context menu.
5. In the Organizer, right-click the default action and select
Delete.
6. Open the Select Action drop down menu and select Open a
file.
7. Click Add in the Organizer and select a file to open. Click
Open.
With Nitro
you can
generate
bookmarks
automatically from
your Word and
PowerPoint based on
the heading styles
they contain. See the
Creation section of
the Nitro user guide.
1
2
8
N
i
t
r
o
P
D
F
P
r
o
f
e
s
s
i
o
n
a
l
s
o
f
t
w
a
r
e
u
s
e
r
g
u
i
d
e
P
D
F
I
n
t
e
r
a
c
t
i
v
i
t
y
When using
the Open a
file action,
you are
not limited
to PDF documents.
You can create a link
to any file on your
hard drive. When the
bookmark is clicked in
Nitro, the authoring
program that created
the document is
launched and the
target link opens in the
application window.
Note that you need to
have the program that
created the document
installed on your
computer.
Set the attributes for Open a file in the Organizer panel.
Cross-document Iinks to another page
You can link to any page in a secondary document using bookmarks,
links, and buttons. You might have a large document with a table
of contents linked to separate PDF files divided into chapters or
sections. In each section you might have several subheads. In your
table of contents you can list each subhead in a set of bookmarks
and link to the respective pages in other PDF files.
To link to a page in another PDF document:
1. Open a document such as a table of contents or directory.
2. Select Add Bookmark from the context menu.
3. In the Bookmarks panel, type a label for your bookmark.
4. Right-click the bookmark and select Set Action from the
context menu.
5. In the Organizer, right-click the default action and select
Delete.
6. Open the Select Action drop down menu and select Go to a
page in another document.
7. Select the file you want to link to and click Open.
1
2
9
N
i
t
r
o
P
D
F
P
r
o
f
e
s
s
i
o
n
a
l
s
o
f
t
w
a
r
e
u
s
e
r
g
u
i
d
e
P
D
F
I
n
t
e
r
a
c
t
i
v
i
t
y
8. In the Go to a page in another document dialog, do the
following:
Click the buttons in the lower left corner to navigate
to the page you want to open.
On the thumbnail view of the page, left-click to set
the exact page view.
Open the drop down menu in the lower right corner
and select the zoom view you want to open.
Click OK to set the action.
Set the attributes for Go to a page in another document
in the Organizer panel.
Linking to web pages
Using bookmarks has advantages over using links and buttons when
you want users to access an action on any page in a PDF document.
When you add links and buttons, each link/button adds more to the
file size in a PDF document.If you have many pages and you want a
user to open a web link while viewing any page, a single bookmark
can do the job.
1
3
0
N
i
t
r
o
P
D
F
P
r
o
f
e
s
s
i
o
n
a
l
s
o
f
t
w
a
r
e
u
s
e
r
g
u
i
d
e
P
D
F
I
n
t
e
r
a
c
t
i
v
i
t
y
To add a bookmark link to a web address:
1. Open a PDF document and select Add Bookmark from a
context menu.
2. In the Bookmarks panel, type a label for your bookmark.
3. Right click the bookmark and select Set Action from the
context menu.
4. In the Organizer, right-click the default action and select
Delete.
5. Open the Select Action drop down menu and select Open a
web link.
6. Type a complete web address URL in the Open a web link
dialog box.
7. Click OK.
When creating web links, be certain to type the complete URL including http://.
Executing menu commands
Using the Execute a Menu Item action with bookmarks, links,
and buttons offers you a simple alternative to writing complex
JavaScripts to perform similar actions. You can easily select menu
commands when using this action type.
1. Open a PDF document and select Add Bookmark from a
context menu.
1
3
1
N
i
t
r
o
P
D
F
P
r
o
f
e
s
s
i
o
n
a
l
s
o
f
t
w
a
r
e
u
s
e
r
g
u
i
d
e
P
D
F
I
n
t
e
r
a
c
t
i
v
i
t
y
2. In the Bookmarks panel, type a label for your bookmark.
3. Right click the bookmark and select Set Action from the
context menu.
4. In the Organizer, right-click the default action and select
Delete.
5. Open the Select Action drop down menu and select Execute
a Menu Item.
6. In the Menu Item Selection dialog, select a menu command
as you would when using the menu bar.
7. Click OK.
Select the menu item you want to execute in the Menu Item Selection dialog box.
Run a JavaScript
To add JavaScripts to bookmarks, links, and buttons you need some
familiarity in writing JavaScript code. If you are new to JavaScript you
can gain much knowledge and insight into JavaScript programming
by examining JavaScripts in different PDF documents you can
download from the Internet.
1
3
2
N
i
t
r
o
P
D
F
P
r
o
f
e
s
s
i
o
n
a
l
s
o
f
t
w
a
r
e
u
s
e
r
g
u
i
d
e
P
D
F
I
n
t
e
r
a
c
t
i
v
i
t
y
To add a JavaScript to a bookmark:
1. Open a PDF document and select Add Bookmark from a
context menu.
2. In the Bookmark panel, type a label for your bookmark.
3. Right-click the bookmark and select Set Action from the
context menu.
4. In the Organizer, right-click the default action and select
Delete.
5. Open the Select Action drop down menu and select Run
JavaScript (the JavaScript Editor window opens).
6. In the JavaScript Editor window, type in a JavaScript routine.
For example, type a simple routine such as this.
pageNum++; to advance pages in the document.
7. Click OK.
Type JavaScript code in the JavaScript Editor window.
This code
performs an
action the
same as when
clicking the
Next Page tool in the
Status Bar.
1
3
3
N
i
t
r
o
P
D
F
P
r
o
f
e
s
s
i
o
n
a
l
s
o
f
t
w
a
r
e
u
s
e
r
g
u
i
d
e
P
D
F
I
n
t
e
r
a
c
t
i
v
i
t
y
Changing bookmark appearances
To display the Bookmarks panel:
1. Do one of the following:
Select the Show/Hide Document Panel toolbar
button, and then the Bookmarks panel icon.
Choose View > Navigation Panel > Bookmarks.
Use the F6 shortcut key and select the Bookmarks
panel.
To change bookmark appearances:
1. In the Bookmarks panel, right-click and choose any of the
following:
Bold to bold the text used for the bookmark label.
Italic to italicize the text used for the bookmark label.
Bookmark Font Size > Increase to increase the text size.
Bookmark Font Size > Decrease to decrease the text size.
Select Color and choose a color from the pop-up color
palette.
1
3
4
N
i
t
r
o
P
D
F
P
r
o
f
e
s
s
i
o
n
a
l
s
o
f
t
w
a
r
e
u
s
e
r
g
u
i
d
e
P
D
F
I
n
t
e
r
a
c
t
i
v
i
t
y
Make appearance attribute changes in the context menu opened on a bookmark.
Editing bookmarks
Nitro comes with a complete set of tools for editing, ordering,
grouping and deleting the bookmarks in your PDF documents.
To display the Bookmarks panel:
1. Do one of the following:
Select the Show/Hide Document Panel
toolbar button, and then the Bookmarks panel
icon.
Choose View > Navigation Panel > Bookmarks.
Use the F6 shortcut key and select the
Bookmarks panel.
To increase
or decrease
text size,
click
successively
to adjust the type
size larger or
smaller. Adjustments
you make for text
size apply to all
bookmarks in the
Bookmarks panel.
Changing type
appearances for
bold, italic, and
color apply only to
the bookmark(s)
selected when you
make the changes.
1
3
5
N
i
t
r
o
P
D
F
P
r
o
f
e
s
s
i
o
n
a
l
s
o
f
t
w
a
r
e
u
s
e
r
g
u
i
d
e
P
D
F
I
n
t
e
r
a
c
t
i
v
i
t
y
DeIeting bookmarks
To delete bookmarks:
1. Select the bookmark and do one of the following:
Press the Delete key.
Right-click and choose delete.
Ordering and grouping bookmarks
Bookmarks in PDF documents are easy to update in Nitro. The order
in which they are listed in the Bookmark panel can be changed by
dragging them around. Additionally, bookmarks can be nested or
grouped together so that a parent bookmark has child bookmarks
grouped under it this allows you to have multiple tiers or levels
of bookmarks, which become particularly useful when preparing
navigation for long, well-structured documents.
To display the Bookmarks panel:
1. Do one of the following:
Select the Show/Hide Document Panel toolbar
button, and then the Bookmarks panel icon.
Choose View > Navigation Panel > Bookmarks.
Use the F6 shortcut key and select the Bookmarks
panel.
To reorder bookmarks:
1. Select the bookmark to move.
1
3
6
N
i
t
r
o
P
D
F
P
r
o
f
e
s
s
i
o
n
a
l
s
o
f
t
w
a
r
e
u
s
e
r
g
u
i
d
e
P
D
F
I
n
t
e
r
a
c
t
i
v
i
t
y
Automating bookmark creation
The Build Bookmarks feature can totally automate the creation
of bookmarks in your PDFs, and with very little effort can greatly
enhance the usability of the PDFs you publish.
You can use it to generate bookmarks automatically based on the
font styles (headings, chapters, etc.) and the layout used in your
PDFs. You can also use it to build bookmarks based on the textual
and numerical content of the PDF files by using the text masking and
wildcards features.
To create bookmarks automatically:
1. Choose Edit > Bookmarks > Build.
2. In the Build Bookmarks dialog, click Level 1. This will open
up the Select Bookmark Attributes dialog.
3. Enable the checkboxes of the properties that you want to
create the bookmarks from.
1
3
7
N
i
t
r
o
P
D
F
P
r
o
f
e
s
s
i
o
n
a
l
s
o
f
t
w
a
r
e
u
s
e
r
g
u
i
d
e
P
D
F
I
n
t
e
r
a
c
t
i
v
i
t
y
4. Move the mouse over the PDF document. The pointer will change
to a crosshair. Select the text (like a heading) you want to grab
the properties from, and drag a rectangle around it with the
mouse. Alternatively, you can use the pull-down menus provided
to select the properties manually, or you can use a combination
of both mouse and manual selections.
5. Once you have made your selections, click OK.
6. You can now create a Level 2 bookmark. To create a Level
2 bookmark just follow Steps 14. Once you have created
a Level 2 bookmark you can go on to create a Level 3
bookmark, and so on.
7. If you want to remove a bookmark level, simply click its
corresponding Clear button in the main dialog. If you clear
a bookmark level when there are bookmark levels created
below it, they will also become unavailable.
8. Set the Magnification Options you want the bookmarks to
open the pages with.
1
3
8
N
i
t
r
o
P
D
F
P
r
o
f
e
s
s
i
o
n
a
l
s
o
f
t
w
a
r
e
u
s
e
r
g
u
i
d
e
P
D
F
I
n
t
e
r
a
c
t
i
v
i
t
y
9. Set the Insert Options and Expand/Collapse Options.
10. Set the Bookmark exact text only option. Select this option to
create bookmarks from text that matches the exact font style
. If this option is not selected, the whole line of text where
this font style is found will be bookmarked.
11. When you are happy with your configuration, click Build to
commence creating bookmarks.
To display the Bookmarks panel:
1. Do one of the following:
Select the Show/Hide Document Panel
toolbar button, and then the Bookmarks panel
icon.
Choose View > Navigation Panel > Bookmarks.
Use the F6 shortcut key and select the
Bookmarks panel.
Bookmark seIection attributes
There are five text properties that can be used when choosing the
properties that the bookmarks will be created from. Combining the
various properties will create bookmarks that only match the criteria
of the combined properties. If the text in the document does not
meet the requirements of the properties then no bookmarks will be
created.
Font Name. Creates bookmarks from the selected font. Clicking
Update Font Name will update the font menu listing to
include all the fonts contained in the document. Embedded
1
3
9
N
i
t
r
o
P
D
F
P
r
o
f
e
s
s
i
o
n
a
l
s
o
f
t
w
a
r
e
u
s
e
r
g
u
i
d
e
P
D
F
I
n
t
e
r
a
c
t
i
v
i
t
y
fonts will not be included.
Font Size. Creates bookmarks from text that conforms to the
specified font size.
Font Color. Creates bookmarks from text that matches the
selected texts color.
Left Indentation. Creates bookmarks from text with its line
indent starting at the specified distance from the left-hand side
of the page. An example of line indentation is bullet headings
selecting these bullet headings with the Left Indentation
and Font Name properties enabled would produce bookmarks
from the bullet headings: Font Name, Font Size, Font Color, Left
Indentation and Text Mask (if the Font Name property wasnt
enabled, all text with the same indentation as the bullets would
be turned into a bookmark).
Text Mask. Creates bookmarks from text that matches the
characters entered into the Text Mask textbox. Text masking is great
when there are no defining bookmark properties, or if you need
to selectively filter out certain text that may otherwise become a
bookmark.
As Text Masking contains a number of special characters that can be
complicated, a section of this User Guide has been dedicated to its
use. See section Using Text Masking section for more information on
special Text Mask characters.
Keyword list. This feature allows you to include and exclude
particular bookmarks based on its text label. The keyword list file is
simply a text file with a list of words. If you choose to include with
a keyword list, then the only bookmarks generated will be ones that
include any of the keywords in your list. If you choose to exclude
with a keyword list, then no bookmarks will be created that contain
any of the words in your keywords list.
The
Bookmarks
function will
select text
whose line
indentation starts
at the start of the
rectangle that you
draw. It is important
to know this, because
if you select a section
of text whose line
indent is not included
inside your selection
rectangle, then the
Bookmarks function
will not create a
bookmark from that
text.
1
4
0
N
i
t
r
o
P
D
F
P
r
o
f
e
s
s
i
o
n
a
l
s
o
f
t
w
a
r
e
u
s
e
r
g
u
i
d
e
P
D
F
I
n
t
e
r
a
c
t
i
v
i
t
y
Ignore repeated headings. Creates a bookmark for only the first
occurrence of a repeated bookmark name.
Multi-lined headings. Creates bookmarks from text spanning over
more than one line.
Leading numbers. This feature allows you to add or remove leading
numbers to bookmarks. For example, if your headings and chapters
are prefixed with a numbering system. These leading numbers can be
excluded from the bookmark labels that are generated automatically.
Text masking. Includes or excludes content as bookmarks based
on the Wildcards you specify. Instead of searching a PDF file for the
attributes (font name, size and color) and layout (indentation) the
Text Mask feature allows you to search the text content of the files
to include and exclude text from being made into a bookmark.
Text masking is particularly useful when there are few defiing
bookmark properties when the PDF file has not been structured
well or consistently or when you want to filter out bookmarks
based on their text-based content.
Using Text Masking
Text Masking gives you more advanced tools that let you include or
exclude content as bookmarks based on the Wildcards you specify.
Text masking is particularly useful when there are few defining
bookmark properties when the PDF file has not been structured
well or consistently or when you want to filter out bookmarks
based on their text-based content.
Case sensitive: Text Masking is case sensitive, so entering ABC
will create different bookmarks from abc.
. : The . matches one instance of any character.
The user
should
be aware
that the
Bookmarks
feature processes text
by lines of text, and
produces a bookmark
out of the whole line
of text. For example, if
you specified sales
in the text mask
field,and your PDF
document had a line
in it with the text
no major sales
this month , this
whole line of text
will be turned into a
bookmark.
1
4
1
N
i
t
r
o
P
D
F
P
r
o
f
e
s
s
i
o
n
a
l
s
o
f
t
w
a
r
e
u
s
e
r
g
u
i
d
e
P
D
F
I
n
t
e
r
a
c
t
i
v
i
t
y
Example: Entering the expression P.F into the Text Mask
field,it would create a bookmark from any lines of text
containing PDF, PeF, PdF, etc.
^: The ^ only creates a bookmark if the specified text appears at
the very start of the line.
Example: Entering the text ^abc will only create a
bookmark if the line started with abc. If a line of text
started with 1.0 abc no bookmark of it would be
created.
$: The $ only creates a bookmark if the specified text appears at
the very end of the line. If you only want to create bookmarks
from lines that only contain the exact text you specify, use both
the ^ and $ characters.
Example: Entering the text abc$ will create a bookmark
only from text with lines ending with abc, so
xyzabc would cause a bookmark of that line to
be created, but abcxyz would not have a bookmark
created.
[ ] : Any lines containing characters inside the [ ] will be created
into a bookmark. Characters can be specified literally, or as a
range of characters.
Example: [abc] will create bookmarks from any lines
containing either a, b, or c. This is opposed to only
creating a bookmark from text containing abc if abc
is entered. [a-dA-D] will create bookmarks from lines
containing any of the characters between a-d (that is, a,
1
4
2
N
i
t
r
o
P
D
F
P
r
o
f
e
s
s
i
o
n
a
l
s
o
f
t
w
a
r
e
u
s
e
r
g
u
i
d
e
P
D
F
I
n
t
e
r
a
c
t
i
v
i
t
y
b, c and d), in both lower and upper-case.
[^] : Any text containing characters inside the [ ] and after the
^ will not be turned into bookmarks. This feature is very
handy when applied with in conjunction with other bookmark
selection properties to stop unwanted bookmarks from being
created. Please be aware that conversely this means that
any other text not in the [ ] will be considered as potential
bookmark material. Therefore it is suggested that another
bookmark selection property is used in conjunction with this
one. If you really want to exclude numbers like 1.0 you would
need to modify it to [^0-9\.]. The \ is explained below, and
is needed because . is a considered special character in text
masking.
Example: Entering [^0-9] will still create bookmarks
containing numbers if the text line contains any other
character 1.0 will be turned into a bookmark because it
contains a ..
\ : The \ character is used when you wish to actually match a
special character, such as . Or $. These special characters
are used in the Text Mask field to perform special text matching.
Example: Entering \$ will search and create a bookmark
from text on the document containing a $, ignoring the
normal $ text mask command.
* : Use the * character to create bookmarks from more than one
set of characters at the same time.
Example: Entering a*b will create bookmarks from any
line of text containing either a and/or b.
1
4
3
N
i
t
r
o
P
D
F
P
r
o
f
e
s
s
i
o
n
a
l
s
o
f
t
w
a
r
e
u
s
e
r
g
u
i
d
e
P
D
F
I
n
t
e
r
a
c
t
i
v
i
t
y
+ : Use the + character to create bookmarks from a set of
characters arrayed in a certain order. Bookmarks can be created
from the first character(s) before the +, however, characters
after the + can only be bookmarked if the characters before
the + are also present.
Example: Entering a+b will create bookmarks from any
line of text containing ab, aab, aaab etc. Any text like ba,
or cb, will be ignored.
? : Like the + character, the ? character creates bookmarks
from a set of characters arrayed in a certain order, but in this
case, bookmarks can be created from characters before the
? only if the proceeding characters are also present. The
characters after the ? can be used to create bookmarks,
irrespective of whether characters before the ? are present.
Example: Entering a?b will create bookmarks from any
line of text containing ab, abb, or just b.
( ) : Allows characters to be grouped together and be combined
with other special characters.
Example: (a*b)$ will create bookmarks from lines of text
containing either a and/or b, but only if these lines end
with a or b.
| : Creates bookmarks from either one set of characters or another.
Example: Entering a | b into the Text Mask field will
create bookmarks from lines of text containing either a
or b.
1
4
4
N
i
t
r
o
P
D
F
P
r
o
f
e
s
s
i
o
n
a
l
s
o
f
t
w
a
r
e
u
s
e
r
g
u
i
d
e
P
D
F
I
n
t
e
r
a
c
t
i
v
i
t
y
You can
edit more
than one
bookmark
at a time.
To select a range of
bookmarks already in
order, left-click the first
one, then hold down
Shift and click the last
one. To select more
than one bookmark
that are not next to
each other, just hold
down Control while
you select them.
2. Drag the bookmark to just below the bookmark you want it
to appear after.
3. When you see a red horizontal line appear, release the
bookmark.
To group and nest bookmarks:
1. Select the bookmark to nest.
2. Drag it to the parent bookmark you want it grouped or
nested under.
3. Once the parent bookmark displays a red line beneath it,
drag the bookmark left so it is below the bookmark icon.
4. When you see a red horizontal arrow appear, release the
bookmark.
Bookmarks can be grouped in parent/child relationships. Click the plus(+) to expand a group
and the minus (-) to collapse a group.
1
4
5
N
i
t
r
o
P
D
F
P
r
o
f
e
s
s
i
o
n
a
l
s
o
f
t
w
a
r
e
u
s
e
r
g
u
i
d
e
P
D
F
I
n
t
e
r
a
c
t
i
v
i
t
y
Renaming bookmarks
If you have created a bookmark and you want to change its text
label, renaming it is easy in Nitro.
To rename a bookmark:
1. In the Bookmarks panel, do either of the following:
Right-click and choose Rename.
Left-click once and then left-click twice on the bookmark.
2. Type in the new bookmark text.
Using links
Links in Nitro add a powerful interactive aid that makes reading,
navigating and using PDF documents locally and on-screen much
easier. The links are inserted on the pages of your PDF documents
and when clicked can perform different actions link to pages
in the current document or to pages in other PDFs, link to other
files and Web pages, perform actions that modify forms, and add
interactivity via JavaScript.
Links work much like links do on the web. When you hover over them
with your mouse the cursor changes to indicate the link is there.
When you click a link, an action is performed. You can easily format
links in your PDFs so they are invisible or they are visible in a variety
of styles.
Adding Iinks
To add a link to a PDF document:
1. Select the Link tool from the toolbar.
When you
save a
document,
the last
state the
bookmarks were in is
recorded. For example,
if your bookmarks
were collapsed, then
only the top level
would display. If you
had some groups of
bookmarks expanded
and some collapsed,
then that is how the
bookmarks would
appear when the
document was opened
next.
1
4
6
N
i
t
r
o
P
D
F
P
r
o
f
e
s
s
i
o
n
a
l
s
o
f
t
w
a
r
e
u
s
e
r
g
u
i
d
e
P
D
F
I
n
t
e
r
a
c
t
i
v
i
t
y
2. On the page, click and drag the cursor to add the link. (To
move the link, click and drag it.)
3. In the Set Link Action window, select the type of link from
the drop down list.
4. Click Add.
Linking to a page in another document
To add a link to another page in a PDF document:
1. Select the Link tool from the toolbar.
2. On the page, click and drag the cursor add the link. (To move
the link click and drag it.)
3. Navigate to the page you want to link to by either:
The paging controls in the status bar.
The scroll bar down the right side of the page.
4. In the Set Link Action window, click the Set button.
To test your link, select the Hand Tool, then click on the link.
Creating web Iinks
When you create a link to a page in a document, the link action is
the same for local and web hosted documents. If you create cross-
document links, you need to assign different actions to links for local
viewing versus web viewing. The same actions are required when
assigning actions to bookmarks and buttons.
To assign cross-document actions do one of the following:
When you left
click once on
a bookmark,
the bookmark
action is
invoked such as
taking you to a URL or
another page. A double
click action prepares
the bookmark for
renaming. If you have
actions that open other
documents, web links,
and so on, you are
always best off by using
the right-click option
and choosing Rename.
1
4
7
N
i
t
r
o
P
D
F
P
r
o
f
e
s
s
i
o
n
a
l
s
o
f
t
w
a
r
e
u
s
e
r
g
u
i
d
e
P
D
F
I
n
t
e
r
a
c
t
i
v
i
t
y
When assigning cross-document links for files viewed locally on
hard drives, CD/DVD-ROMs, or network servers, use the Open a
||e or Co |o a pae |n ano|her documen| action.
When PDFs are hosted on web sites, use the Open a web link
action when assigning actions to open cross-document links.
Editing Iinks
You can control what links look like, including what color they are
when visible, as well as how the link area will appear when clicked
on. Nitro allows you to lock links so they keep their position and
properties. If you are trying to edit a link and its properties are
unavailable, it may well be locked.
If you have created a set of links in a PDF and they need to be
precisely laid out for example, when youve added navigation
links in the header or footer of a page use the link aligning tools.
Editing Iink appearance
To edit the appearance of links in PDF documents:
1. Select the Link tool from the toolbar.
2. Right-click and set any of the following:
Set the highlight style as invert, outline or inset.
Set link as visible or invisible.
Set visible link thickness.
Set visible link line style.
Set visible link color.
1
4
8
N
i
t
r
o
P
D
F
P
r
o
f
e
s
s
i
o
n
a
l
s
o
f
t
w
a
r
e
u
s
e
r
g
u
i
d
e
P
D
F
I
n
t
e
r
a
c
t
i
v
i
t
y
Right-click a link to set appearance attributes.
Setting defauIt styIes
You can assign appearance settings for a link, then use the same
appearance settings for all subsequent links you create in a PDF
document.
To set the default link style:
1. Select the Link tool from the toolbar.
2. Create a link and set its properties.
3. Right-click on the link and choose the Use Current
Appearance as New Default option.
AIigning Iinks
If you create a series of links to form a table or want links aligned
horizontally or vertically, you can create links anywhere on a page
and then use menu commands for aligning them.
To align links:
If you have created a set of links in a PDF and they need to be
precisely laid out for example, when youve added navigation
links in the header or footer of a page use the link aligning tools.
You must
know
the URL
address
where
the target PDF
document is
located when cross-
document linking
on web sites before
creating the Open a
web link action.
1
4
9
N
i
t
r
o
P
D
F
P
r
o
f
e
s
s
i
o
n
a
l
s
o
f
t
w
a
r
e
u
s
e
r
g
u
i
d
e
P
D
F
I
n
t
e
r
a
c
t
i
v
i
t
y
1. Select the Link tool from the toolbar.
2. Hold down Control, then left-click on each link to align.
3. Right-click and choose from any of the Align, Center and
Distribute options.
Locking and unIocking Iinks
If you want your links locked to position, you can lock a link to a
position on the page. In order to move the link to a new location, you
need to unlock a locked link.
To lock and unlock links:
1. Select the Link tool from the toolbar.
2. Right-click on the link and select the Lock option.
DeIeting Iinks
To delete links:
1. Select the Link tool from the toolbar.
2. Left-click on the link to select it.
3. Press the Delete key.
Using buttons
All the actions and appearances you have available with links are
also available when creating buttons. One major distinction between
links and buttons are the choices you have for creating appearances.
To edit the
appearance
of more than
one link, hold
down Control
and left-click each
link to select them,
and then right-click to
open a context menu
where the appearance
settings are assigned.
1
5
0
N
i
t
r
o
P
D
F
P
r
o
f
e
s
s
i
o
n
a
l
s
o
f
t
w
a
r
e
u
s
e
r
g
u
i
d
e
P
D
F
I
n
t
e
r
a
c
t
i
v
i
t
y
When you create a link, Nitro presumes you have content on a page
giving the user some sort of indication for what the link action will
do. For example, you might create a link over text, over an image
or icon, or some other content. Links traditionally are not created
in open white spaces on a page because the user has no clue as to
what the link action will do.
If you have an open area in a document and you want to create
a link, using the button tool is a better choice. Whereas link
appearances are restricted to the attributes assigned to the link
rectangle, buttons can be created with text inside the button
rectangle, with an icon appearing inside the button rectangle, or
both. This option is not available with links.
To create a button and assign appearance properties:
1. Select the Button tool in the toolbar.
2. Drag open a rectangle and set properties in the Organizer:
Add a name for the button.
Edit appearances for visibility, border color, line
width, border style, fill color , and behavior.
3. In the Options section of the Form Properties, open the
Layout drop down menu and select Icon Only.
4. At the bottom of the Organizer window, click Select Icon.
5. In the Select Icon dialog box, click Browse, and then choose a
file to use as an icon appearance. File types can include:
Any PDF document.
Any file you can convert to PDF using Nitro.
To use the
align tools
you must
select at
least two
links.
1
5
1
N
i
t
r
o
P
D
F
P
r
o
f
e
s
s
i
o
n
a
l
s
o
f
t
w
a
r
e
u
s
e
r
g
u
i
d
e
P
D
F
I
n
t
e
r
a
c
t
i
v
i
t
y
6. Set an action.
Select Icon Only and click Select Icon to add an icon appearance to a button.
1
5
2
N
i
t
r
o
P
D
F
P
r
o
f
e
s
s
i
o
n
a
l
s
o
f
t
w
a
r
e
u
s
e
r
g
u
i
d
e
P
D
F
I
n
t
e
r
a
c
t
i
v
i
t
y
1
5
3
N
i
t
r
o
P
D
F
P
r
o
f
e
s
s
i
o
n
a
l
s
o
f
t
w
a
r
e
u
s
e
r
g
u
i
d
e
Commenting & Markup
Commenting features
Creating comments
Replying to existing comments
Using the comments panel
Printing comments
Using attachments
1
5
4
N
i
t
r
o
P
D
F
P
r
o
f
e
s
s
i
o
n
a
l
s
o
f
t
w
a
r
e
u
s
e
r
g
u
i
d
e
C
o
m
m
e
n
t
i
n
g
&
M
a
r
k
u
p
One of the big advantages of working with PDF is the ability to add
comments in natural and familiar ways. In Nitro, comments can be
notes, text highlighting, drawing markups and more. Most types of
comments include a pop-up note for you to add a text message to
them.
For example, if youve marked some text with the Highlighter Tool,
to explain why youve highlighted it, just open its pop-up note
and enter your feedback. All commenting and drawing tools are
accessible from the Commenting toolbar.
Commenting features
Add notes to pages just like paper sticky notes.
Add text boxes directly on the page.
Insert drawings to markup parts of the page.
Add freehand drawings on the page with the pencil tool.
Group and sort comments to simplify the review cycle.
Reply to comments from other authors.
Show document status with pre-defined stamps.
Attach audio comments.
Attach other file types inside PDFs.
Comments added to a file are neatly displayed in the Comments
panel. You can quickly view all comments in a document by opening
the Comments panel.
1
5
5
N
i
t
r
o
P
D
F
P
r
o
f
e
s
s
i
o
n
a
l
s
o
f
t
w
a
r
e
u
s
e
r
g
u
i
d
e
C
o
m
m
e
n
t
i
n
g
&
M
a
r
k
u
p
To open the Comments panel and view all comments, do one
of the following:
Select the Show/Hide Document panel toolbar button,
followed by the Comments panel button.
Choose View > Document panel > Comments.
Use the F6 shortcut key, followed by the Comments panel
button.
Creating comments
Comments are added to a PDF document using tools in the
Commenting toolbar. From the toolbar you select individual tools or
open drop down menus and select tools from the menu options.
Commenting tools are selected by clicking on a tool in the Commenting toolbar or from
drop down menu choices in the toolbar.
1
5
6
N
i
t
r
o
P
D
F
P
r
o
f
e
s
s
i
o
n
a
l
s
o
f
t
w
a
r
e
u
s
e
r
g
u
i
d
e
C
o
m
m
e
n
t
i
n
g
&
M
a
r
k
u
p
In this section you find details on:
Creating a note comment
Setting comment properties
Highlighting, underlining, and crossing out text
Adding text boxes
Using drawing tools
Adding lines, arrows, rectangles and ovals
Adding polygons and clouds
Adding pencil or freehand drawings
Erasing pencil or freehand drawings
Adding stamps
Creating a note comment
The second tool in the Commenting toolbar is the Note tool. A note
comment is one of the most common comment types. This tool
creates a pop-up note window where you type a message. The Note
tool works much like the sticky notes you use on paper they hover
above the page and contain comments on the page on which they
appear.
Additionally, many of the other comment tools have an associated
note pop-up window. The attributes you assign to note comments
are the same when you assign them to note pop-ups from other
comment tools.
1
5
7
N
i
t
r
o
P
D
F
P
r
o
f
e
s
s
i
o
n
a
l
s
o
f
t
w
a
r
e
u
s
e
r
g
u
i
d
e
C
o
m
m
e
n
t
i
n
g
&
M
a
r
k
u
p
To add a note comment, do one of the following:
Select the Hand tool and open a context menu. Select Add
Note from the menu choices.
Click the Note tool in the Commenting toolbar and double-
click on a page.
Click the Note tool in the Commenting toolbar and drag
open a rectangle.
Setting comment properties
Its often useful to change your commenting style to allow your
comments and messages to be distinguished easily from other
kinds of annotations at a glance such as those from different
authors. With Nitro, you can easily change colors, opacity and other
properties.
To edit the properties of a comment:
1. Select the Hand tool from the toolbar.
2. Right-click on the comment and select Properties.
3. Modify the color, opacity, etc. of the comment.
Commenting properties give you options for changing author name, subject, note color, icon
appearances, opacity, and locking the note on the page.
1
5
8
N
i
t
r
o
P
D
F
P
r
o
f
e
s
s
i
o
n
a
l
s
o
f
t
w
a
r
e
u
s
e
r
g
u
i
d
e
C
o
m
m
e
n
t
i
n
g
&
M
a
r
k
u
p
To set the default text size for pop-up notes:
1. Open the Preferences by one of the following:
Select the Preferences from the toolbar.
Choose Edit > Preferences.
Click Control + K.
2. Open the User Interface settings by clicking on the plus (+)
symbol.
3. Open the drop down menu for Pop-up Font Size and select a
point size for the note text.
HighIighting, underIining and crossing
out text
The text markup tools mean you can edit copy electronically the
same way you do on paper. The different pen-like tools let you to
highlight, underline and cross-out text, and then add messages to
each mark up you add.
To mark up and then comment on text:
Select the Highlight tool from the toolbar. To select the
Cross Out tool or Underline tool, click on the arrow next
to the Highlight tool.
With the cursor, click and drag to select the text.
Select the Hand tool from the toolbar.
Once youve
finished,you
can change
the default
options for all
comments of a given
type by right clicking
on the annotation with
the updated properties
and choosing Set
Properties as Default.
1
5
9
N
i
t
r
o
P
D
F
P
r
o
f
e
s
s
i
o
n
a
l
s
o
f
t
w
a
r
e
u
s
e
r
g
u
i
d
e
C
o
m
m
e
n
t
i
n
g
&
M
a
r
k
u
p
To open the pop-up note, double-click on the highlighted text.
Type your message into the note.
Type comments directly in the pop-up note window.
To open the Comments panel and view all comments, do one
of the following:
Select the Show/Hide Document panel toolbar button,
followed by the Comments panel button.
Choose View > Document panel > Comments.
Use the F6 shortcut key, followed by the Comments panel
button.
1
6
0
N
i
t
r
o
P
D
F
P
r
o
f
e
s
s
i
o
n
a
l
s
o
f
t
w
a
r
e
u
s
e
r
g
u
i
d
e
C
o
m
m
e
n
t
i
n
g
&
M
a
r
k
u
p
The Comments panel displays all comments in the active document.
To update the appearance or properties of an annotation:
1. Right-click the annotation and select Properties.
2. Modify the color, opacity, etc.
3. Close the Comment Properties window.
1
6
1
N
i
t
r
o
P
D
F
P
r
o
f
e
s
s
i
o
n
a
l
s
o
f
t
w
a
r
e
u
s
e
r
g
u
i
d
e
C
o
m
m
e
n
t
i
n
g
&
M
a
r
k
u
p
Adding text boxes
Use the Text Box tool when you want to add a visible block of
text to a page. These notes are ideal when you want recipients of
your documents to be able to print your documents while retaining
text comments. You can alter how the text box looks by modifying its
properties. For example, set its opacity, and control whether it has a
background color or is totally see-through.
To add a Text Box comment:
1. Choose the Text Box tool from the toolbar.
2. Click and drag on the page to create the text box.
3. In the text box, enter your text message.
Text boxes can be displayed with a variety of appearance settings for the font used and the
background text box appearance.
To update the font properties:
1. Double-click on the text box. A new toolbar will appear with
the font properties of the text in the text box.
1
6
2
N
i
t
r
o
P
D
F
P
r
o
f
e
s
s
i
o
n
a
l
s
o
f
t
w
a
r
e
u
s
e
r
g
u
i
d
e
C
o
m
m
e
n
t
i
n
g
&
M
a
r
k
u
p
2. Highlight the text to update.
3. Change any of the following properties:
Font type.
Font size.
Font color.
Stroke color and width.
The Text Box Font toolbar can be used to change font attributes for text typed in the box.
Using drawing tooIs
The drawing tools let you add drawing markups to your PDF
documents. Each drawing comment you add comes with its own
pop-up note, meaning you can add a text message to explain each
drawing in more detail. The drawing tools in Nitro include:
Line. Straight lines and different styles of pointers.
Rectangle. Square drawings.
Oval. Circular drawings.
Pencil. Freehand drawings.
Eraser. Edit or remove parts of freehand drawings.
Polygonal Line. Series of connected straight lines.
Polygon. Series of straight lines that close together to form a
polygon shape.
1
6
3
N
i
t
r
o
P
D
F
P
r
o
f
e
s
s
i
o
n
a
l
s
o
f
t
w
a
r
e
u
s
e
r
g
u
i
d
e
C
o
m
m
e
n
t
i
n
g
&
M
a
r
k
u
p
Cloud. Like the Polygon tool, but uses a cloud shape as the
drawing border.
Adding Iines, arrows, rectangIes, and
ovaIs
The pre-defined drawing shapes, which include the Line tool,
Rectangle tool and Oval tool, are the simplest drawing
markup tools to add quickly to your PDF documents. You can change
the look (color, opacity, etc.) of all your drawings, and you can edit
the straight lines so they use arrows and other pointer styles. All
drawings you add have their own pop-up note attached, meaning
you can add a text message to explain each drawing in more detail.
To add a line, rectangle or oval drawing markup:
1. On the Commenting toolbar, click the arrow next to the
Pencil tool.
2. Select the Line tool, Rectangle tool or Oval tool.
3. Click and drag on the page to add the drawing.
4. Release the left mouse button to complete the shape.
To add a comment to your drawing markup:
1. Select the Hand tool from the toolbar.
2. Double-click the edge of the drawing.
3. In the pop-up note, enter your text message.
1
6
4
N
i
t
r
o
P
D
F
P
r
o
f
e
s
s
i
o
n
a
l
s
o
f
t
w
a
r
e
u
s
e
r
g
u
i
d
e
C
o
m
m
e
n
t
i
n
g
&
M
a
r
k
u
p
Adding poIygons and cIouds
The Polygon, Polygonal Line and Cloud tools give you more control
and flexibility over the exact shape of the drawing markups you add
to your PDF documents. Use the Polygonal Line tool to draw a series
of open, connected straight lines. Use the Polygon and Cloud tools
when you want to draw a series of connected lines that are closed,
with the last line connecting back to the first line to form a complete
shape. The Cloud tool adds a special border for making markups
more prominent. All drawings you add have their own pop-up note
attached, meaning you can add a text message to explain each
drawing in more detail.
To add a polygon or cloud drawing markup:
1. On the Commenting toolbar, click the arrow next to the
Pencil tool.
2. Select the Polygon tool or Cloud tool.
3. Left-click on the page to start the drawing.
4. Left-click where you want the line to change direction. Keep
doing this until you have drawn the shape.
5. To finish, take the final line of the shape back to the starting
point, and then double-click.
To add a comment to your drawing markup:
1. Select the Hand tool from the toolbar.
2. Double-click the edge of the drawing.
3. In the pop-up note, enter your text message.
If you make
a mistake,
simply press
Esc to remove
the last line
of the polygon.
1
6
5
N
i
t
r
o
P
D
F
P
r
o
f
e
s
s
i
o
n
a
l
s
o
f
t
w
a
r
e
u
s
e
r
g
u
i
d
e
C
o
m
m
e
n
t
i
n
g
&
M
a
r
k
u
p
The Cloud tool adds a special border for making markups more prominent.
To add a polygonal line drawing markup:
1. On the Commenting toolbar, click the arrow next to the
Pencil tool.
2. Select the Polygonal Line tool.
3. On the page, left-click to start drawing.
4. Left-click where you want the line to change direction.
5. Double-click to finish the line.
To edit a cloud or polygon drawing:
The Hammer tool can be used to modify the lines of a polygon after
youve added it.
1. On the Commenting toolbar, click the arrow next to the
Pencil tool.
1
6
6
N
i
t
r
o
P
D
F
P
r
o
f
e
s
s
i
o
n
a
l
s
o
f
t
w
a
r
e
u
s
e
r
g
u
i
d
e
C
o
m
m
e
n
t
i
n
g
&
M
a
r
k
u
p
2. Select the Hammer tool from the drop down menu.
3. Hold the cursor over the point of the polygon to change.
4. Left-click to reshape the polygon line.
To update the appearance or properties of a drawing:
1. Right-click the drawing and select Properties.
2. Modify the color, opacity, etc.
3. Close the Comment Properties window.
Adding penciI or freehand drawings
With Nitro, you can add drawings by hand just like you would with
a marker, pen or pencil. Each set of freehand drawings you add has
its own pop-up note attached, meaning you can add a message to
explain it further in text.
To add a freehand drawing:
1. Select the Pencil tool from the toolbar.
2. Click and drag to draw. Any line you draw will be part of the
drawing markup and will have one pop-up note assigned to
them.
To add a comment to your pencil drawing markup:
1. Select the Hand tool from the toolbar.
2. Double-click the edge of the drawing.
3. In the pop-up note, enter your text message.
You can
change
the default
properties
of your
comments by right
clicking on a note
and choosing the Set
Properties as Default
option.
1
6
7
N
i
t
r
o
P
D
F
P
r
o
f
e
s
s
i
o
n
a
l
s
o
f
t
w
a
r
e
u
s
e
r
g
u
i
d
e
C
o
m
m
e
n
t
i
n
g
&
M
a
r
k
u
p
To update the appearance or properties of a pencil drawing:
1. Select the Hand tool from the toolbar.
2. Right-click the drawing and select Properties.
3. Modify the color, opacity, etc.
4. Close the Comment Properties window.
Erasing penciI or freehand drawings
If you make a mistake while drawing freehand with the Pencil tool,
you can clean them up using the Eraser tool.
To erase a freehand pencil drawing:
1. Select the Eraser tool.
2 Click and drag to erase parts of the lines.
Adding stamps
When working in a team, stamps (like Draft, Reviewed and
Approved) give you a quick and simple way of indicating the status
of the document in review. Its also easy to create your own custom
stamps.
To add a stamp to a PDF document:
1. Select the Stamp tool. The Stamp palette opens.
2. In the Stamp palette, select the stamp to use.
3. Do one of the following:
On the page, click and drag to place and size the stamp.
1
6
8
N
i
t
r
o
P
D
F
P
r
o
f
e
s
s
i
o
n
a
l
s
o
f
t
w
a
r
e
u
s
e
r
g
u
i
d
e
C
o
m
m
e
n
t
i
n
g
&
M
a
r
k
u
p
Double click the stamp in the Stamp palette.
When you click on the Stamp tool, the Stamp palette opens. Click and drag on a
document page or double-click the desired stamp in the Stamp palette.
To add a message to your stamp:
1. Select the Hand tool from the toolbar.
2. Double-click the stamp.
3. In the pop-up note, enter your text message.
1
6
9
N
i
t
r
o
P
D
F
P
r
o
f
e
s
s
i
o
n
a
l
s
o
f
t
w
a
r
e
u
s
e
r
g
u
i
d
e
C
o
m
m
e
n
t
i
n
g
&
M
a
r
k
u
p
When
you add
a custom
stamp, the
stamp is
dynamically added
to the Stamp
palette. When you
position the cursor
over the stamp, a
tooltip displays the
stamp name and
the group name.
You can add note pop-ups to stamps.
To delete a stamp:
1. Select the Stamp tool from the toolbar.
2. Right-click the stamp, select Delete.
3. Click OK.
Creating custom stamps
If you are looking to add a corporate logo or another specific stamp
that is not already included in the list of pre-defined stamps, then
you will need to create a custom stamp. Nitro supports a large
number of file types for use in the creation of custom stamps,
including most commonly used graphics formats.
To create a stamp:
1. Do either of the following:
Select the down-arrow next to the Stamp tool on the
toolbar and select Create Custom Stamp.
Choose Tools > Stamp > Create Custom Stamp.
2. Select the Browse button and locate the file to be a stamp.
1
7
0
N
i
t
r
o
P
D
F
P
r
o
f
e
s
s
i
o
n
a
l
s
o
f
t
w
a
r
e
u
s
e
r
g
u
i
d
e
C
o
m
m
e
n
t
i
n
g
&
M
a
r
k
u
p
3. Do one of the following:
Choose the group to put the stamp in from the Group
drop down menu.
Enter a name to create a new custom group.
4. Enter a name for the stamp.
5. Click OK.
Select a Group and type a name for your new custom stamp.
To add a custom stamp to a PDF document:
1. Select the Stamp tool.
2. In the Stamp palette, select a custom stamp you created.
3. On the page, do one of the following:
If you
have a
multi-
page PDF
document
with icons or
images you want
to use for custom
stamp, you can
scroll pages in the
Organizer panel
and select the
image you want
from any page in
the document.
1
7
1
N
i
t
r
o
P
D
F
P
r
o
f
e
s
s
i
o
n
a
l
s
o
f
t
w
a
r
e
u
s
e
r
g
u
i
d
e
C
o
m
m
e
n
t
i
n
g
&
M
a
r
k
u
p
Click and drag to place and size the stamp.
Double click to add the stamp to the page.
Custom stamps dynamically appear in the Stamp palette.
Tooltips display stamp and group names.
To add a message to your stamp:
1. Select the Hand tool from the toolbar.
2. Double-click the stamp.
3. In the pop-up note, enter your text message.
RepIying to existing comments
As part of the electronic document review cycle in Nitro, you can
easily attach or tie your replies to other peoples comments. Then
by using the Comments panel everyone in the review process can
quickly see how comments are grouped and related.
1
7
2
N
i
t
r
o
P
D
F
P
r
o
f
e
s
s
i
o
n
a
l
s
o
f
t
w
a
r
e
u
s
e
r
g
u
i
d
e
C
o
m
m
e
n
t
i
n
g
&
M
a
r
k
u
p
To reply to another pop-up note comment:
1. Open the pop-up note.
2. Click in the text area of the note.
3. Select the Reply button at the bottom left.
4. Enter your reply.
To view comments and replies:
1. Do one of the following:
Select the Show/Hide Document panel toolbar
button, followed by the Comments panel button.
Choose View > Document panel > Comments.
Use the F6 shortcut key, followed by the Comments panel
button.
Replies are listed below each original comment.
Replies are listed below original comments.
Using the Comments panel
On paper its hard to keep on top of a document review cycle.
Electronic document review lets you get all comments together in the
one place and group them the way that works best for you. Using
the Comments panel lets you keep track of comments added to your
1
7
3
N
i
t
r
o
P
D
F
P
r
o
f
e
s
s
i
o
n
a
l
s
o
f
t
w
a
r
e
u
s
e
r
g
u
i
d
e
C
o
m
m
e
n
t
i
n
g
&
M
a
r
k
u
p
PDF documents. The panel displays a list of each comment, its type,
reviewer name, time stamp, the contents of any pop-up notes and
text boxes, and any replies.
Grouping and sorting comments
Grouping or sorting is essential when you have a group of people
reviewing a PDF document, and its ideal for keeping on top of
comments from different authors. You can sort by:
Page. Based on page order.
Type. Based on type of comments added.
Author. Based on comments from each author.
Date. Based on when comments were added.
Color. Based on color given to comments.
To open the Comments panel and view all comments, do one
of the following:
Select the Show/Hide Document panel toolbar button, then
the Comments panel button.
Choose View > Document panel > Comments.
Use the F6 shortcut key, and then select the Comments panel
button.
To sort or group comments in a PDF document:
1. In the Comments panel, right-click to open a context menu.
2. Select Sort By and choose an option from the submenu.
1
7
4
N
i
t
r
o
P
D
F
P
r
o
f
e
s
s
i
o
n
a
l
s
o
f
t
w
a
r
e
u
s
e
r
g
u
i
d
e
C
o
m
m
e
n
t
i
n
g
&
M
a
r
k
u
p
Open a context menu in the Comments panel and select Sort By. From the submenu, select
a sort option.
Printing comments
Depending on the situation, you may want to print either a complete
version of the PDF document, including any markups and comments,
or a version without comments. Nitro is ideal for printing drawing
and text box markups.
To print your PDF document with comments:
1. Select the Print tool toolbar button to open the Print
dialog box.
2. Under the Print What drop down menu, select Document and
Markups.
3. Click OK.
Using the
Toggle
Show/Hide
option will
hide any
selected, visible
comments, removing
them from the
document and the
list in the Comments
panel. If you want to
restore a comment
to the list, click the
Show All option.
Hidden comments
will show up in red
type, while visible
comments will
show up in standard
black. Now that
you can see them,
use the Toggle
Show/Hide option as
appropriate.
1
7
5
N
i
t
r
o
P
D
F
P
r
o
f
e
s
s
i
o
n
a
l
s
o
f
t
w
a
r
e
u
s
e
r
g
u
i
d
e
C
o
m
m
e
n
t
i
n
g
&
M
a
r
k
u
p
Select Document and Markups in the Print What drop down menu.
Using attachments
PDF documents are not just containers for text and graphics,
PDFs are capable of containing whole files inside them making
exchanging sets of documents much easier and more reliable. For
example, if youre sending a PDF document for review, you could
attach the source file (say a Word file) inside the PDF document. Its a
good way to make sure files dont go missing.When the user double-
clicks on the attachment icon, the file will open up the default viewer
for that application.
This method is particularly valuable when exchanging sensitive data.
You can encrypt a PDF with password security after attaching a file
and email the file. A recipient needs to have the password to open
the document before the attached file can be extracted.
The File Attachments window gives you a central place to view,
insert, delete and export attachments. In addition, you can also
access all attachments from the Commenting panel.
1
7
6
N
i
t
r
o
P
D
F
P
r
o
f
e
s
s
i
o
n
a
l
s
o
f
t
w
a
r
e
u
s
e
r
g
u
i
d
e
C
o
m
m
e
n
t
i
n
g
&
M
a
r
k
u
p
To open an attachment, do any of the following:
1. Double-click the attachment icon where it appears on the
page.
2. Choose Document > File Attachments > Open.
To view attachments in the Commenting panel, do one of the
following:
Select the Show/Hide Document panel toolbar button,
followed by the Comments panel button.
Choose View > Document panel > Comments.
Use the F6 shortcut key, followed by the Comments panel
button.
To view attachments in the File Attachments window:
1. Choose Document > File Attachments.
The File Attachments window displays any file attachments added to a PDF .
To add, save and delete attachments from PDF documents:
1. Choose Document > File Attachments.
2. Do any of the following:
Recipients
of your PDF
documents
containing
attachments
can only access
them if they have
an application that
supports the format.
For example, if you
attach a Word file,
the recipient must
have Microsoft Word
installed to view the
file.
1
7
7
N
i
t
r
o
P
D
F
P
r
o
f
e
s
s
i
o
n
a
l
s
o
f
t
w
a
r
e
u
s
e
r
g
u
i
d
e
C
o
m
m
e
n
t
i
n
g
&
M
a
r
k
u
p
Import attachments.
Export or save attachments to your computer.
Delete attachments.
Attaching Ies
There are two major types of attachments, files and audio. Files can
include anything, and when accessed, will open the users default
program for files of that type (e.g. Word documents will open in
Word).
To attach a file to a PDF document:
1. Select the Attach File tool from the toolbar.
2. Left-click on the page to place the attachment.
3. Find and select the file to attach.
4. Click Open.
Attaching and/or recording audio Ies
While sound files can be attached with the Attach File tool, they will
open in the default player for that file type. When they are attached
using the Attach Sound tool, they will play directly in Nitro.
To attach an existing audio file:
1. Select the Attach Sound tool from the toolbar.
2. Left-click on the page to place the attachment.
1
7
8
N
i
t
r
o
P
D
F
P
r
o
f
e
s
s
i
o
n
a
l
s
o
f
t
w
a
r
e
u
s
e
r
g
u
i
d
e
C
o
m
m
e
n
t
i
n
g
&
M
a
r
k
u
p
3. Select Browse and find the file to attach.
4. Click OK.
To record and attach a new audio file:
1. Select the Attach Sound tool from the toolbar.
2. Left-click on the page where you would like to place the
attachment.
3. Select the Record button.
4. Record the audio using a microphone.
5. Click OK.
1
7
9
N
i
t
r
o
P
D
F
P
r
o
f
e
s
s
i
o
n
a
l
s
o
f
t
w
a
r
e
u
s
e
r
g
u
i
d
e
Searching & Indexing
Using the Search palette
Searching current file
Searching bookmarks and comments
Searching a document collection
Searching additional criteria
Indexing PDF document collections
1
8
0
N
i
t
r
o
P
D
F
P
r
o
f
e
s
s
i
o
n
a
l
s
o
f
t
w
a
r
e
u
s
e
r
g
u
i
d
e
S
e
a
r
c
h
i
n
g
&
I
n
d
e
x
i
n
g
Using the Search palette
Nitro PDF supports a powerful search engine. You can search open
PDF documents and any location on your hard drive, and search
indexes created in Nitro PDF. Searches are handled in the Search
palette. To open the Search palette select Edit > Search or use the
keyboard shortcut Control + F. The Search palette opens in the
Organizer.
The Search palette opens in the Organizer. Options you have available in the Search palette
include: 1) Search in the current file. 2) Search in Folder. 3) Search Index.
1
8
1
N
i
t
r
o
P
D
F
P
r
o
f
e
s
s
i
o
n
a
l
s
o
f
t
w
a
r
e
u
s
e
r
g
u
i
d
e
S
e
a
r
c
h
i
n
g
&
I
n
d
e
x
i
n
g
Searching current file
Searching the current file requires you to have a document open in
the Document panel.
To search a current file, open a document in Nitro PDF:
1. Press Control + F.
2. Type the word(s) to search in the Search Phrases text box:
Click the cursor in the text box.
Type the word or phrase you want to search.
3. Press Return or the Num Pad Enter key.
4. View the list of results in the Search palette.
5. Click on any item listed in the Result pane.
6. Nitro takes you to the page on which the result appears and
highlights the word.
1
8
2
N
i
t
r
o
P
D
F
P
r
o
f
e
s
s
i
o
n
a
l
s
o
f
t
w
a
r
e
u
s
e
r
g
u
i
d
e
S
e
a
r
c
h
i
n
g
&
I
n
d
e
x
i
n
g
Search results are reported in the Search palette.
To search for another word or phrase, type new text in the Search
Phrases text box and press Return or the Num Pad Enter key. Nitro
PDF returns new results in the Result pane.
By default
the options
appear
when you
select Edit
> Search or press
the Control + F keys.
If you dont see the
search options where
Include Comments
and Include
Bookmarks appear,
click the Search in
the current file tool
. Additionally,
you can search for
whole words only
and when you want
to match letter case.
Check any one of the
four checkboxes or
any combination of
multiple checkboxes
to help narrow your
search.
1
8
3
N
i
t
r
o
P
D
F
P
r
o
f
e
s
s
i
o
n
a
l
s
o
f
t
w
a
r
e
u
s
e
r
g
u
i
d
e
S
e
a
r
c
h
i
n
g
&
I
n
d
e
x
i
n
g
Searching bookmarks and comments
Nitro PDF supports searching bookmark labels and comment text.
Open a file containing bookmarks and/or comments.
To search bookmarks and comments:
1. Press Control + F to open the Search palette, or click New
Search if the palette is open.
2. Click the Search in the current file tool to display options
for searching the current file.
3. Type the word or phrase you want to search in the Search
Phrases text box.
4. Check the boxes for Include Comments and Include
Bookmarks.
5. Press Return or the Num Pad Enter key.
6. Results are reported in the Result pane.
Searching a document collection
You can search files and folders, hard drives, external media
cartridges, network servers, and CD ROMs in Nitro PDF. Be certain
you have all network connections active and external media
mounted when searching network locations and media storage
devices.
To search document collections:
1. Press Control + F to open the Search palette.
2. Type the word or phrase you want to search in the Search
Phrases text box.
1
8
4
N
i
t
r
o
P
D
F
P
r
o
f
e
s
s
i
o
n
a
l
s
o
f
t
w
a
r
e
u
s
e
r
g
u
i
d
e
S
e
a
r
c
h
i
n
g
&
I
n
d
e
x
i
n
g
3. Click the Search in Folder tool.
4. A drop down menu displays the hierarchy on you hard drive,
network locations, and external media sources.
A drop down menu displays your drives hierarchy.
5. Click the plus (+) symbol to open drives and folders revealing
nested folders.
6. Click a folder you want to search.
7. Click the red square adjacent to the
folder you selected or press Return or the Num Pad Enter key.
The palette changes, offering you more criteria.
8. Click Search Now or press Return or the Num Pad Enter key.
9. Results are reported in the Result pane. Click on an item in
the list and the PDF containing the found word or phrase
opens in Nitro PDF. The word(s) are highlighted in the opened
document.
1
8
5
N
i
t
r
o
P
D
F
P
r
o
f
e
s
s
i
o
n
a
l
s
o
f
t
w
a
r
e
u
s
e
r
g
u
i
d
e
S
e
a
r
c
h
i
n
g
&
I
n
d
e
x
i
n
g
Click Search Now or press the Num Pad Enter key to commence the search.
Searching additional criteria
Nitro PDF offers you many options for searching additional criteria
derived from PDF Document Properties. Document Properties appear
in the Pages panel when you click the Properties tool at the top of
the panel.
To search additional criteria:
1. Press Control + F to open the Search palette.
2. In the Search Phrases text box, enter the keyword(s) to
search for.
3. Click the Search in Folder tool.
4. Click the plus (+) symbol to open drives and folders revealing
nested folders.
5 Click a folder you want to search.
6 Click the red square adjacent to the folder you selected or
1
8
6
N
i
t
r
o
P
D
F
P
r
o
f
e
s
s
i
o
n
a
l
s
o
f
t
w
a
r
e
u
s
e
r
g
u
i
d
e
S
e
a
r
c
h
i
n
g
&
I
n
d
e
x
i
n
g
press Return or the Num Pad Enter key. The palette changes,
offering you more criteria.
7. Click New Criteria in the Search palette.
A drop down menu displays all the Document Properties
that Nitro PDF can search. Note that a second row is
automatically spawned when you click New Criteria.
8. Click one of the items in the drop down menu. Something
that you know exists on some PDF files you have such as
Author or Title.
9. The default in the second box adjacent to the option you
selected appears as Includes that will report results for the
criteria included in the additional criteria item you selected.
Leave this box at the default.
10. Type your criteria in the third text box.
Type criteria in the third field box.
11. Click New Criteria again. An additional row is automatically
spawned.
1
8
7
N
i
t
r
o
P
D
F
P
r
o
f
e
s
s
i
o
n
a
l
s
o
f
t
w
a
r
e
u
s
e
r
g
u
i
d
e
S
e
a
r
c
h
i
n
g
&
I
n
d
e
x
i
n
g
12. Select another Document property from the drop down
menu.
13. Click the box where you see Includes appear. A drop down
menu opens.
Click Includes to open a drop down menu .
14. Select Exclude from the menu.
15. Add your search criteria in the third box.
16. Click Search Now or press Enter or the Num Pad Enter key.
17. The results are reported in the Result window. Click any item
to open the PDF containing the found results.
Indexing PDF document collections
Index files help speed up your searches. If you have a large collection
of PDF documents, you can create an index file and use the index
on your local drive or copy it to CD-ROMs for other users to enjoy
the same speedy searches you perform locally on your computer.
Additionally, searching via indexes allows you to perform more
complex searching with Boolean queries.
In order to search an index file, you first need to create one in the
Search palette. After an index is created, you load it and make if
available to Nitro PDF Search.
1
8
8
N
i
t
r
o
P
D
F
P
r
o
f
e
s
s
i
o
n
a
l
s
o
f
t
w
a
r
e
u
s
e
r
g
u
i
d
e
S
e
a
r
c
h
i
n
g
&
I
n
d
e
x
i
n
g
Creating and managing index Ies
The Build Index dialog is your central navigation point for creating ,
browsing, editing, and adding index files.
To create an Index File:
1. Press Control + F to open the Search palette.
2. Click the Search Index tool to open the options for
working with an index.
3. In the Select Index window, click New.
Click New in the Select Index panel.
4. Click the New Title text appearing in Blue. A text box appears
where you can type a new title. Add a descriptive title for
your index.
Type a title to search.
5. Locate a folder of files you want to index. Click the plus (+)
symbols in the right pane to open your hard drive hierarchy
and locate the folder(s) you want to index.
1
8
9
N
i
t
r
o
P
D
F
P
r
o
f
e
s
s
i
o
n
a
l
s
o
f
t
w
a
r
e
u
s
e
r
g
u
i
d
e
S
e
a
r
c
h
i
n
g
&
I
n
d
e
x
i
n
g
Locate a folder to search and select it.
6. Include a selected folder(s) in your index. Click the Includes
button to the right of the selected folder. Note: if the
Includes button is not visible, scroll the window to the right
by dragging the bottom scroll bar in the Build Index window.
Select additional folders and files if you want to include more
in your index file and click Includes after each selection.
7. Exclude items from your index file. If you have folders or files
nested in the folder you want to index, you can selectively
exclude folders and files. Select the item to exclude and click
the Excludes button. Be certain to scroll the window right if
the Excludes button is not visible. Select additional folders/
files and click Excludes if you want to eliminate more folders/
files from your index.Note than only one file at a time can be
selected to add to the Excludes list.
1
9
0
N
i
t
r
o
P
D
F
P
r
o
f
e
s
s
i
o
n
a
l
s
o
f
t
w
a
r
e
u
s
e
r
g
u
i
d
e
S
e
a
r
c
h
i
n
g
&
I
n
d
e
x
i
n
g
Select files and folders to eliminate from the search and click Excludes.
8. Add Stop words. Stop words are words that you may want to
eliminate from your index. To delete a word from your index,
double-click the text Double click to add new stop word. Type
the word to be added to the list and click Delete. Continue
double clicking and typing new words followed by clicking
the Delete button to add to your list.
Type words to eliminate from the search in the text box and click Delete.
9. Add Custom Properties. This item is intended for
programmers. You add Custom Properties to a field box by
double clicking the text Double click to add new custom
field, identify the type, and type values in the field box. Click
again on the Double click to add new custom field blue text
to add another Custom Property. If you add a property and
want to remove it, click the Delete button. The types of fields
available include:
Date. This is a date value.
Integer. This field can accept values from 0 to 65,535.
Text. This is any text string. If numbers are included with
this option, they are treated as text.
1
9
1
N
i
t
r
o
P
D
F
P
r
o
f
e
s
s
i
o
n
a
l
s
o
f
t
w
a
r
e
u
s
e
r
g
u
i
d
e
S
e
a
r
c
h
i
n
g
&
I
n
d
e
x
i
n
g
Identify custom fields by date, integer, or text.
10. Build the index. Examine the left pane in the Build Index
window. All the folders/files you added to include are listed
in the Includes category. The folders you added for exclusion
are listed in the Excludes list. Click Build at the bottom of the
Build Index window. Wait for Nitro PDF to complete the build
before proceeding.
11. Save the index file. After Nitro PDF completes building
an index file the Select PDF Index File dialog box opens
prompting you to save the index. Type a name for the index
and locate a folder on your hard drive where you want to
save the file. Click the Save button and your index is ready to
use.
Click Build to generate the index, type a name for the index and click save after building.
1
9
2
N
i
t
r
o
P
D
F
P
r
o
f
e
s
s
i
o
n
a
l
s
o
f
t
w
a
r
e
u
s
e
r
g
u
i
d
e
S
e
a
r
c
h
i
n
g
&
I
n
d
e
x
i
n
g
To load an index file:
1. Find the index fle and click the Search Index button.
2. To add the index(es) click the checkbox appearing adjacent
to the index file you created.If you created multiple indexes,
you can check the boxes for all the indexes you want to
search.
3. Load the index and click OK.
Add indexes by checking the checkbox adjacent to the index name.
To search an index file:
1. After you identify an index and click OK, the Search palette
displays options for performing your search. Type the text
you want to search in the Search Phrases text box.
2. Click the Search now button in the bottom right corner of the
Search palette.
3. The results are reported in the Results window. Click an item
to open the file containing the found phrase.
Using BooIean Queries
Boolean queries enable you to search for conditions. Boolean AND,
OR, NOT are expressions you can include in your search. For example,
you can search for: PDF AND Nitro NOT Acrobat. In this phrase
the results are returned for the words PDF and Nitro, but not the
1
9
3
N
i
t
r
o
P
D
F
P
r
o
f
e
s
s
i
o
n
a
l
s
o
f
t
w
a
r
e
u
s
e
r
g
u
i
d
e
S
e
a
r
c
h
i
n
g
&
I
n
d
e
x
i
n
g
word Acrobat. Note that uppercase is used here for the purpose of
clarity. Boolean expressions are not case sensitive. And they are only
available to you when searching an index file.
To search an index file using Boolean expressions, do the
following:
1. Select an index file. Follow the steps used in the To search an
index file section.You must use an index file to search using
Boolean expressions.
2. In the Search Phrases text box, type the words you want to
use and add AND, OR, NOT where appropriate.
3. Select the Boolean Query option from the drop down menu.
4. Click the Search Now button.
5. View the results in the Results window.
6. Click a search result to open the file in Nitro.
Using BooIean Queries and additionaI criteria
You can also use Boolean expressions when using additional criteria
like the examples shown earlier in the Search additional criteria
section. To search additional criteria using Boolean expressions, do
the following:
1. Follow the steps used in the To search an index file section.
You must use an index file to search using Boolean
expressions.
2. Enter the keyword(s) to search for.
3. Select the Boolean Query option from the drop down menu.
1
9
4
N
i
t
r
o
P
D
F
P
r
o
f
e
s
s
i
o
n
a
l
s
o
f
t
w
a
r
e
u
s
e
r
g
u
i
d
e
S
e
a
r
c
h
i
n
g
&
I
n
d
e
x
i
n
g
4. Click New Criteria in the additional criteria window. Select
the criteria to use such as Title, Author, Keywords, Creation/
Modification Date, etc.
5. Select either Includes/Excludes or one of the date options if
searching a date.
6. Add a Boolean expression. In the text box to the right of the
condition pull down menu, type your Boolean expression
something like Nitro PDF NOT Adobe PDF for a Title or
Subject field. Note that you must have Document Description
information contained in the respective fields for results to
be reported in the Results window.
7. Click the Search Now button in the bottom-right corner of
the Search palette.
8. Results are reported in the Result pane. Click on an item in
the list and the PDF containing the found word or phrase
opens in Nitro PDF. The word(s) are highlighted in the opened
document.
Type a Boolean expression in the text box and click New Criteria to add more expressions.
1
9
5
N
i
t
r
o
P
D
F
P
r
o
f
e
s
s
i
o
n
a
l
s
o
f
t
w
a
r
e
u
s
e
r
g
u
i
d
e
S
e
a
r
c
h
i
n
g
&
I
n
d
e
x
i
n
g
RebuiIding and purging an index Ie
The location you targeted for your index file, whether it is a folder,
hard drive or external media source, may be an area where you add
new files and delete old files. When files are added to the area you
indexed, you need to rebuild the index to include the new files in
your index file.. When files are deleted from the area you indexed,
you need to purge the index to clear out unnecessary data no longer
used by the index.
To rebuild and purge index files:
1. Press Control + F to open the Search palette.
2. Click the Search Index tool to open the options for working
with an index.
3. In the Select Index window, select the index file to edit.
When the indexes are visible, check the box for the index you
want to edit, and click the Edit button in the index selection
window.
5. In the Build Index window, do one of the following:
Click the Rebuild button. A dialog box opens reporting
the progress of the rebuild. Wait until Nitro PDF finishes
rebuilding the index. When Nitro PDF finishes the build,
you are returned to the Build Index window, where you
can perform additional edits or close the window.
Click the Purge button. When the purge completes, click
OK in the dialog box to return to the Build Index window.
The index is now compacted and will perform much
faster after purging old data.
1
9
6
N
i
t
r
o
P
D
F
P
r
o
f
e
s
s
i
o
n
a
l
s
o
f
t
w
a
r
e
u
s
e
r
g
u
i
d
e
S
e
a
r
c
h
i
n
g
&
I
n
d
e
x
i
n
g
A dialog box opens informing you the purge was successful.
1
9
7
N
i
t
r
o
P
D
F
P
r
o
f
e
s
s
i
o
n
a
l
s
o
f
t
w
a
r
e
u
s
e
r
g
u
i
d
e
Security & Digital Signatures
Using digital signatures
Viewing digital signatures
Verifying digital signatures
Getting familiar with security
Adding security to PDF files
Using Certificate Security
1
9
8
N
i
t
r
o
P
D
F
P
r
o
f
e
s
s
i
o
n
a
l
s
o
f
t
w
a
r
e
u
s
e
r
g
u
i
d
e
S
e
c
u
r
i
t
y
&
D
i
g
i
t
a
l
S
i
g
n
a
t
u
r
e
s
A major benefit of PDF over other document formats is its capacity
for controlling access to content and the way it can be modified
by users. As there are many levels of security that can apply to a
document, the document author needs to decide which measures are
appropriate for the document being created.
The intended use of the document is the key factor here. For instance,
if you have a press release in PDF, then you dont want to restrict
who can open the document, because you would like as many people
as possible to read it. But in that case, you probably wont want
people to be able to alter its contents. Using security properties lets
you control things like:
Printing. Controls users ability to print the document.
High Resolution Printing. Controls the users ability to print at
either high resolution or low resolution.
Modify Document. Controls the users ability to edit the
contents of a document.
Content Copying or Extraction. Controls the users ability to
copy content from a document.
Content Accessibility Enabled. Controls the users ability to
use accessibility tools to access PDF documents.
Commenting. Controls the users ability to add notes, text
highlights and drawing markups.
Form Field Fill-in or Signing. Controls the users ability to fill
in forms and digitally sign documents.
Document Assembly. Controls the users ability to insert pages
into and extract pages out of PDF documents.
1
9
9
N
i
t
r
o
P
D
F
P
r
o
f
e
s
s
i
o
n
a
l
s
o
f
t
w
a
r
e
u
s
e
r
g
u
i
d
e
S
e
c
u
r
i
t
y
&
D
i
g
i
t
a
l
S
i
g
n
a
t
u
r
e
s
Using digital signatures
A digital signature is similar to an analog signature, in that it
indicates approval of the document contents at the time of signing.
The difference is that while an analog signature is represented
by a physical mark, a digital signature is represented by a set of
digital information unique to you. If a document is changed after a
signature is applied, then it is no longer the same as the document
that was approved. Hence, the signature will become invalidated.
Creating a digitaI ID
A digital ID contains signature information that is either created by
you (known as a self-sign digital ID), or provided by a third party. A
digital ID provided by a third party will include a certificate, which
serves to confirm your signature information and help to secure your
document. When you sign a document, analog or digital, you are
indicating that you:
1. Approve the contents of the document.
2. And have the right to certify the document.
Digital IDs provided by third parties are considered more secure,
because an independent certificate authority has ratified them.
Think of it like this: a signature applied using a self-sign signature
tells a document recipient that, This document is valid, and I am
authorized to sign this document, while a signature applied using a
3rd party digital ID tells them that Not only is this document valid,
but that I am authorized.
Creating your rst digitaI ID
Before you can take advantage of all the options for using digital
IDs, certifying documents, adding appearance settings, etc., you must
create at least one personal digital ID.
2
0
0
N
i
t
r
o
P
D
F
P
r
o
f
e
s
s
i
o
n
a
l
s
o
f
t
w
a
r
e
u
s
e
r
g
u
i
d
e
S
e
c
u
r
i
t
y
&
D
i
g
i
t
a
l
S
i
g
n
a
t
u
r
e
s
To create a self-sign digital ID:
1. Select Document > Self-Sign Security > My Digital ID Files >
Select My Digital ID File.
2. In the Self-Sign Security Log In window, click the New User
Profile button.
3. Fill in your details: name, organization, country, password,
confirm password, etc., and then click OK.
4. Enter a name for your ID in the File Name field and save
your ID to your computer. By default, the name used in the
Name field in the Create New User window appears in the
File name field.If this works for you, just click Save without
renaming the file.
Your ID is now ready for use in Nitro for signing and certifying PDF
documents.
Fill in the relevant information, password and confirm password,and then click OK to create
a new Digital ID.
1.At first this
may seem a
bit confusing
to you as
selecting the
Self-Sign Security Log
In window appears
to presume that you
already have an ID. In
actuality, you select
IDs in this window as
well as create new
profiles and,more
importantly, create
your first profile. .
2. Be certain to
type the same exact
password in the
Confirm password
text box. Passwords
are case sensitive
so be certain to use
the same letter case
when confirming
your password. Be
certain to record you
passwords and keep
them easily accessible.
3.You can create
multiple IDs and
add them to Nitro
using the same steps
outlined above.
When it comes time
to certify or sign a
document, you can
select from all your
available IDs which
one you want to use.
2
0
1
N
i
t
r
o
P
D
F
P
r
o
f
e
s
s
i
o
n
a
l
s
o
f
t
w
a
r
e
u
s
e
r
g
u
i
d
e
S
e
c
u
r
i
t
y
&
D
i
g
i
t
a
l
S
i
g
n
a
t
u
r
e
s
Importing IDs
If you have an ID created from another PDF authoring tool, such as
Adobe Acrobat, you can import existing IDs and make them available
in Nitro.
To import a digital ID:
1. Select Document > Self-Sign Security > My Digital ID.
2. In the Manage My Digital IDs window, click the Add button.
3. Select the Import Digital ID File button.
4. Select the ID fle and click Open.
5. Enter the password and click OK.
6. Close the Manage My Digital IDs window.
Creating a signature appearance
A signature appearance dictates the graphics and identifying
information that you would like to have displayed with your
signature. You can use an analog signature that you scan, a photo of
yourself, a company logo, or any other kind of image or illustration.
To add an appearance to your signature, you need to begin the
signing process.
To create a custom signature appearance:
1. Begin the signing process. Do one of the following:
Select the Digital Signatures tool.
Select Document > Digital Signatures > Sign
Document.
Either
choice you
make loads
the Digital
Signatures
tool in your cursor.
2
0
2
N
i
t
r
o
P
D
F
P
r
o
f
e
s
s
i
o
n
a
l
s
o
f
t
w
a
r
e
u
s
e
r
g
u
i
d
e
S
e
c
u
r
i
t
y
&
D
i
g
i
t
a
l
S
i
g
n
a
t
u
r
e
s
2. Drag open a rectangle with the Digital Signatures tool (the
Nitro PDF window opens).
3. Click Continue Signing in the Nitro PDF window (the Select
Digital Signature Method window opens).
4. Select PDF Self-Sign Security from the Method drop down
menu in the Select Digital Signature Method window and
click OK. You arrive at the Self-Sign Security Log In window.
The Self-Sign Security Log In window.
5. Do one of the following:
Select a profile from the User profile file drop down menu
and type your password. All IDs you created are listed in
the menu. The Select Digital ID window opens.
Click Find Yours. If you created an ID and it is not listed in
the drop down menu, click Find Yours and select the ID in
Open window.
Click New User Profile. If you have not yet created a
profile, this choice provides you options for creating a
new profile.
6. Click OK in the Select Digital ID window (the Self-Sign
Security Sign Document window opens. Type your
password and click New adjacent to the Signature
Appearance drop down menu.
If you
currently
have an
ID open,
the Self-
Sign Security
Log In window is
bypassed. Therefore,
you do not need to
log in.
2
0
3
N
i
t
r
o
P
D
F
P
r
o
f
e
s
s
i
o
n
a
l
s
o
f
t
w
a
r
e
u
s
e
r
g
u
i
d
e
S
e
c
u
r
i
t
y
&
D
i
g
i
t
a
l
S
i
g
n
a
t
u
r
e
s
Type your password and click New.
7. The Configure Signature Appearance window opens
where you make choices for how the signature
ultimately appears on a signed document. Type
a title in the Title text box and choose from:
2
0
4
N
i
t
r
o
P
D
F
P
r
o
f
e
s
s
i
o
n
a
l
s
o
f
t
w
a
r
e
u
s
e
r
g
u
i
d
e
S
e
c
u
r
i
t
y
&
D
i
g
i
t
a
l
S
i
g
n
a
t
u
r
e
s
Type a title and click Imported Graphic.
Click Browse to locate a file for the signature appearance.
No graphic. Does not display an image in the center of
the signature.
Imported graphic. This allows you to choose a graphic to
display as part of your signature.
Name. This will display your name in bold letters.
8. Check the boxes for the information that you would like to
display this is not necessary, as all identifying information
can be obtained by viewing the signatures properties.
2
0
5
N
i
t
r
o
P
D
F
P
r
o
f
e
s
s
i
o
n
a
l
s
o
f
t
w
a
r
e
u
s
e
r
g
u
i
d
e
S
e
c
u
r
i
t
y
&
D
i
g
i
t
a
l
S
i
g
n
a
t
u
r
e
s
9. When you are satisfied with your selections, select OK (you
are returned to the Self-Sign Security - Sign Document
window.
10. Click Cancel. If you are just adding an appearance to an ID,
you dont have to continue to sign a document. Clicking
cancel here still records your signature appearance and
makes it available when you actually sign a document.
Once you have saved a new signature appearance, it will remain in
the list as an option for any future signatures. You can add additional
appearances by typing new titles and following the same steps. Each
appearance is selected from the Signature Appearance drop down
menu and appears listed according to the name you used in the Title
text box.
Using a digitaI signature
After you create a digital ID and add an appearance (optional), you
can sign documents, sign signature fields, and certify documents.
Signing documents
Signing documents using the Digital Signatures tool or the Sign
Document menu command actually places the digital signature
in a signature form field. When you use either the tool or menu
command, you click and drag to define the field boundaries Nitro
then steps you through a series of windowes to add your signature
to the field.
To add a digital signature to a PDF page:
1. Open a document to be signed and do one of the following:
Select the Digital Signatures tool.
You can
use any
graphic
format
compatible
with PDF creation
in Nitro.
2
0
6
N
i
t
r
o
P
D
F
P
r
o
f
e
s
s
i
o
n
a
l
s
o
f
t
w
a
r
e
u
s
e
r
g
u
i
d
e
S
e
c
u
r
i
t
y
&
D
i
g
i
t
a
l
S
i
g
n
a
t
u
r
e
s
Select Document > Digital Signatures > Sign Document.
2. Click and drag on the desired signature location and area on
the PDF page.
3. Click Continue Signing in the Nitro PDF window.
4. Choose either of the following options and click OK:
Windows Certificate Security. This kind of signature
does not require a password, as your digital ID will be
protected by your Windows login.
PDF Self-Sign Security. This will require you to select a
User Profile. This can either be imported or created on the
spot.
5. If you dont have an ID open, the Self-Sign Security Log In
window opens where you need to provide your password
and sign in. Click OK and you arrive at the Self-Sign Security
- Sign Document window.
6. Enter your password and select an appearance (optional)
from the Signature Appearance drop down menu.
2
0
7
N
i
t
r
o
P
D
F
P
r
o
f
e
s
s
i
o
n
a
l
s
o
f
t
w
a
r
e
u
s
e
r
g
u
i
d
e
S
e
c
u
r
i
t
y
&
D
i
g
i
t
a
l
S
i
g
n
a
t
u
r
e
s
Type your password and select an appearance (optional).
7. Click Save As. If you want to overwrite your existing file, click
Save. Either choice produces a digitally signed PDF.
The digitally signed document displays your signature and appearance on the document
page where you created the signature.
Signing form eIds
Digital signatures can be applied to signature form fields. Instead of
creating a place to sign a document, you just click the form field to
add your signature.
2
0
8
N
i
t
r
o
P
D
F
P
r
o
f
e
s
s
i
o
n
a
l
s
o
f
t
w
a
r
e
u
s
e
r
g
u
i
d
e
S
e
c
u
r
i
t
y
&
D
i
g
i
t
a
l
S
i
g
n
a
t
u
r
e
s
To sign a document using a digital signature field:
1. Open a document containing a signature field.
2. Select the Hand tool and click the signature field.
3. Choose either of the following options and click OK:
Windows Certificate Security. This kind of signature
does not require a password, as your digital ID will be
protected by your Windows login.
PDF Self-Sign Security. This will require you to select a
User Profile. This can either be imported or created on the
spot.
4. If you dont have an ID open, the Self-Sign Security Log In
window opens where you need to provide your password
and sign in. Click OK and you arrive at the Self-Sign Security
- Sign Document window.
5. Enter your password and select an appearance (optional)
from the Signature Appearance drop down menu.
6. Click Save As. If you want to overwrite your existing file, click
Save. Either choice produces a digitally signed PDF.
Viewing digital signatures
To view all digital signatures applied to a document, simply open the
Signatures panel.
To open the Signatures panel, do one of the following:
Select the Show/Hide Document Panel toolbar button,
followed by the Signatures panel button.
2
0
9
N
i
t
r
o
P
D
F
P
r
o
f
e
s
s
i
o
n
a
l
s
o
f
t
w
a
r
e
u
s
e
r
g
u
i
d
e
S
e
c
u
r
i
t
y
&
D
i
g
i
t
a
l
S
i
g
n
a
t
u
r
e
s
Choose View > Document Panel > Signatures.
Use the F6 shortcut key, followed by the Signatures panel
button.
All signatures in a PDF can be viewed in the Signatures panel.
Verifying signatures
Digital signatures are meaningless unless you can verify them for
authenticity. When you are certain a document came from a user
who signed a PDF, you can accept the validity of the signature. If you
are not sure of where a signed document came from, you need to
acquire a public certificate and use it to verify a signature.
To verify signatures:
1. Do one of the following:
Left-click on a signature.
2
1
0
N
i
t
r
o
P
D
F
P
r
o
f
e
s
s
i
o
n
a
l
s
o
f
t
w
a
r
e
u
s
e
r
g
u
i
d
e
S
e
c
u
r
i
t
y
&
D
i
g
i
t
a
l
S
i
g
n
a
t
u
r
e
s
Select the Show/Hide Document Panel toolbar
button, followed by the Signatures panel button.
2. Examine the verification status. If you open the Signatures
panel, the status is reported as Validity Unknown or Valid. If
you left-click a signature, the Self-Sign security - Validation
Status window opens. The window reports the status as
Unknown or Valid.
Left-click a signature and a window opens informing you of the signature status.
2
1
1
N
i
t
r
o
P
D
F
P
r
o
f
e
s
s
i
o
n
a
l
s
o
f
t
w
a
r
e
u
s
e
r
g
u
i
d
e
S
e
c
u
r
i
t
y
&
D
i
g
i
t
a
l
S
i
g
n
a
t
u
r
e
s
3. Examine the signature properties. If you left-click a signature
field, click Properties in the Self-Sign security - Validation
Status window. You can view information about the
signature.
Click Properties and the Self-Sign Security - Signature Properties window opens.
4. If a signature is not valid and you know that the signature
is authentic, click Verify Identity in the Self-Sign Security -
Signature Properties window.
5. In the Verify Identity window, click Add to List. When you
click Add to List you are telling Nitro you trust the signature
from this signer. All subsequent files signed by the same
person will be reported as Valid.
2
1
2
N
i
t
r
o
P
D
F
P
r
o
f
e
s
s
i
o
n
a
l
s
o
f
t
w
a
r
e
u
s
e
r
g
u
i
d
e
S
e
c
u
r
i
t
y
&
D
i
g
i
t
a
l
S
i
g
n
a
t
u
r
e
s
Click Add to List to add the signature to your list of Trusted Certificates.
Getting familiar with security
A major benefit of PDF over other document formats is its capacity
for controlling access to content and the way it can be modified by
users. As there are many levels of security that can be applied to a
document, the document author needs to decide which measures are
appropriate to the document being created. The intended use of the
document is the key factor here.
Understanding encryption IeveIs
While 128-bit keys are more secure, 40-bit encryption has been
included for use with older PDF versions.
Usage options for 40-bit encryption
Printing.
None. Prohibits all printing.
2
1
3
N
i
t
r
o
P
D
F
P
r
o
f
e
s
s
i
o
n
a
l
s
o
f
t
w
a
r
e
u
s
e
r
g
u
i
d
e
S
e
c
u
r
i
t
y
&
D
i
g
i
t
a
l
S
i
g
n
a
t
u
r
e
s
High resolution. Allows full printing privileges.
Changes allowed:
None. Prohibits all changes to the document.
Commenting, form filling and signing. Prohibits
changes to the document, but allows for the addition of
comments, form data, and digital signatures.
Page layout, form flling and signing. Allows the insertion,
deletion and rotation of pages in addition to the addition
of form data, and digital signatures.
Any except extracting pages. Allows all changes except
for the extraction of pages.
Enable copying of text, images and other content, and
access for the visually impaired.
Off. Prohibits readers selecting text or graphical objects,
which would allow copying and pasting of content. In
addition, it stops the textual content from being accessed
by screen-reading software for the visually impaired.
On. Enables text and graphics selection, allowing for
the extraction of this content. Also allows access text to
be accessed by screen-reading software for the visually
impaired.
Usage options for 128-bit encryption
Printing:
2
1
4
N
i
t
r
o
P
D
F
P
r
o
f
e
s
s
i
o
n
a
l
s
o
f
t
w
a
r
e
u
s
e
r
g
u
i
d
e
S
e
c
u
r
i
t
y
&
D
i
g
i
t
a
l
S
i
g
n
a
t
u
r
e
s
None. Prohibits all printing.
Low resolution. Allows printing, but only at a low
resolution.
High resolution. Allows full printing privileges.
Changes allowed
None. Prohibits all changes to the document.
Inserting, deleting and rotating pages. Allows the
insertion, deletion, and rotation of pages.
Form filling and digital signatures only. Prohibits changes
to the document, but allows the addition to the addition
of form data, and digital signatures.
Commenting, form filling, and digital signatures. Allows
for the addition of comments, form data, and digital
signatures.
Any except extracting pages. Allows all changes except
for the extraction of pages.
Enable copying of text, images, and other content
Off. Prohibits readers selecting text or graphical objects,
which would allow copying and pasting of content.
On. Enables text and graphics selection, allowing for the
extraction of this content.
Enable text access for screen readers for the visually impaired
2
1
5
N
i
t
r
o
P
D
F
P
r
o
f
e
s
s
i
o
n
a
l
s
o
f
t
w
a
r
e
u
s
e
r
g
u
i
d
e
S
e
c
u
r
i
t
y
&
D
i
g
i
t
a
l
S
i
g
n
a
t
u
r
e
s
Enabled (cannot be disabled). Allows text to be accessed
by screen-reading software for the visually impaired.
Viewing the security settings
Security that has already been applied to a PDF document can be
viewed in the Properties panel.
To view security settings in the Properties panel:
Select Document > Properties > Document Security.
Adding security to PDF files
When you need to protect access to or usage of your documents, its
time to utilize PDF security. PDF security is set on the document level,
meaning that it applies to the entire document.
The stated purpose of security is to protect the document from
unauthorized access or editing. The key word here is unauthorized
the document content is valuable enough to control access to it,
but authorized people need to be able to read it when required. Nitro
offers two options to handle this scenario:
1. Based around passwords, where authorized users enter
a password each time they need to view or modify the
document. Access is controlled by restricting access to the
appropriate passwords.
2. A more automated form, based around certificates.
Certificates serve as independent verification of the identity
of the user. In order to use this method, you must have
access to a valid digital ID. Whereas password security
allows access to people with the appropriate password,
certificate-based security only gives access to those with a
pre-approved digital ID.
2
1
6
N
i
t
r
o
P
D
F
P
r
o
f
e
s
s
i
o
n
a
l
s
o
f
t
w
a
r
e
u
s
e
r
g
u
i
d
e
S
e
c
u
r
i
t
y
&
D
i
g
i
t
a
l
S
i
g
n
a
t
u
r
e
s
Using password security
Nitro lets you set security options on your PDF document. There are
a number of options for document-level security. To access security
options open the security settings in the Properties panel.
To view security settings in the Properties panel:
Select Document > Properties > Document Security.
Open the Properties panel to view security options.
Now that they are visible, you will be able to see a series of
checkboxes relating to different security functionality. Although you
wont be able to click on them, the status properties give you a quick
summary of the security currently applied to the document. When
you apply security to a document, Nitro provides you some options
when securing files.
To add password security:
1. In the Document Security section of the Properties panel, set
the security method as Password Security.
2
1
7
N
i
t
r
o
P
D
F
P
r
o
f
e
s
s
i
o
n
a
l
s
o
f
t
w
a
r
e
u
s
e
r
g
u
i
d
e
S
e
c
u
r
i
t
y
&
D
i
g
i
t
a
l
S
i
g
n
a
t
u
r
e
s
2. Select the Require a Password Open Document checkbox,
and then enter a password if you would like to control access
to the document.
3. Select the Require a Password to Change Permissions and
Password checkbox and then choose a password if you
would like to control the usage rights of the document
(details on the various options are included below).
Open the Properties panel and select Password Security to open the Document Security
window.
Usage options for password security
The usage options available when applying either password security
or certificate security include:
Printing:
None. Prohibits all printing.
Low resolution. Allows printing, but only at a low
resolution.
2
1
8
N
i
t
r
o
P
D
F
P
r
o
f
e
s
s
i
o
n
a
l
s
o
f
t
w
a
r
e
u
s
e
r
g
u
i
d
e
S
e
c
u
r
i
t
y
&
D
i
g
i
t
a
l
S
i
g
n
a
t
u
r
e
s
High resolution. Allows full printing privileges.
Changes allowed:
None. Prohibits all changes to the document.
Only document assembly. Allows the insertion, deletion,
and rotation of pages.
Only form field fill-in or signing. Prohibits changes to
the document, but allows the addition to the addition of
form data, and digital signatures.
Comment authoring form field fill-in or signing. Allows
for the addition of comments, form data, and digital
signatures.
General editing, commenting and form field authoring.
Allows full editing comments, form field creation, and fill-
in.
Enable copying of text, images, and other content:
Off. Prohibits readers selecting text or graphical objects,
which would allow copying and pasting of content.
On. Enables text and graphics selection, allowing for the
extraction of this content.
Enable text access for screen readers for the visually impaired:
Enabled (cannot be disabled). Allows text to be accessed
by screen-reading software for the visually impaired.
2
1
9
N
i
t
r
o
P
D
F
P
r
o
f
e
s
s
i
o
n
a
l
s
o
f
t
w
a
r
e
u
s
e
r
g
u
i
d
e
S
e
c
u
r
i
t
y
&
D
i
g
i
t
a
l
S
i
g
n
a
t
u
r
e
s
Securing PDFs with Ie attachments
Another great advantage for using security is when you want to
password protect access to any file on your computer . You can use a
PDF document as a wrapper and secure the file against unauthorized
opening. Any file attachments included in the PDF document are
protected since a user needs to first open a PDF before extracting a
file attachment.
To secure PDFs with file attachments:
1. Select File > Create PDF > Blank PDF. Unless you have a
PDF you want to use to attach files, just create a new blank
document.
2. Select Document > File Attachments. Click the Import button
and add files to attach to the blank document.
3. Optionally, add a Text Box comment. If you want to add some
text describing the attached document, use the Text Box tool
in the Commenting toolbar and add some text to the blank
page. You can add any file to the PDF as an attachment such
as Microsoft Office files, accounting program files, legal
briefs, architectural drawings, etc.
4. Select Document > Properties > Document Security to open
the Security panel.
5. Select Password Security and check the box for Require a
Password. Supply a password and click OK.
6. Save the file.
7. Click the Email toolbar button to attach the PDF to an
email message. Supply the recipient address, a subject and
message and click the send button. Anyone receiving the file
needs to know the password to open the PDF and view the
attachment(s).
2
2
0
N
i
t
r
o
P
D
F
P
r
o
f
e
s
s
i
o
n
a
l
s
o
f
t
w
a
r
e
u
s
e
r
g
u
i
d
e
S
e
c
u
r
i
t
y
&
D
i
g
i
t
a
l
S
i
g
n
a
t
u
r
e
s
Certifying documents
If you are the author or internal reviewer of a document, you can
certify a document by applying a certifying signature. Certifying a
document uses your digital ID and security settings to encrypt a file.
To certify a PDF document:
1. Do one of the following:
Select the Digital Signatures tool.
Select Document > Digital Signatures > Sign Document.
2. Drag open a rectangle on the page to place a digital
signature.
3. Select the Certify Document option.
Choose an allowable action and click OK.
4. In the Save as Certified Document window, select an
allowable action from the drop down menu, and then
click OK. If you want the signature protected so it cannot
be cleared, check the box for Protect (Lock) the Certifying
Signature so that it cannot be cleared or deleted by anyone.
2
2
1
N
i
t
r
o
P
D
F
P
r
o
f
e
s
s
i
o
n
a
l
s
o
f
t
w
a
r
e
u
s
e
r
g
u
i
d
e
S
e
c
u
r
i
t
y
&
D
i
g
i
t
a
l
S
i
g
n
a
t
u
r
e
s
5. Select PDF Self-Sign Security and click OK.
6. Click OK again and in the Self-Sign Security window enter
your password. Select an appearance (optional) and click
Save or Save As.
Using certificate security
Certificate security provides you, among other things, options
for securing a single PDF document with multiple permissions
for multiple users. In order to use certificate security, you need to
become familiar with certificates, how to mange them, and how to
use them.
Understanding certicates
When you create a digital ID, Nitro creates a profile for you. Your
personal digital ID profile is something you own and you dont
share with other users. When you sign a document, or you encrypt
a document, you use your profile and the attributes assigned to the
profile such as your password.
From your password profile you can export a certificate. The
certiecate you export is a pubic certificate and intended to be shared
with other users. You can email your certificate to users, host it on a
web site for anyone to download, or share it across a network server.
Providing your certificate to other users does not compromise your
security.
In addition to sharing your certificate, you can ask others to
share their certificates with you. Once you have certificates from
other users you can encrypt PDF documents using another users
certificate. That user would then open the file you secure using their
certificate with the password the user added when creating a digital
ID.
2
2
2
N
i
t
r
o
P
D
F
P
r
o
f
e
s
s
i
o
n
a
l
s
o
f
t
w
a
r
e
u
s
e
r
g
u
i
d
e
S
e
c
u
r
i
t
y
&
D
i
g
i
t
a
l
S
i
g
n
a
t
u
r
e
s
The value in securing files with certificate security is huge. For
example, imagine you host a PDF form on your web site, and 50
users need to download the form, fill it out with sensitive data meant
only for your eyes, and return the file to you.If all 50 users secure
their individual copies of the document with Password Security, you
need 50 passwords to open the document. Furthermore, imagine you
host your public certificate on your web site along with the PDF form.
Each user encrypts the PDF document using your public certificate.
When all the forms are returned to you, you need only your password
you used when you created your digital ID to open all 50 documents.
Clearly, there is much benefit to using certificate security for these
kinds of tasks.
Exporting a pubIic certicate
To exchange your certificate with other users, you need to export the
certificate from your digital ID profile.
To export a certificate:
1. Select Document > Self Sign Security > My Digital ID.
2. In the manage My Digital IDs window, select your certificate
and click Export.
3. In the Export Date window, choose one of the following:
Email the data too someone. If you want to export the
certificate and email the file to a recipients, select this
option.
Save the data to a file. If you want to create a public
certificate file that you can later email or host on your
web site, select this option.
2
2
3
N
i
t
r
o
P
D
F
P
r
o
f
e
s
s
i
o
n
a
l
s
o
f
t
w
a
r
e
u
s
e
r
g
u
i
d
e
S
e
c
u
r
i
t
y
&
D
i
g
i
t
a
l
S
i
g
n
a
t
u
r
e
s
4. Click Next, and then either email the certificate or save it to
your computer.
Chose an option and click Next to either email the certificate or save it.
Managing identities
The Trusted Identities feature in Nitro is like an address book where
you can easily manage certificates from trusted users. When you
acquire certificates from other users you can add them to your
Trusted Identities list and have them easily accessible when you want
to encrypt files using certificates.
To add certificates to your Trusted Identites list:
1. Select Document > Self-Sign Security > Trusted Identities to
open the Manage Trusted Identities window.
2. In the Manage Trusted Identities window, click Add Contacts.
3. Find the certificate on your computer and click Open to add
it.
2
2
4
N
i
t
r
o
P
D
F
P
r
o
f
e
s
s
i
o
n
a
l
s
o
f
t
w
a
r
e
u
s
e
r
g
u
i
d
e
S
e
c
u
r
i
t
y
&
D
i
g
i
t
a
l
S
i
g
n
a
t
u
r
e
s
Click Add Contacts to add certificates to your Trusted Identities list.
Using certicate security
Once you create a digital ID youre ready to use certificate security.
You can encrypt files using your certificate or you can encrypt files
using certificates you acquire from other users.
Encrypting Ies using your certicate
To add certificate security:
1. In the Document Security section of the Properties panel,
choose PDF Self-Sign Security as the security method.
2. Choose either of the following options:
2
2
5
N
i
t
r
o
P
D
F
P
r
o
f
e
s
s
i
o
n
a
l
s
o
f
t
w
a
r
e
u
s
e
r
g
u
i
d
e
S
e
c
u
r
i
t
y
&
D
i
g
i
t
a
l
S
i
g
n
a
t
u
r
e
s
Chose the security method.
Windows Certificate Security.. This kind of security does
not require you to enter a password, as your digital ID
will be protected by your Windows login. After selecting
OK, you will be able to choose your digital ID.
Default Certificate Security. This will require you to select
a digital ID file (.PFX). You can either select an existing
digital ID file or create a new one on the spot. If selecting
an existing digital ID, you will need to enter the user
password for that digital ID. On the next screen, choose
the digital ID from the list.
3. Select your digital ID in the Document Security - Digital ID
Selection window and click OK.
4. In the Self-Sign Security - Encryption Settings window your
ID should appear in the list of Recipients. Click OK.
2
2
6
N
i
t
r
o
P
D
F
P
r
o
f
e
s
s
i
o
n
a
l
s
o
f
t
w
a
r
e
u
s
e
r
g
u
i
d
e
S
e
c
u
r
i
t
y
&
D
i
g
i
t
a
l
S
i
g
n
a
t
u
r
e
s
Click OK to move to the options choices in the Users Permissions.
5. Select permissions options from the checkboxes and drop
down menus, and then click OK.
Select the permissions options and click OK.
Anyone opening the file is restricted according to the permissions
you applied in the permissions options settings.
Encrypting Ies using certicates in your Trusted
Identities
When you encrypt files using two or more public certifictes from
other users, you can set permissions options unique for each user.
To encrypt files using other users public certificates:
1. In the Document Security section of the Properties panel,
choose PDF Self-Sign Security as the security method.
2
2
7
N
i
t
r
o
P
D
F
P
r
o
f
e
s
s
i
o
n
a
l
s
o
f
t
w
a
r
e
u
s
e
r
g
u
i
d
e
S
e
c
u
r
i
t
y
&
D
i
g
i
t
a
l
S
i
g
n
a
t
u
r
e
s
2. Choose either of the following options:
Windows Certificate Security. This does not require
you to enter a password, as your digital ID will be
protected by your Windows login. After selecting OK, you
will be able to choose your digital ID.
Default Certificate Security. This requires you to select
a digital ID file (.PFX).You can either select an existing
digital ID file or create a new one on the spot.If selecting
an existing digital ID, you will need to enter the user
password for that digital ID. 3. Select your digital ID
in the Document Security - Digital ID Selection window,
and then click OK.
4. In the Self-Sign Security - Encryption Settings window click
on a user in the left column and click the Add button to move
the certificate to the right column. Repeat the steps for all
users you want to add.
Click a users certificate in the left column and click Add to move it to the right column.
5. Select permissions options for each user. Click a users
certificate and click Permissions. Set a users permissions and
then select another user. You can set different permissions for
each user.
2
2
8
N
i
t
r
o
P
D
F
P
r
o
f
e
s
s
i
o
n
a
l
s
o
f
t
w
a
r
e
u
s
e
r
g
u
i
d
e
S
e
c
u
r
i
t
y
&
D
i
g
i
t
a
l
S
i
g
n
a
t
u
r
e
s
2
2
9
N
i
t
r
o
P
D
F
P
r
o
f
e
s
s
i
o
n
a
l
s
o
f
t
w
a
r
e
u
s
e
r
g
u
i
d
e
PDF Forms
Form basics
Using the form tools
Managing Fields
Importing and Exporting form data
Resetting forms
Submitting forms
Showing/Hiding fields
Calculating field data
Setting calculation orders
2
3
0
N
i
t
r
o
P
D
F
P
r
o
f
e
s
s
i
o
n
a
l
s
o
f
t
w
a
r
e
u
s
e
r
g
u
i
d
e
C
r
e
a
t
i
n
g
P
D
F
F
o
r
m
s
Forms basics
Forms are among one of the most common uses of PDF documents.
Using form tools and JavaScript you can create dynamic, interactive
documents, and create alternatives for writing complex HTML code
when hosting forms on web sites. There are seven form tools in Nitro
used for creating PDF forms. Each tool offers a number of different
settings to control form behavior and appearance.
The form tools are accessible in a drop down menu adjacent to the
Button tool. The types of fields you can crate using these tools
include:
Button . Buttons are used for hyperlinking and invoking
actions. You might create a button to clear data in a form, or to
submit form data to a web address or email account.
Check Box . The attributes for Check Box and Radio Buttons
are almost identical. Check Boxes are used for checking a
number of different options such as a grocery list where the user
checks all the items to be purchased at the grocery store.
Radio Button . Radio Buttons can be used like Check Boxes,
but the intent for this field type is for either/or conditions. For
example, you might use radio buttons to identify a credit card
type where only one response is acceptable. As one button is
marked, the remaining buttons assigned for a response to the
same question are turned off. All the behavior and conditions
assigned to check boxes and radio buttons are identical. The
distinction between the two form field types is the appearance.
Check boxes are square and radio buttons are round shapes.
Combo Box . Combo Boxes and List Boxes are used when
you want to create menus and offer respondents options for
selecting choices from a list. The Combo Box uses a down
2
3
1
N
i
t
r
o
P
D
F
P
r
o
f
e
s
s
i
o
n
a
l
s
o
f
t
w
a
r
e
u
s
e
r
g
u
i
d
e
C
r
e
a
t
i
n
g
P
D
F
F
o
r
m
s
pointing arrow to open the list much like you see arrows
appearing adjacent to tools in the Nitro toolbar.
List Box . List Boxes are scrollable lists. With Combo Boxes
you are limited to assigning a single response from menu
options. List Boxes enable you to assign multiple responses to
the menu items.
Text Field . Text fields are used for respondents to type text
in the field box. Text can be either alpha or numeric values.
Signature Tool . Signature fields are used for applying a
digital signature.
Among the common attributes with form tools you find:
General. To create a field you select one of the seven form tools
and drag open a rectangle marquee to define the field size .
When you release the mouse button the field icon appears as
a rectangle for all field types with the exception of the radio
button field appearing as a circle.
General options are the same for all field types.
As fields are created the Form Properties dialog box opens. In
the Form Properties dialog box you have options for setting field
attributes within several different categories. The first category
is the General options. These include:
2
3
2
N
i
t
r
o
P
D
F
P
r
o
f
e
s
s
i
o
n
a
l
s
o
f
t
w
a
r
e
u
s
e
r
g
u
i
d
e
C
r
e
a
t
i
n
g
P
D
F
F
o
r
m
s
Name. As each field is created,Nitro automatically names the
field according to field type and order. For example, if you have
two text fields on a page and create a third text field, then Nitro
defaults the name to Text3 (Text for the field type and 3 for
the next field of the same type.) Drawing your first button field
results in Button1 for the field name.
Tooltip. Type text in the Tooltip text box and a tooltip appears
below the cursor when a user places the mouse cursor above
the field.
Visibility. In most cases, a form field will be visible. You have
three additional options, Hidden, Visible but does not print, and
Hidden but printable.
Orientation. You can choose rotation angles in 90-degree
increments.
Read Only. A Read Only field is not editable. Checking the Read
Only check box prevents a user from editing the field data.
Required. Check the box when a field is required for
completion before submitting form data.
Locked. This checkbox locks a field in place on the document
page and prevents changes to the attribute settings. If you need
to change attributes, first uncheck the checkbox that is locked.
Appearance. The object you create for each form field
(rectangles for all fields except radio buttons) can be assigned
appearances. These include:
Inasmuch
as Nitro
automatically
names fields,
your first
settings change, when
creating any field type,
is to edit the name.
Most often, each field
requires a unique
name. Enter a name
in the Name field by
clicking on Name to
open the text box
and use parent child
names (field.1, field.2,
field.3,etc.). When
it comes to editing
names, or performing
calculations, you
have a much easier
time when editing or
calculating the parent
names in a group.
2
3
3
N
i
t
r
o
P
D
F
P
r
o
f
e
s
s
i
o
n
a
l
s
o
f
t
w
a
r
e
u
s
e
r
g
u
i
d
e
C
r
e
a
t
i
n
g
P
D
F
F
o
r
m
s
Appearance properties provide options for how the field object is displayed.
Border Color. The rectangle (or circle) border can be assigned
no color or a color from the pop-up color palette. Click the
Custom Color option and you can assign any color supported by
Windows.
Line Width. From a pop-up menu select Thin, Medium, or Thick
to change the rectangle (or circle) border stroke weight.
Line Style. From the pop-up menu select Solid, Dashed,
Beveled, Inset, or Underlined.
Fill Color. The contents of the rectangle (or circle) can be filled
with a color using the same color palette options as you have
when adding color to line widths.
Font Name. The typeface you assign to a field appears only
when text is added to a field, like when a user types text in a
text field. Text changes do not affect tooltips or text appearing
in the Form Properties dialog box.
Font Size. All fields except signature fields accept font size
changes. The default size is Auto. When you create a field box,
Nitro sizes the text to fit the vertical size automatically. From
a drop down menu you can select fixed-point sizes or enter a
value in the Font Size text box.
Font Color. The same color options you have for appearances
2
3
4
N
i
t
r
o
P
D
F
P
r
o
f
e
s
s
i
o
n
a
l
s
o
f
t
w
a
r
e
u
s
e
r
g
u
i
d
e
C
r
e
a
t
i
n
g
P
D
F
F
o
r
m
s
can be applied to fonts.
Set Action. You can assign the same action types as you have
available with bookmarks and links. Actions attributes offer you
two primary options the trigger and the action type. In the
Actions category you have:
Actions settings are the same as when assigning actions to bookmarks and links.
Select Trigger. The Trigger is the mouse action. An action is
performed on a mouse behavior from the following options:
Mouse Up. This is the default trigger. When the mousebutton is
released, the assigned action is performed.
Mouse Down. When the mouse button is depressed, the
assigned action is performed.
Mouse Enter. When the cursor enters a field, the assigned
action is performed.
Mouse Exit. When the cursor exits a field, the assigned action is
performed.
On Focus. When a user tabs into the field, the assigned action is
performed.
On Blur. When a user tabs out of the field, the assigned action is
2
3
5
N
i
t
r
o
P
D
F
P
r
o
f
e
s
s
i
o
n
a
l
s
o
f
t
w
a
r
e
u
s
e
r
g
u
i
d
e
C
r
e
a
t
i
n
g
P
D
F
F
o
r
m
s
performed.
Select Action. All the same action types you have available
with bookmarks and links are available with form fields. Click
the Select Action option and choose an action type from the
drop down menu.
Actions. The Actions box expands as actions are identified to
accommodate a description of the assigned action(s). Use this
box to view at a glance actions assigned to form fields. The
box itself is not editable, but you can double-click on items
to change the action. For example, when you use the Open a
web link action, double clicking on the web link reported in the
Actions box opens the Open a web link dialog box where a URL
is typed. You can edit the URL and the change is reflected back
in the box. Below the Actions box are buttons that offer you
options for moving actions up or down in the box.
An Edit button opens the dialog box where an action is
assigned, and the Delete button is used to delete a selected
action in the box.
Unique attributes. Because the form fields differ greatly in
their design and intent, you have unique attribute assignments
you can add to any given field type. For example, when creating
text fields, you have options for data formatting, validation,
and calculations. When using button fields, you have more
options for adding appearances where icon images can be used
as button faces. When using combo and list boxes you have
options for adding menu names.
Using the form tooIs
There are seven different form tools. Each tool is used to create the
respective field type.. To create a field, first select the tool for the kind
of field to be created, and then drag the mouse on the page where
you want to position the field. After creating a field, you can move
You can
add several
actions to a
form field and
the actions
are performed in the
order as they appear
listed in the Actions
box.
2
3
6
N
i
t
r
o
P
D
F
P
r
o
f
e
s
s
i
o
n
a
l
s
o
f
t
w
a
r
e
u
s
e
r
g
u
i
d
e
C
r
e
a
t
i
n
g
P
D
F
F
o
r
m
s
the field by selecting the respective tool and dragging it around the
page. You can size a field box by dragging any one of the corner
handles in or out. If you need to change field attributes, click on a
field with any form tool and the Form Properties palette will open in
the Organizer.
Creating button eIds
Of all the field types, button fields have the broadest use. You can
add buttons on PDF forms to perform a variety of actions associated
with filling out a form or you can use buttons on PDF documents
not intended for form use. Buttons can be used for items in any PDF
such as navigational tools in a PDF design, hyperlinks for a variety of
different actions, and just about any other condition that sparks your
imagination.
To create a button field:
1. Select the Button tool from the Nitro toolbar.
2. Drag open a rectangle where you want the button to appear.
3. Name the field and assign appearance settings.
4. Set the options. If you want to use an icon appearance or
have text appear inside the button, make choices in the
Options category.
5. Select the trigger. By default the Mouse Up behavior is
assigned. In most cases youll want to leave the trigger
action as the default.
6. Assign an action. Open the Select Action drop down menu
and choose an action to assign to the button.
2
3
7
N
i
t
r
o
P
D
F
P
r
o
f
e
s
s
i
o
n
a
l
s
o
f
t
w
a
r
e
u
s
e
r
g
u
i
d
e
C
r
e
a
t
i
n
g
P
D
F
F
o
r
m
s
The options category is used when you want to add an icon, text or both to a button.
Creating check box eIds
In almost all cases you should use unique field names when creating
form fields. If you use the same name for a field, like a text field,
data typed in the field box is replicated for all fields with the same
name. The exception to the rule is when creating check box and radio
button fields. If you want one check box or radio button in a group
to be unchecked as another check box or radio button is checked,
you use the same field name. Both these field types have an option
for adding an export value. When you create fields with the same
name, you use different export values to distinguish one choice from
another.
2
3
8
N
i
t
r
o
P
D
F
P
r
o
f
e
s
s
i
o
n
a
l
s
o
f
t
w
a
r
e
u
s
e
r
g
u
i
d
e
C
r
e
a
t
i
n
g
P
D
F
F
o
r
m
s
To create a check box field:
1. Select the Check Box tool from the Nitro toolbar.
2. Drag open a rectangle where you want the check box to
appear.
3. Name the field and assign appearance settings.
4. Select Options. Choose a style for the check box appearance
from the Check Box Style drop down menu. Click in Export
Value field and add a value. If you have two fields that you
want to use as Yes and No responses, use the same name for
the two fields and add an export value of Yes in one field and
No in the other field.
If creating two or more checkbox fields where you want only a single response, name the
fields with the same name and add a different export value for each field.
Creating radio button eIds
Radio buttons can be assigned the same attributes as check box
fields. You use radio buttons more often for either/or responses.
When you create check boxes you can uncheck a checkbox by
clicking on it. The only way to uncheck a radio button is to clear a
form or check another button that turns off companion radio button
checkmarks.
To create a radio button field:
1. Select the Radio Button tool from the Nitro toolbar.
2. Drag open a rectangle where you want the radio button to
appear.
2
3
9
N
i
t
r
o
P
D
F
P
r
o
f
e
s
s
i
o
n
a
l
s
o
f
t
w
a
r
e
u
s
e
r
g
u
i
d
e
C
r
e
a
t
i
n
g
P
D
F
F
o
r
m
s
3. Name the field and assign appearance settings.
4. Select Options. Choose a style for the radio button
appearance from the Radio Button Style drop down menu.
Click the Export Value field and add a value. If you have two
fields that you want to use as Yes and No responses, name
the fields with the same name and leave. The same name
and values are selected in unison checkbox unchecked. If you
want all radio buttons checked when one button is selected,
check the box for The same name and values are selected in
unison.
Assign attributes for checking individual boxes or all boxes in unison.
Creating combo box eIds
Combo Boxes provide users a drop down menu. Only a single
response can be selected from the menu. You add menu topics for
combo boxes in the Options category in the Form Properties.
To create a combo box field:
1. Select the Combo Box tool from the Nitro toolbar.
2. Drag open a rectangle where you want the Combo Box to
appear.
3. Name the field and assign appearance settings.
2
4
0
N
i
t
r
o
P
D
F
P
r
o
f
e
s
s
i
o
n
a
l
s
o
f
t
w
a
r
e
u
s
e
r
g
u
i
d
e
C
r
e
a
t
i
n
g
P
D
F
F
o
r
m
s
4. Select Options. Click in the Item field and enter a name in
the text box. Click the Add button to add the text to the
Items list. Type an export value in the Export Value text box.
Continue adding items following the same steps.
5. Click the Sort Items check box if you want the list sorted in
alphabetical order. Select items in the list and click the Down/
Up buttons to rearrange the items in the list manually. Select
an item and click Delete to remove it from the list.
6. If you want a user to type an item instead of choosing from
the list, click the Allow user to enter custom text check box.
7. Format. If you want a format other than text, such as a date
or custom format, chose an option from the Select format
category drop down menu.
8. Validation. If you want the field data to be validated, you
need to know JavaScript. Check Run custom validation script
and type the JavaScript code to validate the field data.
9. Calculate. If the field is to be calculated, check an option for
calculating data.
To set the
default
selection
for the
combo box
appearance, click the
item in the list you
want to be shown
in the menu before
leaving the Form
Properties. If you want
an empty field to
appear as the default
list selection, add a
space or dashed line in
the Item text box and
select it before leaving
the From Properties.
2
4
1
N
i
t
r
o
P
D
F
P
r
o
f
e
s
s
i
o
n
a
l
s
o
f
t
w
a
r
e
u
s
e
r
g
u
i
d
e
C
r
e
a
t
i
n
g
P
D
F
F
o
r
m
s
Assign attributes for Options, Format, Validate, and Calculate when they apply.
Creating Iist box eIds
List Boxes provide users scrollable menus. You can define attributes
for list boxes to accept only a single response or multiple responses.
Adding items to the menu list are performed similarly to defining
responses in combo boxes.
To create a list box field:
1. Select the List Box tool from the Nitro toolbar.
2. Drag open a rectangle where you want the List Box to
appear.
2
4
2
N
i
t
r
o
P
D
F
P
r
o
f
e
s
s
i
o
n
a
l
s
o
f
t
w
a
r
e
u
s
e
r
g
u
i
d
e
C
r
e
a
t
i
n
g
P
D
F
F
o
r
m
s
3. Name the field and assign appearance settings.
4. Select Options. Click Item and type a name in the text box.
Click the Add item to add the text to the Items List. Type an
export value in the Export Value text box. Continue adding
items following the same steps.
5. Click Sort items if you want the list sorted in alphabetical
order. Select items in the list and click the Down/Up buttons
to rearrange the items in the list manually. Select an item
and click Delete to remove it from the list.
6. If you want a user to select multiple items for the response,
check Multiple Selection.
If you want multiple responses permitted, check Multiple Selection.
Creating text eIds
The most common field type on PDF forms is the text field. Text fields
permit respondents to add alpha text and/or numeric values. You can
format text fields in a number of different ways to insure fields are
completed properly. You can add custom format scripts, validate data,
assign actions, and perform calculations on text fields.
2
4
3
N
i
t
r
o
P
D
F
P
r
o
f
e
s
s
i
o
n
a
l
s
o
f
t
w
a
r
e
u
s
e
r
g
u
i
d
e
C
r
e
a
t
i
n
g
P
D
F
F
o
r
m
s
To create a text field:
1. Select the Text Field tool from the Nitro toolbar.
2. Drag open a rectangle where you want the Text field to
appear.
3. Name the field and assign appearance settings.
4. Select Options. Click Alignment and select from drop down
menu items text alignment for left, center, or right.
5. Add text in the Default Text box if you want text to appear as
a default for the field. Something like a zip code or country
might be used where most of your respondents are likely to
come from the area you add for the default text.
6. Check Multiple Line if you want the text to appear on
multiple lines and check Scroll long text to have the text
scroll in a box.
7. Click Limit of characters and enter the number of characters
you want to limit a response to. Something like a zip code
would work here.
8. Check Password to password secure a field.
9. Check Combo of Characters to create a comb field. Comb
fields are designed for characters to be added in individual
boxes. The number of boxes are defined in the text box that
appears after you check the Combo of Characters box.
10. Format. If you want a format other than text, such as a date
or custom format, then choose an option from the Select
format category drop down menu.
11. Validation. If you want the field data to be validated, you
need to know JavaScript. Check Run custom validation script
and type the JavaScript code to validate the field data.
2
4
4
N
i
t
r
o
P
D
F
P
r
o
f
e
s
s
i
o
n
a
l
s
o
f
t
w
a
r
e
u
s
e
r
g
u
i
d
e
C
r
e
a
t
i
n
g
P
D
F
F
o
r
m
s
12. Calculate. If the field is to be calculated, check an option for
calculating data.
Assign attributes for Options, Format, Validate, and Calculate when they apply.
Creating signature eIds
Signature fields are designed for users to electronically sign a
document with a digital signature. You provide the field and the user
clicks to apply a digital ID.
To create a signature field:
1. Select the Signature Tool tool from the Nitro toolbar.
2
4
5
N
i
t
r
o
P
D
F
P
r
o
f
e
s
s
i
o
n
a
l
s
o
f
t
w
a
r
e
u
s
e
r
g
u
i
d
e
C
r
e
a
t
i
n
g
P
D
F
F
o
r
m
s
2. Drag open a rectangle where you want the digital signature
to appear.
3. Name the field and assign appearance settings.
4. Select Signed. Click Mark as read-only to lock field data
when a form is signed. You have choices for locking all
fields or selected fields. Another option is to write a custom
JavaScript that is performed when a user signs the document.
Click Signed to select options performed when a user signs a document.
Managing eIds
Several context menu commands are available when adding fields
to a page that help you construct, align, size, and control field
properties in Nitro. You can select a single field, or multiple fields
of different types, using any of the form tools, and open a context
menu. When you select multiple fields, one field is highlighted in red
and the other fields are highlighted in Blue. The red highlighted field
is the target field and all other fields assume the same properties
when applying settings to a group of fields (for example, resizing the
field sizes of all selected fields to the size of the target field). From
the menu options, you can make choices for assisting you in adding
fields on a PDF form.
2
4
6
N
i
t
r
o
P
D
F
P
r
o
f
e
s
s
i
o
n
a
l
s
o
f
t
w
a
r
e
u
s
e
r
g
u
i
d
e
C
r
e
a
t
i
n
g
P
D
F
F
o
r
m
s
Open a context menu on one or more selected fields to view menu options for managing
those fields.
To use the context menu options:
1. Select a group of fields by first clicking one field, and then
press Shift or Control and click additional fields.
2. Right-click to open a context menu and do any of the
following:
Properties. Select Properties to open the From Properties. When
multiple fields are selected you can edit common attributes such
as General settings, Appearance settings, and Action settings.
Edit. Select Edit to open a sub menu where you can:
Cut. Cuts the field.
Copy. Copies the field and makes it available for pasting.
Paste. After one or more fields have been cut or copied you
can paste the fields to create duplicates.
Delete. Deletes the selected fields.
Set Properties As Default. This option is only available when a
2
4
7
N
i
t
r
o
P
D
F
P
r
o
f
e
s
s
i
o
n
a
l
s
o
f
t
w
a
r
e
u
s
e
r
g
u
i
d
e
C
r
e
a
t
i
n
g
P
D
F
F
o
r
m
s
single field is selected. All the attributes assigned in the General,
Appearance, Options, Format, Validate, Calculate and other
settings are captured and used as a new default when creating
additional fields of the same type/
Set Action. Opens the Set Action settings in the Form
Properties.
Align. When multiple fields are selected, alignment is made to
the target field highlighted in red. From a submenu you have
choices for:
Left. Aligns the field boxes left.
Right. Aligns field boxes right.
Top. Aligns field boxes at the top.
Bottom. Aligns field boxes at the bottom.
Vertically. Aligns field boxes to vertical centers.
Horizontally. Aligns field boxes to horizontal centers.
Distribute. If you have a row or column of fields you can select
all fields in the row or column and distribute them so they
appear equidistant from each other. You can distribute fields:
Vertically. Use this option when distributing fields in column.
Horizontally. Use this option when distributing files in a row.
Size. Fields are sized to the same size as the target field
highlighted in red. You can size fields according to:
2
4
8
N
i
t
r
o
P
D
F
P
r
o
f
e
s
s
i
o
n
a
l
s
o
f
t
w
a
r
e
u
s
e
r
g
u
i
d
e
C
r
e
a
t
i
n
g
P
D
F
F
o
r
m
s
Width. Sizes to the same width as the target field.
Height. Sizes to the same height as the target field.
Both. Sizes both width and height same as the target field.
Importing and exporting form data
You can export data from forms and Nitro exports the data in a FDF
(form data format). An exported data file is much smaller than a PDF
document. You can email an FDF file to another user who can import
the data in a PDF file, or you can use FDF files locally and import
data into your forms. When you import data into a PDF file, the file
must have the exact same name fields (including case sensitivity) as
were named in the file exporting the data. Nitro ignores all field data
where the field names do not match between the form exporting the
data and the form importing the data.
To export data from a PDF document:
1. Select Document > Forms > Export Forms Data.
2. Type a name for the file in the Select File to Save Form Data
dialog box.
3. Click Save.
To import data into a PDF document:
1. Select Document > Forms > Import Forms Data.
2. Select the file to import in the Select File Containing Form
Data dialog box.
3. Click Open.
2
4
9
N
i
t
r
o
P
D
F
P
r
o
f
e
s
s
i
o
n
a
l
s
o
f
t
w
a
r
e
u
s
e
r
g
u
i
d
e
C
r
e
a
t
i
n
g
P
D
F
F
o
r
m
s
Resetting form data
One of the more common buttons you create on PDF forms is a
button that permits a user to clear populated fields. This is a handy
button for users when they need to start over filling in a form.
To create a reset button:
1. Select the Button tool from the Nitro toolbar and drag
open a rectangle in the location where you want to add the
button.
2. Name the field re:e||orm and set General and Appearance
properties.
3. Select |ayou| in the Options properties and select Label only.
Click the |abe| field and enter |e:e| |orm.
4. Click 5e|ec| Ac||on and select |e:e| a |orm from the drop
down menu.
5. Click Add and do one of the following:
Click |e:e|ec| A||. Press Control and click each field you
want to clear, if the number of fields to clear are fewer
than the total number of fields in the list.
Click 5e|ec| A||. Press Control and click each field you
want to eliminate from clearing data, if the number of
fields to clear are greater than the total number of fields
you dont want to clear.
6. Click OK.
2
5
0
N
i
t
r
o
P
D
F
P
r
o
f
e
s
s
i
o
n
a
l
s
o
f
t
w
a
r
e
u
s
e
r
g
u
i
d
e
C
r
e
a
t
i
n
g
P
D
F
F
o
r
m
s
Press Control and click to select/deselect fields.
Submitting form data
When you want to have data submitted to a URL, or an email
address, you create a submit button. If you submit data to a URL, be
aware that you need server-side programming to collect and route
data. When emailing data you have several options for what data are
contained in an email attachment.
To create a submit button:
1. Select the Button tool from the Nitro toolbar and drag
open a rectangle in the location where you want to add the
button.
2. Name the field :ubm|||orm, and then set General, and
Appearance properties.
3. Select |ayou| in the Options properties and select |abe|
on|y. Click the |abe| field and enter 5ubm|| |orm.
4. Click 5e|ec| Ac||on and select 5ubm|| a |orm from the
drop down menu.
2
5
1
N
i
t
r
o
P
D
F
P
r
o
f
e
s
s
i
o
n
a
l
s
o
f
t
w
a
r
e
u
s
e
r
g
u
i
d
e
C
r
e
a
t
i
n
g
P
D
F
F
o
r
m
s
5. Click Add and enter a URL or enter ma|||o. plus enter an
email address in the text box.
6. Do one of the following:
Click ||| to send the data in FDF format.
Click |1|| and the method to submit data in |1||.
7. Select the fields. Click A|| ||e|d: or On|y ||e|d:, and click
5e|ec| |e|d: to select the fields you want to submit. Check
the boxes for |nc|ude No va|ue ||e|d: and/or Conver|
|a|e: |o 5|andard |orma| if desired.
8. Click Or.
Press Control and click to select/deselect fields.
2
5
2
N
i
t
r
o
P
D
F
P
r
o
f
e
s
s
i
o
n
a
l
s
o
f
t
w
a
r
e
u
s
e
r
g
u
i
d
e
C
r
e
a
t
i
n
g
P
D
F
F
o
r
m
s
Showing/Hiding eIds
You can select fields individually, and show or hide them in the
General properties, or you can write JavaScripts to show and hide
fields. As another option, you can create a button and set the button
action to show and hide fields.
To create a submit button:
1. Select the Button tool from the Nitro toolbar and drag
open a rectangle in the location where you want to add the
button.
2. Name the field and set General and Appearance properties.
3. Select |ayou| in the Options properties and select |abe|
on|y. Click the |abe| field and enter 5how/||de ||e|d:.
4. Click 5e|ec| Ac||on and select 5how/||de ||e|d: from the
drop down menu.
6. Do one of the following:
Click Show and Control plus click each field you want to
show.
Click Hide and Control plus click each field you want to
hide.
7. Click OK.
If you want to
select fields
to show and
other fields to
hide, you need
to add two Show/Hide
Fields actions. One
action is used to show
fields and the other
action is used to hide
fields.
2
5
3
N
i
t
r
o
P
D
F
P
r
o
f
e
s
s
i
o
n
a
l
s
o
f
t
w
a
r
e
u
s
e
r
g
u
i
d
e
C
r
e
a
t
i
n
g
P
D
F
F
o
r
m
s
Select either Show or Hide and press Control and click all fields to show or hide.
CaIcuIating eId data
Nitro supports field calculations using several methods. The Nitro
built-in calculation formulas are an easy means for creating simple,
and quite restricted, field calculations. Using Simplified Field
Notation and JavaScripts are much more sophisticated and require
some programming knowledge. If your calculation needs are limited
to summing or averaging data, you dont need to worry about any
programming.
Using buiIt-in caIcuIation formuIas
Calculations involve, in one-way or another, the use of text fields. You
can perform a calculation using any field type, but if you want the
results of your calculations reported on a form, you need to have a
text field that either calculates the data and places the result in the
field performing the calculation,or calculate data in another field
type and send the data to a text field.
To create a calculation:
1. Select the Text Field tool from the Nitro toolbar and drag
open a rectangle in the location where you want to add the
button.
2
5
4
N
i
t
r
o
P
D
F
P
r
o
f
e
s
s
i
o
n
a
l
s
o
f
t
w
a
r
e
u
s
e
r
g
u
i
d
e
C
r
e
a
t
i
n
g
P
D
F
F
o
r
m
s
2. Name the field and set General and Appearance properties.
3. Select Options and click Alignment. Select ||h| from the
pull-down menu to align the values right.
4. Open the Format properties, click 5e|ec| |orma| ca|eory,
and then select Number from the drop down menu.
5. Click |ec|ma| places and type the number of decimal places
you want to report in the calculated field.
6. Open the Calculate properties, and select va|ue |ype and do
one of the following:
Click 5um (+ to sum a group of data.
Click |roduc| (x to multiply values.
Click averae to average a group of field values.
Click m|n|mum to report the minimum value among a
group of fields.
Click max|mum to report the maximum value among a
group of felds.
7. Click the ||c| option to open the Field Selection dialog box.
Hold down the Control or Shift key and click each field you
want to calculate.
8. Click OK.
2
5
5
N
i
t
r
o
P
D
F
P
r
o
f
e
s
s
i
o
n
a
l
s
o
f
t
w
a
r
e
u
s
e
r
g
u
i
d
e
C
r
e
a
t
i
n
g
P
D
F
F
o
r
m
s
Select the format, value type, and click Pick to select the fields to calculate.
2
5
6
N
i
t
r
o
P
D
F
P
r
o
f
e
s
s
i
o
n
a
l
s
o
f
t
w
a
r
e
u
s
e
r
g
u
i
d
e
C
r
e
a
t
i
n
g
P
D
F
F
o
r
m
s
Setting caIcuIation orders
If you create several calculations on a form, and some calculations
depend on field values determined through other calculations, you
may need to adjust the order of calculations.
To select the calculation order:
1. Select Document > Forms > Set Calculation Order.
2. Select items in the 5e| Ca|cu|a||on Order list and click the
Up and Down buttons to reorganize the order.
3. Click OK when the order appears correct for the calculations.
Select fields in the list and click the Up and Down buttons to reorder the calculations.
2
5
7
N
i
t
r
o
P
D
F
P
r
o
f
e
s
s
i
o
n
a
l
s
o
f
t
w
a
r
e
u
s
e
r
g
u
i
d
e
Printing PDFs
Setting print attributes
Printing comments and form fields
Printing files as images
2
5
8
N
i
t
r
o
P
D
F
P
r
o
f
e
s
s
i
o
n
a
l
s
o
f
t
w
a
r
e
u
s
e
r
g
u
i
d
e
P
r
i
n
t
i
n
g
P
D
F
Printing PDF documents is very similar to printing a file from
any program on your computer. Nitro offers you a few different
options for printing documents that you wont find in most other
applications. Since you can create comments, Nitro provides some
options for printing comments. The same is true for printing form
fields. For stubborn files not accepted your printer, Nitro offers you
yet another print option printing files as images.
Setting print attributes
One of the unique aspects of PDF files is that each page is an
independent unit in the document and as such, each page can be
a different size. You can, for example, have a US letter page, an A4
page, a tabloid page, and a 4x6 inch photo image all in the same
document. Nitro offers you options for printing page ranges and
printing content to fit on a selected page size.
To set print attributes:
1. Select File > Print.
2. Select your printer from the Printer Name drop down menu.
3. Click Properties and select options for orientation, paper size,
paper type (if available), color (if available), and other printer
specific attributes. Click OK, and then return to the Print
dialog box.
4. In the Print window, do any of the following:
Select the pages to print by clicking on the All Pages
default item and make selections from the drop down
menu for current page, current view, or a specific page
range.
2
5
9
N
i
t
r
o
P
D
F
P
r
o
f
e
s
s
i
o
n
a
l
s
o
f
t
w
a
r
e
u
s
e
r
g
u
i
d
e
P
r
i
n
t
i
n
g
P
D
F
Select attribute choices in the Print dialog box.
Click Subset and select from All Pages, Odd Pages, or
Even Pages.
Click Auto-Rotate and Center and observe the thumbnail
preview to be certain the page is properly rotated for the
orientation you have selected.
Click Show Print Status for a progress bar to display as
the file prints.
2
6
0
N
i
t
r
o
P
D
F
P
r
o
f
e
s
s
i
o
n
a
l
s
o
f
t
w
a
r
e
u
s
e
r
g
u
i
d
e
P
r
i
n
t
i
n
g
P
D
F
Click the arrows in the thumbnail preview area to scroll
through pages. If you have different size pages, be certain
to view the preview for each page before printing. In
some cases you may want to print part of the document
in one orientation, then print the remaining pages in
another orientation. The preview displays how the page
fits on the selected paper and can save you time and
expense when printing large files.
5. Click OK to print the file.
Printing comments and form fields
If you have Text Box comments and drawing markups or form fields
in your document, you can choose to print with or without these
elements.
To print comments:
1. Select File > Print.
2. Under the Print What setting, open the drop down menu and
select the Document and Markups option.
3. Make attribute choices for the other settings to print the file
on the proper page size, proper rotation, etc.
4. Click Print.
To print form fields:
1. Select File > Print.
2. Under the Print What setting, open the drop down menu and
select the Form Fields Only option.
2
6
1
N
i
t
r
o
P
D
F
P
r
o
f
e
s
s
i
o
n
a
l
s
o
f
t
w
a
r
e
u
s
e
r
g
u
i
d
e
P
r
i
n
t
i
n
g
P
D
F
3. Make attribute choices for the other settings to print the file
on the proper page size, proper rotation, etc.
4. Click Print and only the form field data will be printed.
Printing files as images
If your PDF is not printing to your printer, you may have a problem
with fonts, too much memory required to handle the job, or a variety
of other potential problems that can prevent the document from
printing. In many cases, you can solve the problem by printing the
file as an image.
When you print a PDF as an image, all text and vector objects are
rasterized (converted to bitmapped images). This option is your
last resort to resolving a printing problem as the text on a printed
PDF page and some graphics may well appear severely degraded.
However, if you finnd no other solution for overcoming a printing
problem, use this method.
To print as an image:
1. Select File > Print.
2. Select the Print as Image checkbox.
3. Make attribute choices for the other settings to print the file
on the proper page size, proper rotation, etc.
4. Click Print and the PDF is printed as an image file.
2
6
2
N
i
t
r
o
P
D
F
P
r
o
f
e
s
s
i
o
n
a
l
s
o
f
t
w
a
r
e
u
s
e
r
g
u
i
d
e
P
r
i
n
t
i
n
g
P
D
F
2
6
3
N
i
t
r
o
P
D
F
P
r
o
f
e
s
s
i
o
n
a
l
s
o
f
t
w
a
r
e
u
s
e
r
g
u
i
d
e
Using JavaScript
JavaScript Basics
Writing JavaScripts
Using Simplified field notation
Wrap up
2
6
4
N
i
t
r
o
P
D
F
P
r
o
f
e
s
s
i
o
n
a
l
s
o
f
t
w
a
r
e
u
s
e
r
g
u
i
d
e
U
s
i
n
g
J
a
v
a
S
c
r
i
p
t
JavaScript basics
To cover a complete description of JavaScript in Nitro is well
beyond the scope of this manual. In order to gain programming
knowledge in JavaScript, you need to review sources you can find
on the Internet, and books on JavaScript from local and online book
resellers.
If you find learning by observation a method that works for you, you
can find many PDF documents containing JavaScripts on the Internet.
The most likely files supporting JavaScripts are PDF forms. You can
download documents, open the JavaScripts in the Nitro JavaScript
Console, and copy/paste routines in your own files. By examination,
and trial and error, you can quickly learn some programming code.
Finding JavaScripts
Whether you write scripts in your own documents, or browse
files for scripts to examine, you first need to know where to look
for JavaScripts. In Nitro you can find JavaScripts in the following
locations:
Field scripts. JavaScripts can be used with all field types. In
all fields you can add scripts in the Set Actions properties.
In signature fields you can add JavaScripts in both the Set
Action properties and in the Signed properties. By far the most
opportunity you have for adding scripts in field properties is
with text fields. In text fields you can add scripts to:
Format properties. Open the Format properties and select
Custom from the Select format category drop down menu.
JavaScripts are added to create a Custom Format Script and
Custom Keystroke Script.
Validate. Open the Validate properties and select Run custom
validation script to add a JavaScript to validate field data.
2
6
5
N
i
t
r
o
P
D
F
P
r
o
f
e
s
s
i
o
n
a
l
s
o
f
t
w
a
r
e
u
s
e
r
g
u
i
d
e
U
s
i
n
g
J
a
v
a
S
c
r
i
p
t
Calculate. The Calculate properties are likely to be the most
frequent area where JavaScripts are created. You can write
scripts in two areas. Click the Simplified field notation button
and you can write scripts using syntax similar to spreadsheet
formulas. Click the Custom calculation script and you can write
JavaScripts to calculate field data.
Set Action. Like the other fields, text fields support the Run
JavaScript action type.
Bookmarks. Open a context menu on a bookmark and select
Set Action. Select Run JavaScript from the drop down menu,
click Add, and the JavaScript Editor opens.
Links. Open a context menu on a link and select Set Action.
Select Run JavaScript from the drop down menu, click Add, and
the JavaScript Editor opens.
JavaScript console. You can open the JavaScript Console and
write a script that doesnt belong to any field or element. Scripts
written in the JavaScript Console can be used to test routines
and debug code.
Document level JavaScripts. A document level JavaScript
can be a function that other scripts call in subroutines. These
scripts are contained at the document level and can be executed
by another script or when opening a file. Select Document >
JavaScript > Document JavaScripts to open the JavaScripts
Functions window where JavaScripts are added.
Document Actions. Opening, saving and printing PDFs are
all document actions. JavaScripts can be written when these
actions occur. To add a Document Action, select Document >
JavaScript > Set Document Actions. To write a script when a
Close is requested, a Save is requested, a Save is completed, a
Print is requested, or a Print is completed, double-click on the
respective item to assign the JavaScript. The JavaScript panel
opens where you add the code.
Simplifed
field notation
is only
available in
the Calculate
properties in text fields.
2
6
6
N
i
t
r
o
P
D
F
P
r
o
f
e
s
s
i
o
n
a
l
s
o
f
t
w
a
r
e
u
s
e
r
g
u
i
d
e
U
s
i
n
g
J
a
v
a
S
c
r
i
p
t
Copying and pasting JavaScripts
JavaScripts can be copied and pasted from one field or other location
in a PDF document or between two documents. If you examine PDF
files for learning JavaScript programming, you can browse PDF files
containing scripts, copy a script from a document you download from
the Internet, and paste the code into the JavaScript Editor in your
document. With a little code modification, you can quickly add scripts
to your own files.
To copy and paste a script from one file to another:
1. Open a document containing a JavaScript.
2. Open the item where the JavaScript is found. In many cases
you can find scripts in a text field Calculate properties.
3. Click Edit JavaScript.
Many JavaScripts are found in text field Calculation properties. Click Edit JavaScript to open
the JavaScript Editor.
4. Press Control + A in the JavaScript Editor to select all the
code.
5. Open a context menu and select Copy.
6. Open a file where you want to add the JavaScript.
7. Open a text field Calculate properties (or other location
where you originally copied the script) in another PDF
document and click Set Action. Select Run JavaScript from
2
6
7
N
i
t
r
o
P
D
F
P
r
o
f
e
s
s
i
o
n
a
l
s
o
f
t
w
a
r
e
u
s
e
r
g
u
i
d
e
U
s
i
n
g
J
a
v
a
S
c
r
i
p
t
the Select Action drop down menu and click Add.
8. Open a context menu in the JavaScript Editor and select
Paste.
9. Click OK.
Open a context menu and select Paste to paste the copied code in the JavaScript Editor.
Writing JavaScript
You can use JavaScript to add an almost infinite number of
interactive features, create complex calculation formulas, and add
more dynamic functionality to your PDFs.
2
6
8
N
i
t
r
o
P
D
F
P
r
o
f
e
s
s
i
o
n
a
l
s
o
f
t
w
a
r
e
u
s
e
r
g
u
i
d
e
U
s
i
n
g
J
a
v
a
S
c
r
i
p
t
Writing document IeveI scripts
Document level scripts are used to add functions from which other
scripts can reuse routines throughout a PDF file. You can also use
document level JavaScripts to invoke actions when a file opens.
To write a document level JavaScript:
1. Open a PDF file and select Document > JavaScript >
Document JavaScripts.
2. Click Add in the JavaScript Functions window.
3. Type a name for your function when prompted in the Set
Document JavaScript dialog box and click OK.
4. In the right pane, select all the default text and press Delete.
5. Click in the right pane and type a JavaScript routine. In the
example below, a simple routine is created that opens an
alert dialog box each time the file opens in Nitro. The code
used is:
var msg = Created in ARTS Nitro PDF Professional
app.alert(msg)
6. Click Close. If your script was written properly, a dialog box
opens displaying the message.
.
When you exit the JavaScript Functions window the message is displayed in a dialog box.
If you want
to add a
JavaScript
function, leave
the default
text as it appears and
write the script within
the brackets.
2
6
9
N
i
t
r
o
P
D
F
P
r
o
f
e
s
s
i
o
n
a
l
s
o
f
t
w
a
r
e
u
s
e
r
g
u
i
d
e
U
s
i
n
g
J
a
v
a
S
c
r
i
p
t
Type the code for the script to execute when a file opens.
Writing caIcuIation scripts
Any form you create that requires calculations is likely to require
custom calculation scripts. The options you have available with
preset calculation formulas are limited to simple multiplication and
addition. Other kind of calculation you need requires writing a script.
To write a calculation script:
1. Open the properties of a Text field and click Calculate.
2. Open the Set Action drop down menu and select Run
JavaScript.
3. Click Add to open the JavaScript Editor.
4. Type the code for your script. In the example below, a simple
routine is created to calculate sales tax at a 7.25 % rate. The
code used is:
2
7
0
N
i
t
r
o
P
D
F
P
r
o
f
e
s
s
i
o
n
a
l
s
o
f
t
w
a
r
e
u
s
e
r
g
u
i
d
e
U
s
i
n
g
J
a
v
a
S
c
r
i
p
t
var f = this.getField(subtotal);
event.value = Math.round(f.value *
7.25)/100;
5. Click OK.
Type the code in the JavaScript Editor.
Using Simplified field notation
Simplified field notation is written more like formulas you add in
spreadsheet applications like Microsoft Excel. Writing a notation is
often an easier solution when adding calculation scripts.
To add a Simplified field notation:
1. Open the properties of a Text field and click Calculate.
2. Click Simplified field notation.
This script
presumes you
have another
field on the
page named:
subtotal.
2
7
1
N
i
t
r
o
P
D
F
P
r
o
f
e
s
s
i
o
n
a
l
s
o
f
t
w
a
r
e
u
s
e
r
g
u
i
d
e
U
s
i
n
g
J
a
v
a
S
c
r
i
p
t
3. Click Edit to open the JavaScript Editor.
4. Type the code for your script. In this example, the same
calculation for creating sales tax is added. The code in the
JavaScript Editor is written as follows:
subtotal * .0725;
5. Click OK.
Simplified field notation routines are often much easier to write than JavaScript code.
This script
presumes
you have
another
field on
the page named:
subtotal.
2
7
2
N
i
t
r
o
P
D
F
P
r
o
f
e
s
s
i
o
n
a
l
s
o
f
t
w
a
r
e
u
s
e
r
g
u
i
d
e
U
s
i
n
g
J
a
v
a
S
c
r
i
p
t
Wrap up
This section on JavaScript is a light treatment of a very powerful tool
at your disposal in Nitro. For more help with using JavaScript and
forms in Nitro. Visit the Nitro PDF web site.
To get sample tips, code and tutorials:
Visit the online support section of the Nitro PDF web site.
http://www.nitropdf.com/support
To ask for help with JavaScript code for Nitro:
Login to the Nitro PDF User Forum and post your questions in
the JavaScript discussion list:
http://www.nitropdf.com/support
To get more JavaScript programming help:
Search online book resellers to find authoritative books on the
subject.
Das könnte Ihnen auch gefallen
- Shoe Dog: A Memoir by the Creator of NikeVon EverandShoe Dog: A Memoir by the Creator of NikeBewertung: 4.5 von 5 Sternen4.5/5 (537)
- Grit: The Power of Passion and PerseveranceVon EverandGrit: The Power of Passion and PerseveranceBewertung: 4 von 5 Sternen4/5 (587)
- Hidden Figures: The American Dream and the Untold Story of the Black Women Mathematicians Who Helped Win the Space RaceVon EverandHidden Figures: The American Dream and the Untold Story of the Black Women Mathematicians Who Helped Win the Space RaceBewertung: 4 von 5 Sternen4/5 (894)
- The Yellow House: A Memoir (2019 National Book Award Winner)Von EverandThe Yellow House: A Memoir (2019 National Book Award Winner)Bewertung: 4 von 5 Sternen4/5 (98)
- The Little Book of Hygge: Danish Secrets to Happy LivingVon EverandThe Little Book of Hygge: Danish Secrets to Happy LivingBewertung: 3.5 von 5 Sternen3.5/5 (399)
- On Fire: The (Burning) Case for a Green New DealVon EverandOn Fire: The (Burning) Case for a Green New DealBewertung: 4 von 5 Sternen4/5 (73)
- The Subtle Art of Not Giving a F*ck: A Counterintuitive Approach to Living a Good LifeVon EverandThe Subtle Art of Not Giving a F*ck: A Counterintuitive Approach to Living a Good LifeBewertung: 4 von 5 Sternen4/5 (5794)
- Never Split the Difference: Negotiating As If Your Life Depended On ItVon EverandNever Split the Difference: Negotiating As If Your Life Depended On ItBewertung: 4.5 von 5 Sternen4.5/5 (838)
- Elon Musk: Tesla, SpaceX, and the Quest for a Fantastic FutureVon EverandElon Musk: Tesla, SpaceX, and the Quest for a Fantastic FutureBewertung: 4.5 von 5 Sternen4.5/5 (474)
- A Heartbreaking Work Of Staggering Genius: A Memoir Based on a True StoryVon EverandA Heartbreaking Work Of Staggering Genius: A Memoir Based on a True StoryBewertung: 3.5 von 5 Sternen3.5/5 (231)
- The Emperor of All Maladies: A Biography of CancerVon EverandThe Emperor of All Maladies: A Biography of CancerBewertung: 4.5 von 5 Sternen4.5/5 (271)
- The Gifts of Imperfection: Let Go of Who You Think You're Supposed to Be and Embrace Who You AreVon EverandThe Gifts of Imperfection: Let Go of Who You Think You're Supposed to Be and Embrace Who You AreBewertung: 4 von 5 Sternen4/5 (1090)
- The World Is Flat 3.0: A Brief History of the Twenty-first CenturyVon EverandThe World Is Flat 3.0: A Brief History of the Twenty-first CenturyBewertung: 3.5 von 5 Sternen3.5/5 (2219)
- Team of Rivals: The Political Genius of Abraham LincolnVon EverandTeam of Rivals: The Political Genius of Abraham LincolnBewertung: 4.5 von 5 Sternen4.5/5 (234)
- The Hard Thing About Hard Things: Building a Business When There Are No Easy AnswersVon EverandThe Hard Thing About Hard Things: Building a Business When There Are No Easy AnswersBewertung: 4.5 von 5 Sternen4.5/5 (344)
- Devil in the Grove: Thurgood Marshall, the Groveland Boys, and the Dawn of a New AmericaVon EverandDevil in the Grove: Thurgood Marshall, the Groveland Boys, and the Dawn of a New AmericaBewertung: 4.5 von 5 Sternen4.5/5 (265)
- The Unwinding: An Inner History of the New AmericaVon EverandThe Unwinding: An Inner History of the New AmericaBewertung: 4 von 5 Sternen4/5 (45)
- The Sympathizer: A Novel (Pulitzer Prize for Fiction)Von EverandThe Sympathizer: A Novel (Pulitzer Prize for Fiction)Bewertung: 4.5 von 5 Sternen4.5/5 (119)
- Her Body and Other Parties: StoriesVon EverandHer Body and Other Parties: StoriesBewertung: 4 von 5 Sternen4/5 (821)
- Adobe Flash Player 10.1 Read MeDokument3 SeitenAdobe Flash Player 10.1 Read MemickemusicNoch keine Bewertungen
- Forms MasterFormIndexDokument39 SeitenForms MasterFormIndexYeshua Sent MessengerNoch keine Bewertungen
- Flexi HelpDokument189 SeitenFlexi HelpJuan Martínez GonzálezNoch keine Bewertungen
- ZMF ERO ConceptsDokument40 SeitenZMF ERO Conceptspooja_rJadhavNoch keine Bewertungen
- Engine Disassembly and AssemblyDokument68 SeitenEngine Disassembly and AssemblySkipper BishopNoch keine Bewertungen
- Madeline Chan: EducationDokument1 SeiteMadeline Chan: EducationMadeline Gwanyoung ChanNoch keine Bewertungen
- 751all Sol PDFDokument165 Seiten751all Sol PDFAnonymous yJX25kNoch keine Bewertungen
- Hindi Book SwadhyayDokument2 SeitenHindi Book Swadhyaygovind13298Noch keine Bewertungen
- Automated Billing System For Hair SalonDokument3 SeitenAutomated Billing System For Hair SalonJorhally B Edzraphil0% (2)
- Procurement Plan for GoodsDokument25 SeitenProcurement Plan for GoodsRambabuNoch keine Bewertungen
- Resonance Rank BoostersDokument93 SeitenResonance Rank BoostersSahil Gupta100% (1)
- Adobe Creative Suite 6 CS6 Master Collection 3D RetinaDokument3 SeitenAdobe Creative Suite 6 CS6 Master Collection 3D Retinarpaladin1100% (1)
- G2000ser OnlineManual Win en V01Dokument598 SeitenG2000ser OnlineManual Win en V01kapsicumadNoch keine Bewertungen
- Error Typecheck Offending Command Image PDFDokument2 SeitenError Typecheck Offending Command Image PDFDamonNoch keine Bewertungen
- 最牛EA教材Dokument31 Seiten最牛EA教材GarudaOzo100% (1)
- Adobe - Digital Signatures Workflow GuideDokument114 SeitenAdobe - Digital Signatures Workflow GuidedorusanNoch keine Bewertungen
- InstallDokument6 SeitenInstallNusrat ZamanNoch keine Bewertungen
- Image To PDF Trial Version Mark RemovalDokument79 SeitenImage To PDF Trial Version Mark RemovalFelix Rafael Meza BaezaNoch keine Bewertungen
- ببليوجرافيا علم الأجتماع 10Dokument138 Seitenببليوجرافيا علم الأجتماع 10marwasalah87100% (3)
- OUTWARD Content Overview 3.5Dokument1 SeiteOUTWARD Content Overview 3.5baneDocsNoch keine Bewertungen
- Softmart EndUser PricelistDokument41 SeitenSoftmart EndUser PricelistHimanshu JainNoch keine Bewertungen
- CNET 301 PresentationDokument21 SeitenCNET 301 PresentationJasi SidhuNoch keine Bewertungen
- Bezier ExcelDokument48 SeitenBezier ExceltranthevutNoch keine Bewertungen
- Maggie TaylorDokument4 SeitenMaggie TaylorAbi NaguibNoch keine Bewertungen
- Belarc Advisor System CobrancaDokument6 SeitenBelarc Advisor System CobrancathepiraNoch keine Bewertungen
- Acro JSDokument680 SeitenAcro JSBinh Pham ThanhNoch keine Bewertungen
- Error Invalidrestore PDFDokument2 SeitenError Invalidrestore PDFJulieNoch keine Bewertungen
- Republic of The Philippines Region I Schools Division of Ilocos Norte Poblacion 2, Pagudpud Ilocos NorteDokument3 SeitenRepublic of The Philippines Region I Schools Division of Ilocos Norte Poblacion 2, Pagudpud Ilocos NorteIan Ceazar AgueteNoch keine Bewertungen
- Exporting PDF From FreehandDokument2 SeitenExporting PDF From FreehandLoriNoch keine Bewertungen
- Dimple Mae ResumeDokument3 SeitenDimple Mae Resumeapi-266253442Noch keine Bewertungen