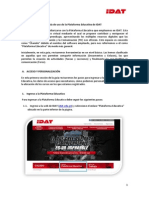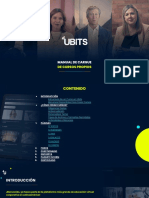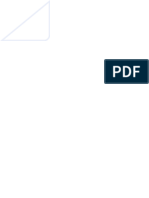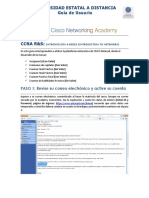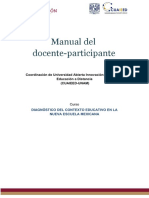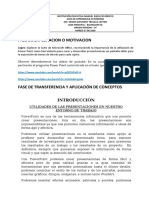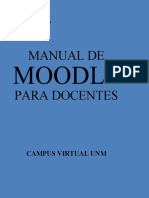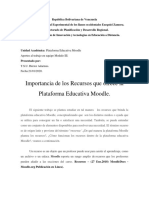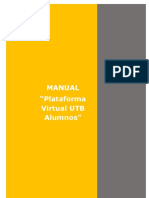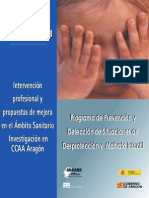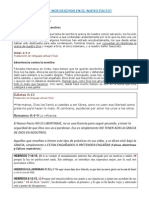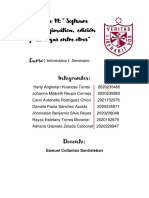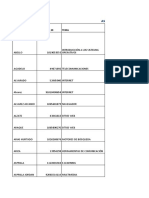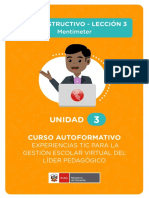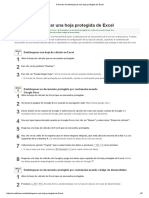Beruflich Dokumente
Kultur Dokumente
Manual Básico para TUTORES Plataforma Virtual UCRISH (DOKEOS)
Hochgeladen von
Ucrish Comayagua UsuarioOriginaltitel
Copyright
Verfügbare Formate
Dieses Dokument teilen
Dokument teilen oder einbetten
Stufen Sie dieses Dokument als nützlich ein?
Sind diese Inhalte unangemessen?
Dieses Dokument meldenCopyright:
Verfügbare Formate
Manual Básico para TUTORES Plataforma Virtual UCRISH (DOKEOS)
Hochgeladen von
Ucrish Comayagua UsuarioCopyright:
Verfügbare Formate
MANUAL BSICO PLATAFORMA DOKEOS PARA TUTORES
UNIVERSI DAD CRISTIAN A DE HONDURAS UCRISH -
C E N T R O U N I V E R S I TA R I O C O M AYA G U A
P R E PA R A D O P O R :
Manual bsico sobre plataforma DOKEOS
PARA TUTORES
ndice
Pgina Presentacin Inicio del Curso .. RECURSO 1: Documentos RECURSO 2: Descripcin . RECURSO 3: Enlaces RECURSO 4: Anuncios RECURSO 5: Agenda RECURSO 6: Usuarios . ACTIVIDAD 1: Ejercicios .. ACTIVIDAD 2: Chat .. ACTIVIDAD 3: Foros ACTIVIDAD 4: Tareas . CONTACTOS SOPORTE TCNICO COMAYAGUA 2 3 5 7 8 10 12 14 16 19 20 23 24
Preparado por: Ing. Byron Guilln Soporte Tcnico UCRISH / Comayagua
Pgina |1
Manual bsico sobre plataforma DOKEOS
PARA TUTORES
Presentacin
A continuacin se pone a disposicin de los TUTORES esta gua bsica que instruye de manera simple e ilustrativa, los pasos para poder crear los recursos y actividades ms utilizadas en la plataforma virtual DOKEOS, que le permitan en base a las Guas metodolgicas desarrolladas para cada asignatura, crear los enlaces para que los estudiantes puedan interactuar con su tutor y hacer entrega de las diferentes asignaciones, y a su vez que le permita al tutor acercarse y reproducirse en el estudiante en los periodos NO PRESENCIALES dentro del esquema de Enseanza / Aprendizaje B-Learning, e inclusive poder evaluar las diferentes asignaciones hacer comentarios a las mismas, reevaluar si fuere posible, con lo que poder llevar un detalle de las calificaciones de cada uno de los estudiantes. En el presente documento se dividen los diferentes aspectos a tratar sobre su uso en la plataforma, como Recursos y Actividades. Los RECURSOS se refieren a todos aquellos elementos del men principal de cada clase en donde no existe interaccin directa entre el TUTOR y el ESTUDIANTE, utilizando este tipo de elementos simplemente para compartir informacin de diferente naturaleza. Las ACTIVIDADES se refieren a todos aquellos elementos en donde tanto el TUTOR con los ESTUDIANTES pueden interactuar directamente, sea con dilogos textuales o hasta audiovisuales, o con la publicacin de asignaciones que el tutor puede evaluar y retroalimentar las deficiencias o fortalezas hacia el estudiante.
Preparado por: Ing. Byron Guilln Soporte Tcnico UCRISH / Comayagua
Pgina |2
Manual bsico sobre plataforma DOKEOS
PARA TUTORES
Inicio del Curso
Tenga presente que su curso ser creado por el encargado de Soporte Tcnico del centro universitario en donde usted est impartiendo su tutora, quien le dar el acceso al mismo y crear la imagen de portada superior de su curso para hacer lo ms agradable, que estar compuesto por el NOMBRE DE LA ASIGNATURA, su respectivo cdigo, y el logo de la UCRISH, lo que le permita a los estudiantes identificar plenamente que se encuentran dentro de su curso. En la parte inferior del MEN PRINCIPAL DE SU CURSO, aparecer el nombre del tutor encargado de la clase.
Imagen portada de su curso
Se aprecia el men principal de su curso en la siguiente imagen
Imagen portada de su curso
Preparado por: Ing. Byron Guilln Soporte Tcnico UCRISH / Comayagua
Pgina |3
Manual bsico sobre plataforma DOKEOS
PARA TUTORES
Es importante que sepa que el MEN PRINCIPAL de su curso podra ser diferente a lo que realmente ven sus estudiantes, ya que si usted lo considera oportuno perfectamente puede DESHABILITAR alguno de los recursos o actividades de su curso, simplemente dando click sobre el ojo que aparece a la izquierda del elemento del men, con lo que se cerrar el ojo y se desvanecer el elemento, lo que indica que el mismo fue deshabilitado para la vista de sus estudiantes.
Se desactivaron los elementos de AUTOR y otros
Vista del Tutor
En la vista del estudiante no aparecen los elementos desactivados por el tutor
Vista del Estudiante
Preparado por: Ing. Byron Guilln Soporte Tcnico UCRISH / Comayagua
Pgina |4
Manual bsico sobre plataforma DOKEOS
PARA TUTORES
RECURSO 1: Documentos
Funciona como el sistema de gestin de archivos de su computadora, para almacenar todos los archivos que a su criterio pueden ser tiles para su clase, en donde puede almacenar cualquier documento de diferentes tipos (Word, Excel, PowerPoint, PDF, imgenes, entre otros). Tenga presente que los archivos que se suben a la plataforma se almacenan directamente en un servidor con un espacio limitado, por lo que para subir archivos de texto u otro tipo de documento escrito lo ideal es guardarlo como PDF. Si sus necesidades lo encaminan a requerir subir archivos de video lo ideal es crear un ENLACE a un sitio web externo que puede ser de YouTube u otro de su naturaleza, o bien a sitios personales de almacenamiento en la NUBE que podran ser desde sitios como GOOGLE DRIVE, SUGARSYNC, o MEGA, que son los ms ideales para este fin, para no saturar el servidor y alcanzar el mximo de almacenamiento de cada curso, recurso que se explicar ms adelante en el RECURSO No.3, PAGINA No. 7.
Recurso 1
Pasos para subir Documentos
1. Entrar a su curso en la plataforma, ya estando en el MENU PRINCIPAL 2. Dar click en DOCUMENTOS (ah le va a aparecer una lista de archivos que estn disponibles para su curso, pero solamente pueden ser vistos los que estn habilitados, del mismo modo de los elementos del MENU PRINCIPAL) 3. Dar click en ENVIAR de los iconos superiores, o en crear si quiere crear uno nuevo, pero lo ideal es tenerlo ya listo el archivo.
Preparado por: Ing. Byron Guilln Soporte Tcnico UCRISH / Comayagua
Pgina |5
Manual bsico sobre plataforma DOKEOS
PARA TUTORES
4. Dar click en SELECCIONAR ARCHIVO, lo que abrir una nueva ventana de nombre ABRIR para que busque el archivo dentro de su computadora, y cuando lo tenga seleccionado dar click en ABRIR.
Si quiere agregar ms de un archivo dar click en AADIR, y repita el paso
5. Dar click en ENVIAR DOCUMENTO, espera unos segundos... y listo el archivo estar disponible en su curso.
Preparado por: Ing. Byron Guilln Soporte Tcnico UCRISH / Comayagua
Pgina |6
Manual bsico sobre plataforma DOKEOS
PARA TUTORES
Con este elemento del men principal ustedes puedan proporcionar una muy buena idea del curso y la asignatura en que estn trabajando pudiendo detallar rasgos bsicos como: OBJETIVOS, RECURSOS, EVALUACIN, DESCRIPCIN GENERAL, y AGENDA. Para detallar cada uno de estos aspectos en su clase es muy simple, y perfectamente puede valerse de la misma gua metodolgica de su asignatura para especificarlos.
RECURSO 2: Descripcin
Recurso 2
Pasos para detallar elementos de la DESCRIPCION
1. En el MENU PRINCIPAL de su clase, dar click sobre el elemento DESCRIPCION. 2. Le aparecer una nueva ventana con los cinco sub-mens Dar click sobre el primer Sub-Elemento que corresponde a los OBJETIVOS.
Puede cambiar el ttulo del subelemento, por ejemplo escribir METAS si le gusta ms
3. Cuando termine de hacer los cambios, de click en GUARDAR, y quedar agregado este primer elemento 4. Haga lo mismo con el resto de los cuatro elementos, y la descripcin automticamente se ir actualizando, cada vez que d click en GUARDAR Si desea modificar, d click en el lpiz que aparece bajo el elemento a cambiar
Preparado por: Ing. Byron Guilln Soporte Tcnico UCRISH / Comayagua Pgina |7
Manual bsico sobre plataforma DOKEOS
PARA TUTORES
RECURSO 3: Enlaces
Este recurso, se puede utilizar para compartir archivos que son por su naturaleza muy grandes, tales como VIDEOS, PROGRAMAS, AUDIOS, entre otros; con la idea de no subir este tipo de archivos en el elemento documentos, que fcilmente pueden sobrepasar la capacidad de cada curso, y en el peor de los casos saturar el servidor en donde est alojada la plataforma virtual.
Recurso 3
Para su uso inicialmente se debe identificar el archivo que ya est alojado en un sitio web diferente, y copiar su link O si usted tiene el archivo en USB o algn otro medio, puede subirlo a la NUBE mediante servidores especializados y en su mayora gratuitos tales como GOOGLE DRIVE, SUGARSYNC, o MEGA, para lo cual deber estar registrado en alguno de este tipo de sitios, y una vez cargados simplemente obtiene el link para compartirlo. NOTA: este tipo de acciones por su complejidad, se recomienda solicitar el auxilio del encargado de Soporte Tcnico de su localidad.
Pasos para crear Enlaces
Una vez copiado el link o enlace al archivo que le interesa compartir, hacer lo siguiente: 1. En el MENU PRINCIPAL de su clase, dar click sobre el elemento ENLACE, de manera predeterminada ya le aparecern creados dos enlaces (WIKIPEDIA y GOOGLE).
Enlaces predeterminados
2. Dar click en AADIR un ENLACE
Preparado por: Ing. Byron Guilln Soporte Tcnico UCRISH / Comayagua
Pgina |8
Manual bsico sobre plataforma DOKEOS
PARA TUTORES
3. Le aparecer una nueva ventana en donde en la casilla de URL se pegar la direccin que previamente haba sido copiada para el archivo disponible o subido en otro sitio de la web, en TEXTO debe escribir el nombre sencillo con que se reconocer el enlace, en OBJETIVO escribir una descripcin del archivo para el que se cre el enlace. Si quiere que su enlace aparezca como ELEMENTO del MENU PRINCIPAL de su curso simplemente seleccione la casilla Si en la parte inferior donde se pregunta Mostrar el enlace en la pgina principal del curso?.
Llene cada uno de las casillas
4. Una vez finalizado lo anterior, simplemente de click sobre GUARDA EL ENLACE.
Preparado por: Ing. Byron Guilln Soporte Tcnico UCRISH / Comayagua
Pgina |9
Manual bsico sobre plataforma DOKEOS
PARA TUTORES
RECURSO 4: Anuncios
Este recurso permite compartir alguna informacin precisa a manera de anuncios a algn estudiante en particular dentro del curso, o bien a todo el grupo matriculado en su curso; mensaje que inclusive a todos aquellos estudiantes debidamente inscritos en la clase, les va a ser automticamente enviado a sus respectivos CORREOS ELECTRNICOS.
Pasos para crear Anuncios
Recurso 4
1. En el MENU PRINCIPAL de su clase, dar click sobre el elemento ANUNCIOS.
2. Automticamente sin necesidad de dar click en AADIR UN ANUNCIO, donde en primera instancia debe elegir su destinatario y seleccionar TODOS LOS USUARIOS DEL CURSO si lo desea enviar a todos los estudiantes matriculados en su curso, o en SELECCIONAR GRUPOS / USUARIOS si lo desea enviar a un grupo o uno de los estudiantes (en dado caso se desplegar un listado con los estudiantes del curso, para enviarlos a una casilla hacia la derecha quienes sern sus destinatarios), o en YO MISMO si es un mensaje recordatorio para usted mismo
Preparado por: Ing. Byron Guilln Soporte Tcnico UCRISH / Comayagua
P g i n a | 10
Manual bsico sobre plataforma DOKEOS
PARA TUTORES
3. En la casilla ANUNCIOS escriba el ttulo del anuncio, como si fuera el ASUNTO de un mensaje por correo electrnico, y en la casilla grande agregue el mensaje que desea transmitir a sus destinatarios. 4. Dar click en GUARDAR ANUNCIO.
Preparado por: Ing. Byron Guilln Soporte Tcnico UCRISH / Comayagua
P g i n a | 11
Manual bsico sobre plataforma DOKEOS
PARA TUTORES
RECURSO 5: Agenda
Este recurso se puede utilizar para planificar y programar las actividades a desarrollarse en torno a su clase, permitiendo que estas fechas y registros que el TUTOR haga en la misma, puedan ser vistas por el ESTUDIANTE. Tenga presente que todas aquellas actividades que usted cree con una fecha de inicio y/o final, automticamente van a ser posteadas por el sistema en la AGENDA del curso
Pasos para agregar datos en AGENDA
1. En el MENU PRINCIPAL de su clase, dar click sobre el elemento AGENDA.
Recurso 5
2. Le aparecer una nueva ventana en donde podr elegir que se detallen las actividades de manera MENSUAL, SEMANAL, o DIARIA. Para lo cual simplemente debe hacer click sobre el periodo deseado.
Preparado por: Ing. Byron Guilln Soporte Tcnico UCRISH / Comayagua
P g i n a | 12
Manual bsico sobre plataforma DOKEOS
PARA TUTORES
3. Para agregar una programacin debe dar click en AADIR UN NUEVO EVENTO, con lo que aparecer una nueva ventana en donde debe llenar las casillas como se muestra en la imagen a continuacin
4. Para finalizar simplemente de click en GUARDAR EVENTO.
NOTA: Las actividades pueden ser reprogramadas dentro de la misma agenda, simplemente arrastrando la actividad a la fecha y hora en que desea reprogramarla.
Preparado por: Ing. Byron Guilln Soporte Tcnico UCRISH / Comayagua
P g i n a | 13
Manual bsico sobre plataforma DOKEOS
PARA TUTORES
RECURSO 6: Usuarios
Este recurso le permite ver una lista de los diferentes usuarios registrados en su curso, y si fuera necesario agregar ms usuarios puede matricular a esos estudiantes que necesita incorporar a su curso, as como tambin eliminar a un usuario que no debe estar matriculado en su clase, si este fuera el caso.
Pasos para agregar USUARIOS
1. En el MENU PRINCIPAL de su clase, dar click sobre el elemento USUARIOS, de donde le aparecer una nueva ventana con el listado de los usuarios ya matriculados en su curso, incluyendo el de el tutor pero con un icono de una persona color morado que indica que su rol es el de TUTOR, el resto aparecer con un cono color azul.
Recurso 6
2. Dar click en AGREGAR ALUMNOS 3. Aparecer una nueva ventana con el listado de todos los usuarios de la plataforma, para buscar un usuario en particular que desee matricular en la casilla BUSCAR escriba un nombre o apellido de la persona, y d click en BUSCAR.
Preparado por: Ing. Byron Guilln Soporte Tcnico UCRISH / Comayagua
P g i n a | 14
Manual bsico sobre plataforma DOKEOS
PARA TUTORES
4. Le aparecer una nueva ventana con los usuarios que coincidan con su criterio de bsqueda, y una vez que identifique la persona de click en la casilla de seleccin a la izquierda de ese usuario (1), y luego d click en INSCRIBIR (2).
3 1 2
5. De click en VOLVER (3) para regresar al listado de usuarios de la plataforma, para repetir la matriculacin si faltan ms usuarios por registrar en su clase.
NOTA: Si algn estudiante no aparece despus que ingres la opcin de bsqueda, entonces quiere decir que ya se encuentra matriculado a su clase, o que su usuario no existe; por lo que se recomienda revisar el listado de todos los usuarios matriculados antes de finalizar.
Pasos para eliminar USUARIOS
1. En el listado de los USUARIOS matriculados en su curso, identifique el usuario quien quiere eliminar, de click en la casilla de seleccin a la izquierda de ese usuario (1).
3
2. Luego d click en DAR DE BAJA (2).
2
3. Le aparecer una ventana que le dir CONFIRME SU ELECCIN, y simplemente de click en ACEPTAR (3).
Preparado por: Ing. Byron Guilln Soporte Tcnico UCRISH / Comayagua
P g i n a | 15
Manual bsico sobre plataforma DOKEOS
PARA TUTORES
ACTIVIDAD 1: Ejercicios
Esta actividad le permite al tutor crear un CUESTIONARIO, EXAMEN, AUTOEVALUACIN, que pueden ser realizados EN LINEA, con la oportunidad de que dependiendo el tipo de preguntas con que se elabore el ejercicio, pueda ser automticamente evaluado por el sistema. Existe una variedad de tipos de preguntas y respuestas que pueden ser generados en la actividad de ejercicios, lo que va a estar condicionado por la creatividad y finalidad del tutor.
Actividad 1
Tipos de preguntas y respuestas SELECCIN NICA: solamente implica UNA sola respuesta. VERDADERO o FALSO, una entre dos opciones Seleccionar una sola respuesta entre varias opciones Seleccionar UNA secuencia correcta a un caso particular Seleccione su respuesta correcta, y Justifique su respuesta. Ninguna de las opciones es correcta Seleccione la imagen correcta Escuche el audio, y luego responda correctamente Vea el podcast, y luego responda correctamente Vea la animacin, y luego responda correctamente Vea el video, y luego responda correctamente
Preparado por: Ing. Byron Guilln Soporte Tcnico UCRISH / Comayagua
P g i n a | 16
Manual bsico sobre plataforma DOKEOS
PARA TUTORES
SELECCIN MLTIPLE: implica DOS o MS respuestas. Seleccionar las opciones correctas Seleccionar las opciones incorrectas Seleccione las imgenes correcta Razonamiento, identificar un conjunto de respuestas
COMPLETACIN: llenar los espacios en blanco. Completar una tabla o Crucigrama Complete los espacios mientras escucha
Completar un texto
Completar un clculo
EXPOSITIVO: el estudiante responde libremente la pregunta planteada. Este tipo de respuestas son las nicas que no pueden ser evaluadas automticamente por el sistema, debido a que se necesita el criterio del TUTOR quien las calificar posteriormente.
Respuesta abierta Justifique su respuesta en la pregunta anterior Comente la imagen que se le presenta
Preparado por: Ing. Byron Guilln Soporte Tcnico UCRISH / Comayagua
P g i n a | 17
Manual bsico sobre plataforma DOKEOS
PARA TUTORES
RELACIN: Relacione segn corresponda los elementos que se le presentan. Relaciona dos elementos de texto Ordene un proceso Ordene el razonamiento o frase Relacione dos elementos de imagen
IDENTIFIQUE O SEALE: De los elementos de imagen, tabla o esquema identifique. Identifique los elementos de la imagen Identifique los elementos de un esquema Identifique o delimite elementos de imagen Identifique elementos en una tabla
Pasos para crear EJERCICIOS
1. En el MENU PRINCIPAL de su clase, dar click sobre el elemento EJERCICIO. 2. Dar click en NUEVO EJERCICIO (1). 3. Escriba el nombre del ejercicio que permita diferenciarlo entre los dems (2), y d click en PREPARAR PREGUNTAS (3).
3 2
4. Le aparecern las diferentes plantillas antes descritas, para crear las preguntas conforme a la finalidad que se persiga. MAYORES DETALLES CONSULTARLOS CON EL ENCARGADO DE SOPORTE TCNICO.
Preparado por: Ing. Byron Guilln Soporte Tcnico UCRISH / Comayagua P g i n a | 18
Manual bsico sobre plataforma DOKEOS
PARA TUTORES
ACTIVIDAD 2: Chat
Esta actividad permite al TUTOR y ESTUDIANTE interactuar de manera abierta y totalmente en directo, para los usuarios que estn conectados al mismo momento dentro de la sala de chat de la clase. Es un medio de interaccin INFORMAL, que no permite evaluar el rendimiento y opiniones de los estudiantes. Simplemente deben ingresar al chat y se abrir una nueva ventana, los usuarios conectados aparecern en la parte IZQUIERDA de la ventana, en la parte inferior aparece la casilla en donde puede AGREGAR SUS COMENTARIOS y compartirlo al darle click en ENVIAR. Los comentarios de todos aparecern en el espacio ms amplio superior DERECHA.
Actividad 2
Preparado por: Ing. Byron Guilln Soporte Tcnico UCRISH / Comayagua
P g i n a | 19
Manual bsico sobre plataforma DOKEOS
PARA TUTORES
ACTIVIDAD 3: Foros
Esta actividad permite al TUTOR y ESTUDIANTE interactuar de manera abierta y puede hacerse en directo o dejar sus comentarios registrados para su posterior revisin por parte del resto de los usuarios. Proporciona la oportunidad de que el TUTOR puede evaluar y calificar los comentarios de los estudiantes, si en la gua metodolgica fue contemplado.
Actividad 3
Pasos para crear FOROS
1. En el MENU PRINCIPAL de su clase, dar click sobre el elemento FORO. 2. En la nueva ventana d click en AADIR CATEGORA DE FOROS, para crear un ttulo que pueda separar los foros por UNIDAD (recomendado), y una vez escrito el TITULO dar click en CREAR CATEGORA, la casilla comentario no es necesario llenarla.
3. Ingrese a la categora en donde va a crear el foro, dando click sobre su nombre. 4. En la nueva ventana que aparecer, dar click en AADIR UN FORO.
Preparado por: Ing. Byron Guilln Soporte Tcnico UCRISH / Comayagua
P g i n a | 20
Manual bsico sobre plataforma DOKEOS
PARA TUTORES
5. Complete la casilla de TITULO, que para diferenciar los foros puede identificarlo como FORO 1, si a su gusto es conveniente, no es necesario llenar la casilla de comentario.
6. Dar click en crear FORO. 7. Ingrese al foro recin creado. 8. En la nueva ventana que aparecer, dar click en NUEVO TEMA. 9. Complete las casillas de TITULO con la idea central del tema a discutir (de ser posible la fecha y leccin), y en el espacio de texto escribir la idea base a discutir en el foro
1
Preparado por: Ing. Byron Guilln Soporte Tcnico UCRISH / Comayagua
2
P g i n a | 21
Manual bsico sobre plataforma DOKEOS
PARA TUTORES
10. Para mayor detalle, dar click en PARAMETROS AVANZADOS (1). Donde podr elegir la calificacin numrica para cada comentario (se recomienda hacerlo en base a 10), que se le notifique a su correo cuando alguien comente en el foro, adjuntar archivos al finalizar dar click en CREAR TEMA (2).
Preparado por: Ing. Byron Guilln Soporte Tcnico UCRISH / Comayagua
P g i n a | 22
Manual bsico sobre plataforma DOKEOS
PARA TUTORES
ACTIVIDAD 4: Tareas
Le permite a los estudiantes poder entregar en lnea por la plataforma, las diferentes asignaciones, y al tutor poder descargar los archivos, hacer comentarios sobre la tarea en cuestin, y calificar la misma.
Pasos para crear enlaces de TAREAS
1. En el MENU PRINCIPAL de su clase, dar click sobre el elemento TAREAS.
Actividad 4
2. En la nueva ventana dar click en CREAR UNA TAREA. 3. Le aparecer una nueva ventana con algunos datos sobre la tarea que llenar, los que corresponden a: NOMBRE DE LA TAREA, DESCRIPCIN, DEADLINE (se refiere a la fecha mxima en que el sistema recibir sta tarea, antes de bloquearse para no recibir ms...), CONFIDENTIALITY (con dos posibles opciones, la primera para que el estudiante solamente pueda ver sus tareas enviadas y los comentarios a su asignacin, y la segunda para que cualquiera pueda ver las tareas de los dems, recomendado la primera para evitar copias), SCORE (puntaje para asignarle a la tarea).
4. Dar click en ACEPTAR, espera unos segundos y la tarea estar disponible en el curso...
Preparado por: Ing. Byron Guilln Soporte Tcnico UCRISH / Comayagua P g i n a | 23
Manual bsico sobre plataforma DOKEOS
PARA TUTORES
CONTACTOS SOPORTE TCNICO COMAYAGUA
NOMBRE: Ing. Byron Guilln
CORREO ELECTRNICO: soporteucrishcomayagua@gmail.com
TELEFONOS: 9942-4144 (Mvil) 2771-9285 (Casa)
Preparado por: Ing. Byron Guilln Soporte Tcnico UCRISH / Comayagua
P g i n a | 24
Das könnte Ihnen auch gefallen
- Instructivo Salón Virtual UPELDokument45 SeitenInstructivo Salón Virtual UPELGermaina Briceno De Ramos100% (1)
- Herramientas Moodle para docencia virtualDokument46 SeitenHerramientas Moodle para docencia virtualbryan_ivan_4Noch keine Bewertungen
- Guía Aula VirtualDokument7 SeitenGuía Aula VirtualLucio Caceres HuanccoNoch keine Bewertungen
- Clase 3 Moodle DocentesDokument27 SeitenClase 3 Moodle DocentesAnalia MamaniNoch keine Bewertungen
- Manual Del Alumno - Chamilo PDFDokument13 SeitenManual Del Alumno - Chamilo PDFLuis Escobar HuamaniNoch keine Bewertungen
- Manual para Creacion de Cursos PiscoexpertosDokument9 SeitenManual para Creacion de Cursos PiscoexpertosAryanna M.Noch keine Bewertungen
- Portafolios de Infotecnologia-Maria 22Dokument25 SeitenPortafolios de Infotecnologia-Maria 22Adriana BencosmeNoch keine Bewertungen
- Manual de Uso para DocentesDokument26 SeitenManual de Uso para DocentesJudith Pacheco BonillaNoch keine Bewertungen
- Guia de Uso Chamilo IDATDokument17 SeitenGuia de Uso Chamilo IDATJafet Botton ArbañilNoch keine Bewertungen
- Manual Del Discente Plataforma PJDokument21 SeitenManual Del Discente Plataforma PJRoberto Sequeira.Noch keine Bewertungen
- Manual de MoodleDokument41 SeitenManual de Moodlekevin navarreteNoch keine Bewertungen
- Guía Didáctica ElectroneumaticaDokument14 SeitenGuía Didáctica ElectroneumaticamahliNoch keine Bewertungen
- Blackboard - Estudiante - Nuevo (F)Dokument18 SeitenBlackboard - Estudiante - Nuevo (F)Oswaldo PortilloNoch keine Bewertungen
- Creación de actividades educativas con Ardora para alumnos con NEEDokument4 SeitenCreación de actividades educativas con Ardora para alumnos con NEEPaloma Cecilia DuarteNoch keine Bewertungen
- Moodle-Manual Plataforma v3Dokument8 SeitenMoodle-Manual Plataforma v3RAMDEBNoch keine Bewertungen
- Características de PowerPoint guía de trabajo en casaDokument16 SeitenCaracterísticas de PowerPoint guía de trabajo en casaSaray AcuñaNoch keine Bewertungen
- Guia Navegacion ConrumboDokument13 SeitenGuia Navegacion ConrumboYolanda Saavedra100% (1)
- Manual de Upvm AlumnoDokument20 SeitenManual de Upvm AlumnoalejandroNoch keine Bewertungen
- ManualPlataforma Campus AulaVirtualDokument13 SeitenManualPlataforma Campus AulaVirtualJustin KelleyNoch keine Bewertungen
- Semana 3 y 4 Informática 3ro BT SierraDokument41 SeitenSemana 3 y 4 Informática 3ro BT SierraorbetecNoch keine Bewertungen
- Plantilla IcontecDokument16 SeitenPlantilla IcontecJuan EstebanNoch keine Bewertungen
- MV5 Manual de Aprendizaje Virtual Blackboard DocenteDokument69 SeitenMV5 Manual de Aprendizaje Virtual Blackboard Docentejuliomp205Noch keine Bewertungen
- Manual Cursos Propios 2022Dokument54 SeitenManual Cursos Propios 2022Gerardo PerezNoch keine Bewertungen
- Manual ClassroomDokument24 SeitenManual ClassroomChristian Garcia AzcarateNoch keine Bewertungen
- Creación de exámenes en MoodleDokument18 SeitenCreación de exámenes en MoodleWilberth López100% (1)
- Manual de Acceso Al Aula VirtualDokument8 SeitenManual de Acceso Al Aula Virtualricardo Dextre OsorioNoch keine Bewertungen
- Moodle Manual Formativo - Inducción 2021Dokument80 SeitenMoodle Manual Formativo - Inducción 2021Carmen Rosa Godoy MéndezNoch keine Bewertungen
- Manual de Ayuda Al AlumnoDokument11 SeitenManual de Ayuda Al AlumnoGriselda CardozoNoch keine Bewertungen
- Manual Plataforma (Alumno)Dokument6 SeitenManual Plataforma (Alumno)Fco GonzálezNoch keine Bewertungen
- Tema 2 Herramientas TecnologicasDokument8 SeitenTema 2 Herramientas TecnologicasJuan Pablo GonzálezNoch keine Bewertungen
- Guia 4 Tecnologia 9° GradoDokument9 SeitenGuia 4 Tecnologia 9° GradoGume Orozco RoaNoch keine Bewertungen
- Actividades Módulo IIIDokument7 SeitenActividades Módulo IIIZaraiza RiosNoch keine Bewertungen
- Análisis de Google DocsDokument19 SeitenAnálisis de Google DocsNani AlicaNoch keine Bewertungen
- Manual Campus VirtualDokument22 SeitenManual Campus VirtualThiago VasqzNoch keine Bewertungen
- Guia de Usuario - CISCO NetacadDokument23 SeitenGuia de Usuario - CISCO NetacadDaini 4KNoch keine Bewertungen
- Tutorial Organizacion e Implementacion Del Aula Virtual-Moodle V1.0Dokument21 SeitenTutorial Organizacion e Implementacion Del Aula Virtual-Moodle V1.0luis miguelNoch keine Bewertungen
- Tutorial Ingreso Inicial Plataforma Territorium: WWW - Senavirtual.edu - CoDokument7 SeitenTutorial Ingreso Inicial Plataforma Territorium: WWW - Senavirtual.edu - Coandres castroNoch keine Bewertungen
- Manual Participante 2020 Diagnostico Contexto Educativo NEMDokument13 SeitenManual Participante 2020 Diagnostico Contexto Educativo NEMCly Ma TedNoch keine Bewertungen
- Periodo 4 GUÍA 07 SextoDokument4 SeitenPeriodo 4 GUÍA 07 SextoHugo CelisNoch keine Bewertungen
- Manual Schoology para Docentes - PDFDokument29 SeitenManual Schoology para Docentes - PDFAudrey AnnNoch keine Bewertungen
- Bienvenida y Cómo Usar Esta AulaDokument3 SeitenBienvenida y Cómo Usar Esta AulastellaONoch keine Bewertungen
- Manual Caja de HerramientasDokument7 SeitenManual Caja de HerramientasAnthony ContrerasNoch keine Bewertungen
- M6 - Evaluación Del Modulo de EstudioDokument3 SeitenM6 - Evaluación Del Modulo de EstudioLuis Alberto Navarro TorresNoch keine Bewertungen
- Guia Grado NovenoDokument14 SeitenGuia Grado NovenoEdwin GiovannyNoch keine Bewertungen
- Guia AutoArchivo 2021 PDFDokument16 SeitenGuia AutoArchivo 2021 PDFLina ParraNoch keine Bewertungen
- Ml02-Gac-cfa Manual Tecnico Docente Blackboard LearnDokument25 SeitenMl02-Gac-cfa Manual Tecnico Docente Blackboard LearnLupitaNoch keine Bewertungen
- Exe LearningDokument26 SeitenExe LearningVeronica Guevara CallireNoch keine Bewertungen
- Manual Moodle UNM 40Dokument26 SeitenManual Moodle UNM 40Lautaro LernerNoch keine Bewertungen
- Recomendaciones para Docentes Sobre El Uso de MoodleDokument9 SeitenRecomendaciones para Docentes Sobre El Uso de MoodleEdgar Nelson Lopez LopezNoch keine Bewertungen
- Ensayo MoodleDokument6 SeitenEnsayo Moodlehector100% (1)
- 1 Taller Grado Septimo 2 PeriodoDokument2 Seiten1 Taller Grado Septimo 2 PeriodoEver Andres Castillo SaldañaNoch keine Bewertungen
- Guía de Tema 1 Informática BásicaDokument8 SeitenGuía de Tema 1 Informática Básicajulian posadaNoch keine Bewertungen
- Preparar Portafolios para Auditoria InternaDokument23 SeitenPreparar Portafolios para Auditoria InternaRojas German DarioNoch keine Bewertungen
- Apunte Moodle AvanzadoDokument28 SeitenApunte Moodle AvanzadoProfePatriciaNoch keine Bewertungen
- Blackboard Estudiantev 2Dokument54 SeitenBlackboard Estudiantev 2chricocaNoch keine Bewertungen
- ProaciDokument33 SeitenProacidml2k4Noch keine Bewertungen
- Clase 01Dokument16 SeitenClase 01Ayelen MengarelliNoch keine Bewertungen
- Manual - Plataforma Virtual UTB - AlumnosDokument13 SeitenManual - Plataforma Virtual UTB - Alumnoshumbert qcastroNoch keine Bewertungen
- Cómo usar Google Forms para evaluar: Formularios Google como herramientas efectivas de enseñanzaVon EverandCómo usar Google Forms para evaluar: Formularios Google como herramientas efectivas de enseñanzaNoch keine Bewertungen
- Aplicaciones microinformáticas e internet para consulta y generación de documentación. IFCT0310Von EverandAplicaciones microinformáticas e internet para consulta y generación de documentación. IFCT0310Noch keine Bewertungen
- El Maltrato Infantil (ADCARA)Dokument180 SeitenEl Maltrato Infantil (ADCARA)Ucrish Comayagua UsuarioNoch keine Bewertungen
- Violencia Escolar en Sociedades Pluriculturales - Bullyng y Victimización Entre Escolares de Caracter Etnico-CulturalDokument255 SeitenViolencia Escolar en Sociedades Pluriculturales - Bullyng y Victimización Entre Escolares de Caracter Etnico-CulturalUcrish Comayagua Usuario100% (1)
- BullyngDokument59 SeitenBullyngAntonio RosalesNoch keine Bewertungen
- El Principe (Maquiavelo - Comentado Por Bonaparte)Dokument292 SeitenEl Principe (Maquiavelo - Comentado Por Bonaparte)Ucrish Comayagua Usuario88% (8)
- Los mandamientos en el Nuevo PactoDokument8 SeitenLos mandamientos en el Nuevo PactoUcrish Comayagua UsuarioNoch keine Bewertungen
- Manual Básico para TUTORES Plataforma Virtual UCRISH (DOKEOS)Dokument25 SeitenManual Básico para TUTORES Plataforma Virtual UCRISH (DOKEOS)Ucrish Comayagua UsuarioNoch keine Bewertungen
- Planificación Individual Del EstudianteDokument1 SeitePlanificación Individual Del EstudianteUcrish Comayagua UsuarioNoch keine Bewertungen
- Informe Grupo N° 15Dokument7 SeitenInforme Grupo N° 15Benjamin SilvaNoch keine Bewertungen
- Guia - de - Aprendizaje Induccion - Tics 2022Dokument50 SeitenGuia - de - Aprendizaje Induccion - Tics 2022sthefania guzman mendozaNoch keine Bewertungen
- Esta Actividad Representa La Integración de Los Conocimientos Adquiridos en El CursoDokument2 SeitenEsta Actividad Representa La Integración de Los Conocimientos Adquiridos en El CursoCielo SilvaNoch keine Bewertungen
- Partes de GmailDokument14 SeitenPartes de GmailMauricio CalderonNoch keine Bewertungen
- Asignacion Temas Trabajocolaborativo2Dokument45 SeitenAsignacion Temas Trabajocolaborativo2lamonita19Noch keine Bewertungen
- Tarea Semana 4Dokument3 SeitenTarea Semana 4Ariadna Irais Leon ArreolaNoch keine Bewertungen
- Gfpi-F-019 - Guia - de - Aprendizaje 1 TicDokument8 SeitenGfpi-F-019 - Guia - de - Aprendizaje 1 TicIng Edward Joves100% (1)
- Google DriveDokument4 SeitenGoogle DrivePablo LunaNoch keine Bewertungen
- Manual de Usuario de InvitadosDokument38 SeitenManual de Usuario de InvitadosCarlos Ivan Veliz UtiaNoch keine Bewertungen
- Manual Firmaya WebDokument47 SeitenManual Firmaya WebJenifer Tatiana MahechaNoch keine Bewertungen
- Guia de Estudio ConstrucciónDokument15 SeitenGuia de Estudio ConstrucciónAdrian Añazco CampoverdeNoch keine Bewertungen
- Ejemplo de Cada Software de AplicaciónDokument6 SeitenEjemplo de Cada Software de AplicaciónDana L. Reyes VeraNoch keine Bewertungen
- Ensayo Herramientas de Google en La Oficina y ColegiosDokument10 SeitenEnsayo Herramientas de Google en La Oficina y ColegiosJuan Jose GiraldoNoch keine Bewertungen
- Instructivo para Supervisores Sobre El Llenado de La Evaluación de Desempeño (ML-RH-02)Dokument14 SeitenInstructivo para Supervisores Sobre El Llenado de La Evaluación de Desempeño (ML-RH-02)Augusto BrandtNoch keine Bewertungen
- 01 Cartilla Herramientas VirtualesDokument7 Seiten01 Cartilla Herramientas Virtualesediciones xiomyNoch keine Bewertungen
- Guía para Subir y Compartir Archivos en Google DriveDokument6 SeitenGuía para Subir y Compartir Archivos en Google Drivebrocoli spotNoch keine Bewertungen
- Crear encuestas profesionales con Google FormsDokument9 SeitenCrear encuestas profesionales con Google FormsMerry Peralta VillanuevaNoch keine Bewertungen
- Herramientas TelematicasDokument6 SeitenHerramientas TelematicasEder ParedesNoch keine Bewertungen
- Trabajo Grupal InformaticaDokument25 SeitenTrabajo Grupal Informaticathaliayanez480Noch keine Bewertungen
- Compartir Archivos Desde Google Drive - Ordenador - Ayuda de Google DriveDokument3 SeitenCompartir Archivos Desde Google Drive - Ordenador - Ayuda de Google DriveyoNoch keine Bewertungen
- Informática I: Conceptos Básicos de Hardware, Software e InternetDokument50 SeitenInformática I: Conceptos Básicos de Hardware, Software e InternetALFONSO ABNER CHAVEZ ESPINOZANoch keine Bewertungen
- Importancia de La Ofimática en La Nube para Los Docentes en La Educación SuperiorDokument22 SeitenImportancia de La Ofimática en La Nube para Los Docentes en La Educación SuperiorOswaldo Abraham Martínez PérezNoch keine Bewertungen
- Qué Es La OfimáticaDokument27 SeitenQué Es La OfimáticaAmparo GaleanoNoch keine Bewertungen
- Examen Final Herramientas para La ProductividadDokument30 SeitenExamen Final Herramientas para La ProductividadMiguel González MoralesNoch keine Bewertungen
- TIc Primeros Auxilios EducativosDokument20 SeitenTIc Primeros Auxilios EducativosJosé Ramón Vidal CalveloNoch keine Bewertungen
- Google Docs en Clase de Geografia e HistoriaDokument8 SeitenGoogle Docs en Clase de Geografia e Historiaparawan100% (1)
- Informe 11 - Software OnlineDokument6 SeitenInforme 11 - Software OnlineSamantha CarreñoNoch keine Bewertungen
- Leccion - 3 MentimeterDokument43 SeitenLeccion - 3 MentimeterCarmen Niño SalazarNoch keine Bewertungen
- 3 Formas de Desbloquear Una Hoja Protegida de ExcelDokument2 Seiten3 Formas de Desbloquear Una Hoja Protegida de ExcelAníbal GarcíaNoch keine Bewertungen
- FinalllllllllllllDokument11 SeitenFinalllllllllllllBLACLNoch keine Bewertungen