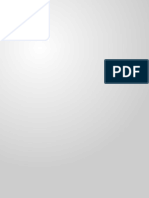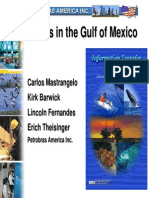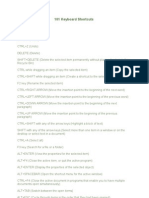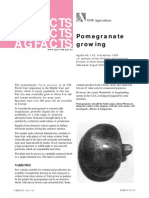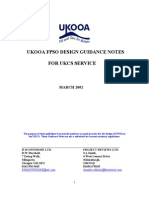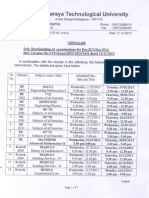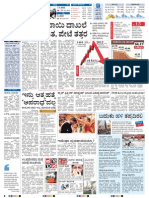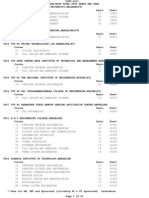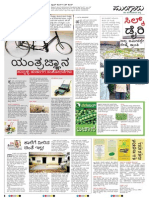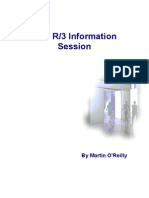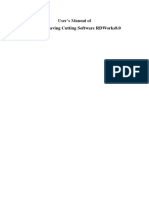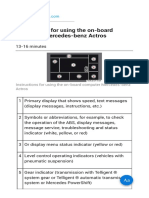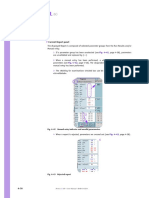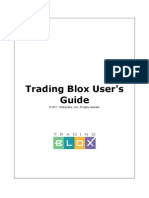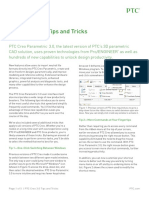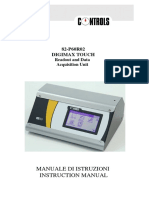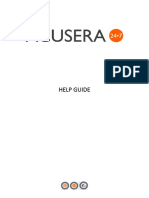Beruflich Dokumente
Kultur Dokumente
(Ebook) ANSYS Tutorial, MECH 315
Hochgeladen von
105034412Originaltitel
Copyright
Verfügbare Formate
Dieses Dokument teilen
Dokument teilen oder einbetten
Stufen Sie dieses Dokument als nützlich ein?
Sind diese Inhalte unangemessen?
Dieses Dokument meldenCopyright:
Verfügbare Formate
(Ebook) ANSYS Tutorial, MECH 315
Hochgeladen von
105034412Copyright:
Verfügbare Formate
Ansys Tutorial Mech 315
Creating the Geometry
In this tutorial we create a bracket using the dimensions defined by each users individual problem. The tutorial should be used in conjunction with the Modelling in Ansys guide. The general dimensions of the bracket are shown below.
Centre Line Applied loads on this edge
300 mm
100 mm
Offset
1000 mm
Before starting to create the geometry dont forget to set the element type, real constant and material property. The element type we are going to use is SHELL63. This is a four noded elastic shell element. Remember that real constants are element dependent properties. For SHELL63 elements the real constant applies thickness to the element. We can choose this information from the preprocessor menu. Clicking on element type brings up the following sub-menu.
Dr A Yoxall Department of Mechanical Engineering
In this menu by clicking on add we can define our elements types. Note that in the window above one element type has already been defined. By clicking on add a following element library menu appears.
The element library menu contains all the Ansys element types. Highlighting the required type and clicking on OK will define a particular type. Once element types have been defined, element dependent properties or real constants must also be defined. Again from our preprocessor menu, clicking on Real Constants brings up the following menu.
Dr A Yoxall Department of Mechanical Engineering
By clicking on the add button we can define real constants for our particular element type. The next menu prompts us for what element type we wish to attach the real constant to. In this tutorial the element type we want to attach the real constant to is SHELL63.
By clicking on OK, the data entry menu for SHELL63 appears.
Dr A Yoxall Department of Mechanical Engineering
In this tutorial we only need to entry the Shell thickness at node I. After you have defined the real constant click on OK. If you have problems finding the close button on the Real Constants menu stretch the menu downwards and click on close. Material properties are also defined from the preprocessor menu. Note that the material we wish to define is isotropic. The material property is defined using the data entry menu shown in the Ansys user interface guide. There are several ways in which we can tackle a problem like this in Ansys. One way is to create our plate from rectangular areas, create an area for the hole and then subtract our hole from the plate. The plate should be split into three sections. Each section should be the same length and height. The reason for doing this is so that there will be node points at the correct positions where we would like to put the load We create our rectangular areas by clicking on create Rectangle option on the preprecossor sub-menu create.
Dr A Yoxall Department of Mechanical Engineering
This brings up the following sub-menu giving us options for how we create our rectangle.
By clicking on the By Dimensions option the following data entry box appears.
From this we can put the size of the rectangle we wish to create. By repeating this operation we can produce the geometry of the plate.
Dr A Yoxall Department of Mechanical Engineering
Instead of creating lots of rectangles we could use the preprocessor copy or reflect commands. The logic of how to copy entities is explained next. Once we have created our first rectangle geometry, we can copy the areas, lines and keypoints to create the three rectangles forming the plate. Using the preprocessing menu and the clicking on copy brings up the following sub-menu.
By clicking on areas our standard pop-up menu appears.
Dr A Yoxall Department of Mechanical Engineering
Once you have selected your areas click on apply (or OK depending on your preference). The following data entry box should appear.
Note that the ITIME entry field defaults to the number two. This is the minimum number to create one copy. The ITIME number includes the original pattern set when deciding on how many copies are to be generated. To combine (merge) keypoints type nummrg,kpoi,0.01,0.01 in the Ansys input menu. This combines coincident keypoints so that nodal connectivity is maintained in the model. Once we have created our plate the next step is to create the hole. If we use the primitives option for creating the hole then we must move the working plane to our
Dr A Yoxall Department of Mechanical Engineering
hole centre. The working plane is a co-ordinate system that can be moved to any position in space. Primitives are always built on the x-y plane with z as the vertical axis. So by moving the working plane to the hole centre we can create a rectangle that has its centre orientated at the centre of the plate. To move the working plane, click on Working Plane from the Utility menu. The following sub-menu appears.
By clicking on Offset WP by Increments the following sub-menu appears. From this menu we can move the working plane either by translating the plane or by rotating the plane through a certain angle. In this tutorial we will only translate the working plane to the centre of the hole. Type the x and y offsets required in the X,Y,Z Offsets field. Note that a comma separates each offset dimension. In Ansys commas separate all input fields.
Dr A Yoxall Department of Mechanical Engineering
Click on OK to close the sub-menu. Again, using the preprocessor create sub-menu, by clicking on create area rectangle and by dimensions we can create our rectangle (making up the hole) as we did earlier. Note that the hole rectangle dimensions are defined by the users individual problem Select the hole area and click on OK. Plot the lines. You might get a yellow warning box like the one shown below when you try and select this area.
And the wrong area highlighted as shown below.
We can use the OK, Prev or Next buttons to toggle between the selections as shown below.
Dr A Yoxall Department of Mechanical Engineering
Once we have selected our correct area we click on OK on the yellow box and OK on the pop-up menu. Using Ansys select logic, select the lines that are attached to that area. Plot the lines. You should see a set of lines forming your rectangular area. From the preprocessor menu, click on delete and then areas. Do not click on areas and below as this will delete the area, the associated lines and keypoints. You will be prompted with the following pop-up menu.
Dr A Yoxall Department of Mechanical Engineering
10
Now we will create the fillets between the lines. From the preprocessor sub-menu create click on line fillets. Using the pop-up menu click on the lines you wish to create the fillet between (two lines maximum). After clicking on apply the following menu appears. Using this menu we can set the size of the radius.
By clicking on apply we can create all the necessary fillets. Eventually we should create an object that looks like the one shown in the figure below.
No we need to re-create the area. Using the preprocessor create area sub-menu and by clicking on by lines, we get the following pop-up menu.
Dr A Yoxall Department of Mechanical Engineering
11
Click on the lines in-turn and click-on OK. Ansys cannot create the area unless the lines are connected. If this is a problem, use the nummrg command outlined earlier. Once we have created the area, select all the entities using the Utility menu. We are now going to use boolean operations the preprocessor operate menu. Boolean operations are immensely powerful tools. They allow us to add, subtract, divide and glue entities together. By this method we can easily create complex geometry. Click on operate from the preprocessor sub-menu. Using the add option add the three original areas together. You will be prompted with a pop-up menu asking you what areas you want to add. Once you have done this click on the subtract option and subtract the hole from the areas you have just added together. You may get the yellow warning box again whilst doing this operation. Toggle between the options as described earlier. When you try and subtract the area you will be first prompted with a pop-up menu asking you which area do you want to subtract from (the base area). Click on the larger area and then apply. You will then be prompted for which area you want to subtract. Click on the hole area and OK. Eventually if you plot the lines you should get something similar to that shown below.
Dr A Yoxall Department of Mechanical Engineering
12
Meshing the Geometry
We must now mesh the geometry. Using the preprocessor mesh option the following sub-menu appears.
We wish to free mesh our areas so by clicking on Free the following sub-menu appears.
Dr A Yoxall Department of Mechanical Engineering
13
We can then pick the area and then click on OK. Using the utility menu plot function we can plot any entity that is selected. If we plot (or replot) the elements our finished structure should look like the one shown below.
The model should not contain more than 1500 elements. A model larger than this will not run in your account.
Loading and boundary conditions
Dr A Yoxall Department of Mechanical Engineering
14
Loads and constraints can be applied as described in the Modelling in Ansys tutorial. The loads should be applied at nodes on the right-hand edge of the plate. The nodes are 100 mm apart and equidistant around the centre line of the plate. The loading condition is 250 N at each node and perpendicular to the plane of the plate.
P
10 mm
P
100 mm
Loads, P are equal to 250 N
Constraints (boundary conditions) must be applied to the nodes at the left-hand edge of the plate. The plate is to be fully constrained at this point. Use Ansys select logic to select the nodes. Again, use the Modelling in Ansys tutorial to apply the constraints. Once the constraints have been applied make sure you select everything before proceeding further.
Solving of analysis
The analysis can be solved from the solution processor using solve current ls option in the solution processor.
Results scrutiny and postprocessing
In analysing the structural integrity of this bracket we need to know the maximum principal stress and the minimum principal stress on the plate and the Von Mises stress. Select the element surface you wish to look at by typing top or bottom before plotting the stresses in the plate.
Dr A Yoxall Department of Mechanical Engineering
15
Das könnte Ihnen auch gefallen
- Homeopathy: Understanding Energy-Based "Like Cures LikeDokument8 SeitenHomeopathy: Understanding Energy-Based "Like Cures Like105034412100% (1)
- Technical Interview Mock TestDokument4 SeitenTechnical Interview Mock Test105034412Noch keine Bewertungen
- 3C03 Mastrangelo Slide ShowDokument38 Seiten3C03 Mastrangelo Slide Show105034412Noch keine Bewertungen
- A9 PDF Access Repair WorkflowDokument44 SeitenA9 PDF Access Repair Workflow105034412Noch keine Bewertungen
- IPL 2012 Schedule LowRes1.3Dokument0 SeitenIPL 2012 Schedule LowRes1.3105034412Noch keine Bewertungen
- Test Paper 2Dokument4 SeitenTest Paper 2105034412Noch keine Bewertungen
- 101 Keyboard ShortcutsDokument6 Seiten101 Keyboard Shortcutslittle cute gurlz100% (4)
- Stainless Steel Grade 304 (UNS S30400)Dokument4 SeitenStainless Steel Grade 304 (UNS S30400)105034412Noch keine Bewertungen
- Analysis of Pomegranate Orchards For Financial Feasibility and Economic Viability Sustainable Cultivation in KarnatakaDokument5 SeitenAnalysis of Pomegranate Orchards For Financial Feasibility and Economic Viability Sustainable Cultivation in Karnataka105034412100% (1)
- Habonim DBBDokument4 SeitenHabonim DBB105034412Noch keine Bewertungen
- Stainless Steel Grade 304 (UNS S30400)Dokument4 SeitenStainless Steel Grade 304 (UNS S30400)105034412Noch keine Bewertungen
- Farmland Cash LeaseDokument3 SeitenFarmland Cash LeaseStephen MurandaNoch keine Bewertungen
- Pressure LoadDokument2 SeitenPressure Load105034412Noch keine Bewertungen
- Pipe Hanger Design-05Dokument82 SeitenPipe Hanger Design-05kjsvonb100% (4)
- Bpæãà Aýæpüãü 24 Wüípæ Êüááðü Ãü ¿Áíüô 9ãüí Üá Êüþñüápüñæwæ Óüpýìãü Ü Böý ®ÜDokument1 SeiteBpæãà Aýæpüãü 24 Wüípæ Êüááðü Ãü ¿Áíüô 9ãüí Üá Êüþñüápüñæwæ Óüpýìãü Ü Böý ®Ü105034412Noch keine Bewertungen
- Unit1 HRDokument22 SeitenUnit1 HR105034412Noch keine Bewertungen
- $Vwxg/Riwkhsurgxfwlrqfrvwvriwzrsrphjudqdwhydulhwlhv Jurzqlqsrrutxdolw/VrlovDokument5 Seiten$Vwxg/Riwkhsurgxfwlrqfrvwvriwzrsrphjudqdwhydulhwlhv Jurzqlqsrrutxdolw/Vrlov105034412Noch keine Bewertungen
- Pomegranate GrowingDokument3 SeitenPomegranate Growing105034412Noch keine Bewertungen
- UKOOA FPSO Design Guidance NotesDokument176 SeitenUKOOA FPSO Design Guidance Notesnazwan14100% (5)
- PDF-XilinxPDF-FPGA Design Flow-11 Basic Fpga Arch 8Dokument40 SeitenPDF-XilinxPDF-FPGA Design Flow-11 Basic Fpga Arch 8105034412Noch keine Bewertungen
- User GuideDokument33 SeitenUser Guide105034412Noch keine Bewertungen
- Time Table m2 RescheduledDokument3 SeitenTime Table m2 Rescheduled105034412Noch keine Bewertungen
- Agri PesticideDokument1 SeiteAgri Pesticide105034412Noch keine Bewertungen
- Mtech Collegewise SeatsDokument20 SeitenMtech Collegewise Seats105034412Noch keine Bewertungen
- Agri NewsDokument1 SeiteAgri News105034412Noch keine Bewertungen
- Agri DetailsDokument1 SeiteAgri Details105034412Noch keine Bewertungen
- Agri MachineDokument1 SeiteAgri Machine105034412Noch keine Bewertungen
- GKVKDokument3 SeitenGKVK105034412Noch keine Bewertungen
- Drafting SupportDokument4 SeitenDrafting Support105034412Noch keine Bewertungen
- Shoe Dog: A Memoir by the Creator of NikeVon EverandShoe Dog: A Memoir by the Creator of NikeBewertung: 4.5 von 5 Sternen4.5/5 (537)
- The Subtle Art of Not Giving a F*ck: A Counterintuitive Approach to Living a Good LifeVon EverandThe Subtle Art of Not Giving a F*ck: A Counterintuitive Approach to Living a Good LifeBewertung: 4 von 5 Sternen4/5 (5794)
- Hidden Figures: The American Dream and the Untold Story of the Black Women Mathematicians Who Helped Win the Space RaceVon EverandHidden Figures: The American Dream and the Untold Story of the Black Women Mathematicians Who Helped Win the Space RaceBewertung: 4 von 5 Sternen4/5 (890)
- The Yellow House: A Memoir (2019 National Book Award Winner)Von EverandThe Yellow House: A Memoir (2019 National Book Award Winner)Bewertung: 4 von 5 Sternen4/5 (98)
- The Little Book of Hygge: Danish Secrets to Happy LivingVon EverandThe Little Book of Hygge: Danish Secrets to Happy LivingBewertung: 3.5 von 5 Sternen3.5/5 (399)
- A Heartbreaking Work Of Staggering Genius: A Memoir Based on a True StoryVon EverandA Heartbreaking Work Of Staggering Genius: A Memoir Based on a True StoryBewertung: 3.5 von 5 Sternen3.5/5 (231)
- Never Split the Difference: Negotiating As If Your Life Depended On ItVon EverandNever Split the Difference: Negotiating As If Your Life Depended On ItBewertung: 4.5 von 5 Sternen4.5/5 (838)
- Elon Musk: Tesla, SpaceX, and the Quest for a Fantastic FutureVon EverandElon Musk: Tesla, SpaceX, and the Quest for a Fantastic FutureBewertung: 4.5 von 5 Sternen4.5/5 (474)
- The Hard Thing About Hard Things: Building a Business When There Are No Easy AnswersVon EverandThe Hard Thing About Hard Things: Building a Business When There Are No Easy AnswersBewertung: 4.5 von 5 Sternen4.5/5 (344)
- Grit: The Power of Passion and PerseveranceVon EverandGrit: The Power of Passion and PerseveranceBewertung: 4 von 5 Sternen4/5 (587)
- On Fire: The (Burning) Case for a Green New DealVon EverandOn Fire: The (Burning) Case for a Green New DealBewertung: 4 von 5 Sternen4/5 (73)
- The Emperor of All Maladies: A Biography of CancerVon EverandThe Emperor of All Maladies: A Biography of CancerBewertung: 4.5 von 5 Sternen4.5/5 (271)
- Devil in the Grove: Thurgood Marshall, the Groveland Boys, and the Dawn of a New AmericaVon EverandDevil in the Grove: Thurgood Marshall, the Groveland Boys, and the Dawn of a New AmericaBewertung: 4.5 von 5 Sternen4.5/5 (265)
- The Gifts of Imperfection: Let Go of Who You Think You're Supposed to Be and Embrace Who You AreVon EverandThe Gifts of Imperfection: Let Go of Who You Think You're Supposed to Be and Embrace Who You AreBewertung: 4 von 5 Sternen4/5 (1090)
- Team of Rivals: The Political Genius of Abraham LincolnVon EverandTeam of Rivals: The Political Genius of Abraham LincolnBewertung: 4.5 von 5 Sternen4.5/5 (234)
- The World Is Flat 3.0: A Brief History of the Twenty-first CenturyVon EverandThe World Is Flat 3.0: A Brief History of the Twenty-first CenturyBewertung: 3.5 von 5 Sternen3.5/5 (2219)
- The Unwinding: An Inner History of the New AmericaVon EverandThe Unwinding: An Inner History of the New AmericaBewertung: 4 von 5 Sternen4/5 (45)
- The Sympathizer: A Novel (Pulitzer Prize for Fiction)Von EverandThe Sympathizer: A Novel (Pulitzer Prize for Fiction)Bewertung: 4.5 von 5 Sternen4.5/5 (119)
- Her Body and Other Parties: StoriesVon EverandHer Body and Other Parties: StoriesBewertung: 4 von 5 Sternen4/5 (821)
- SAP Training) SAP R3 Basic User GuideDokument29 SeitenSAP Training) SAP R3 Basic User Guidefarisab123Noch keine Bewertungen
- RDWorks V8.0 User ManualDokument64 SeitenRDWorks V8.0 User ManualLeibniz GriegNoch keine Bewertungen
- BV Rudder - UserGuideDokument58 SeitenBV Rudder - UserGuideBasem TamNoch keine Bewertungen
- LabView Thermocouple TutorialDokument2 SeitenLabView Thermocouple TutorialMaureen LaFayetteNoch keine Bewertungen
- EncounterDokument164 SeitenEncountervibhash kumarNoch keine Bewertungen
- Hasselblad Phocus Manual v6Dokument62 SeitenHasselblad Phocus Manual v6thedropsoflifeNoch keine Bewertungen
- Instructions For Using The On-Board Computer Mercedes-Benz Actros-1Dokument4 SeitenInstructions For Using The On-Board Computer Mercedes-Benz Actros-1frank mutaleNoch keine Bewertungen
- HORIBA ABX Pentra XL80 User Manual-150-333Dokument184 SeitenHORIBA ABX Pentra XL80 User Manual-150-333bouabidNoch keine Bewertungen
- Transas Navi Planner CBT ManualDokument12 SeitenTransas Navi Planner CBT Manualaseem5187Noch keine Bewertungen
- Enrdmt Users Manual PDFDokument124 SeitenEnrdmt Users Manual PDFYreced Gabison ResmaNoch keine Bewertungen
- LabVIEW Basics I SlidesDokument57 SeitenLabVIEW Basics I SlidesnjainitmNoch keine Bewertungen
- Cypress Programmer User GuideDokument28 SeitenCypress Programmer User GuideSamNoch keine Bewertungen
- Justinmind Prototyper UserguideDokument124 SeitenJustinmind Prototyper UserguideAnonymous XX5Q7ZMrUNoch keine Bewertungen
- User Guide Hytera PD785 ENDokument12 SeitenUser Guide Hytera PD785 ENArkainNoch keine Bewertungen
- Kistler Type5867Dokument189 SeitenKistler Type5867felix mirandaNoch keine Bewertungen
- Government Polytechnic Mumbai: Industrial Training AT Appdid Infotech, Thane, ThaneDokument33 SeitenGovernment Polytechnic Mumbai: Industrial Training AT Appdid Infotech, Thane, ThaneAnik PatelNoch keine Bewertungen
- Harlequin Rip: Proofready Plugin For HP PrintersDokument64 SeitenHarlequin Rip: Proofready Plugin For HP PrintersGRABADOS EXPRESNoch keine Bewertungen
- TM550FN ManualDokument24 SeitenTM550FN ManualJuan Carlos MoralesNoch keine Bewertungen
- Using Swing ComponentsDokument330 SeitenUsing Swing Componentsapi-3792621Noch keine Bewertungen
- Control Panel Overview and OperationDokument71 SeitenControl Panel Overview and OperationAnonymous OfU0JS100% (1)
- Lingo TutorialDokument14 SeitenLingo TutorialsandymintutikNoch keine Bewertungen
- Trading Blox User GuideDokument173 SeitenTrading Blox User Guidespogoli100% (1)
- PTC Creo 3 0 Tips TricksDokument5 SeitenPTC Creo 3 0 Tips TrickstristangiNoch keine Bewertungen
- LG LVC User ManualDokument28 SeitenLG LVC User ManualFrankieNoch keine Bewertungen
- DT 82x Manual Instruction - E - 62-080-9998 - 2010 - 02 - 15Dokument81 SeitenDT 82x Manual Instruction - E - 62-080-9998 - 2010 - 02 - 15Ndra PompomorinNoch keine Bewertungen
- Pmac Plot PDFDokument25 SeitenPmac Plot PDFAnonymous HGOomkn69Noch keine Bewertungen
- 82-P60R02 Digimax Touch: Manuale Di Istruzioni Instruction ManualDokument72 Seiten82-P60R02 Digimax Touch: Manuale Di Istruzioni Instruction ManualDarlinNoch keine Bewertungen
- P N M S: PNMS (Java Version) Operation ManualDokument293 SeitenP N M S: PNMS (Java Version) Operation ManualahmedNoch keine Bewertungen
- UserGuide enDokument129 SeitenUserGuide eningrid rangelNoch keine Bewertungen