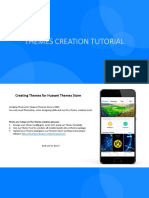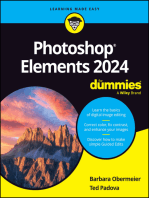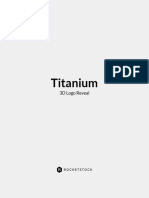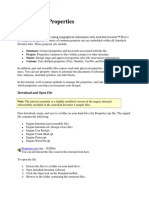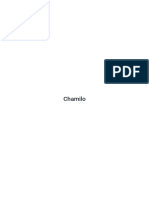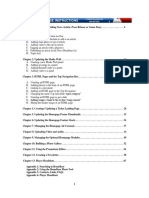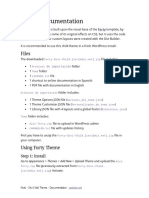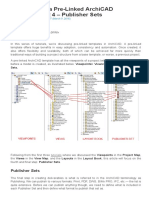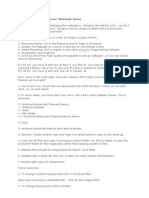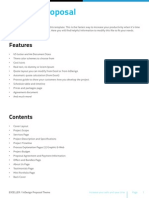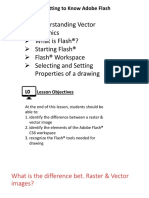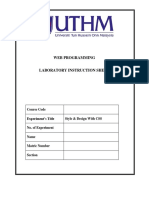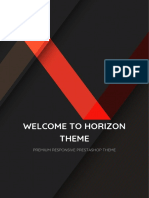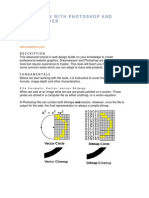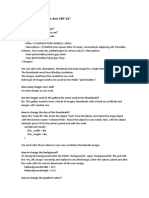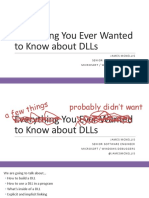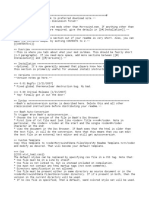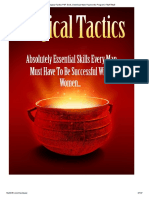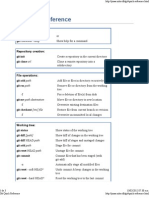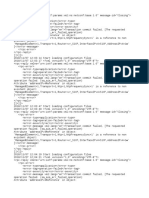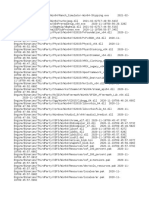Beruflich Dokumente
Kultur Dokumente
19 Icon Themes
Hochgeladen von
AlainbravopaezOriginalbeschreibung:
Copyright
Verfügbare Formate
Dieses Dokument teilen
Dokument teilen oder einbetten
Stufen Sie dieses Dokument als nützlich ein?
Sind diese Inhalte unangemessen?
Dieses Dokument meldenCopyright:
Verfügbare Formate
19 Icon Themes
Hochgeladen von
AlainbravopaezCopyright:
Verfügbare Formate
Chapter 19 Icon Themes
As you create devices, programs, and groups, you place icons for them on the displays shown in the display pane. HCA includes a varied selection of icons for the devices you may have in your home. However, HCA may not have anticipated all your icon needs. With Icon Themes, you can add additional icons that you have created. You can draw icons using many popular graphics programs, including the Paint program that is part of your Windows installation. HCA can load icons from Windows bitmap files, those that end with a .BMP file extension, JPEGs, or PNG files that contain a transparency layers. This chapter discusses the icon gallery and how to use it. Topics covered include: What are Icon themes Choosing a theme for a display and a default them for your design Adding icons to an existing theme Modifying theme icons Creating a new theme Important facts about icons
What are icon themes
An icon theme is a set of icons that HCA gives a name to. When stored on the disk, a theme is a folder and the members of that theme are the bitmap files contained in that folder. When HCA installs in your documents area, a folder called Icon themes is created as a subfolder of HCA. In that folder are as many themes as you have. Each theme contains a number of icons. If you examine these folders you can see that they contain a number of bitmap files and a file called Theme.txt. Here is theme.txt from the one theme: [Metrics] cxStandard=54 cyStandard=54 cxCell=108 cyCell=108 The cxStandard and cyStandard supplies the size, in pixels, of the width and height of each icon in this theme. The xcCell and cyCell supplies the spacing of icons on a HCA display showing icons that you have not arranged in any particular order. That is, the auto-arrange option is enabled. Each icon theme has a different theme.txt file and as such can be a set of icons of whatever size you need. The only requirement is that all icons in a theme are the same size. Within the theme folder the filenames of the bitmap files are the names that you work with in HCA. For example, if there is a bitmap file called Table Lamp.bmp, then in HCA where you select an icon for a device, program, or group, you will see the name Table Lamp. If an icon has different representations based upon state on, off, or dim the bitmap file is suffixed with _on, _off, or _dim
The Home Control Assistant 1
Chapter 19 Icon Themes
Choosing a theme for a display and a default them for your design
Each folder in HCA shows icons from a selected theme. To select the theme for a display, open the properties for the display and choose the Color and Theme tab.
All you need do to change the theme for this display is to select a different theme name. To change the default theme used by HCA for any new displays created, select from HCA Options the Color and Theme tab:
In addition to selecting the theme for all new displays, you can apply the theme to all existing displays using the Apply to all folder, rooms, and displays button.
2 The Home Control Assistant
Chapter 19 Icon Themes
Adding icons to an existing theme
To add a new icon to a theme is very easy. Create the image files with appropriate names and then put them into the theme folder. To have HCA detect the new icons, either restart HCA or press the Reload All Themes button on the HCA Options tab shown above.
Modifying theme icons
To change icons in a theme just edit the bitmap files with your changes. To have HCA detect the changes, either restart HCA or press the Reload All Themes button on the HCA Properties Display Pane tab.
Creating a new theme
To add a new theme is also very easy. Follow these steps. Create the image files for your theme with the names you want. Create a new sub-folder in the Icon Themes folder with the name of the theme you want and place all your bitmap files in that folder. Create a Theme.txt file as described above.
To have HCA detect the changes, either restart HCA or press the Reload All Themes button on the HCA Properties Display Pane tab.
Important facts about creating icons
When you create your own icons for HCA, there are a few things you will want to remember, both about creating the icons for use in your HCA design. All icons in a theme must be the same size and that size must match what is specified in theme.txt. If an image file is read that has a smaller or larger size it is forced to that size either cropping the bitmap or expanding it. If your display contains a DXF floor plan, as the HCA window is resized, the floor plan and any icons on that floor plan are also scaled. Because of this scaling, you should not draw icons containing very fine detail or textthese features dont scale well, and the icons may not look the way you want them to in some sizes. When you select an icon during creation of a device, program, or group, HCA uses the default theme for the design to supply your choices. Not all themes need contain the same set of icons. Because each display may have a different theme there may be times where an icon is looked for in a theme and not found. When this happens a substitute icon is used. The design inspector looks for this sort of them and makes notes on that.
web tip: You can find more information on drawing your own icons on the HCA web site in the technical notes section
The Home Control Assistant
Chapter 19 Icon Themes
web tip: A lot more icons are available in a file that can be downloaded from the HCA web site and is on the HCA distribution CD. Some of these icons are very good, others, well, interesting.
4 The Home Control Assistant
Chapter 19 Icon Themes
The Home Control Assistant
Das könnte Ihnen auch gefallen
- Plantilla IeeeDokument39 SeitenPlantilla IeeeEsteban SánchezNoch keine Bewertungen
- Design System Checklist and How-To Guide by Charli MarieDokument15 SeitenDesign System Checklist and How-To Guide by Charli MarieDe Muze Mark100% (1)
- HowToCreateThemes-Guide2017 v3 PDFDokument44 SeitenHowToCreateThemes-Guide2017 v3 PDFGoh Yong Sheng JarrettNoch keine Bewertungen
- The Designer’s Guide to Figma: Master Prototyping, Collaboration, Handoff, and WorkflowVon EverandThe Designer’s Guide to Figma: Master Prototyping, Collaboration, Handoff, and WorkflowNoch keine Bewertungen
- Chapter 10Dokument8 SeitenChapter 10Sheen CatayongNoch keine Bewertungen
- ImageList ToolBarDokument11 SeitenImageList ToolBarapi-3813141100% (1)
- Objective: How To Use WPF To Do A Simple AnimationDokument4 SeitenObjective: How To Use WPF To Do A Simple Animationsurajss8585Noch keine Bewertungen
- Adobe Photoshop: Learn Photoshop In 20 Hours Or Less!Von EverandAdobe Photoshop: Learn Photoshop In 20 Hours Or Less!Bewertung: 3.5 von 5 Sternen3.5/5 (6)
- Tutorial Psdtohtmlcss25Dokument28 SeitenTutorial Psdtohtmlcss25Miroslav TrpkovicNoch keine Bewertungen
- Tutorial AHDLDokument17 SeitenTutorial AHDLSushil KumarNoch keine Bewertungen
- Change FaceplatesDokument129 SeitenChange FaceplatesbahramNoch keine Bewertungen
- Read MeDokument6 SeitenRead MeUsuario StarsNoch keine Bewertungen
- Investing in Properties: Download and Open FileDokument14 SeitenInvesting in Properties: Download and Open FilekaoblekstenaNoch keine Bewertungen
- RibbonX Visual DesignerDokument13 SeitenRibbonX Visual Designerlv2eofNoch keine Bewertungen
- About Symbols: Handling EventsDokument4 SeitenAbout Symbols: Handling EventsRoyce IbasanNoch keine Bewertungen
- Chamilo-Example For New DesignDokument4 SeitenChamilo-Example For New Designdjem38Noch keine Bewertungen
- Create App Icons With Image Asset StudioDokument12 SeitenCreate App Icons With Image Asset Studiosenze_shin3Noch keine Bewertungen
- Custom Branding Acrobat X Pro's PDF Portfolios Using Adobe CS5Dokument4 SeitenCustom Branding Acrobat X Pro's PDF Portfolios Using Adobe CS5XquisiteNoch keine Bewertungen
- Adobe Photoshop CS5 TutorialDokument27 SeitenAdobe Photoshop CS5 TutorialZnutTunzNoch keine Bewertungen
- MiLB HomeBase Manual 2017Dokument82 SeitenMiLB HomeBase Manual 2017clubsites8921Noch keine Bewertungen
- Making The Ultimate Dynamic Image Gallery in Flash 8 - Part 1 of 2Dokument123 SeitenMaking The Ultimate Dynamic Image Gallery in Flash 8 - Part 1 of 2Sumanthnr YadavNoch keine Bewertungen
- Forty DocumentationDokument17 SeitenForty DocumentationLassy AceNoch keine Bewertungen
- Balsamiq Mockups 3 For Desktop DocumentationDokument194 SeitenBalsamiq Mockups 3 For Desktop DocumentationDeivyDesposorioGaitanNoch keine Bewertungen
- Adobe Photoshop Guides, Tools & HelpsDokument27 SeitenAdobe Photoshop Guides, Tools & HelpsRazvan ScarlatNoch keine Bewertungen
- Chief Architect Chapter 1Dokument54 SeitenChief Architect Chapter 1Earl PiñaNoch keine Bewertungen
- Change FaceplatesDokument18 SeitenChange FaceplatesFrederick AgyekumNoch keine Bewertungen
- The Power of A Pre-Linked ArchiCAD Template, Part 4Dokument17 SeitenThe Power of A Pre-Linked ArchiCAD Template, Part 4shpkvirageNoch keine Bewertungen
- NopCommerce DesignerDokument11 SeitenNopCommerce DesignerAtef ZizouNoch keine Bewertungen
- Advanced Printing Features in Slide 6 PDFDokument4 SeitenAdvanced Printing Features in Slide 6 PDFJuAn Escobar CNoch keine Bewertungen
- Master Tutorial For Creating Own ThemeDokument15 SeitenMaster Tutorial For Creating Own ThemeJon HuttyNoch keine Bewertungen
- MS OfficeDokument11 SeitenMS Officebhaskar sarmaNoch keine Bewertungen
- Lesson 6 - Images and Media: ObjectivesDokument12 SeitenLesson 6 - Images and Media: ObjectivesYaronBabaNoch keine Bewertungen
- Exceller Proposal: FeaturesDokument4 SeitenExceller Proposal: FeaturesHarsh ParekhNoch keine Bewertungen
- TutorialDokument54 SeitenTutorialsunitsinhaNoch keine Bewertungen
- Iconbuilder For Windows User GuideDokument10 SeitenIconbuilder For Windows User GuidepigueloNoch keine Bewertungen
- Adobe Flash CS6Dokument69 SeitenAdobe Flash CS6GladysNoch keine Bewertungen
- LibreOffice Guide 17Dokument20 SeitenLibreOffice Guide 17Neuer FamilyNoch keine Bewertungen
- Help KamushaDokument6 SeitenHelp KamushaAlisson OrellanaNoch keine Bewertungen
- MiLB HomeBase Manual 2014 PDFDokument71 SeitenMiLB HomeBase Manual 2014 PDFAnna BowmanNoch keine Bewertungen
- Auto Collage 2008 HelpDokument22 SeitenAuto Collage 2008 HelpLne Stogiannou0% (1)
- Lab 4 - Style - Design With CSSDokument5 SeitenLab 4 - Style - Design With CSSFinaz JamilNoch keine Bewertungen
- Welcome To Horizon ThemeDokument21 SeitenWelcome To Horizon ThememanishpareekpareekNoch keine Bewertungen
- Dynamic Pop Up SampleDokument29 SeitenDynamic Pop Up Samplesdancer75Noch keine Bewertungen
- Photoshop CC17 Tutorial 2016-07-28Dokument24 SeitenPhotoshop CC17 Tutorial 2016-07-28MohammadAssabiNoch keine Bewertungen
- Web Design With Photoshop and Dreamweaver: WebsiteDokument6 SeitenWeb Design With Photoshop and Dreamweaver: WebsiterrajankadamNoch keine Bewertungen
- Adding Custom Sections To The Advance Steel LibraryDokument11 SeitenAdding Custom Sections To The Advance Steel LibraryAldin AlicNoch keine Bewertungen
- ThemesDokument6 SeitenThemesGnaniyar ZubairNoch keine Bewertungen
- Tutorial Photosop CS6 PDFDokument27 SeitenTutorial Photosop CS6 PDFmulyadiNoch keine Bewertungen
- Create Your First Icon PDFDokument45 SeitenCreate Your First Icon PDFAbhay PandeyNoch keine Bewertungen
- B47 Cap209Dokument18 SeitenB47 Cap209Mahi KaurNoch keine Bewertungen
- Adobe XD and Creative Cloud For The In-House Studio: With Ryan WisemanDokument33 SeitenAdobe XD and Creative Cloud For The In-House Studio: With Ryan WisemanNikita UmalkarNoch keine Bewertungen
- Tutorial Psdtohtmlcss21Dokument25 SeitenTutorial Psdtohtmlcss21AjversonNoch keine Bewertungen
- MANUAL "Fullscreen XML VRT V2": How To Add/remove Images?Dokument2 SeitenMANUAL "Fullscreen XML VRT V2": How To Add/remove Images?Asep Dedi KurniadiNoch keine Bewertungen
- Graph With Origin 1Dokument9 SeitenGraph With Origin 1cuongspvl2713Noch keine Bewertungen
- HTML To PDF - Convert HTML Files To PDFDokument1 SeiteHTML To PDF - Convert HTML Files To PDFbarcos1204Noch keine Bewertungen
- Everything You Ever Wanted To Know About DLLs - James McNellis - CppCon 2017Dokument253 SeitenEverything You Ever Wanted To Know About DLLs - James McNellis - CppCon 2017gettesbyNoch keine Bewertungen
- HSC ICT Practical 2017 HTML WritingDokument8 SeitenHSC ICT Practical 2017 HTML Writingshuvo_ami2464% (11)
- Cs 68 (Win-Doo) Section Drawings Architect Catalogue enDokument106 SeitenCs 68 (Win-Doo) Section Drawings Architect Catalogue enAdriana PanţuruNoch keine Bewertungen
- TraceDokument8 SeitenTraceIwan ApriyantoNoch keine Bewertungen
- Bash Readme TemplateDokument3 SeitenBash Readme TemplatejohncristNoch keine Bewertungen
- Magical Tactics 2Dokument135 SeitenMagical Tactics 2Reshma Basava100% (6)
- Git Quick ReferenceDokument3 SeitenGit Quick ReferenceRhysio ErenNoch keine Bewertungen
- Setup Log 2022-03-24 #003Dokument42 SeitenSetup Log 2022-03-24 #003Hassan SoftNoch keine Bewertungen
- Moshell ErrorsDokument2 SeitenMoshell ErrorsAnonymous U8uMyDL5Noch keine Bewertungen
- This XML File Does Not Appear To Have Any Style Information Associated With It. The Document Tree Is Shown BelowDokument2 SeitenThis XML File Does Not Appear To Have Any Style Information Associated With It. The Document Tree Is Shown BelowAndreaNoch keine Bewertungen
- Erased Log by SosDokument3 SeitenErased Log by SosJeremy LuriciNoch keine Bewertungen
- Mapi 32Dokument4 SeitenMapi 32FLORES TORRES KATHERINE MARIANoch keine Bewertungen
- List of All HTML Tags in Single PageDokument5 SeitenList of All HTML Tags in Single Pagesvans100% (1)
- Emule - IncompletosDokument38 SeitenEmule - IncompletosradutariNoch keine Bewertungen
- Benedict J. Groeschel - Psihologija Duhovnog RazvojaDokument153 SeitenBenedict J. Groeschel - Psihologija Duhovnog RazvojaMelita Bezjak0% (1)
- Advanced Systems FormatDokument5 SeitenAdvanced Systems FormatzeljkoinesNoch keine Bewertungen
- XML External Entity: Via Mp3 File Upload On WordpressDokument14 SeitenXML External Entity: Via Mp3 File Upload On WordpressNafiz NahiyanNoch keine Bewertungen
- Answer Key For Introduction To Logic Copi ARYPx PDFDokument4 SeitenAnswer Key For Introduction To Logic Copi ARYPx PDFJaleann Español50% (8)
- 2Dokument2 Seiten2Rakesh KumarNoch keine Bewertungen
- Free Fire Script (By DUVAN) .Dec - LuaDokument17 SeitenFree Fire Script (By DUVAN) .Dec - Luasharnpreetsingh8075Noch keine Bewertungen
- Read MeDokument2 SeitenRead Mefabian rojasNoch keine Bewertungen
- Results BadDokument6 SeitenResults BadAlexandre BernardesNoch keine Bewertungen
- Manifest NonUFSFiles Win64Dokument3 SeitenManifest NonUFSFiles Win64qRoLexNoch keine Bewertungen
- Introducing The Office (2007) Open XML File FormatsDokument26 SeitenIntroducing The Office (2007) Open XML File FormatsQ ZNoch keine Bewertungen
- Data Entry Instructions Terms and ConditionsDokument2 SeitenData Entry Instructions Terms and ConditionsselvasrijaNoch keine Bewertungen
- Urls To DumpDokument1.605 SeitenUrls To DumpTECH X STUDIONoch keine Bewertungen
- Beamng DxdiagDokument24 SeitenBeamng DxdiagAndrei BSNoch keine Bewertungen
- Pros and Cons of Bitmap File FormatsDokument3 SeitenPros and Cons of Bitmap File FormatsJayhan AmbrocioNoch keine Bewertungen
- Without This Message by Purchasing Novapdf : Print To PDFDokument131 SeitenWithout This Message by Purchasing Novapdf : Print To PDFCorina ReutNoch keine Bewertungen
- The Designer’s Guide to Figma: Master Prototyping, Collaboration, Handoff, and WorkflowVon EverandThe Designer’s Guide to Figma: Master Prototyping, Collaboration, Handoff, and WorkflowNoch keine Bewertungen
- How to Create Cpn Numbers the Right way: A Step by Step Guide to Creating cpn Numbers LegallyVon EverandHow to Create Cpn Numbers the Right way: A Step by Step Guide to Creating cpn Numbers LegallyBewertung: 4 von 5 Sternen4/5 (27)
- Excel Essentials: A Step-by-Step Guide with Pictures for Absolute Beginners to Master the Basics and Start Using Excel with ConfidenceVon EverandExcel Essentials: A Step-by-Step Guide with Pictures for Absolute Beginners to Master the Basics and Start Using Excel with ConfidenceNoch keine Bewertungen
- Skulls & Anatomy: Copyright Free Vintage Illustrations for Artists & DesignersVon EverandSkulls & Anatomy: Copyright Free Vintage Illustrations for Artists & DesignersNoch keine Bewertungen
- Learn Power BI: A beginner's guide to developing interactive business intelligence solutions using Microsoft Power BIVon EverandLearn Power BI: A beginner's guide to developing interactive business intelligence solutions using Microsoft Power BIBewertung: 5 von 5 Sternen5/5 (1)
- Blender 3D for Jobseekers: Learn professional 3D creation skills using Blender 3D (English Edition)Von EverandBlender 3D for Jobseekers: Learn professional 3D creation skills using Blender 3D (English Edition)Noch keine Bewertungen
- 2022 Adobe® Premiere Pro Guide For Filmmakers and YouTubersVon Everand2022 Adobe® Premiere Pro Guide For Filmmakers and YouTubersBewertung: 5 von 5 Sternen5/5 (1)
- Data Visualization: A Practical IntroductionVon EverandData Visualization: A Practical IntroductionBewertung: 5 von 5 Sternen5/5 (2)
- The Basics of User Experience Design by Interaction Design FoundationVon EverandThe Basics of User Experience Design by Interaction Design FoundationBewertung: 4 von 5 Sternen4/5 (6)
- Excel : The Ultimate Comprehensive Step-By-Step Guide to the Basics of Excel Programming: 1Von EverandExcel : The Ultimate Comprehensive Step-By-Step Guide to the Basics of Excel Programming: 1Bewertung: 4.5 von 5 Sternen4.5/5 (3)
- Beginning AutoCAD® 2022 Exercise Workbook: For Windows®Von EverandBeginning AutoCAD® 2022 Exercise Workbook: For Windows®Noch keine Bewertungen
- Blender 3D Basics Beginner's Guide Second EditionVon EverandBlender 3D Basics Beginner's Guide Second EditionBewertung: 5 von 5 Sternen5/5 (1)
- Animation for Beginners: Getting Started with Animation FilmmakingVon EverandAnimation for Beginners: Getting Started with Animation FilmmakingBewertung: 3 von 5 Sternen3/5 (1)
- NFT per Creators: La guida pratica per creare, investire e vendere token non fungibili ed arte digitale nella blockchain: Guide sul metaverso e l'arte digitale con le criptovaluteVon EverandNFT per Creators: La guida pratica per creare, investire e vendere token non fungibili ed arte digitale nella blockchain: Guide sul metaverso e l'arte digitale con le criptovaluteBewertung: 5 von 5 Sternen5/5 (15)
- Tableau Your Data!: Fast and Easy Visual Analysis with Tableau SoftwareVon EverandTableau Your Data!: Fast and Easy Visual Analysis with Tableau SoftwareBewertung: 4.5 von 5 Sternen4.5/5 (4)
- iPhone X Hacks, Tips and Tricks: Discover 101 Awesome Tips and Tricks for iPhone XS, XS Max and iPhone XVon EverandiPhone X Hacks, Tips and Tricks: Discover 101 Awesome Tips and Tricks for iPhone XS, XS Max and iPhone XBewertung: 3 von 5 Sternen3/5 (2)
- Windows 11 for Beginners: The Complete Step-by-Step User Guide to Learn and Take Full Use of Windows 11 (A Windows 11 Manual with Useful Tips & Tricks)Von EverandWindows 11 for Beginners: The Complete Step-by-Step User Guide to Learn and Take Full Use of Windows 11 (A Windows 11 Manual with Useful Tips & Tricks)Bewertung: 5 von 5 Sternen5/5 (1)
- Architectural Design with SketchUp: 3D Modeling, Extensions, BIM, Rendering, Making, and ScriptingVon EverandArchitectural Design with SketchUp: 3D Modeling, Extensions, BIM, Rendering, Making, and ScriptingNoch keine Bewertungen