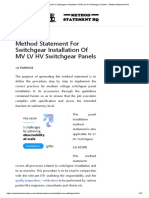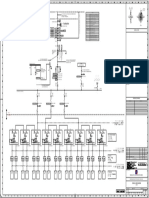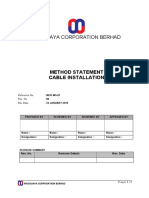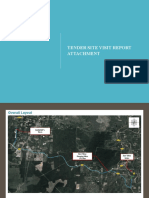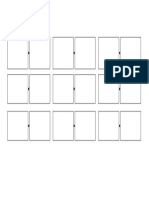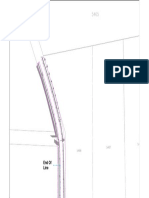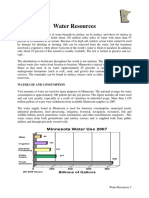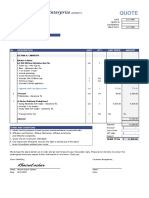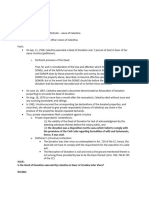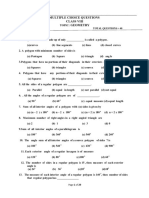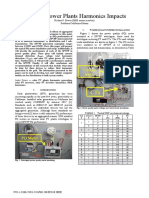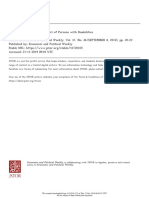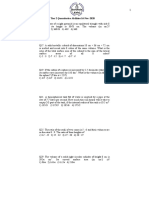Beruflich Dokumente
Kultur Dokumente
MSProject Simple Sample
Hochgeladen von
Azree Mohd NoorCopyright
Verfügbare Formate
Dieses Dokument teilen
Dokument teilen oder einbetten
Stufen Sie dieses Dokument als nützlich ein?
Sind diese Inhalte unangemessen?
Dieses Dokument meldenCopyright:
Verfügbare Formate
MSProject Simple Sample
Hochgeladen von
Azree Mohd NoorCopyright:
Verfügbare Formate
Preparing a Simple Project Plan with MS Project
Part 1: Preliminary set-up
Background MS-Project is the most widely used software product for project planning and control. Its both flexible and powerful, but its also overcomplicated, and it lacks a few important features. This document shows a way of making the best of this interesting and sometime frustrating product for preparing a simple and straightforward project plan. After you install the product and launch it, youll see this screen:
The left side is for specifying tasks. The right side will become a Gantt chart showing the project schedule. Setting up to plan a project The default screen above is ill-suited for preparing a project plan. The columns Start and Finish for an individual task cant be known until we decide when the project itself will begin, and MSProject will then compute those data based on the estimated durations and predecessor relationships. To save space on the form we need to get rid of those columns; one way is to right-click the column hearing and then select Hide Column. Then we need a place to specify essential Predecessor task information. Using either the mouse or keyboard shortcuts select Insert Column from the menu. Youll then see a list of dozens of fields,
COMP 477/388, Summer, 2010 Mr. Weisert 1 of 7 Planning with MS-Project
most of which youll never need for planning and controlling a single project. Fortunately, theyre alphabetized, so you can find and select Predecessors. Whats still missing? The estimated quantities of the specified resources and the task deliverables specification. We dont have a simple way of entering that information on the above form, so for now well leave the form like this:
Youll want to adjust the widths of the columns, but thats easy to do at any time. Note that theres also no task identifier column. MS-Project will assign them automatically in the form of sequential numbers. The tasks will get renumbered from time to time as the plan evolves, so the identifiers have no permanent significance and shouldnt be referred to in other documents. Entering a project plan Now we can start to enter a project plan. Lets enter a couple of tasks:
COMP 477/388, Summer, 2010 Mr. Weisert
2 of 7
Planning with MS-Project
Whoops! MS-Project is assigning definite start and end dates to our tasks. But were just preparing a plan and dont yet know when (or if) the project will actually begin. We just want the Gantt chart to show time relative to the project start. Erase the tasks and right-click the row containing the dates. That opens a menu from which we select Timescale, which in turn brings up a dialog box:
Look over the long list of Label options, just dozens of ways of displaying time. (MS-Project is sometimes criticized for paying more attention to formatting and display than to actual project planning and control.) Week1, Week2. . .(from start) seems appropriate. Now our data-entry form looks like this:
COMP 477/388, Summer, 2010 Mr. Weisert
3 of 7
Planning with MS-Project
Are we now ready to start entering tasks on our plan? No, theres still a problem. Although the Gantt chart will display dates relative to the start of the project, MS-Project will still assign specific dates internally! We need to do one more thing: On the first line, enter a dummy Begin milestone, a task with 0 duration. Well specify Begin (task #1) as predecessor of every task that really has no predecessor. Then when we know the actual date on which the project will start, we can enter it as the start date for Begin, and the whole project plan will get adjusted to the actual calendar. So heres the way the form should look before we start entering tasks:
Now well enter our project plan. Specifying a task Suppose weve just agreed to investigate the need and potential benefits of a new computer application system. The sponsoring user has authorized funds for a preliminary study phase. We know that were going to have to interview people in the user organization to determine what they think they need. So well start by identifying those people:
Now there are still three essential things missing from the above task specification:
COMP 477/388, Summer, 2010 Mr. Weisert 4 of 7 Planning with MS-Project
Specification of the deliverable(s) to be produced. The quantity of the Analyst resource required Any contingencies
That information wont fit on this form, but we can easily enter it. Right click on the task name and select Task Information from the menu. Youll then see this:
This General tab contains no useful information,1 but the Notes and Resources tabs2 will allow us to complete the task specification. Lets agree to specify the task deliverables3 in the Notes area:
In fact the dates are misleading
For the sake of simplicity we wont try to use the Custom Fields facility, but you may want to investigate it for your projects. 3 In the list of field names under Insert Column youll find several that refer to deliverables, but they dont support simple specification of the results of a task. Under the Collaborate menu, youll see Manage Deliverables, but thats concerned with communication among multiple projects, and its unavailable in the standard version of MS-Project.. COMP 477/388, Summer, 2010 5 of 7 Planning with MS-Project Mr. Weisert
If there are contingencies to specify, we can put them in the Notes section, too. Finally, we need to quantify the resources. Weve already specified that the task will be assign to an Analyst and weve estimate that he or she will need 3 days to compile the information, but we havent specified how much of those 3 days will be spent on this task. Assuming normal delays waiting for phone calls or Email to be returned, it seems reasonable that the Analyst will spend about of his or her time on this task during those 3 days:
Note that MS-Project has misunderstood our original Duration specification as a manpower estimate, altering the duration to 12 days! Thats all right; just re-enter the correct duration:
It may seem that we had to go to a huge amount of trouble to specify a simple task, but now that its done the information is easy to see and easy to modify.
COMP 477/388, Summer, 2010 Mr. Weisert 6 of 7 Planning with MS-Project
Note that the Notes field is now shown as an icon in the leftmost column, and we can quickly navigate to it by clicking the icon. Now that weve set up MS-Project, in part 2 well enter our project plan.
COMP 477/388, Summer, 2010 Mr. Weisert
7 of 7
Planning with MS-Project
Das könnte Ihnen auch gefallen
- A Heartbreaking Work Of Staggering Genius: A Memoir Based on a True StoryVon EverandA Heartbreaking Work Of Staggering Genius: A Memoir Based on a True StoryBewertung: 3.5 von 5 Sternen3.5/5 (231)
- The Sympathizer: A Novel (Pulitzer Prize for Fiction)Von EverandThe Sympathizer: A Novel (Pulitzer Prize for Fiction)Bewertung: 4.5 von 5 Sternen4.5/5 (119)
- Never Split the Difference: Negotiating As If Your Life Depended On ItVon EverandNever Split the Difference: Negotiating As If Your Life Depended On ItBewertung: 4.5 von 5 Sternen4.5/5 (838)
- Devil in the Grove: Thurgood Marshall, the Groveland Boys, and the Dawn of a New AmericaVon EverandDevil in the Grove: Thurgood Marshall, the Groveland Boys, and the Dawn of a New AmericaBewertung: 4.5 von 5 Sternen4.5/5 (265)
- The Little Book of Hygge: Danish Secrets to Happy LivingVon EverandThe Little Book of Hygge: Danish Secrets to Happy LivingBewertung: 3.5 von 5 Sternen3.5/5 (399)
- Grit: The Power of Passion and PerseveranceVon EverandGrit: The Power of Passion and PerseveranceBewertung: 4 von 5 Sternen4/5 (587)
- The World Is Flat 3.0: A Brief History of the Twenty-first CenturyVon EverandThe World Is Flat 3.0: A Brief History of the Twenty-first CenturyBewertung: 3.5 von 5 Sternen3.5/5 (2219)
- The Subtle Art of Not Giving a F*ck: A Counterintuitive Approach to Living a Good LifeVon EverandThe Subtle Art of Not Giving a F*ck: A Counterintuitive Approach to Living a Good LifeBewertung: 4 von 5 Sternen4/5 (5794)
- Team of Rivals: The Political Genius of Abraham LincolnVon EverandTeam of Rivals: The Political Genius of Abraham LincolnBewertung: 4.5 von 5 Sternen4.5/5 (234)
- Shoe Dog: A Memoir by the Creator of NikeVon EverandShoe Dog: A Memoir by the Creator of NikeBewertung: 4.5 von 5 Sternen4.5/5 (537)
- The Emperor of All Maladies: A Biography of CancerVon EverandThe Emperor of All Maladies: A Biography of CancerBewertung: 4.5 von 5 Sternen4.5/5 (271)
- The Gifts of Imperfection: Let Go of Who You Think You're Supposed to Be and Embrace Who You AreVon EverandThe Gifts of Imperfection: Let Go of Who You Think You're Supposed to Be and Embrace Who You AreBewertung: 4 von 5 Sternen4/5 (1090)
- Her Body and Other Parties: StoriesVon EverandHer Body and Other Parties: StoriesBewertung: 4 von 5 Sternen4/5 (821)
- The Hard Thing About Hard Things: Building a Business When There Are No Easy AnswersVon EverandThe Hard Thing About Hard Things: Building a Business When There Are No Easy AnswersBewertung: 4.5 von 5 Sternen4.5/5 (344)
- Hidden Figures: The American Dream and the Untold Story of the Black Women Mathematicians Who Helped Win the Space RaceVon EverandHidden Figures: The American Dream and the Untold Story of the Black Women Mathematicians Who Helped Win the Space RaceBewertung: 4 von 5 Sternen4/5 (890)
- Elon Musk: Tesla, SpaceX, and the Quest for a Fantastic FutureVon EverandElon Musk: Tesla, SpaceX, and the Quest for a Fantastic FutureBewertung: 4.5 von 5 Sternen4.5/5 (474)
- The Unwinding: An Inner History of the New AmericaVon EverandThe Unwinding: An Inner History of the New AmericaBewertung: 4 von 5 Sternen4/5 (45)
- The Yellow House: A Memoir (2019 National Book Award Winner)Von EverandThe Yellow House: A Memoir (2019 National Book Award Winner)Bewertung: 4 von 5 Sternen4/5 (98)
- On Fire: The (Burning) Case for a Green New DealVon EverandOn Fire: The (Burning) Case for a Green New DealBewertung: 4 von 5 Sternen4/5 (73)
- Method Statement For The Installation of 11kv HV SwitchgearDokument3 SeitenMethod Statement For The Installation of 11kv HV Switchgearamg007100% (7)
- Method Statement For Switchgear Installation of MV LV HV Switchgear Panels - Method Statement HQDokument13 SeitenMethod Statement For Switchgear Installation of MV LV HV Switchgear Panels - Method Statement HQAzree Mohd Noor100% (2)
- The Art of Communication PDFDokument3 SeitenThe Art of Communication PDFHung Tran JamesNoch keine Bewertungen
- SPP If Single Line DrawingDokument1 SeiteSPP If Single Line DrawingAzree Mohd NoorNoch keine Bewertungen
- MOS - Cable InstallationDokument7 SeitenMOS - Cable InstallationAzree Mohd NoorNoch keine Bewertungen
- Gallbladder Removal Recovery GuideDokument14 SeitenGallbladder Removal Recovery GuideMarin HarabagiuNoch keine Bewertungen
- WTP Design and CalculationDokument22 SeitenWTP Design and CalculationAzree Mohd Noor100% (2)
- Importers in BOC List As of June 2, 2015Dokument254 SeitenImporters in BOC List As of June 2, 2015PortCalls88% (8)
- RFP Attachment-A Submission-RequirementsDokument57 SeitenRFP Attachment-A Submission-RequirementsAzree Mohd NoorNoch keine Bewertungen
- RFP1 Electricity Imports v1.4 1jul2022Dokument46 SeitenRFP1 Electricity Imports v1.4 1jul2022Azree Mohd NoorNoch keine Bewertungen
- RFP Templates A222 A311 A334 A412 A521 A621 A622Dokument61 SeitenRFP Templates A222 A311 A334 A412 A521 A621 A622Azree Mohd NoorNoch keine Bewertungen
- RFP1 Electricity Imports v1.4 1jul2022Dokument46 SeitenRFP1 Electricity Imports v1.4 1jul2022Azree Mohd NoorNoch keine Bewertungen
- RFP Submission RegisterDokument10 SeitenRFP Submission RegisterAzree Mohd NoorNoch keine Bewertungen
- Pump ControlDokument5 SeitenPump ControlAzree Mohd NoorNoch keine Bewertungen
- Floating Solar Market Report Executive SummaryDokument24 SeitenFloating Solar Market Report Executive Summaryvarun pradhanNoch keine Bewertungen
- Floating Solar Market ReportDokument131 SeitenFloating Solar Market ReportGustavo Iannacone100% (1)
- TNB and NUR Tariff DifferencesDokument2 SeitenTNB and NUR Tariff DifferencesAzree Mohd NoorNoch keine Bewertungen
- RFP Template A111Dokument9 SeitenRFP Template A111Azree Mohd NoorNoch keine Bewertungen
- Tender Site VisitDokument5 SeitenTender Site VisitAzree Mohd NoorNoch keine Bewertungen
- Floating Solar BOM ModelDokument1 SeiteFloating Solar BOM ModelAzree Mohd NoorNoch keine Bewertungen
- Small Cafe DesignDokument4 SeitenSmall Cafe DesignAzree Mohd NoorNoch keine Bewertungen
- Chapter 4 Emerging ContaminantsDokument4 SeitenChapter 4 Emerging ContaminantsAzree Mohd NoorNoch keine Bewertungen
- Chapter 7 Rules Relating To Wells and BoringsDokument6 SeitenChapter 7 Rules Relating To Wells and BoringsAzree Mohd NoorNoch keine Bewertungen
- Chapter 3 RegulationsDokument54 SeitenChapter 3 RegulationsAzree Mohd NoorNoch keine Bewertungen
- Css Sahara 02 04 InstructionsDokument12 SeitenCss Sahara 02 04 Instructionsstelios_yuhas4576Noch keine Bewertungen
- Chapter 9 DisinfectionDokument18 SeitenChapter 9 DisinfectionMaqsood HassanNoch keine Bewertungen
- Page 1Dokument1 SeitePage 1Azree Mohd NoorNoch keine Bewertungen
- Water Treatment Design CriteriaDokument23 SeitenWater Treatment Design CriteriaAzree Mohd NoorNoch keine Bewertungen
- Chapter 1 Water ResourcesDokument8 SeitenChapter 1 Water ResourcesAzree Mohd NoorNoch keine Bewertungen
- Indonesia: Solar Energy ProfileDokument22 SeitenIndonesia: Solar Energy ProfileAzree Mohd NoorNoch keine Bewertungen
- Azree - QuotationDokument1 SeiteAzree - QuotationAzree Mohd NoorNoch keine Bewertungen
- Itracker-Wl: Catching All The SunDokument6 SeitenItracker-Wl: Catching All The SunAzree Mohd NoorNoch keine Bewertungen
- Utility InterfaceDokument1 SeiteUtility InterfaceAzree Mohd NoorNoch keine Bewertungen
- Ganuelas v. CawedDokument4 SeitenGanuelas v. CawedHanna AlfantaNoch keine Bewertungen
- Multiple Choice Questions Class Viii: GeometryDokument29 SeitenMultiple Choice Questions Class Viii: GeometrySoumitraBagNoch keine Bewertungen
- Talha Farooqi - Assignment 01 - Overview of Bond Sectors and Instruments - Fixed Income Analysis PDFDokument4 SeitenTalha Farooqi - Assignment 01 - Overview of Bond Sectors and Instruments - Fixed Income Analysis PDFMohammad TalhaNoch keine Bewertungen
- ICE Professional Review GuidanceDokument23 SeitenICE Professional Review Guidancerahulgehlot2008Noch keine Bewertungen
- F. nucleatum L-cysteine Desulfhydrase GeneDokument6 SeitenF. nucleatum L-cysteine Desulfhydrase GeneatikramadhaniNoch keine Bewertungen
- Mock-B1 Writing ReadingDokument6 SeitenMock-B1 Writing ReadingAnonymous 0uBSrduoNoch keine Bewertungen
- Quantitative Techniques For Business DecisionsDokument8 SeitenQuantitative Techniques For Business DecisionsArumairaja0% (1)
- Connotative and Denotative, Lexical and StylisticDokument3 SeitenConnotative and Denotative, Lexical and StylisticEman Jay FesalbonNoch keine Bewertungen
- Deep Work Book - English ResumoDokument9 SeitenDeep Work Book - English ResumoJoão Pedro OnozatoNoch keine Bewertungen
- Remotely Operated Underwater Vehicle With 6DOF Robotic ArmDokument14 SeitenRemotely Operated Underwater Vehicle With 6DOF Robotic ArmMethun RajNoch keine Bewertungen
- Commissioning Procedure for JTB-PEPCDokument17 SeitenCommissioning Procedure for JTB-PEPCelif maghfirohNoch keine Bewertungen
- Solar PV Power Plants Harmonics Impacts: Abstract - The Power Quality (PQ) Effects of AggregatedDokument5 SeitenSolar PV Power Plants Harmonics Impacts: Abstract - The Power Quality (PQ) Effects of Aggregatederic saputraNoch keine Bewertungen
- AMSY-6 OpManDokument149 SeitenAMSY-6 OpManFernando Piñal MoctezumaNoch keine Bewertungen
- MEPQ7202 Security OfficerDokument55 SeitenMEPQ7202 Security OfficerSALMANNoch keine Bewertungen
- IFM Goodweek Tires, Inc.Dokument2 SeitenIFM Goodweek Tires, Inc.Desalegn Baramo GENoch keine Bewertungen
- Chemical Reaction Engineering: Cap Iii: Rate Laws and StoichiometryDokument53 SeitenChemical Reaction Engineering: Cap Iii: Rate Laws and StoichiometryMarthaAlbaGuevaraNoch keine Bewertungen
- Christian Ministry Books: 00-OrientationGuideDokument36 SeitenChristian Ministry Books: 00-OrientationGuideNessieNoch keine Bewertungen
- MS0800288 Angh enDokument5 SeitenMS0800288 Angh enSeason AkhirNoch keine Bewertungen
- Geometry First 9 Weeks Test Review 1 2011Dokument6 SeitenGeometry First 9 Weeks Test Review 1 2011esvraka1Noch keine Bewertungen
- Ar 318Dokument88 SeitenAr 318Jerime vidadNoch keine Bewertungen
- Duties of Trustees ExplainedDokument39 SeitenDuties of Trustees ExplainedZia IzaziNoch keine Bewertungen
- Sample Progress Report ASTDokument1 SeiteSample Progress Report ASTzulkefli90Noch keine Bewertungen
- Facebook Privacy FTC Complaint Docket No. C-4365Dokument19 SeitenFacebook Privacy FTC Complaint Docket No. C-4365David SangerNoch keine Bewertungen
- Sach Bai Tap Tieng Anh8 - Mai Lan HuongDokument157 SeitenSach Bai Tap Tieng Anh8 - Mai Lan Huongvothithao19750% (1)
- 41720105Dokument4 Seiten41720105renu tomarNoch keine Bewertungen
- Volleyball ReflectionDokument1 SeiteVolleyball ReflectionJake Santos100% (1)
- SSC CGL Tier 2 Quantitative Abilities 16-Nov-2020Dokument17 SeitenSSC CGL Tier 2 Quantitative Abilities 16-Nov-2020aNoch keine Bewertungen