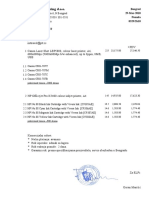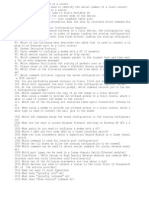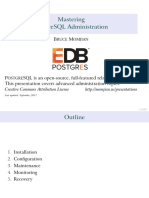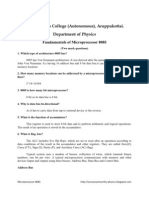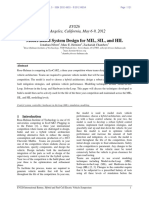Beruflich Dokumente
Kultur Dokumente
UserManual RC216
Hochgeladen von
mikec02Originaltitel
Copyright
Verfügbare Formate
Dieses Dokument teilen
Dokument teilen oder einbetten
Stufen Sie dieses Dokument als nützlich ein?
Sind diese Inhalte unangemessen?
Dieses Dokument meldenCopyright:
Verfügbare Formate
UserManual RC216
Hochgeladen von
mikec02Copyright:
Verfügbare Formate
SATA II / ATA 133 PCIe Card RC216
User Manual
SATA II/ATA 133 PCIe Card RC216
User Manual
Features and Benefits
� � � � � � � � � Compliant with one-lane 2.5Gb/s PCI Express specification Compliant with Serial ATA 1.0 specification Supports Serial ATA Generation 2 transfer rate of 3.0Gb/s Supports Native Command Queue (NCQ) on SATA ports Provides three independent channels to connect two SATA and one PATA hard disk drive Supports up to UDMA6 transfer mode of PATA Supports up to 4 storage device connection Supports RAID 0, 1, 0+1 and JBOD functions Supports Windows 2000, Windows XP, 2003 and Vista
Connectors
� � � 2 x internal SATA connectors 2 x external eSATA connectors 1 x PATA connector
System Requirements
� � Windows 2000/XP/Server 2003/Vista PCI Express-enabled system with an available PCI Express slot
Package Contents
� 1x PCIe SATA II 300 + PATA RAID Card
2
SATA II/ATA 133 PCIe Card RC216
User Manual
� � � �
1x Manual 1x Driver CD 1x SATA Data Cable 1x ATA 133 IDE Cable
Note: Contents may vary depending on country/market.
SATA II/ATA 133 PCIe Card RC216
User Manual
Hardware Description
G (Jumper Settings) JP J1-J4 J5-J8 Description 1-2 close 2-3 close 1-2 close 2-3 close Active Port Enable SATA Port CON1 Enable SATA Port CON3 Enable SATA Port CON2 Enable SATA Port CON4 are
Note: There are four SATA ports in PCIe SATA II 300 + PATA Raid Card. We name these ports CON1 to CON4. Ports CON3 & CON4 internal SATA ports and CON1 & CON2 are external SATA ports. By
4
SATA II/ATA 133 PCIe Card RC216
User Manual
changing the jumper setting on the PCIe SATA II 300 + PATA Raid Card that allows you to select between external and internal ports to use. By default, Port CON1 & CON2 are working.
Hardware Installation
1. 2. 3. 4. Turn Off the power to your computer. Unplug the power cord and remove your computers cover. Remove the slot bracket from an available PCIe slot. To install the bard, carefully align the cards bus connector with the selected PCIe slot on the motherboard. Push the board down firmly. 5. 6. 7. Attach your internal or external devices to the PCIe SATA II 300 + PATA Raid Card. Replace the slot brackets holding screw to secure the card. Replace the computer cover and reconnect the power cord.
RAID Arrays RAID Arrays are setup in the PCIe SATA II 300 + PATA Raid Cards BIOS. There are four configurations supported:
RAID level/Type RAID 0 RAID 1 Configurations Disk Striping Disk Mirroring
5
Number of disks needed 2 or 3 or 4 2
SATA II/ATA 133 PCIe Card RC216
User Manual
RAID 0+1
Disk Striping + Mirroring
JBOD
Disk Concatenation
2 or 3 or 4
RAID 0 (Striping) 1. 2. 3. 4. 5. 6. 7. 8. 9. As the BIOS boots press Ctrl+J when prompted to enter the RAID BIOS. At the next screen select Create RAID Disk Drive, press Enter. Enter RAID name, press Enter. Please use arrow keys and to switch the RAID level to 0-Stripe, then press Enter. Please use arrow keys and to switch the disk, use the space key to mark the selected disk, then press Enter. Please use arrow keys and to select chunk size from 4K, 8K, 16K, 32K, 64K or 128K, then press Enter. Input the RAID size, press Enter. When asked Created RAID on the select HDD (Y/N)?, press Y to accept. At the next screen select Save And Exit Setup, press Enter. When asked Save to disk &Exit (Y/N)?, press Y to exit the BIOS. RAID 1 (Mirroring) 1. As the BIOS boots press Ctrl+J when prompted to enter the RAID
6
SATA II/ATA 133 PCIe Card RC216
User Manual
2. 3. 4. 5. 6. 7. 8.
BIOS. At the next screen select Create RAID Disk Drive, press Enter. Enter RAID name, press Enter. Please use arrow keys and to switch the RAID level to 1-Mirror, then press Enter. Please use arrow keys and to switch the disk, use the space key to mark the selected disk, then press Enter. Input the RAID size, press Enter. When asked Created RAID on the select HDD (Y/N)?, press Y to accept. At the next screen select Save And Exit Setup, press Enter. When asked Save to disk &Exit (Y/N)?, press Y to exit the BIOS.
CONCATENATION (JBOD) 1. 2. 3. 4. 5. 6. As the BIOS boots press Ctrl+J when prompted to enter the RAID BIOS. At the next screen select Create RAID Disk Drive, press Enter. Enter RAID name, press Enter. Please use arrow keys and to switch the RAID level to JBOD-Concatenate, then press Enter. Please use arrow keys and to switch the disk, use the space key to mark the selected disk, then press Enter. Input the RAID size, press Enter.
7
SATA II/ATA 133 PCIe Card RC216
User Manual
7. 8.
When asked Created RAID on the select HDD (Y/N)?, press Y to accept. At the next screen select Save And Exit Setup, press Enter. When asked Save to disk &Exit (Y/N)?, press Y to exit the BIOS.
RAID 0+1 (Striping + Mirroring) 1. 2. 3. 4. 5. 6. 7. 8. As the BIOS boots press Ctrl+J when prompted to enter the RAID BIOS. At the next screen select Create RAID Disk Drive, press Enter. Enter RAID name, press Enter. Please use arrow keys and to switch the RAID level to 01-Stripe+Mirror, then press Enter. Please use arrow keys and to select chunk size from 4K, 8K, 16K, 32K, 64K or 128K, then press Enter. Input the RAID size, press Enter. When asked Created RAID on the select HDD (Y/N)?, press Y to accept. At the next screen select Save And Exit Setup, press Enter. When asked Save to disk &Exit (Y/N)?, press Y to exit the BIOS. Delete RAID Disk Drive 1. As the BIOS boots press Ctrl+J when prompted to enter the RAID BIOS.
8
SATA II/ATA 133 PCIe Card RC216
User Manual
2. 3.
At the next screen select Delete RAID Disk Drive, press Enter. Please use arrow keys and to select the array you want to delete, use the space key to mark the selected array, then press DEL.
4.
When asked ALL DATA ON THE RAID WILL LOST!! ARE YOU SURE TO DELETE (Y/N), press Y to accept.
Solve Mirror Conflict
When a RAID set is created, then metadata written to the disk includes drive connection information. If, after a disk failure, the replacement disk was previously part of a RAID set (or used in another system), it may have conflicting metadata. If so, this will prohibit the RAID set from being either created or rebuilt, in order for the RAID set to function properly, this old metadata must be first overwritten with the new metadata. To resolve this, from the main BIOS window select Solve Mirror Conflict, then press Enter, the correct metadata, including the correct drive connection information, will be written to the replacement disk.
Rebuild Mirror Drive
When a failure to one member occurs, you will be notified by the RAID BIOS during boot. The steps below will guide you in rebuilding a failed mirror set. 1. Replace he failed drive(s) with one of equal or greater capacity, then
9
SATA II/ATA 133 PCIe Card RC216
User Manual
2. 3. 4. 5. 6.
start the computer. During boot press Ctrl+J to enter the RAID BIOS. Select Rebuild Mirror Drive press Enter. Please use arrow keys and to select the array you want to rebuild, press Enter. Please use arrow keys and to select the destination disk, press Enter. When rebuilding is finished, select Save And Exit Setup, press Enter. When asked Save to disk &Exit (Y/N)?, press Y to exit the BIOS.
BIOS Configuration
The PCIe SATA II 300 + PATA Raid Card BIOS will appear every time your system starts up. During this (POST) process, the BIOS will show up and indicate the devices attached to it.
Driver Installation
For Windows 2000, XP and Server 2003 For New Installation A new installation requires a floppy disk for the driver installation. To make this floppy disk, copy the contents of the RC-216\Floppy32 folder, found on the driver CD, onto a blank floppy disk then follow the
10
SATA II/ATA 133 PCIe Card RC216
User Manual
directions below. 1. 2. 3. 4. 5. 6. 7. Setup the RAID Array prior to Windows installation. Follow Microsofts Windows installation procedure. Restart the computer when prompted by Windows installation. At the Windows Setup screen, press F6 to install the RAID driver. When prompted, press S to specify the location of the driver. Insert the floppy disk, then press Enter. Select (Windows 2000) RAID Driver for JMicron JMB363 Controller or (Windows XP/2003) RAID/AHCI Driver for JMicron JMB36X Controller, then press Enter. 8. Press Enter to finish driver installation, then follow the on-screen instructions to complete the Windows installation. For An Existing Installation 1. 2. Setup the RAID Array prior to driver installation and boot up to Windows. At the Found New Hardware Wizard window pop-up, please click Cancel button to cancel the driver installation for the device at this moment. The driver for this device will be installed in the next step. 3. 4. 5. Please insert the CD driver bound with PCIe SATA II 300 + PATA Raid Card into your CD-ROM Drive. At the Windows desktop, click Start, then Run. Type D:\ RC-216\Setup.exe, click OK. (Change D:\ to match your
11
SATA II/ATA 133 PCIe Card RC216
User Manual
CD-ROM drive letter) 6. 7. Follow the on-screen instructions to complete the installation. Restart Windows to complete the installation.
For Windows XP-x64/Server 2003-x64 For New Installation A new installation requires a floppy disk for the driver installation. To make this floppy disk, copy the contents of the RC-216\Floppy64 folder, found on the driver CD, onto a blank floppy disk then follow the directions below. 1. 2. 3. 4. 5. 6. 7. 8. Setup the RAID Array prior to Windows installation. Follow Microsofts Windows installation procedure. Restart the computer when prompted by Windows installation. At the Windows Setup screen, press F6 to install the driver. When prompted, press S to specify the location of the driver. Insert the floppy disk, then press Enter. Select (Windows XP/2003 x64) RAID/AHCI Driver for JMicron JMB36X Controller, then press Enter. Press Enter to finish driver installation, then follow the on-screen instructions to complete the Windows installation. For An Existing Installation 1. Setup the RAID Array prior to driver installation and boot up to
12
SATA II/ATA 133 PCIe Card RC216
User Manual
2.
Windows. At the Found New Hardware Wizard window pop-up, please click Cancel button to cancel the driver installation for the device at this moment. The driver for this device will be installed in the next step.
3. 4. 5. 6. 7.
Please insert the CD driver bound with PCIe SATA II 300 + PATA Raid Card into your CD-ROM Drive. At the Windows desktop, click Start, then Run. Type D:\ RC-216\Setup.exe, click OK. (Change D:\ to match your CD-ROM drive letter) Follow the on-screen instructions to complete the installation. Restart Windows to complete the installation.
For Windows Vista For New Installation A new installation requires a floppy disk for the driver installation. To make this floppy disk, copy the contents of the RC-216\Floppy32 folder, found on the driver CD, onto a blank floppy disk then follow the directions below. 1. 2. 3. 4. Setup the RAID Array prior to Windows installation. Follow Microsofts Windows installation procedure. Restart the computer when prompted by Windows installation. At the Windows Setup screen, press Load Driver to install the driver.
13
SATA II/ATA 133 PCIe Card RC216
User Manual
5.
Insert the floppy disk, please select JMicron JMB36X Controller (A:\jraid_f.inf), then press Next. (Change A:\ to match your floppy drive letter)
6.
Follow the on-screen instructions to complete the Windows installation.
For An Existing Installation 1. 2. Setup the RAID Array prior to driver installation and boot up to Windows. At the Found New Hardware Wizard window pop-up, please click Cancel button to cancel the driver installation for the device at this moment. The driver for this device will be installed in the next step. 3. 4. 5. 6. 7. Please insert the CD driver bound with PCIe SATA II 300 + PATA Raid Card into your CD-ROM Drive. At the Windows desktop, click Start, then Run. Type D:\ RC-216\Setup.exe, click OK. (Change D:\ to match your CD-ROM drive letter) Follow the on-screen instructions to complete the installation. Restart Windows to complete the installation.
For Windows Vista-x64 For New Installation A new installation requires a floppy disk for the driver installation. To
14
SATA II/ATA 133 PCIe Card RC216
User Manual
make this floppy disk, copy the contents of the RC-216\Floppy32 folder, found on the driver CD, onto a blank floppy disk then follow the directions below. 1. 2. 3. 4. 5. Setup the RAID Array prior to Windows installation. Follow Microsofts Windows installation procedure. Restart the computer when prompted by Windows installation. At the Windows Setup screen, press Load Driver to install the RAID driver. Insert the floppy disk, please select JMicron JMB36X Controller (A:\jraid_f.inf), then press Next. (Change A:\ to match your floppy drive letter) 6. Follow the on-screen instructions to complete the Windows installation. For An Existing Installation 1. 2. Setup the RAID Array prior to driver installation and boot up to Windows. At the Found New Hardware Wizard window pop-up, please click Cancel button to cancel the driver installation for the device at this moment. The driver for this device will be installed in the next step. 3. 4. Please insert the CD driver bound with PCIe SATA II 300 + PATA Raid Card into your CD-ROM Drive. At the Windows desktop, click Start, then Run.
15
SATA II/ATA 133 PCIe Card RC216
User Manual
5. 6. 7.
Type D:\ RC-216\Setup.exe, click OK. (Change D:\ to match your CD-ROM drive letter) Follow the on-screen instructions to complete the installation. Restart Windows to complete the installation.
To Verify Driver Installation
Click on the Device Manager tab in System Properties, which you access from the Windows Control Panel. You should see an JMicron JMB36X Controller installed under SCSI and RAID controllers item.
Thank you for purchasing a quality Rosewill Product. Please register your product at : www.rosewill.com for complete warranty information and future support for your product.
16
Das könnte Ihnen auch gefallen
- The Subtle Art of Not Giving a F*ck: A Counterintuitive Approach to Living a Good LifeVon EverandThe Subtle Art of Not Giving a F*ck: A Counterintuitive Approach to Living a Good LifeBewertung: 4 von 5 Sternen4/5 (5794)
- The Gifts of Imperfection: Let Go of Who You Think You're Supposed to Be and Embrace Who You AreVon EverandThe Gifts of Imperfection: Let Go of Who You Think You're Supposed to Be and Embrace Who You AreBewertung: 4 von 5 Sternen4/5 (1090)
- Never Split the Difference: Negotiating As If Your Life Depended On ItVon EverandNever Split the Difference: Negotiating As If Your Life Depended On ItBewertung: 4.5 von 5 Sternen4.5/5 (838)
- Hidden Figures: The American Dream and the Untold Story of the Black Women Mathematicians Who Helped Win the Space RaceVon EverandHidden Figures: The American Dream and the Untold Story of the Black Women Mathematicians Who Helped Win the Space RaceBewertung: 4 von 5 Sternen4/5 (895)
- Grit: The Power of Passion and PerseveranceVon EverandGrit: The Power of Passion and PerseveranceBewertung: 4 von 5 Sternen4/5 (588)
- Shoe Dog: A Memoir by the Creator of NikeVon EverandShoe Dog: A Memoir by the Creator of NikeBewertung: 4.5 von 5 Sternen4.5/5 (537)
- The Hard Thing About Hard Things: Building a Business When There Are No Easy AnswersVon EverandThe Hard Thing About Hard Things: Building a Business When There Are No Easy AnswersBewertung: 4.5 von 5 Sternen4.5/5 (345)
- Elon Musk: Tesla, SpaceX, and the Quest for a Fantastic FutureVon EverandElon Musk: Tesla, SpaceX, and the Quest for a Fantastic FutureBewertung: 4.5 von 5 Sternen4.5/5 (474)
- Her Body and Other Parties: StoriesVon EverandHer Body and Other Parties: StoriesBewertung: 4 von 5 Sternen4/5 (821)
- The Sympathizer: A Novel (Pulitzer Prize for Fiction)Von EverandThe Sympathizer: A Novel (Pulitzer Prize for Fiction)Bewertung: 4.5 von 5 Sternen4.5/5 (121)
- The Emperor of All Maladies: A Biography of CancerVon EverandThe Emperor of All Maladies: A Biography of CancerBewertung: 4.5 von 5 Sternen4.5/5 (271)
- The Little Book of Hygge: Danish Secrets to Happy LivingVon EverandThe Little Book of Hygge: Danish Secrets to Happy LivingBewertung: 3.5 von 5 Sternen3.5/5 (400)
- The World Is Flat 3.0: A Brief History of the Twenty-first CenturyVon EverandThe World Is Flat 3.0: A Brief History of the Twenty-first CenturyBewertung: 3.5 von 5 Sternen3.5/5 (2259)
- The Yellow House: A Memoir (2019 National Book Award Winner)Von EverandThe Yellow House: A Memoir (2019 National Book Award Winner)Bewertung: 4 von 5 Sternen4/5 (98)
- Devil in the Grove: Thurgood Marshall, the Groveland Boys, and the Dawn of a New AmericaVon EverandDevil in the Grove: Thurgood Marshall, the Groveland Boys, and the Dawn of a New AmericaBewertung: 4.5 von 5 Sternen4.5/5 (266)
- A Heartbreaking Work Of Staggering Genius: A Memoir Based on a True StoryVon EverandA Heartbreaking Work Of Staggering Genius: A Memoir Based on a True StoryBewertung: 3.5 von 5 Sternen3.5/5 (231)
- Team of Rivals: The Political Genius of Abraham LincolnVon EverandTeam of Rivals: The Political Genius of Abraham LincolnBewertung: 4.5 von 5 Sternen4.5/5 (234)
- On Fire: The (Burning) Case for a Green New DealVon EverandOn Fire: The (Burning) Case for a Green New DealBewertung: 4 von 5 Sternen4/5 (74)
- The Unwinding: An Inner History of the New AmericaVon EverandThe Unwinding: An Inner History of the New AmericaBewertung: 4 von 5 Sternen4/5 (45)
- AWWA c105 10 Point Corrosion Evaluation PDFDokument1 SeiteAWWA c105 10 Point Corrosion Evaluation PDFmikec02Noch keine Bewertungen
- Kenmore Automatic Breadmaker ManualDokument25 SeitenKenmore Automatic Breadmaker Manualmikec02Noch keine Bewertungen
- HDPE Advantages: Zero Leaks Corrosion & Chemical ResistantDokument1 SeiteHDPE Advantages: Zero Leaks Corrosion & Chemical Resistantmikec02100% (1)
- SteelProductsST3 PDFDokument1 SeiteSteelProductsST3 PDFmikec02Noch keine Bewertungen
- SteelProductsST4 PDFDokument2 SeitenSteelProductsST4 PDFmikec02Noch keine Bewertungen
- HabitsDokument1 SeiteHabitsmikec02Noch keine Bewertungen
- EagleEyePro User GuideDokument35 SeitenEagleEyePro User GuideJosh TingNoch keine Bewertungen
- Hawassa University Faculty of Informatics Department of Computer ScienceDokument3 SeitenHawassa University Faculty of Informatics Department of Computer ScienceElijah IbsaNoch keine Bewertungen
- BMW F20 Video Interface User ManualDokument20 SeitenBMW F20 Video Interface User ManualPham Cao ThanhNoch keine Bewertungen
- 0329 Mladost TuristDokument7 Seiten0329 Mladost TuristGuran MaricioNoch keine Bewertungen
- Apple Case StudyDokument3 SeitenApple Case StudyLKMs HUBNoch keine Bewertungen
- S7 Distributed Safety Configuring and Programming en US en-USDokument356 SeitenS7 Distributed Safety Configuring and Programming en US en-USFrancescoNoch keine Bewertungen
- Unit2 Ass1 NewDokument3 SeitenUnit2 Ass1 Newmaurice007Noch keine Bewertungen
- GatekeeperDokument6 SeitenGatekeeperSundeep RaoNoch keine Bewertungen
- Guidelines For Hinged and Bolted Manway Assembly - Renewable Fuels Association PDFDokument13 SeitenGuidelines For Hinged and Bolted Manway Assembly - Renewable Fuels Association PDFVishalDhimanNoch keine Bewertungen
- SIT325: Advanced Network Security T2 - 2022, Deakin University, VICDokument2 SeitenSIT325: Advanced Network Security T2 - 2022, Deakin University, VICNarendraNoch keine Bewertungen
- Memory Basics: - Ram - Rom - VolatilityDokument5 SeitenMemory Basics: - Ram - Rom - VolatilityYogesh Kumar DewanganNoch keine Bewertungen
- Hand Outs Quarter 1 Week 5 8 Tle 10Dokument20 SeitenHand Outs Quarter 1 Week 5 8 Tle 10Donalyn TorioNoch keine Bewertungen
- ASME B46 - PT32 Functional Standards CollectionDokument21 SeitenASME B46 - PT32 Functional Standards CollectionCristhian CoariteNoch keine Bewertungen
- Flash Cards RSTech - Question To RememberDokument2 SeitenFlash Cards RSTech - Question To RememberrejnanNoch keine Bewertungen
- Lesson PlanDokument21 SeitenLesson PlanRea Ann Autor LiraNoch keine Bewertungen
- FFPF 60 B 150 DsDokument6 SeitenFFPF 60 B 150 DssakNoch keine Bewertungen
- Recommended Psu TableDokument2 SeitenRecommended Psu TableRaulNoch keine Bewertungen
- E&M Voice Card For LOOP-AM3440-A/B/C User'S ManualDokument32 SeitenE&M Voice Card For LOOP-AM3440-A/B/C User'S Manualarya_85Noch keine Bewertungen
- Stratabox Quickstart GuideDokument3 SeitenStratabox Quickstart GuideStephanie EliazarNoch keine Bewertungen
- UBI10196031801Dokument86 SeitenUBI10196031801Serge MaciaNoch keine Bewertungen
- Postgres AdminDokument109 SeitenPostgres AdminManiSankarNoch keine Bewertungen
- Microprocessor 8085 - Two Mark QuestionsDokument23 SeitenMicroprocessor 8085 - Two Mark Questionssaravanamoorthy81% (16)
- 057-119 8600 SoftDokument166 Seiten057-119 8600 Softlucas100% (1)
- Mil, Hil, Sil PDFDokument10 SeitenMil, Hil, Sil PDFAdityaNoch keine Bewertungen
- World Encoders 2011 CatalogDokument68 SeitenWorld Encoders 2011 CatalogElectromate100% (2)
- Final Exam Switching AnswersDokument11 SeitenFinal Exam Switching AnswersAfridi AteeqNoch keine Bewertungen
- Rs485 Click Manual v100Dokument2 SeitenRs485 Click Manual v100Francisco Gutierrez Mojarro100% (1)
- Efront ArchitectureDokument5 SeitenEfront ArchitectureAhmed Al-AntaryNoch keine Bewertungen
- ESD Merged Till CS6Dokument237 SeitenESD Merged Till CS6Rahamtulla MohammadNoch keine Bewertungen
- Wireless, GPS, GSM, and Mobile Communication Projects: SL No. Project TitlesDokument15 SeitenWireless, GPS, GSM, and Mobile Communication Projects: SL No. Project TitlesRakesh PatilNoch keine Bewertungen