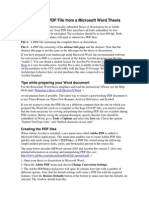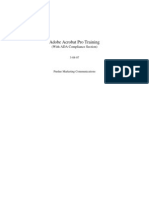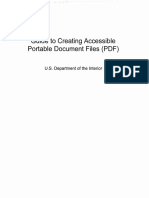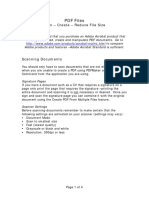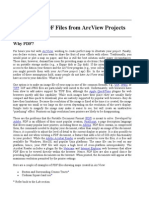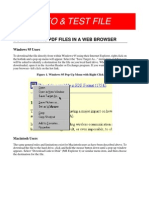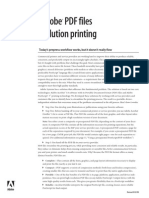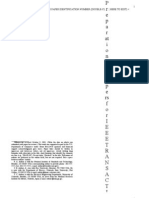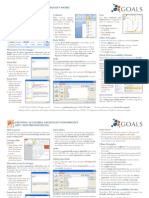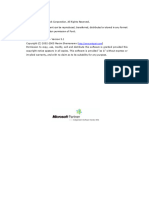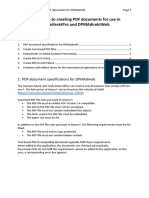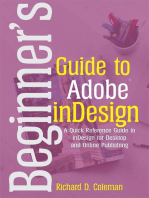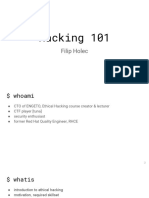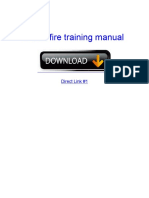Beruflich Dokumente
Kultur Dokumente
Random PDF
Hochgeladen von
John EdwardsCopyright
Verfügbare Formate
Dieses Dokument teilen
Dokument teilen oder einbetten
Stufen Sie dieses Dokument als nützlich ein?
Sind diese Inhalte unangemessen?
Dieses Dokument meldenCopyright:
Verfügbare Formate
Random PDF
Hochgeladen von
John EdwardsCopyright:
Verfügbare Formate
Preparing PDFs for Insight
Instructions for Mac OS and Windows
Overview: What Is an Insight PDF?
PDF documents serve as the source material for Insight, Random House, Inc.s online book content search and browsing service. An Insight PDF is composed of a high-resolution cover and a complete, cropped book interior. The PDF should contain bookmarks created in Adobe Acrobat that target particular sections of the work. These bookmarks will later be converted into XML information that lets Random House, Inc. and its partners control which sections of the book are available through the Insight Program. In order to simplify the Insight process for our partners, the Content Management Group has prepared a set of standards for PDF creation. Please follow these standards as closely as possible before submitting material to Insight.
Insight Checklist
Before you submit Insight PDFs to Random House, Inc., please ensure the following: (1) (2) (3) (4) (5) (6) (7) The file is named according to the convention <ISBN13>_DistX.pdf (case sensitive). e.g., 978140004338_DistX.pdf. Page 1 of the PDF is a high-res cover image. The PDF has either embedded text or a text layer. (Scanned PDFs without text layers cannot be processed successfully.) The entire book interior is present and in the correct page order. The PDF pages are cropped properly. There are no visible crop marks, and all pages have the same dimensions. The PDF is bookmarked according to the bookmarking standards detailed below. The file is a reasonable size, not exceeding 300 MB. Larger files should be downsampled.
Insight PDFs
last updated 03/12/2008
Preparing PDFs for Insight
Instructions for Mac OS and Windows
Delivering Insight PDFs to Random House, Inc.
Files should be submitted to Random House, Inc. using MassTransit, the secure FTP Service we use. You may use this tool online by going to http://interchange.randomhouse.com. Use the instructions on that page for Sending Files to Random House, Inc. with the Mass Transit Generic Web Client. Please fill in the job ticket with your contact info and specify what titles you are including in the Additional Information section. Drag your properly named PDF files into the drop off window and select the Remote Service for RHPS_Insight_Drop. This will transfer your files onto our network and onto our workgroup server where will watch for them for processing.
Preparing Your Files in Adobe Acrobat on Mac OS or Windows
These instructions are written for Adobe Acrobat 7 Professional on a Mac running OSX or on a PC running Microsoft Windows 2000 with Service Pack 2, XP Professional, or Home Edition.
Concatenating PDFs
To create a PDF of the full book interior, you may have to concatenate multiple smaller PDFs. For example, a books front matter or inserts may be in a separate file from the book body. To concatenate multiple files in Acrobat 7 Professional, follow these steps: (1) Select File > Create PDF > From Multiple Files or click the Create PDF button on the toolbar and choose From Multiple Files. Add the files you want to combine into a single PDF. You can then arrange them in the order in which you want them to appear in the new file. To verify that the new file contains the entire book interior and that the pages are all the same size, set the Acrobat zoom level to 100% and scroll through the PDF.
(2)
Cropping PDFs
PDF documents should be cropped to trim size so that no crop marks are visible. To crop PDF files in Acrobat 7 Professional , follow these steps: (1) Select Document > Crop Pages to bring up the Crop dialog box
Insight PDFs
last updated 03/12/2008
Preparing PDFs for Insight
Instructions for Mac OS and Windows
(2) (3) (4) (5) Select Trim under Crop Margins and make a note of Top/Bottom/ Left/Right values under Margin Controls. Select Crop under Crop Margins and enter the trim values in the Top/Bottom/Left/ Right fields. Select All Pages under Page Range and then OK to crop the page. Verify that the pages have been cropped properly.
Issue: Trim size is not listed Some files contain crop marks, but do not list the trim size in the Crop dialog. To crop these, use the crop tool.
(1) (2) (3)
Choose the crop tool under Tools > Advanced Editing and drag the cursor so that the selected area is aligned with the crop marks. Double-click inside the selected area to bring up the Crop Pages dialog. Select All Pages under Page Range and then OK to crop the pages.
Adding Covers
Before a PDF can be bookmarked, a cover image must be added to it. Often this will be a separate art file such as a TIFF or JPG image. You may also need to add a blank page to the PDF to retain the original left-right page flow. Evennumbered pages should appear on the left and odd-numbered pages should appear on the right. To add a cover in Acrobat 7 Professional, follow this process: (1) Verify you have a high resolution cover image The cover image you use should be at least 150 dpi. This can be verified by selecting Advanced > Preflight > List All Images. The result will indicate the cover resolution (the image resolution for Page 1). (2) Resize the cover image
Insight PDFs
last updated 03/12/2008
Preparing PDFs for Insight
Instructions for Mac OS and Windows
Select File > Document Properties to check the page dimensions. Make note of the width. Using Photoshop, open the cover image for your PDF. Check the image size by selecting Image > Image Size. Resize the image so that its width is the same as the PDFs. Save the file as a TIFF. (3) Insert the image into your PDF Go back to your PDF in Acrobat. To insert the cover image, select Document > Insert Pages and choose the image you resized in Photoshop. (4) Add a blank page? Select the double-page view in Acrobat (bottom right) to check the right-left page flow of the PDF document. If the flow is off, you should add a blank page after the cover page. Otherwise, you can save the PDF now as ISBN_DistX.pdf. If you need a blank page, select the Pages view (tab at left) and find a blank page within the PDF. Copy it to the position immediately after the cover image by dragging it while holding the option key (Mac OS) or the Crtl key (Windows). (Be sure to hold the option or Ctrl key or you will move the page rather than copy it.) (5) Save the PDF Save the PDF as ISBN_DistX.pdf.
Is there a text layer?
PDF files must have a text layer or embedded text to be processed successfully by Insight. If you are working with scanned PDFs, you should verify that a text layer is present. A simple test for this is to try to copy text from the PDF and paste it into a text document. If you can copy text successfully, the file has a text layer. If the PDF does not have a text layer, you can generate one in Acrobat by using the Recognize Text Using OCR command under the Document menu. Note, however, that Recognize Text is not entirely reliable.
Insight PDFs
last updated 03/12/2008
Preparing PDFs for Insight
Instructions for Mac OS and Windows Downsampling PDFs
If the file size for your DistX PDF approaches or surpasses 300 MB, it should be downsampled to 300 dpi. Follow these steps in Acrobat:
(1) (2) (3)
Select Advanced > PDF Optimizer. Set the dpi values for Color, Grayscale, and Monochrome images to 300 dpi. Set the quality level to High. Make the file compatible with Acrobat 5.0 and later. Save the file.
If you are working with a large number of files, downsampling can also be done as an Acrobat batch process, or with PDF processing software such as PitStop Server.
Bookmark Instructions:
To bookmark an Insight PDF using Adobe Acrobat 7: Make sure the bookmarks pane is showing to the left of the application window Scroll to the first page of the section you want to bookmark Command-B (Mac OS) or Ctrl-B (Windows) to create a new bookmark
The following sections of the book should be bookmarked. If a section heading does not appear in the list below, choose the bookmark that is most applicable. E.g.: For the heading "Timeline, use the bookmark "Chronology; for the heading "Family Tree," use the bookmark "Genealogy." Note: Bookmarks should be listed in the same order as their corresponding sections in the book. o Cover o First Page First Page means Page 1 of the book, even if this is a title page. This comes after any front matter with Roman numeral page numbers. Note that 1 will rarely be printed on Page 1. o Other Books By This Author o Title Page o Copyright Page o Dedication o Acknowledgments o Authors Note (includes Editors Note, Authors Note) o Table of Contents
Insight PDFs
last updated 03/12/2008
Preparing PDFs for Insight
Instructions for Mac OS and Windows
o o o o o o o List of Illustrations / List of Tables / List of Abbreviations Chronology Genealogy Map Characters Foreword Preface
o Introduction o Prologue o Parts (For details on parts and chapters, see below) o Chapters (nest within parts) o Sub-Chapters (nest within chapters) o Epilogue o Conclusion o Afterword o Biographical Note o Permissions o Glossary o Appendix (if multiple Appendices--e.g., Appendix A, Appendix B, Appendix C--usually just bookmark as "Appendix") o Resources o Notes (includes Historical Notes) o Sources o Bibliography o Suggested Reading o Credits o Index o Reading Group Guide o About the Author (includes About the Editor, About the Authors, "About the Contributors) o Last Page (means the last numbered page) o Insert Inserts should be placed at the end of the PDF, even if that is not where they appear in the print version of the book. Please note if you are working on a file with an insert in the middle of an already defined chapter or section.
Insight PDFs
last updated 03/12/2008
Preparing PDFs for Insight
Instructions for Mac OS and Windows Bookmarking Parts, Chapters, and Subchapters
There are three possible levels of formatting that should use nesting in Acrobat: Parts > Chapters
> Subchapters
Parts should be formatted as "Part 1" or "Part 1 - Part Title." If the word "Part" does not appear in the part heading, spell it out in the bookmark. If the part is not numbered, add a number to it. Chapters, like parts, should be formatted as "Chapter 1 or "Chapter 1 - Chapter Title." If the word "Chapter" does not appear in the chapter heading, spell it out in the bookmark. If the chapter is unnumbered, add a number to it. Subchapters should be bookmarked by subchapter heading. Do not write out "Subchapter" or add a number to the bookmark.
Sample:
Part 1 - Entrees > Chapter 1 - Pasta Dishes > Spaghetti Carbonara
Key:
Chapter Name or Part Name
Chapter One or Part One Chapter One - Home or Part One - Home One IV Chapter IV or Part IV Chapter 1 or Part 1 Chapter 1 - Home or Part 1 - Home Home
Bookmark Label
Chapter 1 or Part 1 Chapter 1 - Home or Part 1 - Home Chapter 1 - One or Part 1 - One Chapter 4 - IV or Part 4 - IV Chapter 4 or Part 4 Chapter 1 or Part 1 Chapter 1 - Home or Part 1 - Home Chapter 1 - Home or Part 1 - Home
Insight PDFs
last updated 03/12/2008
Preparing PDFs for Insight
Instructions for Mac OS and Windows Example of chapters nested within parts:
Insight PDFs
last updated 03/12/2008
Das könnte Ihnen auch gefallen
- PDF-Best Practice v3 CC-ByDokument8 SeitenPDF-Best Practice v3 CC-ByteodoraeneNoch keine Bewertungen
- Best Practices For Producing High Quality PDF FilesDokument7 SeitenBest Practices For Producing High Quality PDF FilesSyed ShahNoch keine Bewertungen
- Best practices for producing high quality PDF filesDokument8 SeitenBest practices for producing high quality PDF filesSyed ShahNoch keine Bewertungen
- Creating A PDF File From A Microsoft Word ThesisDokument3 SeitenCreating A PDF File From A Microsoft Word ThesisNA NANoch keine Bewertungen
- PDF-Best Practice v2Dokument9 SeitenPDF-Best Practice v2riki187Noch keine Bewertungen
- Saving Powerpoint Slide Shows As PDF Handouts: Converting To PDF With Microsoft PDF AddinDokument3 SeitenSaving Powerpoint Slide Shows As PDF Handouts: Converting To PDF With Microsoft PDF AddinAdarsh AgarwalNoch keine Bewertungen
- Adobe Acrobat Pro - 7r7Dokument17 SeitenAdobe Acrobat Pro - 7r7sysinfo2Noch keine Bewertungen
- Magcloud Instructions 8.25x10.75StandardPB PhotoshopDokument16 SeitenMagcloud Instructions 8.25x10.75StandardPB PhotoshopjcecilNoch keine Bewertungen
- User'S Guide Software/Hardware Module: ADOBE ACROBAT 7Dokument6 SeitenUser'S Guide Software/Hardware Module: ADOBE ACROBAT 7Dimitris ArvanitisNoch keine Bewertungen
- HOWTO Convert PDF To RTF, DocDokument5 SeitenHOWTO Convert PDF To RTF, DocZé FernandoNoch keine Bewertungen
- Get FileDokument10 SeitenGet FiletirumalayasaswiniNoch keine Bewertungen
- Computer 9 - Z1 N3 Module Week 4Dokument2 SeitenComputer 9 - Z1 N3 Module Week 4Ada Callanta Olipas-AnchetaNoch keine Bewertungen
- Preparing Photoshop DocumentsDokument3 SeitenPreparing Photoshop Documentsb9f93a65a68910Noch keine Bewertungen
- 30 Dirty TricksDokument25 Seiten30 Dirty TricksДр. ЦчатерйееNoch keine Bewertungen
- Guide For Creating Accessible DocumentsDokument14 SeitenGuide For Creating Accessible DocumentsSiberNoch keine Bewertungen
- Rick Borstein's 30 Top Tricks For Acrobat 9Dokument11 SeitenRick Borstein's 30 Top Tricks For Acrobat 9Bowayne HewetsonNoch keine Bewertungen
- Getting Started - Using Acrobat Reader - Searching Catalog IndexesDokument79 SeitenGetting Started - Using Acrobat Reader - Searching Catalog IndexesLuca BianchiNoch keine Bewertungen
- Making Tiff and Eps Files From Drawing, Word Processing, Powerpoint and Graphing ProgramsDokument9 SeitenMaking Tiff and Eps Files From Drawing, Word Processing, Powerpoint and Graphing Programsarch-dNoch keine Bewertungen
- PDF Files: Scan - Create - Reduce File SizeDokument4 SeitenPDF Files: Scan - Create - Reduce File Sizegerntrash2Noch keine Bewertungen
- Best Practice FAQsDokument2 SeitenBest Practice FAQsAzharul IslamNoch keine Bewertungen
- LibreOffice Calc Guide 10Dokument20 SeitenLibreOffice Calc Guide 10Violeta XevinNoch keine Bewertungen
- How To Batch Convert Your IDWDokument6 SeitenHow To Batch Convert Your IDWPierluigiBusettoNoch keine Bewertungen
- Adding BleedsDokument5 SeitenAdding BleedsRadhakrishna K GNoch keine Bewertungen
- Getting Started - Using Acrobat Reader - Searching Catalog IndexesDokument79 SeitenGetting Started - Using Acrobat Reader - Searching Catalog IndexesLuis Gustavo Choque BordaNoch keine Bewertungen
- Creating Accessible PDF Documentw With Adobe Indesign Cs6 v3Dokument15 SeitenCreating Accessible PDF Documentw With Adobe Indesign Cs6 v3Aasim MallickNoch keine Bewertungen
- How To Significantly Reduce The File-Size of PDF Documents PDFDokument9 SeitenHow To Significantly Reduce The File-Size of PDF Documents PDFJoel Cabrera LauraNoch keine Bewertungen
- About A-PDF Word To PDFDokument16 SeitenAbout A-PDF Word To PDFSalvador WhiteNoch keine Bewertungen
- AXI Howto Create PDFDokument2 SeitenAXI Howto Create PDFQ brgNoch keine Bewertungen
- What Software Do I Need To Create PDF Files?: Adobe's Web SiteDokument4 SeitenWhat Software Do I Need To Create PDF Files?: Adobe's Web SiteNegoita AdiNoch keine Bewertungen
- Create a modern business card in 6 stepsDokument8 SeitenCreate a modern business card in 6 stepsAlexandrosAristeridisNoch keine Bewertungen
- Creating PDF Files From Arcview ProjectsDokument5 SeitenCreating PDF Files From Arcview ProjectsDaus AjaNoch keine Bewertungen
- PDF Info & Test File: Downloading PDF Files in A Web BrowserDokument3 SeitenPDF Info & Test File: Downloading PDF Files in A Web BrowserAmalia Tarquino GarciaNoch keine Bewertungen
- Create PDF Presentation in Photoshop CS5Dokument7 SeitenCreate PDF Presentation in Photoshop CS5anon_193257742Noch keine Bewertungen
- InDesign CS ReadMeDokument11 SeitenInDesign CS ReadMeCharlotte Lentner SchulzNoch keine Bewertungen
- Peu 5 ManualDokument27 SeitenPeu 5 ManualMatteo GiordanoNoch keine Bewertungen
- TranslationsDokument288 SeitenTranslationsOmar Dodanim Salas BarriosNoch keine Bewertungen
- 8 X 11 DoubleinstDokument7 Seiten8 X 11 DoubleinstbaubaumihaiNoch keine Bewertungen
- Preparing Adobe PDF Files For High-Resolution Printing: Today's Prepress Workflow Works, But It Doesn't Really FlowDokument0 SeitenPreparing Adobe PDF Files For High-Resolution Printing: Today's Prepress Workflow Works, But It Doesn't Really FlowSyed ShahNoch keine Bewertungen
- Using The Paper Capture Plug-InDokument3 SeitenUsing The Paper Capture Plug-Inshaahin13631363Noch keine Bewertungen
- Adobe® Reader® 7.0 Software: System RequirementsDokument13 SeitenAdobe® Reader® 7.0 Software: System Requirementsanon-125371Noch keine Bewertungen
- What Does PDF Stand For?: Standards - HTMLDokument8 SeitenWhat Does PDF Stand For?: Standards - HTMLndrknsNoch keine Bewertungen
- PDF ReDirect Help ContentDokument14 SeitenPDF ReDirect Help ContentihsanNoch keine Bewertungen
- Postscript PrintDokument6 SeitenPostscript PrintYouhan Karemina0% (1)
- Ieee FormatDokument7 SeitenIeee FormatPrasanna AcharyaNoch keine Bewertungen
- Creating A High Resolution PDF File With: AdobeDokument25 SeitenCreating A High Resolution PDF File With: AdobeteodoraeneNoch keine Bewertungen
- Converting A File or Files To A PDF/A Compliant VersionDokument8 SeitenConverting A File or Files To A PDF/A Compliant VersionNingiiz NatachaNoch keine Bewertungen
- Adobe9 Top Thirty Tricks PDFDokument11 SeitenAdobe9 Top Thirty Tricks PDFShirin AsadiNoch keine Bewertungen
- How To Edit PDF Files Without Any Hassle - PCWorldDokument13 SeitenHow To Edit PDF Files Without Any Hassle - PCWorldHowardNoch keine Bewertungen
- Creating Accessible Microsoft Word 2007/ 2010 DOCUMENTS: Headings Columns ListsDokument4 SeitenCreating Accessible Microsoft Word 2007/ 2010 DOCUMENTS: Headings Columns ListssbikmmNoch keine Bewertungen
- JTEHM TemplateDokument6 SeitenJTEHM TemplatebasomustakimNoch keine Bewertungen
- How To Automail MergeDokument30 SeitenHow To Automail MergeadiNoch keine Bewertungen
- Apogee Portal: Acrobat For Macintosh and Safari Overprint PreviewDokument10 SeitenApogee Portal: Acrobat For Macintosh and Safari Overprint PreviewDGrafico Marco Camargo SolizNoch keine Bewertungen
- MSWordWalkthrough PDFDokument8 SeitenMSWordWalkthrough PDFCourtney McgeeNoch keine Bewertungen
- FoxitPageOrganizer ManualDokument67 SeitenFoxitPageOrganizer ManualjtrkiNoch keine Bewertungen
- Template For Preparation of Papers For IEEE Sponsored Conferences & SymposiaDokument6 SeitenTemplate For Preparation of Papers For IEEE Sponsored Conferences & SymposiaSyed Viquar AhmedNoch keine Bewertungen
- Anleitungzurerzeugungvonpdf Dokumenten Dpmadirekt EnglischDokument6 SeitenAnleitungzurerzeugungvonpdf Dokumenten Dpmadirekt EnglischMartin PotthastNoch keine Bewertungen
- Ieeeconf - Letter - Dot (For Letter Sized Paper) or Ieeeconf - A4.dot (For A4 Sized Paper) - All InstructionsDokument10 SeitenIeeeconf - Letter - Dot (For Letter Sized Paper) or Ieeeconf - A4.dot (For A4 Sized Paper) - All InstructionsJohn DoeNoch keine Bewertungen
- Sap Erp in The CloudDokument53 SeitenSap Erp in The CloudJohn EdwardsNoch keine Bewertungen
- SAP Solutions On VMware Best Practices GuideDokument32 SeitenSAP Solutions On VMware Best Practices Guideahm3d16nNoch keine Bewertungen
- MRSA Consumer Fact SheetDokument1 SeiteMRSA Consumer Fact SheetBill LarsonNoch keine Bewertungen
- Number of Executions SINCE 1976: 1360: Other 2%Dokument4 SeitenNumber of Executions SINCE 1976: 1360: Other 2%John EdwardsNoch keine Bewertungen
- Random PDFDokument15 SeitenRandom PDFgreeblemeebleNoch keine Bewertungen
- Number of Executions SINCE 1976: 1360: Other 2%Dokument4 SeitenNumber of Executions SINCE 1976: 1360: Other 2%John EdwardsNoch keine Bewertungen
- Number of Executions SINCE 1976: 1360: Other 2%Dokument4 SeitenNumber of Executions SINCE 1976: 1360: Other 2%John EdwardsNoch keine Bewertungen
- Death Penalty FactsheetDokument4 SeitenDeath Penalty FactsheetJohn EdwardsNoch keine Bewertungen
- Technician, Quality Control, Engineering Aid at Bel Tronics, Starkey Lab Canada, Halcyon Waterbed, Manitoba HydroDokument3 SeitenTechnician, Quality Control, Engineering Aid at Bel Tronics, Starkey Lab Canada, Halcyon Waterbed, Manitoba Hydroapi-3850283Noch keine Bewertungen
- Venom AntivirusDokument3 SeitenVenom AntivirusInternational Journal of Innovative Science and Research TechnologyNoch keine Bewertungen
- User Manual: HDD & DVD Player/ Recorder DVDR3450H DVDR3452H DVDR3460H DVDR3465HDokument82 SeitenUser Manual: HDD & DVD Player/ Recorder DVDR3450H DVDR3452H DVDR3460H DVDR3465Hsrikanth786Noch keine Bewertungen
- NVR3616DDokument1 SeiteNVR3616DNgoc Son PhamNoch keine Bewertungen
- PC Standards: Bigelow / Troubleshooting, Maintaining & Repairing Pcs / Bigelow / 3272-8 / Chapter CDokument2 SeitenPC Standards: Bigelow / Troubleshooting, Maintaining & Repairing Pcs / Bigelow / 3272-8 / Chapter CkumararguruNoch keine Bewertungen
- EMTECH LESSON 4 Part 2 PDFDokument33 SeitenEMTECH LESSON 4 Part 2 PDF813 cafeNoch keine Bewertungen
- Security Configuration Guide Lines of OLT / ONU For DBC Customer's / VendorsDokument8 SeitenSecurity Configuration Guide Lines of OLT / ONU For DBC Customer's / VendorsSuZeNoch keine Bewertungen
- Huawei Videoconferencing HD Endpoint TE50 Datasheet - 20140221Dokument2 SeitenHuawei Videoconferencing HD Endpoint TE50 Datasheet - 20140221nuttylNoch keine Bewertungen
- Banker - Bloco de NotasDokument4 SeitenBanker - Bloco de Notasapi-19973308Noch keine Bewertungen
- Titulo de Libros de Patrones de DiseñoDokument1 SeiteTitulo de Libros de Patrones de DiseñoalfonzogNoch keine Bewertungen
- F-r200 Industrial Router Technical Specification v1.0.0Dokument3 SeitenF-r200 Industrial Router Technical Specification v1.0.0Xiamen Four-Faith Industrial Router supplierNoch keine Bewertungen
- Ade Unit 5Dokument41 SeitenAde Unit 5KUMAR SNoch keine Bewertungen
- How To Smart Home PDF orDokument79 SeitenHow To Smart Home PDF orAndrei Horhoianu100% (1)
- Hacking 101 OWASPDokument31 SeitenHacking 101 OWASPAdish Chauhan100% (1)
- Presentation WevideoDokument16 SeitenPresentation Wevideoapi-465101864Noch keine Bewertungen
- Solas Fire Training ManualDokument2 SeitenSolas Fire Training ManualRajapradeepNoch keine Bewertungen
- Digital ThermometerDokument28 SeitenDigital ThermometerRajith SebastianNoch keine Bewertungen
- LAn PHY - WAN PHYDokument6 SeitenLAn PHY - WAN PHYMarc OlivierNoch keine Bewertungen
- SdfsdfasDokument127 SeitenSdfsdfasidughNoch keine Bewertungen
- Debugger ArmDokument180 SeitenDebugger ArmMohammad Seemab AslamNoch keine Bewertungen
- Embedded SystemDokument15 SeitenEmbedded Systembrahma2deen2chaudharNoch keine Bewertungen
- IT's crucial roleDokument4 SeitenIT's crucial roleAditya MahasethNoch keine Bewertungen
- HDL Concepts for Electronic DesignDokument66 SeitenHDL Concepts for Electronic DesignMd Samil FarouquiNoch keine Bewertungen
- IM C2000/C2000G/C2500/C2500G (D0BJ/D0BK-NA) Parts CatalogDokument201 SeitenIM C2000/C2000G/C2500/C2500G (D0BJ/D0BK-NA) Parts CatalogJorgeNoch keine Bewertungen
- Jupyter Basics: How To Use Jupyter Notebooks How To Use Your Jupyter AccountDokument3 SeitenJupyter Basics: How To Use Jupyter Notebooks How To Use Your Jupyter Accountjwpaprk1Noch keine Bewertungen
- Pioneer Avic F50BTDokument200 SeitenPioneer Avic F50BTUbbo_emmiusNoch keine Bewertungen
- Gsmbasetransceiverstation 160912171635Dokument34 SeitenGsmbasetransceiverstation 160912171635Kudo ShinichiNoch keine Bewertungen
- Description of STM32F4xx HAL Drivers PDFDokument964 SeitenDescription of STM32F4xx HAL Drivers PDFmehmet100% (1)
- Spec Precn m2300 enDokument2 SeitenSpec Precn m2300 ensilverkurgNoch keine Bewertungen
- Huawei Certified Network Engineer PDFDokument36 SeitenHuawei Certified Network Engineer PDFBahzadNoch keine Bewertungen