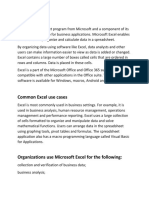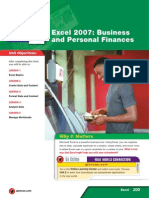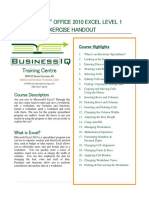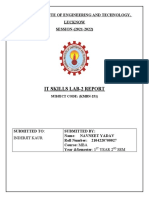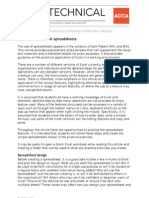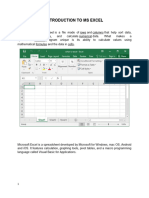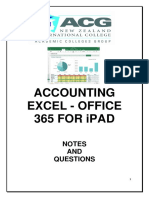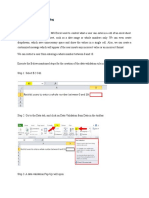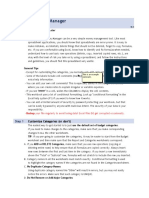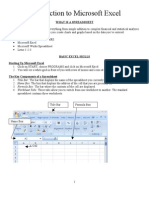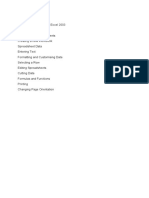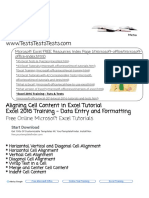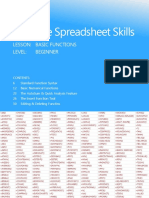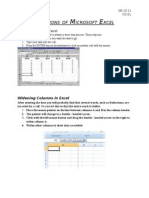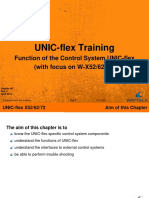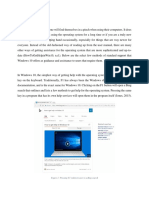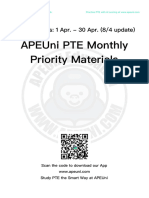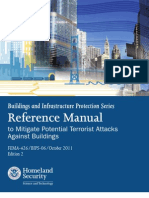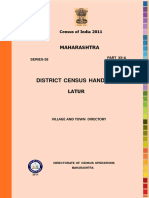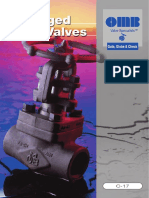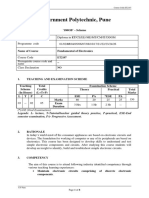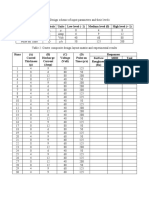Beruflich Dokumente
Kultur Dokumente
U2l2 Se
Hochgeladen von
api-202140623Originaltitel
Copyright
Verfügbare Formate
Dieses Dokument teilen
Dokument teilen oder einbetten
Stufen Sie dieses Dokument als nützlich ein?
Sind diese Inhalte unangemessen?
Dieses Dokument meldenCopyright:
Verfügbare Formate
U2l2 Se
Hochgeladen von
api-202140623Copyright:
Verfügbare Formate
Standards
Key Concepts
LESSON
Enter, edit, clear, nd, and
replace cell contents
Use AutoSum, AVERAGE, MIN,
and MAX functions
Use Cut, Copy, and Paste
Use the Fill handle tool
Insert, modify, and remove
hyperlinks
The following standards are
covered in this lesson. Refer
to pages xxv and 715 for a
description of the standards
listed here.
I STE Standards Correlation
NETSS
1a, 1d, 2b, 2d, 4a, 4c, 5c, 6a, 6b
Microsoft Certified
Application Specialist
Excel
1.1, 2.2, 2.3, 3.2
In this lesson, you will learn many new skills, including how AutoSum can add
numerals and how to use Cut, Copy, and Paste commands. These skills will help
you to use Excel to track budgets and inventory.
Manage Money Responsibly Have you ever bought two CDs on a Saturday
afternoon and then found yourself without money the next week? Nearly
everybody can improve their money management skills. The rst step to managing
your money is to create a budget, which is an estimate of income and expenses
over a stated time. To create a monthly budget, write down the amount of money
you have to spend each month. Then make a list of essential items that you buy
each month, such as clothes or school supplies. Also list how much these items
will cost over a months time. Subtract this number from the amount you have to
spend to nd how much you have for things you would like but do not need.
Microsoft Excel is an excellent budgeting tool. In this lesson, you will
learn the skills you need to create a budget. Do you believe that a budget would
help you better manage your money?
Create Data and Conten t
Excel
226 Lesson 2: Create Data and Content
R
o
b
e
r
t
E
.
D
a
e
m
m
r
i
c
h
/
G
e
t
t
y
I
m
a
g
e
s
Reading Guide
LESSON
Read To Learn
Perform tasks quickly and easily with Excels
automated tools and commands.
Create and modify a budget to track expenses.
Explore worksheet and workbook editing tools.
Create and work with formulas and functions.
Main Idea
Excel has many functions that can help users create
data and content for a spreadsheet.
Vocabulary
Key Terms
Academic Vocabulary
These words appear in your reading and on your
tests. Make sure you know their meanings.
determine
insert
Quick Write Activity
Explain On a separate sheet of paper, explore how
you currently track how much you spend and how
much money you save. Why is it important to track
expenses? How might you use Excel to help you
save money for an important purchase?
Study Skill
Make an Outline An outline is a good tool for
organizing information. When you understand how
information ts together, you will be more likely to
remember what you have learned. On a separate
sheet of paper, list the most important information
from each exercise in the lesson.
Prepare with a Partner Before you read, work with a partner. Read the exercise titles and ask each other
questions about the topics that will be discussed. Write down the questions you both have about each
section. As you read, answer the questions you have identied.
B efore You Read
Ac ademic Standards
Math
NCTM (Number and Operations) Understand numbers, ways of representing numbers, relationships
among numbers, and number systems.
NCTM (Number and Operations) Understand meanings of operations and how they relate to one another.
NCTM (Number and Operations) Compute uently and make reasonable estimates.
NCTM (Algebra) Represent and analyze mathematical situations and structures using algebraic symbols.
AutoSum
AVERAGE
budget
cell content
clear
Clipboard
copy
cut
edit
Fill handle
function
hyperlink
MAX
MIN
paste
Excel
227 Lesson 2: Reading Guide
Step-By-Step
E XERCISE 2-1
Enter Cell Contents
Each cell in a worksheet can contain words, numbers, or both. The cell contents will
depend on the type of worksheet you are making. In this case, you are creating a
budget for a business. A budget is an estimate of income and expenses over time. After
you have entered what you want in a cell, press Enter to move to the cell below.
Start Excel. Choose
Office>Open. The Open
dialog box opens.
Click the Look in box
drop-down arrow and
select the location of your
data fles. Ask your teacher
for the correct location.
Click the fle Budget.xlsx.
Click Open.
Choose Office>Save As.
In the File name box, key:
Budget-[your first initial and
last name] (for example,
Budget-jking). Ask your
teacher which location to
select in the Save in box.
Click Save.
Click cell F2. Key: 300.
Pres s .
Your screen
should look like Figure 2.1.
Key: 650 in cell F3. Press
.
Key: 250 in cell F4. Press
.
Your screen
should look like Figure 2.2.
Save your fle.
Continue to the next exercise.
FI GURE 2.1 Content entered into cell F2
F IGURE 2.2 Cells F2, F3, and F4 with content
Cell F3 Cell F4
Cell F2
Excel
228 Lesson 2: Exercise 2-1
Step-By-Step
E XERCISE 2-2
Use AutoSum, AVERAGE, MIN, and MAX
Excel provides built-in formulas called functions. The AutoSum function is used to add
values in rows or columns. The AVERAGE function is used to nd the numeric average
of a list of cells. Use the MAX function to determine, or identify, the largest number in
a group of selected cells. Use the MIN function to identify the smallest number.
In your Budget fle, key
the new row labels for
cells A12 through A15
(see Figure 2.3).
Click cell B12. Choose
Formulas and click
AutoSum (see
Figure 2.4). Press .
With cell B13 selected,
click the AutoSum drop-
down arrow. From the
drop-down list, choose
Average.
Click cell B2 and drag the
pointer down to cell B10.
Press .
With cell B14 selected,
click the AutoSum drop-
down arrow and click Min.
Click cell B2 and drag the
pointer down to cell B10.
Press .
With cell B15 selected,
click the AutoSum drop-
down arrow and click Max.
Click cell B2 and drag the
pointer down to cell B10.
Press .
Your screen
should look like Figure 2.4.
Save your fle.
Continue to the next exercise.
FI GURE 2.3 Row labels added to worksheet
FI GURE 2.4 Function results
Cells A12 through A15
AutoSum
Excel
229 Lesson 2: Exercise 2-2
Step-By-Step
E XERCISE 2-3
Edit Cell Contents
Sometimes you will nd a cell that contains incorrect information. Other times, you
may need to enter new or updated data in a cell that already contains information. In
either case, you can change, or edit, the contents of a cell by double-clicking in
that cell.
In your Budget fle,
double-click cell E3.
Click to the right of 600.
Press BACKSPACE twice
Your screen
should look like Figure 2.5.
Key: 50.
Press .
Your screen
should look like Figure 2.6.
Save your fle.
Continue to the next exercise.
F IGURE 2.5 Deleted zeroes
F IGURE 2.6 Edited cell
U sing a budget can help
ensure you are not
spending more money than
you have. Review the fle
used in this exercise and
identify the costs being
tracked. What other costs
might a business need to
track on a monthly basis?
The zeros in 600
have been deleted
Cell E3 now
Reads 650
You can also edit the
contents of a cell in the
formula bar. Click in the
cell you wish to edit. The
cell contents will appear in
the formula bar, where you
can edit them.
Excel
230 Lesson 2: Exercise 2-3
Step-By-Step
E XERCISE 2-4
Clear Cell Contents
When you need to make changes to the contents of a cell, you can edit the cell
contents. There will be other times when you will just want to clear, or empty, the
contents of a cell.
In your Budget fle, click
cell C5.
Press .
Your screen
should look like Figure 2.7.
Click cell D5.
Press .
Click cell E5.
Press .
Your screen
should look like Figure 2.8.
Save your fle.
Continue to the next exercise.
Pressing is the
same as using the Clear
Contents button.
F IGURE 2.7 Clearing cell content
F IGURE 2.8 More cell content deleted
Content cleared
from cell C5
C ontent cleared from
cells C5, D5, and E5
Excel
231 Lesson 2: Exercise 2-4
Step-By-Step
E XERCISE 2-5
Find and Replace Cell Contents
You may sometimes want to nd all the cells that contain particular contents and
replace the contents with another phrase or number. Although you could do this cell
by cell, there is an easier way. The Find and Replace dialog box will automatically nd
all the cells with particular content and replace it. For instance, you might want to
nd the word business and replace it everywhere with the word company .
In your Budget fle, choose
Home>Editing>Find &
Select. Click Replace.
In the Find and Replace
dialog box, in the Find
what box, key:
Miscellaneous (see
Figure 2.9). Press .
In the Replace with box,
key: Insurance.
Click Replace All.
Click OK in the message
box.
In the Find and Replace
dialog box, click Close.
Your screen
should look like Figure 2.10.
Save your fle.
Continue to the next exercise.
FI GU RE 2.9 Find and Replace dialog box
FI GURE 2.10 The replaced text
Use the Options button in
the Find and Replace
dialog box to select
whether you want to
search within a worksheet
or within an entire
workbook.
Find what box
Replace with box
The word Miscellaneous
has been replaced by the
word Insurance
Excel
232 Lesson 2: Exercise 2-5
Step-By-Step
E XERCISE 2-6
Move Selected Cells
Sometimes a cell or cells are originally keyed in the wrong place. Instead of deleting
the contents of the cells and rekeying them in the correct place, you can simply move
the cell or cells to the correct place.
In your Budget fle, click
cell A10.
Place the pointer over the
edge of cell A10 so that
the four-headed arrow
pointer appears (see
Figure 2.11).
Click on the edge of cell
A10 and hold the mouse
button down.
Drag the pointer over cell
A11 and release the mouse
button.
Your screen
should look like Figure 2.12.
The content of cell A10 has
been moved to A11.
Save your fle.
Continue to the next exercise.
FI GURE 2.11 Pointer turned into the four-headed arrow pointer
FI GURE 2.12 New cell placement
Yo u can move more than
one cell at a time. Select
all of the cells you want to
move. Then grab the edge
of the selection and drag
the cells to their new
location.
Content of cell A10
moved to cell A11
Four-headed arrow pointer
Excel
233 Lesson 2: Exercise 2-6
Step-By-Step
E XERCISE 2-7
Cut, Copy, and Paste Cells
One way to move and copy cells is to use the Cut, Copy, and Paste commands. When
you use the Cut command, the cells are removed from their original location and
placed on the Clipboard. When you use the Copy command, the selected cells are
copied, and the copy is placed on the Clipboard. The Paste command then allows you
to move cut or copied cells from the Clipboard into your worksheet. Cutting, copying,
and pasting cells can help you ensure that your budget is accurate while also
saving time.
In your Budget fle, click
cell B10. Click and hold the
mouse button down. Drag
the pointer to cell G10. The
range B10:G10 is now
selected.
Choose Home>
Clipboard>Cut .
Click cell B11.
Choose Home>Clipboard.
Click Paste .
Your screen
should look like Figure 2.13.
Select cells H10 through
M10.
Choose Home>
Clipboard>Copy .
Click cell H11.
Click Paste . Press
to make the moving line
disappear.
Your screen
should look like Figure 2.14.
Save your fle.
Continue to the next exercise.
FI GURE 2.13 Using Cut and Paste
F IGURE 2.14 Using Copy and Paste
Cells cut from row 10 and pasted into row 11
Cells copied from row 10 and pasted into row 11
Excel
234 Lesson 2: Exercise 2-7
Step-By-Step
E XERCISE 2-8
Delete Rows and Columns
As you update les, you may often nd it necessary to delete an entire row or column.
When you delete a row or column, both the contents of the cells and the cells
themselves are removed from the worksheet.
In your Budget fle, scroll
left until you can see
column A.
Click row heading 10 to
select row 10.
Your screen
should look like Figure 2.15.
Right-click and select
Delete. Row 10 is deleted,
and row 11 becomes
row 10.
Click column-heading C to
select column C (see
Figure 2.15).
Choose Home>Cells>
Delete>Delete Cell s
Column C is deleted.
Your screen
should look like Figure 2.16.
Notice that column D has
become column C.
S ave your fle.
Continue to the next exercise.
FI GURE 2.15 Selecting a row or a column
FI GURE 2.16 Deleting rows and columns
You can delete all of the
contents in a row or
column. Select the row or
column and press .
Click to select column C
Row 10 is selected
The February column has been deleted
Click to select row 10
Excel
235 Lesson 2: Exercise 2-8
Step-By-Step
E XERCISE 2-9
Insert Rows and Columns
You can also i nsert, or add, new rows and columns between existing rows and
columns. The new row or column will be empty when you add it.
In your Budget fle, click
column heading C to select
column C, if necessary.
Choose Home>Cells>
Insert and click the
Insert Cells drop-down
arrow. Click Insert Sheet
Columns.
Select cells B1 through
B10. Drag the selected
cells one column to the
right. The word F ebruary
appears in cell C1. The rest
of the contents are copied.
Your screen
should look like Figure 2.17.
Click row heading 11 to
select row 11. Click the
Insert Cells drop-down
arrow and select Insert
Sheet Rows.
S elect row heading 10 and
click Insert . A new
row is added.
Your screen
should look like Figure 2.18.
Save your fle.
Continue to the next exercise.
FIG URE 2.17 Inserting columns
F IGURE 2.18 Inserting rows
Column C row has copied contents
A new row has been added
Excel
236 Lesson 2: Exercise 2-9
Step-By-Step
EXERCISE 2-10
Insert and Delete Cells
You can insert or delete a single cell. Be carefulwhen you insert or delete a cell, the
cells around the inserted cell shift, and data may no longer line up with the column
or row headings. Usually, you will insert or delete an entire row or column.
In your Budget fle, click
cell B11.
Choose Home>Cells.
Click the Insert Cells
drop-down arrow. Select
Insert Cells.
In the Insert dialog box,
select Shift cells down.
Click OK.
Your screen
should look like Figure 2.19.
With B11 still selected,
right-click and select
Delete.
In the Delete dialog box,
select Shift cells up.
Click OK.
Click row heading 10 to
select row 10.
Right-click and choose
Delete. Row 10 is deleted
and row 11 moves up to
replace it.
Your screen
should look like Figure 2.20.
Save your fle.
Continue to the next exercise.
FI GURE 2.19 Cell B11 shifted down
F IGURE 2.20 Row 10 deleted and row 11 taking its place
Cells shifted down
Excel
237 Lesson 2: Exercise 2-10
Step-By-Step
E XERCISE 2-11
Use the Fill Handle
Sometimes you may want to insert the same contents into many different cells. For
example, a bill may cost the same amount of money every month. You can use the
Fill handle to insert repeated content into several cells at once.
In your Budget fle, click
cell B1. Point to the small
square that appears on the
lower right corner of the cell
(see Figure 2.21). The
pointer takes the shape of a
plus sign .
Click and hold the mouse
button. Drag the pointer to
the right until it is on cell C1.
Release the mouse button.
Click cell B12. Drag the Fill
handle to the right until it is
in cell G12.
Click cell G12. Drag the Fill
handle to the right until it is
in cell M12.
Your screen
should look like Figure 2.22.
Save your fle.
Continue to the next exercise.
FI GURE 2.21 The Fill handle
FI GURE 2.22 After using the Fill handle
Cells G12-M12 now have the
same contents as cell F12
January changes to February
Excel
238 Lesson 2: Exercise 2-11
Step-By-Step
E XERCISE 2-12
Insert and Edit Hyperlinks
A hyperlink is a shortcut that connects to a le in another location. If parts of your
worksheet are associated with other les, you can insert a hyperlink that will open
these les when you click a link in your worksheet. For example, perhaps you track
monthly expenses in a separate worksheet and you want to be able to access these
expenses from your overall budget le. Adding a hyperlink helps you link related les
so that you can easily access them.
I n your Budget fle,
click cell C1. Click
Insert> Links>Insert
Hyperlink .
In the Insert Hyperlink
dialog box, use the Look
in box to locate and select
the data fle Months.xlsx
(see Figure 2.23).
Click OK. The text in cell
C1 turns blue to indicate
the presence of a hyperlink.
Click cell C1, hold, and
then release to follow the
link. The workbook Months
opens.
Click Close to close
Months.
Right-click cell C1. Choose
Edit Hyperlink. Click
Remove Link.
Your screen
should look like Figure 2.24.
Save and close your fle.
F IGURE 2.23 Insert Hyperlink dialog box
F IGURE 2.24 W orkbook with hyperlink removed
M oney management
involves both tracking past
costs and anticipating future
costs. How can identifying
these fxed costs help you
estimate how much you
might spend over a year ?
Black text indicates that the
hyperlink has been removed
Excel
239 Lesson 2: Exercise 2-12
U sing Math Formulas
ou use math formulas every day without even realizing it.
You might calculate how much money it will cost for a movie
and snacks. Or, you might use a formula to gure out how much
you will earn taking care of your neighbors house.
The Problem
Your neighbors hire you to take care of their house for three days
while they are on a trip. They will pay you $5 to check the mail, $2
each day to get the newspaper, and $7 to water the lawn and plants.
You want to gure out how much you will earn.
How Excel Calculates
Excel uses formulas to do calculations like the one described above.
Excel can also help you balance your checkbook or gure out how
much it will cost to give a party.
Excel calculates formulas the same way you do calculations in your
math class. Math follows certain rules to nd the correct answer.
The order of precedence states which part of the formula you calculate
rst. Some math operations, such as multiplication, take precedence
over others. In other words, some operations are done before others.
If you key a formula that has an addition symb ol (+), a subtraction
sign (), a multiplication symbol (
*
), and a division (/) symbol,
Excel will compute the multiplication rst, then division, then
addition, and then subtraction.
Y
You can use Excel to calculate your earnings in
a small business, such as taking care of
peoples houses while they are on vacation.
1. State If you key a formula that includes addition,
subtraction, multiplication, and division, in what
order will Excel do the calculations?
2. Discuss Explain why the order of precedence is
important.
3. Apply Solve this problem using the order of
precedence. You checked the mail and got the paper
each day, but you paid your little sister $4 to water the
lawn. How much money will you get to keep? The
formula i s: 5 + 2
*
3 + 7 4. Multiply 2 times 3 rst,
then do the other operations from left to right.
SKILLBUILDER
Excel
240 Lesson 2: Math Matters
Doug Menuez/Getty Images
Vocabulary
After You Read
LESSON
Key Terms
AutoSum
AVERAGE
budget
cell content
clear
Clipboard
copy
cut
edit
Fill handle
function
hyperlink
MAX
MIN
paste
Academic Vocabulary
determine
insert
Review Vocabulary
Complete the following statements on a separate piece of paper. Choose from the
Vocabulary list on the left to complete the statements.
1. The letters and numbers in a cell are called . (p. 228)
2. You can new rows between existing rows. (p. 236)
3. A(n) is a shortcut to other files. (p. 239)
4. The function allows you to add values in rows and
columns. (p. 229)
5. A(n) is a preset formula. (p. 229)
Vocabulary Activity
6. Create a matching game.
A. Write six of this lessons vocabulary words on index cards or squares of
paper. Write the definitions for the six terms you selected on a different
set of index cards or squares of paper.
B. Place all of the cards face down on your desk and mix them up. Arrange
the cards four across and three down.
C. With your teachers permission, pair up with a classmate. Take turns
turning over two cards at a time. If the two cards are a vocabulary word
and its correct definition, keep the cards. If not, put the cards back.
D. Continue until you have reviewed all of your cards. The person who
collects the most pairs at the end of the game wins.
Review Key Concepts
An swer the following questions on a separate piece of paper.
7. Which key should you press to move down one cell in a worksheet? ( p. 228)
A. Backspace
B. Delete
C. Insert
D. Enter
8. Which group would you use to insert and delete rows and columns? ( p. 235)
A. Page Layout
B. Cells
C. Add-Ins
D. Editing
9. Which of the following is a function? (p. 229)
A. MIN
B. AVERAGE
C. AutoSum
D. All of the above
10. How do you select a cell that you want to e dit? (p. 230)
A. Choose Home>Cells>Format.
B. Click Copy
C. Click the cell
D. Double-click the cell.
Excel
241 Lesson 2: After You Read
U02L2_878605_236-245.indd Page 241 2/4/08 5:33:25 PM elhi1 /Users/elhi1/Desktop/GC00038/gc00038_indd%0/Unit 2/Lesson 2
Step-By-Step
LESSON
O pen the data fle
Clients.xlsx. Close the
task pane, if necessary.
Save the fle as: Clients-
[your first initial and last
name]1.
Click cell A6. Key: Chris.
Press .
Key: Sam. Press .
Your screen
should look like Figure 2.25.
Double-click cell B1. Click
between the k and 1. Press
the spa cebar.
Click cell D5. Press
BACKSPACE .
Your screen
should look like Figure 2.26.
Save and close your fle.
1. En ter, Edit, and Clear Cell Contents
Follow the steps to complete the activity.
F IGURE 2.25 List of months
F IGURE 2.26 Editing and clearing contents
Practice It Activities
Excel
242 Lesson 2: Practice It Activities
U02L2_878605_236-245.indd Page 242 2/4/08 5:33:26 PM elhi1 /Users/elhi1/Desktop/GC00038/gc00038_indd%0/Unit 2/Lesson 2
Step-By-Step
LESSON
Open your Clients-1 fle.
Save the fle as: Clients-
[your first initial and last
name]2.
Click column heading C.
Choose Home>Cells.
Click the Insert Cells
drop-down arrow. Select
Insert Sheet Columns.
Your screen
should look like Figure 2.27.
Click cell C1. Key: Week 2.
Click row heading 5. Click
the Insert Cells drop-down
arrow. Select Insert Sheet
Rows. Click cell A5. Key:
Quentin. Click cell B5. Key:
4,000.
Point to the lower right
corner of cell B5. Drag the
box to cover cells B5
through E5.
Click cell C5. Click the
Insert Cells drop-down
arrow. Select Insert Cells.
Select Shift cells down.
Click OK.
Your screen
s hould look like Figure 2.28.
2. Insert and Delete Rows, Columns, and Cells
Follow the steps to complete the activity.
FIGU RE 2.27 Inserting columns
FIGU RE 2.28 Inserting rows and cells
P ractice It Activities
Excel
243 Lesson 2: Practice It Activities
U02L2_878605_236-245.indd Page 243 2/4/08 5:33:30 PM elhi1 /Users/elhi1/Desktop/GC00038/gc00038_indd%0/Unit 2/Lesson 2
Step-By-Step
LESSON
3. Use AutoSum, AVERAGE, MIN, and MAX
Follow the steps to complete the activity. You must complete Practice It
Activity 2 before doing this activity.
O pen your Clients-2 fle.
Save the fle as: Clients-
[your first initial and last
name]3.
Select cells B2 to B5.
Point to the lower right
corner of cell B5. Drag to
cells C2 through C5 (see
Figure 2.29).
Delete cells A7 and A8. In
cell E6, key: 5,000. In A8
through A11, key the four
cells shown in Figure 2.29.
Click cell B8. Choose
Formulas>Function
Library>AutoSum.
Press .
Click the AutoSum drop-
down arrow. Choose
Average. Select cells B2
to B6. Press .
Repeat step 5 but choose
Min. Select cells B2 to B6.
Press .
R epeat step 6 but choose
Max. Select cells B2 to B6.
Press .
Your screen
should look like Figure 2.30.
Save and close your fle.
FIGU RE 2.29 Copy cells
FIGURE 2.30 F unction results
P ractice It Activities
Excel
244 Lesson 2: Practice It Activities
U02L2_878605_236-245.indd Page 244 2/4/08 5:33:32 PM elhi1 /Users/elhi1/Desktop/GC00038/gc00038_indd%0/Unit 2/Lesson 2
Step-By-Step
LESSON
4. Edit a Worksheet
You are creating a chart that shows your classmates favorite sports teams.
While proofreading your chart, you notice that there are some errors you
need to correct.
Open the data fle
Teams.xlsx. Close the
task pane if necessary.
Your screen
should look like Figure 2.31.
Save the fle as: Teams-
[your first initial and last
name]4.
In cell A10, change Jessic
to Jessica.
Clear the contents of cell
A11.
Use Replace to change
every Jagwars to
Jaguars.
In cell D3, change RED to
Red.
Click cell D2. Shift the cells
in the column down so D2
becomes cell D3.
Move the contents of cell
C11 to cell D2.
Press + .
Your screen
should look like Figure 2.32.
Save and close your fle.
FIG URE 2.31 Favorite teams chart
FIGU RE 2.32 Favorite teams chart after editing
Y ou Try It Activities
Excel
245 Lesson 2: You Try It Activities
U02L2_878605_236-245.indd Page 245 2/4/08 5:33:35 PM elhi1 /Users/elhi1/Desktop/GC00038/gc00038_indd%0/Unit 2/Lesson 2
Step-By-Step
LESSON
5. Compute Sales
Y ou are a salesperson at a sporting goods store. Your supervisor has given you the
amount of units sold for four items during the months of January through June.
The items are baseballs, skis, sleds, and tents. He wants you to create a workbook
to analyze the sales.
Create a new workbook.
Save the blank workbook
as: Sporting-[your first initial
and last name]5.
In cells A2 through A5, key
the four items shown in
Figure 2.33 .
In cells A7 through A10,
key the labels shown in
Figure 2.33.
In cells B1 through G1, key
the months January,
February, March, April,
May, and June.
Enter the numbers as
shown in Figure 2.33.
Your screen
should look like Figure 2.33.
Use the AutoSum func tions
on the Formula tab to deter-
mine the total, average,
minimum, and maximum
for each months sales.
Your screen
should look like Figure 2.34.
Save and close your fle.
FIGURE 2.33 Sporting goods sales
FIGURE 2.34 Function results
You Try It Activities
Excel
246 Lesson 2: You Try It Activities
U02L2_878605_246-248.indd Page 246 2/4/08 5:32:53 PM elhi1 /Users/elhi1/Desktop/GC00038/gc00038_indd%0/Unit 2/Lesson 2
LESSON
6. Beyond the Classroom Activity
Math: Identify Income and Expenses You are applying for a job
working in the accounting department of a furniture store. The owner wants
to check your spreadsheet skills. Create a new workbook. Then perform the
following tasks:
Label the first column Sources of Income. In this column, list at
least five products sold by the store (such as sofas, chairs, and tables).
Label the second column Expenses. In this column, list at least five
things that the store must spend money on each month (such as rent,
salaries, and gas for the delivery truck).
Save your workbook as: e2rev-[your rst initial and last name]6.
7. Standards at Work Activity
Microsoft Certified Application Specialist Correlation
Excel 2.3 Format Cells and Cell Content
Use a Hyperlink Create a new workbook and insert a hyperlink to the
workbook you created for the owner of the furniture store. To do this:
Label the first column Prospective Employers.
Give the furniture store a name and key the name into cell A2.
Create a hyperlink to the workbook you saved above in cell A2.
Key another employer that has a job opening that you are thinking of
applying for into cell A3.
Create a hyperlink to a new workbook that contains at least five
things you will need to provide on a personal data form (such as the
position you are applying for, education, and employment history).
Save your workbook as: e2rev-[your rst initial and last name]7.
8. 21st Century Skills Activit y
Create a Budget Identify at least six things that you spend money on
each month. You might include food, clothes, movies, and music. Make
sure to include all of your major expenses. Then, in a new workbook:
K ey the items you identified into column A. Enter one item per row.
Enter the amount that you spend on each item into column B.
Use AutoSum to calculate your total expenses.
Use MAX and MIN to identify items you spend the most and least amount
of money on. Include these at the bottom of your worksheet. Save your
workbook as: e2rev-[your rst initial and last name]8.
Go to the Online Learning
Center to complete the
following review activities.
Online Self Check
To test your knowledge of
the material, click Unit 2>
Lesson 2 and choose Self
Checks.
Interactive Review
To review the main points
of this lesson, click Unit 2>
Lesson 2 and choose
Interactive Review.
Critical Thinking Activities
Excel
247 Lesson 2: Critical Thinking Activities
U02L2_878605_246-248.indd Page 247 2/4/08 5:32:56 PM elhi1 /Users/elhi1/Desktop/GC00038/gc00038_indd%0/Unit 2/Lesson 2
LESSON
9. Track Inventory
Math: Create a Worksheet and Convert Quantities The Tastee
Sandwich Shop has hired you to do inventory. Their sandwiches include:
Challenge Yourself Projects
Roast beef
Ham
C hi cken
Turkey
Veggies
Create a new Excel workbook. Use information in the data le Sandwich
.docx. In one column, list the types of sandwiches. In a second column,
enter the number of ounces of lling in each sandwich. In a third column,
show how much of each lling is available. Convert the amount of meat from
pounds to ounces (one pound is 16 ounces) and enter the number of ounces
in column four. Name each column.
Save as: e2rev-[your rst initial and last name]9.
10. Look Ahead
Math: Add Columns and Analyze Data Your boss wants you to track
how quickly the items are being sold. Open your e2rev-9 workbook. Add a
column to the workbook named Number of sandwiches sold per day.
Then, add another column named Filling needed per week. Using the
information in the data le Sandwich.docx, enter into the columns the
number or sandwiches sold per day and how much of each type of lling the
shop needs for one week.
Save as: e2rev-[your rst initial and last name]10.
11. Add Products
Math: Calculate and Analyze Data Two new sandwiches have been
added. You need to add these items to your inventory. Open your e2rev-10
workbook. Then, using the information in the data le Sandwich.docx,
insert two rows between Chicken and Veggies on your chart.
Name the rows for the two new sandwiches. Fill in all the cells in each
row. Use the other rows as models.
Use AutoSum to calculate the total Number of sandwiches sold per
day and Filling needed per week for those columns. Find the AVG,
MIN, and MAX in each column.
Identify the type of sandwiches you sell the most and least of in a day. Then
identify the lling you use the most and least of per week. Save as: e2rev-
[your rst initial and last name]11.
Control Inventory Control-
ling inventory is an essential
part of managing a budget.
These projects teach you how
to use a spreadsheet to create,
track, and update an
inventory to meet customer
business needs.
Reflect Once you complete
the projects, open a Word docu-
ment and key a para graph that
answers the following:
1. What are the benefits of
using AVG, MIN, MAX
when creating an inven-
tory in Excel?
2. Which sandwich
requires the most inven-
tory, which the least?
3. Which is the most and
least expensive sandwich
to produce ?
Excel
248 Lesson 2: Challenge Yourself Projects
A
l
e
x
a
n
d
e
r
W
a
l
t
e
r
/
G
e
t
t
y
I
m
a
g
e
s
U02L2_878605_246-248.indd Page 248 2/4/08 5:32:58 PM elhi1 /Users/elhi1/Desktop/GC00038/gc00038_indd%0/Unit 2/Lesson 2
Das könnte Ihnen auch gefallen
- Business Driven Technology Plug-In T2 - Basic Skills Using ExcelDokument7 SeitenBusiness Driven Technology Plug-In T2 - Basic Skills Using ExcelThao TrungNoch keine Bewertungen
- Excel for Auditors: Audit Spreadsheets Using Excel 97 through Excel 2007Von EverandExcel for Auditors: Audit Spreadsheets Using Excel 97 through Excel 2007Noch keine Bewertungen
- "Overpowering Excel": Presented By: Ravi SharmaDokument45 Seiten"Overpowering Excel": Presented By: Ravi SharmaAmit GuptaNoch keine Bewertungen
- IT SKILL LAB PariDokument15 SeitenIT SKILL LAB PariPari Rastogi100% (2)
- What Is Excel?Dokument16 SeitenWhat Is Excel?DimpleNoch keine Bewertungen
- Quick EXCEL Tips & Tricks With Video Tutorials: Learn Excel Shortcuts with Exercise FilesVon EverandQuick EXCEL Tips & Tricks With Video Tutorials: Learn Excel Shortcuts with Exercise FilesNoch keine Bewertungen
- U2l1 SeDokument0 SeitenU2l1 Seapi-202140623Noch keine Bewertungen
- Hordhac ExcelDokument39 SeitenHordhac ExcelmaxNoch keine Bewertungen
- It Skills LabDokument14 SeitenIt Skills LabNomaan TanveerNoch keine Bewertungen
- Computer 10 Learning Module-7 2 Quarter: Learner's NameDokument11 SeitenComputer 10 Learning Module-7 2 Quarter: Learner's NameRub BingNoch keine Bewertungen
- Excel Level 1 Exercise HandoutDokument28 SeitenExcel Level 1 Exercise HandoutJusdy JoeNoch keine Bewertungen
- CS Module 6Dokument6 SeitenCS Module 6Elma DescartinNoch keine Bewertungen
- Mayank Financial ModelingDokument105 SeitenMayank Financial Modelingmayankmongia100Noch keine Bewertungen
- IT SKILL LAB-2 MBA-1st Yr NKYDokument15 SeitenIT SKILL LAB-2 MBA-1st Yr NKYNavneet Yaduvanshi100% (3)
- Lesson 7Dokument8 SeitenLesson 7Puche MaraNoch keine Bewertungen
- Microsoft Excel NotesDokument9 SeitenMicrosoft Excel Notesjuswaxhitler1941Noch keine Bewertungen
- Sa Apr12 Ma1 2 SpreadsheetsDokument14 SeitenSa Apr12 Ma1 2 SpreadsheetsKreetal MadubNoch keine Bewertungen
- Advance Excel Front PageDokument44 SeitenAdvance Excel Front PagetarunNoch keine Bewertungen
- ExcelBasics HandoutDokument11 SeitenExcelBasics Handoutshares_leoneNoch keine Bewertungen
- IT SKILL LAB-2 MBA-1st YrDokument15 SeitenIT SKILL LAB-2 MBA-1st YrNavneet YaduvanshiNoch keine Bewertungen
- Excel Notes and Questions Office 365 IpadDokument22 SeitenExcel Notes and Questions Office 365 Ipad邹尧Noch keine Bewertungen
- Excel Lab ExerciseDokument26 SeitenExcel Lab ExerciseShrawan KumarNoch keine Bewertungen
- Presentation - Unit No.7 - Lesson No.1-2 - Grade 10Dokument25 SeitenPresentation - Unit No.7 - Lesson No.1-2 - Grade 10Rub BingNoch keine Bewertungen
- It Skill Lab File 2 DileepDokument24 SeitenIt Skill Lab File 2 DileepAvneesh KumarNoch keine Bewertungen
- ExcelDokument21 SeitenExcelSachin GaudNoch keine Bewertungen
- FCM in ExcelDokument24 SeitenFCM in ExcelmohanNoch keine Bewertungen
- IT SKILL LAB-2 MBA-1st YearDokument14 SeitenIT SKILL LAB-2 MBA-1st YearRavi KantKantNoch keine Bewertungen
- IT SKILLS FILE Anjali MishraDokument24 SeitenIT SKILLS FILE Anjali MishraAnjali MishraNoch keine Bewertungen
- Functions2013 PDFDokument10 SeitenFunctions2013 PDFemail rezerveNoch keine Bewertungen
- ExperimentDokument22 SeitenExperimentChandniNoch keine Bewertungen
- Ids Assignment - 1Dokument20 SeitenIds Assignment - 1M R DRUSHYANoch keine Bewertungen
- Money ManagerDokument38 SeitenMoney ManagersidharthNoch keine Bewertungen
- Tim125 225 Getting Started in Visual BasicDokument15 SeitenTim125 225 Getting Started in Visual Basickamu9Noch keine Bewertungen
- How To Use Microsoft Excel PDFDokument407 SeitenHow To Use Microsoft Excel PDFpraveena100% (1)
- How To Use Microsoft ExcelDokument407 SeitenHow To Use Microsoft ExcelgelunnNoch keine Bewertungen
- Succeeding in Business With Microsoft Excel 2010 A Problem Solving Approach 1st Edition Gross Solutions ManualDokument20 SeitenSucceeding in Business With Microsoft Excel 2010 A Problem Solving Approach 1st Edition Gross Solutions ManualSheilaColonqcaoz100% (9)
- Sibonga National High School: Republic of The PhilippinesDokument7 SeitenSibonga National High School: Republic of The Philippineslawliet30Noch keine Bewertungen
- Introduction To Microsoft Excel: What Is A SpreadsheetDokument7 SeitenIntroduction To Microsoft Excel: What Is A SpreadsheetmikaelnmNoch keine Bewertungen
- Microsoft Excel Training UpdatedDokument85 SeitenMicrosoft Excel Training UpdatedJoshua ChristopherNoch keine Bewertungen
- 2excel 1introDokument65 Seiten2excel 1introYsmech SalazarNoch keine Bewertungen
- ExcelDokument25 SeitenExcelsanjay29872Noch keine Bewertungen
- Lab Modul 4-1Dokument51 SeitenLab Modul 4-1WY UE AngNoch keine Bewertungen
- Microsoft Excel 2007 TutorialDokument69 SeitenMicrosoft Excel 2007 TutorialSerkan SancakNoch keine Bewertungen
- Excel - Handbook (PDF Library)Dokument33 SeitenExcel - Handbook (PDF Library)ahmedaleeNoch keine Bewertungen
- Money ManagerDokument39 SeitenMoney Manager7100507Noch keine Bewertungen
- Succeeding in Business With Microsoft Excel 2010 A Problem Solving Approach 1st Edition Gross Solutions ManualDokument18 SeitenSucceeding in Business With Microsoft Excel 2010 A Problem Solving Approach 1st Edition Gross Solutions ManualKeithRomerosNoch keine Bewertungen
- Money ManagerDokument32 SeitenMoney ManagerMuhammad ZainiansyahNoch keine Bewertungen
- Creating A File and Saving For The First TimeDokument15 SeitenCreating A File and Saving For The First TimeRavi Yadav BattalaNoch keine Bewertungen
- Module 8Dokument18 SeitenModule 8Suchandra SarkarNoch keine Bewertungen
- Oat MaterialDokument73 SeitenOat MaterialCedric John CawalingNoch keine Bewertungen
- Aligning Cell Content in Excel 2016 Tutorial - Excel 2016 Training - Data Entry and Formatting LessonDokument17 SeitenAligning Cell Content in Excel 2016 Tutorial - Excel 2016 Training - Data Entry and Formatting LessonKristoffer Alcantara RiveraNoch keine Bewertungen
- Oat MaterialDokument74 SeitenOat MaterialM. WaqasNoch keine Bewertungen
- Exercise 10 IT EraDokument16 SeitenExercise 10 IT EraAngellica Ruth MatroNoch keine Bewertungen
- Excel Bible For Beginners - Excel For Dummies Guide To The Best Excel Tools, Tips and ShortcutsDokument148 SeitenExcel Bible For Beginners - Excel For Dummies Guide To The Best Excel Tools, Tips and ShortcutsMd Shathil100% (9)
- Advance Spreadsheet Skills: Lesson: Basic Functions Level: BeginnerDokument35 SeitenAdvance Spreadsheet Skills: Lesson: Basic Functions Level: BeginnerJon Ulriko TubalNoch keine Bewertungen
- Excel2007 Advanced CalculationsDokument11 SeitenExcel2007 Advanced CalculationsvinodetrxNoch keine Bewertungen
- Basic Functions of Microsoft ExcelDokument4 SeitenBasic Functions of Microsoft ExceljggullaNoch keine Bewertungen
- Gold Experience B1 WorkbookDokument14 SeitenGold Experience B1 WorkbookOli Sisti100% (2)
- 2021 Redding CatalogDokument44 Seiten2021 Redding CatalogRobert AugerNoch keine Bewertungen
- Jurnal Internasional Pijat BayiDokument5 SeitenJurnal Internasional Pijat BayiAna SafitriNoch keine Bewertungen
- GasLink - Development of GLIADokument24 SeitenGasLink - Development of GLIAOribuyaku DamiNoch keine Bewertungen
- Variables That Affect Teachers' Attitudes Towards Disability and Inclusive Education in Mumbai, IndiaDokument12 SeitenVariables That Affect Teachers' Attitudes Towards Disability and Inclusive Education in Mumbai, IndiaSumaiya HossainNoch keine Bewertungen
- 040 X52-62-72 UNIC-flex V1Dokument63 Seiten040 X52-62-72 UNIC-flex V1Антон Сорока100% (2)
- Updated Eva ResumeDokument1 SeiteUpdated Eva Resumeapi-534826411Noch keine Bewertungen
- Energy TransportDokument16 SeitenEnergy TransportainmnrhNoch keine Bewertungen
- LP40W LED Driver 2017Dokument4 SeitenLP40W LED Driver 2017Daniel MéndezNoch keine Bewertungen
- Standard Support: Figure 1: Pressing F1 Redirects User To A Bing SearchDokument4 SeitenStandard Support: Figure 1: Pressing F1 Redirects User To A Bing SearchDbluepengLumNoch keine Bewertungen
- Pte Apeuni 20240408 Global Monthly en Kd54Dokument321 SeitenPte Apeuni 20240408 Global Monthly en Kd54Boyes WorldNoch keine Bewertungen
- Unit-V 191eec303t LicDokument80 SeitenUnit-V 191eec303t LicPonkarthika BNoch keine Bewertungen
- Reference Manual: Buildings and Infrastructure Protection SeriesDokument514 SeitenReference Manual: Buildings and Infrastructure Protection SeriesmydearteacherNoch keine Bewertungen
- Real Time Manufacturing' Using Oracle Cloud 13: A Manufacturing Execution System by WiproDokument18 SeitenReal Time Manufacturing' Using Oracle Cloud 13: A Manufacturing Execution System by WiproSatya NekkantiNoch keine Bewertungen
- Dist Census Book Latur PDFDokument770 SeitenDist Census Book Latur PDFMP100% (1)
- CV - Pinki Arindra P&GDokument6 SeitenCV - Pinki Arindra P&GPinqi Arindra PutraNoch keine Bewertungen
- Model Rocketry Safety CodeDokument2 SeitenModel Rocketry Safety CodeAviation/Space History LibraryNoch keine Bewertungen
- Lesson Outline: Introduction To LeadershipDokument2 SeitenLesson Outline: Introduction To LeadershipAmritpal SinghNoch keine Bewertungen
- Short Time Current Rating of ConductorDokument12 SeitenShort Time Current Rating of ConductorAbhinav SinhaNoch keine Bewertungen
- Carlo Pescio: A Physics of SoftwareDokument11 SeitenCarlo Pescio: A Physics of SoftwareCarlo PescioNoch keine Bewertungen
- Separation of Asphalt Into Four Fractions: Standard Test Methods ForDokument7 SeitenSeparation of Asphalt Into Four Fractions: Standard Test Methods Foryulia100% (1)
- ABB High Speed Directional Relays PDFDokument28 SeitenABB High Speed Directional Relays PDFking_electricalNoch keine Bewertungen
- Sapient Paper On 11Th April, 2008Dokument12 SeitenSapient Paper On 11Th April, 2008rayorizNoch keine Bewertungen
- Omb ValvesDokument52 SeitenOmb ValvesCesar SotoNoch keine Bewertungen
- RealSens Pipetech WorkshopDokument45 SeitenRealSens Pipetech Workshopalioo44Noch keine Bewertungen
- A Comparative Study of Indian and Western Music FormsDokument6 SeitenA Comparative Study of Indian and Western Music FormsSophieNoch keine Bewertungen
- Claves Eset 5Dokument3 SeitenClaves Eset 5Orquesta Sensacion CaribeNoch keine Bewertungen
- Government Polytechnic, Pune: ET2107 - NODokument8 SeitenGovernment Polytechnic, Pune: ET2107 - NOG012 Bhise AniketNoch keine Bewertungen
- A Detailed Lesson Plan in Mathematics 10: Measures-Of-Position-Ungrouped-DataDokument6 SeitenA Detailed Lesson Plan in Mathematics 10: Measures-Of-Position-Ungrouped-DataJIMERSON RAMPOLANoch keine Bewertungen
- Design MatrixDokument1 SeiteDesign MatrixThakur Kali DassNoch keine Bewertungen