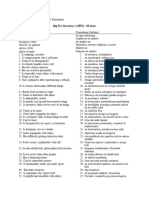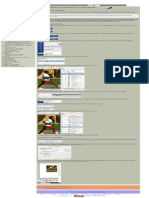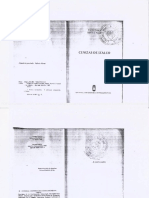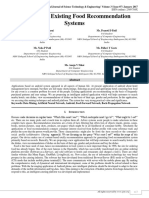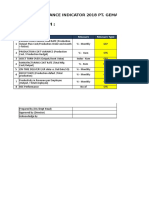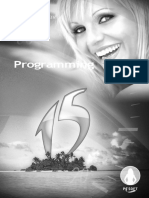Beruflich Dokumente
Kultur Dokumente
Exchange2010 and The Barracudaloadbalancer
Hochgeladen von
giuseppedominoniOriginaltitel
Copyright
Verfügbare Formate
Dieses Dokument teilen
Dokument teilen oder einbetten
Stufen Sie dieses Dokument als nützlich ein?
Sind diese Inhalte unangemessen?
Dieses Dokument meldenCopyright:
Verfügbare Formate
Exchange2010 and The Barracudaloadbalancer
Hochgeladen von
giuseppedominoniCopyright:
Verfügbare Formate
Deploying the Barracuda Load Balancer with Microsoft Exchange Server 2010
Version 2.6
Introduction
Organizations use the Barracuda Load Balancer to distribute the load and increase the availability of their Microsoft Exchange Server 2010 deployments. Using a Barracuda Load Balancer allows load balancing of a Client Access Server (CAS) array. Barracuda Networks has conducted interoperability tests between the Barracuda Load Balancer and Microsoft Exchange Server 2010. This document describes the procedure to deploy the Barracuda Load Balancer in this environment.
Table of Contents
Prerequisites ................................................................................................................... 2 Additional References ..................................................................................................... 2 Terminology .................................................................................................................... 3 Choosing a Deployment .................................................................................................. 3 Deployment Tasks .......................................................................................................... 4
Configuring the Client Access Server (CAS) Array ................................................................... 4 Preparing Your Environment for SSL Offloading ...................................................................... 6 Deploying Exchange 2010 in a One-armed Configuration ........................................................ 7 Figure 1: Create the static port mapping for RPC ................................................................. 8 Figure 2: Configure the static port in the registry .................................................................. 9 Deploying Exchange 2010 in a Two-armed Configuration ...................................................... 15 Testing Your Microsoft Exchange Installation ......................................................................... 18
Copyright 2010, 2011 Barracuda Networks Inc.
Page 1 of 18
Deploying the Barracuda Load Balancer with Microsoft Exchange Server 2010
Prerequisites
Microsoft Exchange Server 2010 Barracuda Load Balancer running firmware version 3.6.1.009 or higher
Barracuda Load Balancer model 340 or above is required
This document assumes that you have installed your Barracuda Load Balancer(s), have connected to the Web interface, and have activated your subscription(s). To scale your Microsoft Exchange Server 2010 deployment with High Availability, you must first have a pair of Barracuda Load Balancers joined in a cluster. See the Barracuda Load Balancer Administrators Guide for assistance with these steps.
Additional References
Barracuda Load Balancer Administrators Guide http://www.barracudanetworks.com/documentation/ Load Balancing Requirements of Exchange Protocols http://technet.microsoft.com/en-us/library/ff625248.aspx Configure SSL Offloading for Outlook Anywhere http://technet.microsoft.com/en-us/library/aa998346.aspx Microsoft Exchange Network Port Reference http://technet.microsoft.com/en-us/library/bb331973.aspx Understanding Load Balancing in Exchange 2010 http://technet.microsoft.com/en-us/library/ff625247.aspx Create a New Exchange Certificate http://technet.microsoft.com/en-us/library/dd351057.aspx
Copyright 2010, 2011 Barracuda Networks Inc. V3.6.1-111003-01-1019mb
Page 2 of 18
Deploying the Barracuda Load Balancer with Microsoft Exchange Server 2010
Terminology
Term
Fully Qualified Domain Name (FQDN) Virtual IP (VIP) Address Service
Description
The unique name for a specific computer or host that can resolve to an IP address, e.g. www.example.com The IP address assigned to a Service. Clients use the Virtual IP address to connect to the load-balanced Service. A combination of a Virtual IP address and one or more TCP/UDP ports that the Barracuda Load Balancer listens on. Traffic arriving on the specified port(s) is directed to one of the Real Servers associated with a Service. Client Access Server supports various protocols used by end users to access their mailboxes. This includes services such as RPC Client Access, IMAP, POP3, OWA, and ActiveSync. A server associated with a Service that handles the requests forwarded to it by the Barracuda Load Balancer. The Hub Transport server role handles all mail flow inside the organization and delivers messages to a recipients mailbox. Originally called Outlook Web Access, OWA is the Webmail component of Microsoft Exchange Server 2010.
Client Access Server (CAS)
Real Server Hub Transport Server (HUB) Outlook Web App (OWA)
Choosing a Deployment
There are two configurations that are supported when adding a Barracuda Load Balancer to a Microsoft Exchange Server 2010 environment: If your Exchange servers must be on the same subnet as the rest of your topology, choose a one-armed, Route-Path deployment. If the Exchange servers may be deployed on a separate subnet from the rest of the topology, connected to the LAN side of the Barracuda Load Balancer, choose a two-armed, Route-Path deployment. Deploying in Bridge-Path or Direct Server Return with Microsoft Exchange 2010 is untested and unsupported. More information about one-armed and two-armed deployments can be found in the Barracuda Load Balancer Administrators Guide.
Copyright 2010, 2011 Barracuda Networks Inc. V3.6.1-111003-01-1019mb
Page 3 of 18
Deploying the Barracuda Load Balancer with Microsoft Exchange Server 2010
Deployment Tasks
The following sections contain instructions to complete the three tasks required to deploy the Barracuda Load Balancer in the Microsoft Exchange Server environment. The third task differs based on whether this is a one-armed or two-armed deployment. For both deployment options, the first task is to configure a Client Access server array for your Exchange site. This step needs to be done only on one Exchange Server. Instructions can be found in the section called Configuring the Client Access Server (CAS) Array. Second, prepare to offload the SSL processing of Exchange services onto the Barracuda Load Balancer. Instructions are found in the section called Preparing Your Environment for SSL Offloading. Third, configure the Service or Services that the clients will use to access the CAS array on the Barracuda Load Balancer. For a one-armed deployment, see Deploying Exchange 2010 in a One-armed Configuration. For a two-armed deployment, see Deploying Exchange 2010 in a Two-armed Configuration. Note: If your Barracuda Load Balancers are clustered, the configuration between the active and passive systems is synchronized automatically, so you will not need to modify any passive Barracuda Load Balancers at this time. When all the configuration steps are complete, you can test your installation by referring to the Testing Your Microsoft Exchange Installation section.
Configuring the Client Access Server (CAS) Array
In this task you will configure access for MAPI clients (for example, Microsoft Outlook clients). Perform the following steps once for the Exchange domain. There are many more options you may wish to consider, and you should consult Microsoft documentation for further information. Note that Microsoft only allows one Client Access server array per site. The clients will access their mailboxes using RPC. They will connect to the FQDN of the RPC Client Access Array set on the mailbox database. The FQDN resolves to a Virtual IP address on the Barracuda Load Balancer. In turn, the Barracuda Load Balancer connects with one of the Client Access servers. Note: Most of these instructions assume a single-site Exchange environment. Contact Microsoft if you need assistance configuring a CAS Array in a multi-site environment. To configure this do the following steps: 1. On the DNS Server, add an A record to the DNS zone that associates the VIP address with the FQDN (e.g. exchange.domain.local) that will be used by the clients to connect to the Client Access server array. 2. On one Exchange server in the array, open the Exchange Management Shell.
Copyright 2010, 2011 Barracuda Networks Inc. V3.6.1-111003-01-1019mb
Page 4 of 18
Deploying the Barracuda Load Balancer with Microsoft Exchange Server 2010
3. Using the Exchange Management Shell, enter the following command to verify that there are no existing CAS arrays: Get-ClientAccessArray The command should return nothing in an unconfigured single-site deployment. 4. Using the Exchange Management Shell, enter the following command to create a new CAS array: New-ClientAccessArray -Fqdn exchange.domain.local -Site Default-First-Site-Name where exchange.domain.local is the FQDN of the Client Access server array, and Default-FirstSite-Name is the Active Directory site to which the Client Access server array belongs. 5. Ping the FQDN (e.g. exchange.domain.local). The ping should fail because the Service has not yet been created on the Barracuda Load Balancer, but make sure that the domain name resolves correctly to the VIP address. 6. In a single-site Exchange environment, use the Exchange Management Shell to enter the following command to add a mailbox database to the CAS Array: Get-MailboxDatabase | Set-MailboxDatabase -RpcClientAccessServer exchange.domain.local where exchange.domain.local is the FQDN of the Client Access server array. If you are deploying in a multiple-site Exchange environment, you should restrict the SetMailboxDatabase cmdlet with Identity mailbox database name to return only databases you wish to include in the CAS Array. Refer to http://technet.microsoft.com/enus/library/bb124924.aspx for the syntax of this cmdlet.
Now that the Client Access Array is configured, go to the Preparing Your Environment for SSL Offloading section.
Copyright 2010, 2011 Barracuda Networks Inc. V3.6.1-111003-01-1019mb
Page 5 of 18
Deploying the Barracuda Load Balancer with Microsoft Exchange Server 2010
Preparing Your Environment for SSL Offloading
In this task you will perform steps required to offload SSL processing to the Barracuda Load Balancer. This task must be completed for all deployment options. In order for session persistence to be maintained using HTTP cookies, SSL encryption and decryption must occur on the Barracuda Load Balancer. Offloading the SSL processing to the Barracuda Load Balancer also frees up processing power on your servers. When SSL offloading is turned on, clients access the VIP address using the SSL port 443. The decrypted traffic passes between the Barracuda Load Balancer and the servers using the same VIP address but on port 80. Perform the following steps:
1. Retrieve the certificates, certificate chain and private key for your Exchange OWA website from
your CAS servers. If you do not already have a certificate in pfx form that includes the private key and intermediaries (if applicable), refer to the following instructions on exporting your Exchange certificate: http://technet.microsoft.com/en-us/library/dd351274.aspx
2. Install the certificates, certificate chain and private key on the Barracuda Load Balancer. Using
the Basic > Certificate page in the Web interface of the Barracuda Load Balancer.
3. Configure the Exchange 2010 Services to be SSL offloaded. Follow all of the steps in the
following Microsoft article for help on configuring OWA, Outlook Anywhere (OA), Exchange Control Panel (ECP), Exchange Web Services (EWS) and ActiveSync (EAS) for SSL offloading: http://social.technet.microsoft.com/wiki/contents/articles/how-to-configure-ssl-offloadingin-exchange-2010.aspx
For customers who do not wish to turnoff SSL on Exchange IIS website, ensure you follow the optional steps when settings up services to enable Backend SSL on each real server.
4. There are a few more steps related to SSL offloading that will be performed in the next task.
Select the next task based on the deployment mode best suited for your environment: Deploying Exchange 2010 in a One-armed Configuration Deploying Exchange 2010 in a Two-armed Configuration
Copyright 2010, 2011 Barracuda Networks Inc. V3.6.1-111003-01-1019mb
Page 6 of 18
Deploying the Barracuda Load Balancer with Microsoft Exchange Server 2010
Deploying Exchange 2010 in a One-armed Configuration
In a one-armed configuration, the ports to be used by internal Outlook clients when communicating with the Exchange 2010 server using RPC must be pre-configured on both Exchange 2010 and the Barracuda Load Balancer. If your organization wishes to use a single VIP address and single FQDN for your Exchange deployment, you must use a one-armed configuration. You will perform the following steps: Step 1. Configure Exchange 2010 to use a static port on every CAS server Step 2. Create a Service for each port on the Barracuda Load Balancer Step 3. Configure Hub Transport Services on the Barracuda Load Balancer
Step 1. Configure Exchange 2010 to use a static port
By default, the Exchange 2010 RPC client dynamically selects a port between 1024 and 65535. To allow for a one-armed deployment, configure Exchange to use a static port instead. Microsoft maintains a support document that describes the configuration of Exchange 2010 with static ports and hardware Load Balancers at http://technet.microsoft.com/en-us/library/ff625248.aspx. For your convenience we have summarized the configuration steps in the following sections of this document. On each CAS server do the following steps:
1. Configure the static port in the registry. Open the Registry Editor by typing regedit in the Start
Menu. Add a DWORD (32-bit) value named TCP/IP Port under HKEY_LOCL_MACHINE\SYSTEM\CurrentControlSet\Services\MSExchangeRpc\Param etersSystem Note: You may need to create the ParametersSystem key prior to adding the DWORD registry value. Refer to Figure 1: Create the static port mapping for RPC.
When prompted, change the Base to Decimal and set the value data to 65500 (or a port of your choice between 1024 and 65535). If you have Public Folders in your deployment, you must also repeat this step on each server with the mailbox role installed that hosts a Public Folder.
Copyright 2010, 2011 Barracuda Networks Inc. V3.6.1-111003-01-1019mb
Page 7 of 18
Deploying the Barracuda Load Balancer with Microsoft Exchange Server 2010
Figure 1: Create the static port mapping for RPC
Copyright 2010, 2011 Barracuda Networks Inc. V3.6.1-111003-01-1019mb
Page 8 of 18
Deploying the Barracuda Load Balancer with Microsoft Exchange Server 2010
2. Change the port that clients use to connect for directory access. On every CAS server: If you are running Microsoft Exchange 2010 RTM (including RTM Rollup 1 4) follow these
instructions: a. In Windows Explorer, navigate to the Microsoft.exchange.addressbook.service.exe.config file. This file is located in the \Bin folder in the root directory of your Exchange 2010 install. b. Open this file using Notepad. c. Change the default value of 0 on line 13 to 65501 (or a port of your choice within the prior specified range) so it appears as follows, including the quotations: <add key=RpcTcpPort value=65501 /> If you are running Microsoft Exchange 2010 SP1 follow these instructions: a. Configure the static port in the registry. To do this, open the Registry Editor by typing regedit in the Start Menu. Add a String value (REG_SZ) with Value name RpcTcpPort under HKEY_LOCL_MACHINE\SYSTEM\CurrentControlSet\services\MSExchangeAB \Parameters Note: You may need to create the Parameters key prior to adding the REG_SZ registry value. Refer to Figure 2: Configure the static port in the registry. Change the value data to 65501 (or a port of your choice between 1024 and 65535). Figure 2: Configure the static port in the registry
3. Restart both the Microsoft Exchange Address Book and Microsoft Exchange RPC Client
Access services on all CAS and Mailbox servers that you modified.
4. To test that your Client Access servers are using ports 65500 and 65501, open a Windows
command prompt and run netstat na. In the output, look for TCP entries marked as LISTENING with the ports 65500 and 65501. You will see an entry marked as LISTENING for 0.0.0.0:65500 and 0.0.0.0:65501
Copyright 2010, 2011 Barracuda Networks Inc. V3.6.1-111003-01-1019mb
Page 9 of 18
Deploying the Barracuda Load Balancer with Microsoft Exchange Server 2010
Step 2. Configure CAS Services on the Barracuda Load Balancer
On each active Barracuda Load Balancer that handles traffic for CAS Services, complete the following steps to configure CAS Services for Exchange 2010: 1. Go to the Basic > Services page in the Web interface. 2. For each entry in the following tables, add a Service. To add a Service: In the Service Name box, enter the name for the Service. In the Virtual IP box, enter the VIP address specified in the table. Select the protocol and in the Port box, enter the port for the Service in the table. In the Real Servers box, enter the IP address for every server in the CAS array. You will change the Service Type (from the default of Layer 4) in the next step.
All of the Services in the first and second table are required. Add each Service in the third table only if you have deployed that feature. Service Name Virtual IP Address Protocol Service Type TCP Proxy TCP Proxy TCP Proxy Layer 7 HTTPS Layer 7 HTTP Service Port 135 Real Server Port 135 Monitor Port 65500
MAPI / DCOM
VIP address for FQDN that resolves to CAS array
e.g. exchange.domain.local
TCP
MAPI / RPC Client Access MAPI / Global Address Book Exchange Services HTTPS Exchange Web Services HTTP Redirect
VIP address for FQDN that resolves to CAS array
e.g. exchange.domain.local
TCP
65500
65500
65500
VIP address for FQDN that resolves to CAS array
e.g. exchange.domain.local
TCP
65501
65501
65501
VIP address for FQDN that clients use to access CAS array
e.g. exchange.domain.local
TCP
443
80*
80*
VIP address for FQDN that clients use to access CAS array
e.g. exchange.domain.local
TCP
80
N/A
N/A
*Note: If your deployment requires end-to-end encryption of Exchange traffic, the Real Server and Monitor Port for the Exchange Services HTTPS service will be 443, not 80.
Copyright 2010, 2011 Barracuda Networks Inc. V3.6.1-111003-01-1019mb
Page 10 of 18
Deploying the Barracuda Load Balancer with Microsoft Exchange Server 2010
The Services in the following table are optional. Add only those Services that correspond to an Exchange 2010 feature that you plan to use. Service Name Virtual IP Address Protocol Service Type TCP Proxy TCP Proxy TCP Proxy TCP Proxy Service Port 143 Real Server Port 143 Monitor Port 143
IMAP4 (optional)
VIP address for FQDN that resolves to CAS array
e.g. exchange.domain.local
TCP
IMAP4 SSL (optional) POP3 (optional)
VIP address for FQDN that resolves to CAS array
e.g. exchange.domain.local
TCP
993
993
993
VIP address for FQDN that resolves to CAS array
e.g. exchange.domain.local
TCP
110
110
110
POP3 SSL (optional)
VIP address for FQDN that resolves to CAS array
e.g. exchange.domain.local
TCP
996
996
996
3. Edit the settings for each Service created: a. On the Basic > Services page, edit the Service by clicking the Service Edit ( ) graphic. b. The Service Detail page will appear. For each Service in the following table, edit the settings and save your changes. Service Name Exchange Web Services (Port 443) Service Detail Page Settings In the General section, set the value of Service Type to Layer 7 HTTPS. In the SSL Offloading section, in the Certificate menu, select the certificate that you uploaded in Preparing Your Environment for SSL Offloading. In the Persistence section, set Persistence Time to 1200. Set Persistence Type to HTTP Header. In the Header Name field set the value to Authorization In the Advanced Options section, set Session Timeout to 0 so that the session never times out. In the General section, set the value of Service Type to Layer 7 HTTP. Set the value of Enable HTTP Redirect to Yes. In the General section, set the value of Service Type to TCP Proxy. Persistence is not required for these Services as they are transactional based.
Exchange Web Services HTTP Redirect IMAP4 (Port 143) IMAP4 / SSL (Port 993) POP3 (Port 110) POP3 SSL (Port 996)
Copyright 2010, 2011 Barracuda Networks Inc. V3.6.1-111003-01-1019mb
Page 11 of 18
Deploying the Barracuda Load Balancer with Microsoft Exchange Server 2010
Service Name MAPI / RPC Client Access (Port 65500) MAPI / DCOM (Port 135) MAPI / Global Address Book (Port 65501)
Service Detail Page Settings In the General section, set the value of Service Type to TCP Proxy. In the Persistence section, set Persistence Time to 1200. Set Persistence Type to Client IP. In the Advanced Options section, set the Session Timeout to 0 to disable session timeout.
4. Change the port and Server Testing Method for every Real Server associated with the Exchange Web Services Service: a. On the Basic > Services page, edit each Real Server associated with the Exchange Web Services Service by clicking the Real Server Edit ( Detail page will appear. b. In the Real Server Detail section, set Port to 80. c. In the Server Monitor section: i. Set the Testing Method to Simple HTTP ii. Set the Port to 80 iii. Change the Test Target to /owa/auth/logon.aspx If you have modified the path of logon.aspx from the Exchange 2010 default, use the modified path in the Test Target. iv. Change Test Match to 2006 Microsoft Corporation v. Change Additional Headers to User-Agent: Barracuda Load Balancer Server Monitor vi. Set the Status Code to 200 and set the Test Delay to 30 ) graphic. The Real Server
5. Create two content rules for the Exchange Web Services Service to maintain persistence for Outlook Web Access and the Exchange Control Panel: a. On the Basic > Services page, click Add Rule for the Exchange Web Services Service. The Add Rule page will appear. b. Use the table to add the rule for Outlook Web Access: Rule Parameter Name Rule Name Host Match URL Match Persistence Type HTTP Cookie Persistence Time (Seconds) c. Rule Setting OWA * /owa/* HTTP Cookie sessionid 1200
Again, on the Basic > Services page, click Add Rule for the Exchange Web Services Service. The Add Rule page will appear.
Page 12 of 18
Copyright 2010, 2011 Barracuda Networks Inc. V3.6.1-111003-01-1019mb
Deploying the Barracuda Load Balancer with Microsoft Exchange Server 2010
d. Use the table to add the rule for the Exchange Control Panel: Rule Parameter Name Rule Name Host Match URL Match Persistence Type HTTP Cookie Persistence Time (Seconds) Rule Setting ECP * /ecp/* HTTP Cookie sessionid 1200
6. If Real Servers are segregated and secure in your network, we recommend not enabling backend SSL for each Real Server to reduce processing load. But if you require end-to-end encryption of Exchange Web Services data, tell the Barracuda Load Balancer to re-encrypt traffic before sending it to the Real Server: a. On the Basic > Services page, edit each Real Server associated with the Exchange Web Services Service by clicking the Real Server Edit ( Detail page will appear. b. In the Real Server Detail section, set Port to 443 c. In the SSL section, set Enable HTTPS/SSL to Yes ) graphic. The Real Server
d. Traffic will now be encrypted using the same key uploaded and created from your Exchange CAS array. If this setting is enabled, Exchange Web Services will no longer need to accept unencrypted sessions on port 80. This will increase processing load on both the Barracuda Load Balancer and all CAS Array members.
Step 3. Configure Hub Transport Services on the Barracuda Load Balancer
On each active Barracuda Load Balancer that handles traffic for Hub Transport Services, complete the following steps to configure Hub Transport Services for Exchange 2010. 1. Go to the Basic > Services page in the Web interface. 2. Using the following table, add the SMTP Service and, optionally, the SMTP / SSL Service. To add a Service: In the Service Name box, enter the name for the Service. In the Virtual IP box, enter the VIP address specified in the table. Select the protocol and in the Port box, enter the port for the Service in the table. In the Real Servers box, if your Real Servers are consolidated with both the CAS and HUB roles installed, enter their IP addresses for each Service you create. If the Hub Transport role is installed on separate servers than those with the CAS role, enter the IP addresses of only the servers with the Hub role installed. The Services created will load balance the SMTP traffic to the Hub transport servers for incoming client SMTP connections. Note: Exchange Hub Transport should never be configured to communicate with other internal Microsoft Exchange Hub Servers via the Barracuda Load Balancer. The Service on the Barracuda Load Balancer should only be used for client connections or inbound connections from other organizations.
Copyright 2010, 2011 Barracuda Networks Inc. V3.6.1-111003-01-1019mb
Page 13 of 18
Deploying the Barracuda Load Balancer with Microsoft Exchange Server 2010
Service Name SMTP
You will change the Service Type (from the default of Layer 4) in the next step. Virtual IP Address VIP address for FQDN that resolves to CAS array
e.g. exchange.domain.local
Protocol TCP
Service Type TCP Proxy TCP Proxy
Service Port 25
Real Server Port 25
Monitor Port 25
SMTP / SSL (optional)
VIP address for FQDN that resolves to CAS array
e.g. exchange.domain.local
TCP
587
587
587
3. Change the Service type for the SMTP and SMTP / SSL Services to TCP Proxy: a. On the Basic > Services page, edit the Service by clicking the Service Edit ( ) graphic. b. The Service Detail page will appear. In the General section, set the value of Service Type to TCP Proxy. c. Save your changes. 4. Your installation is complete. Continue to Testing Your Microsoft Exchange Installation section of this document.
Copyright 2010, 2011 Barracuda Networks Inc. V3.6.1-111003-01-1019mb
Page 14 of 18
Deploying the Barracuda Load Balancer with Microsoft Exchange Server 2010
Deploying Exchange 2010 in a Two-armed Configuration
In a two-armed configuration, create Services for Exchange Services on the active Barracuda Load Balancer by doing the following steps: 1. Go to the Basic > Services page in the Web interface.
2. For each entry in the following table, add a Service. To add a Service: Service Name Exchange In the Service Name box, enter the name for the Service. In the Virtual IP box, enter the VIP address specified in the table. Select the protocol and in the Port box, enter the port for the Service in the table. In the Real Servers box, enter the IP address for every server in the CAS array. You may need to change the Service Type (from the default of Layer 4) in the next steps. Virtual IP Address VIP address for FQDN that resolves to CAS array
e.g. exchange.domain.local
Protocol TCP
Service Type Layer 4
Service Port ALL
Real Server Port N/A
Monitor Port 443
OWA HTTPS
VIP address for FQDN that clients use to access OWA
e.g. owa.domain.local
TCP
Layer 7 - HTTPS Layer 7 - HTTP
443
80
80
HTTP Redirect
VIP address for FQDN that clients use to access OWA
e.g. owa.domain.local
TCP
80
N/A (Redirect Service)
80
3. Add the following Services if you have deployed the Hub Transport Role on separate servers from the servers with the CAS Role. The Services in the following table are optional and depend on your environment. Service Name SMTP Virtual IP Address VIP address for FQDN that resolves to HUB Services
e.g. smtp.domain.local
Protocol TCP
Service Type Layer 4
Service Port 25
Real Server Port 25
Monitor Port 25
SMTP / SSL (optional)
VIP address for FQDN that resolves to HUB Services
e.g. smtp.domain.local
TCP
Layer 4
587
587
587
Copyright 2010, 2011 Barracuda Networks Inc. V3.6.1-111003-01-1019mb
Page 15 of 18
Deploying the Barracuda Load Balancer with Microsoft Exchange Server 2010
4. Edit the settings for each Service created: a. On the Basic > Services page, edit the Service by clicking the Service Edit ( ) graphic. b. The Service Detail page will appear. For each Service in this table, edit the settings and save your changes.
Service Name Exchange OWA - HTTPS
Service Detail Page Settings In the Persistence section, set Persistence Time (Seconds) to 1200. In the General section, set the value of Service Type to Layer 7 HTTPS. In the SSL Offloading section, in the Certificate menu, select the certificate that you uploaded in Preparing Your Environment for SSL Offloading. In the Persistence section, set Persistence Time to 1200. Set Persistence Type to HTTP Header. In the Header Name field set the value to Authorization In the Advanced Options section, set Session Timeout to 0 so that the session never times out. In the General section, set the value of Service Type to Layer 7 HTTP. Set Enable HTTP Redirect to Yes.
HTTP Redirect
5. Change the port and Server Testing Method for every Real Server associated with the OWA HTTPS / Outlook Anywhere Service: a. On the Basic > Services page, edit each Real Server associated with the OWA HTTPS Service by clicking the Real Server Edit ( page will appear. b. In the Real Server Detail section, set Port to 80. c. In the Server Monitor section: i. Set the Testing Method to Simple HTTP. ii. Set the Port to 80. iii. Change the Test Target to /owa/auth/logon.aspx If you have modified the path of logon.aspx from the Exchange 2010 default, use the modified path in the Test Target. iv. Change Test Match to 2006 Microsoft Corporation v. Change Additional Headers to User-Agent: Barracuda Load Balancer Server Monitor vi. Set the Status Code to 200 and set the Test Delay to 30. ) graphic. The Real Server Detail
Copyright 2010, 2011 Barracuda Networks Inc. V3.6.1-111003-01-1019mb
Page 16 of 18
Deploying the Barracuda Load Balancer with Microsoft Exchange Server 2010
6. Update TCP timeout values on the Barracuda Load Balancer: a. Go to the Advanced > System Settings page in the Web interface. b. Set the TCP Connections Timeout and TCP Closed Connections Timeout to 1200 seconds. 7. Your installation is complete. Continue to Testing Your Microsoft Exchange Installation.
Copyright 2010, 2011 Barracuda Networks Inc. V3.6.1-111003-01-1019mb
Page 17 of 18
Deploying the Barracuda Load Balancer with Microsoft Exchange Server 2010
Testing Your Microsoft Exchange Installation
1. Configure an Outlook client on your local network: a. If Autodiscover is enabled, ensure clients are connected to your CAS array and the VIP address that you just configured and that there are no certificate errors. b. If Autodiscover is not enabled, configure an Outlook client to connect to the FQDN of the new CAS array you just configured. While configuring a new Exchange e-mail account, type in the FQDN of one of the Real Servers (members) of the CAS array. Enter a valid email account name and click Check Name. Ensure that the Exchange Server name gets rewritten as the FQDN of the CAS array and the account name is underlined. c. Open the Global Address book in Outlook and make sure it behaves normally. d. Watch an authenticated and connected Exchange client and ensure that it remains connected to Exchange while idle and does not disconnect and reconnect within one or two minutes. 2. Test SSL Offloading: a. Open a browser and go to the FQDN of the VIP address for your SSL-offloaded HTTPS Service (for Outlook Anywhere and Outlook Web App). b. Ensure the browser has no certificate errors or warnings and that the certificate presented by the browser is the same one that was assigned to the SSL-offloaded Service. 3. Execute the command Get-ClientAccessServer | fl within the Exchange Management Shell to get a complete diagnostic view of all Client Access Server parameters for each server in the array. 4. Check the connectivity between the Exchange CAS array and Outlook by holding down the Ctrl key and right-clicking the Outlook icon in the system tray. Choose Connection Status from the menu. All connections should be listed as established.
Copyright 2010, 2011 Barracuda Networks Inc. V3.6.1-111003-01-1019mb
Page 18 of 18
Das könnte Ihnen auch gefallen
- The Subtle Art of Not Giving a F*ck: A Counterintuitive Approach to Living a Good LifeVon EverandThe Subtle Art of Not Giving a F*ck: A Counterintuitive Approach to Living a Good LifeBewertung: 4 von 5 Sternen4/5 (5794)
- The Little Book of Hygge: Danish Secrets to Happy LivingVon EverandThe Little Book of Hygge: Danish Secrets to Happy LivingBewertung: 3.5 von 5 Sternen3.5/5 (400)
- Shoe Dog: A Memoir by the Creator of NikeVon EverandShoe Dog: A Memoir by the Creator of NikeBewertung: 4.5 von 5 Sternen4.5/5 (537)
- Hidden Figures: The American Dream and the Untold Story of the Black Women Mathematicians Who Helped Win the Space RaceVon EverandHidden Figures: The American Dream and the Untold Story of the Black Women Mathematicians Who Helped Win the Space RaceBewertung: 4 von 5 Sternen4/5 (895)
- The Yellow House: A Memoir (2019 National Book Award Winner)Von EverandThe Yellow House: A Memoir (2019 National Book Award Winner)Bewertung: 4 von 5 Sternen4/5 (98)
- The Emperor of All Maladies: A Biography of CancerVon EverandThe Emperor of All Maladies: A Biography of CancerBewertung: 4.5 von 5 Sternen4.5/5 (271)
- A Heartbreaking Work Of Staggering Genius: A Memoir Based on a True StoryVon EverandA Heartbreaking Work Of Staggering Genius: A Memoir Based on a True StoryBewertung: 3.5 von 5 Sternen3.5/5 (231)
- Never Split the Difference: Negotiating As If Your Life Depended On ItVon EverandNever Split the Difference: Negotiating As If Your Life Depended On ItBewertung: 4.5 von 5 Sternen4.5/5 (838)
- Grit: The Power of Passion and PerseveranceVon EverandGrit: The Power of Passion and PerseveranceBewertung: 4 von 5 Sternen4/5 (588)
- On Fire: The (Burning) Case for a Green New DealVon EverandOn Fire: The (Burning) Case for a Green New DealBewertung: 4 von 5 Sternen4/5 (73)
- Elon Musk: Tesla, SpaceX, and the Quest for a Fantastic FutureVon EverandElon Musk: Tesla, SpaceX, and the Quest for a Fantastic FutureBewertung: 4.5 von 5 Sternen4.5/5 (474)
- Devil in the Grove: Thurgood Marshall, the Groveland Boys, and the Dawn of a New AmericaVon EverandDevil in the Grove: Thurgood Marshall, the Groveland Boys, and the Dawn of a New AmericaBewertung: 4.5 von 5 Sternen4.5/5 (266)
- The Unwinding: An Inner History of the New AmericaVon EverandThe Unwinding: An Inner History of the New AmericaBewertung: 4 von 5 Sternen4/5 (45)
- Team of Rivals: The Political Genius of Abraham LincolnVon EverandTeam of Rivals: The Political Genius of Abraham LincolnBewertung: 4.5 von 5 Sternen4.5/5 (234)
- The World Is Flat 3.0: A Brief History of the Twenty-first CenturyVon EverandThe World Is Flat 3.0: A Brief History of the Twenty-first CenturyBewertung: 3.5 von 5 Sternen3.5/5 (2259)
- The Gifts of Imperfection: Let Go of Who You Think You're Supposed to Be and Embrace Who You AreVon EverandThe Gifts of Imperfection: Let Go of Who You Think You're Supposed to Be and Embrace Who You AreBewertung: 4 von 5 Sternen4/5 (1090)
- The Hard Thing About Hard Things: Building a Business When There Are No Easy AnswersVon EverandThe Hard Thing About Hard Things: Building a Business When There Are No Easy AnswersBewertung: 4.5 von 5 Sternen4.5/5 (344)
- The Sympathizer: A Novel (Pulitzer Prize for Fiction)Von EverandThe Sympathizer: A Novel (Pulitzer Prize for Fiction)Bewertung: 4.5 von 5 Sternen4.5/5 (121)
- Her Body and Other Parties: StoriesVon EverandHer Body and Other Parties: StoriesBewertung: 4 von 5 Sternen4/5 (821)
- Lec Verilog TrafficLight SynthesisDokument32 SeitenLec Verilog TrafficLight SynthesisKartikey ManchandaNoch keine Bewertungen
- Technical Writing Essentials PDFDokument317 SeitenTechnical Writing Essentials PDFGalletNoch keine Bewertungen
- Big Five Inventory-2 (Serbian)Dokument3 SeitenBig Five Inventory-2 (Serbian)milorad krusicaNoch keine Bewertungen
- FIITJEE Class VIII Practice PaperDokument8 SeitenFIITJEE Class VIII Practice PaperD Samy100% (1)
- Using Keyframe SynfigDokument1 SeiteUsing Keyframe SynfigNdandungNoch keine Bewertungen
- White Paper - ICM - CMII Model - RevBDokument8 SeitenWhite Paper - ICM - CMII Model - RevBtomjones777Noch keine Bewertungen
- Chapter 9 Decision Making Under UncertaintyDokument15 SeitenChapter 9 Decision Making Under UncertaintyjalilacastanoNoch keine Bewertungen
- Finalize Resume - ZetyDokument2 SeitenFinalize Resume - ZetyAlok KulkarniNoch keine Bewertungen
- Cenizas de Izalco - Capitulos 1 Al 15Dokument26 SeitenCenizas de Izalco - Capitulos 1 Al 15Gafriel100% (3)
- Practice Types of SentenceDokument6 SeitenPractice Types of SentenceTrần Hồ Quỳnh HươngNoch keine Bewertungen
- A Survey On Existing Food Recommendation SystemsDokument3 SeitenA Survey On Existing Food Recommendation SystemsIJSTENoch keine Bewertungen
- NCI Operations Manual June 28Dokument225 SeitenNCI Operations Manual June 28bile_driven_opus100% (1)
- Collusion-Resistant Group Key Management Using Attribute-Based EncryptionDokument15 SeitenCollusion-Resistant Group Key Management Using Attribute-Based Encryptionsomebody314Noch keine Bewertungen
- Meditatons of Maharishi Mahesh Yogi - MAHARISHI MAHESH YOGIDokument139 SeitenMeditatons of Maharishi Mahesh Yogi - MAHARISHI MAHESH YOGIAshwani Kumar100% (2)
- What Are You Going To Do Today?: Learning ObjectivesDokument10 SeitenWhat Are You Going To Do Today?: Learning ObjectivesMaryantiNoch keine Bewertungen
- MATH 3rd Grading Summative Test 4Dokument3 SeitenMATH 3rd Grading Summative Test 4Aubrey Gay SarabosquezNoch keine Bewertungen
- Identification of The Challenges 2. Analysis 3. Possible Solutions 4. Final RecommendationDokument10 SeitenIdentification of The Challenges 2. Analysis 3. Possible Solutions 4. Final RecommendationAvinash VenkatNoch keine Bewertungen
- Fowle - Kate Who Cares PDFDokument5 SeitenFowle - Kate Who Cares PDFEileen Legaspi Ramirez100% (1)
- Schnugh V The State (Bail Appeal) Case No 92-09 (Van Niekerk & Parker, JJ) 31jan'11 PDFDokument25 SeitenSchnugh V The State (Bail Appeal) Case No 92-09 (Van Niekerk & Parker, JJ) 31jan'11 PDFAndré Le RouxNoch keine Bewertungen
- 160W002GB Brochure ColormixDokument40 Seiten160W002GB Brochure ColormixPaky PakicNoch keine Bewertungen
- Kpi MR Qa QC SheDokument38 SeitenKpi MR Qa QC SheAhmad Iqbal LazuardiNoch keine Bewertungen
- PAMPHLET 25 GroupsDokument34 SeitenPAMPHLET 25 GroupsgomesNoch keine Bewertungen
- ProgrammingDokument622 SeitenProgrammingwespinoaNoch keine Bewertungen
- Mini Fellowship Program OutlineDokument4 SeitenMini Fellowship Program OutlineVijayraj GohilNoch keine Bewertungen
- Orientation, Training and Development, and Career Planning: Chapter ObjectivesDokument17 SeitenOrientation, Training and Development, and Career Planning: Chapter ObjectiveslinhNoch keine Bewertungen
- Data Communications: ECE 583 LectureDokument6 SeitenData Communications: ECE 583 Lecturechloe005Noch keine Bewertungen
- Script PDFDokument14 SeitenScript PDFSachin SaraswatiNoch keine Bewertungen
- More Examples of KR21 and KR20Dokument4 SeitenMore Examples of KR21 and KR20Kennedy Calvin100% (1)
- Prizm Programming GuideDokument168 SeitenPrizm Programming GuideBucur MateiNoch keine Bewertungen
- Word Formation ProcessesDokument27 SeitenWord Formation ProcessesMichael GonzagaNoch keine Bewertungen