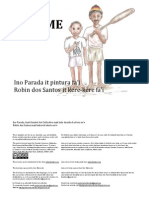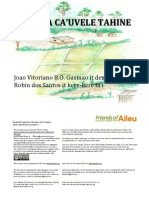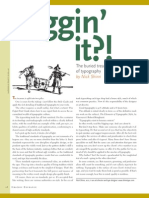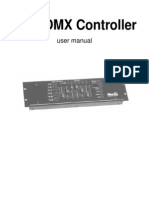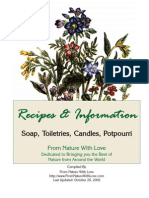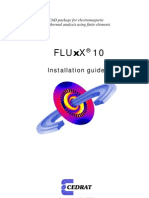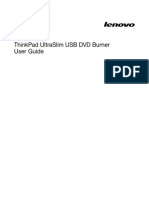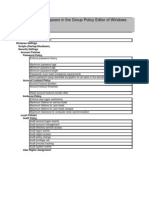Beruflich Dokumente
Kultur Dokumente
Barrett, Joe - Lightroom - Tips and Tricks (Volume 2)
Hochgeladen von
danielaserodioOriginalbeschreibung:
Copyright
Verfügbare Formate
Dieses Dokument teilen
Dokument teilen oder einbetten
Stufen Sie dieses Dokument als nützlich ein?
Sind diese Inhalte unangemessen?
Dieses Dokument meldenCopyright:
Verfügbare Formate
Barrett, Joe - Lightroom - Tips and Tricks (Volume 2)
Hochgeladen von
danielaserodioCopyright:
Verfügbare Formate
THE IMAGE-SPACE
LIGHTROOM 2
TIPS AND TRICKS
Volume 2
Joe Barrett 2008 ! The Image-Space ! www.image-space.com Page 1
Joe Barrett
A second volume of
Lightroom Tips from the
Image-Space.
Includes Lightroom 2 tips
plus a bonus section on
Lightroom Techniques
As before, all in one easy to
read and printable collection.
CONTENTS
LIGHTROOM 2
Contents
Rejected Photos are Shown as Dimmed in lmstrip 3
Virtual Copy Collections 4
Relocate Missing Image Files 6
Sort images by Edit Time 7
Key-wording Partially Key-worded Image Sets 8
Stacks Dual Screen Workow 9
Five Quick Tips for New Lightroom Users 11
Speed up Rating by Using Auto Advance 12
Using Lightroom Color Label Sets 13
Lightroom 2 new Search and Filter Tools 15
Switch between Clone and Heal Tools 17
Live Loupe Mode 18
Before & After Sharpening View 19
Selective Correction using the tool overlay 20
Color Picker Background Sampling 22
Paged Dust Spotting 23
Keep the Adjustment Mask Active 24
New ways to work with photoshop 25
Recover Corrupt Lightroom Catalog 26
Print to a JPEG le directly from the Print Module 27
Sharpening Web Gallery Images 28
Fix Lightroom Memory Card Auto Start 29
Lightroom 2 - New Export Features 31
Mouse Controlled Settings 32
Relocate the Lightroom Catalog 33
Sharpening in LIghtroom 35
Multiple image dust spot removal 38
Lightroom white balance using a gray card 40
Joe Barrett 2008 ! The Image-Space ! www.image-space.com Page 2
SECTION 1
LIGHTROOM 2 - LIBRARY MODULE TIPS
REJECTED PHOTOS ARE SHOWN AS DIMMED IN FILMSTRIP
Lightroom 2 has a new feature which allows you to identify rejected photos visually. I noticed
this as I was working through my latest shots. Press X to reject a photo.
Then in the filmstrip the rejected photos will be shown dimmed so they can be easily
identified. See the second from the left in the Filmstrip below.
Lightroom Web Module output settings
This is new for Lightroom 2 and is very useful.
Note that the photos dim down in the Library Module Grid view as well.
Joe Barrett 2008 ! The Image-Space ! www.image-space.com Page 3
SECTION 1
LIGHTROOM 2 - LIBRARY MODULE TIPS
VIRTUAL COPY COLLECTIONS
Lightroom has a powerful Collections capability which allows you to select a subset of images
and view them as a named collection.
A very useful option for preparing a set of images for later printing, using in a slideshow or to
be shown as a web gallery.
Creating a Collection containing virtual copies rather than a reference to the master image
allows you to make edits to the new version in the collection without affecting the master
image.
To create a collection. Highlight and the images you want in the collection and then click the
plus sign next to the Collections panel in the left hand side of the Library Module.
You will then have an option to create a normal or a smart collection. This Lightroom tip works
with the normal collection so select Create Collection ... from the drop-down menu.
A dialogue will box open which will allow you to name the collection as well as to choose to
add it to an existing collection set.
Joe Barrett 2008 ! The Image-Space ! www.image-space.com Page 4
Choose Include selected photos and Make new virtual copies.
Lightroom will create a new Collection which contains only virtual copies. You can then work
on these copies cropping them before printing, etc., without affecting the master image.
Joe Barrett 2008 ! The Image-Space ! www.image-space.com Page 5
SECTION 1
LIGHTROOM - LIBRARY MODULE TIPS
RELOCATE MISSING IMAGE FILES
Occasionally Lightroom will display a preview or thumbnail but will not be able to find the
original image file in the Catalog. When this happens you will see an error message like the
one shown on the image below:
In addition, the thumbnail of the image will have a rectangular icon with a question mark in the
top tight hand corner. This icon indicates that the original image cannot be found.
If you click on the missing image icon a dialog box will open which will allow you to locate the
missing image file.
This is great for a single image, but will become tiresome
if you have many missing image files.
If this is the case you can synchronize any folder in the
catalog in one operation.
See the Image-Space Website Lightroom Tip on how to
Synchronize Folders for how to do this.
Joe Barrett 2008 ! The Image-Space ! www.image-space.com Page 6
SECTION 1
LIGHTROOM 2 - LIBRARY MODULE TIPS
SORT IMAGES BY EDIT TIME
In the Library Module there is a very useful sort option called Edit Time.
Sorting the grid view by Edit Time will display the thumbnails in the grid view with the most
recent ones at the top.
Lightroom Sort Options shown in Library Module Grid View
This is an easy way to select all the photos that have had any form of editing applied. Note
that adding keywords counts as editing.
There is a second sort option: sort by Edit Count. This is not so useful as it orders the images
according to how often an editing operation has been performed on the image.
Joe Barrett 2008 ! The Image-Space ! www.image-space.com Page 7
SECTION 1
LIGHTROOM 2 - LIBRARY MODULE TIPS
KEY-WORDING PARTIALLY KEY-WORDED IMAGE SETS
There is a quick and easy way in Lightroom to ensure that you have applied the same
keyword, or set of keywords, to a group of images.
An easy way to be sure that all the images are key-worded correctly is to look for the asterisk
(*) symbol following a keyword in the keyword Tag window.
In the example above all the thumbnails have been selected and a summary of the keywords
which have been used is shown in the bottom right Keyword Tags box.
Note that there is an asterisk (*) following all the keywords except the word Devon.
What this is telling us?
The images have been tagged with Devon
Keywords which are followed by an asterisk have been applied to only a selection
of the images.
So how do you quickly apply the keywords to the whole selection?
Simple. Just select the asterisk for each keyword that you want to apply. Delete the asterisk
and press Return. This will apply the keyword to the whole selection of images.
This is very useful in a situation when you want to mark a whole set of images as being shot
at a specific location.
Joe Barrett 2008 ! The Image-Space ! www.image-space.com Page 8
SECTION 1
LIGHTROOM 2 - LIBRARY MODULE TIPS
STACKS DUAL SCREEN WORKFLOW
Lightroom beta 2 has a Secondary Display mode, which as you would expect, allows you to
use two displays. Note that Lightroom versions before 2.0 did not support dual displays.
I have been playing with the Secondary Display option and have found a really useful
configuration for working with Lightroom image Stacks.
Open Lightroom in Library Module mode and bring up a screen full of thumbnails which
includes some Stacks.
Lightroom Secondary Display Menu
Set the Secondary Display mode to Survey as shown below.
As long as you are in
the Survey Mode you
will get a secondary
display window which
shows all the images in
the Stack. This is a fully
working Survey window
which you use as
normal. i.e click the X in
the bottom right to reject
an image.
Joe Barrett 2008 ! The Image-Space ! www.image-space.com Page 9
If you click on a Stack thumbnail you will get a single large version of the image which is at
the top of the Stack.
Now, click the numbered Stack Icon in the top left of the thumbnail. All the images in the Stack
will now be shown on the Secondary Display view.
This setup at last makes Stacks work well in Lightroom.
Joe Barrett 2008 ! The Image-Space ! www.image-space.com Page 10
SECTION 1
LIGHTROOM 2 - LIBRARY MODULE TIPS
FIVE QUICK TIPS FOR NEW LIGHTROOM USERS
I have been asked the following questions many times. These short tips should be of use to
new Lightroom users.
1. Where does Lightroom save my edited images?
Lightroom does not modify your original image files. The original image files do not change.
When you make a series of edits in Lightrooms Develop or Library Modules, all that happens
is a description of each of the individual edits that have been performed are stored in a
separate linked file. The only time your edits will be applied is when you print or export the
final image.
2. How do I get back to the Thumbnail View?
Press G at any time. The thumbnail view in the Library Module will appear.
3. I cannot find the Top Menu?
Press Shift and Tab
All of Lightrooms panels will
appear. Including the top menu.
This is a really good one to learn.
Pressing just Tab will hide and show only the side panels.
4. Where are the missing photos that I know should be in my folders?
Turn on Include Items from Subfolders in the Library Modules Library Menu. You will then see
thumbnails for the selected folder and all of its subfolders.
5. I cannot see my Thumbnail Star Ratings. How do I get them back?
In the Library Module, press the J key. You will cycle through the thumbnail view modes.
Joe Barrett 2008 ! The Image-Space ! www.image-space.com Page 11
SECTION 1
LIGHTROOM 2 - LIBRARY MODULE TIPS
SPEED UP RATING BY USING AUTO ADVANCE
If you want to speed up the rating and flagging process try turning on Auto Advance setting in
the Photo menu.
Now every time you rate, pick, unpick or set a flag the current image will be tagged as normal,
but the filmstrip will auto advance by one image.
This works in both the Library and the Develop Modules. It also works even if the filmstrip is
not visible.
Joe Barrett 2008 ! The Image-Space ! www.image-space.com Page 12
SECTION 1
LIGHTROOM 2 - LIBRARY MODULE TIPS
USING LIGHTROOM COLOR LABEL SETS
I would guess that most people do not use Color Labels.
They can be useful, as Lightroom allows you to edit and prepare custom color label sets.
Color Labels allow you to add an extra level on information, say for flagging images to be
printed, deleted or archived.
Make sure that the Color Labels are turned on for your thumbnails by checking Show Rating
Footer check box in the View / View Options menu.
Select Show Rating in the Expanded Cell settings
Once selected you will see the square Color Label icon underneath the thumbnail. Note, you
may have to cycle through the thumbnail modes using the J key to see them. Now click on the
square icon. A pop up list appears which will allow you to quickly assign a color flag.
Joe Barrett 2008 ! The Image-Space ! www.image-space.com Page 13
You can assign a color flag in a number of different ways. The quickest way is to use the
numerical keys, 6 through 9, though for some reason, only the first four color labels have
shortcut keys!
If you want to assign your own color labels you can do so using the menu item Metadata /
Color Label Set / Edit. A dialogue box will open which allows you to define your own set of five
labels. The default alternative ones are also worth playing with.
Joe Barrett 2008 ! The Image-Space ! www.image-space.com Page 14
SECTION 1
LIGHTROOM 2 - LIBRARY MODULE TIPS
LIGHTROOM 2 NEW SEARCH AND FILTER TOOLS
Lightroom beta 2 brings considerable improvements to the task of filtering and image
searching.
To bring up the Filter options from the Library Module select Show Filter View from
Lightrooms' View menu or press the ' \' shortcut key.
You will then see a resizable Filter selection menu. The results of any of the filters which
follow will depend on what you have selected as your starting point in the Library Module side
panels. i.e selecting All Photographs in the Catalog Panel will obviously allow you to filter on
the whole catalog.
The basic operation is simple and easy to use.
There are three filter modes.
The first, Text, allows you to enter a text search term.
The second, Refine, will allow you to further target your search by using combinations of the
familiar flag, star ratings, color flags, etc.
Joe Barrett 2008 ! The Image-Space ! www.image-space.com Page 15
Finally Metadata, allows you to set a Metadata filter on any one of four displayed columns.
Images are filtered according to your column heading choices. You can turn them all off, if you
want, or select None to use less than the full four column filters. You can further target the
metadata search by adding the text and refine options as above.
Simple to use and very powerful.
Joe Barrett 2008 ! The Image-Space ! www.image-space.com Page 16
SECTION 2
LIGHTROOM 2 - DEVELOP MODULE TIPS
SWITCH BETWEEN CLONE AND HEAL TOOLS
When using Lightrooms' spot healing tools it is worth experimenting with both the Clone and
the Heal tools to see which gives the best result.
As an example look at removing the red object in the portion of the sea in the image below.
The result with the Heal tool does a good job. Now lets right click within the source region.
This will bring up a menu which will let you switch between the Heal and the Clone tools.
Note you can also select either tool in the toolbar.
In this case the Clone tool has done a better job of matching the sea. The Heal tool produced
distracting light areas. The Heal tool is usually selected as it samples the color and texture of
the target area and attempts to blend in the results. The Clone tool just copies the pixels.
Try both methods rather than just rely on one.
Joe Barrett 2008 ! The Image-Space ! www.image-space.com Page 17
SECTION 2
LIGHTROOM 2 - DEVELOP MODULE TIPS
LIVE LOUPE MODE
The new Lightroom beta 2 has a long awaited Secondary Display option. A really useful way
to use this is in Live Loupe mode. When you select Live Loupe you get the one shown below.
With Live Loupe as your
selection, change to 1:1
mode. You will then see a
magnified version of the
main image which will
update in real time as you
move your cursor.
The magnification of the
Live image can be changed
by choosing a value from
the bottom right of the
secondary viewer window.
Lightroom Live Loupe Mode
Note that Live Mode works in the Library, Develop and Slideshow modules. It will also show
the detail of the thumbnails in the film strip or the Library viewer; much like the loupe
functionality of Apples' Aperture.
The Secondary Display option works in a windowed or full screen mode and you can have
multiple windows open as well.
A good use of the Live mode is to quickly scan around an image whilst looking for dust spots.
To be able to just move the cursor around the main image whilst viewing the live version at
1:1 allows you to quickly find any spots or areas that need to be corrected.
Joe Barrett 2008 ! The Image-Space ! www.image-space.com Page 18
SECTION 2
LIGHTROOM 2 - DEVELOP MODULE TIPS
BEFORE & AFTER SHARPENING VIEW
When sharpening in Lightroom I now use a Before & After Develop view as my working
space.
I find the vertical Before & After view works well as it allows a large viewing window and you
can see at once the effect of your sharpening settings.
Normally when sharpening in Lightroom you are looking at a single, full size, view of the
sharpened image and toggling the preview back a forth. This way you get to compare the
result in real time.
I try to sharpen across an area of the image which falls across the middle of the display. In the
example above the curving white rock allows me to easily see the amount of sharpening that
has been applied.
Joe Barrett 2008 ! The Image-Space ! www.image-space.com Page 19
SECTION 2
LIGHTROOM 2 - DEVELOP MODULE TIPS
SELECTIVE CORRECTION USING THE TOOL OVERLAY
Lightroom 2.0 has an excellent Selective Correction brush tool. This allows very precise
corrections to made.
I recently had a problem using this tool in that I could not see the effect of the edits or where
they had been made. I that I had accidently turned off the Tool Overlay!
Turn the Tool Overlay back on using the View menu.
You can select Auto Show, Always Show, or as I had Never Show. I find Auto Show to be the
most useful as the edit points will be hidden when the cursor is moved away from the image
area.
Joe Barrett 2008 ! The Image-Space ! www.image-space.com Page 20
The pin makers show where your edits have taken place. If you now hover you cursor over
one of the edit pins the area that has been affected by the correction brush will be shown
outlined in white. See below.
Finally, to remove an edit, position your cursor over the pin mark and press the delete key.
The edit will be removed along with an animated effect.
Joe Barrett 2008 ! The Image-Space ! www.image-space.com Page 21
SECTION 2
LIGHTROOM 2 - DEVELOP MODULE TIPS
COLOR PICKER BACKGROUND SAMPLING
I have found the new Color Picker tool in Lightroom 2 very frustrating.
Whilst using the Lightroom 2 I managed only to choose colors that where within the Color
Picker palette. Try as I might I could not select a color from my image.
At last I have found out how to select a background color.
Lightroom Color Picker Tool
It is quite simple. Click anywhere in the Color Picker palette whilst keeping the left mouse
button held down. Now move the eyedropper tool anywhere over the image. You can move
the eyedropper to your Desktop and select colors from any open application. Note the picture
above does not show the eyedropper as my screen capture program does not show the
cursor!
The above method of background color sampling will work anywhere in Lightroom 2 that the
Color Picker tool appears. As well as in the Develop Module, it also works in the Print, Web
and Slideshow Modules.
Joe Barrett 2008 ! The Image-Space ! www.image-space.com Page 22
SECTION 2
LIGHTROOM DEVELOP MODULE TIPS
PAGED DUST SPOTTING
When using the Spot or Clone tools to remove dust spots you often want to
make sure you cover the whole of the image. Even if you are just spotting the
sky it is good to examine and correct all of it.
In Lightroom 2 you can use the Page Down and Page Up keys to methodically move around
the whole of the image.
Top left hand of the image selected to start the spotting
Here is how I do it:
Open the Navigator viewer and choose your magnification level. Above I have chosen
1:2
Now position the magnified area at the top left of the screen
Use Page Down to step down the screen in chunks
When you reach the bottom of the first column the Navigator viewport will jump to the
top of the second column
Spot as you go and keep paging down to cover the whole image.
Joe Barrett 2008 ! The Image-Space ! www.image-space.com Page 23
SECTION 2
LIGHTROOM DEVELOP MODULE TIPS
KEEP THE ADJUSTMENT MASK ACTIVE
The default way the Adjustment Brush works in Lightroom 2 is to show the adjustment mask
only when you hover over one of the edit pins, the circle with the black dot in the picture
below. When you move the cursor off the pin the mask disappears.
Selecting the O key will keep the mask displayed all the time. Keeping the mask displayed
allows you to make sure you have covered the area that you want to be corrected.
Lightroom Web Module output settings
You can change the color of the mask by pressing Shift O. You can then cycle through red,
green and white mask colors.
Having the mask displayed all the time is useful if you want to erase areas of the adjustment.
Hold down the Alt key with the adjustment tool selected and the erase mode will be made
active. The cursor shows a minus sign to show you are in erase mode. You can then erase
any areas of the mask as required.
Joe Barrett 2008 ! The Image-Space ! www.image-space.com Page 24
SECTION 2
LIGHTROOM 2 - DEVELOP MODULE TIPS
NEW WAYS TO WORK WITH PHOTOSHOP
Lightroom 2 has four new ways of working with Photoshop. You can now send individual or
multiple files to Photoshop for specific editing tasks.
The options available are found in the Library or Develop Module under the Photo / Edit In
menu.
Lightroom Edit-In menu
You can now:
Open an image as a Smart Object in Photoshop
Merge multiple images into a Panorama
Merge multiple images to HDR
Open multiple images as Layers in Photoshop.
Opening an image as a Smart Object allows you perform initial edits in Lightroom and then be
able to access Camera RAW in Photoshop to make further RAW adjustments. Note that
Lightroom will not automatically add the final Photoshop image back into the library when it is
saved.
Merge to Panorama and Merge to HDR are much the same as found in Adobe Bridge.
Multiple images are sent to a Photoshop action which in turn allows you to modify the Merge
or HDR settings before generating the final image.
Opening multiple images as Photoshop layers for exposure blending, or just to make cool
effects, becomes very quick and easy.
Good timesavers for Lightroom users who want to do further processing in Photoshop.
Joe Barrett 2008 ! The Image-Space ! www.image-space.com Page 25
SECTION 2
LIGHTROOM 2 - DEVELOP MODULE TIPS
RECOVER CORRUPT LIGHTROOM CATALOG
I recently had a Lightroom catalog problem when I found that many my images were all
messed up. I feared that many damaged thumbnails meant that my files could be damaged.
Scary!
No problem. Just return to recent backup you say. Well, yes, but I had pruned my backups,
and my last two backups had the same problem.
I tried relaunching and optimizing in Lightroom but it did not fix the problem either.
So how did I get out of this mess?
First I made sure that I could not use any of my backups. Then tried resynchronizing the top
level folder; that did not work either.
I now created a new empty Catalog and then imported my folder structure using the File
menu item Import Photos from Disk.
I expected to have to re-rate and reedit hundreds of images. I did not have to!
The reason being that I had retained my previous ratings and edits was because I had
selected Automatically write changes to XMP in my catalog settings.
Automatically write changes option in Catalog Settings
The primary purpose of Auto writing XMP changes is to keep in sync other XMP compatible
software such as Bridge. However, it also writes all the rating and editing information as well
into the XMP file. So when my import was completed I was in good shape.
The only data I have lost are my Collections. Keywords and keyword tagged images are fine.
All my Develop Module edits are intact. Collections are not hard to re-create.
So make sure you turn on that XMP setting as well as keep backing up.
Joe Barrett 2008 ! The Image-Space ! www.image-space.com Page 26
SECTION 3
LIGHTROOM 2 - PRINT MODULE TIPS
PRINT TO A JPEG FILE DIRECTLY FROM THE PRINT
MODULE
The new Lightroom 2 has many useful new features. Here is one I am excited about.
The ability to print to a JPEG file directly from the Print Module.
This new feature allows you to add identity plates, star ratings and other text decorations. It is
then possible to save your print session as a composite JPEG file which includes all the
additions you have made to the image.
This is good, but what is really powerful is that you can also select Photo Info from the
Overlays panel and print out a version which includes details of your print settings - Including
sharpening.
The above shows how the saved JPEG image has been stamped with the print session
details.
Joe Barrett 2008 ! The Image-Space ! www.image-space.com Page 27
SECTION 4
LIGHTROOM 2 - WEB MODULE TIPS
SHARPENING WEB GALLERY IMAGES
Lightroom 2 has a new Output Sharpening option available in the Output Settings of the Web
Gallery Module.
Previous versions of Lightroom did not perform sharpening on export leaving you to do your
own sharpening outside of Lightroom.
Lightroom Web Module output settings
There are three sharpening settings: High, Medium and Low. I would suggest High for web
gallery work.
Note that you will not see the sharpened effect in lightroom. You must view the exported web
gallery in your web browser after trying the different sharpening settings to determine which is
right for your images. I have recently re-exported a few of my older Lightroom 1 web galleries
and will be using Lightroom 2 for my web sharpening from now on.
Note that the above applies to the Web Galleries in Lightroom 2 supplied by Adobe. Third
party galleries may not have the Output Sharpening option.
Joe Barrett 2008 ! The Image-Space ! www.image-space.com Page 28
SECTION 5
LIGHTROOM GENERAL TIPS
FIX LIGHTROOM MEMORY CARD AUTO START
Lightroom should automatically launch and display the contents of memory card or other
connected device such as a camera.
You can find that this no longer happens. If you are having to force Lightroom to read your media
cards rather than them open automatically the read on.
To restore the auto launch behavior just do the following:
On a Mac
Run the application Image Capture.
Select Preferences and under the Camera setting set Lightroom as the default application to open
when a new USB connection is established.
Image Capture preferences showing Lightroom selected
Make sure the Show import dialog when a memory card is detected box is checked under the
Import tab in Lightrooms' Preferences.
On a PC
Under Windows XP select the Removable Drive icon which corresponds to your memory card
whilst in My Computer. Then right click and choose Properties.
Select the AutoPlay tab, choose Pictures from the drop down menu and then click the Restore
Defaults button.
Joe Barrett 2008 ! The Image-Space ! www.image-space.com Page 29
Windows XP AutoPlay dialog box
Now when you insert the memory card. Lightroom will Auto Run. You must also have the Show
import dialog when a memory card is detected box checked under the Lightrooms' Preferences for
this to work.
Joe Barrett 2008 ! The Image-Space ! www.image-space.com Page 30
SECTION 5
LIGHTROOM GENERAL TIPS
LIGHTROOM 2 - NEW EXPORT FEATURES
Lightroom has many new features in the Export dialog box.
The new export capability has an option for Output Sharpening as well as a many changes to
the previously available export options. Output Sharpening allows you to select the amount to
apply, as well as the target for the sharpening. Matt or glossy paper as well as for screen use.
Lightrooms! Output Sharpening settings
Export Location has a new Add the Exported Photo to the Lightroom Catalog which is great if
you want to automatically have your exported images appear back in the catalog along with
all the export options applied. It just saves time. You can also choose to stack them with the
originals.
Image Settings has a new Add Copyright Watermark as well as allowing you to select the bit
depth and color space of the exported Image.
The post processing section has a new Open in Another Application after export and allows
you to select the application which will then open the exported images.
Much has changed. What I like best are the targeted Output sharpening and the ability to
automate adding the exported images back into the catalog.
Overall a significant improvement.
Joe Barrett 2008 ! The Image-Space ! www.image-space.com Page 31
SECTION 5
LIGHTROOM 2 - GENERAL TIPS
MOUSE CONTROLLED SETTINGS
The mouse-wheel can be used in Lightroom to make very small and controlled edits.
Just move, and hover, the cursor over a text value you want to finely adjust. The cursor will
change into an up pointing hand with an arrow on either side.
You then click and hold the left mouse button. Now keep holding the mouse button down and
move the mouse slowly left and right.
The value in the box you have selected will change as you move. You will see the effect of the
change in the main image editing window.
This works on most of Lightrooms controls, including the Histogram and the Tone Curve.
When used with the Targeted Adjustment Tool this trick becomes really powerful.
I find this method of fine tuning very useful and often use it instead of the sliders.
Joe Barrett 2008 ! The Image-Space ! www.image-space.com Page 32
SECTION 5
LIGHTROOM 2 - GENERAL TIPS
RELOCATE THE LIGHTROOM CATALOG
I often get asked 'How do I move my Lightroom catalog from one disk to another and keep all
of my ratings, edits and keywords'.
An easy way in Lightroom is as follows:
Open your original Lightroom catalog on the old disk
Change to the Library Module Grid View
Make sure you Include Photos from Subfolders which is selected in the Library
menu
Then Select All from the Edit menu to highlight all the thumbnails in the catalog
Now choose Export as a Catalog from the File menu.
In the dialog box that appears (shown below), select Include available previews and Export
Negative Files.
Joe Barrett 2008 ! The Image-Space ! www.image-space.com Page 33
Now set the destination to the Lightroom Pictures folder on your new drive. Finally, open the
newly exported catalog on the new drive in Lightroom.
Note you can also use this method for importing a new catalog which could be from your
Laptop whilst out shooting, to your main Catalog on your home machine.
Joe Barrett 2008 ! The Image-Space ! www.image-space.com Page 34
SECTION 6
LIGHTROOM - TECHNIQUES
SHARPENING IN LIGHTROOM
How Lightroom displays sharpened images
A new user to Lightroom will probably notice that images look soft and unsharpened when
displayed at anything other than one hundred percent. The reason being that Lightroom only
shows the effect of sharpening on an image when viewed at full size. This is in contrast with a
program such as Photoshop which will provide an approximation of the sharpened image. I
would guess the Lightroom designers decided not to provide a compromised sharpening view.
To see the effects of sharpening on your image you have to export outside of Lightroom and
then view in your final application in a printed form.
Sharpening Modes
Lightroom performs sharpening in a number of different places:
Capture sharpening in the Develop Module
Export sharpening; always available from the Export menu
Print sharpening in the Print Module
Web sharpening of exported web galleries
Capture Sharpening
You apply capture sharpening in Lightroom using
the Detail section of the Develop Module. All digital
camera RAW images will require some sharpening
when taken straight from sensor.
Lightrooms' sharpening controls now include a
small view port which shows you a portion of the
image at 100%. The small square icon in the top
left-hand corner when selected will allow you to
move your mouse cursor over the image and select
the point which will be viewed at 1:1.
Joe Barrett 2008 ! The Image-Space ! www.image-space.com Page 35
The Amount Slider
The Amount Slider sharpens using Luminance data only. If
you hold down the alt key you get a threshold view. Using this
view it is easier to judge the sharpening effect. The view is a
grayscale and is somewhat easier than looking a colour view.
Make sure you image looks good when viewed at 100%.
A good Lightroom setup is to zoom the image to 1:1, maximize the viewing window and use
the before and after view (Y key) as shown below.
Lightroom Sharpening Workspace
Avoid over sharpening here. I find that between 40 and 50 is a good starting point.
Joe Barrett 2008 ! The Image-Space ! www.image-space.com Page 36
The Radius Slider
This works in a similar way to the Unsharp Mask filter in Photoshop. It sets how far outside of
the edge in pixels the sharpening affects. A setting of abut 1 is fine. Season to taste!
The Detail Slider
The Detail slider can be used to reduce the halos that form as the sharpening is increased.
You should try to avoid visible halos at 1:1. Use the alt key trick again to if needed but you will
see the halos better in a colour view.
The Mask Slider
The Masking slider will allow you to target the sharpening to edges of the image. This is a
really powerful tool as it will stop the sharpening being applied to the solid blocks of colour
and target the edges. Use the alt view here again.
So this is Capture sharpening. What about the Export and Print sharpening?
Export Sharpening
The Export dialogue box allows you to specify the target for output sharpening. You can now
set this for screen (web) or for Matte or Glossy paper.
You also have the option to set the level of sharpening from low, standard or high. In most
cases standard should be the choice here.
Print and Web Sharpening
You will see similar sharpening options in both the Web and the Print Modules. In the Print
Module the sharpening is found under the Print Job section on the right hand side. In the Web
Module it is found under Output Settings.
Links to related Lightroom Sharpening Tips
The Visual Sharpening Mask
Before | After Sharpening
Joe Barrett 2008 ! The Image-Space ! www.image-space.com Page 37
SECTION 6
LIGHTROOM - TECHNIQUES
MULTIPLE IMAGE DUST SPOT REMOVAL
Lightroom has useful clone tool which can be used to remove dust spots caused by small
particles on the camera sensor. This can be time consuming if you have many images to
clean up.
You can use Lightrooms Copy function in the Develop Module to semi-automate the removal
of sensor dust spots from multiple images. Note this works best with similar images such as
those taken for blended or HDR exposures. It is better to use shots with similar proportions of
sky and mid or foreground.
Here is what you do
Select the images you want to clean up. Ideally group them together in a stack as you will
want to move between each one in turn using the left or right arrow key.
Joe Barrett 2008 ! The Image-Space ! www.image-space.com Page 38
The example above is one of a number of images which have a large amount of sky and have
a series dust spots in the same place which I have cloned out; shown by the circles.
Once you have finished cloning click on the Copy button, in the lower left hand side, and the
dialog below will open.
Copy setting dialog box
Applying Corrections to Multiple Images
Select just Spot Removal as shown and close the dialog box by clicking Copy.
Then move to the next photo using the left or right arrow.
Finally click the Paste button and the same clone edits will be applied to the new image.
This trick works because the sensor dust spots are in the same position on each image.
You have to be a bit careful in case a portion of the foreground is unintentionally corrected.
Joe Barrett 2008 ! The Image-Space ! www.image-space.com Page 39
SECTION 6
LIGHTROOM - LIGHTROOM - TECHNIQUES
LIGHTROOM WHITE BALANCE USING A GRAY CARD
Correct white balance is important in digital
shooting and most cameras will do a good job
when set on Auto White Balance. You are however
at the mercy of the camera electronics.
My approach is to leave the camera set on Auto
White Balance (AWB), then shoot in RAW mode
and choose the white balance later in the RAW
converter: Lightroom, CS3 or whatever tool you
prefer.
This is fine but when accurate color work is
required it pays to have a more precise method of
determining the white balance.
Gray Card
Keep a small gray card in your bag. Take a shot of the gray card during the shoot. You can either fill
the whole frame or just lay the card in the shot.
I took the three images above on a beach in flat light. The blue color of the first image looks wrong
as the rock was a black slate. The third image is of my gray card and again looks bluish.
Joe Barrett 2008 ! The Image-Space ! www.image-space.com Page 40
Using the eye dropper
Next I select the white balance, eye dropper, tool and click on the gray card image. You can see
immediately, assuming your monitor is profiled, that the image now has a much better gray color.
Now note the white balance values,
Temperature and Tint, and apply them to the
image that you want to correct. In Lightroom
this can be easily done in a number of ways.
The way I prefer is to create a Develop Preset
of the corrected Gray card white balance.
You then note the white balance values,
temperature and tint, and apply them to the
image that you want to correct. In Lightroom this can be easily done in a number of ways but the
way I prefer is to create a Develop Preset based on the Gray Cards' corrected white balance.
This is how I do it in Lightroom
In the Develop module I save the white balance settings for the gray card image as a Preset.
Click on the little plus sign to the right of Presets.
Then choose Copy Settings from the main Lightroom Settings menu.
Uncheck all the settings except for white balance.
Select only the white balance and then save as a Develop preset.
Save your user preset with a meaningful name.
The advantage of saving the Gray Card white balance setting as a preset is that you can use it on
any image you like in your library.
The images left, after Gray card
correction, are much more pleasing
to my eye!
Joe Barrett 2008 ! The Image-Space ! www.image-space.com Page 41
Das könnte Ihnen auch gefallen
- The Subtle Art of Not Giving a F*ck: A Counterintuitive Approach to Living a Good LifeVon EverandThe Subtle Art of Not Giving a F*ck: A Counterintuitive Approach to Living a Good LifeBewertung: 4 von 5 Sternen4/5 (5794)
- The Gifts of Imperfection: Let Go of Who You Think You're Supposed to Be and Embrace Who You AreVon EverandThe Gifts of Imperfection: Let Go of Who You Think You're Supposed to Be and Embrace Who You AreBewertung: 4 von 5 Sternen4/5 (1090)
- Never Split the Difference: Negotiating As If Your Life Depended On ItVon EverandNever Split the Difference: Negotiating As If Your Life Depended On ItBewertung: 4.5 von 5 Sternen4.5/5 (838)
- Hidden Figures: The American Dream and the Untold Story of the Black Women Mathematicians Who Helped Win the Space RaceVon EverandHidden Figures: The American Dream and the Untold Story of the Black Women Mathematicians Who Helped Win the Space RaceBewertung: 4 von 5 Sternen4/5 (890)
- Grit: The Power of Passion and PerseveranceVon EverandGrit: The Power of Passion and PerseveranceBewertung: 4 von 5 Sternen4/5 (587)
- Shoe Dog: A Memoir by the Creator of NikeVon EverandShoe Dog: A Memoir by the Creator of NikeBewertung: 4.5 von 5 Sternen4.5/5 (537)
- Elon Musk: Tesla, SpaceX, and the Quest for a Fantastic FutureVon EverandElon Musk: Tesla, SpaceX, and the Quest for a Fantastic FutureBewertung: 4.5 von 5 Sternen4.5/5 (474)
- The Hard Thing About Hard Things: Building a Business When There Are No Easy AnswersVon EverandThe Hard Thing About Hard Things: Building a Business When There Are No Easy AnswersBewertung: 4.5 von 5 Sternen4.5/5 (344)
- Her Body and Other Parties: StoriesVon EverandHer Body and Other Parties: StoriesBewertung: 4 von 5 Sternen4/5 (821)
- The Sympathizer: A Novel (Pulitzer Prize for Fiction)Von EverandThe Sympathizer: A Novel (Pulitzer Prize for Fiction)Bewertung: 4.5 von 5 Sternen4.5/5 (119)
- The Emperor of All Maladies: A Biography of CancerVon EverandThe Emperor of All Maladies: A Biography of CancerBewertung: 4.5 von 5 Sternen4.5/5 (271)
- The Little Book of Hygge: Danish Secrets to Happy LivingVon EverandThe Little Book of Hygge: Danish Secrets to Happy LivingBewertung: 3.5 von 5 Sternen3.5/5 (399)
- The World Is Flat 3.0: A Brief History of the Twenty-first CenturyVon EverandThe World Is Flat 3.0: A Brief History of the Twenty-first CenturyBewertung: 3.5 von 5 Sternen3.5/5 (2219)
- The Yellow House: A Memoir (2019 National Book Award Winner)Von EverandThe Yellow House: A Memoir (2019 National Book Award Winner)Bewertung: 4 von 5 Sternen4/5 (98)
- Devil in the Grove: Thurgood Marshall, the Groveland Boys, and the Dawn of a New AmericaVon EverandDevil in the Grove: Thurgood Marshall, the Groveland Boys, and the Dawn of a New AmericaBewertung: 4.5 von 5 Sternen4.5/5 (265)
- A Heartbreaking Work Of Staggering Genius: A Memoir Based on a True StoryVon EverandA Heartbreaking Work Of Staggering Genius: A Memoir Based on a True StoryBewertung: 3.5 von 5 Sternen3.5/5 (231)
- Team of Rivals: The Political Genius of Abraham LincolnVon EverandTeam of Rivals: The Political Genius of Abraham LincolnBewertung: 4.5 von 5 Sternen4.5/5 (234)
- On Fire: The (Burning) Case for a Green New DealVon EverandOn Fire: The (Burning) Case for a Green New DealBewertung: 4 von 5 Sternen4/5 (73)
- The Unwinding: An Inner History of the New AmericaVon EverandThe Unwinding: An Inner History of the New AmericaBewertung: 4 von 5 Sternen4/5 (45)
- DMX Lightning Controller ManualDokument10 SeitenDMX Lightning Controller ManualdanielaserodioNoch keine Bewertungen
- Tetum Portuguese Indonesian English DictionaryDokument109 SeitenTetum Portuguese Indonesian English Dictionarykmfwestmoreland241192% (13)
- XCom Apocalypse ManualDokument203 SeitenXCom Apocalypse ManualSteven LorioNoch keine Bewertungen
- Image Space Lightroom Tips EbookDokument34 SeitenImage Space Lightroom Tips EbookNatthaphon NaosookNoch keine Bewertungen
- Kose Nehan: Ilustradór Mak Abino Autór Mak Programa Kose Nehan Husi Friends of AileuDokument19 SeitenKose Nehan: Ilustradór Mak Abino Autór Mak Programa Kose Nehan Husi Friends of AileudanielaserodioNoch keine Bewertungen
- Typography RulesDokument3 SeitenTypography RulesTim PritchettNoch keine Bewertungen
- Pinhole Camera Plan - WPCDCDokument7 SeitenPinhole Camera Plan - WPCDCdanielaserodio100% (1)
- WWW Pfaf Org User Cmspage Aspx Pageid 40 PDFDokument3 SeitenWWW Pfaf Org User Cmspage Aspx Pageid 40 PDFdanielaserodioNoch keine Bewertungen
- Api EmeDokument19 SeitenApi EmedanielaserodioNoch keine Bewertungen
- 150 Cordwood CabinDokument4 Seiten150 Cordwood CabinEmmanuel BarbiniNoch keine Bewertungen
- The Food and Heat Producing Solar Greenhouse - ImagesDokument205 SeitenThe Food and Heat Producing Solar Greenhouse - ImagesSharad Bhutoria100% (1)
- Afi Mua Cauvele TahineDokument21 SeitenAfi Mua Cauvele TahinedanielaserodioNoch keine Bewertungen
- Afi Mua Cauvele TahineDokument21 SeitenAfi Mua Cauvele TahinedanielaserodioNoch keine Bewertungen
- Kose Nehan: Ilustradór Mak Abino Autór Mak Programa Kose Nehan Husi Friends of AileuDokument19 SeitenKose Nehan: Ilustradór Mak Abino Autór Mak Programa Kose Nehan Husi Friends of AileudanielaserodioNoch keine Bewertungen
- Shinn Style GuideDokument8 SeitenShinn Style GuidedanielaserodioNoch keine Bewertungen
- A Lanura-1Dokument19 SeitenA Lanura-1danielaserodioNoch keine Bewertungen
- Ngo GrantsDokument25 SeitenNgo GrantsMihaela PojarNoch keine Bewertungen
- 2518 ManualDokument28 Seiten2518 ManualdjroughhouseNoch keine Bewertungen
- DMX-40B User ManualDokument21 SeitenDMX-40B User ManualdanielaserodioNoch keine Bewertungen
- DMX Beginners Guide Rev2Dokument6 SeitenDMX Beginners Guide Rev2danielaserodioNoch keine Bewertungen
- DMX InterfaceDokument32 SeitenDMX InterfacedanielaserodioNoch keine Bewertungen
- Homemade Recipes BookDokument202 SeitenHomemade Recipes BookJoy Nelson-Graham100% (17)
- Performance Comparison: Dell Latitude E5430 vs. HP ProBook 4440sDokument16 SeitenPerformance Comparison: Dell Latitude E5430 vs. HP ProBook 4440sPrincipled TechnologiesNoch keine Bewertungen
- Cleopatra - ManualDokument5 SeitenCleopatra - Manualgoogly99Noch keine Bewertungen
- Kawasaki Diagnostic Software Version 3 Kds 3 Instruction ManualDokument50 SeitenKawasaki Diagnostic Software Version 3 Kds 3 Instruction ManualantonbayuNoch keine Bewertungen
- Installation Guide enDokument62 SeitenInstallation Guide enAlexandre BourrieauNoch keine Bewertungen
- Vulcan 8 Quickstart GuideDokument12 SeitenVulcan 8 Quickstart GuideFRed Pacompia100% (1)
- Xen Convert GuideDokument25 SeitenXen Convert GuidewallacegammaNoch keine Bewertungen
- Braveheart - UK Manual - PCDokument97 SeitenBraveheart - UK Manual - PCLichtsucheNoch keine Bewertungen
- Hitman 2 PC ManualDokument18 SeitenHitman 2 PC Manualemig1841pNoch keine Bewertungen
- Land DevelopmentDokument264 SeitenLand DevelopmentGreg LimNoch keine Bewertungen
- Manual Dlan 200 Avplus enDokument29 SeitenManual Dlan 200 Avplus enerimonanNoch keine Bewertungen
- شرح ويندوز-51-100Dokument50 Seitenشرح ويندوز-51-100AhmedSamhodiNoch keine Bewertungen
- Creative MuVo FM TX ManualDokument73 SeitenCreative MuVo FM TX ManualAlan MurakamiNoch keine Bewertungen
- Windows 10 PowerToys - A Cheat Sheet - TechRepublicDokument18 SeitenWindows 10 PowerToys - A Cheat Sheet - TechRepublicAntonio GonzalezNoch keine Bewertungen
- Myriad v3 User GuideDokument998 SeitenMyriad v3 User GuideEd HowardNoch keine Bewertungen
- FinePixF700 QsDokument2 SeitenFinePixF700 Qsnto_ntoNoch keine Bewertungen
- Lenovo T470 External CD DriveDokument32 SeitenLenovo T470 External CD DriveNdambuki DicksonNoch keine Bewertungen
- Elite Dangerous Game Manual PDFDokument55 SeitenElite Dangerous Game Manual PDFSupuranIonel100% (1)
- (Megafileupload) Dawn of War Installation InstructionsDokument5 Seiten(Megafileupload) Dawn of War Installation InstructionsDaniel Steven SmithNoch keine Bewertungen
- Star Wars X-Wing Alliance ManualDokument37 SeitenStar Wars X-Wing Alliance ManualDanNoch keine Bewertungen
- Qubee User-Guide PDFDokument16 SeitenQubee User-Guide PDFShehab Mahmud100% (1)
- Um Packardbell 1.0 en Sjv50hrDokument105 SeitenUm Packardbell 1.0 en Sjv50hrAboHamas AlkhatibNoch keine Bewertungen
- Diablo 1 ManualDokument80 SeitenDiablo 1 ManualNaoth100% (3)
- Army Men - World War - Manual - PCDokument29 SeitenArmy Men - World War - Manual - PCAnonymous utXYfMAX100% (1)
- BlackHat DC 2011 Larimer Vulnerabiliters W-Removeable Storage-WpDokument66 SeitenBlackHat DC 2011 Larimer Vulnerabiliters W-Removeable Storage-WpArun ReddyNoch keine Bewertungen
- WinXP A-Z TipsDokument427 SeitenWinXP A-Z TipsMISPOLJNoch keine Bewertungen
- Windows Default Security and Services ConfigurationDokument66 SeitenWindows Default Security and Services ConfigurationRaj DixitNoch keine Bewertungen
- Vmware Vsphere: Install, Configure, Manage: Lab Manual Esxi 7.X and Vcenter Server 7.XDokument155 SeitenVmware Vsphere: Install, Configure, Manage: Lab Manual Esxi 7.X and Vcenter Server 7.XTrần Trọng NhânNoch keine Bewertungen
- TheGreenBow VPN Client Software - Deployment GuideDokument20 SeitenTheGreenBow VPN Client Software - Deployment GuidegreenbowNoch keine Bewertungen
- Baby Lock Ellisimo Gold BLSOG Embroidery Upgrade III Installation GuideDokument36 SeitenBaby Lock Ellisimo Gold BLSOG Embroidery Upgrade III Installation GuideiliiexpugnansNoch keine Bewertungen