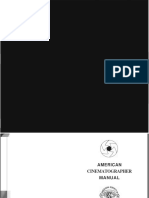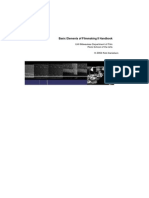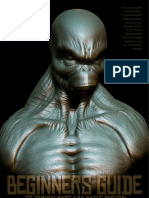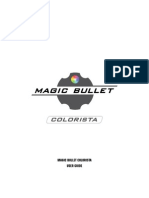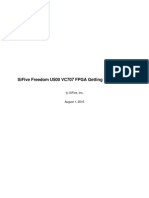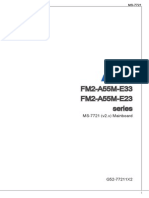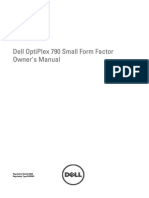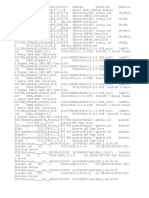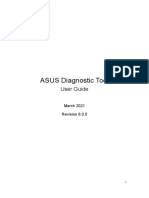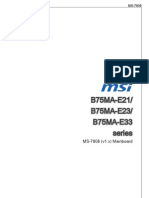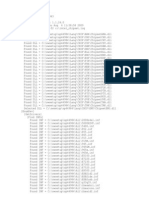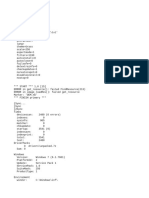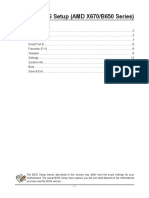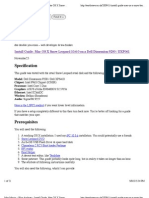Beruflich Dokumente
Kultur Dokumente
Solid State Drive (SSD) Tweaks For Windows 7
Hochgeladen von
Bodnar JanosOriginaltitel
Copyright
Verfügbare Formate
Dieses Dokument teilen
Dokument teilen oder einbetten
Stufen Sie dieses Dokument als nützlich ein?
Sind diese Inhalte unangemessen?
Dieses Dokument meldenCopyright:
Verfügbare Formate
Solid State Drive (SSD) Tweaks For Windows 7
Hochgeladen von
Bodnar JanosCopyright:
Verfügbare Formate
Solid State Drive (SSD) Tweaks for Windows 7
http://www.computing.net/howtos/show/solid-state-drive-ssd-tweaks-f...
by
TECH FOR REAL LIFE
HARDWARE & DEVICES SOFTWARE OPERATING SYSTEMS
Login Register Connect
ASK A QUESTION
How-tos
Windows 7
Solid State Drive (SSD) Tweaks for Windows 7
Tetszik 101 Tweet 5 402 Share Share 5
By: tecmo34 December 19, 2010 This HowTo is to provide the common tweaks used to optimize your new SSD for Windows 7. I would recommend checking the performance of your SSD before and after these tweaks to see how they impact your performance. I recommend using AS SSD Benchmark to check your performance. Warning! The reader takes full responsibiity for any damage that may occur to their PC or hardware by follwing these recommended tweaks. These are just recommendations to improve the performance of the SSD but are not required if your SSD is functioning correctly. Step 1. SATA Controller set to AHCI Mode: During the installation process, you want to ensure your BIOS are set to AHCI for the SATA controller to enable AHCI. AHCI is needed for native TRIM support utilized by a SSD. If you have already installed the OS in IDE mode, it is recommened to switch to AHCI after completing the steps listed in this Windows Article: http://support.microsoft.com /kb/922976, if your BIOS support AHCI. Step 2. Verify TRIM is Enabled Verifing TRIM will confirm that the TRIM commands are being sent from Windows to the SSD. How to Verify TRIM is Enabled In the start menu search box, type" cmd"; Right click the cmd program and select Run as Adminstrator; and In the command line type "fsutil behavior query DisableDeleteNotify". if DisableDeleteNotify = 0 TRIM is Enabled. If DisableDeleteNotify = 1 TRIM is Disabled. When typing in the command window, don't include " " when typing.
1 / 12
25/06/2013 14:55
Solid State Drive (SSD) Tweaks for Windows 7
http://www.computing.net/howtos/show/solid-state-drive-ssd-tweaks-f...
Step 3. Disable System Restore System Restore on a SSD can degrade the SSD performance over time and make it very difficult for TRIM to work. It is recommended to disable System Restore to prevent this and to regain valuable SSD storage sapce. How to Disable: Right click on My Computer and select Properties; Select System Protection; Select Configure; and Select Turn Off System Restore.
Step 4. Disable Drive Indexing With the access times of a SSD (0.1 ms for most), there is no need to index the drive for quicker response times, like with a standard hard drive. How to Disable: Go into My Computer; Right click your SSD and select Properties; and Un-check the box marked "Allow files to have contents indexed in addition to file properties". A popup screen may appear, stating there is an error applying attributes, this is normal and you should select "Ignore All" and continue.
2 / 12
25/06/2013 14:55
Solid State Drive (SSD) Tweaks for Windows 7
http://www.computing.net/howtos/show/solid-state-drive-ssd-tweaks-f...
Step 5. Disable Drive Defragmentation Schedule By default, Windows 7 should automatically disable defrag by default as part of the TRIM requirements. In case it doesn't, you'll want to disable this feature, as defraging your SSD is not a good thing!! How to Disable: Go into My Computer; Right click your SSD and select Tools tab; Select the box Defragment Now; Select the box Configure Schedule; and Un-check the the Run on a Schedule Box.
3 / 12
25/06/2013 14:55
Solid State Drive (SSD) Tweaks for Windows 7
http://www.computing.net/howtos/show/solid-state-drive-ssd-tweaks-f...
Step 6. Disable PageFile This does not improve the performance of the SSD but does get you back 3 to 4 GB of valuable space on your SSD. Also, it is not recommend for users with less than 4GB of Memory or doing without watching your RAM usages prior to implementing. How to Disable: Right click My Computer; Select Properties; Select Advanced System Settings; Select the Performance tab and Advanced tab;
4 / 12
25/06/2013 14:55
Solid State Drive (SSD) Tweaks for Windows 7
http://www.computing.net/howtos/show/solid-state-drive-ssd-tweaks-f...
Select the Change box for virtural memory; Un-check Automatically Manage Page File Size For All Drives; Select No Paging File and click the set box; and Select Yes to allow and restart.
Step 7. Disable Hibernation Disabling hibernation will return 2 GB of valuable storage space to your SSD. Also, it provides no real benefit to a SSD due to it's quick load times. How to Disable: In the start menu search box, type" cmd"; Right click the cmd program and select Run as Adminstrator; and In the command line type "powercfg -h off". Once completed, the command prompt returns. When typing in the command window, don't include " " when typing.
5 / 12
25/06/2013 14:55
Solid State Drive (SSD) Tweaks for Windows 7
http://www.computing.net/howtos/show/solid-state-drive-ssd-tweaks-f...
Step 8. Disable Prefetch and Superfetch How to Disable: Type Regedit into the Start Menu;
Select the file path; "HKEY_LOCAL_MACHINE\CurrentControlSet\Control\SessionManager \Memory Management\PrefetchParameters" Right click on both EnablePrefetcher and EnableSuperfetch; Select modify on each of these to change the value from 1 (or 3) to 0, and Restart.
6 / 12
25/06/2013 14:55
Solid State Drive (SSD) Tweaks for Windows 7
http://www.computing.net/howtos/show/solid-state-drive-ssd-tweaks-f...
Step 9. Disable Windows Write-Cache Buffer Flusing This is not recommended for Intel SSD, as it has a negative effect on their performance. It is recommend to check performance before and after this tweak to determine if has a negative or postive effect. How to Disable: Right click My Computer and select Properties; Select Device Manager; Select Disk Drives; Right click the SSD and select Properties; and Under the Polices tab, uncheck the Enable write caching on the device.
7 / 12
25/06/2013 14:55
Solid State Drive (SSD) Tweaks for Windows 7
http://www.computing.net/howtos/show/solid-state-drive-ssd-tweaks-f...
Step 10. Disable Windows Search and Superfetch How to Disable: Press Winkey + 'R' for Run Dialogue; Type "services.msc" and press Enter; Scroll to Superfetch, right click and select Properties; In the drop down menu, select Disabled and select Ok; Scroll to Windows Search, right click and select Properties; Click the Stop box, than use the drop down menu, select Disable and select Ok.
8 / 12
25/06/2013 14:55
Solid State Drive (SSD) Tweaks for Windows 7
http://www.computing.net/howtos/show/solid-state-drive-ssd-tweaks-f...
9 / 12
25/06/2013 14:55
Solid State Drive (SSD) Tweaks for Windows 7
http://www.computing.net/howtos/show/solid-state-drive-ssd-tweaks-f...
Step 11. Disable ClearPageFileAtShutdown and LargeSystemCache. How to Disable: Type Regedit into the Start Menu;
Select the file path; "HKEY_LOCAL_MACHINE\CurrentControlSet\Control\SessionManager \Memory Management" Right click on both ClearPageFileAtShutdown and LargeSystemCache; Select modify on each of these to change the value from 1 to 0, and Restart.
Step 12. Adjusting the Power Settings Adjusting the Power Settings Go to Control Panel; Select System and Security' Select Power Options and Click the drop down for Show Additional Plans; Select the High Performance bubble to apply it; Click Change Plan Settings for High Performance; Click Change Advanced Power Settings; Click the hard disk drop down option; Change Turn off hard disk after to 0 minutes (Never) Select OK; and
10 / 12
25/06/2013 14:55
Solid State Drive (SSD) Tweaks for Windows 7
http://www.computing.net/howtos/show/solid-state-drive-ssd-tweaks-f...
Select Save Settings.
Ajnlom
101
More
Need more help?
Describe your Problem
Example: Hard Drive Not Detected on My PC
11 / 12
25/06/2013 14:55
Solid State Drive (SSD) Tweaks for Windows 7
http://www.computing.net/howtos/show/solid-state-drive-ssd-tweaks-f...
The information on Computing.Net is the opinions of its users. Such opinions may not be accurate and they are to be used at your own risk. Computing.Net cannot verify the validity of the statements made on this site. Computing.Net and BestOfMedia LLC hereby disclaim all responsibility and liability for the content of Computing.Net and its accuracy. PLEASE READ THE FULL DISCLAIMER AND LEGAL TERMS BY CLICKING HERE
12 / 12
25/06/2013 14:55
Das könnte Ihnen auch gefallen
- The Yellow House: A Memoir (2019 National Book Award Winner)Von EverandThe Yellow House: A Memoir (2019 National Book Award Winner)Bewertung: 4 von 5 Sternen4/5 (98)
- Hidden Figures: The American Dream and the Untold Story of the Black Women Mathematicians Who Helped Win the Space RaceVon EverandHidden Figures: The American Dream and the Untold Story of the Black Women Mathematicians Who Helped Win the Space RaceBewertung: 4 von 5 Sternen4/5 (895)
- American Cinematographer ManualDokument300 SeitenAmerican Cinematographer ManualBodnar Janos100% (1)
- Basic Elements of Filmmaking II Handbook PDFDokument176 SeitenBasic Elements of Filmmaking II Handbook PDFLuis Miller100% (3)
- Total Beginner To ZbrushDokument42 SeitenTotal Beginner To ZbrushEduardo Paredes Mesones100% (4)
- Colorista User GuideDokument34 SeitenColorista User GuideviktormarkinNoch keine Bewertungen
- AA L1 Texture PrinciplesDokument14 SeitenAA L1 Texture PrinciplesBodnar JanosNoch keine Bewertungen
- Cinema 4D Beginners GuideDokument10 SeitenCinema 4D Beginners Guidetharnax75% (4)
- Design of The BowDokument30 SeitenDesign of The BowBodnar JanosNoch keine Bewertungen
- The Subtle Art of Not Giving a F*ck: A Counterintuitive Approach to Living a Good LifeVon EverandThe Subtle Art of Not Giving a F*ck: A Counterintuitive Approach to Living a Good LifeBewertung: 4 von 5 Sternen4/5 (5794)
- The Little Book of Hygge: Danish Secrets to Happy LivingVon EverandThe Little Book of Hygge: Danish Secrets to Happy LivingBewertung: 3.5 von 5 Sternen3.5/5 (399)
- Devil in the Grove: Thurgood Marshall, the Groveland Boys, and the Dawn of a New AmericaVon EverandDevil in the Grove: Thurgood Marshall, the Groveland Boys, and the Dawn of a New AmericaBewertung: 4.5 von 5 Sternen4.5/5 (266)
- Shoe Dog: A Memoir by the Creator of NikeVon EverandShoe Dog: A Memoir by the Creator of NikeBewertung: 4.5 von 5 Sternen4.5/5 (537)
- Elon Musk: Tesla, SpaceX, and the Quest for a Fantastic FutureVon EverandElon Musk: Tesla, SpaceX, and the Quest for a Fantastic FutureBewertung: 4.5 von 5 Sternen4.5/5 (474)
- Never Split the Difference: Negotiating As If Your Life Depended On ItVon EverandNever Split the Difference: Negotiating As If Your Life Depended On ItBewertung: 4.5 von 5 Sternen4.5/5 (838)
- Grit: The Power of Passion and PerseveranceVon EverandGrit: The Power of Passion and PerseveranceBewertung: 4 von 5 Sternen4/5 (588)
- A Heartbreaking Work Of Staggering Genius: A Memoir Based on a True StoryVon EverandA Heartbreaking Work Of Staggering Genius: A Memoir Based on a True StoryBewertung: 3.5 von 5 Sternen3.5/5 (231)
- The Emperor of All Maladies: A Biography of CancerVon EverandThe Emperor of All Maladies: A Biography of CancerBewertung: 4.5 von 5 Sternen4.5/5 (271)
- The World Is Flat 3.0: A Brief History of the Twenty-first CenturyVon EverandThe World Is Flat 3.0: A Brief History of the Twenty-first CenturyBewertung: 3.5 von 5 Sternen3.5/5 (2259)
- On Fire: The (Burning) Case for a Green New DealVon EverandOn Fire: The (Burning) Case for a Green New DealBewertung: 4 von 5 Sternen4/5 (73)
- The Hard Thing About Hard Things: Building a Business When There Are No Easy AnswersVon EverandThe Hard Thing About Hard Things: Building a Business When There Are No Easy AnswersBewertung: 4.5 von 5 Sternen4.5/5 (344)
- Team of Rivals: The Political Genius of Abraham LincolnVon EverandTeam of Rivals: The Political Genius of Abraham LincolnBewertung: 4.5 von 5 Sternen4.5/5 (234)
- The Unwinding: An Inner History of the New AmericaVon EverandThe Unwinding: An Inner History of the New AmericaBewertung: 4 von 5 Sternen4/5 (45)
- The Gifts of Imperfection: Let Go of Who You Think You're Supposed to Be and Embrace Who You AreVon EverandThe Gifts of Imperfection: Let Go of Who You Think You're Supposed to Be and Embrace Who You AreBewertung: 4 von 5 Sternen4/5 (1090)
- The Sympathizer: A Novel (Pulitzer Prize for Fiction)Von EverandThe Sympathizer: A Novel (Pulitzer Prize for Fiction)Bewertung: 4.5 von 5 Sternen4.5/5 (121)
- Her Body and Other Parties: StoriesVon EverandHer Body and Other Parties: StoriesBewertung: 4 von 5 Sternen4/5 (821)
- SiFive U500 vc707 Gettingstarted v0.2Dokument24 SeitenSiFive U500 vc707 Gettingstarted v0.2Shiva prasadNoch keine Bewertungen
- 2022 10 06 10 45 11Dokument814 Seiten2022 10 06 10 45 11Xav LorieNoch keine Bewertungen
- DP67BG PerfTuningGuideDokument32 SeitenDP67BG PerfTuningGuidepresentaciones_2012Noch keine Bewertungen
- Manual Bios Intel Dp35dpDokument32 SeitenManual Bios Intel Dp35dpMarcelo CheloNoch keine Bewertungen
- Server Manual r121-x30 Bios e 1.0Dokument53 SeitenServer Manual r121-x30 Bios e 1.0Hence DennisNoch keine Bewertungen
- Samsung Solid State Drive Firmware Update UtilityDokument14 SeitenSamsung Solid State Drive Firmware Update UtilityMike GesterNoch keine Bewertungen
- HDClone 6 ManualDokument35 SeitenHDClone 6 ManualcahesNoch keine Bewertungen
- FM2-A55M-E33 ManualDokument204 SeitenFM2-A55M-E33 ManualboristadicNoch keine Bewertungen
- Report Fujitsu Lifebook E8210Dokument102 SeitenReport Fujitsu Lifebook E8210ThebigheystNoch keine Bewertungen
- NUC5CPYB NUC5PPYB TechProdSpec01Dokument76 SeitenNUC5CPYB NUC5PPYB TechProdSpec01FahmiSahabNoch keine Bewertungen
- Owners Manual Optiplex 790 SFFDokument96 SeitenOwners Manual Optiplex 790 SFFVictor A Perez TNoch keine Bewertungen
- DP MassStorage 14122 DriversDokument1.377 SeitenDP MassStorage 14122 DriversLenin KumarNoch keine Bewertungen
- Game PES Spesifikasi LaptopDokument65 SeitenGame PES Spesifikasi LaptopSulaiman Hardi ArkianNoch keine Bewertungen
- Driver Installation Guide Vig660W v1.7Dokument9 SeitenDriver Installation Guide Vig660W v1.7Ribeiro MiguelNoch keine Bewertungen
- ASUS Diagnostic Tool - User Guide V6.0.0 - ENDokument148 SeitenASUS Diagnostic Tool - User Guide V6.0.0 - ENDHNoch keine Bewertungen
- XP sp3Dokument5 SeitenXP sp3Nikola DimitrijevicNoch keine Bewertungen
- Samsung Magician 7 3 0 Installation GuideDokument15 SeitenSamsung Magician 7 3 0 Installation GuideGoatNoch keine Bewertungen
- Manual HD CloneDokument38 SeitenManual HD Clonefrancisco100% (1)
- Lenovo b340Dokument69 SeitenLenovo b340UltaNoch keine Bewertungen
- Msi B75ma-E33 (MS-7808 1.0)Dokument203 SeitenMsi B75ma-E33 (MS-7808 1.0)majkool100% (1)
- Intel ChipsetDokument58 SeitenIntel Chipsetanon_206764798Noch keine Bewertungen
- Z87 Extreme3Dokument101 SeitenZ87 Extreme3niharjhatnNoch keine Bewertungen
- 2021 05 12 19 58 54 1-PC LogDokument177 Seiten2021 05 12 19 58 54 1-PC Logzafifu zafifuNoch keine Bewertungen
- Amd600series BiosDokument24 SeitenAmd600series BiosFovejoNoch keine Bewertungen
- Acer Altos G310 Service ManualDokument122 SeitenAcer Altos G310 Service ManualJonathan LongNoch keine Bewertungen
- Install Guide - Mac OS X Snow Leopard 10.6.0Dokument21 SeitenInstall Guide - Mac OS X Snow Leopard 10.6.0alexrahNoch keine Bewertungen
- TR PY TX100 S3 CentOS PDFDokument17 SeitenTR PY TX100 S3 CentOS PDFpaulpuscasuNoch keine Bewertungen
- Windows XP Usb HDDDokument38 SeitenWindows XP Usb HDDdorin65Noch keine Bewertungen
- nT-iBR Series-Manual-En-V1.0-0917Dokument56 SeitennT-iBR Series-Manual-En-V1.0-0917Neptali Jose PiñaNoch keine Bewertungen
- Ahci PPTDokument34 SeitenAhci PPTPrashanti PallavNoch keine Bewertungen