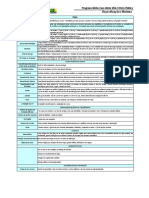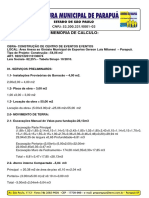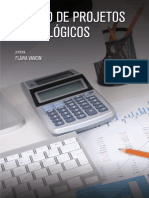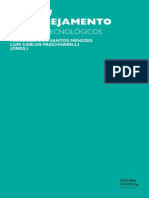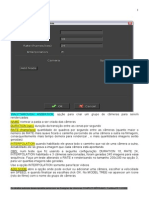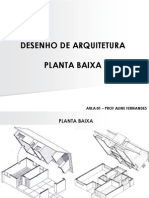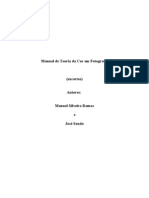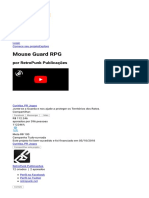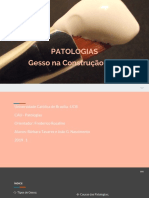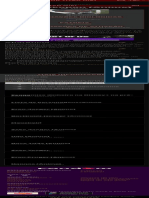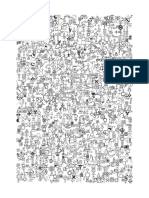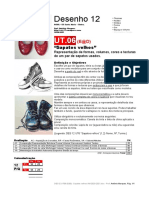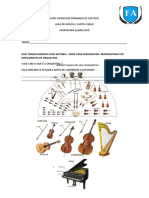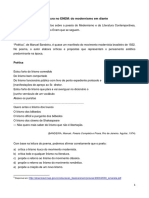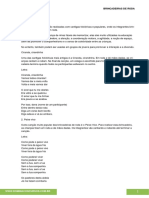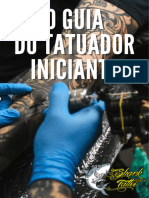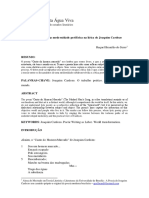Beruflich Dokumente
Kultur Dokumente
Apostila Básica Kerkythea 01
Hochgeladen von
Paulo HenriqueOriginalbeschreibung:
Copyright
Verfügbare Formate
Dieses Dokument teilen
Dokument teilen oder einbetten
Stufen Sie dieses Dokument als nützlich ein?
Sind diese Inhalte unangemessen?
Dieses Dokument meldenCopyright:
Verfügbare Formate
Apostila Básica Kerkythea 01
Hochgeladen von
Paulo HenriqueCopyright:
Verfügbare Formate
Os direitos autorais dessa apostila pertencem ao Designer de Interiores CHARLES BRGAMO, Curitiba-PR 12/2008
1
APOSTILA BSICA KERKYTHEA
por CHARLES BRGAMO
O kerkythea um programa de renderizao que trabalha com vrias extenses, como: (*.xml,*.3ds,*.obj,*.sia).
Essa apostila tem por objetivo, despretensiosamente, repassar ao usurio informaes bsicas para transformar
seus trabalhos 3D em imagens foto-realistas. As informaes aqui contidas foram retiradas do site do programa
www.kerkythea.net/joomla, fruns, fontes de pesquisas da internet, e testes que fui fazendo para descobrir como
funcionava o programa. Algumas imagens foram geradas por mim e outras conseguidas do site
www.otake.com.mx/Kerky/Wiki/, este material exclusivo para uso didtico durante as aulas, contudo, a
responsabilidade tcnica do programa fica por conta dos seus idealizadores. Algumas funes e comandos, at o
momento da criao dessa apostila, ficaro sem explicaes devido falta de material suporte que esclarece
melhor o seu funcionamento, caso algum as tenha, por favor, nos repasse essas informaes.
proibida a venda deste material sem autorizao prvia do autor desta apostila. Para mais informao sobre o
programa, consulte o site ou frum que trata assuntos do KERKYTHEA e afins.
TELA INICIAL DO PROGRAMA
1 MENU PRINCIPAL
2 BARRA DE FERRAMENTAS
3 MODEL TREE
4 REA DE TRABALHO
5 LIBRARY SELECTION - VISUALIZADOR E SELEO DA BIBLIOTECA
6 QUICK VIEW VISUALIZA A RENDERIZAO/START RENDER
Os direitos autorais dessa apostila pertencem ao Designer de Interiores CHARLES BRGAMO, Curitiba-PR 12/2008
2
1 MENU PRINCIPAL
Atravs do Menu Principal voc pode acessar todas as ferramentas e funes do programa
2 BARRA DE FERRAMENTAS
: abrir arquivo, salvar cena (trabalho), salvar imagem
: desfaz alguns comandos, refaz alguns comandos, esconde um MATERIAL
selecionado, abre a opo de edio de materiais
: seleo, rotacionar a cena, arrasta a cena, gira a cena na vertical, zoom
: ressetar a cena, mudar a cmera, modo perspectiva ou paralelo
: vista superior, inferior, frontal, posterior, lado esquerdo, lado direito da
cena
: abre a tela RENDERED IMAGE, iniciar renderizao, pausar a renderizao,
cancelar a renderizao
3 MODEL TREE
No MODEL TREE ficam os nomes dos objetos e seus grupos, luzes e cmeras, sempre que
desejar selecionar um objeto ou vrios
MY SCENE onde vo estar todos os
componentes do seu projeto, voc pode
renome-lo com o boto direito do mouse
MODELS onde ficam seus objetos, veja o
que so os smbolos que aparecem na
frente de alguns nomes, na sequncia:
-objeto est selecionado (SELECT)
-objeto est escondido (HIDE)
-objeto est desabilitado (DISABLE)
Os dois ltimos objetos SPHERE e
PYRAMID 1 esto normais em cena.
LIGHTS setor onde ficam as luzes do
projeto, a lmpada ao lado do nome
sempre indica uma luz, mesmo no
MODELS. Os smbolos SELECT, HIDE,
DISABLE tambm se aplicam as luzes
CAMERAS setor onde ficam as cmeras
inseridas no seu projeto as opes: ENABLE/DISABLE no se aplicam esse campo
OBS: click no objeto e depois boto direito do mouse para abrir as opes SELECT, HIDE....
- no setor: MODELS quando voc DISABLE (desabilitar) um objeto ele continua sendo
mostrado na rea de trabalho, mas no na renderizao. J o HIDE (esconder) tira o objeto de
cena e tambm da renderizao.
- no setor: LIGTHS o DISABLE (desabilitar) deixa a luz apagada, j o HIDE (esconder) no
mostra a lmpada em cena, mas na renderizao vai aparecer a luz emitida
Os direitos autorais dessa apostila pertencem ao Designer de Interiores CHARLES BRGAMO, Curitiba-PR 12/2008
3
- MY SCENE click para abrir:
TRANSFORM: MOVIE TO ORIGIN coloca o projeto para o ponto de origem do programa,
MOVIE TO GROUND coloca o projeto sobre a grade, REVERT Y-Z vai girando a seu projeto
no sentido anti-horrio, RENAME para mudar o nome e CLEAN UP para limpar seu projeto de
elementos que foram excludos e que ainda poderiam ser recuperados usando o CTRL+Z, ele
vai perguntar se voc tem certeza da sua limpeza, lembre-se que no tem como retomar esses
elementos excludos depois da limpeza
Clicando na palavra MODELS vai aparecer palavra SORT, essa funo coloca todos os seus
objetos em ordem alfabtica
FILE:
NEW inicia um novo projeto
OPEN (ctrl+o) abre um arquivo existente com extenses (*.xml,*.3ds,*.obj,*.sia)
MERGE (ctrl+m) acrescenta um novo arquivo com extenses (*.xml,*.3ds,*.obj,*.sia)
ao arquivo que est sendo trabalhado (ver tela dessa funo mais adiante)
SAVE SCENE (ctrl+s) salva o seu trabalho
SAVE IMAGE (ctrl+i) salva imagens renderizadas, nos formatos *.jpg, *.png, *.bmp, *.gif, *.hdr
INSTALL LIBRARY instala bibliotecas zipadas com extenses (*.mat.zip; *.msc.zip; *.mod.zip;
*.gbl.zip) as bibliotecas so baixadas do site do programa
http://www.kerkythea.net/joomla/index.php?option=com_remository&Itemid=43 na opo:
MATERIALS & MODELL e baixe as bibliotecas
RUN SCRIPT (*.Kst) (consultar site para mais informaes de como funciona esse procedimento)
EDIT:
UNDO (ctrl+z) desfaz um comando dado anteriormente (com limitaes)
RENDO (ctrl+y) refaz o comando desfeito (com limitaes)
Os direitos autorais dessa apostila pertencem ao Designer de Interiores CHARLES BRGAMO, Curitiba-PR 12/2008
4
GROUP agrupa um conjunto de modelos (objetos) selecionados no MODEL TREE
UNGROUP desagrupa todos os modelos de um grupo, para desagrupar um nico componente
do grupo voc ter que desagrupar todos e em seguida reagrup-los novamente, obs: se abrir
o grupo e selecionar um objeto e em seguida pedir para UNGROUP (desagrup-lo), esse
objeto ser excludo do programa. Objetos agrupados quando selecionados no aparece a
estrela ao lado, a estrela aparece somente no nome do grupo
DUPLICATE (ins) duplica todos os modelos e grupos selecionados
DELETE (del) apaga o(s) modelo(s) selecionado(s)
SHOW ALL mostra todos os modelos que foram escondidos
HIDE (h) esconde o(s) modelo(s) selecionado(s) no MODEL TREE
MATERIAL EDITOR (alt+m) abre a opo para edio de um objeto. No caso dos grupos eles
tero algumas restries na edio do modelo. Para os grupos feitos pelo mtodo
INSTANCING BRUSH (veremos mais adiante) voc pode editar todos os duplicados ao mesmo
tempo, j os grupos formados atravs da seleo de vrios objetos no MODEL TREE, voc
ter que abrir o grupo e editar cada componente deste grupo
SELECT ALL seleciona todos os componentes do MODEL TREE (objetos, cmeras...), sempre
que um objeto for selecionado aparecer uma estrela amarela na frente do seu nome indicando
a seleo, no caso do grupo, a estrela s aparece no nome do grupo e no nos seus
componentes
UNSELECT(spc) desfaz a seleo de tudo que est selecionado
VIEW:
NAVIGATION: modo de inspeo da cena em relao ao AXIS, escolha uma das trs formas
de navegao. Para sentir a diferena entre cada uma das opes, pressione e segure o boto
do meio no mouse depois rotacione a cena, em caso de mouse sem o boto do meio acione o
cone de ROTATE na barra de ferramentas e use o boto esquerdo do mouse
GLOBAL MODE, INSPECTION MODE essas duas inspees so muito parecidas, elas
inspecionam de forma que o AXIS o centro do raio da inspeo, abaixo exemplo de como a
cena rotaciona usando esses modos
Os direitos autorais dessa apostila pertencem ao Designer de Interiores CHARLES BRGAMO, Curitiba-PR 12/2008
5
FLY MODE inspeciona colocando voc (sua rea de viso) como sendo o centro do raio dessa
inspeo (a cena ir rotacionar ao seu redor)
ACTION: funes de cena e seleo de objetos
SELECT [Esc] ativa a funo para seleo de objetos e cones na barra de ferramentas
ROTATE [Q] rotaciona a cena em todas as direes, mesma funo do boto do meio no
mouse quando mantido pressionado
PAN [P] ( a funo da mozinha nos programas, ela no aparece, o cursor continua como seta) arrasta a
cena para todos os lados (pra cima, baixo, lado esquerdo, lado direito). Outra opo manter
pressionado o boto direito do mouse e moviment-lo
ROLL [R] gira a cena no sentido vertical, horrio/anti-horrio
DOLLY [W] tem a funo de zoom, (o boto do meio do mouse faz a mesma funo para
frente/trs)
Parte 1
Parte 2
Parte 3
Parte 4
Os direitos autorais dessa apostila pertencem ao Designer de Interiores CHARLES BRGAMO, Curitiba-PR 12/2008
6
ADJUST: modo de visualizao da cena, teclando V alterna entre os modos
WIREFRAME/SOLID (somente linhas de construo do objeto/mostra o objeto com a textura)
voc pode associar os modos da parte 1com os da parte 4
a-POINT CLOUD RENDERING mostra somente os pontos de construo do objeto em cena,
indicado para quando precisar juntar com mais preciso os vrtices de dois objetos
b-WIREFRAME RENDERING (V) mostra as linhas de construo do objeto em cena
c-SOLID RENDERIN(V) mostra todos os objetos com as texturas, e selecionado no vai ser
envolvido pelas linhas de seleo, ideal para quando precisa mover ou ajustar uma textura no
objeto com o auxlio do BITMAP COORDINATES (veremos mais adiante essa opo)
d-MIXED RENDERING mostra a textura somente do objeto selecionado, mantendo todos os
outros com as linhas de construo
e-HIDDEN LINE REMOVAL mostra os objetos com uma cor e as linhas de construo
aparentes, os objetos que estiverem atrs uns dos outros no sero mostrados
A B C D E
f-BOUNDING BOXES (INSTANCES) mostra na rea de trabalho o objeto que foi duplicado
(usando o INSTANCINGS BRUSH) ex: os cilindros duplicados vo aparecer em formato de
caixa (F), mas na imagem renderizada o cilindro aparecer como cilindro e no como caixa
g-GRAVITY POINTS (INSTANCES) mostra na rea de trabalho o objeto duplicado (INST.
BRUSH) como pontinhos (G) indicado pelas setas, mas que na foto renderizada aparecer
como cilindro. Esse tipo de visualizao indicado quando no quer poluio visual na sua
rea de trabalho, perceba que o cilindro violeta continua, pois ele foi o modelo usado para as
cpias do INSTANCING BRUSH
Se nenhuma das duas opes acima estiverem habilitadas, os objetos duplicados iro aparecer
no seu formato original (3 imagem)
F G (nenhum habilitado)
As opes abaixo podem ser associadas parte 1, algumas sero percebidas no modo SOLID
RENDERING e outras no modo WIREFRAME RENDERING
HIGHLIGHT OBJECT destaca (ilumina) as linhas de construo quando passar o cursor sobre
um objeto (modo WIREFRAME)
HIGHLIGHT SELECTION mostra destacadas (iluminadas) as linhas de construo do objeto
(nos dois modos)
Os direitos autorais dessa apostila pertencem ao Designer de Interiores CHARLES BRGAMO, Curitiba-PR 12/2008
7
WIREFRAME SELECTION seu objeto fica vazado no modo WIREFRAME assim, voc somente
selecionar o objeto na rea de trabalho se pegar em uma das linhas de construo do objeto,
j no modo SOLID a seleo normal. Os duplicados no se comportam vazados e podem ser
selecionados normalmente nos dois modos
COLORED WIREFRAME no modo WIREFRAME as linhas de construo aparecem com a
mesma cor da textura que foi aplicada no objeto
GIZMO: muda a funo do AXIS nos objetos selecionados, pressione G para alternar as
funes
1 2 3
1-TRANSLATE/ROTATE move o(s) objeto(s) selecionado(s) na direo das setas,
rotaciona/angula no sentido dos semicrculos que aparecem no AXIS
2-TRANSLATE/MOVE move o(s) objeto(s) selecionado(s) na direo das setas, arrasta no
sentido das cruzes que aparecem no AXIS
3-SCALE voc pode aumentar/diminuir proporcionalmente o tamanho do(s) objeto(s)
selecionado(s) atravs do quadrado central do AXIS ou mudar somente a largura, comprimento
ou altura usando as extremidades do AXIS
COMPASS: (se algum souber como usa essa
funo corretamente, avise)
Os direitos autorais dessa apostila pertencem ao Designer de Interiores CHARLES BRGAMO, Curitiba-PR 12/2008
8
SET VIEW: comandos para a cena
RESET [E] retorna a cena para onde est o AXIS do GRID
CENTER [D] coloca o objeto selecionado no centro do campo de viso da tela
FIT [F] traz o objeto selecionado preenchendo o campo de viso da tela
CYCLE [C] alterna a viso das cmeras
MOUNT [U] faz o up-date da cmera, para isso: selecione uma cmera e como o boto
direito>GO-TO/FOLLOW, tecle U para travar a cmera, em seguida gire sua cena onde quer
marcar a nova posio da cmera selecionada, depois U novamente para confirmar
GO TO SIDE: vistas dos objetos na cena
TOP BOTTOM
Os direitos autorais dessa apostila pertencem ao Designer de Interiores CHARLES BRGAMO, Curitiba-PR 12/2008
9
FRONT BACK
LEFT RIGHT
TOP [1] vista superior
BOTTOM [4] vista inferior
FRONT(S) [2] vista frontal
BACK(N) [5] vista posterior
LEFT(W) [3] vista lateral esquerda
RIGHT (E) [6] vista lateral direita
INSERT:
MODEL insere objetos 3D na cena (instalados na biblioteca, a BASIC PRIMITIVES aparece na
imagem acima vem junto com o programa, voc pode instalar mais arquivos *.mod.zip), os
objetos inseridos na rea de trabalho sempre cairo no ponto zero (ponto determinado pelo
programa)
http://www.kerkythea.net/joomla/index.php?option=com_remository&Itemid=42&func=select&id
=17 caminho para baixar outros MODELS. Se quiser tambm pode montar sua prpria
biblioteca de objetos criados por voc, mais adiante mostro como fazer
Os direitos autorais dessa apostila pertencem ao Designer de Interiores CHARLES BRGAMO, Curitiba-PR 12/2008
10
GLOBALS insere cu/paisagens (que foram instalados na biblioteca *.gbl.zip) esses da imagem
foram instalados pelo usurio, voc pode baixar mais opes bem como criar os seus prprios
http://www.kerkythea.net/joomla/index.php?option=com_remository&Itemid=42&func=select&id
=11 , caminho para baixar GLOBALS
CAMERA insere cmeras na cena
OMNI LIGHT insere a luz OMNI na cena, um tipo de luz geral
SPOT LIGHT insere a luz SPOT na cena, (veremos alguns exemplos mais abaixo)
PROJECTOR LIGHT insere luz projetada na cena, (veremos alguns exemplos mais abaixo)
VIEWER FRAME insere luzes e cmeras no centro do seu campo de viso (moldura pontilhada
em azul que aparece na rea de trabalho delimita seu campo de viso)
GLOBAL FRAME insere luzes e cmeras junto ao AXIS do GRID
CURSOR FRAME ponto de referncia para a insero de luzes e cmeras na rea de trabalho
(ele representado pela cruz vermelha que aparece prximo ao AXIS do GRID) voc pode
posicion-lo em um ponto qualquer e quando inserir uma cmera ou luz elas entraro em cena
nesse ponto, depois o cursor volta ao ponto de partida
Os direitos autorais dessa apostila pertencem ao Designer de Interiores CHARLES BRGAMO, Curitiba-PR 12/2008
11
SETTINGS
SCENE SETTINGS painel para configurao das luzes, cmeras e ajustes globais
LIGHTS ajusta as funes das lmpadas: cor, intensidade, abertura do facho de luz (para
spots)
ENABLE habilita e desabilita a luz selecionada
SHADOW habilita e desabilita a sombra
SOFT SHADOW habilita e desabilita a sombra suave
NEGATIVE LIGHT inverte a sombra, onde tem sombra fica claro e vice-versa
SHADOW COLOR muda a tonalidade da sombra, desde preta 0.000 at sem sombra 1.000,
voc tambm pode usar outras cores para usar como sombras, clicando na pequena caixa
preta abrir a escala de cores
RADIUS indica o quanto sombra suave (quando habilitada) avanar para dentro da sombra
MULTIPLIER ajusta a intensidade da luz emitida, abaixo de 1.0 diminui a intensidade acima de
1.1 aumenta a intensidade da luz
Os direitos autorais dessa apostila pertencem ao Designer de Interiores CHARLES BRGAMO, Curitiba-PR 12/2008
12
COLOR define a cor luz, clique no quadrado para escolher a cor da luz que ser emitida, 1.0
a cor escolhida, abaixo de 1.0 a cor vai escurecendo at chegar ao preto
ATTENUATION atenua a cor da luz, entre totalmente claro na opo NONE, mdio na opo
INVERSE e fraco opo INVERSE SQUARE, abaixo exemplo dessas opes:
Foi usada a luz OMNI para fazer esse teste, usei a mesma luz, cor e intensidade para os trs
exemplos somente alterando as opes em ATTENUATION
Os direitos autorais dessa apostila pertencem ao Designer de Interiores CHARLES BRGAMO, Curitiba-PR 12/2008
13
Ao lado uma breve explicao sobre SPOT LIGHT
FALL OFF projeta um facho de luz com o contorno mais suave
HOT SPOT projeta um facho com o contorno bem marcado (se o tamanho do HOT SPOT for
que o FALL OFF)
Os direitos autorais dessa apostila pertencem ao Designer de Interiores CHARLES BRGAMO, Curitiba-PR 12/2008
14
No teste abaixo veremos na prtica a diferena na aplicao do FALL OFF e do HOT SPOT
Os direitos autorais dessa apostila pertencem ao Designer de Interiores CHARLES BRGAMO, Curitiba-PR 12/2008
15
Um exemplo de como se apresenta o PROJECTOR LIGHT (facho quadrado ou retangular), na
tela pequena direita temos o resultado renderizado. Nas barras no canto superior direito voc
pode alterar a largura e comprimento do facho (-/+)
Os direitos autorais dessa apostila pertencem ao Designer de Interiores CHARLES BRGAMO, Curitiba-PR 12/2008
16
Alguns exemplos de efeitos das luzes spots baixadas do site do programa, essas so do
Lithonia_ies, que vem zipada para ser instalada na sua biblioteca, vale a pena experimentar
algumas e ver seu o resultado, para esses efeitos mostrados na imagem abaixo, elas foram
colocadas bem prximas a parede, conforme vai afastando a luz da parede ela vai perdendo o
efeito dos fachos
Os direitos autorais dessa apostila pertencem ao Designer de Interiores CHARLES BRGAMO, Curitiba-PR 12/2008
17
CAMERAS:ajusta o controle da cmera selecionada
RESOLUTION determina a tamanho/qualidade da imagem em pixel, que a cmera ir
renderizar, pode ser alterado o tamanho sempre que desejar (no final da apostila tem uma tabela
de tamanho x qualidade da imagem)
FILM HEIGTH regula a altura do filme e deve ser associada ao resolution
FOCAL LENGTH aproxima e afasta a cmera (associar ao film height para obter uma
perspectiva mais proporcional sem que distorcero a cena)
OBS: para ambientes muito pequenos aconselhado usar o FILM HEIGHT mais alto que o
FOCAL LENGHT para forar uma perspectiva e poder visualizar o ambiente, mas cuidado
porque ele acaba distorcendo o ambiente
PROJECTION corresponde ao tipo virtual da cmera e como a imagem se apresentar na
renderizao: plana, cilndrica, esfrica, paralela
DIAPHRAGM (pouca informao sobre essa funo)
BLADES (pouca informao sobre essa funo)
Os direitos autorais dessa apostila pertencem ao Designer de Interiores CHARLES BRGAMO, Curitiba-PR 12/2008
18
GLOBALS SETTINGS: (at o momento da montagem dessa apostila no foi encontrado
material de suporte para ser passada essa informao com segurana, se algum souber
como mexer nessa opo, por favor, avise)
Os direitos autorais dessa apostila pertencem ao Designer de Interiores CHARLES BRGAMO, Curitiba-PR 12/2008
19
cones na rea de trabalho (lado direito):
- seta com uma barra embaixo: sempre aparece esse cone quando um objeto selecionado,
serve para assentar o objeto na grade (piso virtual do programa), na situao em que vrios
objetos selecionados esto flutuando em alturas diferentes, ele assentar no piso virtual o
objeto que estiver com a base mais prxima ao piso virtual, parando a descida dos outros
objetos, que continuaro suspensos
- duas setas uma em cima da outra: aparece quando mais de um objeto selecionado, ele
serve para alinhar as bases dos objetos que esto em alturas diferentes, o objeto que estiver
com a base mais prxima do piso virtual se mantm no mesmo lugar, da a base do segundo
alinha-se no topo do primeiro, a do terceiro no segundo e assim vai at alinhar todos
- trs barras: alinha os objetos selecionados formando uma coluna com eles, se dois objetos
estiverem na mesma altura ele ir sobrep-los
Os direitos autorais dessa apostila pertencem ao Designer de Interiores CHARLES BRGAMO, Curitiba-PR 12/2008
20
Uso do cone (seta com a barra embaixo) na esfera selecionada:
esfera flutuando esfera no piso virtual, depois de usar o cone
(note que somente um cone aparece no lado direito da tela, isso acontece porque tem s um
objeto selecionado)
Uso do mesmo cone com vrios objetos selecionados:
todos os objetos selecionados e flutuando s o tringulo foi assentado na grade, porque ele
est com a base mais prxima do piso virtual
(quando foi selecionados mais objetos, apareceram mais cones)
Uso do cone (duas setas) que aparece quando mais de um objeto selecionado:
todos os objetos em elevaes diferentes depois de usar o cone, as bases alinham-se
sem alinhamento das bases umas as outras
Os direitos autorais dessa apostila pertencem ao Designer de Interiores CHARLES BRGAMO, Curitiba-PR 12/2008
21
Uso do cone (trs barras):
aps ter feito o esquema da imagem acima foi
usado o esse cone que acabou formando uma coluna com todos os objetos selecionados
OBS: se os objetos no tivessem sido alinhados como na imagem anterior, eles estariam em
coluna, mas empilhados de forma sobreposta, a funo desse ltimo cone juntar os objetos
formando uma coluna com eles. Perceba que os retngulos pretos no se sobrepuseram, isso
aconteceu porque eles fazem parte de um s objeto, so duplicatas feitas no INSTANCING
BRUSH (veremos mais adiante essa funo)
- moldura pontilhada azul: mostra o limite do seu campo de viso, tudo que estiver dentro
dessa rea ser mostrado na renderizao. Esse campo de viso est relacionado ao tamanho
da cmera selecionada
- rosa dos ventos (canto direito inferior da tela): esse cone mostra em qual posio seu projeto
encontra-se em relao s coordenadas cardeais, no exemplo mostra que meu Norte est
virado para direita
Os direitos autorais dessa apostila pertencem ao Designer de Interiores CHARLES BRGAMO, Curitiba-PR 12/2008
22
SUN & SKY WIZARD: ajusta o sol em relao a sua localizao: pas, cidade, ano, ms, dia
hora, minutos. Para melhor aproveitamento dessa funo importante voc se certificar que a
sua posio est certa: NORTE, SUL, LESTE, OESTE para que o sol possa se projetar
corretamente
SKIP (SUN ALREADY EXISTS):
Abre a opo para a mudana do tipo de cu que deseja visualizar: cu realista, cu com uma
cor slida...
Os direitos autorais dessa apostila pertencem ao Designer de Interiores CHARLES BRGAMO, Curitiba-PR 12/2008
23
SKY TYPE abre a opo do tipo de cu que deseja colocar no seu projeto, no exemplo acima:
SPHERICAL SKY permite que voc possa buscar nos seus arquivos pessoais uma imagem
para ser o pano de fundo do seu projeto, assim como foi aplicado na imagem abaixo
INTENSITY regula a claridade da imagem
TUBIDITY regula a altura da imagem do cu na opo PHYSICAL SKY
MAP COLOR campo onde voc pode escolher (dependendo da sua seleo em SKY TYPE) o
tipo de pano de fundo para sua rea de trabalho, cor, cu, paisagem, foto, estampa...
Procedimento: click MAP/COLOR>BROWSE>procure uma imagem sua>OK>FINISH, sua foto
aparecer como pano de fundo na sua rea de trabalho, como aconteceu com a imagem dos
coqueiros. (Existem usurios do programa que conseguem inserir esse cu onde se ajustam
com mais preciso no projeto, para mais informao consulte o site do programa)
Os direitos autorais dessa apostila pertencem ao Designer de Interiores CHARLES BRGAMO, Curitiba-PR 12/2008
24
Exemplo de uma paisagem retirada de um arquivo pessoal para servir como pano de fundo,
usando a opo SPHERICAL SKY
Os direitos autorais dessa apostila pertencem ao Designer de Interiores CHARLES BRGAMO, Curitiba-PR 12/2008
25
MATERIAL WORKSHOP: mostra todos os objetos do seu projeto para criar novas bibliotecas
SETTINGS>MATERIAL WORKSHOP> aparece a tela acima, no campo SCENE MATERIALS
ficam as texturas usadas nos objetos, em CURRENT LIBRARY>OPEN abre bibliotecas e cria
novas. Para ver as texturas selecione um ou mais quadrados em NO PREVIEW>boto direito
mouse>REBUILD SELECTED, mostra ele carregando as imagens, em seguida aparece as
texturas do seu projeto
SCENE MATERIALS: campo que mostra as texturas do projeto, click boto direito e aparece:
EDIT permite editar o MATERIAL (textura) selecionado
RENAME permite mudar o nome do MATERIAL (textura) selecionado
REBUILD SELECTED permite visualizar a textura dos objetos que esto no seu projeto
SEND TO LIBRARY envia as texturas dos objetos em SCENE MATERIALS para o campo
CURRENT LIBRARY, onde pode editar, acrescer e criar novas bibliotecas
SMOOTH suaviza a forma dos objetos, ex: uma esfera sem o SMOOTH fica facetada
OUTLINE evidencia as linhas de contorno nos objetos, ser mostrado somente quando a
imagem do objeto for renderizada
LIST/ICON VIEW mostra somente os nomes dos materiais numa listagem, sem imagens
SELECT ALL seleciona todos os materiais ao mesmo tempo
Os direitos autorais dessa apostila pertencem ao Designer de Interiores CHARLES BRGAMO, Curitiba-PR 12/2008
26
CURRENT LIBRARY: nessa janela voc pode abrir as bibliotecas existentes para aplicar aos
objetos em SCENE MATERIALS, pode tambm acrescentar outras bibliotecas, por exemplo,
nessa BASIC PACK voc pode acrescer mais texturas a essas existentes ou criar novas
bibliotecas
OPEN abre a janela LIBRARY SELECTION onde mostra todas as bibliotecas existentes, como
a BASIC PACK que mostrada na imagem acima
Os direitos autorais dessa apostila pertencem ao Designer de Interiores CHARLES BRGAMO, Curitiba-PR 12/2008
27
Para escolher as bibliotecas click em OPEN, abrir essa tela abaixo
Aqui selecionei uma textura (VIDRO COLOR ALABRASTRO) que criei anteriormente salvei na
biblioteca, aps clicar OK essa biblioteca ir aparecer no CURRENT LIBRARY
Os direitos autorais dessa apostila pertencem ao Designer de Interiores CHARLES BRGAMO, Curitiba-PR 12/2008
28
Veja exemplo de como aplicar uma textura usando esse painel abaixo:
Click no objeto em SCENE MATERIALS>escolha a textura em CURRENT LIBRARY>boto
direito e APPLY TO LEFT PANE, seu objeto j estar com a nova textura como ver na
imagem abaixo:
Os direitos autorais dessa apostila pertencem ao Designer de Interiores CHARLES BRGAMO, Curitiba-PR 12/2008
29
O MATERIAL WORSHOP tambm serve para aplicar novas texturas aos objetos, mas sua
funo de criar bibliotecas novas, abaixo as imagens dos objetos que foi aplicada a textura
ALABASTRO 04
Os direitos autorais dessa apostila pertencem ao Designer de Interiores CHARLES BRGAMO, Curitiba-PR 12/2008
30
imagem do objeto sem a textura
ALABAST..
Imagem do objeto com a textura
ALABASTRO 04
Os direitos autorais dessa apostila pertencem ao Designer de Interiores CHARLES BRGAMO, Curitiba-PR 12/2008
31
Clicando com o boto direito vai aparecer s seguintes funes:
EDIT edita a textura selecionada em CURRENT LIBRARY
RENAME para mudar o nome da textura
CLEAR retira da tela a biblioteca que est usando no exemplo: VIDRO COLOR ALABASTRO
MERGE permite acrescentar outra biblioteca junto a que voc est usando
SAVE AS para salvar nova pasta de textura
APPLY DO LEFT PANE aplica a textura selecionada em CURRENT LIBRARY no(s) objeto(s)
que est selecionado(s) em SCENE MATERIALS
REBUILD SELECTED mostra as imagens dos materiais caso apaream como NO PREVIEW, o
exemplo est na pag. 25
ASSIGN PREVIEW (fica pra prxima, no entendi direito essa funo)
DELETE exclui um material selecionado da lista de texturas, por exemplo: voc acrescentou
mais uma biblioteca qualquer junto com essa do VIDRO COLOR.., s que no vai usar todas
as texturas que foram acrescentadas, click na textura que no quer e delete.
LIST/ICON VIEW mostra somente o no nome das texturas sem imagem
SELECT ALL seleciona todas as texturas ao mesmo tempo
Diferena entre SAVE e SAVE AS
ATENO: voc foi l e acrescentou (MERGE) mais uma biblioteca, editou, excluiu o que no
interessava...da resolve salvar essas alteraes, tenha cuidado nesse momento. Se voc usar
o SAVE que fica ao lado do OPEN estar salvando junto com a biblioteca que j existe (ex:
VIDRO COLOR...), mas se a sua inteno criar uma nova biblioteca sem alterar essa do
exemplo voc deve usar ento o SAVE AS, dessa forma voc continua com a biblioteca
original e ainda cria uma nova
Das könnte Ihnen auch gefallen
- Arquitetura Digital II - Exercicio I - Paulo HenriqueDokument1 SeiteArquitetura Digital II - Exercicio I - Paulo HenriquePaulo HenriqueNoch keine Bewertungen
- ARQ - Unidade Habitacional - 01 Quarto - 03.06Dokument1 SeiteARQ - Unidade Habitacional - 01 Quarto - 03.06Paulo HenriqueNoch keine Bewertungen
- ARQ Unidade Habitacional 01 Quarto 02.06Dokument1 SeiteARQ Unidade Habitacional 01 Quarto 02.06Paulo HenriqueNoch keine Bewertungen
- ARQ Unidade Habitacional 01 Quarto 05.06Dokument1 SeiteARQ Unidade Habitacional 01 Quarto 05.06Paulo HenriqueNoch keine Bewertungen
- ARQ Unidade Habitacional 01 Quarto 06.06Dokument1 SeiteARQ Unidade Habitacional 01 Quarto 06.06Paulo HenriqueNoch keine Bewertungen
- ARQ - Unidade Habitacional - 01 Quarto - 01.06Dokument1 SeiteARQ - Unidade Habitacional - 01 Quarto - 01.06Paulo HenriqueNoch keine Bewertungen
- Especificacoes Minimas - MCMVDokument1 SeiteEspecificacoes Minimas - MCMVPaulo HenriqueNoch keine Bewertungen
- LevantamentosDokument42 SeitenLevantamentosSuziane TavaresNoch keine Bewertungen
- Aula 08 - Quantitativo - WeeblyDokument9 SeitenAula 08 - Quantitativo - WeeblyRivaldoJúnior100% (1)
- Básico de Construção Civil PDFDokument104 SeitenBásico de Construção Civil PDFRicardo Mazzetti100% (1)
- Caixa D'água - Plantas e Detalhes PDFDokument1 SeiteCaixa D'água - Plantas e Detalhes PDFPaulo HenriqueNoch keine Bewertungen
- Apostila Construção de Edifícios 1 20131Dokument137 SeitenApostila Construção de Edifícios 1 20131Rodrigo UczakNoch keine Bewertungen
- 04-Memoria de Calculo. GabiãoDokument1 Seite04-Memoria de Calculo. GabiãoVitor LamarckNoch keine Bewertungen
- Memoria de Calculo Entrada 1307991993Dokument5 SeitenMemoria de Calculo Entrada 1307991993Yara Yh RômuloNoch keine Bewertungen
- Projeto de Interiores ResidenciaisDokument49 SeitenProjeto de Interiores ResidenciaisPaulo Henrique100% (1)
- O Construtivismo RussoDokument4 SeitenO Construtivismo RussoPaulo HenriqueNoch keine Bewertungen
- Corbusier Le A Carta de AtenasDokument87 SeitenCorbusier Le A Carta de AtenasLaaboudNoch keine Bewertungen
- Gestão de Projetos TecnológicosDokument145 SeitenGestão de Projetos TecnológicosBruno DominguesNoch keine Bewertungen
- BENEVOLO Leonardo Historia Da Arquitetura ModernaDokument815 SeitenBENEVOLO Leonardo Historia Da Arquitetura ModernaDavid Werkalec100% (1)
- ProtorracionalismoDokument2 SeitenProtorracionalismoPaulo HenriqueNoch keine Bewertungen
- NormasDokument31 SeitenNormasLeonardo GrilloNoch keine Bewertungen
- Design e PlanejamentoDokument281 SeitenDesign e PlanejamentoPaulo HenriqueNoch keine Bewertungen
- Projeto Estrutural Modelo Enviado ClarkDokument1 SeiteProjeto Estrutural Modelo Enviado ClarkPaulo HenriqueNoch keine Bewertungen
- 01 ApresentaçãoDokument25 Seiten01 ApresentaçãoPaulo HenriqueNoch keine Bewertungen
- Apostila Básica Kerkythea 02Dokument40 SeitenApostila Básica Kerkythea 02Paulo HenriqueNoch keine Bewertungen
- NBR 8160-99 - Sistemas Prediais de Esgoto SanitárioDokument74 SeitenNBR 8160-99 - Sistemas Prediais de Esgoto SanitáriobrunnoledaNoch keine Bewertungen
- Arquitetura PDFDokument105 SeitenArquitetura PDFSky MoraesNoch keine Bewertungen
- NBR 8160-99 - Sistemas Prediais de Esgoto SanitárioDokument74 SeitenNBR 8160-99 - Sistemas Prediais de Esgoto SanitáriobrunnoledaNoch keine Bewertungen
- Garagem de Barcos Vilanova ArtigasDokument6 SeitenGaragem de Barcos Vilanova ArtigasMarcelo ArnellasNoch keine Bewertungen
- Musica Tradicional Dos AçoresDokument6 SeitenMusica Tradicional Dos AçorescipsbbarbudoNoch keine Bewertungen
- Pitágoras e o Tema Do NúmeroDokument2 SeitenPitágoras e o Tema Do Númeroapi-27330896100% (1)
- Manual de Teoria Da Cor em Fotografia - José Soudo e Manuel Silveira RamosDokument42 SeitenManual de Teoria Da Cor em Fotografia - José Soudo e Manuel Silveira Ramosrmiranda_884531Noch keine Bewertungen
- Compositores A Descobrir - Oscar Lorenzo Fernandez (1897-1948) Por Susana Cecilia IgayaraDokument10 SeitenCompositores A Descobrir - Oscar Lorenzo Fernandez (1897-1948) Por Susana Cecilia IgayarasusanaigayaraNoch keine Bewertungen
- Mouse GuardDokument8 SeitenMouse GuardAnonymous SqWYuCNoch keine Bewertungen
- GESSO PatologiasDokument23 SeitenGESSO PatologiasBarbaraTavaresNoch keine Bewertungen
- Onyankopon (Anime) Attack On Titan Wiki FandomDokument1 SeiteOnyankopon (Anime) Attack On Titan Wiki FandomJoana RamosNoch keine Bewertungen
- O Elefante de Marfim - Libreto de ÓperaDokument102 SeitenO Elefante de Marfim - Libreto de ÓperaFelipe RibeiroNoch keine Bewertungen
- A Casinha Encantada - Amanda Andronic - 138270154Dokument25 SeitenA Casinha Encantada - Amanda Andronic - 138270154Patrícia MedeirosNoch keine Bewertungen
- AC13Dokument48 SeitenAC13Acerto Critico50% (2)
- DES12 UT06 Sapatos Velhos AM 2020-2021Dokument1 SeiteDES12 UT06 Sapatos Velhos AM 2020-2021António MarquesNoch keine Bewertungen
- 7º - GIMP - Exercicio 05Dokument3 Seiten7º - GIMP - Exercicio 05Ana Isabel de Jesus Leigo GR 550Noch keine Bewertungen
- Borges-Duarte - Arte e TécnicaDokument37 SeitenBorges-Duarte - Arte e TécnicaigorNoch keine Bewertungen
- Atividades 4 e 5 Anos LeituraDokument4 SeitenAtividades 4 e 5 Anos LeituraHistórias e Músicas com Nane JacóNoch keine Bewertungen
- 8 Literatura No Enem PDFDokument4 Seiten8 Literatura No Enem PDFSalete CostaNoch keine Bewertungen
- Cronstrução de JinglesDokument15 SeitenCronstrução de JinglesLucas CarvalhoNoch keine Bewertungen
- Manual de Configuração de Layers - CivilDokument72 SeitenManual de Configuração de Layers - CivilLuã MaeliNoch keine Bewertungen
- PDF CONHECIMENTOS ESPECIFICOS - PROGRAMA DE EDUCAÇÃO FISICA - Brincadeiras de RodaDokument6 SeitenPDF CONHECIMENTOS ESPECIFICOS - PROGRAMA DE EDUCAÇÃO FISICA - Brincadeiras de RodaAJ JBNoch keine Bewertungen
- Trator NH t7 245Dokument11 SeitenTrator NH t7 245Marcio Gela100% (1)
- Os Valores Dos Monumentos A Importancia PDFDokument18 SeitenOs Valores Dos Monumentos A Importancia PDFAna Paula FarahNoch keine Bewertungen
- O Guia Do Tatuador InicianteDokument27 SeitenO Guia Do Tatuador InicianteLeysson ArielNoch keine Bewertungen
- As Sete Maravilhas Do Mundo ModernoDokument23 SeitenAs Sete Maravilhas Do Mundo ModernoVALERIA CRISTINA GOMES LEALNoch keine Bewertungen
- Apologia Da DerivaDokument3 SeitenApologia Da DerivaWesley BaptistaNoch keine Bewertungen
- A História Do Trompete - Flávio GabrielDokument6 SeitenA História Do Trompete - Flávio GabrielArisvaldo LeiteNoch keine Bewertungen
- Habilidades Contempladas Na AtividadeDokument3 SeitenHabilidades Contempladas Na AtividadeSandra Borges CamposNoch keine Bewertungen
- Beethoven PDFDokument12 SeitenBeethoven PDFEmma MartinsNoch keine Bewertungen
- S Descaminhos de Uma Mode Rnidade Periférica Na Lírica de Joaquim CardozoDokument9 SeitenS Descaminhos de Uma Mode Rnidade Periférica Na Lírica de Joaquim CardozoFernanda FariaNoch keine Bewertungen
- "Um Guia para As Vanguardas Cinematográficas", de Carlos Adriano (Revista Trópico)Dokument16 Seiten"Um Guia para As Vanguardas Cinematográficas", de Carlos Adriano (Revista Trópico)Clara BalbiNoch keine Bewertungen
- Arquitetura - 4 Prachas - 02Dokument1 SeiteArquitetura - 4 Prachas - 02Renan LimaNoch keine Bewertungen