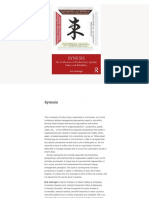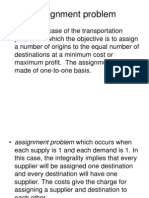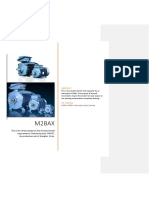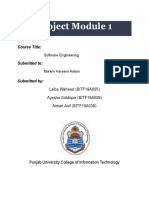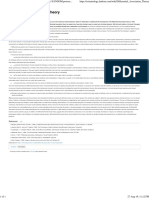Beruflich Dokumente
Kultur Dokumente
UPAD User Guide
Hochgeladen von
jgonzo30Copyright
Verfügbare Formate
Dieses Dokument teilen
Dokument teilen oder einbetten
Stufen Sie dieses Dokument als nützlich ein?
Sind diese Inhalte unangemessen?
Dieses Dokument meldenCopyright:
Verfügbare Formate
UPAD User Guide
Hochgeladen von
jgonzo30Copyright:
Verfügbare Formate
UPAD USER GUIDE
Ver. English
Copyright (C) 2010 Pockeysoft. All rights reserved.
Contents
Chapter 1. Getting Started
At a glance
Memo Pad (Create New Memo / Quick Memo)
Book Pad
Photo Pad (To import a new Photo / To create a Photo Frame)
Favorite (Set favorite documents)
Chapter 2. Before starting to use UPAD
Set Pen & Marker!s Width & Color
Eraser
Save Documents
Read-ONLY mode
Change Background
Chapter 3. Drawing mode
Set Font & Text Size
Set Font Color
Change Background (Text Box Color)
Bringing a Text Box to Front
Chapter 4. Text input mode
Chapter 5. Add Images
Add a new Image
Rotate
Scale
Photo Frame
Image Mask
Bring to Front
Transparency
Chapter 6. Magnifying input Window & Palm-rest
Magnifying input Window
Palm-rest
Chapter 7. Password
Set Document Password / Unlock password
Set Folder Password / Unlock password
Chapter 8. Export
Export to PDF / Upload to DropBox or Google Docs
Export to E-mail
Export to Photo Album
Upload to Twitter / Setup Twitter account
Upload to Facebook / Setup Facebook account
Chapter 10. Grid
Set Grid
Chapter 9. Mirroring
VGA OUT
Chapter 12. Bookmark
Add Bookmark
Bookmark Page Preview
Chapter 11. Ruler
Draw Figure
Ruler Grid Set
Erase a Select Area
Chapter 13. Edit Pages
Edit Pages
Insert a Page
Move a Page
Copy Page
Delete Page
Chapter 14. Import PDF document
Import PDF Document From E-mail
Import PDF Document From iTunes
Chapter 15. Backup & Restore
Backup
Restore
Backup le Management (iTunes)
Backup le Management (E-Mail)
Chapter 16. Contact Us
Contact us
Getting Started
At a glance
1. Select MemoPAD mode.
2. Tap + icon to launch template selection window.
3. Choose a template to use. Swipe left and right to see more templates.
Quick Memo
This mode let you start to take a quick memo on the last template you chose.
1. Select MemoPAD mode.
2. Tap Quick Memo icon.
Memo Pad
Creating a New Memo
1. From Safari, Mail
To import a PDF le from Safari or Mail, touch and hold the PDF le until Open in.. dialogue box opens,
and select UPAD from the listed apps.
Book Pad
Importing a new PDF le
2. From other apps
Use export option in other apps if they support the feature
1. Start iTunes on your computer and connect your iPad to
your computer via USB cable
2. Click on your device's name on the left pane of iTunes window
3. Select the Apps tab on the right pane of iTunes window
4. Scroll the window down till you nd the File Sharing section
Select UPAD in the list of apps that support iTunes File
Sharing In UPAD Documents window you will nd documents
stored in My Documents folder of UPAD
5. Drop your les to this window, and they will be immediately transferred to UPAD
You can drop bunches of les, there's no need to drop them one by one. All les that you transfer with
iTunes will appear in Book PAD mode of UPAD
6. Launch UPAD, then UPAD arrange all PDF les automatically
Book Pad
Importing new PDF les via itunes
Redesign your photo le by selecting a photo frame, writing comments and drawing.
UPAD gives you an ability to archive your memories in your own way
1. Select Photo PAD mode
2. Tap + button at the bottom-left corner
3. Tap PHOTO button at the top-left corner and import a photo from Photo Album
4. Select an imported photo in the background selection window.
1. Select a picture you want to decorate
2. Tap Page Setting icon
3. Tap Change Photo Frame icon and select a frame.
To create a Photo Frame
Photo Pad
Importing a new photo
Flag your favorite les, and quickly access to them from the Favorite Mode.
1. In list view of each mode, tap File management icon at the bottom-right corner.
2. Tap the ag attached to a document to set it as favorites.
3. Manage your favorite les easily in Favorite mode.
Favorites
Setting favorite documents
Important notice before using UPAD!!
Backing up UPAD data
It is highly recommended to back up UPAD data regularly to secure your valuable contents.
Use UPAD backup feature to make backups before updating UPAD or iOS.
( WARNING : Normal iTunes sync or backup does not back up UPAD data. It only transfers UPAD app,
not data saved in UPAD.)
|qqrn qqJ q;[ing p qnq rqJqring UPAD qqJq
Drawing mode
UPAD, powered by the world best hand writing engine, gives you very close feeling like as you are
writing on paper. Take note on the various kind of paper, insert pictures, draw a graph and more.
You can make your note simple and rich with powerful UPAD functions.
Setting Pen Width & Color
1. Tap pen icon.
2. Tap it again, then a window for selecting pen width and color will be popped up.
4. Tap right arrow icon to see more colors.
5. After completing selection, tap DONE button.
Setting Marker Width & Color
1. Tap marker icon.
2. Tap it again, then a window for selecting marker width and color will be popped up.
4. Tap right arrow icon to see more colors.
5. After completing selection, tap DONE button.
Stroke Eraser
This eraser lets you delete the contents easily. It erases the strokes at once followed by its
movement.
Erase All
Clear all contents at once, including drawing notes, pictures and typed text boxes.
(Undo is possible to revert this action.)
Saving Documents
UPAD supports auto-saving but you can save your data manually whenever you want to. Use this
function to ensure your data more safely.
Read-ONLY mode
Tap the icon and set a document as ready only.
Hide all input menu and just read your note. Flick left or right with a nger to turn pages.
Changing Background
You can change a memo background template whenever you want to.
It is possible to change it even while you are taking notes.
1. Tap the icon in Setting menu.
2. Select one from the background template window.
Download more templates from UPAD website
Typing mode
You can take notes by typing text with your keyboard.
This movable text box lets you arrange the contents simply.
Setting Font & Text Size
46 typefaces including Gill Sans, Helvetica and Optima with various size options are available.
1. Activate typing mode.
2. Tap font and text size selection icon.
3. Select font type and size.
Setting Text Color
It is possible to change text color. Select a color from the color chart.
1. Activate typing mode.
2. Tap text color selection icon.
3. Select a color.
Changing Text Box Background Color
You can change the text box background color, including transparent one, and change its size.
Enrich your note by attaching the post-it memos.
1. Activate typing mode.
2. Tap text box background selection icon.
3. Choose a background color.
Bringing a Text Box to Front
In case there are more than 2 text boxes, you can reorder them. Bring the important one to the top.
1. Tap a text box which you want to bring to top.
2. Tap Bring to Front icon.
Adding Images
You can add images to your document. Import images from your PhotoAlbum, library or Camera.
It is possible to enhance your note by adjusting various frames to your images.
Import a image from the Library, PhotoAlbum and Camera roll.
1. Activate Image input mode
2. Tap Add an image icon
3. Choose a place where you want to import an image.
You can select an image from the library, photo album, camera roll and clip board.
Adding a new Image
Rotating & Scaling an image
Move, rotate and resize the imported image.
1. Tap an image you have been imported.
2. Handle the blue dots to rotate an image, and move orange squares to resize it.
Decorate an image by adjusting 10 kinds of photo frames.
1. Tap an image you want to adjust photo frame.
2. Tap Photo Frame icon.
Changing Photo Frame
Image Mask
Select a particular part of the image as you want and make it more special.
1. Tap an image you want to adjust photo frame.
2. Tap Image Mask icon.
3. Control the frame and set mask location and size.
Change the order in case the images are overlapped.
1. Tap an image you want to bring to front.
2. Tap #Bring to Front icon.
Bring to Front
Transparency
Set the transparency of the image.
1. Tap an image you want to bring to front.
2. Tap #Transparency icon.
3. Set opacity.
Magnifying input Window & Palm-rest
Magnifying input window helps you to write precise note with your nger and stylus.
Palm-rest allows you to take notes without any interruption of the unwanted static of your palm.
Rest your wrist on the screen and unleash your ideas on UPAD screen
Magnifying input Window
This magnifying input window relieves the eye fatigue while you are writing and allows you to take
a clean and delicate note in a small space. It automatically moves forward to let you take note
continuously
Show or Hide Window
Set Auto Advence Area
Scroll Page
Move to left
Move to right
Move to Next Line
Write right to left
Our Palm-rest allows you to take memo without any interruption of the unwanted statics of your palm.
Rest your wrist on the screen and unleash your ideas on UPAD screen.
Show or Hide Window
Set Auto Advence Area
Scroll Page
Palm-rest
Rest your hand on this area
and take a note freely
1. Open a document and tap Setting icon.
2. Tap Lock icon.
3. Enter password to unlock.
Password for locking a document
You can set password for a document. Secure your personal data safely.
Set a Document Password
You can set password for an individual le. Secure your personal data safely.
1. Open a document and tap Setting icon.
2. Tap Lock icon.
3. Enter password and reenter it to conrm.
Unlock Password
You can set password for an folder. Collect your personal les in this password locked folder and
secure them from others.
1. Open a folder and tap Lock icon at the bottom.
2. Enter password.
Set Folder Password
Unlock Password
1. Enter folder password and open a folder.
2. Tap Lock icon.
3. Enter password to unlock.
Export
Export to PDF
You can export UPAD document to out of UPAD after exporting it as PDF.
1. Setting > Export
2. Choose Export to PDF
3. Select pages you want to export.
(You can export your note to PDF up to 50 pages at once. This limitation is for preventing sudden app
crash caused by system memory shortage of iPAD. It is possible to export 1 to 50 page, 51 to 100
page. Move to the page you want to start to export and try to export.)
4. After completing PDF conversion, you can add it to BookPAD, send it to email, open it in other apps and
upload it to DropBox or Google Docs,
* You should have an account of DropBox and Google Docs to upload your les.
Create ID From DropBox
Create ID From Google Docs
Export to E-Mail
You can send your UPAD document via Email as PNG format (image le).
1. Setting > Export to
2. Choose Export to E-mail
3. Select page range you want to export (The png image les will be attached in e-mail )
Export to Photo Album
You can save your UPAD document in your Photo Album of iPAD.
1. Setting > Export to
2. Choose Export to Photo Album
3. Select page range you want to export.
Export to Twitter
You can upload your UPAD document to twitter.
1. Setting > Export to
2. Choose Upload to Twitter
3. Add comments and tap OK
Setting up Twitter account in UPAD
You need to set up your twitter account rst to upload your UPAD note to twitter.
1. Setting > Export to
2. Choose Upload to Twitter
3. Tap Setting icon at the bottom of the window.
4. Enter your Twitter account information.
* You need Twitter account to upload data to twitter.
Export to Facebook
You can upload your UPAD document to Facebook.
1. Setting > Export to
2. Choose Upload to Facebook
3. Add comments and tap OK
Setting up Facebook account in UPAD
You need to set up your Facebook account rst to upload your UPAD note to twitter.
1. Setting > Export to
2. Choose Upload to Facebook
3. Tap Setting icon at the bottom of the window.
4. Enter your Facebook account information.
* You need Facebook account to upload data to Facebook.
Mirroring
VGA OUT
You can connect your iPAD to a desktop monitor or an external screen. Project your writing in real-time with
VGA output. During the meeting in the ofce or a presentation in the classroom, share your UPAD with others
in a bigger screen.
1. Connect your iPAD to the external screen via Digital AV Adapter or Apple VGA Adapter
2. Setting > VGA out
It should be connected by Digital AV Adapter of APPLE.
Grid
Set Grid
Use grid to make a clean and well organized document.
1. Setting > Grid icon
2. Choose grid width and color.
3. Turn on Show grid option at the bottom of the window.
* Turn it off if you do not want to show the grid.
Ruler
Drawing shapes
You can draw a triangle, square, circle and line by using a ruler.
This helps you to draw simple graphs and chart.
1. Tap a pen rst
2. Tap a ruler at the bottom-left corner of the screen.
Then two icons will be launched. One is for selecting shapes and the other is for a grid.
3. While holding a shape icon with the left hand nger, draw a shape with the right hand nger or a stylus.
4. Hold a shape icon and a grid icon at the same time with your right hand ngers, and draw shapes.
It will be snapped to the gird.
You can move the grid.
1. Tap a ruler icon
2. Hold a shape icon and a grid icon at the same time, and move them to control the grid location.
Erase a Select Area
You can erase selected strokes
at once by using an eraser
and a ruler.
1. Tap an eraser.
2. Tap a ruler icon at the bottom-left corner.
3. While holding an shape icon with the left hand nger, select area with the right hand nger to erase
the strokes in a shape.
Ruler grid set
Bookmark
Add Bookmark
Add a bookmark with a simple touch and review them quickly
1. Open a document and a page you want to add a bookmark.
2. Tap a bookmark icon at the top-right corner as it turns as red.
You can review the bookmarked
pages at the bookmark pages
preview window.
FInd a page and move to it fast.
1. Tap page number area at the bottom of the screen, to open a page preview window.
2. Tap a bookmark icon at the top-left corner of the window to review only bookmarked pages in a document.
Bookmark Preview
You can edit MemoPAD pages in the page preview window.
1. Tap page number area at the bottom of the screen, to open a page preview window.
2. Tap EDIT button at the top right corner of the window.
3. Then, icons for editing pages will be launched.
You can add a blank page with
a simple touch.
1. Tap page number area at the bottom of the screen, to open a page preview window.
2. Tap EDIT button at the top right corner of the window.
3. Tap + icon where you want to insert a blank page.
Insert a Page
Edit Pages
Edit Pages
Move a Pages
You can move a page in a document.
1. Tap page number area at the bottom of the screen, to open a page preview window.
2. Tap EDIT button at the top right corner of the window.
3. Tap a page you want to move, and tap it again to make it movable.
4. Move a page to where you want to.
You can duplicate a page.
1. Tap page number area at the bottom of the screen, to open a page preview window.
2. Tap EDIT button at the top right corner of the window.
3. Tap a page you want to copy.
4. Tap X icon to duplicate a page.
Copy a Page
Delete a Page
You can delete a page in a document.
1. Tap page number area at the bottom of the screen, to open a page preview window.
2. Tap EDIT button at the top right corner of the window.
3. Tap a page you want to delete.
4. Tap - icon to delete a page.
5. Conrm to delete.
* Please make sure that it is not possible to undo deleting a page.
Import PDF document
From E-mail
You can import a PDF le from an attachment in e-mail to UPAD.
1. Open an e-mail and hold the PDF le for a while.
2. Find UPAD in Open in.. app list. Scroll down to see more than 4 apps.
3. Select UPAD, and the PDF le will be opened in UPAD.
* However if you had more than 10 possible apps that could open a PDF, you need to uninstall the
apps you don't use anymore, then UPAD will be appeared as an option.
Use Open in UPAD to
import a PDF le from other
apps like DropBox and
other PDF reader apps.
From other apps
Import PDF Document From iTunes
You can transfer your PDF les to UPAD via iTunes.
1. Connect your iPAD to your computer via iTunes.
2. Click on your device's name on the left pane of iTunes window
3. Select the Apps tab on the right pane of iTunes window
4. Scroll the window down till you nd the File Sharing section Select UPAD in the list of apps that
support iTunes File Sharing
5. Drag and drop PDF les from your computer to UPAD Documents.
6. Lunch UPAD, then UPAD arrange all PDF le automatically in BookPAD mode.
Drag and drop
PDF les here!
Backup & Restore
Backup
You can backup all the documents saved in UPAD to your computer and restore them.
1. Tap File management icon at the bottom-right corner of the list view window.
2. Tap documents to select ones to back up.
3. After completing selection, tap backup/restore icon.
You can send this backup le via email, or download
and delete them via iTunes.
Restore
You can restore your data by using the backup les.
1. Tap File management icon at the bottom-right corner of the list view window.
2. Tap Backup/restore icon without selecting any le.
3. Select a backup le you want to restore.
You can send a backup le to your email. When you need to restore the data, you can import it
from your e-mail to UPAD with "Open in UPAD" option.
Backup le Management (iTunes)
You can nd the backup les in iTunes and download them to your computer.
UPAD Backup le ends with the extension #.pbk!
1. Connect your iPAD to your computer via iTunes.
2. Click on your device's name on the left pane of iTunes window
3. Select the Apps tab on the right pane of iTunes window
4. Scroll the window down till you nd the File Sharing section
Select UPAD in the list of apps that support iTunes File Sharing
In UPAD Documents window you will nd documents stored in UPAD.
To download backups, drag and drop them to your computer.
To delete backups, use the delete key of your keyboard.
Backup le Management (E-Mail)
You can share a UPAD backup le via email. (up to 30MB)
1. Hold the attached backup le for a while.
2. Choose UPAD in the Open in.. apps list.
3. UPAD will be launched and the data will be restored automatically.
Contact Us
Thank you for contacting UPAD support team
Please read our user guide, FAQ and upcoming update features.
if you can!t nd any proper solution, don!t hesitate to e-mail us.
upad.pockeysoft@gmail.com
Das könnte Ihnen auch gefallen
- Shoe Dog: A Memoir by the Creator of NikeVon EverandShoe Dog: A Memoir by the Creator of NikeBewertung: 4.5 von 5 Sternen4.5/5 (537)
- The Subtle Art of Not Giving a F*ck: A Counterintuitive Approach to Living a Good LifeVon EverandThe Subtle Art of Not Giving a F*ck: A Counterintuitive Approach to Living a Good LifeBewertung: 4 von 5 Sternen4/5 (5794)
- Hidden Figures: The American Dream and the Untold Story of the Black Women Mathematicians Who Helped Win the Space RaceVon EverandHidden Figures: The American Dream and the Untold Story of the Black Women Mathematicians Who Helped Win the Space RaceBewertung: 4 von 5 Sternen4/5 (895)
- The Yellow House: A Memoir (2019 National Book Award Winner)Von EverandThe Yellow House: A Memoir (2019 National Book Award Winner)Bewertung: 4 von 5 Sternen4/5 (98)
- Grit: The Power of Passion and PerseveranceVon EverandGrit: The Power of Passion and PerseveranceBewertung: 4 von 5 Sternen4/5 (588)
- The Little Book of Hygge: Danish Secrets to Happy LivingVon EverandThe Little Book of Hygge: Danish Secrets to Happy LivingBewertung: 3.5 von 5 Sternen3.5/5 (400)
- The Emperor of All Maladies: A Biography of CancerVon EverandThe Emperor of All Maladies: A Biography of CancerBewertung: 4.5 von 5 Sternen4.5/5 (271)
- Never Split the Difference: Negotiating As If Your Life Depended On ItVon EverandNever Split the Difference: Negotiating As If Your Life Depended On ItBewertung: 4.5 von 5 Sternen4.5/5 (838)
- The World Is Flat 3.0: A Brief History of the Twenty-first CenturyVon EverandThe World Is Flat 3.0: A Brief History of the Twenty-first CenturyBewertung: 3.5 von 5 Sternen3.5/5 (2259)
- On Fire: The (Burning) Case for a Green New DealVon EverandOn Fire: The (Burning) Case for a Green New DealBewertung: 4 von 5 Sternen4/5 (74)
- Elon Musk: Tesla, SpaceX, and the Quest for a Fantastic FutureVon EverandElon Musk: Tesla, SpaceX, and the Quest for a Fantastic FutureBewertung: 4.5 von 5 Sternen4.5/5 (474)
- A Heartbreaking Work Of Staggering Genius: A Memoir Based on a True StoryVon EverandA Heartbreaking Work Of Staggering Genius: A Memoir Based on a True StoryBewertung: 3.5 von 5 Sternen3.5/5 (231)
- Team of Rivals: The Political Genius of Abraham LincolnVon EverandTeam of Rivals: The Political Genius of Abraham LincolnBewertung: 4.5 von 5 Sternen4.5/5 (234)
- Devil in the Grove: Thurgood Marshall, the Groveland Boys, and the Dawn of a New AmericaVon EverandDevil in the Grove: Thurgood Marshall, the Groveland Boys, and the Dawn of a New AmericaBewertung: 4.5 von 5 Sternen4.5/5 (266)
- The Hard Thing About Hard Things: Building a Business When There Are No Easy AnswersVon EverandThe Hard Thing About Hard Things: Building a Business When There Are No Easy AnswersBewertung: 4.5 von 5 Sternen4.5/5 (345)
- The Unwinding: An Inner History of the New AmericaVon EverandThe Unwinding: An Inner History of the New AmericaBewertung: 4 von 5 Sternen4/5 (45)
- The Gifts of Imperfection: Let Go of Who You Think You're Supposed to Be and Embrace Who You AreVon EverandThe Gifts of Imperfection: Let Go of Who You Think You're Supposed to Be and Embrace Who You AreBewertung: 4 von 5 Sternen4/5 (1090)
- The Sympathizer: A Novel (Pulitzer Prize for Fiction)Von EverandThe Sympathizer: A Novel (Pulitzer Prize for Fiction)Bewertung: 4.5 von 5 Sternen4.5/5 (121)
- Her Body and Other Parties: StoriesVon EverandHer Body and Other Parties: StoriesBewertung: 4 von 5 Sternen4/5 (821)
- p-100 Vol2 1935 Part5Dokument132 Seitenp-100 Vol2 1935 Part5Matias MancillaNoch keine Bewertungen
- DESBLOQUEADO Synesis Erik Hollnagel 2022Dokument81 SeitenDESBLOQUEADO Synesis Erik Hollnagel 2022Tribu de SSONoch keine Bewertungen
- Assignment ProblemsDokument22 SeitenAssignment ProblemsPooja Yadav100% (1)
- Detail Project Report: (Heidelberg Cement Group)Dokument42 SeitenDetail Project Report: (Heidelberg Cement Group)saravananNoch keine Bewertungen
- Student Material CN Version - 2017.11.10Dokument25 SeitenStudent Material CN Version - 2017.11.10Jagaddeesha BRNoch keine Bewertungen
- Interplater 85/125P HDX: Setting New Processing Standards For High-End UsersDokument2 SeitenInterplater 85/125P HDX: Setting New Processing Standards For High-End Usershackko24Noch keine Bewertungen
- Evaluation of A Systematic Approach To Matrix Acidizing On An Oil Producing WellDokument6 SeitenEvaluation of A Systematic Approach To Matrix Acidizing On An Oil Producing WellTrần Hoàng ChươngNoch keine Bewertungen
- Simulation of Inventory System PDFDokument18 SeitenSimulation of Inventory System PDFhmsohagNoch keine Bewertungen
- Long PassagesDokument12 SeitenLong PassagesAml AmlNoch keine Bewertungen
- Smartor manualENDokument148 SeitenSmartor manualENPP043100% (1)
- 1.1. CHILLER 1.2. Centrifugal: 5.2.hrizontalDokument2 Seiten1.1. CHILLER 1.2. Centrifugal: 5.2.hrizontalShah ArafatNoch keine Bewertungen
- CAT 438 3kk Esquema ElectricoDokument2 SeitenCAT 438 3kk Esquema ElectricocasigreNoch keine Bewertungen
- Storage Tank Design Calculation - Api 650: Close Floating RoofDokument32 SeitenStorage Tank Design Calculation - Api 650: Close Floating RoofhgagNoch keine Bewertungen
- Description: Super Thoroseal Is A Blend of PortlandDokument2 SeitenDescription: Super Thoroseal Is A Blend of Portlandqwerty_conan100% (1)
- UntitledDokument41 SeitenUntitledLinear Algebra & Multivariate CalculusNoch keine Bewertungen
- Missing Person ProjectDokument9 SeitenMissing Person ProjectLaiba WaheedNoch keine Bewertungen
- Differential Association Theory - Criminology Wiki - FANDOM Powered by WikiaDokument1 SeiteDifferential Association Theory - Criminology Wiki - FANDOM Powered by WikiaMorningstarAsifNoch keine Bewertungen
- TrapsDokument11 SeitenTrapsAmandeep AroraNoch keine Bewertungen
- Interior Plains Unit PlanDokument6 SeitenInterior Plains Unit Planapi-256482747Noch keine Bewertungen
- Normal DistributionDokument23 SeitenNormal Distributionlemuel sardualNoch keine Bewertungen
- Absolute Containers Brochure 2019 2 27 PDFDokument19 SeitenAbsolute Containers Brochure 2019 2 27 PDFEduardo SolanoNoch keine Bewertungen
- Unit 8 - A Closer Look 2Dokument3 SeitenUnit 8 - A Closer Look 2Trần Linh TâmNoch keine Bewertungen
- Bibliografi 3Dokument3 SeitenBibliografi 3Praba RauNoch keine Bewertungen
- Gaara Hiden Series Light NovelDokument127 SeitenGaara Hiden Series Light NovelartfardadNoch keine Bewertungen
- Nguyen Ngoc-Phu's ResumeDokument2 SeitenNguyen Ngoc-Phu's ResumeNgoc Phu NguyenNoch keine Bewertungen
- Q3 - Summative Test2 - Statprob 2022 2023Dokument2 SeitenQ3 - Summative Test2 - Statprob 2022 2023Christian Lloyd ReandinoNoch keine Bewertungen
- Layers of The EarthDokument26 SeitenLayers of The EarthLoo DrBrad100% (1)
- Ens Air To Water Operation ManualDokument8 SeitenEns Air To Water Operation ManualcomborNoch keine Bewertungen
- Mbeya University of Science and TecnologyDokument8 SeitenMbeya University of Science and TecnologyVuluwa GeorgeNoch keine Bewertungen
- Introduction To Multistage Car Parking SystemDokument4 SeitenIntroduction To Multistage Car Parking SystemInternational Journal of Application or Innovation in Engineering & ManagementNoch keine Bewertungen