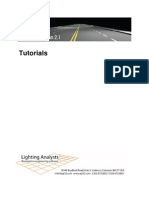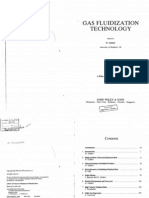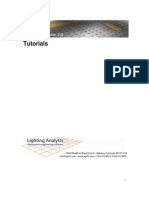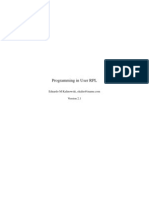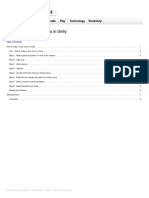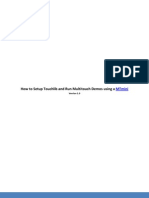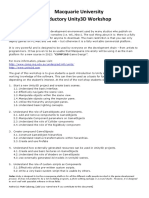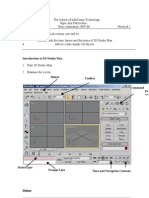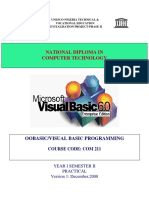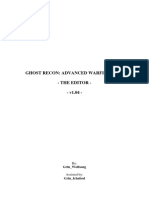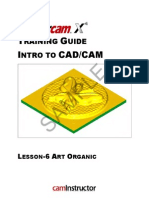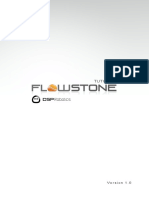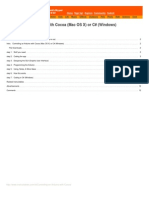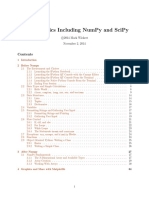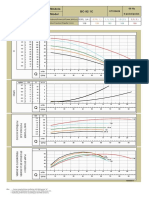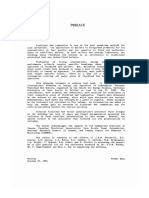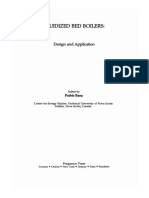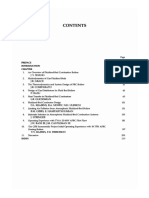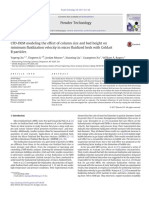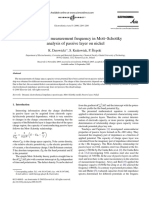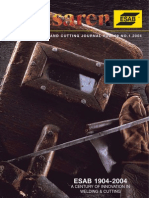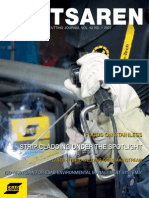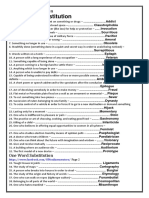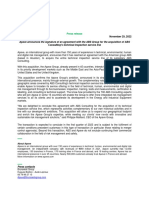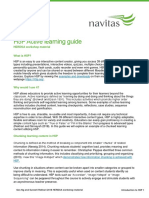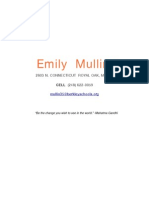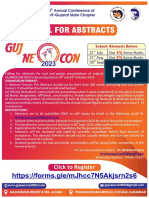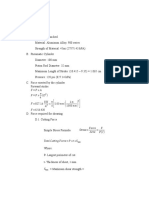Beruflich Dokumente
Kultur Dokumente
Cavok V6 Take Five: Pierre Lamary Revison 1: July 31, 2012
Hochgeladen von
João Diego FeitosaOriginalbeschreibung:
Originaltitel
Copyright
Verfügbare Formate
Dieses Dokument teilen
Dokument teilen oder einbetten
Stufen Sie dieses Dokument als nützlich ein?
Sind diese Inhalte unangemessen?
Dieses Dokument meldenCopyright:
Verfügbare Formate
Cavok V6 Take Five: Pierre Lamary Revison 1: July 31, 2012
Hochgeladen von
João Diego FeitosaCopyright:
Verfügbare Formate
Cavok V6 Take Five
Pierre Lamary Revison 1: July 31, 2012
Abstract This document is a short training which permits to meet the principal functions of CavokV6 interface and understand how it works.
Contents
1 Document historic 2 Take 5 minutes to manipulate the interface 2.1 Step 1: Locate Cavok program . . . . . . . . 2.2 Step 2: Run the application . . . . . . . . . . 2.3 Step 3: Get familiar with the interface menus 2.4 Step 4: Learn how to use the mouse . . . . . 3 Take 5 minutes for your rst example 3.1 Step 1: Running the script . . . . . 3.2 Step 2: Just after . . . . . . . . . . 3.3 Step 3: The Figure Bag . . . . . . 3.4 Step 4: Your rst view . . . . . . . . . . . . . . . . . . . . . . . . . . . . . . . . . . . . . . . . . . . . . . . . . . . . . . . . . . . . . . . . . . . . . . . . . . . . . . . . . . . . . . . . . . . . . . . . . . . . . . . . . . . . . . . . . . . . . . . . . . . . . . . . . . . . . . . . . . . . . . . . . . . . . . . . . . . . . . . . . . . . . . . . . . . . . . . . . . . . . . . . . . . . . . . . . . . . . . . . . . . . 2 2 2 2 2 4 5 5 5 6 6 7 7 8 8 8 9 10 10 11 11
4 Take 5 minutes more to get ride of this example 4.1 Step 1: The Data model . . . . . . . . . . . 4.2 Step 2: The Scalar elds . . . . . . . . . . 4.3 Step 3: The Vectorial elds . . . . . . . . . 4.4 Step 4: The Animations . . . . . . . . . . . 4.5 Step 5: The Curves . . . . . . . . . . . . .
5 Miscellaneous 5.1 Step 1: The Tx window . . . . . . . . . . . . . . . . . . . . . . . . . 5.2 More scripts to run . . . . . . . . . . . . . . . . . . . . . . . . . . . 5.3 Comming soon . . . . . . . . . . . . . . . . . . . . . . . . . . . . .
1 DOCUMENT HISTORIC
A List of functions A.1 Cavok main window . . A.2 Data model window . . . A.3 Figure window . . . . . A.4 Script command window A.5 Field window . . . . . . A.6 Tx window . . . . . . . A.7 Curves window . . . . .
. . . . . . .
. . . . . . .
. . . . . . .
. . . . . . .
. . . . . . .
. . . . . . .
. . . . . . .
. . . . . . .
. . . . . . .
. . . . . . .
. . . . . . .
. . . . . . .
. . . . . . .
. . . . . . .
. . . . . . .
. . . . . . .
. . . . . . .
. . . . . . .
. . . . . . .
. . . . . . .
. . . . . . .
. . . . . . .
. . . . . . .
. . . . . . .
11 11 11 11 12 12 12 12
1 Document historic
1. First version: July 28, 2012, 2. Revision 1: July 31, 2012, minor changes.
2 Take 5 minutes to manipulate the interface
2.1 Step 1: Locate Cavok program
Search for Cavok V6 executable on your computer. The executable program is named CavokV6.exe. You will nd it in a folder that contains all is needed for running Cavok. Cavok hasnt any specic installation procedure. Therefore you can directly uninstall Cavok removing the Cavok root folder from your computer. You can also copy Cavok to another computer and run it from there.
2.2 Step 2: Run the application
Now lets run Cavok. Simply launch the executable le directly from Cavok folder, or from the desktop shortcut, or from the system program menu. A system windows (black background) has appeared and is now hidden by Cavok main application. The system window is mainly used for debug purpose but it can be useful if the main application fails. In this case, the system windows will not close and may help to nd out the tricky reason of this failure. So, here we are, with a nice blue empty window. As we will see soon this is the window responsible for drawing the meshes.
2.3 Step 3: Get familiar with the interface menus
In fact, it is not needed to the interface menu, instead we suggest you to use the tool bar buttons. Lets pay attention to the buttons of group 1, 2, 4 and 5 in gure 1. Each group is described hereafter. The group 1 buttons change the frame organization.
2 TAKE 5 MINUTES TO MANIPULATE THE INTERFACE
Figure 1 Main window tools bar 1. The StdFRAME (Standard Frame) and the StdOff (Standard Frame Off) buttons allow us to rapidly restore the standard frame, nor, at the opposite, to move to a full screen mode, 2. the Script window is devoted to scripts running, 3. the Data window is the hierarchical tree of Cavok data base (used in particular to select items to be shown), 4. the Fig window gathers entities drawn and created on-the-y when running script les. Try the buttons... Now it becomes clear that the application is built around a central frame and some decorated widgets. Lets continue our description with the buttons of group 2. The group 2 buttons launch context windows. 1. The FIELD, CURVE and TX buttons are on/off buttons which launch dialog windows, 2. the Field window allow us to select what to be shown for the current selected object, as group of elements, 3. the CURVE button launches the curve environment, 4. the Tx window allows us to move the position of the current selected object for viewing purpose. Just play few seconds with the on/off buttons. We will use them later-on. Ready? So lets continue with group 4 and 5. To do this, open the Data model window and push the 2_Cone button. A nice cone should appeared. If not, push the Fit button of group 4 ( see gure 1). Now, you should see a cone resized at the scale of the central window. The group 4 buttons are devoted to camera viewing facilities. 1. The Fit button changes the camera position for the objects to t the view, Fit FIELD
StdFRAME
2 TAKE 5 MINUTES TO MANIPULATE THE INTERFACE
2. the XYZ, XY, YZ buttons move the camera position to some standard camera points of view, (note that the perspective is not isometric, it is an originality that we may suppressed). 3. the Rep0 and RepC buttons show trihedral cartesian axes, respectively, at the origin and at the current picked position in an object. The latter is used as the center of rotation when rotating the object with the mouse. Have a try. Now you are almost ready to use the mouse to move and go around viewed objects. But before, lets introduce the buttons of group 5. The group 5 buttons are related to the mouse behavior modes in the central window. 1. Fly is a selectable/de-selectable button. If selected you are in the y mode which is the standard mode to go around the object. For instance, select the Fly mode and do a right-click on the cone. The cone will be centered (where you had clicked) with a little zoom. This new position is ideal to apply rotation (drag the mouse with the left-button pushed). 2. Pick is a mode devoted to selections but at present it isnt used. Instead, while being in the y mode, we use the Ctrl + right-click to select an object. Do a Ctrl + right-click on the cone, a red bounding box should appeared. To de-select the object, just do a Ctrl + right-clicked in a free area. 3. If both, the y mode and the Pick mode, are deselected. A right-click will launch a context menu to change the background color. In particular, the white background is useful when saving an image. We let you nd the image button. Did you nd it? If you already want to use the image button, press it. An image was generated. But now, you have to go the default Cavok folder to nd the image. This folder is located in: user_default_folder \CavokV6 \Bag_Anime. When you will run a script, the default folder will be substituted by the current folder of the script path location. Fly
Image
2.4 Step 4: Learn how to use the mouse
We describe here how works the mouse in the central window. Lets recall that if no mouse mode is selected then the right-click is used to select the background color. Next, if the standard mode is selected, that is to say the y mode, the mouse will have the following behavior: 1. mouse drag with the left button pushed: rotation around the current axes of reference, 2. mouse central button rolling: zoom, 3. mouse drag with the central button pushed: translations, 4. right-click on an object: put the current axes at the point encountered in the object, center the object with a slight zoom. This repositioning function is useful before doing rotation. 5. Crtl + right-click on an object: selection of an object, 6. Crtl + right-click outside of the objects: de-selection of objects.
Mouse
3 TAKE 5 MINUTES FOR YOUR FIRST EXAMPLE
3 Take 5 minutes for your rst example
In this part, we will play a simple script to explore the visualization functions.
3.1 Step 1: Running the script
1. Go to the standard frame (push the button StdFRAME). 2. In the Script Command window, press the Select_ File button to choose a le. Go to the Cavok_Example601_T \Dev_PlacaV6 folder to choose the Placa.py script le. 3. Have a look to the script le, using for instance Pspad editor, to choose the right solver, a 32 bit solver or a 64 bit solver depending of your Operating System. 4. Every think is ready? So, run the script, using the Run button, and wait... Cavok is still running? If this is the case, its a good point. Lets take advantage of theses few minutes to introduce the few following remarks: 1. The script is fully identical to the Cavok V5 script (the same example exists in Cavok V5), 2. What is different is the FE library used because some visualization denitions were added to take benet of the VTK features. 3. In this version, the script runs in a separated thread, that is to say that the execution continues while the main application is drawing meshes. 4. You are inform of the end of the execution by the progress bars and some comments in the script windows but also by status bar of the main window (at the bottom left). The progressing curves, as available in the V5 version, will be programed soon. Is your calculation nished (100% of the progress bars, message Process nished in the status bar, and some drawings)? If it is the case, dont forget before continuing to have a look to the Script errors, Cavok errors, Script output and Cavok output using the corresponding push button. You should always do this after any execution. The information will appeared in the text area of Script command window. Run
3.2 Step 2: Just after
Just after the calculation is completed there is a manual operation to be done systematically to fully access to all the data: The update of the data base list. Please go to the Data model window and click on the update button. We will use this list later. To prepare the coming explanation, we would like you also to open the Field dialog window. Your screen should be as presented in gure 2.
Update
3 TAKE 5 MINUTES FOR YOUR FIRST EXAMPLE
Figure 2 Placa example
3.3 Step 3: The Figure Bag
In this example, 3 views should have been created at the execution time. They are composed of a set of components, as written in the script. All the components are listed in the Bag of the Figure window. When you move from one view to another (in the central window), the viewed components are marked with an eye icon. You can: 1. Click on the eye icon, column named, 2, to show or no-show the component. 2. Click on the item, column named, Bag, to select it. you should see a dump of this entity in text area of the Script command window. If the eye icon is present you should notice that the No Data to process text label of the Field window is replaced by the object selected. You can use also the Crtl+right click to directly select an object in a view. To experiment this, go to view named Maillage in the central window. Try to zoom on the small spheres representing the boundary conditions. Then, do a Crtl+right click to select the entity. If selected, a red bounding box appears, the item is also highlighted in the bag list and the Field dialog window should show the name of the object selected. Select
Eye
3.4 Step 4: Your rst view
Now you are ready to create your rst view. From the Figure dialog window, push the New button. An empty new view appears in the central window. Next, choose in the Bag list the item you want to show by
4 TAKE 5 MINUTES MORE TO GET RIDE OF THIS EXAMPLE
clicking in the column 2 in front of the item. Dont forget to used the Fit button, if needed, to rescale the view. For instance: 1. Select the entity named 3 GROUP_1 in the bag list clicking in the column 2 position. The eye icon should appear, 2. Press the Fit button to t the object to the frame, 3. go to the eld dialog, push the button color and select a color. The element mesh color should change. Color
4. Play also with the Zap buttons: ZapSh(Shrink), ZapA(Anotations), ZapOpa(Opacity) and ZapE(Edges). If you reached this phase, your training is merely nished. It means that you known how works the interface. What is coming next, is further explanation on how to access and view more sophisticated data.
4 Take 5 minutes more to get ride of this example
4.1 Step 1: The Data model
Cavok data base, that is to say, all entities needed to use the nite element method and strored in Cavok, is presented in the tree view of the Data model window. From this tree, it is possible to select the entities to be visualized. Lets recall, that at the end of your calculus you should have pressed the update button to construct the tree view list. You should be aware of the difference between the Bag list (of the Figure window) and the Data model list (of the Data model windows). The difference is the following: 1. The bag list contains objects coming from a draw requests of the script. Thus, the objects are drawn as they were at that time, 2. The data model list contains objects in their actual state, which is generally a state after calculus. Go for instance in the tree of the MeshList, we will see now that the entities marked with an arrow are entities that can be drawn. Do the following, 1. Open a new view using the New buttton of the Fig window, 2. Go to the sublist of the ElegroupList in the data model list, 3. Click in front of the entity named, GROUP_1 (being at the column named, 2, position), wait a little, 4. Use the Fit button to center the object, the object should appear, 5. If you want to get ride of black box around the object, deselect the Outline button in application tool bar. Normally, you should have on the screen, a view of the mesh of the element group. OutLine Arrow
4 TAKE 5 MINUTES MORE TO GET RIDE OF THIS EXAMPLE
4.2 Step 2: The Scalar elds
To examine a scalar eld, open (if not already opened) the Field dialog. Press the Scalar button to access to the group box dedicated to the scalar parameters. Choose a Dof to view in the combo box, for instance UZ, select the type of view, for instance, Module, and press the Set button. The scalar eld will be shown. Try other option, for instance PhaseL and PhaseC allow us to visualize the phase, respectively with a linear and a circular scale. Make sure that the ScaleBar Button is selected in main window tool bar if you want to show the color scale bar on the view. At the side of this button, note the presence of the ScaleFields button. If you press it, the color values of the elds are recalculated, also, if you deselect and select again the ScaleBar button, the color values of the scale bars are recalculated. Recalculating the elds and scales is a security when complex drawings are involved. Now, if you want, for instance, to see the real part of your solution eld, choose the PhaseAt option and open, using the More button, the group box where you can choose the phase angle. Push the real button, O should appear in the angle value eld, and then, press Set to validate this value. Next, return to the scalar zone and press Set, the eld should appear. In the current area, it should be written UZ(PhAt)0, the current value text label always indicates what is really shown. This text label is also used to name the graphic scale.
Modulus
Scale bar
Real part
4.3 Step 3: The Vectorial elds
If you want to see a vector eld, the procedure is similar, use the Vector button to open the group of parameters linked to Vectorial solutions. Choose the DOF for X, Y and Z from left to right using the combo boxes. The unique option is PhaseAt, thus you have to choose the phase angle as for the scalar eld. Press set and a deformed mesh is shown. An automatic scale is used to amplify the deformations. If you want to apply the same deformation scale for various meshes in complex drawing, just press the ScaleDef button of main window toolbar. If you want the object to return to its individual deformation coefcient just press the Set button once again.
ScaleDef
4.4 Step 4: The Animations
If you want to animate the scalar eld or the deformation of an object (typically a group of elements), just press, respectively, the DoVect and DoScal button to put the animation ag to on. You access to this group of parameters using the More button of Field dialog window. At the same time, the animation is launched for a couple of minutes. The Start and Stop buttons are buttons that will start and stop the animations for all the objects of this view which have animation ags set to on (that is to say, the DoScal or DoVect button selected). If you want to keep an .avi lm of the animation, just check the Keep image check box. Images will be kept during 1 animation cycle and the Keep image check box will
DoScal
4 TAKE 5 MINUTES MORE TO GET RIDE OF THIS EXAMPLE
automatically release at the end of the process. Go to the Bag_Anim folder to nd the .avi lm.
Film
4.5 Step 5: The Curves
To access to the curve environment, press the CURVE on/off button in the maim application tool bar. The principle is the same that previously, the plots are shown in a window with Tabs. Use the 5_New button to create a new plot graphic. Note that it is needed to manually update the ObjList (30_ObjList button) after a calculation to view all the available curves generated by the calculation. Go to the Curve tab, select a Cavok curve in the ObjList, select the type of Y plot you want, and press the plot button. The plot will be shown and the plotted curve appears in the Bag list. Using the mouse in the plot window, you can: 1. Translate the plot, using mouse movement with the left button pushed, 2. Zoom, using the central mouse button rolling, 3. View the point values when the mouse is near a plot point, 4. Right-click in the background to access a context menu to change background color, or to paste a curve previously copied. 5. Right-click in a point of a curve to access to a context menu for this curve (color,size...), 6. Zoom in a specic area drawing a rectangle with the mouse and the middle button pushed. You can also right-click on an item in the bag list (in the column named Bag) to access to the context menu of this plot. A click, in the column 2 in the Bag list in front of an item, will show or noshow the given item plot. To arrange the gure of plots, go to the Fig tab, you can set the legend, the title, the axis labels... You can also, for a selected plot of the bag list, choose its plot corner. Have a try, you will rapidly understand that this function (choosing the plot corner) is interesting to have in the same graphic plots using different scales. Another useful function is the 15_ToFrame function which allow us to copy a gure of plots from the current tab window to an independent window to juxtapose graphic windows. Note that the copy/past of plots from one window to another is supported. Remarck: The comment box is a widget that has is own interactive behavior, you can move it and resize it with the mouse. You can also show/noshow it using the i key of your keyboard.
Plot
Legends
5 MISCELLANEOUS
10
5 Miscellaneous
5.1 Step 1: The Tx window
Among the objectives of this new version of Cavok is the analysis of the model through visualization facilities. The Plan, Pnx... and Cute_on_plane buttons (in application tool bar) will allow to see inside tri-dimensional objects doing sectional views. However, the programming of these functions is actually under revision. Another interesting tool which already works well is the Tx tool. It allows to translate an object. That is to say, it allows to do cut-away views. Recalling our example, lets us the Tx tool. Please do the following: 1. Clear all the views using the clear button of the Data model window, 2. Recall the current data model using the update button of the Data model window, 3. Expand the RefEleList of the Data model tree view, normally should have tow items: Q4PLAQQRMCT and Q4PLAQRM which are reference nite elements, 4. Click in column named 2 in front the rst element, a draw should appeared on the screen, 5. Use the Fit button, to resize it, 6. Use the opacity function directly from the application tool bar, or if you prefer from Field Dialog (using the ZapOpa button) to get a better view, The rst method apply for all the objects in the view, the second method apply to the selected object. 7. Now view the second item. This is merely the end of the training. So we hope you that you know how to this. (Answer: click in column named 2 in front the second item). As you can see, the objects are superimposed. So lets translate one of these objects. 1. Open the Tx Dialog window using the TX button in the main application tool bar. 2. Select one of the two object in the list, 3. Calculate an automatic coefcient using the Coef button of the Tx Dialog window, 4. Set Tx to 1 from Tx Dialog window, 5. Finally apply the transformation pushing the TxTyTz button. The object will translate of 1xCoef in the X direction. 6. Use the Fit button if you want, 7. you can apply again transformations, 8. you can reverse the last transformation using the Inv button (and next TxTyTz), 9. you can also, and in every case, return to the initial position using the PosI(Initial) button.
Cut-away
A LIST OF FUNCTIONS
11
5.2 More scripts to run
To get more familiar with CavokV6, you may go to the Cavok_Example601_T library and run: 1. The curve1.py, curve2.py, curve3.py and PyCurve.py scripts, located in the Dev_Curve. In particular, you will see the new script commands related to Curves plotting. Curves 2. The placa_tl.py script located in the Dev_Placa_tl_V6 folders which is a transmission loss example. TL
5.3 Comming soon
This document should be completed with an analytical list of all the functions, Meanwhile, nd here after, in the annex, a rst list of button functions, especially for those which werent presented. The coming development concerning the interface are: Read/write of meshes view to store data, compare computations and continue the analysis using ParaView software; Read/write of curves view to store data, compare computations and continue the analysis using MatLab, Scilab or Excel;Terminating the curve environment programing.
MatLab
List of functions
1. Cavok menu: no need to use, 2. Cavok tool bar functions: Size: widget showing the size of an object, JumpFied: unnecessary, JumPWire: wire-frame representation, Cut_on_Plane: under development.
A.1 Cavok main window
A.2 Data model window
1. Clear: clear all gures, the data list and the g list are cleared. Only Cavok data base remains, Use update to restore the data list, the bag list is lost. 2. Update: Remove from the views all objects coming from the Cavok database, update the database list.
A.3 Figure window
1. Clear: clear the actual gure, 2. New: create a new tab gure, 3. Delete: delete the actual tab gure.
A LIST OF FUNCTIONS
12
A.4 Script command window
1. Select_le: select a script le from folders, 2. Run: run the selected a script, 3. Pause: pause calculation at the end of the current iteration, 4. Resume: restart calculation from the pause state, 5. Stop: stop calculation at the end of the current iteration and continue the script execution.
A.5 Field window
1. Delete (in the Scalar and Vector parameters): unused, 2. Show (in the Scalar and Vector parameters): unused,
A.6 Tx window
As presented in the document.
A.7 Curves window
Please, so use at present the Tab named, Curve, and the Tab named, Fig, which were described in document. The other Tabs are under development. For the central buttons, the functions are: 1. 1_Reset: redraw the plots and the grid in the current gure, 2. 5_New: create a new tab gure, 3. 6_Delete: delete the current tab gure, 4. 61_DeleteAll: delete all tab gures, 5. 8_Postcript: write an image of the current plot, 6. 30_ObjList: update the list from Cavok database, 7. 31_Bag: unused (because the process is automatic), update the bag list,
Das könnte Ihnen auch gefallen
- AGI32 V2dot1 TutorialsDokument151 SeitenAGI32 V2dot1 TutorialsSean H. DuanNoch keine Bewertungen
- Gas Fluidization TechnologyDokument238 SeitenGas Fluidization TechnologyJoão Diego Feitosa100% (1)
- Summary Good To GreatDokument5 SeitenSummary Good To GreatAziz ur RehmanNoch keine Bewertungen
- Navis TutorialsDokument62 SeitenNavis Tutorialsadeiltonmoreira100% (1)
- Automation Studio TutorialDokument15 SeitenAutomation Studio TutorialSuresh Gobee100% (1)
- AGI32 V2dot0 TutorialsDokument98 SeitenAGI32 V2dot0 TutorialsEvon ChayNoch keine Bewertungen
- Fi̇z 137-CH 1-Measurement PDFDokument27 SeitenFi̇z 137-CH 1-Measurement PDFkaskoskasNoch keine Bewertungen
- Cad Wind User ManualDokument56 SeitenCad Wind User ManualHelder Pacheco100% (1)
- Sewage Sludge CombustionDokument62 SeitenSewage Sludge CombustionJoão Diego FeitosaNoch keine Bewertungen
- FBC Boiler Technology For OnDokument68 SeitenFBC Boiler Technology For Onarjmandquest100% (1)
- Leraning Series Mill Porjects & Applications MastercamDokument331 SeitenLeraning Series Mill Porjects & Applications MastercamJavierRodríguezFloresNoch keine Bewertungen
- Screw Conveyor Engineering Manual PDFDokument68 SeitenScrew Conveyor Engineering Manual PDFnadNoch keine Bewertungen
- Tutorial Programacion USER RPL (HP50g)Dokument46 SeitenTutorial Programacion USER RPL (HP50g)Luis MejiaNoch keine Bewertungen
- IB Biology Lab Report TemplateDokument6 SeitenIB Biology Lab Report TemplatebigbuddhazNoch keine Bewertungen
- A Guidebook To Particle Size AnalysisDokument34 SeitenA Guidebook To Particle Size AnalysisAfqan B-v100% (1)
- A Guidebook To Particle Size AnalysisDokument34 SeitenA Guidebook To Particle Size AnalysisAfqan B-v100% (1)
- Caelinux and Finite Element Analysis. Tutorial 1, Perforated CubeDokument14 SeitenCaelinux and Finite Element Analysis. Tutorial 1, Perforated Cubewindsurferke007Noch keine Bewertungen
- Simulating Queueing Networks With Omnet++: Nicky Van Foreest January 24, 2003Dokument9 SeitenSimulating Queueing Networks With Omnet++: Nicky Van Foreest January 24, 2003Audrey McclureNoch keine Bewertungen
- How To Make A Main Menu in Unity: Food Living Outside Play Technology WorkshopDokument6 SeitenHow To Make A Main Menu in Unity: Food Living Outside Play Technology WorkshopJose Ponce LopezNoch keine Bewertungen
- Flash Tutorial MX 2004 - Simple Links 01: Only The Timeline and Tools Are OpenDokument24 SeitenFlash Tutorial MX 2004 - Simple Links 01: Only The Timeline and Tools Are OpenMarty DanielNoch keine Bewertungen
- Chapter 8Dokument51 SeitenChapter 8DINESH TIWARINoch keine Bewertungen
- MTmini - Getting Started v1Dokument10 SeitenMTmini - Getting Started v1harshal23Noch keine Bewertungen
- Lab SamplesDokument22 SeitenLab SamplesNormalia SamianNoch keine Bewertungen
- Brian Fox and The GNU Texinfo CommunityDokument23 SeitenBrian Fox and The GNU Texinfo CommunityinfobitsNoch keine Bewertungen
- Synfig Studio 0.62.01 User ManualDokument36 SeitenSynfig Studio 0.62.01 User Manualkrismega50% (2)
- User Guide - Using Mentor Graphics Design KitDokument43 SeitenUser Guide - Using Mentor Graphics Design Kitvishvakirana100% (1)
- Tutorial CootDokument17 SeitenTutorial CootTanuj ParasteNoch keine Bewertungen
- Macquarie University Introductory Unity3D WorkshopDokument9 SeitenMacquarie University Introductory Unity3D WorkshopZak ArisNoch keine Bewertungen
- MCAMX5 PostDebuggerUG PDFDokument72 SeitenMCAMX5 PostDebuggerUG PDFaleskytronNoch keine Bewertungen
- NG 4Dokument39 SeitenNG 4natuan74Noch keine Bewertungen
- The 'Lost Wiggle Tool' Users ManualDokument17 SeitenThe 'Lost Wiggle Tool' Users ManualRamón López VerdúNoch keine Bewertungen
- Visualization of Geometry With Utilisingpython OCCDokument34 SeitenVisualization of Geometry With Utilisingpython OCCc4rlosdiasNoch keine Bewertungen
- Introduction To 3D Studio Max: IT/MMC Year 2 Basic AnimationDokument8 SeitenIntroduction To 3D Studio Max: IT/MMC Year 2 Basic AnimationKim JuneNoch keine Bewertungen
- PEP Designer Manual enDokument81 SeitenPEP Designer Manual enMoises TinteNoch keine Bewertungen
- Biped AnimationDokument18 SeitenBiped AnimationHatsuneMikuNoch keine Bewertungen
- Autodesk Inventor Fusion: Getting StartedDokument123 SeitenAutodesk Inventor Fusion: Getting StartedJuan Esteban Molano GonzálezNoch keine Bewertungen
- MCAMX6 PostDebuggerUG NoRestrictionDokument72 SeitenMCAMX6 PostDebuggerUG NoRestrictionlvf51004Noch keine Bewertungen
- An Introduction To Programming With ScratchDokument30 SeitenAn Introduction To Programming With Scratchankur BoraNoch keine Bewertungen
- GITST Boletin1 Thonny ENDokument11 SeitenGITST Boletin1 Thonny ENDenzel EyangNoch keine Bewertungen
- GimptutDokument17 SeitenGimptutapi-293009751Noch keine Bewertungen
- GelAnalyzer Users Manual 2010Dokument8 SeitenGelAnalyzer Users Manual 2010CapNoch keine Bewertungen
- Com 211 Oobasicvisual Basic Programming PracticalDokument51 SeitenCom 211 Oobasicvisual Basic Programming PracticalAdeyemiNoch keine Bewertungen
- SCP 3 V1.1Dokument13 SeitenSCP 3 V1.1Leopard RougeNoch keine Bewertungen
- Icc ReportDokument29 SeitenIcc ReportAmir HsmNoch keine Bewertungen
- GRAW2 EditorDokument42 SeitenGRAW2 Editorpatrick.mansuyNoch keine Bewertungen
- Lesson 6 Art Organic X4sampleDokument47 SeitenLesson 6 Art Organic X4sampleMarius CucuietNoch keine Bewertungen
- Jupyter Notebook Quick GuideDokument5 SeitenJupyter Notebook Quick GuideJPNoch keine Bewertungen
- Nyx User Guide: Timo Von Oertzen, Andreas M. Brandmaier, and Siny TsangDokument31 SeitenNyx User Guide: Timo Von Oertzen, Andreas M. Brandmaier, and Siny Tsangjulio ordoñez muñozNoch keine Bewertungen
- Flowstone ManualDokument27 SeitenFlowstone ManualMicky Tejada100% (1)
- DTP TutorialDokument34 SeitenDTP TutorialMohammed NadeemNoch keine Bewertungen
- 2010 Nikon LS50 Slide ScannerDokument13 Seiten2010 Nikon LS50 Slide ScannerRGCNoch keine Bewertungen
- AgfaDokument22 SeitenAgfaKomolo PolerdNoch keine Bewertungen
- Controlling An Arduino With CocoaDokument13 SeitenControlling An Arduino With CocoaMC. Rene Solis R.Noch keine Bewertungen
- Helpsetmaker Tutorials: Dirk Hillbrecht 17Th February 2004Dokument21 SeitenHelpsetmaker Tutorials: Dirk Hillbrecht 17Th February 2004o_dimitrovNoch keine Bewertungen
- Lab-2: Introduction To Labview (Part-2) : 1. ObjectiveDokument13 SeitenLab-2: Introduction To Labview (Part-2) : 1. ObjectiveAsad RazaNoch keine Bewertungen
- Python Basics (By Mark Wickert)Dokument42 SeitenPython Basics (By Mark Wickert)atom tuxNoch keine Bewertungen
- Autodesk Inventor Assignment 1 Extrusions: By: Mr. GravittDokument55 SeitenAutodesk Inventor Assignment 1 Extrusions: By: Mr. Gravittapi-294653971Noch keine Bewertungen
- Visual Basic CalculatorDokument7 SeitenVisual Basic Calculatortechnical ankitNoch keine Bewertungen
- Note Maker Manual - HP 39GSDokument10 SeitenNote Maker Manual - HP 39GSDaniel BentoNoch keine Bewertungen
- Cutviewer Mill User Guide V3Dokument18 SeitenCutviewer Mill User Guide V3Diana HenandezNoch keine Bewertungen
- Mimics 12Dokument132 SeitenMimics 12jasvindersinghsagguNoch keine Bewertungen
- 7xwruldo: You Will Need About Minutes To Complete This TutorialDokument62 Seiten7xwruldo: You Will Need About Minutes To Complete This Tutorialniteen12350% (2)
- Solving the Riddle of Microsoft and Your Computer: 2Nd EditionVon EverandSolving the Riddle of Microsoft and Your Computer: 2Nd EditionNoch keine Bewertungen
- Curva BC-92 S-T 1CDokument1 SeiteCurva BC-92 S-T 1CJoão Diego FeitosaNoch keine Bewertungen
- Fluidized Bed Boilers - Cap - 1Dokument1 SeiteFluidized Bed Boilers - Cap - 1João Diego FeitosaNoch keine Bewertungen
- Fluidized Bed Boilers - Cap - 6Dokument1 SeiteFluidized Bed Boilers - Cap - 6João Diego FeitosaNoch keine Bewertungen
- Fluidized Bed Boilers - Cap - 5Dokument1 SeiteFluidized Bed Boilers - Cap - 5João Diego FeitosaNoch keine Bewertungen
- Fluidized Bed Boilers - Cap - 2Dokument2 SeitenFluidized Bed Boilers - Cap - 2João Diego FeitosaNoch keine Bewertungen
- Barras e Perfis Tabela de Bolso PDFDokument14 SeitenBarras e Perfis Tabela de Bolso PDFDavid Lima SoaresNoch keine Bewertungen
- Fluidized Bed Boilers - Cap - 4Dokument1 SeiteFluidized Bed Boilers - Cap - 4João Diego FeitosaNoch keine Bewertungen
- Fluidized Bed Boilers - Cap - 3Dokument1 SeiteFluidized Bed Boilers - Cap - 3João Diego FeitosaNoch keine Bewertungen
- Artigo Cobem Diego Issn PDFDokument10 SeitenArtigo Cobem Diego Issn PDFJoão Diego FeitosaNoch keine Bewertungen
- WEG Cfw100 Manual Do Usuario 10001432497 Manual Portugues BRDokument127 SeitenWEG Cfw100 Manual Do Usuario 10001432497 Manual Portugues BRJoão Diego FeitosaNoch keine Bewertungen
- Powder Technology: Yupeng Xu, Tingwen Li, Jordan Musser, Xiaoxing Liu, Guangwen Xu, William A. RogersDokument8 SeitenPowder Technology: Yupeng Xu, Tingwen Li, Jordan Musser, Xiaoxing Liu, Guangwen Xu, William A. RogersJoão Diego FeitosaNoch keine Bewertungen
- Combustion of Peanut Shells in A Cone-Shaped Bubbling Fluidized-Bed Combustor Using Alumina As The Bed MaterialDokument13 SeitenCombustion of Peanut Shells in A Cone-Shaped Bubbling Fluidized-Bed Combustor Using Alumina As The Bed MaterialJoão Diego FeitosaNoch keine Bewertungen
- 1 s2.0 S0013468605008716 MainDokument5 Seiten1 s2.0 S0013468605008716 MainJoão Diego FeitosaNoch keine Bewertungen
- Advanced Engineering Thermodynamics 3rd Edition by Adrian Bejan Sample PDFDokument6 SeitenAdvanced Engineering Thermodynamics 3rd Edition by Adrian Bejan Sample PDFJoão Diego FeitosaNoch keine Bewertungen
- Alimentação de Pequenas Quantidades de Sólidos em PartículasDokument6 SeitenAlimentação de Pequenas Quantidades de Sólidos em PartículasJoão Diego FeitosaNoch keine Bewertungen
- Combustão de Lodo de Esgoto Seco em Um Reator de Leito FluidizadoDokument10 SeitenCombustão de Lodo de Esgoto Seco em Um Reator de Leito FluidizadoJoão Diego FeitosaNoch keine Bewertungen
- NOx Fluidized Bed-9Dokument13 SeitenNOx Fluidized Bed-9João Diego FeitosaNoch keine Bewertungen
- Artigo Cobem Diego Issn PDFDokument10 SeitenArtigo Cobem Diego Issn PDFJoão Diego FeitosaNoch keine Bewertungen
- HTTP WWW - Esab.com - Ar Ar SP Educacion LoaderDokument56 SeitenHTTP WWW - Esab.com - Ar Ar SP Educacion LoaderSimon CooperNoch keine Bewertungen
- Artigo Cobem Diego Issn PDFDokument10 SeitenArtigo Cobem Diego Issn PDFJoão Diego FeitosaNoch keine Bewertungen
- Svetsaren 2 2003Dokument51 SeitenSvetsaren 2 2003João Diego FeitosaNoch keine Bewertungen
- 2004Dokument64 Seiten2004Chema Rodriguez HernandezNoch keine Bewertungen
- Svetsaren1 2006LR-2Dokument51 SeitenSvetsaren1 2006LR-2João Diego FeitosaNoch keine Bewertungen
- Svetsaren 1 2007Dokument52 SeitenSvetsaren 1 2007João Diego FeitosaNoch keine Bewertungen
- L 1 Introduction To MorphologyDokument31 SeitenL 1 Introduction To MorphologyIftkhar GorsiNoch keine Bewertungen
- Data Analaysis and InterpretationDokument56 SeitenData Analaysis and Interpretationporkodisvl100% (2)
- Designing Research TopicDokument19 SeitenDesigning Research TopicMark Padin VillaplazaNoch keine Bewertungen
- Voltage Drop CalculatorDokument6 SeitenVoltage Drop CalculatorMariano SanchezNoch keine Bewertungen
- One Word SubstitutionDokument5 SeitenOne Word SubstitutionPranaykant Singh PanwarNoch keine Bewertungen
- APAVE Tiger CP - UK - FINAL2Dokument1 SeiteAPAVE Tiger CP - UK - FINAL2AdrewhassTechnicaNoch keine Bewertungen
- Introduction To Graph-Theoryv2Dokument92 SeitenIntroduction To Graph-Theoryv2sheela lNoch keine Bewertungen
- FZ1 Parts CatalogDokument78 SeitenFZ1 Parts CatalogAntonis Fotis100% (1)
- Elephant Catalog V13 PDFDokument96 SeitenElephant Catalog V13 PDFsamuelNoch keine Bewertungen
- Adient Managment CSRDokument68 SeitenAdient Managment CSRClaudia PEÑANoch keine Bewertungen
- H5P Active Learning Guide: HERDSA Workshop MaterialDokument7 SeitenH5P Active Learning Guide: HERDSA Workshop Materialgeorgemarian_manea100% (1)
- Option MCQ-Human Resource Management (205) : Clarifying Handling People Maintaing Relationship (C) Both (A) and (B)Dokument4 SeitenOption MCQ-Human Resource Management (205) : Clarifying Handling People Maintaing Relationship (C) Both (A) and (B)MukulNoch keine Bewertungen
- Intro To RMAN-10g-okDokument41 SeitenIntro To RMAN-10g-okAnbao ChengNoch keine Bewertungen
- P2P L2 Asr9000Dokument88 SeitenP2P L2 Asr9000ws_595Noch keine Bewertungen
- Reviewer in Contact Center Services NC IIDokument12 SeitenReviewer in Contact Center Services NC IIRonalei TañedoNoch keine Bewertungen
- Quilt of A Country Worksheet-QuestionsDokument2 SeitenQuilt of A Country Worksheet-QuestionsPanther / بانثرNoch keine Bewertungen
- Title of The Training Program Regional Training of Grades 4-8 Reading Teachers On Care For Non-Readers (CNR) Program Module No., Day & Session NoDokument18 SeitenTitle of The Training Program Regional Training of Grades 4-8 Reading Teachers On Care For Non-Readers (CNR) Program Module No., Day & Session Nomarvin susminaNoch keine Bewertungen
- UA5000 V100R019C06 Hardware Description 05 PDFDokument563 SeitenUA5000 V100R019C06 Hardware Description 05 PDFdabouzia slahNoch keine Bewertungen
- Resume MullinsDokument4 SeitenResume Mullinsapi-236735643Noch keine Bewertungen
- Binary Arithmetic Operations: Prof. R.Ezhilarasie Assistant Professor School of Computing SASTRA Deemed To Be UniversityDokument26 SeitenBinary Arithmetic Operations: Prof. R.Ezhilarasie Assistant Professor School of Computing SASTRA Deemed To Be UniversityEzhil RamanathanNoch keine Bewertungen
- AbstractDokument1 SeiteAbstractJignesh PrajapatiNoch keine Bewertungen
- Appendix-Design CalculationsDokument3 SeitenAppendix-Design CalculationsVanessa M. MartinezNoch keine Bewertungen
- J.P. INSTRUMENTS EDM-730 ENGINE MONITORING SYSTEM - Aircraft Spruce (2017)Dokument3 SeitenJ.P. INSTRUMENTS EDM-730 ENGINE MONITORING SYSTEM - Aircraft Spruce (2017)ПетрNoch keine Bewertungen
- Lab Manual 10: Z-Transform and Inverse Z-Transform Analysis ObjectiveDokument7 SeitenLab Manual 10: Z-Transform and Inverse Z-Transform Analysis ObjectiveSyed Waqas ShahNoch keine Bewertungen
- Pro-Watch Ecosystem: The Power of TheDokument1 SeitePro-Watch Ecosystem: The Power of TheNik SiagNoch keine Bewertungen
- Mcs Text BookDokument309 SeitenMcs Text Bookkancha_basu2447100% (1)