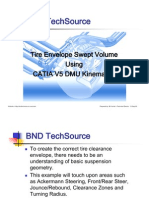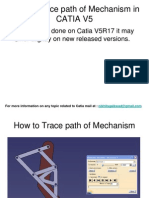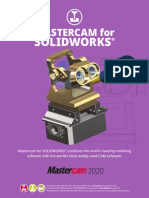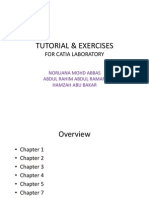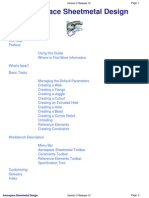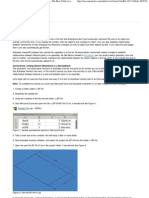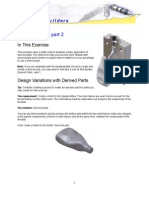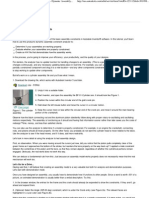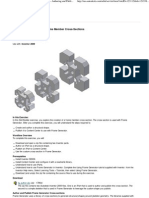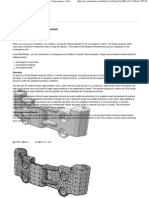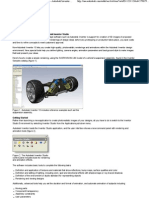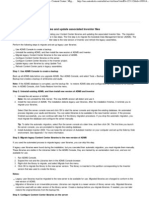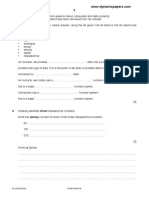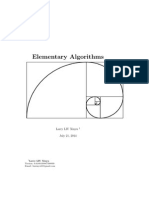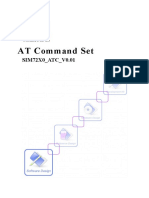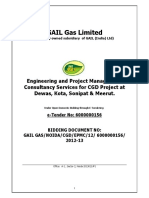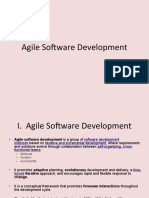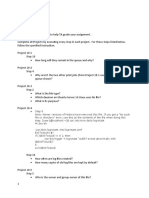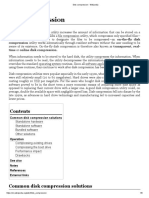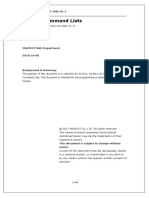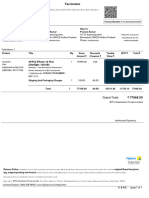Beruflich Dokumente
Kultur Dokumente
Lesson 4 - Formula One Car Design
Hochgeladen von
Ndianabasi UdonkangOriginaltitel
Copyright
Verfügbare Formate
Dieses Dokument teilen
Dokument teilen oder einbetten
Stufen Sie dieses Dokument als nützlich ein?
Sind diese Inhalte unangemessen?
Dieses Dokument meldenCopyright:
Verfügbare Formate
Lesson 4 - Formula One Car Design
Hochgeladen von
Ndianabasi UdonkangCopyright:
Verfügbare Formate
Lesson 4 – Advanced Design II
This lesson consists of modeling two parts:
Frame
Suspension Mount
Objectives
After completing this lesson, you will be able to:
Create unconsumed sketches and geometry to define a frame skeleton.
Use the Frame Generator panel and use its Insert tool to define frame
members.
Use the Miter, Trim-Extend, and Notch tools to refine frame member
intersections.
Create a part within an assembly.
Use the Isolate tool.
Create an adaptive part.
About the Frame Generator
The Frame Generator is accessible within Autodesk Inventor assembly files in its
own panel of tools. Frames are based upon unconsumed 2D and 3D sketches
and edges of model geometry. Together the sketches and edges make up what
is termed the frame skeleton. Each segment of the skeleton is used to define a
frame member. Tools such as Miter, Trim-Extend, and Notch are used to refine
the intersections of the frame members. The Frame Generator offers a more
productive method for creating frames, as compared to basic methods such as
Sweep and Extrude.
Autodesk® Formula Car Design 1
Exercise: Create a Frame
In this exercise, you do the following:
Create a base sketch.
Make a solid for the upper frame.
Create the front hoop sketch.
Open the Frame Generator panel.
Create the base frame members.
Miter the corners.
Create and trim the cross members.
Trim the central cross member.
Trim the front cross member.
Create the front hoop.
Create the upper frame section.
Extend the upper frame members.
Notch the diagonal members.
Completed Exercise
Autodesk® Formula Car Design 2
Create a Base Sketch
1. Open a new Standard (mm).ipt file.
2. Create the following sketch on the XY plane.
Autodesk® Formula Car Design 3
3. Mirror geometry about the longitudinal axis.
Autodesk® Formula Car Design 4
4. Create six lines representing the ends of the frame and the cross
members.
5. Finish the sketch.
Autodesk® Formula Car Design 5
Make a Solid for the Upper Frame
1. Create a work plane parallel to the YZ plane and containing the first cross
member.
2. Create the following sketch. Note that the two angled lines have an equal
constraint applied.
Autodesk® Formula Car Design 6
3. Extrude the sketch 670 mm toward the front of the frame.
Create a Front Hoop Sketch
1. Create the following sketch on the YZ plane.
2. Save the file as Frame.ipt.
Autodesk® Formula Car Design 7
Open the Frame Generator Panel
1. Open a new Standard (mm) .iam assembly file.
2. Use the Place Component tool to bring Frame.ipt into the assembly.
3. Open the Frame Generator panel.
The Frame Generator panel contains tools for creating and refining frame
members.
Create the Base Frame Members
To help visibility when creating the frame base, the solid portion of the skeleton
will be suppressed.
1. Edit Frame.ipt and suppress the extrusion.
Autodesk® Formula Car Design 8
2. Finish the edit and return to the assembly.
3. Save the file as Frame Assembly.iam
4. Click Insert on the Frame Generator panel.
5. Select ISO Standard 4019 Square Tubing with a size of 25x25x2.
6. Select each of the sketch segments around the frame perimeter.
7. Leave the Merge option unselected. Click OK to create the frame.
Note the files being created in the Create New Frame dialog box. The
frame itself is saved into Frame 0001.iam. The frame skeleton is placed in
a part file called Skeleton00001.ipt.
8. Click OK to accept the file naming scheme.
Autodesk® Formula Car Design 9
The Frame Member Naming dialog box is displayed showing the name of the
frame members.
Note: Had the Merge option been selected, only one part file would have been
created. The Merge option has the advantage of automatically applying miters;
however, the frame would exist as one part file rather than ten. Having distinct
part files can be useful when it comes to creating drawings for each member.
Miter the Corners
Click the Miter tool and select each pair of connecting members in turn.
Create and Trim the Cross Members
1. Click Insert to start the Frame Generator.
2. Select the four cross member sketch lines. Click OK.
Four more frame member part files are generated.
3. Look closely at the intersections between the cross braces and the base
frame. The cross members extend into the outer frame members.
Autodesk® Formula Car Design 10
4. Click the Trim-Extend To Face tool.
5. Select both of the rear cross braces.
6. Click the trim face.
Autodesk® Formula Car Design 11
7. Use the Trim-Extend To Face tool to trim the other side.
Trim the Central Cross Member
The central cross member needs to be trimmed back to two faces. To do this,
use the Trim-Extend To Face tool twice at each end.
1. Click the Trim-Extend To Face tool.
2. Select the cross member.
3. Select one of the faces.
4. Click Apply.
Autodesk® Formula Car Design 12
5. Use the Trim-Extend To Face tool again and select the other face.
Trim the Front Cross Member
Like the central cross member, the front cross member intersects two outer
frame members. However, in this case, it is trimmed using Extrude with Cut
option. This step illustrates that each of the frame members are defined using
regular part files, and all conventional modeling tools are available.
1. Open the front cross member for editing.
Note: To identify the frame member, drag the mouse over the members in
the part browser until the required one is highlighted in the viewport.
2. Create a new sketch on the XY plane.
3. Press F7 to activate Slice Graphics.
4. Project the edges of the outer frame members.
Autodesk® Formula Car Design 13
5. Create a sketch that encompasses the end of the cross member.
6. Apply a colinear constraint between the sketch edges and the projected
edges.
Autodesk® Formula Car Design 14
7. Extrude the sketch with the Cut and Midplane options.
Create the Front Hoop
1. Click the Insert tool.
2. Select 25 x 2 Round Tubing.
3. Select the five sketch components defining the front hoop.
Autodesk® Formula Car Design 15
4. Click the Trim-Extend To Face tool. Trim the vertical members to the top
of the base frame members.
Create the Upper Frame Section
1. Edit the frame sketch and unsuppress the extrusion.
2. Click the Insert tool. Select 25x25x2 Section Square Tubing.
Autodesk® Formula Car Design 16
3. Select the three edges of the solid on the top face.
4. Miter the corners.
Autodesk® Formula Car Design 17
5. Click the Insert tool. Select the two edges on the left side.
6. Repeat for the two edges on the car’s right side.
Extend the Upper Frame Members
1. Turn off the visibility of Frame.ipt.
Autodesk® Formula Car Design 18
2. Click the Trim-Extend To Face tool and extend the upper frame members
to make them flush with the diagonal members.
Autodesk® Formula Car Design 19
Notch the Diagonal Members
1. Use the Notch tool to notch the diagonal frame members where they meet
the other frame members.
Autodesk® Formula Car Design 20
2. Note that the notch on the rear diagonals must be repeated for each of the
intersecting tubes.
Autodesk® Formula Car Design 21
3. Repeat the Notch operation for the rear diagonals where they meet the
upper members.
4. Trim the diagonal tubes where they meet the upper frame members.
Autodesk® Formula Car Design 22
About Adaptive Parts
Frequently, it is helpful to create a new part in the context of one or more existing
parts. In this exercise, a bellcrank mount is created using geometry projected
from the existing frame. A part based on projected geometry is adaptive. If the
underlying geometry changes, the part updates accordingly.
Exercise: Create a Bellcrank Mount
In this exercise, you do the following:
Create the base sketch.
Extrude and shell the part.
Add the holes.
Completed Exercise
Autodesk® Formula Car Design 23
Create the Base Sketch
1. Open Frame Assembly.iam.
2. Create a work plane offset from the indicated surface by 213 mm.
3. Click the Create Component tool.
4. For New Component Name, enter Bellcrank Mount. Click OK.
5. Select the work plane you just created as the new sketch plane.
Autodesk® Formula Car Design 24
6. Project the front edges of the frame members to the sketch plane.
Note: Projecting geometry initiates the adaptive relationship between the
frame and the bellcrank mount. An adaptive part is identified by the
Recirculate icon in the Model browser.
7. Create a sketch connecting the points.
8. Finish the sketch.
Completed Sketch
Autodesk® Formula Car Design 25
Extrude and Shell the Part
1. Extrude the sketch 40 mm toward the rear of the frame.
2. Return to the top level assembly.
3. Turn off the visibility of the work plane you created earlier.
4. Right-click the bellcrank in the part browser. Click Isolate.
5. Edit the bellcrank.
6. Shell the part with a thickness of 2 mm. Remove the indicated faces.
Autodesk® Formula Car Design 26
Add the Holes
1. Use the Hole tool with the Linear Placement option to place a 15 mm
diameter through hole on the indicated face.
Autodesk® Formula Car Design 27
2. Use Mirror to create a second hole on the other side of the bellcrank
mount.
Completed Bellcrank Mount
Autodesk® Formula Car Design 28
Das könnte Ihnen auch gefallen
- Siemens NX 6 Surface-Modeling (Tutorial 2 - Mouse)Dokument49 SeitenSiemens NX 6 Surface-Modeling (Tutorial 2 - Mouse)goliatt1609Noch keine Bewertungen
- Tut02 MouseDokument99 SeitenTut02 MouseLisseth RamirezNoch keine Bewertungen
- DMU Fitting Simulation PDFDokument9 SeitenDMU Fitting Simulation PDFtest1Noch keine Bewertungen
- Free CATIA Tutorial 2 Computer MouseDokument99 SeitenFree CATIA Tutorial 2 Computer MouseIonut GhioneaNoch keine Bewertungen
- Design For Manufacture And Assembly A Complete Guide - 2020 EditionVon EverandDesign For Manufacture And Assembly A Complete Guide - 2020 EditionNoch keine Bewertungen
- c01 nx8.5 EvalDokument20 Seitenc01 nx8.5 EvalSeshi ReddyNoch keine Bewertungen
- Tut01 e ExcavatorDokument85 SeitenTut01 e Excavatoralexandreabs100% (1)
- SolidWorks 2015 Learn by doing-Part 3 (DimXpert and Rendering)Von EverandSolidWorks 2015 Learn by doing-Part 3 (DimXpert and Rendering)Bewertung: 4.5 von 5 Sternen4.5/5 (5)
- V5dmu 1Dokument27 SeitenV5dmu 1Xuan Chien100% (1)
- MoldDokument33 SeitenMoldpavankumarsrsNoch keine Bewertungen
- CATIA V5R17 Tire Envelope Swept VolumeDokument21 SeitenCATIA V5R17 Tire Envelope Swept VolumeBill Harbin100% (1)
- How To Trace A Path in Catia V5 - Nikhilsgaikwad@Dokument25 SeitenHow To Trace A Path in Catia V5 - Nikhilsgaikwad@nikhilsgaikwad4812Noch keine Bewertungen
- AutoCAD 2014 Essentials: Autodesk Official PressVon EverandAutoCAD 2014 Essentials: Autodesk Official PressBewertung: 4 von 5 Sternen4/5 (1)
- Tutorial Perfume BottleDokument74 SeitenTutorial Perfume BottlemoldandpressNoch keine Bewertungen
- Design For Assembly A Complete Guide - 2020 EditionVon EverandDesign For Assembly A Complete Guide - 2020 EditionNoch keine Bewertungen
- CATIA AdvancedDokument36 SeitenCATIA AdvancedLawrenceNoch keine Bewertungen
- Lab Exercise 2: Creating The Flashlight Design Framework Using CurvesDokument26 SeitenLab Exercise 2: Creating The Flashlight Design Framework Using CurvessonirocksNoch keine Bewertungen
- Autodesk Inventor | Step by Step: CAD Design and FEM Simulation with Autodesk Inventor for BeginnersVon EverandAutodesk Inventor | Step by Step: CAD Design and FEM Simulation with Autodesk Inventor for BeginnersNoch keine Bewertungen
- Introducing简介: 3DquickpressDokument46 SeitenIntroducing简介: 3DquickpressxevniNoch keine Bewertungen
- AutoForm-Compensator Plus - Products - AutoForm EngineeringDokument3 SeitenAutoForm-Compensator Plus - Products - AutoForm EngineeringRanjan Kumar SinghNoch keine Bewertungen
- Delmia Puma Lecture1Dokument69 SeitenDelmia Puma Lecture1Eder GarciaNoch keine Bewertungen
- Generally Specific: Data Driven Formwork' Used To Generate An Active Thermal EnvelopeDokument42 SeitenGenerally Specific: Data Driven Formwork' Used To Generate An Active Thermal Envelopekb2543Noch keine Bewertungen
- 10 - Plasticadvisor PDFDokument5 Seiten10 - Plasticadvisor PDFDaniel SayaoNoch keine Bewertungen
- Licao Lofts PDFDokument16 SeitenLicao Lofts PDFrcaletaNoch keine Bewertungen
- Catia SurfaceDokument70 SeitenCatia SurfaceMidiatraining TreinamentosNoch keine Bewertungen
- Introduction To Injection Mold Design: Learning ObjectivesDokument82 SeitenIntroduction To Injection Mold Design: Learning ObjectivesVignesh WaranNoch keine Bewertungen
- EDU CAT EN V5E AF V5R16 Lesson7 Toprint7 PDFDokument189 SeitenEDU CAT EN V5E AF V5R16 Lesson7 Toprint7 PDFleydonhdNoch keine Bewertungen
- 2020 SOLIDWORKS 8.5x11Dokument4 Seiten2020 SOLIDWORKS 8.5x11hüseyin demirNoch keine Bewertungen
- V9.1 Lathe Tutorial Change Pages (Inch)Dokument39 SeitenV9.1 Lathe Tutorial Change Pages (Inch)Andrew TNoch keine Bewertungen
- NX 6 ProgDieProcess PDFDokument32 SeitenNX 6 ProgDieProcess PDFcidipNoch keine Bewertungen
- Tutorial TopSolid'Cam - Pag 5 A 10Dokument6 SeitenTutorial TopSolid'Cam - Pag 5 A 10JosemarNoch keine Bewertungen
- S.Balamurugan: Asst - Prof (SR.G) Departement of Mechanical Engineering SRM UniversityDokument38 SeitenS.Balamurugan: Asst - Prof (SR.G) Departement of Mechanical Engineering SRM UniversityPradeepvenugopalNoch keine Bewertungen
- VB Scripting 4th Ed Chap 1 PreviewDokument25 SeitenVB Scripting 4th Ed Chap 1 PreviewphaniNoch keine Bewertungen
- TecnisiaCAD Catia DMUDokument27 SeitenTecnisiaCAD Catia DMUTecnisiaCADNoch keine Bewertungen
- C16 NX11 PDFDokument82 SeitenC16 NX11 PDFVignesh WaranNoch keine Bewertungen
- Catia-Training-Material CHP 1 & 2 PDFDokument76 SeitenCatia-Training-Material CHP 1 & 2 PDFVi GaneshNoch keine Bewertungen
- 10basic V5R14 SurfaceDokument119 Seiten10basic V5R14 Surfacesarojpatnaik100% (4)
- Geometry: ICEM CFD Introductory CourseDokument17 SeitenGeometry: ICEM CFD Introductory CourseCarlos GomezNoch keine Bewertungen
- (Macro CATIA) Change Cut View Text - DASSAULT - CATIA Products - Eng-TipsDokument4 Seiten(Macro CATIA) Change Cut View Text - DASSAULT - CATIA Products - Eng-TipsjaiguNoch keine Bewertungen
- ProENGINEER Manufacturing - Automated CNC Tool Path and G-Code Generation For Volume MillingDokument15 SeitenProENGINEER Manufacturing - Automated CNC Tool Path and G-Code Generation For Volume MillingnirusatyaNoch keine Bewertungen
- Drafting Catia V5Dokument78 SeitenDrafting Catia V5nikhilchandersingh100% (3)
- Tutorial & Exercises For Catia LabDokument79 SeitenTutorial & Exercises For Catia LabfaeezyNoch keine Bewertungen
- Nerative Shape DesignDokument361 SeitenNerative Shape Designramchandra rao deshpandeNoch keine Bewertungen
- PowerMILL 2016 - Macro Programming enDokument133 SeitenPowerMILL 2016 - Macro Programming enHappy Days100% (1)
- Pro/ENGINEER Mechanica Wildfire 4.0: Andy Deighton PTCDokument50 SeitenPro/ENGINEER Mechanica Wildfire 4.0: Andy Deighton PTCboubastarNoch keine Bewertungen
- Pro-Engineer WildFire 4.0 ManualDokument45 SeitenPro-Engineer WildFire 4.0 ManualMoiz MohsinNoch keine Bewertungen
- Catia Aerospace Sheet Metal DesignDokument89 SeitenCatia Aerospace Sheet Metal DesignemrreuysallNoch keine Bewertungen
- PowerMill 2019 Feature Comparison MatrixDokument2 SeitenPowerMill 2019 Feature Comparison MatrixBojan RadovanovicNoch keine Bewertungen
- Tutorial Catia - Dmu KinematicsDokument27 SeitenTutorial Catia - Dmu KinematicsLuis Felipe Grin100% (1)
- Lesson 3 - Formula One Car DesignDokument15 SeitenLesson 3 - Formula One Car DesignNdianabasi UdonkangNoch keine Bewertungen
- Autodesk Inventor - Using The Content Center PT 2Dokument6 SeitenAutodesk Inventor - Using The Content Center PT 2Ndianabasi UdonkangNoch keine Bewertungen
- Autodesk Inventor - Using Splines and SurfacesDokument20 SeitenAutodesk Inventor - Using Splines and SurfacesNdianabasi UdonkangNoch keine Bewertungen
- Autodesk Inventor - VBA-api pt2Dokument7 SeitenAutodesk Inventor - VBA-api pt2Ndianabasi Udonkang0% (1)
- Autodesk Inventor - VBA-api pt3Dokument7 SeitenAutodesk Inventor - VBA-api pt3Ndianabasi Udonkang100% (1)
- Autodesk Inventor - Using The Content Center PT 1Dokument11 SeitenAutodesk Inventor - Using The Content Center PT 1Ndianabasi UdonkangNoch keine Bewertungen
- Autodesk Inventor - Stress Analysis ContactsDokument14 SeitenAutodesk Inventor - Stress Analysis ContactsNdianabasi UdonkangNoch keine Bewertungen
- Autodesk Inventor - The Best Table in The HouseDokument4 SeitenAutodesk Inventor - The Best Table in The HouseNdianabasi UdonkangNoch keine Bewertungen
- Autodesk Inventor - Optimized Weldment Design and DocumentationDokument4 SeitenAutodesk Inventor - Optimized Weldment Design and DocumentationNdianabasi Udonkang100% (1)
- Using Projected Geometry in Assemblies: Download and Open FileDokument6 SeitenUsing Projected Geometry in Assemblies: Download and Open FileNdianabasi UdonkangNoch keine Bewertungen
- Skill Builder-Derived Parts3Dokument3 SeitenSkill Builder-Derived Parts3Ndianabasi UdonkangNoch keine Bewertungen
- Autodesk Inventor - Skill Builder-Derived Parts1Dokument4 SeitenAutodesk Inventor - Skill Builder-Derived Parts1Ndianabasi UdonkangNoch keine Bewertungen
- Autodesk Inventor - Skill Builder-Derived Parts 2Dokument5 SeitenAutodesk Inventor - Skill Builder-Derived Parts 2Ndianabasi UdonkangNoch keine Bewertungen
- Autodesk Inventor - Skill Builder - 3D GripsDokument12 SeitenAutodesk Inventor - Skill Builder - 3D GripsNdianabasi UdonkangNoch keine Bewertungen
- Autodesk Inventor - Sheet Metal Punch IfeaturesDokument6 SeitenAutodesk Inventor - Sheet Metal Punch IfeaturesNdianabasi UdonkangNoch keine Bewertungen
- Autodesk Inventor - SculptingDokument27 SeitenAutodesk Inventor - SculptingNdianabasi UdonkangNoch keine Bewertungen
- Autodesk Inventor - It's All in The PresentationDokument10 SeitenAutodesk Inventor - It's All in The PresentationNdianabasi UdonkangNoch keine Bewertungen
- Autodesk Inventor - Projecting Geometry in Sheet Metal PartsDokument4 SeitenAutodesk Inventor - Projecting Geometry in Sheet Metal PartsNdianabasi UdonkangNoch keine Bewertungen
- Autodesk Inventor - Ipart: Beyond The BasicsDokument12 SeitenAutodesk Inventor - Ipart: Beyond The BasicsNdianabasi UdonkangNoch keine Bewertungen
- Dynamic Assembly Constraints: DownloadDokument5 SeitenDynamic Assembly Constraints: DownloadNdianabasi UdonkangNoch keine Bewertungen
- Autodesk Inventor - Iparts - Beyond The Basics 1Dokument14 SeitenAutodesk Inventor - Iparts - Beyond The Basics 1Ndianabasi UdonkangNoch keine Bewertungen
- Autodesk Inventor - Cam and ValveDokument12 SeitenAutodesk Inventor - Cam and ValveNdianabasi UdonkangNoch keine Bewertungen
- Autodesk Inventor - Authoring and Publishing Frame Member Cross-SectionsDokument8 SeitenAutodesk Inventor - Authoring and Publishing Frame Member Cross-SectionsNdianabasi UdonkangNoch keine Bewertungen
- Autodesk Inventor - Convergence With Mesh RefinementDokument4 SeitenAutodesk Inventor - Convergence With Mesh RefinementNdianabasi UdonkangNoch keine Bewertungen
- Autodesk Inventor - Ifeatures and PunchesDokument11 SeitenAutodesk Inventor - Ifeatures and PunchesNdianabasi UdonkangNoch keine Bewertungen
- Autodesk Inventor - Customize A Mold Base LayoutDokument7 SeitenAutodesk Inventor - Customize A Mold Base LayoutNdianabasi UdonkangNoch keine Bewertungen
- Autodesk Inventor - Autodesk Inventor StudioDokument5 SeitenAutodesk Inventor - Autodesk Inventor StudioNdianabasi UdonkangNoch keine Bewertungen
- Autodesk Inventor - Content Center Migrate LibraryDokument4 SeitenAutodesk Inventor - Content Center Migrate LibraryNdianabasi UdonkangNoch keine Bewertungen
- Autodesk Inventor - Advanced Camera AnimationDokument8 SeitenAutodesk Inventor - Advanced Camera AnimationNdianabasi Udonkang100% (1)
- Autodesk Inventor - Content Center Standalone User Guide r11-Sp2Dokument16 SeitenAutodesk Inventor - Content Center Standalone User Guide r11-Sp2Ndianabasi UdonkangNoch keine Bewertungen
- What Is A BW WorkspaceDokument8 SeitenWhat Is A BW Workspacetfaruq_Noch keine Bewertungen
- CS50 Pset 2Dokument15 SeitenCS50 Pset 2naca181Noch keine Bewertungen
- Automata Theory - Homework II (Solutions) : 1 ProblemsDokument4 SeitenAutomata Theory - Homework II (Solutions) : 1 ProblemsMondar DebNoch keine Bewertungen
- UID:18BCS2051 Subject: Project Based Learning in Java Practical No.3Dokument7 SeitenUID:18BCS2051 Subject: Project Based Learning in Java Practical No.3Vishal KumarNoch keine Bewertungen
- Solidworks ReportDokument31 SeitenSolidworks ReportAmiJot SinghNoch keine Bewertungen
- Hagboldt Word Book PDFDokument45 SeitenHagboldt Word Book PDFGregory from Philadelphia100% (1)
- Britney Spears Literally Rapes Michael Jackson On Stage! (The Way You Make Me Feel)Dokument2 SeitenBritney Spears Literally Rapes Michael Jackson On Stage! (The Way You Make Me Feel)The Best Videos100% (8)
- Computer Science Past PaperDokument10 SeitenComputer Science Past PaperAhmedNoch keine Bewertungen
- Elementary AlgorithmsDokument630 SeitenElementary AlgorithmsKonstantine Mushegiani100% (2)
- Simcom Sim72x0 Atc en v0.01Dokument254 SeitenSimcom Sim72x0 Atc en v0.01Supremebettas PkuNoch keine Bewertungen
- Db2 E1 Training Material Ver1.0Dokument101 SeitenDb2 E1 Training Material Ver1.0SampathGSNoch keine Bewertungen
- College FairDokument1 SeiteCollege FairLori Bernardini-RussoNoch keine Bewertungen
- Blade and Soul New Player GuideDokument9 SeitenBlade and Soul New Player GuideFabiano OliveiraNoch keine Bewertungen
- GRAL Manual GRAL Graphical User Interface 20.01: Amt Der Steiermärkischen LandesregierungDokument171 SeitenGRAL Manual GRAL Graphical User Interface 20.01: Amt Der Steiermärkischen LandesregierunglizbethNoch keine Bewertungen
- Gail Gas Dewas KotaDokument95 SeitenGail Gas Dewas KotapkkothariNoch keine Bewertungen
- 287045611447707Dokument16 Seiten287045611447707N b vedi100% (1)
- Hospital ManagementDokument93 SeitenHospital Managementjainssss67% (3)
- CGX Manual PDFDokument368 SeitenCGX Manual PDFAleksandar BulatovicNoch keine Bewertungen
- CP311-4 Visual LispDokument34 SeitenCP311-4 Visual LispJason DayNoch keine Bewertungen
- AP040085EN - PowerXL DG1 Trouble Shooting GuideDokument19 SeitenAP040085EN - PowerXL DG1 Trouble Shooting GuideandrecwtNoch keine Bewertungen
- Agile Software DevelopmentDokument33 SeitenAgile Software DevelopmentSwati KurmdasNoch keine Bewertungen
- Information Systems TechnicianDokument1 SeiteInformation Systems TechnicianBobbyNoch keine Bewertungen
- Lonati PCB 2008Dokument358 SeitenLonati PCB 2008Muhammad yousaf80% (5)
- ST X3 FinancialAcctSeries NFRDokument138 SeitenST X3 FinancialAcctSeries NFRsabeur100% (1)
- Cit - 352 - Doc - Chap 10 Hands-On ProjectsDokument2 SeitenCit - 352 - Doc - Chap 10 Hands-On Projectswilliammeza0% (1)
- Disk Compression - WikipediaDokument8 SeitenDisk Compression - Wikipediarommel baldagoNoch keine Bewertungen
- Lora AT Command Lists: (Version: DL761X&DL781X-AT-CMD-V1.7)Dokument43 SeitenLora AT Command Lists: (Version: DL761X&DL781X-AT-CMD-V1.7)Somsak Sae-LimNoch keine Bewertungen
- Service Manual (LM40/50)Dokument114 SeitenService Manual (LM40/50)sergio_chagasNoch keine Bewertungen
- Od327707843437340100 2Dokument1 SeiteOd327707843437340100 2frooti14321Noch keine Bewertungen
- Arizona, Utah & New Mexico: A Guide to the State & National ParksVon EverandArizona, Utah & New Mexico: A Guide to the State & National ParksBewertung: 4 von 5 Sternen4/5 (1)
- Japanese Gardens Revealed and Explained: Things To Know About The Worlds Most Beautiful GardensVon EverandJapanese Gardens Revealed and Explained: Things To Know About The Worlds Most Beautiful GardensNoch keine Bewertungen
- The Bahamas a Taste of the Islands ExcerptVon EverandThe Bahamas a Taste of the Islands ExcerptBewertung: 4 von 5 Sternen4/5 (1)
- Naples, Sorrento & the Amalfi Coast Adventure Guide: Capri, Ischia, Pompeii & PositanoVon EverandNaples, Sorrento & the Amalfi Coast Adventure Guide: Capri, Ischia, Pompeii & PositanoBewertung: 5 von 5 Sternen5/5 (1)
- South Central Alaska a Guide to the Hiking & Canoeing Trails ExcerptVon EverandSouth Central Alaska a Guide to the Hiking & Canoeing Trails ExcerptBewertung: 5 von 5 Sternen5/5 (1)
- New York & New Jersey: A Guide to the State & National ParksVon EverandNew York & New Jersey: A Guide to the State & National ParksNoch keine Bewertungen