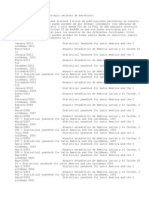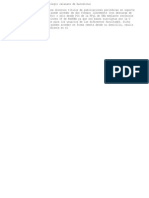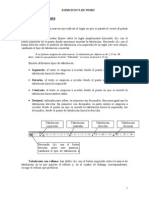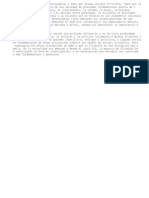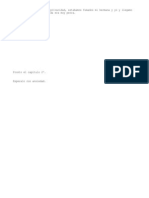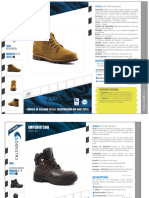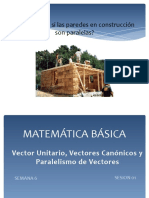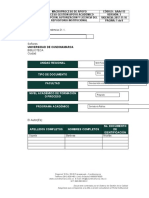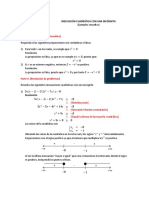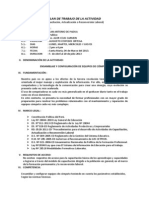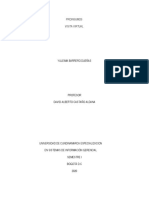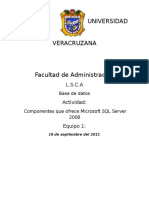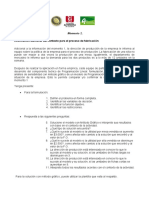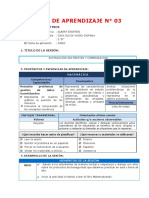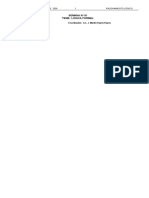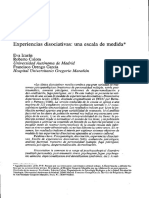Beruflich Dokumente
Kultur Dokumente
35 Trucos de Word
Hochgeladen von
ramirobugOriginaltitel
Copyright
Verfügbare Formate
Dieses Dokument teilen
Dokument teilen oder einbetten
Stufen Sie dieses Dokument als nützlich ein?
Sind diese Inhalte unangemessen?
Dieses Dokument meldenCopyright:
Verfügbare Formate
35 Trucos de Word
Hochgeladen von
ramirobugCopyright:
Verfügbare Formate
35 Trucos para Microsoft Word
Microsoft Word es el procesador de texto ms utilizado en este momento. Este programa, adems de servir para de introducir texto, imgenes y dibu os nos permite traba ar con ellos aplicndoles formatos, estilos y dise!os para "ue tomen una apariencia profesional, atributos "ue antes estaban reservados solo a programas de dise!o. Esta cantidad de nuevas funciones incorporadas a los procesadores de texto, y a Microsoft Word en particular, #ace "ue no todos los usuarios aprovec#en a fondo las caracter$sticas "ue incorporan. % lo largo de este art$culo veremos como sacar provec#o de estas opciones, #aciendo #incapi& en las funciones "ue puedan resultar 'tiles a la mayor$a de los usuarios. () %brir arc#ivos* +i necesitamos abrir varios arc#ivos, podemos usar las teclas ,-T./0 y ,%0 1o ,-T./0 y ,2(30) para acceder directamente al cuadro de dialogo correspondiente, evitando usar la barra de #erramientas o el men'. 3) 4uardar documento* Existen dos opciones dentro del men' para guardad documentos* ,4uardar0 y ,4uardar -omo0. 5odemos acceder directamente a ellas presionando ,-T./0 y ,40 1o ,%/T0, ,May's.0 y ,230) para la primera y ,%/T0, ,May's.0 y ,2(30 para la segunda opci6n. 3) -errar documentos* -omo en el truco anterior, podemos cerrar rpidamente el documento actual presionando ,-T./0 y ,.0 1o ,-T./0 y ,270). +i el documento no #a sido salvado, aparecer el cuadro de dialogo "ue nos permite salvar los cambios antes de cerrarse. 7) 8ocumento en blanco* 5ara comenzar a traba ar en un documento nuevo, la forma mas fcil y veloz es presionar ,-T./0 y ,90.
5) :mprimir* /as teclas ,-T./0 y ,50 1o ,-T./0, ,May's.0 y ,2(30) nos llevan directamente al cuadro de opciones ,:mprimir0 12igura (). ;) %plicar t$tulos* 5ara aplicar rpidamente el formato de titulo 1uno de los tres posibles), podemos presionar simultneamente ,-T./0, ,May's.0 y ,(0 1o ,30 o ,30) y el texto seleccionado tomara ese formato. <) -ambiar may'sculas* +i "ueremos "ue una porci6n del texto este en may'sculas, min'sculas o con la primer letra de cada palabra en may'sculas y el resto en min'sculas, seleccionamos el texto deseado y presionamos ,May's.0 y ,230. -ada vez "ue #agamos esto, el texto ira cambiando de formato, rotando entre esas tres posibilidades. =) -entrar prrafos* 5ara centrar rpidamente el prrafo en "ue se encuentra el cursor, simplemente presionamos a la vez las teclas ,-T./0 y ,T0. >) :ntroducir comentarios* %l igual "ue Microsoft Excel, Word permite la inclusi6n de comentarios en el documento. /a forma rpida de ingresarlos es 1teniendo el cursor de escritura en la posici6n "ue "ueremos aparezca el comentario) presionar ,-T./0, ,%/T0 y ,%0. (?) -opiar, cortar y pegar* -omo en casi todas las aplicaciones "ue funcionan en Windo@s, se puede copiar, cortar o pegar texto con las combinaciones de teclas ,-T./0 y ,-0 para copiar, ,-T./0 y ,A0 para cortar 1o ,May's0 y ,+upr0), y ,-T./0 y ,B0 para pegar. (() -opiar formato* si lo "ue "ueremos es copiar el formato del texto "ue tenemos en el portapapeles 1previamente copiado con ,-T./0 y ,-0) a la selecci6n de texto actual, podemos presionar ,-T./0, ,May's0 y ,-0. El texto seleccionado tomara el formato sin ser reemplazado.
(3) 5oner en Cegrita* +i deseamos cambiar el formato de la fuente con la "ue esta escrito el texto seleccionado para "ue aparezca en negrita, la forma ms eficiente es presionar ,-T./0 y ,C0. (3) +ubrayar* 5ara subrayar texto, en lugar de usar la barra de #erramientas es ms rpido presionar ,-T./0 y ,+0. (7) 5asar a cursiva* 8e la misma manera "ue en los dos trucos anteriores, si "ueremos poner en cursiva 1itlica) la fuente de la celda actual, basta con presionar simultneamente ,-T./0 y ,D0. (5) Texto normal* para "uitar todos los atributos especiales del texto seleccionado 1negrita, cursiva, etc.) 5resionamos ,-T./0 y ,Espacio0 1o ,-T./0, ,May's.0 y ,E0) (;) -ambiar fuentes* para acceder al cuadro de dialogo "ue permite el cambio de fuente 1y de sus caracter$sticas especiales) podemos presionar ,-T./0 y ,M0 1o ,-T./0, ,May's.0 y ,M0) (<) 2uente +ymbol* %"uellos "ue utilizan Microsoft Word para redactar documentos con temas cient$ficos o matemticos, pueden utilizar las teclas ,,-T./0, ,May's.0 y ,F0 para convertir el texto seleccionado a la fuente +ymbol. (=) 8es#acer* /os ata os de teclado para des#acer la 'ltima acci6n en Word son ,-T./0 y ,E0, o bien ,%/T0 y ,.etroceso0. (>) .e#acer* +i deseamos re#acer alg'n cambio "ue #emos des#ec#o, presionamos ,-T./0 e ,G0. 3?) Espaciado de prrafos* 5ara cambiar el espaciado del prrafo en el "ue se encuentra el cursor, podemos evitar usar el men' presionando ,-T./0 y ,(0 para un espaciado normal, ,-T./0 y ,50 para un espaciado de (,5 l$neas,
,-T./0 y ,30 para espacio de dos l$neas y ,-T./0 y ,?0 para espacio entre prrafos. 3() :nformaci6n sobre el sistema* Muc#as veces "ueremos conocer datos del #ard@are de nuestro ordenador 1 o sobre el soft@are instalado en el) y recurrimos a programas espec$ficos, sin conocer "ue desde Microsoft Word simplemente presionando ,-T./0, ,%/T0 y ,2(0 accedemos a una muy pormenorizada informaci6n sobre estos temas, como se puede ver en la figura 3). 33) Cotas* En cual"uier momento, podemos escribir una nota al pie mediante las teclas ,%/T0, ,-T./0 y ,H0 o bien al final del documento si presionamos ,,%/T0, ,-T./0 y ,/0 33) +eleccionar todo* -uando necesitemos seleccionar todo el texto del documento usemos ,-T./0 y ,E0. 37) -$rculos y cuadrados* -uando usamos la #erramienta elipse o rectngulo, es muy dif$cil lograr c$rculos o cuadrados perfectos, a menos "ue mantengamos presionadas las teclas ,-T./0 y ,%/T0 mientras dibu amos. 35) /$neas* 5ara dibu ar l$neas verticales o con una inclinaci6n de 75 grados, debemos trazarlas manteniendo presionada la tecla ,May's.0.
2igura (.
2igura 3. 3;) :ncrustar 2uentes TrueType* -on frecuencia, cuando llevamos un documento de Word de un ordenador a otro, nos encontramos con "ue las fuentes "ue utilizamos al crear el documento en nuestro ordenador no estn instaladas en el ordenador de destino, #aciendo "ue partes del texto no se visualicen correctamente. 5odemos solucionar esto si incrustamos las fuentes en nuestro documento, de forma "ue ,via en0 dentro de el y no tengamos problemas. 5ara #acerlo, seleccione 4uardar comoIJerramientasIHpciones al grabar. 9na vez desplegada la ventana de opciones, seleccione :ncrustar 2uentes TrueType. Tambi&n podremos decidir si incrustamos la fuente completa o solo los caracteres "ue utilizamos. Esto 'ltimo es interesante para no #acer el documento demasiado pesado si solo usamos un par de caracteres no estndar. 12igura 3) 3<) 5rotecci6n antivirus en macros de Word* 9na de las formas de entrada de los virus en nuestro ordenador son las macros "ue incluyen algunos arc#ivos y "ue se e ecutan nada ms abrirlos. /as macros son pe"ue!os programas en Bisual Kasic 5ara %plicaciones. Tanto Excel como Word tienen la posibilidad de incluirlas en sus documentos y #o as de clculo respectivamente por lo "ue corremos el riesgo de "ue al ir abrir un documento de Word o un libro de Excel incluyan alg'n virus. En el caso de Word, generalmente no utilizamos Macros, as$ "ue se puede evitar este riesgo des#abilitndolas por defecto. 5ara ello, debemos ir al men' Jerramientas I Macro I +eguridad y seleccionar el nivel "ue "ueramos de protecci6n* alto, medio o ba o.
3=) Jerramienta de contar palabras* /a barra de #erramientas ,-ontar 5alabras0 12igura 7) permite actualizar fcilmente el conteo de palabras en un documento sin tener "ue ir al cuadro de dilogo ,-ontar palabras0. %dicionalmente, con ,-ontar 5alabras0 tienes ms flexibilidad al poder contar las palabras de los encabezados y pies de pgina en tu documento. 5ara activar esta funci6n, en el men' Ber, elige Karra de #erramientas y despu&s -ontar 5alabras. 3>) 5ersonalizar documentos con una marca de agua* +i ests traba ando en un documento en Microsoft Word Hffice A5, puedes aplicar una marca de agua como fondo a cada pgina, fcil y rpidamente. Esto servir para "ue si alguien fotocopia tus documentos impresos puedas identificarlos mediante la marca. 5ara #acerlo, #ay "ue ir al Men' ,2ormato0. En el. +e escoge la opci6n ,2ondo0 y luego ,Marca de agua impresa0. En la nueva ventana esta la opci6n de insertar una imagen o un texto como fondo al documento 3?) Traducci6n rpida de una palabra 1o frase)* %lgo "ue no todo el mundo sabe es "ue se puede utilizar Word 1Hffice A5) para realizar traducciones. Efectivamente, Word ofrece una #erramienta fcil de mane ar y de gran utilidad. 5ara utilizarla, debemos acceder al Men' ,Jerramientas0, escoger la opci6n ,:dioma0 y luego ir a Traducir0. %utomticamente se activa el 5anel de Tareas ,Traducir0 1figura 5), all$ esta la opci6n de escribir el texto "ue deseamos traducir, seleccionar el tipo de diccionario entre las diferentes opciones o simplemente traducir en l$nea a trav&s de :nternet. Esta 'ltima opci6n permite traducir entre idiomas al documento completo. 3() 8esactivar eti"uetas inteligentes* % muc#os usuarios de Word le resultan inc6modos los marcadores "ue aparecen sobre algunas palabras, llamados eti"uetas inteligentes, "ue reconocen nombres, fec#as, #oras, lugares, n'meros de tel&fono y direcciones de email. 5ara desactivarlas, seleccione
Jerramientas I Hpciones de %utocorrecci6n y #aga clic en la pesta!a Eti"uetas :nteligentes. Bac$e las casillas ,Eti"uetar texto con Eti"uetas :nteligentes0 y ,Mostrar botones de %cci6n de Eti"uetas :nteligentes0 y #aga clic en HD. 15uede activar o desactivar individualmente las funciones de Eti"ueta :nteligente marcando o vaciando las casillas de la lista de .econocedor).
2igura 3.
2igura 7.
2igura 5. 33) :mprimir varias pginas en una #o a* -uando es necesario imprimir un documento extenso para dar una revisi6n rpida a aspectos tales como el dise!o de las pginas o la consistencia de los t$tulos resulta un verdadero desperdicio de papel, tiempo y dinero imprimir cada pgina en una #o a de papel. +in embargo, Word permite acomodar varias pginas en una misma #o a. 5ara ello, oprima las teclas ,-T./0 y ,50, esco a el n'mero de pginas "ue "uiere
imprimir en cada #o a en la casilla L5ginas por #o aM 1mximo (;) y d& clic en %ceptar 12igura ;). Eso imprime vistas en miniatura de las pginas. 33) Traba ar a pantalla completa* En ciertos momentos es 'til "ue el documento de Word en el "ue est traba ando ocupe todo el espacio de la pantalla. %l seleccionar la opci6n L5antalla completaM del men' Ber, todas las barras y men's de Word desaparecen, y 'nicamente "ueda el documento. 5ara regresar a la forma de traba o normal, oprima la tecla ,E+-0 1o d& clic en el bot6n flotante L-errar pantalla completaM). +i solo necesita utilizar momentneamente alguna #erramienta, lleve el cursor al borde superior de la pantalla para "ue se despliegue la barra de men's. 37) :mprimir varios arc#ivos sin tener "ue abrirlos* Word nos permite imprimir varios documentos al mismo tiempo, y ni si"uiera tenemos "ue abrirlos. 5ara ello, #aremos clic en el men' %rc#ivo, seleccionaremos %brir, y luego marcaremos todos los documentos "ue necesitamos imprimir 1se pueden escoger ms de uno oprimiendo ,-T./0 antes de dar clic en ellos) 5or ultimo, #acemos clic derec#o en uno de los arc#ivos y escogemos :mprimir. 35) :magen en varias pginas* +i deseamos, por dise!o o re"uisito, "ue aparezca una misma imagen en todas las pginas "ue vayamos creando en un documento de Word y "ueremos evitar el estar acomodando cada pagina 1y no nos "ueden iguales), podemos seguir los siguientes pasos para #acerlo fcilmente* (.N En el documento de Word agregamos un cuadro de texto en la posici6n donde se desea insertar el dibu o o la imagen. 3.N :nsertamos la imagen "ue desees en &l. 3.N En la barra de dibu o #acemos clic en el bot6n* 8ibu o. 7.N Escogemos el men' de* Hrdenar. 5.N Jacemos clic en la opci6n* 8etrs del texto. ;.N +eleccionamos el dibu o y vamos al men'* :nsertar. <.N Elegimos %utotexto en el submen'* %utotexto.
=.N Escribimos un nombre corto, e emplo* ,ttt0. >.N 8amos clic en el bot6n* %gregar. (?.N -uando terminamos de escribir en esa pgina y pasamos a la siguiente solo tecleamos el texto agregado 1en el e emplo ,ttt0) y pulsamos la tecla* 23.
El puntero secreto de Word* 5robablemente se encuentre entre los usuarios de Word "ue desconocen "ue se puede cambiar el cursor del mouse dentro de los documentos de este programa. En efecto, si presionamos las teclas ,-T./0, ,%/T0 y ,O0 1del teclado num&rico) veremos "ue la forma del cursor se transforma en un s$mbolo "ue recuerda sospec#osamente al logo de Microsoft Hffice. 5ara volver el cursor del mouse a su forma #abitual, tan s6lo tendremos "ue volver a pulsar las mismas teclas. Bers c6mo se abre un cuadro de dilogo de personalizar teclado. Jaz clic en cerrar el puntero volver a su forma #abitual. %uto escritura* Muc#as veces "ueremos probar como "uedan diferentes fuentes o formatos de textos, etc. sobre un texto extenso, y no "ueremos escribir una pgina solamente para #acer una prueba. En estos casos, podemos escribir solamente
,Prand 1)0 al principio de un documento nuevo de Word, y aparecer escrito un prrafo completo 1ver figura <). +i "ueremos modificar la longitud del texto, podemos poner dos parmetros 1n'meros) dentro del par&ntesis, algo como ,Prand1(3,5)0. Experimenta un poco para ver los resultados. Este es un ,truco0 a mitad de camino entre lo meramente 'til y lo divertido.
Das könnte Ihnen auch gefallen
- Anuario Del Colegio CalazanzDokument107 SeitenAnuario Del Colegio CalazanzramirobugNoch keine Bewertungen
- Anuario Del Colegio CalazanzDokument1 SeiteAnuario Del Colegio CalazanzramirobugNoch keine Bewertungen
- 9 ITabulacionesDokument4 Seiten9 ITabulacionesOmar Alejandro CBNoch keine Bewertungen
- Filosofia AntiguaDokument1 SeiteFilosofia AntiguaramirobugNoch keine Bewertungen
- Mi Novela FavoritaDokument1 SeiteMi Novela FavoritaramirobugNoch keine Bewertungen
- Check List CamionetaDokument1 SeiteCheck List CamionetaJuan Aguilar Quispe100% (1)
- Lait303 U4 Ea Martinez ErikaDokument5 SeitenLait303 U4 Ea Martinez ErikaEri M MatusNoch keine Bewertungen
- Fichas Tecnicas Calzado 70Dokument2 SeitenFichas Tecnicas Calzado 70Valentina CastilloNoch keine Bewertungen
- El Sistema Educativo, Político y Religioso en MéxicoDokument5 SeitenEl Sistema Educativo, Político y Religioso en Méxicoluisangel121994Noch keine Bewertungen
- Matematica Final 3-FinalDokument262 SeitenMatematica Final 3-Finalvania anayaNoch keine Bewertungen
- Cipa 4 - Peligros Públicos, Tecnológicos y de Tránsito - PeligrosDokument72 SeitenCipa 4 - Peligros Públicos, Tecnológicos y de Tránsito - PeligrosKatherine OjedaNoch keine Bewertungen
- Agenda Detallada 03-03-2022Dokument9 SeitenAgenda Detallada 03-03-2022Jose Alejandrino MendozaNoch keine Bewertungen
- Análisis Termoestructural de Un Pistón de Motor de Combustión Interna Con Recubrimiento TérmicoDokument8 SeitenAnálisis Termoestructural de Un Pistón de Motor de Combustión Interna Con Recubrimiento Térmicospow123Noch keine Bewertungen
- 20 Libros en PDF de Anatomia para - HTMLDokument2 Seiten20 Libros en PDF de Anatomia para - HTMLDaniel KleinerNoch keine Bewertungen
- Vector UnitarioDokument14 SeitenVector UnitarioEstefany OrtegaNoch keine Bewertungen
- Caso Negocio CCHC 2Dokument4 SeitenCaso Negocio CCHC 2RaulBrionesNoch keine Bewertungen
- Formato AAAr113Dokument8 SeitenFormato AAAr113James CastilloNoch keine Bewertungen
- 07 Inecuacion Cuadratica Con Una Incognita - Ejemplos ResueltosDokument4 Seiten07 Inecuacion Cuadratica Con Una Incognita - Ejemplos ResueltosJoseLuisNoch keine Bewertungen
- Plan de Trabajo de La Actividad 2Dokument4 SeitenPlan de Trabajo de La Actividad 2itogamyNoch keine Bewertungen
- Apuntes de Ciudadanía Global - Segundo MóduloDokument44 SeitenApuntes de Ciudadanía Global - Segundo MóduloOMAR GRIJALVA RODRIGUEZNoch keine Bewertungen
- PromartDokument3 SeitenPromartJorge Luis CornejoNoch keine Bewertungen
- Volcanes de AndaguaDokument5 SeitenVolcanes de AndaguaRf CjulianNoch keine Bewertungen
- Elementos Del EstadoDokument11 SeitenElementos Del EstadoNayz Casas100% (1)
- Correcciones Visita Virtual Empresa ProinsumosDokument8 SeitenCorrecciones Visita Virtual Empresa ProinsumosMaria Jose100% (1)
- Tipos de Servidores en SQLDokument11 SeitenTipos de Servidores en SQLPaus PachecoNoch keine Bewertungen
- Momento 2 UAODokument2 SeitenMomento 2 UAOCARLOS ALBERTO URIBE ZAMORANoch keine Bewertungen
- Nuevo Sesion 3Dokument3 SeitenNuevo Sesion 3karitoNoch keine Bewertungen
- Semana 01Dokument5 SeitenSemana 01Eliud Chirinos ZevallosNoch keine Bewertungen
- La Mentoria Como Estrategia para El Empoderamiento Del Preadolescente en Riesgo SocialDokument14 SeitenLa Mentoria Como Estrategia para El Empoderamiento Del Preadolescente en Riesgo Socialmarilurs6749100% (1)
- Mapa Conceptual.Dokument5 SeitenMapa Conceptual.Dario MonteengroNoch keine Bewertungen
- Experiencias Disociativas: Una Escala de MedidaDokument16 SeitenExperiencias Disociativas: Una Escala de MedidamarthaelizabethNoch keine Bewertungen
- Consejos Específicos para El Trabajo Con Niños Con Problemas de AprendizajeDokument20 SeitenConsejos Específicos para El Trabajo Con Niños Con Problemas de AprendizajeNatalia María Benítez de CernaNoch keine Bewertungen
- Tema - Seccionado - CortesDokument15 SeitenTema - Seccionado - CortesFabrizio DuárezNoch keine Bewertungen
- Metrologia Tarea Semana 5Dokument4 SeitenMetrologia Tarea Semana 5erwin100% (1)
- Diferencia Entre Valor de Uso y Valor de CambioDokument5 SeitenDiferencia Entre Valor de Uso y Valor de CambioNestor Mejia0% (1)