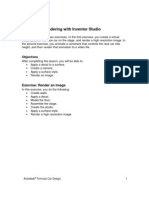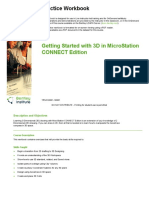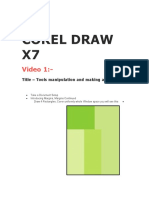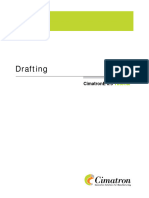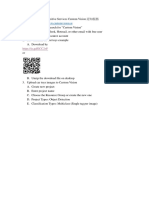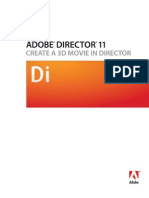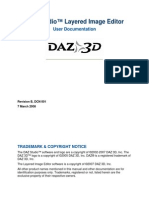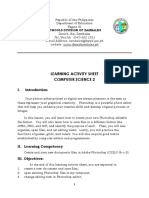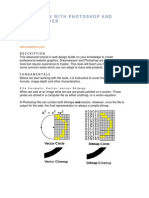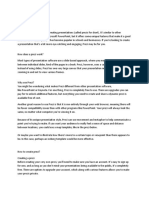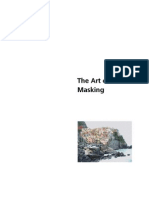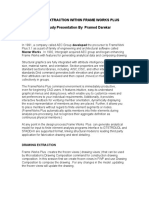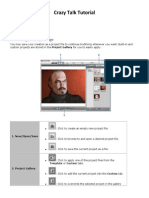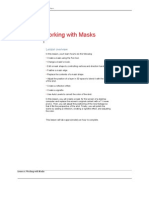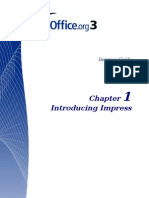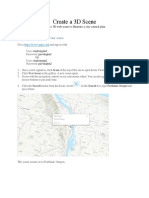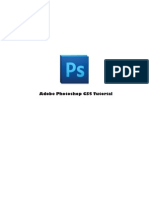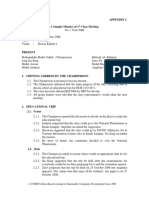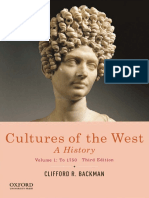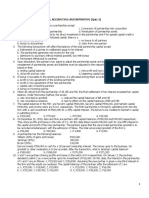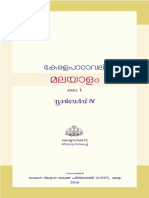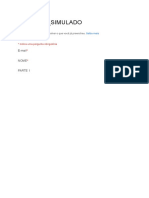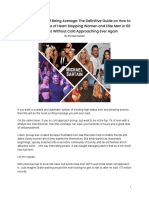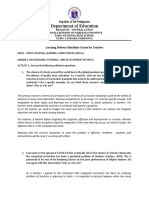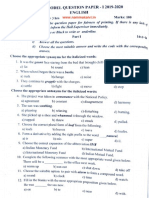Beruflich Dokumente
Kultur Dokumente
Creating A Customized Views - XML
Hochgeladen von
Sirbu CatalinOriginaltitel
Copyright
Verfügbare Formate
Dieses Dokument teilen
Dokument teilen oder einbetten
Stufen Sie dieses Dokument als nützlich ein?
Sind diese Inhalte unangemessen?
Dieses Dokument meldenCopyright:
Verfügbare Formate
Creating A Customized Views - XML
Hochgeladen von
Sirbu CatalinCopyright:
Verfügbare Formate
Deep Exploration 5.0 Tutorial Creating a Customized 'views.
xml' File
Welcome to the world of 3D with Right Hemisphere! The aim of this tutorial is to learn how to use Deep Exploration to: Matching custom views. Extracting rotation values.
Assumptions
Certain assumptions have been made regarding this tutorial: You should be familiar with 3D concepts. You should be familiar in the use of Deep Exploration. You should be familiar with your existing CAD application. Note that the display of the model on your computer during this tutorial may be different depending on the graphics card installed on your computer, the screen geometry, and the colors and placement of objects that you choose.
Features Covered
Understanding the Views menu. Matching custom views.
Requirements
The following software and files are required for this tutorial are: Deep Exploration CAD Edition version 5.0.x. A 3D file accessible to your computer. A 2D file displaying the required image of the model accessible to your computer.
Completion Time
This tutorial should take approximately 30 minutes to complete. Note that it may take longer depending on how easy it is for you to match the 3D model with the 2D image.
Before You Begin
Ensure you have a 3D file and the 2D image of that file accessible to your computer.
Copyright Right Hemisphere 2007. All Rights Reserved
Page 1
Understanding the Views Menu
Many of the views that are displayed in the right-click Views menu are controlled by the views.xml file that is delivered with Deep Exploration CAD Edition. The files structure defines the views and folders that are visible within the View menu. That is, the file is used to display a set of nested folders containing views from which you can select to display the models. The views.xml file is located in Deep Exploration's installation folder. For example, C:\Program Files\Right Hemisphere\Deep Exploration 5\views.xml. The following example shows the code of the default views.xml file:
The files structure is as follows: 1 2 3 View name. X, Y, and Z rotation values. Perspective view value (Boolean).
Note: If the perspective value is set to 1, the scene is displayed in perspective. If perspective is set to 0, the scene is displayed in an orthographic view.
Copyright Right Hemisphere 2007. All Rights Reserved
Page 2
The following example shows the views that are displayed in Deep Exploration with the default views.xml file:
Copyright Right Hemisphere 2007. All Rights Reserved
Page 3
Matching Custom Views
If you have a set of existing rotation values for your standard views, it is quite likely that they are not in a form that Deep Exploration can use. This is due to the multitude of rotation orders and axis coordinate systems that are in general use in various industries. This procedure takes an image made from a specific model in your existing CAD system and lines it up with the same model in Deep Exploration.
Procedure: Matching Custom Views
1 Choose a model to use in both your existing CAD system and Deep Exploration, with which to perform the alignment.
Tip: To make matching easier, use a model that is thin along one axis and has well defined corners. Here, we have chosen the door of a car. It has well defined corners and, although it is not flat, it is sufficient.
Open the model on your existing CAD system, and set the camera to the view that you want to duplicate, ensuring that it is an orthographic view.
Note: Perspective views can also be duplicated but are slightly more difficult to match.
Save an image of the model that is slightly smaller than the Deep Exploration viewport, and ensure that the model is centered in the image. For example, you could take a screen shot of the view.
Note: If using a perspective view, the model must be centered in the screen (aimed at the CAD system camera). The image must also be exactly the same size as the Deep Exploration viewport.
Open the model in Deep Exploration.
7 8 9
Right-click over the viewport and click Open Background. Navigate to and select the image you want, and then click Open. Right-click over the viewport and choose Background Image > Center to center the image in the viewport.
Note: All scaling is removed from the image when you center the image.
10 Resize the viewport so that it is the same size, or larger than the image. This ensures you can see edges of the image.
Note: It is important to use the perspective view if the image to which you are matching is also in perspective.
Copyright Right Hemisphere 2007. All Rights Reserved
Page 4
11 Move you cursor over the viewport label until a text icon is displayed.
12 Right-click the viewport label and click Transparent so we can see the image through the model. This aids us in aligning the model with the image. 13 Ensure perspective is turned off (no tick next to the Perspective command) by doing one of the following: Right-click the viewport label and click Perspective. Press P on your keyboard.
Note: You may have to resize the model again to match the image.
We now rotate the model to align with the image. 14 Pan and zoom the model until it is centered on and is the same size as the image.
Tip: Use the 3D Navigation shortcut keys to pan, zoom, and rotate the model.
15 Rotate the camera until the furthest diagonal points of the image line up with the corresponding points on the model. 16 When the corners are exactly aligned, rotate, pan, and scale the model until it is aligned exactly with the image.
Note: Aligning the model with the image may take some time.
Copyright Right Hemisphere 2007. All Rights Reserved
Page 5
A: Initial view of model and image B: Rotated and aligned diagonals C: Model almost aligned with image D: Model and image aligned
17 Choose Create > Camera on the menu bar. This creates a camera using the current views camera position.
Procedure: Extracting Rotation Values
We now extract the rotation values and add them to the views.xml file. 1 2 Do one of the following to display the cameras Information tab: Right-click the camera in the Scene tree, click Object Properties, and then click the Information tab. Double-click the camera in the Scene tree and click the Information tab. The required rotation values are the View X, Y, and Z values.
Copy and paste these values into the views.xml document. Note that clicking the Copy to Clipboard button copies all the information in this tab.
Add a name for the view and edit the XML as required.
Note: Editing the xml file is described at the beginning of the tutorial.
Save the file.
Congratulations! The next time Deep Exploration is opened; the custom view is displayed on the Views menu.
Copyright Right Hemisphere 2007. All Rights Reserved
Page 6
Das könnte Ihnen auch gefallen
- Dream Weaver ProjectDokument26 SeitenDream Weaver ProjectVarit RuangsiriNoch keine Bewertungen
- Panduan Belajar Craz PDFDokument24 SeitenPanduan Belajar Craz PDFMardis CaemNoch keine Bewertungen
- Revit Rendering Options PDFDokument29 SeitenRevit Rendering Options PDFDeepnath MajumderNoch keine Bewertungen
- Module 04 Modeling 605Dokument30 SeitenModule 04 Modeling 605hisham_eyesNoch keine Bewertungen
- Lesson 7 - Formula One Car DesignDokument16 SeitenLesson 7 - Formula One Car DesignNdianabasi UdonkangNoch keine Bewertungen
- Image ModelerDokument23 SeitenImage ModelerLaboratório Patrimônio e Desenvolvimento0% (1)
- Project 1.7: How To Resize CropDokument5 SeitenProject 1.7: How To Resize CropJoyVigilNoch keine Bewertungen
- Getting Started With 3D in MicroStation Connect Edition TRNC02001-1-0001Dokument34 SeitenGetting Started With 3D in MicroStation Connect Edition TRNC02001-1-0001Deepali PadmanNoch keine Bewertungen
- The Basics of Drishti: A Free-To-Download Volume Exploration & Presentation ToolDokument37 SeitenThe Basics of Drishti: A Free-To-Download Volume Exploration & Presentation ToolBailey Lovett100% (9)
- Corel Draw EditingDokument8 SeitenCorel Draw Editingsaurabh mishraNoch keine Bewertungen
- Adobe Lens Profile Creator User Guide: Wednesday, April 14, 2010 Adobe Systems IncDokument22 SeitenAdobe Lens Profile Creator User Guide: Wednesday, April 14, 2010 Adobe Systems IncErminia Calas EsadeNoch keine Bewertungen
- The Edge Library Quick Start GuideDokument16 SeitenThe Edge Library Quick Start GuideBill FisherNoch keine Bewertungen
- RadianceIES VE 2019 Session A Training Notes Rev1Dokument16 SeitenRadianceIES VE 2019 Session A Training Notes Rev1dharshan balajiNoch keine Bewertungen
- 01 Working in Move DownLoadLy - IrDokument35 Seiten01 Working in Move DownLoadLy - IrKevin JaimesNoch keine Bewertungen
- CIMATRON Drafting - TutorialDokument90 SeitenCIMATRON Drafting - Tutorialpepepomez3Noch keine Bewertungen
- T Started With ArcGIS Drone2Map - Learn ArcGISDokument22 SeitenT Started With ArcGIS Drone2Map - Learn ArcGISPUJARANI BISHOYINoch keine Bewertungen
- Microsoft Azure Cognitive Services Custom VisionDokument14 SeitenMicrosoft Azure Cognitive Services Custom VisiondevaindranNoch keine Bewertungen
- Director 11 3dtutorialDokument20 SeitenDirector 11 3dtutorialAgus SyariefNoch keine Bewertungen
- Adobe Photoshop GeologyDokument31 SeitenAdobe Photoshop Geologyemilia597Noch keine Bewertungen
- Digital DocumentationDokument12 SeitenDigital DocumentationCelebrity CelebrityNoch keine Bewertungen
- Photoshop CC17 Tutorial 2016-07-28Dokument24 SeitenPhotoshop CC17 Tutorial 2016-07-28MohammadAssabiNoch keine Bewertungen
- Layered Image Editor User GuideDokument37 SeitenLayered Image Editor User GuideJohn Antonio Von TrappNoch keine Bewertungen
- Learning Activity Sheet Computer Science 2Dokument17 SeitenLearning Activity Sheet Computer Science 2Jaeda BaltazarNoch keine Bewertungen
- BuildDokument32 SeitenBuildapi-3857201Noch keine Bewertungen
- Lab 1 - Adobe PhotoshopDokument9 SeitenLab 1 - Adobe PhotoshopNoor Rahman RahmatNoch keine Bewertungen
- Introduction To Creating Drawings in Pro - EngineerDokument14 SeitenIntroduction To Creating Drawings in Pro - EngineersjoaosilvamailsapoNoch keine Bewertungen
- Web Design With Photoshop and Dreamweaver: WebsiteDokument6 SeitenWeb Design With Photoshop and Dreamweaver: WebsiterrajankadamNoch keine Bewertungen
- Self-Learning: Grade 9Dokument12 SeitenSelf-Learning: Grade 9Lynnel yapNoch keine Bewertungen
- Help File Viu UpdateDokument5 SeitenHelp File Viu UpdateSamsung J5proNoch keine Bewertungen
- Unit 1 Digital Documentation Class 10 IT CODE 402Dokument16 SeitenUnit 1 Digital Documentation Class 10 IT CODE 402Manjeet malik80% (5)
- Printing in Ca Erwin Data Modeler 7.3.X: by Ed BanteguiDokument5 SeitenPrinting in Ca Erwin Data Modeler 7.3.X: by Ed BanteguiRojer KArNoch keine Bewertungen
- Manual Plant Simulation Parte 2Dokument30 SeitenManual Plant Simulation Parte 2jaciel barajasNoch keine Bewertungen
- Christian Prezi 2Dokument7 SeitenChristian Prezi 2Tin Tan VlogNoch keine Bewertungen
- Modelling A Relief From A Photograph in ArtCAMDokument22 SeitenModelling A Relief From A Photograph in ArtCAMBart DeckersNoch keine Bewertungen
- Word Processing Lesson 07Dokument10 SeitenWord Processing Lesson 07gerwinNoch keine Bewertungen
- Belajar Corel Photo Paint PDFDokument12 SeitenBelajar Corel Photo Paint PDFMpingNoch keine Bewertungen
- Template PPT 130Dokument8 SeitenTemplate PPT 130Faradila Putri KiraniNoch keine Bewertungen
- Viewing AutoCAD Civil 3D ObjectsDokument1 SeiteViewing AutoCAD Civil 3D Objectsသံသရာ ခရီးသည္Noch keine Bewertungen
- Agisoft Photo Scan TutorialDokument13 SeitenAgisoft Photo Scan Tutorialconstantin cotigaNoch keine Bewertungen
- Retouching and RepairingDokument21 SeitenRetouching and Repairingsure2011Noch keine Bewertungen
- Object Base Image Classifications BangladeshDokument58 SeitenObject Base Image Classifications BangladeshMohd Razif Sumairi100% (1)
- Drawing Extraction Within Framework PlusDokument6 SeitenDrawing Extraction Within Framework PlusShahfaraz AhmadNoch keine Bewertungen
- Creo ParametricDokument8 SeitenCreo ParametricAmar DeepuNoch keine Bewertungen
- Ieee Corporate Presentation Quick Start Guide Windows and MacDokument22 SeitenIeee Corporate Presentation Quick Start Guide Windows and MacGabriel GuerraNoch keine Bewertungen
- Id Howto Object StylesDokument5 SeitenId Howto Object Stylesapi-262218593Noch keine Bewertungen
- Crazy Talk TutorialDokument24 SeitenCrazy Talk TutorialJoyasLoniNoch keine Bewertungen
- HelpfileDokument6 SeitenHelpfileIrokimaNoch keine Bewertungen
- Photoshop CS5 TutorialDokument27 SeitenPhotoshop CS5 TutorialMks AsarNoch keine Bewertungen
- Working With Masks: Lesson OverviewDokument26 SeitenWorking With Masks: Lesson OverviewxangolaNoch keine Bewertungen
- Pages - AE CS3 Project FileDokument5 SeitenPages - AE CS3 Project FileCatalin FilipNoch keine Bewertungen
- Creating Detail Drawings: BackgroundDokument3 SeitenCreating Detail Drawings: BackgroundMahir MahmoodNoch keine Bewertungen
- Open Office - Impress GuideDokument292 SeitenOpen Office - Impress Guidehyhorng100% (1)
- Create A 3D SceneDokument12 SeitenCreate A 3D SceneMarcel BoscaneanNoch keine Bewertungen
- Adobe Photoshop CS5 TutorialDokument27 SeitenAdobe Photoshop CS5 TutorialZnutTunzNoch keine Bewertungen
- Configuring Creo ParametricDokument21 SeitenConfiguring Creo Parametricmac100% (1)
- Learning Materials TLE 8 Q1Dokument31 SeitenLearning Materials TLE 8 Q1立ち止 まるなNoch keine Bewertungen
- Revit MEP - Let Me Try - CREATING DETAIL VIEWS AND ADDING SHEETSDokument12 SeitenRevit MEP - Let Me Try - CREATING DETAIL VIEWS AND ADDING SHEETSAlonso DIAZNoch keine Bewertungen
- PS Howto Create CompsDokument10 SeitenPS Howto Create CompsQ brgNoch keine Bewertungen
- 3D Sphere: User Guide Revision 1.1Dokument29 Seiten3D Sphere: User Guide Revision 1.1Eduardo HolderbaumNoch keine Bewertungen
- Sample Minutes of MeetingDokument3 SeitenSample Minutes of MeetingMohamad AzmeerNoch keine Bewertungen
- CH 6 - Performance AppraisalDokument50 SeitenCH 6 - Performance AppraisalMark SullivanNoch keine Bewertungen
- Mooring OperationsDokument5 SeitenMooring OperationsHerickson BerriosNoch keine Bewertungen
- Catalogue of Palaearctic Coleoptera Vol.4 2007Dokument471 SeitenCatalogue of Palaearctic Coleoptera Vol.4 2007asmodeus822Noch keine Bewertungen
- Assessment of Locomotive and Multi-Unit Fatigue Strength Considering The Results of Certifi Cation Tests in Ukraine and EU CountriesDokument8 SeitenAssessment of Locomotive and Multi-Unit Fatigue Strength Considering The Results of Certifi Cation Tests in Ukraine and EU CountriesLeonardo Antônio Pereira100% (1)
- Irregular Verbs Lesson PlanDokument13 SeitenIrregular Verbs Lesson Planapi-311868026Noch keine Bewertungen
- Augusta Issue 1145 - The Jail ReportDokument24 SeitenAugusta Issue 1145 - The Jail ReportGreg RickabaughNoch keine Bewertungen
- Imamsha Maharaj Na Parcha NewDokument16 SeitenImamsha Maharaj Na Parcha NewNARESH R.PATELNoch keine Bewertungen
- Etm API 600 Trim MaterialDokument1 SeiteEtm API 600 Trim Materialmayukhguhanita2010Noch keine Bewertungen
- Australia Visa RequirementsDokument1 SeiteAustralia Visa RequirementsJoana DetomasNoch keine Bewertungen
- A-Health Advance - Application Form With InstructionsDokument14 SeitenA-Health Advance - Application Form With InstructionsExsan OthmanNoch keine Bewertungen
- AYURVEDA Products CatalogDokument17 SeitenAYURVEDA Products CatalogFoutanke TorodoNoch keine Bewertungen
- DEP 33641012 Electrical Supply and Generation - Design and OperationDokument51 SeitenDEP 33641012 Electrical Supply and Generation - Design and Operationpeter wiltjerNoch keine Bewertungen
- Cultures of The West A History, Volume 1 To 1750 3rd PDFDokument720 SeitenCultures of The West A History, Volume 1 To 1750 3rd PDFtonnyNoch keine Bewertungen
- Serie10 ElecDokument75 SeitenSerie10 Elecmealier severineNoch keine Bewertungen
- BAFINAR - Quiz 2 ColarDokument3 SeitenBAFINAR - Quiz 2 ColarRonalyn ColarNoch keine Bewertungen
- 4th - STD - MM - Kerala Reader Malayalam Vol 1Dokument79 Seiten4th - STD - MM - Kerala Reader Malayalam Vol 1Rajsekhar GNoch keine Bewertungen
- Simulado InglesDokument6 SeitenSimulado InglesWandercleyson da SilvaNoch keine Bewertungen
- Ce-424 PM&CDokument11 SeitenCe-424 PM&CAaqib ShoukatNoch keine Bewertungen
- BronchiolitisDokument5 SeitenBronchiolitisreshianeNoch keine Bewertungen
- Mindset For IELTS Level 1 Student's Book PDF English As A Second or Foreign Language International English Language TestinDokument1 SeiteMindset For IELTS Level 1 Student's Book PDF English As A Second or Foreign Language International English Language TestinhiNoch keine Bewertungen
- American J Political Sci - 2023 - Eggers - Placebo Tests For Causal InferenceDokument16 SeitenAmerican J Political Sci - 2023 - Eggers - Placebo Tests For Causal Inferencemarta bernardiNoch keine Bewertungen
- The Definitive Guide On How To Build A High Status Social CircleDokument46 SeitenThe Definitive Guide On How To Build A High Status Social CircleCecilia Teresa Grayeb SánchezNoch keine Bewertungen
- Brochure Mastertile TilingDokument48 SeitenBrochure Mastertile TilingMaha Mufleh100% (1)
- Student Ought To Possess To Produce Clean-Up and In-Between DrawingsDokument2 SeitenStudent Ought To Possess To Produce Clean-Up and In-Between Drawingscristian friasNoch keine Bewertungen
- Department of Education: Republic of The PhilippinesDokument6 SeitenDepartment of Education: Republic of The PhilippinesLalaine QuitoNoch keine Bewertungen
- Namma Kalvi 10th English Pta Model Question Papers 217163Dokument36 SeitenNamma Kalvi 10th English Pta Model Question Papers 217163609001Noch keine Bewertungen
- Sense and NonsenseDokument263 SeitenSense and NonsenseAbdulRehmanKhilji100% (1)
- Particle FilterDokument16 SeitenParticle Filterlevin696Noch keine Bewertungen
- Genie Awp SpecsDokument4 SeitenGenie Awp SpecsIngrid Janet GuardadoNoch keine Bewertungen