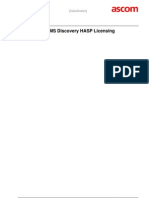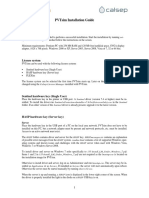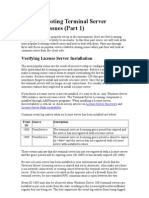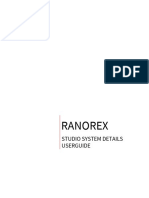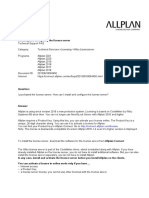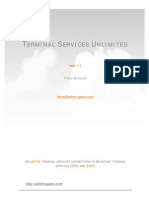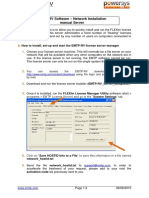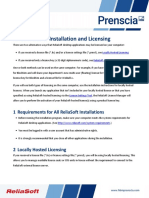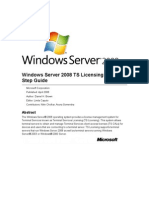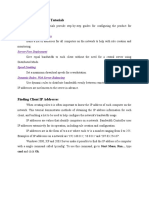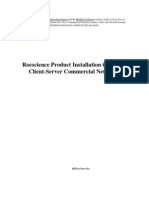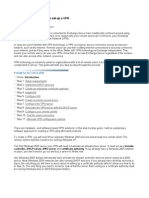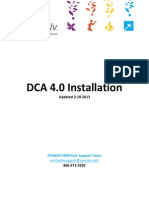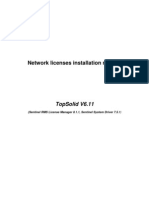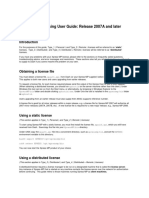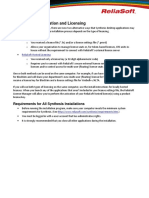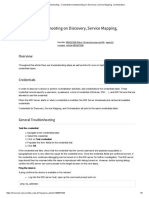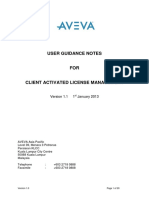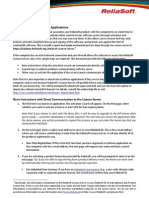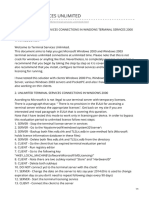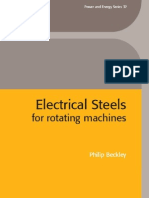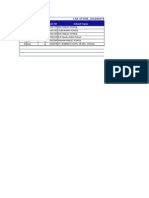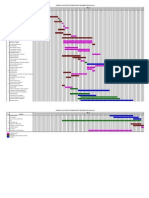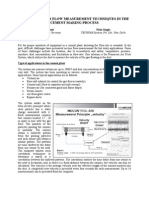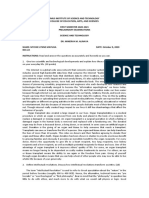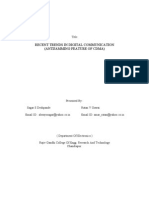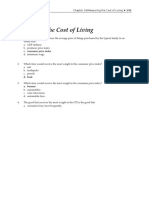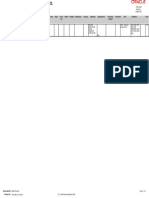Beruflich Dokumente
Kultur Dokumente
Chemcad User Licensing
Hochgeladen von
Kenny RuizCopyright
Verfügbare Formate
Dieses Dokument teilen
Dokument teilen oder einbetten
Stufen Sie dieses Dokument als nützlich ein?
Sind diese Inhalte unangemessen?
Dieses Dokument meldenCopyright:
Verfügbare Formate
Chemcad User Licensing
Hochgeladen von
Kenny RuizCopyright:
Verfügbare Formate
rev.
210111
CHEMCAD LICENSING
CHEMCAD User Licensing
Overview This document describes how to configure and use the license(s) for your CHEMCAD software: � � � � License Configuration describes how to configure CHEMCAD licensing on a users computer. Server Management describes how to specify, where needed, the name or IP address of the CHEMCAD licensing server. License Usage Monitoring explains how to view a listing of current users and licenses in use. Diagnostics details how to obtain a diagnostic message to be interpreted by Chemstations Technical Support.
License Configuration If you are using RMS License Manager or a SuperProNet dongle, you can configure at the user level which CHEMCAD products are accessible to that particular user. Each product can be set to obtain a license on demand, always, or never. To access these settings, follow these steps: 1. After installation, plug in your licensing hardware device (usually a USB dongle) if applicable. If you use RMS License Manager networkbased licensing, you wont need a dongle; instead, you will connect to a licensing server as described in the following Server Management discussion. Launch the CHEMCAD program. The CHEMCAD License Monitor screen displays information about the license(s) that your computer is using to run CHEMCAD. This screen will contain different data according to the type of licensing system you are using, as shown in the examples below.
2.
Left to right: RMS License Manager, stand-alone SuperPro Below: Selecting a status for CC-THERM 3. While this screen is open, you can view the various CHEMCAD licenses detected for your system and see what method (and where applicable, which server) is being used to obtain those licenses. Users who share licenses (SuperProNet and RMS License Manager) can view or change the status of any listed CHEMCAD product. Right-click a server name under the applicable product and select a licensing preference (on demand, always, or never) as shown at right. 5. Select on demand to take a license for the product only as needed. Select always to take a license for the product each time you launch the CHEMCAD program. Select never to ensure that this installation of CHEMCAD will never take a license for the product.
4.
To close the CHEMCAD License Monitor screen, click the Continue button.
www.chemstations.com
Chemstations, Inc. 11490 Westheimer Road, Suite 900 Houston, TX 77077 USA 713.978.7700 Voice 713.978.7727 FAX 800.243.6223 Toll-free Page 1
rev. 210111
CHEMCAD LICENSING
Server Management This step is optional if the client system and the SuperProNet (SPN) or RMS License Manager server are on the same subnet. If the client system is on a different subnet from the network server that handles CHEMCAD licenses, this is a required step. Specifying the server in this way may enable CHEMCAD to start faster. 1. At the CHEMCAD License Monitor dialog box, click the Setup button to bring up the License Setup screen. Then click the Add/remove servers button. Any CHEMCAD license servers that have already been detected will appear in the Specified license servers area; if no servers have been detected, this area will be blank, as shown below.
2.
To add your CHEMCAD licensing server to the list of specified servers, first use the Select server type drop-down box to indicate the server type that you want (generally RMS License Manager or SuperProNet). Once you have selected a server type, the Server name or address field will appear. To specify the server, enter the servers IP address (recommended) or enter the exact server name. If you do not know the server IP address, check with the computer administrator responsible for the CHEMCAD licensing server. Note: The address shown will be different from your server IP address. Please contact your IT staff or server administrator to obtain the correct IP address.
3.
4.
Click the Add server button. The server information you just entered now appears in the Specified license servers area.
5.
Click OK to connect to the listed server(s) and close the License Setup dialog box.
www.chemstations.com
Chemstations, Inc. 11490 Westheimer Road, Suite 900 Houston, TX 77077 USA 713.978.7700 Voice 713.978.7727 FAX 800.243.6223 Toll-free Page 2
rev. 210111
CHEMCAD LICENSING
License Usage Monitoring If your organization uses RMS License Manager, you can use the CHEMCAD License Monitor dialog box to view a list of users who currently hold various product licenses. The CHEMCAD License Monitor dialog box lists all licensing servers available to the local system. For any given server, you can click the plus sign icon to the left of the server name to expand user information for that server.
If your organization uses SuperProNet licensing, you can use your web browser program to display current license status for all users on the network. Simply start your web browser (Internet Explorer works best) and connect to port 6002 by entering http://[IP address]:6002 in the browsers address field. This brings up a web page that lists the number of total and available licenses, the number of dongles in use, and various other details. Diagnostics The following steps will generate a diagnostic text string that Chemstations Technical Support will be able to analyze. 1. On the client system, go to the License Setup screen and click Diagnostics. This displays the Diagnostic information box in the right portion of the screen.
2. 3. 4.
Click the Copy text to clipboard button, then open your preferred e-mail program and create a new message. Paste the text from the dongle diagnostics into the message body, and make sure you also include your company name and your contact information. If available, please include your five-digit dongle number to expedite your diagnostic request. Send the message to support@chemstations.com, or directly to the Technical Support engineer who is assisting you.
www.chemstations.com
Chemstations, Inc. 11490 Westheimer Road, Suite 900 Houston, TX 77077 USA 713.978.7700 Voice 713.978.7727 FAX 800.243.6223 Toll-free Page 3
Das könnte Ihnen auch gefallen
- License ManagerDokument5 SeitenLicense ManagerJéssika RochaNoch keine Bewertungen
- TEMS Discovery HASP Licensing - Guide LineDokument15 SeitenTEMS Discovery HASP Licensing - Guide LineMichal BarcikowskiNoch keine Bewertungen
- Terminal Server LicenseDokument4 SeitenTerminal Server Licenseadriana lNoch keine Bewertungen
- License Trouble Shooting Guide - Network - Disk IDDokument5 SeitenLicense Trouble Shooting Guide - Network - Disk IDAdrian TudoracheNoch keine Bewertungen
- Installation Guide PVTsimDokument4 SeitenInstallation Guide PVTsimAhmed El HawariNoch keine Bewertungen
- Troubleshooting Terminal Server Licensing IssuesDokument13 SeitenTroubleshooting Terminal Server Licensing IssuesphcastelhanoNoch keine Bewertungen
- Synthesis 11 Installation and LicensingDokument10 SeitenSynthesis 11 Installation and LicensingDaniel Tamata SolorioNoch keine Bewertungen
- Installing and Configuring The License ServerDokument4 SeitenInstalling and Configuring The License ServerDavid CastroNoch keine Bewertungen
- Ranorex Studio System DetailsDokument79 SeitenRanorex Studio System DetailsvuthiquynhvanNoch keine Bewertungen
- FAQ EN Installing and Configuring The License ServerDokument4 SeitenFAQ EN Installing and Configuring The License ServerElena BucurașNoch keine Bewertungen
- CAMWORKS Installation GuideDokument9 SeitenCAMWORKS Installation Guideviper7887Noch keine Bewertungen
- Get Unlimited Terminal Services Connections in Windows 2000 and 2003Dokument9 SeitenGet Unlimited Terminal Services Connections in Windows 2000 and 2003Eduardo Araujo50% (2)
- EMTP-RV Software Network InstallDokument4 SeitenEMTP-RV Software Network InstallPedro PNoch keine Bewertungen
- DESING EXPERT 10 Network Quick Start GuideDokument7 SeitenDESING EXPERT 10 Network Quick Start GuideV.v. TaguisNoch keine Bewertungen
- Network Licensing Installation GuideDokument11 SeitenNetwork Licensing Installation GuideKishore SakhileNoch keine Bewertungen
- CUCM and ELM License Upgrade InstallationDokument13 SeitenCUCM and ELM License Upgrade InstallationJuan GarciaNoch keine Bewertungen
- ReliaSoft 2020 Installation and LicensingDokument11 SeitenReliaSoft 2020 Installation and LicensingSergio CastilloNoch keine Bewertungen
- Simio Network License Server SetupDokument48 SeitenSimio Network License Server SetupCarlos WWNoch keine Bewertungen
- PME Licensing Guide - v1.1 For PME 7.2.2 and 8.0Dokument20 SeitenPME Licensing Guide - v1.1 For PME 7.2.2 and 8.0Febrian Nugroho WinartoNoch keine Bewertungen
- Dx9 Network InstallationDokument14 SeitenDx9 Network InstallationArellanes Jmz100% (1)
- Terminal ServerDokument3 SeitenTerminal ServerAmandeep Singh BirdiNoch keine Bewertungen
- Optum CE - Distributor Install GuideDokument17 SeitenOptum CE - Distributor Install Guidealban tatchiNoch keine Bewertungen
- ReliaSoft 2019 Installation and Licensing GuideDokument11 SeitenReliaSoft 2019 Installation and Licensing GuideAndré RibeiroNoch keine Bewertungen
- Windows Server 2008 TS Licensing Step-By-Step GuideDokument34 SeitenWindows Server 2008 TS Licensing Step-By-Step GuideAwais Mirza100% (2)
- Network Installation GuideDokument13 SeitenNetwork Installation GuidemarckAntony12Noch keine Bewertungen
- Installation Guide: © 2004 - 2010 Simbirsk Technologies LTDDokument8 SeitenInstallation Guide: © 2004 - 2010 Simbirsk Technologies LTDgbashaniNoch keine Bewertungen
- Software Installation and Licensing GuideDokument20 SeitenSoftware Installation and Licensing GuideNoel GuadesNoch keine Bewertungen
- Bandwidth Controller TutorialsDokument25 SeitenBandwidth Controller TutorialsAnank SetiawanNoch keine Bewertungen
- NetworkDokument9 SeitenNetworkJean AbelaNoch keine Bewertungen
- Next Steps.: Port ForwardingDokument1 SeiteNext Steps.: Port ForwardingishankuNoch keine Bewertungen
- Tems DiscoveryDokument11 SeitenTems DiscoveryNgweno MzitoNoch keine Bewertungen
- Installing Windows Server 2003Dokument2 SeitenInstalling Windows Server 2003lhianeNoch keine Bewertungen
- Rocscience Installation Guide for Commercial NetworksDokument14 SeitenRocscience Installation Guide for Commercial NetworksRasa KuNoch keine Bewertungen
- QuestionDokument1 SeiteQuestionIvan DerežićNoch keine Bewertungen
- Step-by-Step Guide to Set up a VPNDokument5 SeitenStep-by-Step Guide to Set up a VPNjamilpervaz1Noch keine Bewertungen
- PRINTSolv DCA 4 0 InstallationDokument8 SeitenPRINTSolv DCA 4 0 Installationpchen13Noch keine Bewertungen
- Install NetDokument2 SeitenInstall NetritchietunNoch keine Bewertungen
- Windows Server Longhorn Beta 3 Release TS Licensing Step-BDokument35 SeitenWindows Server Longhorn Beta 3 Release TS Licensing Step-Bkay tubeNoch keine Bewertungen
- Network license installation guideDokument5 SeitenNetwork license installation guide09123asNoch keine Bewertungen
- Xpress-MP Licensing User Guide: Release 2007A and LaterDokument10 SeitenXpress-MP Licensing User Guide: Release 2007A and LaterLuis Ramirez CNoch keine Bewertungen
- Synthesis 10 Installation and LicensingDokument7 SeitenSynthesis 10 Installation and LicensingTerry LigardNoch keine Bewertungen
- Support and Troubleshooting - Credentials Troubleshooting On Discovery, Service Mapping, OrchestrationDokument5 SeitenSupport and Troubleshooting - Credentials Troubleshooting On Discovery, Service Mapping, OrchestrationkkuppachiNoch keine Bewertungen
- Getting Started With Schneider Electric LicensingDokument7 SeitenGetting Started With Schneider Electric LicensingJesus Mario Carvallo QuirogaNoch keine Bewertungen
- LFM - TR - 005 - 01 (LFM Server 4.4.1 License Request & Installation Guide)Dokument6 SeitenLFM - TR - 005 - 01 (LFM Server 4.4.1 License Request & Installation Guide)Moises Martinez HernandezNoch keine Bewertungen
- CALM - Client User Guidance Notes (AP)Dokument20 SeitenCALM - Client User Guidance Notes (AP)An leNoch keine Bewertungen
- Bench 7Dokument34 SeitenBench 7maham sabir100% (1)
- Synthesis Activation InstructionsDokument6 SeitenSynthesis Activation InstructionsJulio Alvarez AstudilloNoch keine Bewertungen
- Configure Windows Server 2008 Terminal ServicesDokument27 SeitenConfigure Windows Server 2008 Terminal ServicesPhilippe AndreNoch keine Bewertungen
- Step-by-Step Guide to Install HyperWorks on WindowsDokument7 SeitenStep-by-Step Guide to Install HyperWorks on WindowsDanny WibisonoNoch keine Bewertungen
- A Guide To Using CMG 2009 LicensingDokument23 SeitenA Guide To Using CMG 2009 LicensingOscar DouglasNoch keine Bewertungen
- Terminal Services UnlimitedDokument4 SeitenTerminal Services Unlimitedjulio213180Noch keine Bewertungen
- Silo - Tips - Dnastar Lasergene 12 Network Client Installation Guide For Windows and MacintoshDokument55 SeitenSilo - Tips - Dnastar Lasergene 12 Network Client Installation Guide For Windows and Macintoshsadertr 123Noch keine Bewertungen
- Securing Communication of Legacy Applications with IPSec: Step-by-Step Guide to Protecting “Data in Transit” without Changes in Your Existing SoftwareVon EverandSecuring Communication of Legacy Applications with IPSec: Step-by-Step Guide to Protecting “Data in Transit” without Changes in Your Existing SoftwareNoch keine Bewertungen
- MICROSOFT AZURE ADMINISTRATOR EXAM PREP(AZ-104) Part-4: AZ 104 EXAM STUDY GUIDEVon EverandMICROSOFT AZURE ADMINISTRATOR EXAM PREP(AZ-104) Part-4: AZ 104 EXAM STUDY GUIDENoch keine Bewertungen
- Deploying Certificates Cisco Meeting Server: Design your certificates for CMS services and integrate with Cisco UCM Expressway and TMSVon EverandDeploying Certificates Cisco Meeting Server: Design your certificates for CMS services and integrate with Cisco UCM Expressway and TMSNoch keine Bewertungen
- Bulk Materials Handling in The Mining IndustryDokument12 SeitenBulk Materials Handling in The Mining IndustrypabulumzengNoch keine Bewertungen
- SketchsDokument1 SeiteSketchsKenny RuizNoch keine Bewertungen
- Electrical Steels For Rotating MachinesDokument334 SeitenElectrical Steels For Rotating Machinesgraziellina83% (6)
- Shaft DesignDokument1 SeiteShaft DesignKenny RuizNoch keine Bewertungen
- Condmaster Ruby 2012 User GuideDokument238 SeitenCondmaster Ruby 2012 User GuideKenny Ruiz67% (6)
- Book-I Chapter 1: Input DataDokument3 SeitenBook-I Chapter 1: Input DataKenny RuizNoch keine Bewertungen
- Piped 3Dokument32 SeitenPiped 3Paraskevi_Kark_3983Noch keine Bewertungen
- Successful Solution: To The Challenge ofDokument2 SeitenSuccessful Solution: To The Challenge ofKenny RuizNoch keine Bewertungen
- Electrical Properties of Solar CellsDokument8 SeitenElectrical Properties of Solar CellsKenny RuizNoch keine Bewertungen
- Annexure 1 Mass Flow RajashreeDokument3 SeitenAnnexure 1 Mass Flow RajashreeKenny RuizNoch keine Bewertungen
- Fly AcDokument7 SeitenFly AcKenny RuizNoch keine Bewertungen
- Quant Methods: Stats & OR Techniques for Business DecisionsDokument4 SeitenQuant Methods: Stats & OR Techniques for Business DecisionsKenny RuizNoch keine Bewertungen
- AppleDokument1 SeiteAppleKenny RuizNoch keine Bewertungen
- Partial Report - RawanDokument23 SeitenPartial Report - RawanKenny Ruiz100% (1)
- VB 32 - 10Dokument8 SeitenVB 32 - 10Kenny RuizNoch keine Bewertungen
- VB 29 - 10Dokument5 SeitenVB 29 - 10Kenny RuizNoch keine Bewertungen
- Comment From GrasimDokument1 SeiteComment From GrasimKenny RuizNoch keine Bewertungen
- List of DOE - Unaided Schools (1278) : S.No District Zone School ID School NameDokument2 SeitenList of DOE - Unaided Schools (1278) : S.No District Zone School ID School NameKenny RuizNoch keine Bewertungen
- Annexure 2 - Project ActivitiesDokument2 SeitenAnnexure 2 - Project ActivitiesKenny RuizNoch keine Bewertungen
- VB 32 - 10Dokument8 SeitenVB 32 - 10Kenny RuizNoch keine Bewertungen
- Test Report 10034-1 Raw Material Grasim Rawan IndiaDokument6 SeitenTest Report 10034-1 Raw Material Grasim Rawan IndiaKenny RuizNoch keine Bewertungen
- Test Report 10032 Raw Material Grasim South Karur IndienDokument7 SeitenTest Report 10032 Raw Material Grasim South Karur IndienKenny RuizNoch keine Bewertungen
- cdk1 Coal B-EDokument1 Seitecdk1 Coal B-EKenny RuizNoch keine Bewertungen
- WE 12742 Grasim Rawan Table: Mixing Calculation Mixture With Coal B As FuelDokument1 SeiteWE 12742 Grasim Rawan Table: Mixing Calculation Mixture With Coal B As FuelKenny RuizNoch keine Bewertungen
- Equipment Dossier R0Dokument50 SeitenEquipment Dossier R0Kenny RuizNoch keine Bewertungen
- Cement Plant Saves Energy with Online Air Flow MeasurementDokument3 SeitenCement Plant Saves Energy with Online Air Flow MeasurementKenny RuizNoch keine Bewertungen
- cdk1 Coal B-EDokument1 Seitecdk1 Coal B-EKenny RuizNoch keine Bewertungen
- 141 EaDokument3 Seiten141 EaKenny RuizNoch keine Bewertungen
- 139 FPDokument7 Seiten139 FPKenny RuizNoch keine Bewertungen
- 140 EaDokument3 Seiten140 EaKenny RuizNoch keine Bewertungen
- Technical specifications for JR3 multi-axis force-torque sensor modelsDokument1 SeiteTechnical specifications for JR3 multi-axis force-torque sensor modelsSAN JUAN BAUTISTANoch keine Bewertungen
- Use Visual Control So No Problems Are Hidden.: TPS Principle - 7Dokument8 SeitenUse Visual Control So No Problems Are Hidden.: TPS Principle - 7Oscar PinillosNoch keine Bewertungen
- Big Joe Pds30-40Dokument198 SeitenBig Joe Pds30-40mauro garciaNoch keine Bewertungen
- Why Choose Medicine As A CareerDokument25 SeitenWhy Choose Medicine As A CareerVinod KumarNoch keine Bewertungen
- EA Linear RegressionDokument3 SeitenEA Linear RegressionJosh RamosNoch keine Bewertungen
- IQ CommandDokument6 SeitenIQ CommandkuoliusNoch keine Bewertungen
- October 2009 Centeral Aucland, Royal Forest and Bird Protecton Society NewsletterDokument8 SeitenOctober 2009 Centeral Aucland, Royal Forest and Bird Protecton Society NewsletterRoyal Forest and Bird Protecton SocietyNoch keine Bewertungen
- STS Prelim ExamDokument2 SeitenSTS Prelim ExamMychie Lynne MayugaNoch keine Bewertungen
- Dermatology Study Guide 2023-IvDokument7 SeitenDermatology Study Guide 2023-IvUnknown ManNoch keine Bewertungen
- Shouldice Hospital Ltd.Dokument5 SeitenShouldice Hospital Ltd.Martín Gómez CortésNoch keine Bewertungen
- Audio - Questions: Safety Equipment Reliability Handbook (SERH) 4th EditionDokument29 SeitenAudio - Questions: Safety Equipment Reliability Handbook (SERH) 4th EditionLuc SchramNoch keine Bewertungen
- PHY210 Mechanism Ii and Thermal Physics Lab Report: Faculty of Applied Sciences Uitm Pahang (Jengka Campus)Dokument13 SeitenPHY210 Mechanism Ii and Thermal Physics Lab Report: Faculty of Applied Sciences Uitm Pahang (Jengka Campus)Arissa SyaminaNoch keine Bewertungen
- Philippine Army BDU BidDokument2 SeitenPhilippine Army BDU BidMaria TeresaNoch keine Bewertungen
- LSMW With Rfbibl00Dokument14 SeitenLSMW With Rfbibl00abbasx0% (1)
- Hipotension 6Dokument16 SeitenHipotension 6arturo castilloNoch keine Bewertungen
- Mounting InstructionDokument1 SeiteMounting InstructionAkshay GargNoch keine Bewertungen
- JM Guide To ATE Flier (c2020)Dokument2 SeitenJM Guide To ATE Flier (c2020)Maged HegabNoch keine Bewertungen
- Propoxur PMRADokument2 SeitenPropoxur PMRAuncleadolphNoch keine Bewertungen
- Anti Jamming of CdmaDokument10 SeitenAnti Jamming of CdmaVishnupriya_Ma_4804Noch keine Bewertungen
- Consumers ' Usage and Adoption of E-Pharmacy in India: Mallika SrivastavaDokument16 SeitenConsumers ' Usage and Adoption of E-Pharmacy in India: Mallika SrivastavaSundaravel ElangovanNoch keine Bewertungen
- AA ActivitiesDokument4 SeitenAA ActivitiesSalim Amazir100% (1)
- SiloDokument7 SeitenSiloMayr - GeroldingerNoch keine Bewertungen
- A Princess of Mars Part 3Dokument4 SeitenA Princess of Mars Part 3Sheila Inca100% (1)
- (123doc) - Chapter-24Dokument6 Seiten(123doc) - Chapter-24Pháp NguyễnNoch keine Bewertungen
- Returnable Goods Register: STR/4/005 Issue 1 Page1Of1Dokument1 SeiteReturnable Goods Register: STR/4/005 Issue 1 Page1Of1Zohaib QasimNoch keine Bewertungen
- HVAC Master Validation PlanDokument51 SeitenHVAC Master Validation Plannavas197293% (30)
- AD Chemicals - Freeze-Flash PointDokument4 SeitenAD Chemicals - Freeze-Flash Pointyb3yonnayNoch keine Bewertungen
- Individual Performance Commitment and Review Form (Ipcrf) : Mfos Kras Objectives Timeline Weight Per KRADokument4 SeitenIndividual Performance Commitment and Review Form (Ipcrf) : Mfos Kras Objectives Timeline Weight Per KRAChris21JinkyNoch keine Bewertungen
- SBI Sample PaperDokument283 SeitenSBI Sample Paperbeintouch1430% (1)