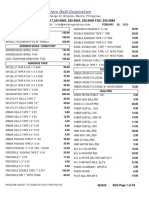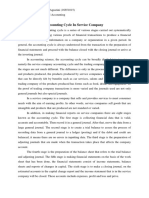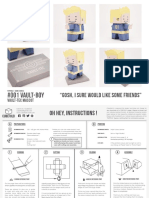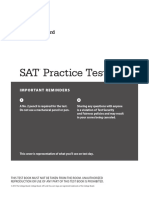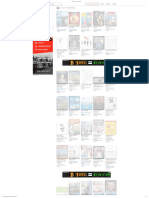Beruflich Dokumente
Kultur Dokumente
What Is Excel and Its Various Features
Hochgeladen von
cyberj021Originaltitel
Copyright
Verfügbare Formate
Dieses Dokument teilen
Dokument teilen oder einbetten
Stufen Sie dieses Dokument als nützlich ein?
Sind diese Inhalte unangemessen?
Dieses Dokument meldenCopyright:
Verfügbare Formate
What Is Excel and Its Various Features
Hochgeladen von
cyberj021Copyright:
Verfügbare Formate
What is Excel and its various features? Excel is an Microsoft office application.
Excel is mainly used for making calculations and mathematical works. Microsoft excel is a spread sheet application in which no of sheets we can add as per our requirements. In a single sheet, it consists of rows and columns and cells. Every cell has different address. In excel sum, product, subtraction, division and many mathematical, logical functions are available with this application. Other features tables, charts, clip art etc. you can find with Excel. It basically used for payroll, accounts, mathematical and for other business purposes.
The Microsoft Excel 2007 Screen
Features of Excel:1. Hyperlink:-We can link one file to another file or page with the use of Excel. 2. Clip art:- In this we can add images and also audio, video clips can be added here. 3. Charts:- With charts, we can clearly shown products evaluation to the clients. For example which product sale is more or less in this month. 4. Tables:- Tables are created with different fields eg -name, age, address, roll no so we add a table to fill these values. 5. Functions:- MATHEMATICAL:Add, subtract, div, multiply. LOGICAL:average, sum, mod, product 6.Images and Backgrounds:- In this we add images and backgrounds in sheet. 7. Macros:- Macros are used for recording events for further use. 8. Database:- We can add database from other sources with data feature.
9. Sorting and Filter:- In sorting we can sort our data and also filter our data so that repetitions will be removed. 10. Data Validations:- In data tools there are data validations consolidate etc are used. 11. Grouping:- In this we can use group, ungroup subtotal etc. 12: Page layout:- In this themes, colors, sheets, margins, size, backgrounds, breaks, print, titles, sheets height, width, scaling, gridness, headings, views, bring to front of font or back alignment etc will be used. Opening the Microsoft Excel 2007 1. Click the Start button. 2. Point or Click All Programs. 3. Click Microsoft Office Folder. 4. Click Microsoft Office Excel 2007
Creating a Workbook To create a new Workbook: 1. 2. 3. Click the Microsoft Office Toolbar Click New Choose Blank Workbook
Saving a Workbook When you save a workbook, you have two choices: Save or Save As. To save a document: 1. 2. 3. 4. Click the Microsoft Office Button Click Save Type the file name of the workbook Click Save Saving a Workbook
You may need to use the Save As feature when you need to save a workbook under a different name or to save it for earlier versions of Excel. Remember that older versions of Excel will not be able to open an Excel 2007 worksheet unless you save it as an Excel 97-2003 Format. To use the Save As feature: 1. Click the Microsoft Office Button
2. 3. 4.
Click Save As Type the file name of the Workbook In the Save as Type box, choose Excel 97-2003 Workbook
Click Save Opening a Workbook
To open an existing workbook: 1. 2. 3. 4. 5. Click the Microsoft Office Button Click Open Browse to the workbook Click the title/file name of the workbook Click Open Entering Data
There are different ways to enter data in Excel: in an active cell or in the formula bar. To enter data in an active cell: 1. 2. Click in the cell where you want the data Begin Typing Inserting Cells, Rows, and Columns
To insert cells, rows, and columns in Excel: 1. Place the cursor in the row below where you want the new row, or in the column to the
left of where you want the new column 2. 3. Click the Insert button on the Cells group of the Home tab Click the appropriate choice: Cell, Row, or Column Deleting Cells, Rows and Columns
To delete cells, rows, and columns: 1. 2. 3. Place the cursor in the cell, row, or column that you want to delete Click the Delete button on the Cells group of the Home tab Click the appropriate choice: Cell, Row, or Column
Das könnte Ihnen auch gefallen
- The Subtle Art of Not Giving a F*ck: A Counterintuitive Approach to Living a Good LifeVon EverandThe Subtle Art of Not Giving a F*ck: A Counterintuitive Approach to Living a Good LifeBewertung: 4 von 5 Sternen4/5 (5794)
- The Gifts of Imperfection: Let Go of Who You Think You're Supposed to Be and Embrace Who You AreVon EverandThe Gifts of Imperfection: Let Go of Who You Think You're Supposed to Be and Embrace Who You AreBewertung: 4 von 5 Sternen4/5 (1090)
- Never Split the Difference: Negotiating As If Your Life Depended On ItVon EverandNever Split the Difference: Negotiating As If Your Life Depended On ItBewertung: 4.5 von 5 Sternen4.5/5 (838)
- Hidden Figures: The American Dream and the Untold Story of the Black Women Mathematicians Who Helped Win the Space RaceVon EverandHidden Figures: The American Dream and the Untold Story of the Black Women Mathematicians Who Helped Win the Space RaceBewertung: 4 von 5 Sternen4/5 (894)
- Grit: The Power of Passion and PerseveranceVon EverandGrit: The Power of Passion and PerseveranceBewertung: 4 von 5 Sternen4/5 (587)
- Shoe Dog: A Memoir by the Creator of NikeVon EverandShoe Dog: A Memoir by the Creator of NikeBewertung: 4.5 von 5 Sternen4.5/5 (537)
- Elon Musk: Tesla, SpaceX, and the Quest for a Fantastic FutureVon EverandElon Musk: Tesla, SpaceX, and the Quest for a Fantastic FutureBewertung: 4.5 von 5 Sternen4.5/5 (474)
- The Hard Thing About Hard Things: Building a Business When There Are No Easy AnswersVon EverandThe Hard Thing About Hard Things: Building a Business When There Are No Easy AnswersBewertung: 4.5 von 5 Sternen4.5/5 (344)
- Her Body and Other Parties: StoriesVon EverandHer Body and Other Parties: StoriesBewertung: 4 von 5 Sternen4/5 (821)
- The Sympathizer: A Novel (Pulitzer Prize for Fiction)Von EverandThe Sympathizer: A Novel (Pulitzer Prize for Fiction)Bewertung: 4.5 von 5 Sternen4.5/5 (119)
- The Emperor of All Maladies: A Biography of CancerVon EverandThe Emperor of All Maladies: A Biography of CancerBewertung: 4.5 von 5 Sternen4.5/5 (271)
- The Little Book of Hygge: Danish Secrets to Happy LivingVon EverandThe Little Book of Hygge: Danish Secrets to Happy LivingBewertung: 3.5 von 5 Sternen3.5/5 (399)
- The World Is Flat 3.0: A Brief History of the Twenty-first CenturyVon EverandThe World Is Flat 3.0: A Brief History of the Twenty-first CenturyBewertung: 3.5 von 5 Sternen3.5/5 (2219)
- The Yellow House: A Memoir (2019 National Book Award Winner)Von EverandThe Yellow House: A Memoir (2019 National Book Award Winner)Bewertung: 4 von 5 Sternen4/5 (98)
- Devil in the Grove: Thurgood Marshall, the Groveland Boys, and the Dawn of a New AmericaVon EverandDevil in the Grove: Thurgood Marshall, the Groveland Boys, and the Dawn of a New AmericaBewertung: 4.5 von 5 Sternen4.5/5 (265)
- A Heartbreaking Work Of Staggering Genius: A Memoir Based on a True StoryVon EverandA Heartbreaking Work Of Staggering Genius: A Memoir Based on a True StoryBewertung: 3.5 von 5 Sternen3.5/5 (231)
- Team of Rivals: The Political Genius of Abraham LincolnVon EverandTeam of Rivals: The Political Genius of Abraham LincolnBewertung: 4.5 von 5 Sternen4.5/5 (234)
- Volition by Joel Dickinson PDFDokument8 SeitenVolition by Joel Dickinson PDFdegrisy100% (4)
- On Fire: The (Burning) Case for a Green New DealVon EverandOn Fire: The (Burning) Case for a Green New DealBewertung: 4 von 5 Sternen4/5 (73)
- The Unwinding: An Inner History of the New AmericaVon EverandThe Unwinding: An Inner History of the New AmericaBewertung: 4 von 5 Sternen4/5 (45)
- Estate Tax Return: MandatoryDokument1 SeiteEstate Tax Return: MandatoryYna Yna100% (1)
- Eastern Gold Store Price ListDokument24 SeitenEastern Gold Store Price ListRen100% (1)
- Advanced Practice English Worksheets1Dokument72 SeitenAdvanced Practice English Worksheets1sonu75100% (2)
- Business Letter FormatsDokument2 SeitenBusiness Letter FormatsEdwin kyleNoch keine Bewertungen
- Layout and Format of a Formal Business LetterDokument45 SeitenLayout and Format of a Formal Business LetterAmmar Mustafa Mahadi AlzeinNoch keine Bewertungen
- Post Lockdown Safety S.O.P.'s (Retail Stores)Dokument22 SeitenPost Lockdown Safety S.O.P.'s (Retail Stores)Abhinav SrivastavaNoch keine Bewertungen
- Guar Gum PDFDokument9 SeitenGuar Gum PDFRavindra V. Mokal0% (1)
- Productos Andritz PDFDokument57 SeitenProductos Andritz PDFLUCERO VILLAMIL FRANCONoch keine Bewertungen
- Accounting Cycle in Service CompanyDokument2 SeitenAccounting Cycle in Service CompanyGusti AyuNoch keine Bewertungen
- Niche TourismDokument13 SeitenNiche TourismBrazil offshore jobs100% (1)
- B-2 - Final (Sau. Uni.) - 15122015Dokument110 SeitenB-2 - Final (Sau. Uni.) - 15122015Jayant LakhlaniNoch keine Bewertungen
- Popfold 001vaultboy (Updated)Dokument4 SeitenPopfold 001vaultboy (Updated)Grisha Kovalchuk100% (1)
- Taxpayer Registration Form IndividualDokument4 SeitenTaxpayer Registration Form IndividualAndy AsanteNoch keine Bewertungen
- Business Letter TypesDokument3 SeitenBusiness Letter TypesCelestineNoch keine Bewertungen
- A Quick and Dirty Beginner's Guide To Inking With NibsDokument12 SeitenA Quick and Dirty Beginner's Guide To Inking With NibsSinNoch keine Bewertungen
- Linking the Label CommunityDokument32 SeitenLinking the Label Communitybk2 dingoNoch keine Bewertungen
- Offset Printing PDFDokument6 SeitenOffset Printing PDFCastro SelvaNoch keine Bewertungen
- PrepScholar Sat Practice Test 4Dokument64 SeitenPrepScholar Sat Practice Test 4sarya156Noch keine Bewertungen
- FOGRA PSD Process Standard DigitalDokument241 SeitenFOGRA PSD Process Standard DigitalSharlowNoch keine Bewertungen
- Revista lideres search resultsDokument12 SeitenRevista lideres search resultsespecialista0806Noch keine Bewertungen
- AIA Philam Life Policy Assignment FormDokument1 SeiteAIA Philam Life Policy Assignment FormAlvin Dela CruzNoch keine Bewertungen
- PD CIG 023 - June 2004-EngDokument11 SeitenPD CIG 023 - June 2004-EngAdrian GeorgescuNoch keine Bewertungen
- Pulp and Paper IntustryDokument81 SeitenPulp and Paper Intustrygobikrishna1475% (12)
- 01.13 ClearingDokument38 Seiten01.13 Clearingmevrick_guy0% (1)
- SR 1Dokument136 SeitenSR 1Adinda Da KhaNoch keine Bewertungen
- Biplane Mods PDFDokument22 SeitenBiplane Mods PDFCristian Liviu CiovicaNoch keine Bewertungen
- Modern Pattern Design 1942Dokument331 SeitenModern Pattern Design 1942Bolude Ayobolu Solaja100% (2)
- PRINT EXPERIMENTATION ON DIFFERENT SURFACES AND MEDIUMSDokument43 SeitenPRINT EXPERIMENTATION ON DIFFERENT SURFACES AND MEDIUMSYetti KaigamaNoch keine Bewertungen
- CB - A Quick Guide To Plain EnglishDokument20 SeitenCB - A Quick Guide To Plain EnglishLaxminarayan Katti100% (1)