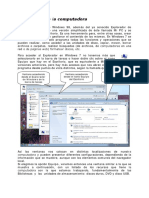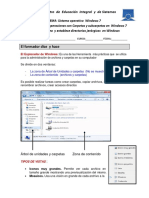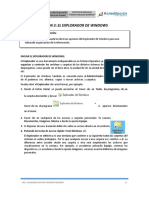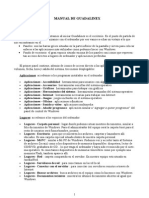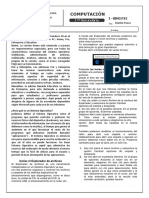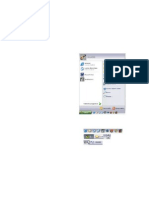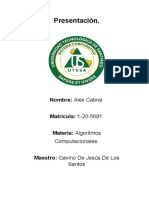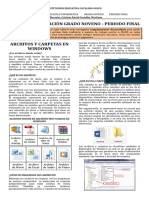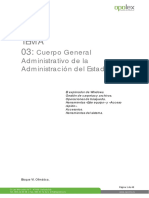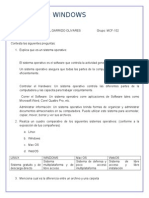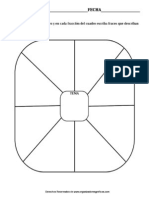Beruflich Dokumente
Kultur Dokumente
Modulo 5 Internet
Hochgeladen von
Santi RegidorCopyright
Verfügbare Formate
Dieses Dokument teilen
Dokument teilen oder einbetten
Stufen Sie dieses Dokument als nützlich ein?
Sind diese Inhalte unangemessen?
Dieses Dokument meldenCopyright:
Verfügbare Formate
Modulo 5 Internet
Hochgeladen von
Santi RegidorCopyright:
Verfügbare Formate
Iniciacin a la Informtica
MDULO 5:
Explorando Windows
Antes de comenzar En Windows 7 hay una herramienta para manejar archivos y carpetas: El Explorador de Windows. Es potente pero sencilla de utilizar, aunque debemos disearla para que nos muestre la informacin segn nuestras preferencias. Dada la proliferacin que ha habido y su facilidad de uso, vamos a proponer, para hacer las prcticas, usar un lpiz de memoria USB de los que se habla en el captulo anterior: es barato, cmodo y fcil de llevar. La unidad tendr la letra siguiente a la ltima unidad que tenga en el equipo, pudiendo ser E:, F:, G:, H: ...
Objetivos:
Utilizar el rbol del directorio con el Explorador. Identificar los tipos de archivos ms utilizados. Copiar y mover archivos. Crear directorios y archivos desde el Explorador.
Contenidos:
1. 2. 3. 4. 5. 6. 7. 8. 9. 10. 11. 12. Explorando el ordenador. Usando el Explorador de Windows. Novedades del Explorador de Windows 7. Crear carpetas. Cambiar el nombre de ficheros y carpetas. Almacenar informacin en las carpetas. Mover y copiar ficheros y carpetas. Seleccionar varios ficheros y carpetas. Buscar archivos y carpetas. Borrar ficheros y carpetas. Recuperar ficheros borrados. Crear un trabajo a partir de otro existente.
Explorando Windows
83
Iniciacin a la Informtica
Explorando Windows
84
Iniciacin a la Informtica
1.- Explorando el ordenador
Desde la aparicin de Windows 98, adems del ya conocido Explorador de Windows, se incorpor una versin simplificada de ste llamada Mi PC y se aadi su icono al Escritorio. Es una herramienta para, entre otras cosas, crear carpetas o directorios y gestionar el contenido de los mismos. En Windows 7 se han unificado en un solo programa todas las funciones y operaciones que se pueden realizar, como acceder a las unidades de disco, copiar, mover, borrar archivos o carpetas, realizar bsquedas (de archivos, de ordenadores en una red o de pginas web) formatear discos, etc. Para acceder al Explorador en Windows 7 no tenemos ms que seleccionarlo en la barra de tareas o hacer doble clic sobre el icono Equipo que hay en el Escritorio, que es equivalente a Mi PC de versiones anteriores, pero hay ms accesos que nos abren el mismo programa desde puntos de vista distintos, segn la llamada que hayamos hecho.
Ventana accediendo desde el Explorador de Windows de la barra de tareas Ventana accediendo desde el icono Equipo del Escritorio Ventana accediendo desde el Icono Red del Escritorio
As las ventanas nos colocan en distintas localizaciones de nuestro ordenador y pueden presentar diferentes configuraciones, dependiendo de la informacin que se muestre, aunque con los elementos comunes del navegador local. Si elegimos la opcin Equipo, veremos entonces una ventana similar a la que se muestra a continuacin, con un listado de los recursos que tiene el ordenador con el que estamos trabajando, fundamentalmente de las Bibliotecas y las unidades de almacenamiento: discos duros, DVD y disco USB.
Explorando Windows
85
Iniciacin a la Informtica
Abre el Explorador de Windows haciendo clic sobre su icono de la barra de tareas. Sitate sobre Equipo y comprueba que la ventana que aparece se corresponde con la que acabamos de describir, ms o menos.
2.- Usando el Explorador de Windows.
En Windows 7 las carpetas de documentos se han organizado como Bibliotecas, con sus particularidades especficas en funcin del contenido previsto. Para acceder a mis Documentos no es necesario entrar en el directorio principal del disco duro, sino que, como acabas de comprobar, se puede acceder directamente al Pulsando en esta flecha aparece la abrir el lista de opciones de presentacin y Explorador desde podemos elegir la deseada. la barra de tareas y as seleccionar la biblioteca deseada. Desde el men Ver, o empleando el botn Vistas, puede presentarse la informacin de carpetas y archivos de modo distinto; hasta ahora hemos visto el modo Lista o Iconos, pero podemos elegir otras vistas.
Explorando Windows
86
Iniciacin a la Informtica
El aspecto que presentan cada uno de ellos es distinto: el modo Mosaicos o Iconos grandes ocupa ms espacio, pero se ven mucho mejor, como en la imagen anterior. La vista de Detalles muestra una informacin en varias columnas, donde figura el nombre, tamao, tipo y fecha de modificacin de cada carpeta o archivo y otras que podemos aadir, pulsando el botn derecho del ratn con el cursor sobre la barra de los ttulos de las columnas, para disear nuestro Explorador.
Aqu tambin se resalta la flecha atrs para volver a la ventana anterior.
Utiliza el Explorador de Windows y visualiza los archivos que hay en la carpeta Bibliotecas empleando las diferentes vistas de presentacin: Lista, Iconos grandes y Detalles. Cuntas carpetas y archivos hay dentro de Bibliotecas?
Explorando Windows
87
Iniciacin a la Informtica
Para visualizar el contenido de la carpeta de prcticas del lpiz de memoria, basta con elegirlo en la lista de elementos del Explorador de Windows.
Cuntos ficheros contiene actualmente tu lpiz de memoria? ...... Prueba cada una de las posibles formas de visualizar la informacin que ofrece el Explorador. En qu fecha se modific por ltima vez el fichero REDES que est en tu disco de trabajo? ..................... Elige un fichero cualquiera que se encuentre en la carpeta de ejercicios de tu CD ROM y anota su nombre y su tamao: ........................... ..........
Explorando Windows
88
Iniciacin a la Informtica
3.- Novedades del Explorador de Windows.
La principal novedad que presenta el Explorador en Windows 7 es que sirve para toda la navegacin por nuestro ordenador, por las redes locales e, incluso, nos llama a otros navegadores para Internet. Es la base para la presentacin de todos los elementos del sistema operativo, tanto de carpetas y archivos, que era su principal funcin en las anteriores versiones, como todo lo relacionado con el panel de control, el diseo y gestin de redes y la navegacin por las mismas, adaptndose a cada recurso de forma automtica, o pudiendo el usuario disearlo a su gusto, como ya hemos visto en el punto anterior. Ahora nos aparece permanentemente en la barra de tareas del Escritorio (a no ser que lo eliminemos de ah), aunque sigue existiendo el antiguo camino por: Iniciar, Todos los programas, Accesorios y Explorador de Windows, o pulsando las teclas y E simultneamente. Estos dos ltimos mtodos nos permiten abrir, a la vez, ms de una ventana del Explorador; muy til para comparar contenidos de distintas carpetas o elementos de almacenamiento. La nueva barra del men tiene accesos directos a funciones tiles, incluida la que nos permite modificar nuestro navegador, Organizar, en la que encontramos la posibilidad de cambiar el Diseo de presentacin de los paneles de la ventana e, incluso, recuperar el diseo antiguo de la Barra de mens, aunque la nueva configuracin tiene, igual de accesibles, todas las funciones.
Esta pestaa despliega las opciones de Diseo entre otras funciones.
Pulsando en este botn nos aparecera la barra de mens del antiguo Explorador de Windows.
Explorando Windows
89
Iniciacin a la Informtica
Esta nueva barra cambia su configuracin en funcin de los contenidos que nos muestra el Explorador. Por ejemplo, es interesante, cuando seleccionamos un archivo, la posibilidad que nos ofrece de permitirnos elegir con qu programa deseamos abrirlo; no tenemos ms que desplegar la pestaa Abrir con el archivo que deseamos abrir seleccionado.
Pulsando en esta pestaa, se nos despliega la oferta de programas que permiten abrir el archivo
Explorando Windows
90
Iniciacin a la Informtica
4.- Crear carpetas.
Ahora es muy sencillo crear carpetas o directorios donde organizar y agrupar ficheros en nuestro ordenador. Lo primero que tenemos que hacer es situarnos en el elemento (unidad de disco, carpeta,...) en cuyo interior queremos crear la nueva carpeta: bastar entonces con pulsar la opcin Nueva carpeta y aparecer la nueva carpeta (con el nombre por defecto de Nueva carpeta). Ya slo queda escribir el nombre que deseamos darle y pulsar la tecla Intro.
Pulsando en Nueva carpeta se crea en el lugar donde nos encontramos, permitiendo que le pongamos un nombre.
Para crear una carpeta (por ejemplo, RECIENTE) dentro de otra ya creada (por ejemplo, DATOS) hay que situarse previamente en la carpeta DATOS, para proceder despus a crear la siguiente. Si queremos despus volver al directorio inicial, podemos pulsar la flecha atrs o situarnos en l pulsando en el panel lateral.
Crea las siguientes carpetas en tu carpeta de trabajo: - una llamada NOVEDAD y otra llamada DATOS en la raz. - otra llamada RECIENTE dentro de la carpeta DATOS. - otra llamada LTIMA dentro de la carpeta NOVEDAD. Crea una carpeta con tu nombre y otra llamada CURSO en el directorio principal (raz) del disco duro.
Explorando Windows
91
Iniciacin a la Informtica
5.- Cambiar el nombre de ficheros y carpetas.
Para cambiar el nombre de un fichero o una carpeta deberemos hacer clic sobre l y en el men Organizar elegir Cambiar nombre (al final de la lista); tambin podemos usar el botn derecho del ratn y elegir la opcin Cambiar nombre del men de contexto. Hay que tener en cuenta que slo se cambia el nombre del fichero o carpeta, pero nunca el contenido que pudiera tener.
El nombre del fichero o carpeta aparecer entonces dentro de un recuadro; ya podemos modificarlo a nuestro gusto.
Atencin: si se trata de un fichero, no podremos cambiarle el nombre si est abierto por algn programa y lo mismo ocurre con cualquier carpeta que contenga algn fichero abierto; deberemos proceder a cerrar el fichero, antes de cambiar el nombre a la carpeta o el sistema no nos lo permitir.
Haz que la carpeta LTIMA de tu ejercicio pase a llamarse OTRA. Copia el archivo de texto Ana, de tu unidad de prcticas, en la carpeta RECIENTE y cmbiale el nombre, por ejemplo Pepe.
Explorando Windows
92
Iniciacin a la Informtica
6- Almacenar informacin en las carpetas.
Hasta ahora, siempre que desebamos grabar nuestro trabajo en un fichero, almacenbamos ste en el directorio principal (raz) de nuestro disco de trabajo. Si deseamos grabar nuestro trabajo en una carpeta determinada, bastar con que lo indiquemos as cuando vayamos a efectuar la grabacin:
Tambin podemos movernos por las carpetas y el Equipo empleando el desplegable. Para cambiar al lpiz de memoria hay que seleccionarlo dentro de Equipo
Si no se especifica otra cosa, el archivo se grabar en esta carpeta.
Una vez que estemos en el lpiz de memoria, para entrar dentro de una carpeta (abrirla) hay que hacer doble clic sobre ella o marcarla y pulsar Intro.
Ya hemos abierto la carpeta Novedad. Para entrar en Otra hay que hacer doble clic sobre ella o sealarla y pulsar Intro.
Aqu tenemos que borrar este nombre y sustituirlo por el que deseemos.
Abre WordPad, escribe tu nombre y apellidos y graba el resultado con el nombre YO en la carpeta OTRA de tu lpiz de memoria. Elige Archivo-Nuevo para empezar un nuevo trabajo, escribe tu direccin completa y graba el resultado con el nombre MI CASA en la carpeta que has creado anteriormente con tu nombre en el disco duro.
Explorando Windows
93
Iniciacin a la Informtica
7.- Copiar y mover ficheros y carpetas.
Para copiar un fichero o carpeta, hay que buscarlo y marcarlo desde el Explorador y pulsar la opcin Copiar del men Organizar, o del men contextual del botn derecho del ratn sobre el archivo.
Una vez marcado el archivo que queremos copiar, seleccionamos la opcin Copiar.
Despus, buscamos el destino para el archivo que hemos copiado y elegimos el botn Pegar.
Seleccionado el destino para el archivo, con la opcin Pegar se realiza la copia.
En lugar del men Organizar tambin se puede pegar con el men contextual, dentro de la carpeta en que deseemos copiar. Copia el fichero EFESO (de la carpeta Ejercicios del CD) en la carpeta OTRA de la unidad de prcticas. Si no consigues ver los archivos del CD, porque se abre la ventana
del curso, lo mejor es que hagas clic en Equipo, pero sin hacer doble clic en el CD. Pulsa el botn derecho sobre l y elige Explorar; de esta manera no se te abrir el men del curso y podrs elegir los archivos sin problemas.
Explorando Windows
94
Iniciacin a la Informtica
En Windows 7 ha desaparecido la opcin de Mover archivos o carpetas como instruccin directa en los mens. Mover una carpeta o archivo exige desplazarlo de sitio, es decir, quitarlo de donde est y ponerlo en otro lugar. Para mover un archivo o carpeta desde el Explorador de Windows primero lo marcamos y empleamos el botn Cortar; despus elegimos destino y pulsamos el botn Pegar.
Marcamos y pulsamos Cortar. Despus buscamos destino y pulsamos Pegar.
Las opciones Cortar y Pegar las encontramos en el men Organizar o en el men contextual del elemento o elementos elegidos, pulsando sobre l con el botn derecho del ratn.
Tambin podemos Mover archivos, carpetas, o grupos de ambos, si, despus de seleccionarlos, los arrastramos con el ratn hasta su nueva ubicacin. Esto implica poder llegar hasta esa nueva ubicacin sin que se nos queden por el camino, por lo que deberemos tener la carpeta de destino en el panel de navegacin, a la izquierda, o tener abierta una segunda ventana del Explorador con la carpeta de destino a la vista.
Explorando Windows
95
Iniciacin a la Informtica
Para abrir una segunda ventana, lo ms rpido y fcil es utilizar el atajo explicado en el apartado 3 de este captulo: sujetando la tecla Windows, junto a la barra espaciadora, presionar la E. Al arrastrar, e ir pasando por encima de otras ubicaciones, nos aparecer una leyenda con la indicacin Mover a y el lugar donde se quedara nuestra seleccin, en el caso de soltar el botn del ratn en ese momento.
No debe preocuparnos cometer una equivocacin, pues siempre podremos Deshacer la ltima accin con la opcin correspondiente del men Organizar. Y, si deshacemos la accin, tambin podremos Rehacer con la opcin que encontramos en el mismo men.
Mueve el fichero MI CASA, que est en la carpeta que has creado en tu disco duro y que has nombrado con tu nombre, a la carpeta DATOS, en el lpiz de memoria.
Explorando Windows
96
Iniciacin a la Informtica
8.- Seleccionar varios ficheros y carpetas.
Si queremos realizar la misma operacin con varios ficheros y/o carpetas, puede resultar pesado llevarla a cabo sucesivamente con cada uno de ellos. Dado que el primer paso para borrar, mover o copiar un elemento es abrir el Explorador y seleccionarlo, si queremos realizar una misma operacin simultneamente con varios elementos, deberemos empezar por aprender a seleccionar un grupo de elementos; para ello tenemos dos posibilidades: Seleccionamos un elemento, pulsamos la tecla Maysculas y, sin soltar, hacemos clic en otro elemento; con esto quedan seleccionados esos dos elementos y todos los comprendidos entre ellos.
1) Hacemos clic sobre el primer elemento de la lista.
2) Con la tecla maysculas pulsada, hacemos clic sobre el ltimo elemento. Toda la lista queda seleccionada.
Seleccionamos un elemento, pulsamos la tecla Control y, sin soltarla, vamos haciendo clic en todos los dems elementos que deseemos seleccionar; esto nos permite seleccionar varios elementos que no aparecen en posiciones consecutivas en la lista.
Con la tecla Control pulsada vamos haciendo clic en los elementos que deseemos, sean o no consecutivos. Si repetimos una seleccin, el elemento se desmarcar.
Explorando Windows
97
Iniciacin a la Informtica
Una vez que tenemos seleccionados los elementos que nos interesan, podemos: - borrarlos: pulsando la tecla Supr. - moverlos: arrastrando el grupo sobre el elemento (carpeta, disco,...) al que queramos llevarlo. - copiarlos: arrastrando el grupo sobre el elemento (carpeta, disco,...) al que queramos llevarlo, manteniendo pulsada la tecla Control. Utilizando cualquiera de las vas aprendidas, desde el men Edicin, desde la barra de herramientas o pulsando el botn derecho con el cursor sobre uno de los archivos seleccionados Selecciona tres ficheros consecutivos de la raz de tu disquete de prcticas y cpialos en la carpeta ZETA que debes crear en tu disco duro, dentro de la carpeta CURSO. Selecciona los ficheros REDES y TORTOLA de tu lpiz USB y muvelos a tu carpeta del disco duro, que acabas de crear, con el nombre ZETA.
9.- Buscar Archivos y Carpetas.
Si queremos localizar un archivo o carpeta determinados, en el disco duro, o en alguna de las unidades de disco disponibles, de forma rpida, podemos usar la opcin de Bsqueda del Explorador de Windows: Sitate en la unidad o directorio en que quieres buscar y escribe el nombre del archivo o carpeta en el cuadro de Bsqueda, a continuacin de la Barra de direcciones; Windows nos mostrar la posibilidad de aadir un filtro de bsqueda para reducir el nmero de resultados, como la fecha de modificacin o el tamao aproximado.
Surgir una lista con todas las apariciones del objeto que se quiere localizar y su ubicacin, si seleccionamos Detalles en el tipo de vista. Tambin se ofrece la posibilidad de repetir la bsqueda en otras ubicaciones y unidades.
Explorando Windows
98
Iniciacin a la Informtica
10.- Borrar ficheros y carpetas.
Existen diversos mtodos para borrar archivos y carpetas: Para borrar un fichero o una carpeta, basta con abrir el Explorador de Windows, seleccionar el fichero o carpeta en cuestin y pulsar la tecla SUPR. En lugar de pulsar la tecla Supr tambin puede emplearse la Opcin Eliminar del men Organizar o del men contextual del elemento sealado (pulsando el botn derecho del ratn).
Windows nos pedir confirmacin de la operacin. Si se la damos, el fichero o carpeta se borrarn.
Al borrar un fichero o carpeta es enviado a la Papelera de reciclaje, que los almacena de forma temporal y de la que podran recuperarse segn veremos en el siguiente apartado. Si el fichero borrado es ms grande que la capacidad asignada a la papelera, el sistema informara que el fichero ser eliminado de forma permanente, en lugar de enviarlo a la papelera de reciclaje.
Borra la carpeta RECIENTE que est en tu lpiz de memoria.
Explorando Windows
99
Iniciacin a la Informtica
11.- Recuperar ficheros borrados.
Con mucha frecuencia borramos ficheros que posteriormente desearamos recuperar. Cuando mandamos borrar un fichero de un medio extrable, ste se elimina realmente, pero si se trata de un fichero del disco duro, lo que hace el sistema es enviarlo a la Papelera de reciclaje, lo que nos permite recuperarlo posteriormente. Para intentar recuperar un fichero que hemos borrado del disco duro (recuerda que los borrados del lpiz USB no pueden recuperarse), debemos abrir la Papelera de reciclaje cuyo icono se encuentra en el Escritorio. Al abrir la Papelera, en la barra superior aparecen las opciones disponibles segn los archivos que seleccionemos: Restaurar los elementos seleccionados, Vaciar la Papelera, o Restaurar todos los elementos.
Ah se encontrar el archivo que hayamos borrado; puede estar solo o acompaado (en ese caso puede no ser fcil encontrarlo). Seleccionamos el elemento a recuperar y elegimos la opcin Restaurar este elemento, del men de la barra superior. El fichero as recuperado vuelve a situarse en la ubicacin que ocupaba cuando se borr; si estaba dentro de una carpeta que fue borrada, tambin se recupera la carpeta. Tambin podemos elegir la opcin de Restaurar todos los elementos o marcar un grupo de ellos y Restaurar los elementos seleccionados y volvern a situarse en la ubicacin en que se borraron. O tambin se puede seleccionar Eliminar del men Organizar para eliminar definitivamente los elementos seleccionados, dejando en la papelera los dems.
Explorando Windows
100
Iniciacin a la Informtica
Estas opciones tambin estn disponibles con el botn derecho del ratn, pulsando sobre el elemento o elementos seleccionados.
Los archivos eliminados temporalmente estn ocupando espacio en el disco duro, por lo que es conveniente vaciar la papelera peridicamente. Para vaciar la Papelera deliberadamente, deberemos hacer clic sobre su icono con el botn derecho y elegir la opcin Vaciar Papelera de reciclaje, que tambin se encuentra en el men de la barra superior de la ventana. Si ya est vaca, no estar disponible esta opcin.
Vaca la Papelera de reciclaje, si contiene algn elemento. Borra los ficheros YO y MI CASA que has creado anteriormente. Ve a la papelera de reciclaje y comprueba si se encuentran en ella. Recupera el fichero MI CASA y despus ve a tu carpeta del disco duro y comprueba que efectivamente se encuentra de nuevo en ella.
Explorando Windows
101
Iniciacin a la Informtica
12.- Crear un trabajo a partir de otro existente
En el apartado 8 del mdulo 4 fichero que ya existe; lo que modificar su contenido y volver que la versin nueva sustitua se explicaba cmo modificar el contenido de un hacamos en esa ocasin era abrir el fichero, a grabar ste usando la opcin GUARDAR con lo a la versin original.
Si, por ejemplo, el texto que queremos modificar est almacenado en un fichero llamado LISTA, el proceso descrito se puede esquematizar como sigue:
Cuando escogemos la opcin GUARDAR, el programa no nos plantea pregunta alguna, sino que directamente almacena el texto modificado en el fichero LISTA. As pues, al terminar el proceso en nuestro disco, tenemos los mismos ficheros que tenamos al principio; el nico cambio que se ha producido es que ha variado el contenido de uno de ellos (LISTA). Puede darse el caso de que deseemos trabajar a partir de un fichero que ya existe, pero deseemos conservar tanto la versin original como la que obtengamos una vez hechas las modificaciones. Por ejemplo: supongamos que hemos escrito una carta a un amigo, la hemos grabado en el disco con el nombre CARTA y ahora queremos escribir otra carta similar (pero distinta) a otro amigo y conservar ambas grabadas. Evidentemente una posibilidad es escribir la nueva carta desde cero, creando un nuevo documento, pero otra posibilidad sera:
La opcin GUARDAR COMO nos permite guardar el texto modificado en un fichero diferente del que contena el texto original, para lo cual el programa nos preguntar el nombre del fichero en el que queremos almacenarlo. A diferencia de lo que suceda cuando utilizbamos GUARDAR, al final de este proceso en nuestro disco tenemos, adems del fichero CARTA con su contenido original, un nuevo fichero con el contenido modificado.
Explorando Windows
102
Iniciacin a la Informtica
Cuando elegimos la opcin GUARDAR COMO se nos presenta el siguiente cuadro de dilogo:
Abre el fichero REDES, aade al final del mismo el prrafo que sigue y graba el resultado en tu disquete con el nombre OTRAS REDES:
Una de las revoluciones que se avecinan es la de redes inalmbricas; desaparecern por fin los complejos cableados que unen unos equipos con otros? Abre el fichero TORTOLA, sustituye las palabras musa por inspiracin y graba el resultado en tu disquete con el nombre de PERSONAJE. Abre el fichero REDES y comprueba que su contenido no se ha modificado; haz lo mismo con el fichero TORTOLA. Abre los ficheros OTRAS REDES y PERSONAJE para comprobar que contienen los textos con las ltimas modificaciones realizadas.
Explorando Windows
103
Iniciacin a la Informtica
Ejercicios de recapitulacin.
1.- Crea una nueva carpeta dentro de la carpeta CURSO de tu disco duro y llmala REPASO. 2.- Usa WordPad para copiar este texto: Est bien tu mquina- dijo Eudes. Bah! - dijo Godofredo - tengo una mejor en casa, que me compr mi pap, con flash. Todos empezaron a gastarle bromas, es cierto que Godofredo dice cualquier cosa. Y qu es un flash? - le pregunt Bueno, es una lmpara que hace "pif", como un fuego artificial, y se pueden sacar fotos de noche - dijo Godofredo. Grbalo en un fichero que llamaremos NICOLAS dentro de la carpeta REPASO. Cierra WordPad. 3.- Usa Mi PC para averiguar el tamao y la fecha y hora de creacin de NICOLAS. tamao: ...................... fecha y hora de creacin:................................
4.- Recupera NICOLAS y aade al final del texto las siguientes lneas: Eres un mentiroso, eso es lo que eres - le dije. Te voy a dar una torta - me dijo Godofredo. Si quieres, Nicols - dijo Alcestes -, puedo sostenerte la cmara de fotos. Sustituye la versin original del texto por esta versin "ampliada". 5.- Aade al final del texto estas lneas: Entonces le di la mquina, dicindole que tuviera cuidado; no me fiaba yo mucho, porque tena los dedos llenos de mantequilla y tena miedo a que se le resbalara. Empezamos a pegarnos y el Caldo lleg corriendo y nos separ. Graba el texto completo con un nuevo nombre: ALCESTES, en la carpeta REPASO. Cierra WordPad. 7.- Pon en marcha WordPad, recupera los ficheros NICOLAS y ALCESTES y comprueba que su contenido es el que debe ser.
Explorando Windows
104
Iniciacin a la Informtica
8.- Crea una nueva carpeta dentro de REPASO y llmala RECAPI. 9.- Copia a RECAPI el fichero NICOLAS. 10.- Mueve la carpeta RECAPI a la raz de tu disco de trabajo. 11.- Mueve el fichero ALCESTES a la carpeta RECAPI. 12.- Borra el fichero NICOLAS.
Explorando Windows
105
Iniciacin a la Informtica
Explorando Windows
106
Das könnte Ihnen auch gefallen
- Módulo 5 - Explorando WindowsDokument17 SeitenMódulo 5 - Explorando Windowsjorge CahuanaNoch keine Bewertungen
- Cuadernillo 2 SecDokument18 SeitenCuadernillo 2 SecmariadelrosariochavezlaymeNoch keine Bewertungen
- Actividades de Windows b1Dokument12 SeitenActividades de Windows b1Leonor Alejo CruzNoch keine Bewertungen
- Explorador de ArchivosDokument3 SeitenExplorador de ArchivosFer LópezNoch keine Bewertungen
- Explorador de WindowsR1Dokument26 SeitenExplorador de WindowsR1sauloNoch keine Bewertungen
- ComputacionDokument20 SeitenComputacionKatty EducVirtNoch keine Bewertungen
- Desarrollo Taller 01 Sistema OperativoDokument20 SeitenDesarrollo Taller 01 Sistema OperativoAlberth PerezNoch keine Bewertungen
- Temario 1ro SecundariaDokument11 SeitenTemario 1ro SecundariaJoel Jherry Caricari JancoNoch keine Bewertungen
- Anexo Windows Archivos y Carpetas PDF - 103338Dokument11 SeitenAnexo Windows Archivos y Carpetas PDF - 103338Yordy PérezNoch keine Bewertungen
- Trabajo de OfimaticaDokument7 SeitenTrabajo de OfimaticaAriel Geovanny Barrera RivasNoch keine Bewertungen
- Explorador de Windows: Carpetas, archivos y propiedadesDokument11 SeitenExplorador de Windows: Carpetas, archivos y propiedadesArmando Gregorio GarridoNoch keine Bewertungen
- Explorador de WindowsDokument12 SeitenExplorador de WindowsDenisse Pérez MogrovejoNoch keine Bewertungen
- Reporte de Practica 1Dokument25 SeitenReporte de Practica 1Rosa Isabel Sanchez CastilloNoch keine Bewertungen
- 01 Explorador de WindowsDokument3 Seiten01 Explorador de WindowsJeddy Jason TitoNoch keine Bewertungen
- El Explorador de ArchivosDokument14 SeitenEl Explorador de Archivossergio darioNoch keine Bewertungen
- Qué Es Una CarpetaDokument2 SeitenQué Es Una CarpetaK'rlosYCNoch keine Bewertungen
- Cuestionario Explorador WindowsDokument7 SeitenCuestionario Explorador WindowsNorvey Stiven Urrea PerillaNoch keine Bewertungen
- Actividad 1 Sexto y SeptimoDokument19 SeitenActividad 1 Sexto y SeptimoJhohana Guerra MNoch keine Bewertungen
- Practica CarpetasDokument9 SeitenPractica CarpetasAlbertoNoch keine Bewertungen
- UT N° 4_EL EXPLORADOR DE WINDOWSDokument18 SeitenUT N° 4_EL EXPLORADOR DE WINDOWSDunnia Quispe RuizNoch keine Bewertungen
- Cuestionario No.3 Del Explorador de Archivos de WindowsDokument21 SeitenCuestionario No.3 Del Explorador de Archivos de WindowsRodriguez Hermenegildo DanaeNoch keine Bewertungen
- Informatica 3Dokument6 SeitenInformatica 3elviadelossantos88% (16)
- El Explorador de WindowDokument7 SeitenEl Explorador de WindowMilagros Paredes MedinaNoch keine Bewertungen
- ELnSISTEMAnOPERATIVO 23636169ad23c79Dokument16 SeitenELnSISTEMAnOPERATIVO 23636169ad23c79Yuliana Rodriguez GarcíaNoch keine Bewertungen
- Wor Cap5Dokument18 SeitenWor Cap5ubherizNoch keine Bewertungen
- Administración archivos carpetasDokument8 SeitenAdministración archivos carpetaslinc yeNoch keine Bewertungen
- Mini Manual de GUADALINEXDokument9 SeitenMini Manual de GUADALINEXRemi TaipeNoch keine Bewertungen
- CLASE 1 Escritorio de WindowsDokument9 SeitenCLASE 1 Escritorio de WindowsYOLIMA CARDENAS ECHAVEZNoch keine Bewertungen
- GUI interfaceDokument3 SeitenGUI interfaceJavier Meza EscalanteNoch keine Bewertungen
- Guia-N°01-1SEC-WINDOWS 10Dokument4 SeitenGuia-N°01-1SEC-WINDOWS 10MAR26VIDNoch keine Bewertungen
- Actividades 1 de 2Dokument8 SeitenActividades 1 de 2roberto plataNoch keine Bewertungen
- 12 Google DriveDokument9 Seiten12 Google DriveEri ABNoch keine Bewertungen
- TALLER No 2 EXPLORADOR DE WINDOWSDokument9 SeitenTALLER No 2 EXPLORADOR DE WINDOWSMartha Elena Leonor Cortes TorresNoch keine Bewertungen
- Panel de Control Configuracion Sem 4Dokument31 SeitenPanel de Control Configuracion Sem 4JHONNoch keine Bewertungen
- (Taller - Windows) 1 - 2Dokument6 Seiten(Taller - Windows) 1 - 2Danna GabrielaNoch keine Bewertungen
- SESION #01 - Explorador de WindowsDokument21 SeitenSESION #01 - Explorador de WindowsjesusNoch keine Bewertungen
- Introduccion A Microsoft WindowsDokument25 SeitenIntroduccion A Microsoft WindowsAngel Sánchez FloresNoch keine Bewertungen
- Practica WindowsDokument14 SeitenPractica WindowsIndustrial Uni RuacsNoch keine Bewertungen
- Microsoft Windows 7Dokument10 SeitenMicrosoft Windows 7Martin Edgardo ValtierraNoch keine Bewertungen
- Separata WindowsDokument9 SeitenSeparata WindowsYolandaEmmaOscco100% (1)
- Conocer Las FuncionalidadesDokument4 SeitenConocer Las FuncionalidadesEleazar Garcia67% (3)
- 4 WindowsDokument25 Seiten4 Windowsrosalesjaimediana3Noch keine Bewertungen
- Guia Sexto SeptDokument8 SeitenGuia Sexto Septsalma lorena muñoz ruedaNoch keine Bewertungen
- Algoritmos Computacionales (Tarea 5)Dokument18 SeitenAlgoritmos Computacionales (Tarea 5)AlexNoch keine Bewertungen
- Un Kilobyte (KB) Son 1024 Bytes, Un Megabyte (MB) Son 1024 KB, Un Gigabyte Son 1024 MBDokument6 SeitenUn Kilobyte (KB) Son 1024 Bytes, Un Megabyte (MB) Son 1024 KB, Un Gigabyte Son 1024 MBElmer CazuNoch keine Bewertungen
- 5 Guia Explorador de WindowsDokument5 Seiten5 Guia Explorador de WindowsdionelNoch keine Bewertungen
- Clase 4 OfimáticaDokument7 SeitenClase 4 OfimáticaFernandaNoch keine Bewertungen
- Grado NovenoDokument4 SeitenGrado NovenoChristian DavidNoch keine Bewertungen
- Semana 03 Explorador de Windows Unidades de DiscoDokument16 SeitenSemana 03 Explorador de Windows Unidades de DiscoPris CórdovaNoch keine Bewertungen
- Guardar y Abrir DocumentosDokument10 SeitenGuardar y Abrir DocumentosjimmyovazNoch keine Bewertungen
- Tema 3Dokument48 SeitenTema 3auxigarridoNoch keine Bewertungen
- Practica Informatica MCF-102Dokument25 SeitenPractica Informatica MCF-102Victor GarridoNoch keine Bewertungen
- 5to AÑO CLASE DE COMPUTODokument22 Seiten5to AÑO CLASE DE COMPUTOjuan fernandezNoch keine Bewertungen
- Tema 2 Sist - OperativosDokument9 SeitenTema 2 Sist - OperativosEva Climent DonatNoch keine Bewertungen
- Copia de UbuntuDokument29 SeitenCopia de Ubuntuhacksparrow97Noch keine Bewertungen
- Clase 1 Sistema Operativo WindowDokument13 SeitenClase 1 Sistema Operativo WindowRosario FloresNoch keine Bewertungen
- Explorador de WindowsDokument4 SeitenExplorador de WindowsmpuertosguelNoch keine Bewertungen
- Archivos y carpetas en WindowsDokument4 SeitenArchivos y carpetas en WindowsHanner Cardona peñaNoch keine Bewertungen
- Cuadro DescriptivoDokument1 SeiteCuadro DescriptivoEva Edith Vaez AlvaradoNoch keine Bewertungen
- Investigacion 0Dokument50 SeitenInvestigacion 0Pablo Coronel OcañaNoch keine Bewertungen
- I WordDokument4 SeitenI WordVictor AmazendeNoch keine Bewertungen
- Guia DiarioDokument2 SeitenGuia DiarioVictor AmazendeNoch keine Bewertungen
- BuscaDokument7 SeitenBuscaVictor AmazendeNoch keine Bewertungen
- Examen Diagnóstico TICIDokument3 SeitenExamen Diagnóstico TICIVictor AmazendeNoch keine Bewertungen