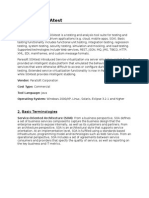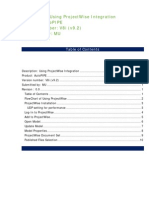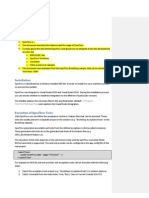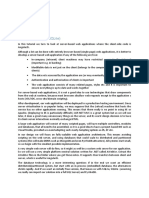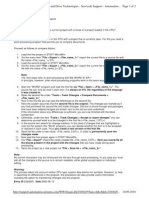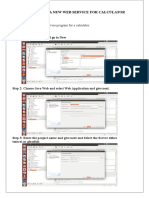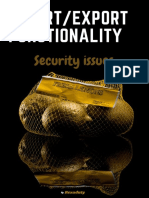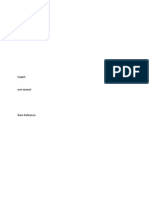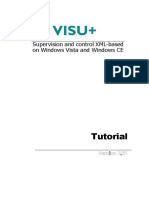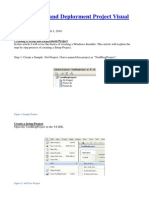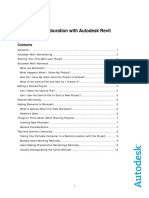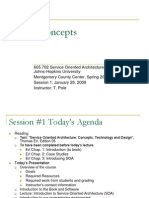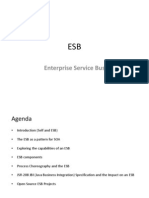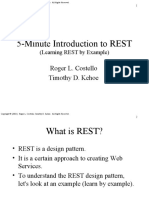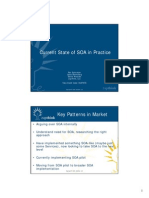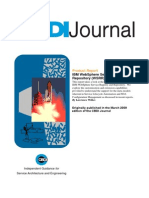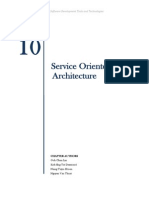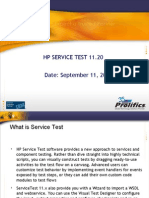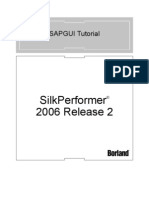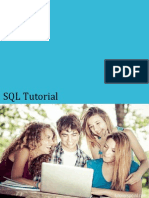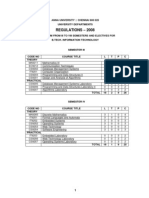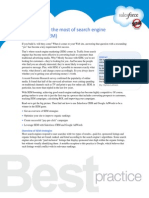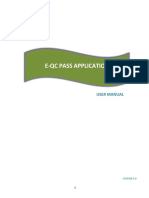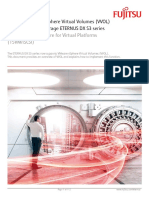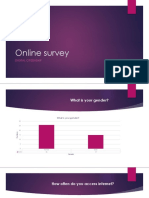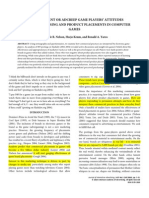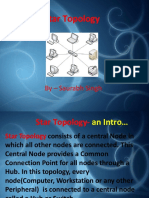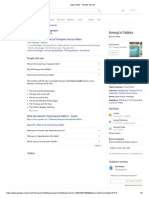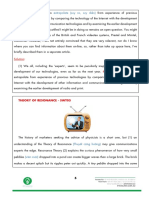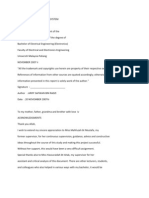Beruflich Dokumente
Kultur Dokumente
Working With Soapui Projects
Hochgeladen von
Sai KrishnaCopyright
Verfügbare Formate
Dieses Dokument teilen
Dokument teilen oder einbetten
Stufen Sie dieses Dokument als nützlich ein?
Sind diese Inhalte unangemessen?
Dieses Dokument meldenCopyright:
Verfügbare Formate
Working With Soapui Projects
Hochgeladen von
Sai KrishnaCopyright:
Verfügbare Formate
Working with SoapUI Projects
{ArticleIndex} In SoapUI your work is organized into projects which are displayed under the root node in the workspace navigator. A project can contain any number of functional tests, load tests and service simulations required for your testing purposes.
Projects can either be open or closed (via their right button menu); it is recommended to close unused projects which will use less memory and increase SoapUI startup speed.
Add a new project to your workspace either by importing an existing one or by creating a new one, both actions are available from the workspace popup or file menu. Creating a new project prompts you as follows:
1/8
Working with SoapUI Projects
Fill in the name and specify an initial WSDL or WADL file to import, set desired settings and select OK; the project gets created as specified.
When exiting SoapUI, you will be prompted to save any new projects that have not yet been saved; previously saved projects will automatically be saved on exit (unless you select the Exit without saving option from the File menu).
Projects are by default saved into one singe xml-file which contains all project artifacts (interfaces, tests, MockServices, scripts, etc.). If the project contains no external file references, its project file can easily be passed around, checked into a version control system, etc. If the project does contain references to external resource, this will need to be included with the project and preferably referred to using the Resource Root functionality described below.
An auto-save feature is available via the global Preferences UI Settings tab:
Specify the autosave interval in minutes, which will then automatically save all open projects as configured.
Importing and Resolving projects
If you already have an existing project file you can easily import it into your workspace by selecting the Import Project option from the workspace popup menu which will prompt you for
2/8
Working with SoapUI Projects
the project file and add it to the workspace. After imported, SoapUI does a check of the project to see that it is consistent and has all necessary external dependencies available (a process called resolving). If errors are found a Resolve dialog is displayed showing you all errors and giving you options to resolve them as required:
In this example two property files specified in separate TestSteps are missing, the action drop-down for each allows you to select the correct file.
When you are content with the selected (or ignored) resolution(s), press the OK button to start working with the project.
Tip: If you manually want to do a checkup on your project, you can manually select the Resolve option from the project popup menu, which will start the above procedure if any errors are found.
3/8
Working with SoapUI Projects
Remote Projects
SoapUI allows you to import projects over the http protocol, which makes it easy to publish projects (tutorials, demonstrations, bug-reports, etc) on a website which can subsequently be imported into anyones workspace. Select the Import Remote Project option from the workspace popup and specify the URL to the project file; SoapUI will load and import the project just as if it were a regular local projects.
Since it is not possible to save the project file back to the URL, any changes will have to be saved to a local copy upon exit.
The Project Window and Overview
The project window is opened by double-clicking the project node in the navigator; it contains a number of tabs with project-scoped settings and data:
4/8
Working with SoapUI Projects
The the can specification be Overview used to tab enrich of shown a project your above project; description, gives some project-level general data properties on allowing the and contained several project event and scripts allows that initiate Load some Script session Called specific after data, the endpoints, project has been loaded. This can be to for example cleanup Save tasks, for example before removing the passwords project is being or test saved, items, etc. you to perform custom Report Script when generating aetc Project Report as described at The other tabs are related to specific functionalities in SoapUI and will be used covered elsewhere: TestSuites shows all functional TestSuites the Project (see http://www.soapui.org/Fu ) SOAP-bases Security Web Configurations Service (see manages project-level WS-Security configurations for curity.html http://www.soapui.org/SOAP-and-WSDL/applying-ws-se ) in Requirements called manages project requirements (see Projects/managing-requirements.html http://www.soapui.org/Working-with) multiple JDBC scenarios Connections (see manages project level connections that can be used inaspects ml http://www.soapui.org/Working-with-Projects/jdbc-connections.ht ) Reporting manages both global and project-level report templates and parameters (see http://www.soapui.org/Reporting/reporting-infrastructure.html )nctional-Testing/structuring-and-running-tests.html of test Events execution manages (see project-level event-handlers that can be used to(see enhance most html http://www.soapui.org/Scripting-Properties/custom-event-handlers. ) properties - of sets Environments SOAP and REST manages services, project-level environments and JDBC database for connections easy switching between different soapui.org/Functional-Testing/environment-handling-in-soapui.html http://www. )
Project resources
5/8
Working with SoapUI Projects
It is quite common to use external files for holding properties, test-data, etc. When specifying these it is often desirable to specify the path relative to some other folder instead of as an absolute path, which is made possible by the Resource Root property in the bottom left list of properties;
For example, specifying the path d:data here would allow you to specify all remaining paths in your project relative to that folder, for example in an Excel DataSource you could specify just testdata.xls which would during execution resolve to d:datatestdata.xls.
Two parameters are available from the configuration drop-down for this property (as shown in the screenshot):
6/8
Working with SoapUI Projects
- ${projectDir} will resolve files relative to the folder containing the project - ${workspaceDir} will resolve files relative to the folder containing the workspace file
So for example specifying ${projectDir}/data would resolve the above mentioned excel file to be in a folder named <path to project>/data/testdata.xls.
Project Encryption
The Project Password option in the project properties allows you to easily encrypt the entire contents of the project file;
(when saving the project, the project icon will contain a small E to indicate it has been encrypted)
7/8
Working with SoapUI Projects
When opening a project that has been saved with a set password, SoapUI will prompt for this to decrypt the project before use.
To remove the encryption just clear the project password and save the project.
Warning! Dont lose your password; there is no way of recovering an encrypted project file if the password has been lost.
8/8
Das könnte Ihnen auch gefallen
- Parasoft Soatest 9.x TutorialDokument9 SeitenParasoft Soatest 9.x Tutorialblunt2vitreNoch keine Bewertungen
- Creating and Configuring Projects in AutoPLANT V8iDokument18 SeitenCreating and Configuring Projects in AutoPLANT V8iOluwachidiNoch keine Bewertungen
- ProjectWise IntegrationDokument11 SeitenProjectWise IntegrationFabio MiguelNoch keine Bewertungen
- Digital Integrated Circuits - Quartus New Project TutorialDokument21 SeitenDigital Integrated Circuits - Quartus New Project TutorialNexusPowerNoch keine Bewertungen
- Subsonic Add inDokument5 SeitenSubsonic Add inJose Miguel Ruiz CentenoNoch keine Bewertungen
- Task Ray FindingsDokument9 SeitenTask Ray FindingsGeetha RameshNoch keine Bewertungen
- Autoplant PW ManualDokument58 SeitenAutoplant PW Manualkagasaw023Noch keine Bewertungen
- CreatingDokument16 SeitenCreatingAnd SNoch keine Bewertungen
- SpecFlow GuideDokument14 SeitenSpecFlow GuideAndrew VarnerinNoch keine Bewertungen
- MPLab Tutorial v1Dokument45 SeitenMPLab Tutorial v1ASIM RIAZNoch keine Bewertungen
- Java Struts TutorialDokument21 SeitenJava Struts Tutorialanaga1982Noch keine Bewertungen
- Tutorial 1 - Creating An Application Involves Several StepsDokument14 SeitenTutorial 1 - Creating An Application Involves Several Stepsnjugunakevin811Noch keine Bewertungen
- Setting Up Freeglut and GLTools Libraries - Visual Studio 2010Dokument7 SeitenSetting Up Freeglut and GLTools Libraries - Visual Studio 2010Daniel LivingstoneNoch keine Bewertungen
- Angular SQ Lite TutorialDokument27 SeitenAngular SQ Lite Tutorialhans09Noch keine Bewertungen
- Autoplant Help - CompactDokument24 SeitenAutoplant Help - CompactBaskar KannaiahNoch keine Bewertungen
- C# TutorialDokument41 SeitenC# TutorialKartheeswari SaravananNoch keine Bewertungen
- RPA-UIPath MaterialDokument275 SeitenRPA-UIPath Materialvahariharan100% (1)
- Staad Pro V8i Release ReportDokument43 SeitenStaad Pro V8i Release ReportSulaim Al KautsarNoch keine Bewertungen
- Oracle Application Express: Developing Database Web ApplicationsDokument12 SeitenOracle Application Express: Developing Database Web Applicationsanton_428Noch keine Bewertungen
- Techlog 2020-2 Synchronization Tool Deployment GuideDokument17 SeitenTechlog 2020-2 Synchronization Tool Deployment Guidekrackku kNoch keine Bewertungen
- 1st Project 8051 C v100Dokument12 Seiten1st Project 8051 C v100Mamunur Rashed SeatuNoch keine Bewertungen
- 220-03. Flow AuthoringDokument57 Seiten220-03. Flow AuthoringArielSchillaciNoch keine Bewertungen
- Block Comparison Between Two ProjectsDokument2 SeitenBlock Comparison Between Two Projectswww.otomasyonegitimi.comNoch keine Bewertungen
- FineLIFT 14 Quick Guide enDokument53 SeitenFineLIFT 14 Quick Guide enolgfNoch keine Bewertungen
- Openroads Manual For DesignersDokument108 SeitenOpenroads Manual For DesignersREHAZNoch keine Bewertungen
- SQL Server Management StudioDokument42 SeitenSQL Server Management Studiooureducation.in100% (1)
- Create React App 3126Dokument8 SeitenCreate React App 3126S BaNoch keine Bewertungen
- Avtmanrelease - en USDokument9 SeitenAvtmanrelease - en UStheimagingsourceNoch keine Bewertungen
- Gcclab ManualDokument74 SeitenGcclab ManualAjithkandhan MNoch keine Bewertungen
- Visual Studio Tutorial 1Dokument8 SeitenVisual Studio Tutorial 1Akhil PrahladNoch keine Bewertungen
- 01 Ionic Project StructureDokument9 Seiten01 Ionic Project StructureUMAIRAH BINTI ABDUL KADIRNoch keine Bewertungen
- Vulnerability in Image TypeDokument22 SeitenVulnerability in Image Typebabak66Noch keine Bewertungen
- Siebel Open UI Training: Date:30 Aug 2016 By, Kathambari RDokument19 SeitenSiebel Open UI Training: Date:30 Aug 2016 By, Kathambari RPraveenkumar KaleruNoch keine Bewertungen
- Primavera P6 Campus User Guide: UC/CSU/IOU 2009-2011 Energy Efficiency PartnershipDokument20 SeitenPrimavera P6 Campus User Guide: UC/CSU/IOU 2009-2011 Energy Efficiency PartnershipRic S. MalongaNoch keine Bewertungen
- Windows Azure Virtual Lab WalkthroughDokument51 SeitenWindows Azure Virtual Lab Walkthroughsyedmsalman1844Noch keine Bewertungen
- Nu Eclipse SDCC Quick Start - ENDokument20 SeitenNu Eclipse SDCC Quick Start - ENRoberto DiasNoch keine Bewertungen
- Bpel TutorialDokument6 SeitenBpel TutorialMoinak SauNoch keine Bewertungen
- SAS Enterprise GuideDokument22 SeitenSAS Enterprise GuidePns Satish KumarNoch keine Bewertungen
- Soap UIDokument92 SeitenSoap UIRana Krunal0% (1)
- ProtaStructure 2016Dokument373 SeitenProtaStructure 2016brukadahwills65491% (11)
- Rational Plan Desktop Products TutorialDokument43 SeitenRational Plan Desktop Products TutorialbayoakacNoch keine Bewertungen
- Tutorial: Supervision and Control XML-based On Windows Vista and Windows CEDokument56 SeitenTutorial: Supervision and Control XML-based On Windows Vista and Windows CEmetanoia88Noch keine Bewertungen
- Create Setup and Deployment Project Visual Studio 2008Dokument33 SeitenCreate Setup and Deployment Project Visual Studio 2008Henri YeutchouNoch keine Bewertungen
- Multi User Collaboration With Autodesk Revit WorksharingDokument11 SeitenMulti User Collaboration With Autodesk Revit Worksharing500207100% (1)
- Eyesweb Xmi 5.3.0 - User Manual: January 16, 2012Dokument1.333 SeitenEyesweb Xmi 5.3.0 - User Manual: January 16, 2012colettapNoch keine Bewertungen
- Oracle Application Framework: RamgopalDokument44 SeitenOracle Application Framework: RamgopalAkib JavNoch keine Bewertungen
- Database Projects: in This ChapterDokument24 SeitenDatabase Projects: in This ChapterJalal DakkakNoch keine Bewertungen
- C# For Beginners: An Introduction to C# Programming with Tutorials and Hands-On ExamplesVon EverandC# For Beginners: An Introduction to C# Programming with Tutorials and Hands-On ExamplesNoch keine Bewertungen
- Chapter 1. Getting StartedDokument11 SeitenChapter 1. Getting StartedKishore Chandra UppadiNoch keine Bewertungen
- OpenFlows FLOOD Quick Start - Watershed SimulationDokument83 SeitenOpenFlows FLOOD Quick Start - Watershed Simulationwdtalampas100% (1)
- Visual SourceSafe 2005 Software Configuration Management in PracticeVon EverandVisual SourceSafe 2005 Software Configuration Management in PracticeNoch keine Bewertungen
- The Definitive Guide to Getting Started with OpenCart 2.xVon EverandThe Definitive Guide to Getting Started with OpenCart 2.xNoch keine Bewertungen
- Liquidhub Ibm Service Oriented Architecture Presentation 064234Dokument44 SeitenLiquidhub Ibm Service Oriented Architecture Presentation 064234Sai KrishnaNoch keine Bewertungen
- An End-To-End Overview of A RESTful Web ServiceDokument16 SeitenAn End-To-End Overview of A RESTful Web ServiceSai KrishnaNoch keine Bewertungen
- Core Scrum Agile AtlasDokument11 SeitenCore Scrum Agile AtlasSai KrishnaNoch keine Bewertungen
- S1 012809 SOA ConceptsDokument21 SeitenS1 012809 SOA ConceptsSmi LeyNoch keine Bewertungen
- Scrum GuideDokument16 SeitenScrum GuideDianna TivadarNoch keine Bewertungen
- Esbpresentationfinal 12556455500956 Phpapp01Dokument35 SeitenEsbpresentationfinal 12556455500956 Phpapp01Sai KrishnaNoch keine Bewertungen
- Prolifics DataPower Quick StartDokument1 SeiteProlifics DataPower Quick StartSai KrishnaNoch keine Bewertungen
- Horizons WSXML Primer v3Dokument17 SeitenHorizons WSXML Primer v3Sai KrishnaNoch keine Bewertungen
- Mortgage BasicsDokument111 SeitenMortgage BasicsSai Krishna100% (1)
- 5-Minute Introduction To REST: Roger L. Costello Timothy D. KehoeDokument19 Seiten5-Minute Introduction To REST: Roger L. Costello Timothy D. KehoeKajal JhaNoch keine Bewertungen
- Current State of Soa in Practice: Ron Schmelzer Jason Bloomberg Senior Analysts Zapthink, LLC Take Credit Code: EustateDokument23 SeitenCurrent State of Soa in Practice: Ron Schmelzer Jason Bloomberg Senior Analysts Zapthink, LLC Take Credit Code: EustateSai KrishnaNoch keine Bewertungen
- InfosysItko ServiceVirtualizationModernAppsDokument0 SeitenInfosysItko ServiceVirtualizationModernAppsSai KrishnaNoch keine Bewertungen
- WebSphere Service Registry and RepositoryDokument11 SeitenWebSphere Service Registry and RepositorySai KrishnaNoch keine Bewertungen
- Ch10. Service Oriented ArchitectureDokument31 SeitenCh10. Service Oriented ArchitecturenaderNoch keine Bewertungen
- HP Service Test 11.20 Date: September 11, 2013Dokument15 SeitenHP Service Test 11.20 Date: September 11, 2013Sai KrishnaNoch keine Bewertungen
- SOA Tag Geuer Pollmann WS SecurityDokument14 SeitenSOA Tag Geuer Pollmann WS SecuritySai KrishnaNoch keine Bewertungen
- Oracle SOA Suite Overview Nikolay ManchevDokument29 SeitenOracle SOA Suite Overview Nikolay ManchevbhanuyadavNoch keine Bewertungen
- Webservices Adoption Travel TourismDokument18 SeitenWebservices Adoption Travel TourismSai KrishnaNoch keine Bewertungen
- Sap TutorialDokument58 SeitenSap Tutorialisaias.rodriguez100% (2)
- Soapui Vs Soatest ComparisonDokument9 SeitenSoapui Vs Soatest ComparisonSFGaucho80% (5)
- WebSphere For Dummies (Handout)Dokument35 SeitenWebSphere For Dummies (Handout)Sai KrishnaNoch keine Bewertungen
- SQL TutorialDokument200 SeitenSQL Tutorialroamer10100% (1)
- Collaborative Testing of Web Services: - The Service Oriented Framework and Implementation in Semantic WSDokument59 SeitenCollaborative Testing of Web Services: - The Service Oriented Framework and Implementation in Semantic WSSai KrishnaNoch keine Bewertungen
- JMETERDokument32 SeitenJMETERneovik82Noch keine Bewertungen
- Excel Pivot Tables TutorialDokument52 SeitenExcel Pivot Tables Tutorialrafanadal09Noch keine Bewertungen
- The Top Ten Issues in WebSphere MQ and WebSphere MBDokument32 SeitenThe Top Ten Issues in WebSphere MQ and WebSphere MBSai KrishnaNoch keine Bewertungen
- Functional Testing of Web ServicesDokument12 SeitenFunctional Testing of Web Servicessungeeta268Noch keine Bewertungen
- Process of Manual Testing of ServiceDokument5 SeitenProcess of Manual Testing of ServiceSai KrishnaNoch keine Bewertungen
- UFT API TutorialDokument68 SeitenUFT API TutorialFish BookNoch keine Bewertungen
- Regulations - 2008Dokument82 SeitenRegulations - 2008BubbyOshinNoch keine Bewertungen
- 3.8.8 Lab - Explore DNS TrafficDokument10 Seiten3.8.8 Lab - Explore DNS TrafficVijay Kanth ThokalaNoch keine Bewertungen
- Discovery Routing Switching Chapter4-NewDokument73 SeitenDiscovery Routing Switching Chapter4-Newsatyam1701Noch keine Bewertungen
- Amtrak Trackside WiFi RFP IntroductionDokument11 SeitenAmtrak Trackside WiFi RFP IntroductionEsme VosNoch keine Bewertungen
- How To Make The Most of Search Engine MarketingDokument5 SeitenHow To Make The Most of Search Engine Marketingsalesforce.comNoch keine Bewertungen
- Completed UNIT-III 20.9.17Dokument61 SeitenCompleted UNIT-III 20.9.17Dr.A.R.KavithaNoch keine Bewertungen
- Brochure Control WaveDokument2 SeitenBrochure Control Waveadesa2013100% (1)
- F5 Big-Ip Dns (Or GTM) : RakeshDokument26 SeitenF5 Big-Ip Dns (Or GTM) : RakeshudithapriyangaNoch keine Bewertungen
- E-Qc Pass User Manual V1 0Dokument12 SeitenE-Qc Pass User Manual V1 0Taofik BalogunNoch keine Bewertungen
- Build A Basic Web Application On AWSDokument4 SeitenBuild A Basic Web Application On AWSDinesh0% (1)
- 524202Dokument513 Seiten524202phankhoa83Noch keine Bewertungen
- Slides From Teaching Flash PresentationDokument29 SeitenSlides From Teaching Flash PresentationMichael Arnzen, Ph.D.Noch keine Bewertungen
- Ts 5439Dokument38 SeitenTs 5439rao_webNoch keine Bewertungen
- VVOLDokument112 SeitenVVOLRatataNoch keine Bewertungen
- Patient Record Management System Proposal CorrectedDokument18 SeitenPatient Record Management System Proposal CorrectedJo Fel Garcia88% (8)
- Online Survey: Digital CitizenshipDokument9 SeitenOnline Survey: Digital CitizenshipMampa MalakiaNoch keine Bewertungen
- Advertainment or Adcreep - Game Players' Attitudes Toward Advertising and Product Placements in Computer GamesDokument19 SeitenAdvertainment or Adcreep - Game Players' Attitudes Toward Advertising and Product Placements in Computer GamesSerban SergiuNoch keine Bewertungen
- D6200 Installation A Operation Manual enUS 2667852683Dokument64 SeitenD6200 Installation A Operation Manual enUS 2667852683Marco Antonio Valdez RojasNoch keine Bewertungen
- The Arabian NightsDokument430 SeitenThe Arabian NightsMontez WilliamsNoch keine Bewertungen
- Star Topology: by - Saurabh SinghDokument13 SeitenStar Topology: by - Saurabh Singhsaurabh singh0% (1)
- Aespo Fable - Google SearchDokument3 SeitenAespo Fable - Google SearchjoesphsteelNoch keine Bewertungen
- Group 2 - Theory Revision-12.1.23Dokument12 SeitenGroup 2 - Theory Revision-12.1.23Dhrisha GadaNoch keine Bewertungen
- PTE SWT Collection 6Dokument1 SeitePTE SWT Collection 6hung nguyenNoch keine Bewertungen
- Abb Manual Ac500Dokument14 SeitenAbb Manual Ac500Andres BarralesNoch keine Bewertungen
- Flow Chart Wap Alumni Registration SystemDokument31 SeitenFlow Chart Wap Alumni Registration SystemJeric Fernandez CayabyabNoch keine Bewertungen
- HLK sw16 16 Channel Wifi Controlled Relay BoardDokument15 SeitenHLK sw16 16 Channel Wifi Controlled Relay BoardAlexisNoch keine Bewertungen
- Ebook - Electronics Tutorial PDFDokument213 SeitenEbook - Electronics Tutorial PDFHari Laxman M100% (1)
- Park Air T6R VHF Receptor Mk6 VersionDokument117 SeitenPark Air T6R VHF Receptor Mk6 VersionAlan Aquino100% (3)
- Of Mushroom Men: Dungeonous CtopusDokument3 SeitenOf Mushroom Men: Dungeonous CtopusFaz MaldovNoch keine Bewertungen
- EchoLife HG520s Home Gateway Quick StartDokument14 SeitenEchoLife HG520s Home Gateway Quick StartAdi CatanescuNoch keine Bewertungen