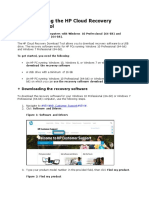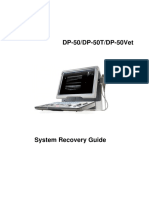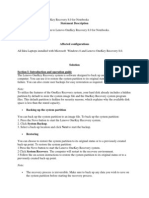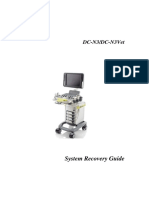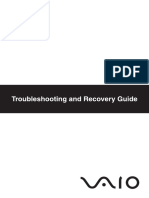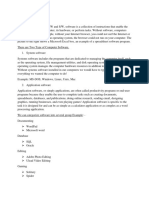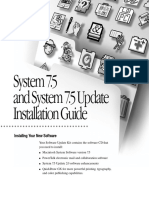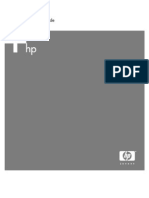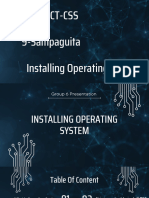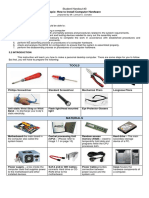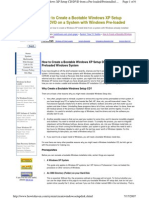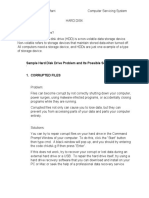Beruflich Dokumente
Kultur Dokumente
Recovery, Backup and Troubleshooting Guide
Hochgeladen von
Ahmadi NedjadOriginalbeschreibung:
Originaltitel
Copyright
Verfügbare Formate
Dieses Dokument teilen
Dokument teilen oder einbetten
Stufen Sie dieses Dokument als nützlich ein?
Sind diese Inhalte unangemessen?
Dieses Dokument meldenCopyright:
Verfügbare Formate
Recovery, Backup and Troubleshooting Guide
Hochgeladen von
Ahmadi NedjadCopyright:
Verfügbare Formate
4-297-901-11 (1)
Introduction
About recovery
What is recovery? What is a recovery area?
The recovery area on the built-in storage device contains data for system and application recovery. Typically, you cannot modify or delete data in this area, however, there is commercially available software designed for this purpose.
Creating Recovery Media
You cannot use Blu-ray Disc media, DVD-RAM, CD-R, and CD-RW discs as Recovery Media. You can use optical discs and a USB flash drive as Recovery Media. However, it is recommended that you use optical discs, such as DVD-R, since you may accidentally delete the data on the USB flash drive. The number of necessary discs, the types of media you can use, and the capacity of the USB flash drive you need will be displayed during the Recovery Media creation process. It may take some time to display the current status of the procedure. Do not eject or disconnect the media while creating Recovery Media, as doing so may result in a failure of the process. Keep the Recovery Media in a secure place. You may not be able to create Recovery Media with a USB flash drive depending on the drive you use. See the help file included with VAIO Care for more information.
Recovering your computer
To restore your computer back to its original factory condition, follow one of the recovery methods below. Recovering your computer will delete all the data on the built-in storage device.
Recovery, Backup and Troubleshooting Guide
Recovery is the process of restoring your computer back to its original factory condition. There are two ways to recover your computer: From Recovery Media From the recovery area
Why do I have to create Recovery Media?
Recovery Media are used to restore your computer back to its original factory condition. If Windows does not start and you have deleted the recovery area, you will need the Recovery Media to perform recovery. Create the Recovery Media immediately after the computer is ready for use.
To recover from the recovery area
1 Press the ASSIST button while your computer
is off to launch VAIO Care Rescue. If the language selection window appears, select your desired language and click OK.
To recover from Recovery Media
1 If you recover your computer from Recovery
Media (optical discs) on the model without a built-in optical disc drive, connect an external optical disc drive (not supplied) or the Docking Station with a built-in optical disc drive (supplied with selected models) to the computer and to an AC power source. connect the USB flash drive to the USB port on the computer while the computer is in Normal mode. again.
When do I have to perform recovery?
If your computer has been unstable If your computer has been infected with a
1 Connect your computer to the Internet,
computer virus If your computer is experiencing problems which cannot be solved through troubleshooting If you have formatted the C: drive by mistake
About backup
What is a backup process?
The backup process creates a backup copy of your data stored on the built-in storage device and saves it to another location.
download and install the latest updates using VAIO Update. the model without a built-in optical disc drive, connect an external optical disc drive (not supplied) or the Docking Station with a built-in optical disc drive (supplied with selected models) to the computer and to an AC power source. , All Programs, and VAIO Care. If the User Account Control window appears, click Yes. If you are currently logged onto your computer as a standard user, you may be prompted to enter an administrator name and a password.
2 Click Start recovery wizard.
To perform the custom recovery, select Tools and click Start advanced recovery wizard.
2 Insert the disc into the optical disc drive or
2 If you create Recovery Media (optical discs) on
3 Follow the on-screen instructions.
3 Turn off the computer and turn it on once 4 If you are using the external optical disc drive
or USB flash drive, press the F11 key repeatedly until the VAIO logo disappears. The Windows Boot Manager screen is displayed.
Which software should I use to maintain and recover my computer?
Use the following software. VAIO Care Creating Recovery Media Checking your computer hardware VAIO Care Rescue Rescuing (backing up) your data Recovering your computer Erasing all the data on your built-in storage device See the help file included with VAIO Care and VAIO Care Rescue for more information.
3 Click Start
Why do I have to back up my data?
Due to unexpected events or computer viruses, you might lose various data stored on your builtin storage device. To restore the lost data, its backup copy is needed. It is strongly recommended that you back up your data regularly.
5 Press the or key to select
Start VAIO Care Rescue and press the Enter key. If the language selection window appears, select your desired language and click OK.
4 Click Advanced Tools, Restore and recovery,
and Create Recovery Media. then click Next.
5 Read the on-screen instructions carefully, and 6 Follow the on-screen instructions.
6 Select Start recovery wizard.
To perform the custom recovery, select Tools and click Start advanced recovery wizard.
7 Follow the on-screen instructions.
See the back side.
Printed in China 2011 Sony Corporation
Backing up and restoring your data
To back up and restore your data when you can start Windows
If you can start Windows, back up and restore your data with the Windows feature. To use the features, click Start, Control Panel, System and Security, and Backup and Restore.
Troubleshooting
If you have any problem operating your computer
Try these suggestions before contacting an authorized Sony service/support center or your local Sony dealer directly.
Read the troubleshooting information in this
To restore system files using the restore point when you cannot start Windows
1 Follow steps 1 to 4 in "To recover from 2 Press the or key to select
Recovery Media" of Recovering your computer on the front side. Repair Windows 7 and press the Enter key.
Recovery problems
I cannot recover from the recovery area
Recover your computer from Recovery Media if you have used software to modify the recovery area, installed a different operating system from the preinstalled one, or formatted the built-in storage device without using VAIO Care Rescue.
Common problems
My computer does not start
When using your computer for the first time,
To back up and restore your data when you cannot start Windows
When you cannot start Windows, back up your data with VAIO Care Rescue. To restore files which have been backed up by VAIO Care Rescue, use VAIO Data Restore Tool.
3 Select a keyboard layout and click Next.
If the appropriate keyboard layout is not selected, you may not be able to enter the password correctly.
section or the on-screen User Guide. Press the ASSIST button while your computer is on to launch VAIO Care and perform necessary operations. Visit the VAIO online support web site.
I cannot create Recovery Media
Try the suggestions below:
1 Restart your computer. And then, try to
create Recovery Media again. using VAIO Update.
4 Select your operating system and click Next.
Back up your files with Rescue Data if you have changed the files after you backed up them using the Windows backup feature.
2 Download and install the latest updates
Try other reliable media.
Restoring your data using a restore point
A restore point enables you to restore your computer system files to the previous state when the restore point was created. Typically, a restore point is created automatically, for example when you install a software driver. However, we recommend that you create the restore point manually on the Control Panel window before installing any software or software drivers on your computer.
5 Click System Restore.
I cannot complete the recovery process
Disconnect all unnecessary external devices
The System Restore window appears. Open System Restore.
6 In the Recovery window, click 7 If the Choose a different restore point
option is displayed in the System Restore window, select it and click Next. If not, click Next.
8 Select a restore point and click Next. 9 Click Finish to confirm the restore point.
Restart your computer if the window prompts you to restart the computer.
from your computer. Try the suggestions below: Check the condition of Recovery Media. If you are using optical discs, check the discs for dirt or damage. If the discs are not clean, clean them and try recovering your computer again. If you cannot recover your computer from the recovery area, restart the computer and recover the computer from the recovery area again, or use Recovery Media. If you cannot recover your computer using the USB flash drive, connect the drive to another USB port on the computer and try recovering the computer again. If the problem persists, visit the VAIO online support web site for further assistance.
make sure the computer is plugged into an AC power source. At the time of delivery, the power button or the power switch is disabled until the computer is plugged into an AC power source. Make sure your computer is securely plugged into a power source and turned on and the power indicator light is lit. Make sure the battery pack is installed properly and charged. Disconnect all connected USB devices (if any), and then restart your computer. Remove all extra memory modules you may have installed since purchase, and then restart your computer. If your computer is plugged into a power strip or an uninterruptible power supply (UPS), make sure the power strip or UPS is plugged into a power source and turned on. Unplug the power cord or the AC adapter, and remove the battery pack. Wait three to five minutes. Reinstall the battery pack, plug the power cord or the AC adapter, and then turn on your computer. Condensation may cause your computer to malfunction. If this occurs, do not use the computer for at least one hour. Check that you are using the supplied Sony power cord or AC adapter. If you are using an external display, make sure it is plugged into a power source and turned on.
The green power indicator light turns on but my screen remains blank
Press the Alt+F4 keys several times to close
the application window. An application error may have occurred. Press the Ctrl+Alt+Delete keys and click the arrow next to the Shut down button and Restart. Press and hold the power button or slide and hold the power switch for more than four seconds to shut down your computer. Unplug the power cord or the AC adapter, and leave the computer for about five minutes. Then plug the power cord or the AC adapter, and turn on the computer again. Turning off your computer with the Ctrl+Alt+Delete keys, the power switch, or the power button may cause loss of unsaved data.
A message appears notifying of either incompatibility or improper installation of the battery pack and my computer then enters Hibernate mode
See the answers for "The charge indicator light is blinking fast and my computer does not start."
How can I create a hard disk partition?
1 Click Start, Control Panel,
System and Security, and Create and format hard disk partitions under Administrative Tools. If the User Account Control window appears, click Yes. If you are currently logged onto your computer as a standard user, you may be prompted to enter an administrator name and password.
Windows does not accept my password and returns the message: Enter Onetime Password
If you enter a wrong power-on password three times consecutively, the Enter Onetime Password message appears and Windows will not start. Press and hold the power button or slide and hold the power switch for more than four seconds to check that the power indicator light turns off. Wait for 10 to 15 seconds, then restart your computer and enter the correct password. The password is case sensitive, so be sure to check letters for the current case before you enter the password.
2 Right-click the C: drive and select
Shrink Volume.
3 Enter the size of the partition to be created in
Enter the amount of space to shrink in MB and click Shrink. New Simple Volume.
4 Right-click Unallocated and select 5 Follow the on-screen instructions.
The charge indicator light is blinking fast and my computer does not start
This problem could be due to the battery pack
I cannot remember the power-on password
If you have forgotten the power-on password, contact an authorized Sony service/support center. A reset fee will be charged.
not being installed properly. To solve this problem, turn off your computer and remove the battery pack. Then reinstall the battery pack to the computer. For details, see the onscreen User Guide. If the problem persists, it means the installed battery pack is not compatible. Remove the battery pack and contact an authorized Sony service/support center. To find the nearest center or agent, see the onscreen User Guide.
Das könnte Ihnen auch gefallen
- c05115630 Using The HP Cloud Recovery Download ToolDokument12 Seitenc05115630 Using The HP Cloud Recovery Download ToolAnaGómezVaroNoch keine Bewertungen
- Pa600 Factory Reset (English)Dokument2 SeitenPa600 Factory Reset (English)Juan Francisco Zapata Espinosa0% (1)
- and Create A Factory Recovery Image For Your SurfaceDokument3 Seitenand Create A Factory Recovery Image For Your SurfaceRonilo, Jr. CalunodNoch keine Bewertungen
- DP-50&DP-50Vet - System Recovery Guide - ENDokument11 SeitenDP-50&DP-50Vet - System Recovery Guide - ENsamuel debebeNoch keine Bewertungen
- SONY VAIO VPCEG18FG GuideDokument2 SeitenSONY VAIO VPCEG18FG GuideDarleen Joy UdtujanNoch keine Bewertungen
- Recovery, Backup and Troubleshooting Guide: To Recover From The Recovery Area About RecoveryDokument2 SeitenRecovery, Backup and Troubleshooting Guide: To Recover From The Recovery Area About Recoveryasha_kc977Noch keine Bewertungen
- Recovery and Troubleshooting Guide: Please Create Your Recovery Discs Immediately After SetupDokument32 SeitenRecovery and Troubleshooting Guide: Please Create Your Recovery Discs Immediately After SetupH.M.shamsuzzaman TalashNoch keine Bewertungen
- How To Create Recovery Discs: Recovery, Backup and Troubleshooting GuideDokument1 SeiteHow To Create Recovery Discs: Recovery, Backup and Troubleshooting GuidePrathamesh MalushteNoch keine Bewertungen
- Cara Recovery HP Win 7Dokument19 SeitenCara Recovery HP Win 7endang pramanaNoch keine Bewertungen
- VAIO Recovery Center User GuideDokument34 SeitenVAIO Recovery Center User GuideraaNoch keine Bewertungen
- Recovery Media Utility GuideDokument7 SeitenRecovery Media Utility GuideLee HansonNoch keine Bewertungen
- Lenovo RecoveryDokument6 SeitenLenovo RecoverycNoch keine Bewertungen
- Reinstallation Steps For Windows 10 License Via BackupDokument4 SeitenReinstallation Steps For Windows 10 License Via BackupSourabh ShrivastavaNoch keine Bewertungen
- Laptop DELL INSPIRON 15 3000Dokument25 SeitenLaptop DELL INSPIRON 15 3000nuevaspoliticasNoch keine Bewertungen
- HP Laptop Recovery ManagerDokument13 SeitenHP Laptop Recovery ManagerAntonio Rivera Mabini Jr.Noch keine Bewertungen
- Inspiron 15 5570 Laptop Setup Guide en UsDokument28 SeitenInspiron 15 5570 Laptop Setup Guide en UsJohn Kenneth Santiago PaulinoNoch keine Bewertungen
- How To Create Recovery Discs: Recovery and Troubleshooting GuideDokument2 SeitenHow To Create Recovery Discs: Recovery and Troubleshooting Guidebackch9011Noch keine Bewertungen
- Thinkvantage Rescue and RecoveryDokument9 SeitenThinkvantage Rescue and RecoveryiloveyoliNoch keine Bewertungen
- Maintain Computer SystemDokument11 SeitenMaintain Computer SystemLance VillahermosaNoch keine Bewertungen
- HP Notebook Pcs - System Recovery For Consumer Notebooks (F11)Dokument4 SeitenHP Notebook Pcs - System Recovery For Consumer Notebooks (F11)Muhammad Eitch-BeeNoch keine Bewertungen
- 3rd Hard Disk Drive CloningDokument4 Seiten3rd Hard Disk Drive CloningACE DELA CRUZNoch keine Bewertungen
- Recovery InstructionsDokument3 SeitenRecovery InstructionsClément CodjiaNoch keine Bewertungen
- SONY - Esupport - How To... Rom Outside of WindowsDokument6 SeitenSONY - Esupport - How To... Rom Outside of WindowspablitochoaNoch keine Bewertungen
- Inspiron 11 3180 Laptop Setup Guide en UsDokument24 SeitenInspiron 11 3180 Laptop Setup Guide en UsPaul R. MessinaNoch keine Bewertungen
- Inspiron 13 7373 2 in 1 Laptop Specifications en UsDokument28 SeitenInspiron 13 7373 2 in 1 Laptop Specifications en UsGeorgeNoch keine Bewertungen
- HP Trouble Shoot2Dokument9 SeitenHP Trouble Shoot2Cinderila GuiwoNoch keine Bewertungen
- How To Reformat Windows 7Dokument3 SeitenHow To Reformat Windows 7joel lacay100% (1)
- DC-N3 - System Recovery Guide - V2.0 - EN PDFDokument10 SeitenDC-N3 - System Recovery Guide - V2.0 - EN PDFJohn RojasNoch keine Bewertungen
- Repair Your Computer in Windows 8 and 8.1Dokument27 SeitenRepair Your Computer in Windows 8 and 8.1scama313Noch keine Bewertungen
- HP PC Maintenance and TroubleshootingDokument26 SeitenHP PC Maintenance and TroubleshootingSara HepsibaNoch keine Bewertungen
- Windows 7 Backup Restore System Imaging GuidesDokument32 SeitenWindows 7 Backup Restore System Imaging Guidesmrd111Noch keine Bewertungen
- Installing Windows Vista: Installation InstructionsDokument12 SeitenInstalling Windows Vista: Installation InstructionsBob CaronNoch keine Bewertungen
- Z018995111Dokument44 SeitenZ018995111Reza VashahiNoch keine Bewertungen
- HDD Recovery Information For Your Toshiba Computer: Hard Drive Recovery UtilitiesDokument12 SeitenHDD Recovery Information For Your Toshiba Computer: Hard Drive Recovery UtilitiesJose Daniel Gonzales MarquezNoch keine Bewertungen
- Maintenance of ComputersDokument17 SeitenMaintenance of ComputersDhiraj ShrivastavaNoch keine Bewertungen
- Sony Vio Factory Reset FormatDokument2 SeitenSony Vio Factory Reset Formatmitalis997Noch keine Bewertungen
- SoftwareDokument9 SeitenSoftwareYenewligne AyenewNoch keine Bewertungen
- HP Laptop System Recovery in Windows XPDokument5 SeitenHP Laptop System Recovery in Windows XPAntonio Rivera Mabini Jr.Noch keine Bewertungen
- System 7.5 and System 7.5 Update Installation Guide: Installing Your New SoftwareDokument12 SeitenSystem 7.5 and System 7.5 Update Installation Guide: Installing Your New SoftwareRoberto BruniNoch keine Bewertungen
- Windows 1110 How To Create and Use Windows Recovery DriveDokument31 SeitenWindows 1110 How To Create and Use Windows Recovery Drivesombabu143Noch keine Bewertungen
- PC Troubleshoot GuideDokument22 SeitenPC Troubleshoot GuideRavi Narayan BhatNoch keine Bewertungen
- Reset This PCDokument4 SeitenReset This PCSomjeet BeheraNoch keine Bewertungen
- Advent 4211B NetbookDokument8 SeitenAdvent 4211B NetbookCarlos ValverdeNoch keine Bewertungen
- You Receive An "Error 1305: Setup Cannot Read File" Error Message When You Install Office 2003Dokument4 SeitenYou Receive An "Error 1305: Setup Cannot Read File" Error Message When You Install Office 2003Andis HalimNoch keine Bewertungen
- SLOW OR FREEZING (1) .Final 2.0Dokument27 SeitenSLOW OR FREEZING (1) .Final 2.0Franzes Cyma Bagyan DalangNoch keine Bewertungen
- Repaire Windows 7Dokument21 SeitenRepaire Windows 7manoj22490Noch keine Bewertungen
- MVP4 App ADokument4 SeitenMVP4 App ApmcerleanNoch keine Bewertungen
- Data Rescue PC User ManualDokument28 SeitenData Rescue PC User ManualBulearca CristianNoch keine Bewertungen
- Ambatu PresentationDokument28 SeitenAmbatu PresentationVee MaNoch keine Bewertungen
- Installing Windows 7: UpgradeDokument16 SeitenInstalling Windows 7: UpgradeLalang PalambangNoch keine Bewertungen
- Trouble Shooting TechniquesDokument16 SeitenTrouble Shooting TechniquesVault MeNoch keine Bewertungen
- Resolving Stop (Blue Screen) Errors in Windows 7: Windows 10 Devices Apps+games Downloads How-To Great ThingsDokument6 SeitenResolving Stop (Blue Screen) Errors in Windows 7: Windows 10 Devices Apps+games Downloads How-To Great ThingsShubham KumarNoch keine Bewertungen
- Vista Black EditionDokument13 SeitenVista Black Editionheri1177100% (1)
- Student Handout 3 How To Assemble and Disassemble PCDokument12 SeitenStudent Handout 3 How To Assemble and Disassemble PCLemuel Condes88% (8)
- How To Install Windows 7 (Beginners) (With Pictures) - WikiHowDokument70 SeitenHow To Install Windows 7 (Beginners) (With Pictures) - WikiHowrazaNoch keine Bewertungen
- Create Windows Setup DiskDokument6 SeitenCreate Windows Setup DisksaemsonNoch keine Bewertungen
- Prevent User To Use USB DriveDokument2 SeitenPrevent User To Use USB Drivekucing3Noch keine Bewertungen
- HARD DISK (Written Report)Dokument13 SeitenHARD DISK (Written Report)Kuro CatNoch keine Bewertungen
- DC 80Dokument19 SeitenDC 80rjluaton10Noch keine Bewertungen
- Snail's Pace To Snappy! How To Make Your Pc Fast AgainVon EverandSnail's Pace To Snappy! How To Make Your Pc Fast AgainNoch keine Bewertungen