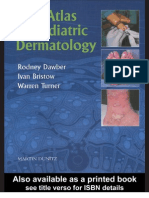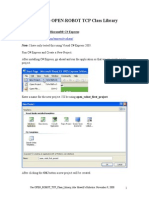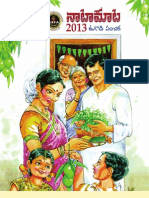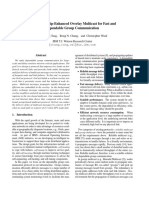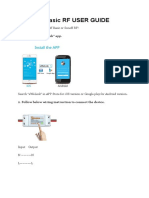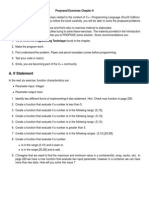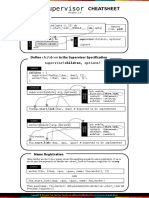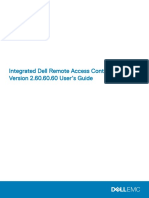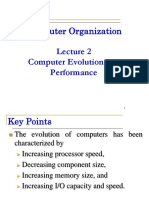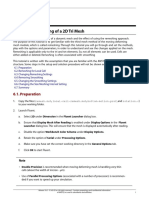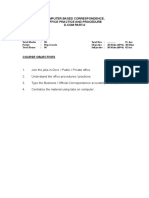Beruflich Dokumente
Kultur Dokumente
How To Use OPEN ROBOT Class Library
Hochgeladen von
raghu_kothaOriginaltitel
Copyright
Verfügbare Formate
Dieses Dokument teilen
Dokument teilen oder einbetten
Stufen Sie dieses Dokument als nützlich ein?
Sind diese Inhalte unangemessen?
Dieses Dokument meldenCopyright:
Verfügbare Formate
How To Use OPEN ROBOT Class Library
Hochgeladen von
raghu_kothaCopyright:
Verfügbare Formate
How to Use the OPEN-ROBOT TCP Class Library
Download and Install Microsoft C# Express: http://www.microsoft.com/express/vcsharp/ Note: I have only tested this using Visual C# Express 2005. Run C# Express and Create a New Project: After installing C# Express, go ahead and run the application so that we can create a new project.
Enter a name for the new project. Ill be using open_robot_first_project.
After clicking the OK button a new project will be created.
Use OPEN_ROBOT_TCP_Class_Library, Abe Howells Robotics. November 9, 2008
Be sure to save your newly created project so that a folder is created.
Use OPEN_ROBOT_TCP_Class_Library, Abe Howells Robotics. November 9, 2008
Now you need to copy the OPEN_ROBOT_TCP_Class_Library.dll to the folder of your newly created project so that we can later add it to the project.
Now go back to your C# project and right click on References under the Solution Explorer and select Add Reference.
Click on the Browse tab and find the OPEN_ROBOT_TCP_Class_Library.dll file.
Use OPEN_ROBOT_TCP_Class_Library, Abe Howells Robotics. November 9, 2008
Once youve selected the file click the OK button. The class library will now show up under your projects References in the Solution Explorer window.
Right click on Form1 and select View Code.
Use OPEN_ROBOT_TCP_Class_Library, Abe Howells Robotics. November 9, 2008
Now you need to create an instance of the OPEN_ROBOT_TCP_Class_Library.
Go back to the Form1 Design window by clicking on the Form1.cs [Design] tab. Drag a Button control over to Form1.
We will use this button to create a connection with the OPEN-ROBOT. Right click on button1 and select Properties. Edit the Name and change it to btnConnect.
Scroll down and change the Text property to Connect. Now the button will display Connect.
Use OPEN_ROBOT_TCP_Class_Library, Abe Howells Robotics. November 9, 2008
Double click the Connect button to create and display button click event code.
This button click event code will be executed every time a user clicks the Connect button. This is where we will open a TCP/Socket connection with OPEN-ROBOT. Always use a Try/Catch to ensure that we handle any errors that may occur.
Use the OpenSocketConnection method to open a socket connection. Enter your robots IP Address and be sure to use 10001 as the Port. If the call to OpenSocketConnection generates an exception it will be handled and so we need to let the use know what happened and then return. If the connection is successful then we should let the user know.
Use OPEN_ROBOT_TCP_Class_Library, Abe Howells Robotics. November 9, 2008
Now go back to the Form1 Design window and create a Close button. Name this button as btnClose and be sure to set the Text property to Close. We will use the CloseSocketConnection method. Now add the following code to the button click event code. This code will close the open socket connection.
Again go back to the Form1 Design window but this time create five buttons with the following names: Forward, Backward, Stop, Left, and Right.
Use OPEN_ROBOT_TCP_Class_Library, Abe Howells Robotics. November 9, 2008
Then add the following code to the corresponding button click event code.
For the Forward button click event we will use the SetOpenLoopVelocity method to make the robot move forward.
Use OPEN_ROBOT_TCP_Class_Library, Abe Howells Robotics. November 9, 2008
For the Back button click event we will use the SetOpenLoopVelocity method to make the robot move backward.
For the Left button click event we will use the SetOpenLoopVelocity method to make the robot spin left.
For the Right button click event we will use the Set_Open_Loop_Velocity method to make the robot spin right.
Use OPEN_ROBOT_TCP_Class_Library, Abe Howells Robotics. November 9, 2008
For the Stop button click event we will use the StopRobot method to make the robot halt or stop immediately. Now you should be able to compile and run your program to test it out. To compile/build your program select Build Solution from the Build menu.
To run the program, select Start Without Debugging from the Debug menu.
Your project should now be running and you can try connecting to your robot, but be sure to turn your robot on first.
Use OPEN_ROBOT_TCP_Class_Library, Abe Howells Robotics. November 9, 2008
10
Once you are connected the Forward, Backward, Left, Right, and Stop buttons can be used. When you are done be sure to close the socket connection.
If you have any questions please send them to abe@abotics.com
Use OPEN_ROBOT_TCP_Class_Library, Abe Howells Robotics. November 9, 2008
11
Das könnte Ihnen auch gefallen
- The Subtle Art of Not Giving a F*ck: A Counterintuitive Approach to Living a Good LifeVon EverandThe Subtle Art of Not Giving a F*ck: A Counterintuitive Approach to Living a Good LifeBewertung: 4 von 5 Sternen4/5 (5794)
- The Gifts of Imperfection: Let Go of Who You Think You're Supposed to Be and Embrace Who You AreVon EverandThe Gifts of Imperfection: Let Go of Who You Think You're Supposed to Be and Embrace Who You AreBewertung: 4 von 5 Sternen4/5 (1090)
- Never Split the Difference: Negotiating As If Your Life Depended On ItVon EverandNever Split the Difference: Negotiating As If Your Life Depended On ItBewertung: 4.5 von 5 Sternen4.5/5 (838)
- Hidden Figures: The American Dream and the Untold Story of the Black Women Mathematicians Who Helped Win the Space RaceVon EverandHidden Figures: The American Dream and the Untold Story of the Black Women Mathematicians Who Helped Win the Space RaceBewertung: 4 von 5 Sternen4/5 (895)
- Grit: The Power of Passion and PerseveranceVon EverandGrit: The Power of Passion and PerseveranceBewertung: 4 von 5 Sternen4/5 (588)
- Shoe Dog: A Memoir by the Creator of NikeVon EverandShoe Dog: A Memoir by the Creator of NikeBewertung: 4.5 von 5 Sternen4.5/5 (537)
- The Hard Thing About Hard Things: Building a Business When There Are No Easy AnswersVon EverandThe Hard Thing About Hard Things: Building a Business When There Are No Easy AnswersBewertung: 4.5 von 5 Sternen4.5/5 (344)
- Elon Musk: Tesla, SpaceX, and the Quest for a Fantastic FutureVon EverandElon Musk: Tesla, SpaceX, and the Quest for a Fantastic FutureBewertung: 4.5 von 5 Sternen4.5/5 (474)
- Her Body and Other Parties: StoriesVon EverandHer Body and Other Parties: StoriesBewertung: 4 von 5 Sternen4/5 (821)
- The Sympathizer: A Novel (Pulitzer Prize for Fiction)Von EverandThe Sympathizer: A Novel (Pulitzer Prize for Fiction)Bewertung: 4.5 von 5 Sternen4.5/5 (121)
- The Emperor of All Maladies: A Biography of CancerVon EverandThe Emperor of All Maladies: A Biography of CancerBewertung: 4.5 von 5 Sternen4.5/5 (271)
- The Little Book of Hygge: Danish Secrets to Happy LivingVon EverandThe Little Book of Hygge: Danish Secrets to Happy LivingBewertung: 3.5 von 5 Sternen3.5/5 (400)
- The World Is Flat 3.0: A Brief History of the Twenty-first CenturyVon EverandThe World Is Flat 3.0: A Brief History of the Twenty-first CenturyBewertung: 3.5 von 5 Sternen3.5/5 (2259)
- The Yellow House: A Memoir (2019 National Book Award Winner)Von EverandThe Yellow House: A Memoir (2019 National Book Award Winner)Bewertung: 4 von 5 Sternen4/5 (98)
- Devil in the Grove: Thurgood Marshall, the Groveland Boys, and the Dawn of a New AmericaVon EverandDevil in the Grove: Thurgood Marshall, the Groveland Boys, and the Dawn of a New AmericaBewertung: 4.5 von 5 Sternen4.5/5 (266)
- A Heartbreaking Work Of Staggering Genius: A Memoir Based on a True StoryVon EverandA Heartbreaking Work Of Staggering Genius: A Memoir Based on a True StoryBewertung: 3.5 von 5 Sternen3.5/5 (231)
- Team of Rivals: The Political Genius of Abraham LincolnVon EverandTeam of Rivals: The Political Genius of Abraham LincolnBewertung: 4.5 von 5 Sternen4.5/5 (234)
- On Fire: The (Burning) Case for a Green New DealVon EverandOn Fire: The (Burning) Case for a Green New DealBewertung: 4 von 5 Sternen4/5 (74)
- The Unwinding: An Inner History of the New AmericaVon EverandThe Unwinding: An Inner History of the New AmericaBewertung: 4 von 5 Sternen4/5 (45)
- Text Atlas of Podiatric DermatologyDokument163 SeitenText Atlas of Podiatric Dermatologyanupam75path100% (9)
- Nutanix CompetitiveDokument151 SeitenNutanix CompetitiveZainoorNoch keine Bewertungen
- Table of Contents - Computer NetworksDokument3 SeitenTable of Contents - Computer NetworksJit AggNoch keine Bewertungen
- Final Calendar RedDokument9 SeitenFinal Calendar Redraghu_kothaNoch keine Bewertungen
- How To Use OPEN ROBOT Class LibraryDokument11 SeitenHow To Use OPEN ROBOT Class Libraryraghu_kothaNoch keine Bewertungen
- SanskritDokument427 SeitenSanskritgrzegorza007100% (9)
- Nata Maata Ugadi Magazine 2013Dokument52 SeitenNata Maata Ugadi Magazine 2013raghu_kothaNoch keine Bewertungen
- RESTful Web ServicesDokument148 SeitenRESTful Web ServicessmsbariNoch keine Bewertungen
- Enterprise Architecture Implementation and The Open Group Architecture Framework (TOGAF)Dokument304 SeitenEnterprise Architecture Implementation and The Open Group Architecture Framework (TOGAF)Alan McSweeney100% (6)
- AccentureDokument15 SeitenAccentureKumar AravindNoch keine Bewertungen
- Gocast: Gossip-Enhanced Overlay Multicast For Fast and Dependable Group CommunicationDokument10 SeitenGocast: Gossip-Enhanced Overlay Multicast For Fast and Dependable Group CommunicationDung VanNoch keine Bewertungen
- SONOFF Basic RF USER GUIDEDokument7 SeitenSONOFF Basic RF USER GUIDEWidya PradiptaNoch keine Bewertungen
- How To Configure The Windows Default User Profile - Apache VCL - Apache Software FoundationDokument7 SeitenHow To Configure The Windows Default User Profile - Apache VCL - Apache Software FoundationRafael Nery BritoNoch keine Bewertungen
- SE Assignments PDFDokument24 SeitenSE Assignments PDFashuNoch keine Bewertungen
- C++ Proposed Exercises (Chapter 9: The C++ Programing Language, Fourth Edition)Dokument2 SeitenC++ Proposed Exercises (Chapter 9: The C++ Programing Language, Fourth Edition)Mauricio Bedoya100% (1)
- Syn Force Pad AppDokument2 SeitenSyn Force Pad Appmohit khareNoch keine Bewertungen
- Introduction To Embedded SystemsDokument6 SeitenIntroduction To Embedded Systemsరమణ రాజుNoch keine Bewertungen
- Supervisor CheatSheetDokument3 SeitenSupervisor CheatSheetByaruhanga FranklinNoch keine Bewertungen
- IDRAC8 User's GuideDokument335 SeitenIDRAC8 User's GuideMilton RaimundoNoch keine Bewertungen
- SDLC and SE ConceptsDokument99 SeitenSDLC and SE ConceptsAnkit ShuklaNoch keine Bewertungen
- Lecture 2-Computer Evolution and PerformanceDokument40 SeitenLecture 2-Computer Evolution and PerformanceTahir KhanNoch keine Bewertungen
- AlvariSTAR 4 1 GA Release Note 090728Dokument8 SeitenAlvariSTAR 4 1 GA Release Note 090728f_makina146Noch keine Bewertungen
- System HookingDokument17 SeitenSystem HookingdomeleuNoch keine Bewertungen
- S 10 Gridding MethodsDokument1 SeiteS 10 Gridding MethodsRodrigoPamoDiazNoch keine Bewertungen
- Blowfish Pake Java NetbeanDokument2 SeitenBlowfish Pake Java Netbeanme menNoch keine Bewertungen
- Microprocessor 8085Dokument66 SeitenMicroprocessor 8085BoradPritesh50% (2)
- 41 Programmer Bios Tl866csDokument5 Seiten41 Programmer Bios Tl866cspeterson_msc5Noch keine Bewertungen
- PG Seeburger RosettanetDokument3 SeitenPG Seeburger Rosettaneta4491701Noch keine Bewertungen
- Metamodeling ScilabDokument13 SeitenMetamodeling ScilaboicfbdNoch keine Bewertungen
- Friendship, Inheritance and File Management in C++Dokument11 SeitenFriendship, Inheritance and File Management in C++Sivaranjan Goswami100% (1)
- Acquiring Super User StatusDokument2 SeitenAcquiring Super User StatusMadhu Sudhan Chowdary Somala100% (1)
- The Quadratic Assignment ProblemDokument71 SeitenThe Quadratic Assignment Problemsri011Noch keine Bewertungen
- Fluent MDM 16.0 WS06 RemeshingDokument28 SeitenFluent MDM 16.0 WS06 RemeshingHahaNoch keine Bewertungen
- Esp32 Datasheet enDokument43 SeitenEsp32 Datasheet enRenato HernandezNoch keine Bewertungen
- Design of Power Efficient Mips ProcessorDokument4 SeitenDesign of Power Efficient Mips Processorajdutta4Noch keine Bewertungen
- Biostar M7MIA ManualDokument93 SeitenBiostar M7MIA ManualvegaskinkNoch keine Bewertungen
- 27 Computer Based CorrespondanceDokument3 Seiten27 Computer Based CorrespondanceMuhammad Anees khanNoch keine Bewertungen