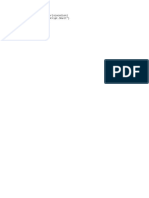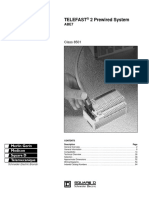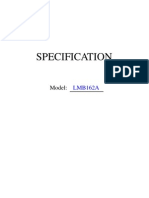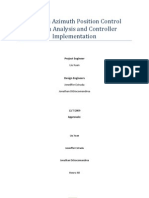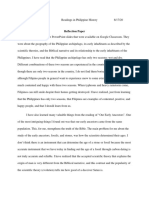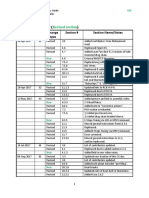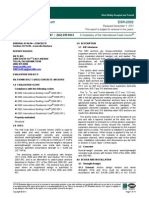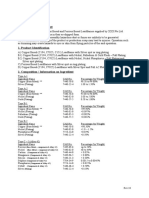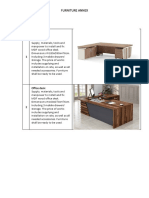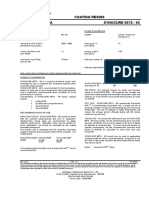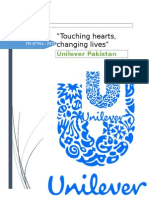Beruflich Dokumente
Kultur Dokumente
Unity SFC View
Hochgeladen von
Mohamed KamalCopyright
Verfügbare Formate
Dieses Dokument teilen
Dokument teilen oder einbetten
Stufen Sie dieses Dokument als nützlich ein?
Sind diese Inhalte unangemessen?
Dieses Dokument meldenCopyright:
Verfügbare Formate
Unity SFC View
Hochgeladen von
Mohamed KamalCopyright:
Verfügbare Formate
Unity SFC View
Version 2.0 Quick Start
June 2004
33003018.00
Table of Contents
About the Book . . . . . . . . . . . . . . . . . . . . . . . . . . . . . . . . . . . . . . . 5 Chapter 1 General information . . . . . . . . . . . . . . . . . . . . . . . . . . . . . . . . . . . 7
Introduction . . . . . . . . . . . . . . . . . . . . . . . . . . . . . . . . . . . . . . . . . . . . . . . . . . . . . . 7 General . . . . . . . . . . . . . . . . . . . . . . . . . . . . . . . . . . . . . . . . . . . . . . . . . . . . . . . . . 8 System requirements . . . . . . . . . . . . . . . . . . . . . . . . . . . . . . . . . . . . . . . . . . . . . . 9 Installation and Registration . . . . . . . . . . . . . . . . . . . . . . . . . . . . . . . . . . . . . . . . 10 Unity Pro presettings . . . . . . . . . . . . . . . . . . . . . . . . . . . . . . . . . . . . . . . . . . . . . . 10
Chapter 2
Testing SFC View using the demo application . . . . . . . . . . . . 11
Introduction . . . . . . . . . . . . . . . . . . . . . . . . . . . . . . . . . . . . . . . . . . . . . . . . . . . . . 11 General . . . . . . . . . . . . . . . . . . . . . . . . . . . . . . . . . . . . . . . . . . . . . . . . . . . . . . . . 12 Start and Use of the SFC View Demo Application . . . . . . . . . . . . . . . . . . . . . . . 12
Chapter 3
Integration of SFC View in Vijeo Look . . . . . . . . . . . . . . . . . . . 17
Introduction . . . . . . . . . . . . . . . . . . . . . . . . . . . . . . . . . . . . . . . . . . . . . . . . . . . . . Nature of Tasks . . . . . . . . . . . . . . . . . . . . . . . . . . . . . . . . . . . . . . . . . . . . . . . . . . Configure new project and Prepare SFC View-ActiveX . . . . . . . . . . . . . . . . . . . Create New Overviews . . . . . . . . . . . . . . . . . . . . . . . . . . . . . . . . . . . . . . . . . . . . Shift between the overviews via the SFCView Menu . . . . . . . . . . . . . . . . . . . . . Switch between the overviews via the Process Menu. . . . . . . . . . . . . . . . . . . . . Shift between the overviews in the Welcome Overview . . . . . . . . . . . . . . . . . . . Insert SFC View ActiveX in SFCView Overview . . . . . . . . . . . . . . . . . . . . . . . . . Insert SFC View ActiveX in Process Overview . . . . . . . . . . . . . . . . . . . . . . . . . . VBA-Scripts for the use of SFC View . . . . . . . . . . . . . . . . . . . . . . . . . . . . . . . . . VBA-Scripts for controlling the SPS . . . . . . . . . . . . . . . . . . . . . . . . . . . . . . . . . . Operate Vijeo Look Project . . . . . . . . . . . . . . . . . . . . . . . . . . . . . . . . . . . . . . . . . 17 18 19 20 21 23 24 26 28 30 33 35
Index
. . . . . . . . . . . . . . . . . . . . . . . . . . . . . . . . . . . . . . . . . . . . . . 41
About the Book
At a Glance
Document Scope Validity Note This manual contains a quick start for Unity SFC View. This manual applies to Unity SFC View 2.0 with Unity Pro 2.0, OPC Factory Server 3.1, Microsoft Windows 2000 or Microsoft Windows XP Professional.
Related Documents
Title of Documentation Unity SFC View User Guide Unity Pro Reference Manual OPC Factory Server User Guide Vijeo Look SCADA software for small and medium monitoring applications
Reference Number TLX DM OFS x.x -
About the Book
Product Related Warnings
The data and illustrations found in this document are not binding. We reserve the right to modify our products in line with our policy of continuous product development. The information in this document is subject to change without notice and should not be construed as a warranty by Schneider Electric. Schneider Electric assumes no responsibility for any errors that may appear in this document. If you have any suggestions for improvements or amendments or have found errors in this publication, please notify us. No part of this document may be reproduced in any form or by any means, electronic or mechanical, including photocopying, without express written permission of Schneider Electric. All pertinent state, regional, and local safety regulations must be observed when installing and using this product. For reasons of safety and to ensure compliance with documented system data, only the manufacturer should perform repairs to components. When controllers are used for applications with technical safety requirements, please follow the relevant instructions. Failure to use Schneider Electric software or approved software with our hardware products may result in injury, harm, or improper operating results. Failure to observe this product related warning can result in injury or equipment damage. We welcome your comments about this document. You can reach us by e-mail at TECHCOMM@modicon.com
User Comments
General information
1
Introduction
Overview What's in this Chapter? This chapter contains general information about quick start for Unity SFC View. This chapter contains the following topics:
Topic General System requirements Installation and Registration Unity Pro presettings Page 8 9 10 10
General information
General
Goal of the documentation The documentation is intended to help you integrate SFC View as quickly as possible and in a targeted manner into a HMI application. You can then display step chains of a Unity Pro test project that is contained in the delivery scope of SFC View, in the three following views of SFC View: l Overview l Details l Details Simple. In addition, you can send the following commands to the PLC for a step chain: l Next step l Set Initialize Flag l Reset InitializeFlag Programming environment in this case is Vijeo Look 2.5.
Programming environment
General information
System requirements
Operating System One of the following operating systems is required:
l Microsoft Windows 2000 l Microsoft Windows XP Professional
Unity Pro Version SFC View Library
Unity Pro V2.0 must be installed at least once on the system.
The SFC View library must be installed (update type library).
OPC Factory Server ActiveX Container HMI Application
An OPC Factory Server (OFS) Version 3.1 must be installed on the system.
The programming environment is a HMI application that supports ActiveX container.
HMI applications tested for Unity SFC View are: Monitor Pro 7.2, Schneider Electric Vijeo Look 2.5, Schneider Electric iFix 3.0, GE Fanuc InTouch 7.2, Woderware Other applications tested are: l Internet Explorer 6.0, Microsoft l Visual Basic 6.0, Microsoft
l l l l
PLCs supported
l Quantum l Premium l Atrium
The following PLCs programmed with Unity Pro are supported:
General information
Installation and Registration
Installation Sequence Installation Observe the installation sequence specified in Unity SFC View User Guide.
Install the required software (Unity Pro, OPC Factory Server, SFC View, HMISoftware) as described in the associated manuals. Register the required software as described in their respective manuals.
Registration
Unity Pro presettings
General Before the SFC View can be used, Unity Pro must be configured in a certain way. Note: These settings must be configured separately for every Unity Pro project.
Diagnostics
Make sure that under Tools Project settings... Build Diagnostics the option Application diagnostics is selected and the application level is set to Local Diagnostics . Note: This setting is required if the SFC View diagnosis is carried out via the PLC diagnosis buffer.
Sequential Function Chart (SFC) Save project automatically
Make sure that under Tools Project settings... Language extension the Allow multiple token option is not selected.
Make sure that under Tools Options General Save project automatically the option On Download is selected.
10
Testing SFC View using the demo application
Introduction
Overview This chapter contains information on the possibility of testing and learning SFC View using the demo application. This chapter contains the following topics:
Topic General Start and Use of the SFC View Demo Application Page 12 12
What's in this Chapter?
11
Testing SFC View using the demo application
General
Prior to the Integration of SFC View SFC View DemoApplication Before you integrate SFC View into an HMI application, you should test for flawless interplay between SFC View, Unity Pro, the OPC Factory Server (OFS) the Unity Pro PLC Simulator. In order to test SFC View and to perform a few important adjustments, please use the SFC View Demo Application as described in the following.
Start and Use of the SFC View Demo Application
General When installing SFC View, a SFC View Demo Application and the corresponding source code (in Visual Basic) are installed. The SFC View Demo Application is an independent program that can also be executed without HMI, SPS and Visual Basic. Nearly all the properties, methods and events for SFC View were configured in this program, are available using menus and can be tested in conjunction with Unity Pro, the OPC Factory Server (OFS) the Unity Pro PLC Simulator. The user can experiment with this demo application and learn how SFC View is used and programmed. If the user's development environment is Visual Basic 6.0, the source code for the demo application can be viewed in it. If a different development environment is used, the Visual Basic source code can be viewed in any editor. The Visual Basic files can be found in the default directory: ...Installation directory of the SFC View...\SFC View\Example. The Unity Pro test project that belongs to the demo application is saved during the installation of SFC View as an *.XEF -file as a standard under ...Installation directory SFC View...\TESTSFC.
Source code
Saving the Unity Pro test project
Settings for the conversion
Note: Before the Unity Pro test project can be converted, the SFC View library must be installed.
12
Testing SFC View using the demo application
Converting the Unity Pro Test project
The following table describes the procedure for converting the Unity Pro test project.
Step 1 2 3 4 Action Launch Unity Pro. Open the TESTSFCV.XEF file via File Open . Generate the project via Build Rebuild All Project. Save the project via File Save using the name TESTSFCV.STU.
Settings
The demo application only works properly if all the presettings were made correctly (Unity Pro presettings, p. 10 ). The following table describes the procedure for loading the Unity Pro test project into the PLC simulator.
Step 1 2 3 4 Action Launch Unity Pro. Open the TESTSFCV.STU file via File Open . Via PLC Connect... create a connection to the PLC simulator controller. Via PLC Transfer Project to PLC load the program into the PLC simulator controller. Note: If you select the PLC RUN after transfer option, the PLC starts automatically after the program is transferred.
Loading the Unity Pro test project in the PLC simulator
OFS configuration tool
Before the SFC View can be used, the OFS configuration tool must be configured in a certain way. Execute the command Start Program Schneider Electric OFS OFS configuration tool. In the tab Options under Features the following option must be selected:
Options
l Enable OPC Extensions
Note: In case the tab Options is not displayed, via the command button Advanced... all tabs can be shown.
13
Testing SFC View using the demo application
Comm. settings
In the Comm. tab in Options for devices without alias the following option must be selected: l Check Consistency Note: If the Comm. tab is not shown, all of the tabs can be shown via the Advanced... tab.
Create Alias for demo application
An alias is required to ensure that SFC View and OFS can work together. The following table describes the procedure to create an alias for the demo application.
Step 1 2 3 4 5 6 7 8 9 10 11 12 Action Click the Alias tab. Click the (Create new alias) button.
Enter as the ame TESTSFCV . Click on the <Driver> field:<PLC addr> and using the Arrow down open the page to enter the driver name. In the ADDRESS tree structure on the left click on DIRECT TCP IP. For the TCP IP address enter 127.0.0.1 and for the PLC select UNITY. Confirm your entries using OK. Click in the Symbol table file and using the arrow pointing down select the page to select the symbol file. For the file type select File type UnityPro project file (*.stu) and for the file select File TESTSFCV.STU. Confirm your selection using Open . Click on the button Alias properties... and check the Check Consistency option. Confirm the option is activated using Validate. Now confirm all of your entries for the Alias TESTSFCV using Apply.
14
Testing SFC View using the demo application
Test the connection between the OFS and the PLC
The following table describes the procedure for testing the connection between the OFS and the PLC.
Step 1 Action Start the OFS client via Start Programs Schneider Electric OFS OFS Test Client. Note: The program OFS Client is only available if the appropriate option was selected for the OFS installation. Click on Schneider Aut.OFS as server and confirm using OK. Create a new group via Group New Group... and give it the name: e.g. GRP1.
2 3 4
l l l
Under Notification activate all the options and select the following settings: Update rate: 1000 ms Dead banding: 0.000000 [0.0,1.0] OPC version: Auto Confirm with OK. Via Item New... open the AddItem window.
5 6 7 8
In the tree structure in the left window of the project select TestSFCV . The project variables are shown in the right hand window. Click on the variable e.g. ACT1 and confirm with OK. If a green symbol appears to the left of the variable in the properties window which now appears, the connection between the OFS and the PLC is intact.
Diagnosis window for the OFS Diagnosis window not visible
Errors which might appear are shown in red in the OPC Factory Server diagnosis window.
The installation of a HMI application (e.g. Vijeo Look) can make it so that the diagnosis window of the OPC Factory Server is not visible in the foreground and is displayed only as an icon in the footer line of the screen. If this is the case, run the program ChangeOFSSettings.exe . This program is saved during the installation of SFCView as a standard under ...Installation directory of the SFCView...\ . So that the change is effective, you must restart, via Start Programs Schneider Electric OFS , the OPC Factory Server .
15
Testing SFC View using the demo application
Starting the demo application
The following table describes the procedure for starting the demo application.
Step 1 2 Select, via the command button confirm using OK. 3 4 Start the demo application via the demo application button 5 . Select the appropriate view via one of the following command buttons: The project data are loaded from the Unity Pro project. the Project TestSFCV to be opened and Action Execute the command Start Program Schneider Electric Unity SFC View SFC View Demo Application.
l l l
Overview Details DetailsSimple
Using the demo application
Use the items View and Run in the main menu to activate and deactivate the individual properties, methods and events in SFC View and to observe the changes to the individual views.
16
Integration of SFC View in Vijeo Look
Introduction
Overview What's in this Chapter? This chapter contains information on the integration of SFC View in Vijeo Look. This chapter contains the following topics:
Topic Nature of Tasks Configure new project and Prepare SFC View-ActiveX Create New Overviews Shift between the overviews via the SFCView Menu Switch between the overviews via the Process Menu Shift between the overviews in the Welcome Overview Insert SFC View ActiveX in SFCView Overview Insert SFC View ActiveX in Process Overview VBA-Scripts for the use of SFC View VBA-Scripts for controlling the SPS Operate Vijeo Look Project Page 18 19 20 21 23 24 26 28 30 33 35
17
Integration of SFC View in Vijeo Look
Nature of Tasks
Possibilities of the new project in Vijeo Look After you have configured the new Vijeo Look project as described in the following sections, the following possibilities are available to you in your new Vijeo Look project: l Switching between the three overviews (Welcome, Process, SFCView) via operating buttons l Display of the SFCView ActiveX-Controls in the three views: l Overview (in the SFCView overview) l Details (in the SFCView overview) l Details Simple (in the Process overview) l Send the following step chain commands to the PLC: l Next step l Set Initialize Flag l Reset InitializeFlag The sending of the step chain commands is done via operating buttons. The individual overviews and switching possibilities between the individual overviews:
Welcome
Representation of the three overviews
Process
SFCView
Process
Stepname with 32 chars 00s 000ms 00s 000ms Stepname with 32 chars 00s 000ms 00s 000ms
SFCView
Chain Name StepName Parallel Chain Status Step Commen
Bitmap
We lcome
SFCView
Welcom e
P roc ess
SFCView
Ne xtS tep
S etIniFlag Res IniFla g
18
Integration of SFC View in Vijeo Look
Configure new project and Prepare SFC View-ActiveX
Open the Unity Pro test project Make sure that the Unity Pro test project (TESTSFCV.STU) is opened and saved in the PLC-Simulator (Starten and Use of the SFC View Demo Application, p. 12), before you begin with the configuring in Vijeo Look. This ensures that SFC View can access the Unity Pro project data. The following table describes the procedure for configuring a new project in Vijeo Look.
Step 1 2 3 Action Start Vijeo Look. Click in the now opened dialog window Open a project on the command button New.... In the dialog window New Project enter a Project name (e.g.. TestSFCView) and confirm it with OK.
Configure new project in Vijeo Look
Changes in a Vijeo Look Project Prepare SFC View-ActiveX for a project
Keep in mind that changes in a Vijeo Look Project only become fully effective once the project has been closed and then opened again.
The following table describes the procedure for preparing the SFC View-ActiveX for a project in Vijeo Look.
Step 1 2 3 Action Open via Tools Preferences ActiveX Controls the dialog window ActiveX Controls Configuration. Click in the left column on the ActiveX UnitySFCViewCtrl.SFCView and move it with the command button >> into the right column. Make sure that the check in the checkbox is placed next to the SFC ViewActiveX, so that the ActiveX is available later under the menu item Insert Favorite ActiveX Controls . Confirm with OK.
19
Integration of SFC View in Vijeo Look
Create New Overviews
Overview, Image, Window
Note: The screen sides of a display, called Overviews in Vijeo Look, are also shown in other HMI applications as an image or window.
New Overview
The following table describes the procedure to create new overviews.
Step 1 2 Configure a new overview via the command button 3 4 Configure a total of five new overviews. The following table shows the properties and names of the individual overviews: . Action In Vijeo Look open the project that you have configured in the previous section (e.g. TestSFCView).
Properties and names of the overviews
Properties and names of the individual overviews.
Name Welcome Process SFCView Process_Menu SFCView_Menu Position X=0, Y=0 X=0, Y=0 X=0, Y=0 X=0, Y=550 X=0, Y=550 Size Width = 800, Height = 600 Width = 800, Height = 550 Width = 800, Height = 550 Width = 800, Height = 50 Width = 800, Height = 50
Note: Open the dialog field for changing the properties via right mouse button Properties.... Saving is done via File Save as....
20
Integration of SFC View in Vijeo Look
Shift between the overviews via the SFCView Menu
General The shift can be done between the different overviews in Vijeo Look e.g. via Animate Link or via VBA-Script . Make sure that you can only edit the views if you are in Mode Design. Switch is made via Animate Link.
Step 1 Action Open the overview SFCView_Menu. Note: In order to make more space available on the overview, you can, under Properties Style deselect all options, except for Border and Client Border. Place, on the overview SFCView_Menu a text with the following properties: l Text: Welcome l Text size: 10, bold l Position: X=0, Y=0 l Size: Width = 80, Height = 40 l Aspect: Button Specify via Animate Link Open... , that by clicking on the operating button, the Welcome-Overview is opened.
Edit mode Switching to the Welcome Overview
21
Integration of SFC View in Vijeo Look
Switching to the Process Overview
Switch is made via VBA script.
Step 1 Action Place, on the overview SFCView_Menu a text with the following properties: l Text: Process l Text size: 10, bold l Position: X=92, Y=0 l Size: Width = 80, Height = 40 l Aspect: Button Click on the operating button and open via right mouse button View Script the Visual Basic Editor. Enter the following code:
2 3
Private Sub Text2_Click() Mimics.Open Process Mimics.Open Process_Menu End Sub
Close the Visual Basic Editor. 4 By clicking on the operating button, the overviews Process and Process_Menu are now opened.
Switching to the SFCView Overview
Switch is made via VBA script.
Step 1 Action Place, on the overview SFCView_Menu a text with the following properties: l Text: SFCView l Text size: 10, bold l Position: X=184, Y=0 l Size: Width = 80, Height = 40 l Aspect: Button Click on the operating button and open via right mouse button View Script the Visual Basic Editor. Enter the following code:
2 3
Private Sub Text3_Click() Mimics.Open SFCView Mimics.Open SFCView_Menu End Sub
Close the Visual Basic Editor. 4 5 Save the overview SFCView_Menu. By clicking on the operating button, the overviews SFCView and SFCView_Menu are now opened.
22
Integration of SFC View in Vijeo Look
SFCView-Menu
This is how the SFCView Menu should now appear.
Welcome Process SFCView
Switch between the overviews via the Process Menu
Copy SFCView-Menu Open the overview SFCView_Menu and save it as Process_Menu . Note: Since you have already configured the overview Process_Menu you must confirm the question of whether you want to replace it.
Switching to the Process Overview Process Menu
The switch to the Process-view is not necessary in the process menu. Therefore, delete this button. Save the overview Process_Menu. This is how the Process Menu should now appear.
Welcome SFCView
23
Integration of SFC View in Vijeo Look
Shift between the overviews in the Welcome Overview
Switching to the Process Overview Switch is made via VBA script.
Step 1 2 Action Open the overview Welcome. Place, on the overview Welcome a text with the following properties: l Text: Process l Text size: 18, bold l Position: X=184, Y=160 l Size: Width = 172, Height = 100 l Aspect: Button Click on the operating button and open via right mouse button View Script the Visual Basic Editor. Enter the following code:
3 4
Private Sub Text1_Click() Mimics.Open Process Mimics.Open Process_Menu End Sub
Save and close the Visual Basic Editor. 5 By clicking on the operating button, the overviews Process and Process_Menu are now opened.
24
Integration of SFC View in Vijeo Look
Switching to the SFCView Overview
Switch is made via VBA script.
Step 1 2 Action Open the overview Welcome . Place, on the overview Welcome a text with the following properties: l Text: SFCView l Text size: 18, bold l Position: X=460, Y=160 l Size: Width = 172, Height = 100 l Aspect: Button Click on the operating button and open via right mouse button Display Script the Visual Basic Editor. Enter the following code:
3 4
Private Sub Text2_Click() Mimics.Open SFCView Mimics.Open SFCView_Menu End Sub
Save and close the Visual Basic Editor. 5 By clicking on the operating button, the overviews SFCView and SFCView_Menu are now opened.
Welcome Overview
This is how the Welcome Overview should now appear.
Process
SFCView
25
Integration of SFC View in Vijeo Look
Insert SFC View ActiveX in SFCView Overview
General In this section you insert the SFC View-ActiveX into the Overview SFCView and specify the properties via the dialog window Object Properties. So that SFC View Information is displayed for step chains, a few additional VBAScripts must be programmed. This is explained in the following section. Before you can use SFC View, you must prepare ActiveX for each project ( Configure new project and Prepare SFC View-ActiveX, p. 19 ).
Prepare SFC View-ActiveX
Insert SFC ViewActiveX
The following table describes the procedure for inserting ActiveX.
Step 1 2 3 4 Action Open the overview SFCView. Insert, via Insert... Favorite ActiveX Controls the ActiveX UnitySFCViewCtrl.SFCView. Open the dialog window Object Properties and specify the properties as listed in the following table. Save the overview SFCView.
Properties of ActiveX
Properties of SFC View-ActiveX in the overview SFCView .
Register Aspect: Property Position Size General Use OPC Project ViewMode Value X=5, Y=5 Width = 775, Height = 510 selected 0-sfcOverview
Note: For all properties not listed in the table, the preset values remain set.
26
Integration of SFC View in Vijeo Look
SFCViewOverview
This is how the SFCView-Overview should now appear.
Chain Name StepName Parallel Chain Status Step Commen
27
Integration of SFC View in Vijeo Look
Insert SFC View ActiveX in Process Overview
General In this section you insert the SFC View-ActiveX twice into the Overview Process and specify the properties via the dialog window Object Properties. So that SFC View Information is displayed for step chains, a few additional VBAScripts must be programmed. This is explained in the following section. Before you can use SFC View, you must prepare ActiveX for each project ( Configure new project and Prepare SFC View-ActiveX, p. 19 ).
Prepare SFC View-ActiveX
Insert SFC ViewActiveX
The following table describes the procedure for inserting ActiveX.
Step 1 2 3 4 5 Action Open the overview Process. Insert, via Insert... Favorite ActiveX Controls the ActiveX UnitySFCViewCtrl.SFCView. Repear Step 2. Open the dialog window Object Properties and specify the properties as listed in the following table. Save the overview Process.
Properties of the first ActiveX
Properties of the first SFC View-ActiveX in the overview Process.
Register Aspect: Property Position Size General Use OPC Project ViewMode Chain Name Details Simple Show Chain Name ... Show Initial Step Indicator Value X=80, Y=80 Width = 240, Height = 60 selected 2-sfcDetailsSimple SFC All properties not selected
Note: For all properties not listed in the table, the preset values remain set.
28
Integration of SFC View in Vijeo Look
Properties of the second ActiveX
Properties of the second SFC View-ActiveX in the overview Process.
Register Aspect: Property Position Size General Use OPC Project ViewMode Chain Name Details Simple Show Chain Name ... Show Initial Step Indicator Value X=440, Y=80 Width = 240, Height = 60 selected 2-sfcDetailsSimple SFC_ACT11 All properties not selected
Note: For all properties not listed in the table, the preset values remain set.
ProcessOverview
This is how the Process Overview should now appear.
Stepname with 32 chars 00s 000ms 00s 000ms
Stepname with 32 chars 00s 000ms 00s 000ms
Bitmap
Note: The area shown in the previous graphic Bitmap could, for example, contain a display of the process to be observed.
29
Integration of SFC View in Vijeo Look
VBA-Scripts for the use of SFC View
General Information for the WorkSpaceScript The following is defined by this script: the Variable MainSFCView as an object for use in additional Scripts the Variable OPCAccessPath as a string for use in other scripts the OPCAccessPath via the Alias of the Unity Pro test project (TESTSFCV) the Start overview of the Vijeo Look Project (Welcome ) The following table describes the procedure when creating the script.
Step 1 2 3 4 Action Open the overview Welcome. Click on an operating button and open via right mouse button View Script the Visual Basic Editor. Double-click in the project explorer in the directory Main (Work Space) on ThisProject. Enter the following code:
l l l l
Creation of the WorkSpaceScript
Public MainSFCView As Object Public SFCView_OPCAccessPath As String -------------------------------------------------Private Sub fvProject_StartupComplete() SFCView_OPCAccessPath = TESTSFCV Mimics.Open Welcome End Sub
Save and close the Visual Basic Editor.
Switch to the SFCView Overview
The SFC View-ActiveX can be displayed in three different views (Overview, Details, Details Simple). So that when clicking on the operating button SFCView the SFC View-ActiveX is always in view: Overview is shown the script must be expanded for this operating button. On the overviews Welcome, Process_Menu and SFCView_Menu one operating button of this type is used for each. Therefore, all three corresponding scripts must be expanded.
30
Integration of SFC View in Vijeo Look
Expansion of the operating button script
In the following table, the procedure for the expansion of the operating script SFCView is described.
Step 1 2 3 Action Open the overview Welcome . Click on the operating button SFCView and open via the right mouse button View Script the Visual Basic Editor. Expand the code as follows:
Private Sub Text2_Click() Mimics.Open SFCView Mimics.Open SFCView_Menu ThisProject.MainSFCView.ViewMode = 0 End Sub
Close the Visual Basic Editor. 4 Also perform this expansion in the overviews Process_Menu and SFCView_Menu .
SFC ViewActiveX for the SFCViewoverview
So that in the view SFCView the SFC View-ActiveX is displayed with the proper contents, a script must be created as follows for this view.
Step 1 2 3 4 Action Open the overview SFCView . Click on the SFC View-ActiveX and open via the right mouse button View Script , the Visual Basic Editor. Delete the preset code. Enter the following code:
Private Sub Mimic_Open() Set ThisProject.MainSFCView = SFCView1 SFCView1.OPCAccessPath = ThisProject.SFCView_OPCAccessPath End Sub
Save and close the Visual Basic Editor.
General information about the script for the process overview
l l l l
The following is defined by this script: the OPCAccessPath via the Alias of the Unity Pro test project (TESTSFCV) the opening of the overview SFCView upon a double-click on an ActiveX the step chain that is then displayed in the overview (ChainName) the view in which the step chain is shown (ViewMode)
31
Integration of SFC View in Vijeo Look
Script for the process overview
The following table describes the procedure when creating the script.
Step 1 2 3 4 Action Open the overview Process. Click on the left SFC View-ActiveX and open via the right mouse button View Script , the Visual Basic Editor. Delete the preset code. Enter the following code:
Private Sub Mimic_Open() SFCView1.OPCAccessPath=ThisProject.SFCView_OPCAccessPath SFCView2.OPCAccessPath=ThisProject.SFCView_OPCAccessPath End Sub ---------------------------------------------------------Private Sub SFCView1_DetailsSimpleDblClick() Mimics.Open "SFCView" Mimics.Open "SFCView_Menu" ThisProject.MainSFCView.ChainName = SFCView1.ChainName ThisProject.MainSFCView.ViewMode = 1 'Details End Sub ---------------------------------------------------------Private Sub SFCView2_DetailsSimpleDblClick() Mimics.Open "SFCView" Mimics.Open "SFCView_Menu" ThisProject.MainSFCView.ChainName = SFCView2.ChainName ThisProject.MainSFCView.ViewMode = 1 'Details End Sub
Save and close the Visual Basic Editor.
32
Integration of SFC View in Vijeo Look
VBA-Scripts for controlling the SPS
Create operating buttons Place, on the overview SFCView_Menu the oeprating buttons (texts) with the following properties:
Text NextStep SetIniFlag ResIniFlag 10, bold Text size Position X=276, Y=0 X=368, Y=0 X=460, Y=0 Size Width = 80 Height=40 Aspect Button
SFCView-Menu
This is how the SFCView Menu should now appear.
Welcome Process SFCView NextStep SetIniFlag ResIniFlag
33
Integration of SFC View in Vijeo Look
Creation of the ControllingScript
The following table describes the procedure when creating the script.
Step 1 2 3 Action Open the overview SFCView_Menu. Click on the operating button Nextstep and open via the right mouse button Display Script the Visual Basic Editor. Expand the code as follows:
Private Sub Text2_Click() Mimics.Open Process Mimics.Open Process_Menu End Sub -------------------------------------------------------Private Sub Text3_Click() Mimics.Open SFCView Mimics.Open SFCView_Menu End Sub -------------------------------------------------------Private Sub Text4_Click() ThisProject.MainSFCView.PLCGotoNextStep (True) End Sub -------------------------------------------------------Private Sub Text5_Click() ThisProject.MainSFCView.PLCSetInitializeFlag (True) End Sub -------------------------------------------------------Private Sub Text6_Click() ThisProject.MainSFCView.PLCSetInitializeFlag (False) End Sub
Save and close the Visual Basic Editor.
34
Integration of SFC View in Vijeo Look
Operate Vijeo Look Project
Changes in a Vijeo Look Project Open the Unity Pro test project Keep in mind that changes in a Vijeo Look Project only become fully effective once the project has been closed and then opened again.
Make sure that the Unity Pro test project (TESTSFCV.STU) is opened and saved in the PLC-Simulator Starten and Use of the SFC View Demo Application, p. 12, before you open the Vijeo Look-Project. This ensures that SFCView can access the Unity Pro Project data and you can observe projects in parallel in Unity Pro and Vijeo Look. From the Start overview of the Vijeo Look-Project (Welcome) you can switch via the operating heads SFCView and Process to the two other overviews.
Welcome
Switch between the overviews
Process
SFCView
Process
Stepname with 32 chars 00s 000ms 00s 000ms Stepname with 32 chars 00s 000ms 00s 000ms
SFCView
Chain Name StepName Parallel Chain Status Step Commen
Bitmap
We lcome
SFCView
Welcom e
P roc ess
SFCView
Ne xtS tep S etIniFlag Res IniFla g
The switching between views can also be done via the respective menu bar in the lower part of the overviews.
35
Integration of SFC View in Vijeo Look
Overview SFCView, View: Overview
If you change to the overview SFCView the Unity Pro test project is shown as a standard in the view-overview. View display: Overview.
1
Overview Station SFCDiag PLCDiag Chain Name SFC_para SFC_seq Step Name Parallel Chain Sta- Step Comment Step sets ACT5.ACT5 is mapped to I/O but not read by any logi S_3_5 1 Running Step sets ACT13.ACT13 is mapped to I/O but not read by any lo S_4_1 1 Running
View components Overview
Number 1 Components Functional view Description After a project has been loaded directly or via the OFS, the functional view for the Unity Pro project is shown. It is possible to navigate through the project via this functional view.
Functional project units If a functional unit was selected all the step chains for it are shown in the table on the right. Note: All chains that are not assigned to a functional unit are shown in the main directory. Information on the step chains
l l l l l
Step chain name Name of the active step for each chain Number of parallel/alternative steps Chain state Step / chain comment
4A
Selecting a step chain
Click on the cell in the right table. In the first column, an arrow is shown.
36
Integration of SFC View in Vijeo Look
Number 4B
Components Selecting more than one step chain
Description Click in a line in the right hand table and confirm by pressing the spacebar . Instead of an arrow in the first column, a cross is shown. Using this method you can select more than one step chain and for all chains at once, apply e.g. the PLCSetInitializeFlag method. Note: If more than one step chain is marked by a cross, the method to be implemented acts on them. A step chain that is marked with only one arrow is considered in this case to be not selected. You can switch to a different view (Details) by doubleclicking on a step chain.
Switching to another view
Note: By double-clicking on a step chain, this step chain is in view: Show details. Via the operating button SFCView you will get back to the view: Overview.
37
Integration of SFC View in Vijeo Look
Overview SFCView, View: Details
View display: details.
10 2 5 3 4 1 8 7 6 9
Unity SFCView Demo - C:\Programme\Schneider Electric\Unity SFCView\testsfcv.stu Section Disabled Initialize Flag Set Chain Name Time Check Disabled 1(2) Stepname with 32 charts maximum Three lines of comment text This is for a short error message 00s 000ms 00s 000ms Cause Error State Pin State Transition variable Three lines of comment text Qf Time Name Type Comment Transitions Disabled Actions Disabled
Stepname with 32 charts maximum Three lines of comment text
Qf Time
Name Type Comment
View components Details
Number 1 2 3 Components Chain name Status flags Number of active steps and navigation Parallel/alternative branches Description Name of the selected chain Shows the state of step chain. The state is represented using a color outline. Dislpay for number of active steps. The arrow keys can be used to navigate between the active parallel steps. Display of parallel (double line) or. Alternative branches (single line)
38
Integration of SFC View in Vijeo Look
Number 5
Components Information on the active steps
Description
l l l l l
Active step name Comment (three lines) Short Error message Delay Time Current dwell time The outline around this info field can have a different color depending on the state of the step. On the right hand side the actions for the step are displayed. Identifier Time Name of variables or the section (variable or section type) Comment The background color for the variables can have a different color depending on the state of the variable. Name of transition variables Comment (three lines) The rectangle representing the transition can have a different color depending on the state of the transition. Next step name Comment (three lines) Short Error message: Delay Time Current dwell time On the right hand side the actions for the step are displayed. Identifier Time Name of variables or the section (Variable or S ection type) Comment
Information on the actions for the active step
l l l l l l l l l l l l l l l l l
Information on transitions
Information on the following step
Information on the actions for the next step
10
Diagnostic information
Display of error messages for the transition. Which diagnostic information is shown can be set individually by the user.
39
Integration of SFC View in Vijeo Look
Overview Process
If you change to the overview Process the chains of the Unity Pro test project, which you have defined via the properties of the SFCView, are displayed in the view:Details Simple Insert SFC View ActiveX in Process Overview, p. 28 . By double-clicking on one of the two chains, it is then shown in the overview SFCView in the view: Details. Via the operating buttons NextStep, SetIniFlag and ResIniFlag you can control the PLC or in this case the PLC simulator. With NextStep you switch the step chain a step further independently of whether the transition has been met. With SetIniFlag you set the Initialize-Flag for the selected chain. With ResIniFlag you reset the Initialize-Flag for the selected chain. Activate the individual operating buttons and observe what changes in the display of the SFCView-ActiveX.
Control PLC
40
Index
B C A
M
Menu Process, 23 SFC View, 21
C
Configure new project, 19 Configure project, 19 Create New Overviews, 20 Create Overviews, 20
D
Demo Application SFC View, 12 SFC View, Start and Use, 12
N
Nature of Tasks, 18
O
Operate Vijeo Look Projekt, 35 Operate Project Vijeo Look, 35 Operate Vijeo Look Project, 35 Overview Process, 28 SFCView, 26 Welcome, 24
G
General Prior to the Integration, 12 Quick Launch, 8 SFC View Demo Application, 12
I
Insert ActiveX in Process-Overview, 28 Insert ActiveX in SFCView-Overview, 26 Insert SFC View ActiveX in Process Overview, 28 Insert SFC View ActiveX in SFCView Overview, 26 Installation, 10 Integration General prior to the, 12
P
Prepare ActiveX, 19 Prepare SFC View-ActiveX, 19 Process Menu, 23 Process Overview ActiveX Insert, 28
41
Index
R
Registration, 10 Requirements System, 9
S
Scripts for controlling the SPS, 33 Scripts for the use of SFC View, 30 SFC View Demo Application, 12 Start and Use, 12 SFCView Menu, 21 SFCView Overview ActiveX Insert, 26 Shift between overviews via the SFCView Menu, 21 Shift between the overviews in the Welcome Overview, 24 Start and Use of the SFC View Demo Application, 12 Switch between the overviews via the process menu, 23 System requirements, 9
U
Unity Pro Settings, 10 Unity Pro presettings, 10 Unity Pro settings, 10
V
VBA-Scripts for controlling the SPS, 33 VBA-Scripts for the use of SFC View, 30 Visual Basic-Scripts for controlling the SPS, 33 Visual Basic-Scripts for the use of SFC View, 30
W
Welcome Overview, 24
42
Das könnte Ihnen auch gefallen
- The Subtle Art of Not Giving a F*ck: A Counterintuitive Approach to Living a Good LifeVon EverandThe Subtle Art of Not Giving a F*ck: A Counterintuitive Approach to Living a Good LifeBewertung: 4 von 5 Sternen4/5 (5794)
- Shoe Dog: A Memoir by the Creator of NikeVon EverandShoe Dog: A Memoir by the Creator of NikeBewertung: 4.5 von 5 Sternen4.5/5 (537)
- Tank InfoDokument1 SeiteTank InfoMohamed KamalNoch keine Bewertungen
- You Are Here: Installation Preparing To Upgrade Geo SCADA ExpertDokument5 SeitenYou Are Here: Installation Preparing To Upgrade Geo SCADA ExpertMohamed KamalNoch keine Bewertungen
- You Are Here: Installation Upgrade Multi-Server Geo SCADA Expert With ClientsDokument5 SeitenYou Are Here: Installation Upgrade Multi-Server Geo SCADA Expert With ClientsMohamed KamalNoch keine Bewertungen
- Data Logging: Lowest Lifetime CostDokument2 SeitenData Logging: Lowest Lifetime CostMohamed KamalNoch keine Bewertungen
- AngularJS SuccinctlyDokument108 SeitenAngularJS Succinctlycosmos_adiNoch keine Bewertungen
- 45TLF2 PDFDokument68 Seiten45TLF2 PDFMohamed KamalNoch keine Bewertungen
- Slvae 05Dokument33 SeitenSlvae 05Mohamed KamalNoch keine Bewertungen
- Arduino Led Display (8 X 8 Led Matrix) - GuideDokument1 SeiteArduino Led Display (8 X 8 Led Matrix) - GuideMC. Rene Solis R.100% (2)
- High Endurance EEPROM StorageDokument5 SeitenHigh Endurance EEPROM Storagemike_helplineNoch keine Bewertungen
- P2 Report: Submitted To Eng / Tarek El-BoghdadyDokument4 SeitenP2 Report: Submitted To Eng / Tarek El-BoghdadyMohamed KamalNoch keine Bewertungen
- Turing Computations On OrdinalsDokument21 SeitenTuring Computations On OrdinalsMohamed KamalNoch keine Bewertungen
- Introduction To Strategic ManagementDokument46 SeitenIntroduction To Strategic ManagementMohamed KamalNoch keine Bewertungen
- Hybrid Cars Vs Conve How To ChoiceDokument12 SeitenHybrid Cars Vs Conve How To ChoiceMohamed KamalNoch keine Bewertungen
- Specification: ModelDokument25 SeitenSpecification: ModelMohamed KamalNoch keine Bewertungen
- Control System Case StudyDokument21 SeitenControl System Case StudySohail AfridiNoch keine Bewertungen
- The Yellow House: A Memoir (2019 National Book Award Winner)Von EverandThe Yellow House: A Memoir (2019 National Book Award Winner)Bewertung: 4 von 5 Sternen4/5 (98)
- Hidden Figures: The American Dream and the Untold Story of the Black Women Mathematicians Who Helped Win the Space RaceVon EverandHidden Figures: The American Dream and the Untold Story of the Black Women Mathematicians Who Helped Win the Space RaceBewertung: 4 von 5 Sternen4/5 (895)
- The Hard Thing About Hard Things: Building a Business When There Are No Easy AnswersVon EverandThe Hard Thing About Hard Things: Building a Business When There Are No Easy AnswersBewertung: 4.5 von 5 Sternen4.5/5 (344)
- The Little Book of Hygge: Danish Secrets to Happy LivingVon EverandThe Little Book of Hygge: Danish Secrets to Happy LivingBewertung: 3.5 von 5 Sternen3.5/5 (399)
- Grit: The Power of Passion and PerseveranceVon EverandGrit: The Power of Passion and PerseveranceBewertung: 4 von 5 Sternen4/5 (588)
- The Emperor of All Maladies: A Biography of CancerVon EverandThe Emperor of All Maladies: A Biography of CancerBewertung: 4.5 von 5 Sternen4.5/5 (271)
- Devil in the Grove: Thurgood Marshall, the Groveland Boys, and the Dawn of a New AmericaVon EverandDevil in the Grove: Thurgood Marshall, the Groveland Boys, and the Dawn of a New AmericaBewertung: 4.5 von 5 Sternen4.5/5 (266)
- Never Split the Difference: Negotiating As If Your Life Depended On ItVon EverandNever Split the Difference: Negotiating As If Your Life Depended On ItBewertung: 4.5 von 5 Sternen4.5/5 (838)
- A Heartbreaking Work Of Staggering Genius: A Memoir Based on a True StoryVon EverandA Heartbreaking Work Of Staggering Genius: A Memoir Based on a True StoryBewertung: 3.5 von 5 Sternen3.5/5 (231)
- On Fire: The (Burning) Case for a Green New DealVon EverandOn Fire: The (Burning) Case for a Green New DealBewertung: 4 von 5 Sternen4/5 (73)
- Elon Musk: Tesla, SpaceX, and the Quest for a Fantastic FutureVon EverandElon Musk: Tesla, SpaceX, and the Quest for a Fantastic FutureBewertung: 4.5 von 5 Sternen4.5/5 (474)
- Team of Rivals: The Political Genius of Abraham LincolnVon EverandTeam of Rivals: The Political Genius of Abraham LincolnBewertung: 4.5 von 5 Sternen4.5/5 (234)
- The World Is Flat 3.0: A Brief History of the Twenty-first CenturyVon EverandThe World Is Flat 3.0: A Brief History of the Twenty-first CenturyBewertung: 3.5 von 5 Sternen3.5/5 (2259)
- The Unwinding: An Inner History of the New AmericaVon EverandThe Unwinding: An Inner History of the New AmericaBewertung: 4 von 5 Sternen4/5 (45)
- The Gifts of Imperfection: Let Go of Who You Think You're Supposed to Be and Embrace Who You AreVon EverandThe Gifts of Imperfection: Let Go of Who You Think You're Supposed to Be and Embrace Who You AreBewertung: 4 von 5 Sternen4/5 (1090)
- The Sympathizer: A Novel (Pulitzer Prize for Fiction)Von EverandThe Sympathizer: A Novel (Pulitzer Prize for Fiction)Bewertung: 4.5 von 5 Sternen4.5/5 (120)
- Her Body and Other Parties: StoriesVon EverandHer Body and Other Parties: StoriesBewertung: 4 von 5 Sternen4/5 (821)
- ProjectDokument32 SeitenProjectroshan jaiswalNoch keine Bewertungen
- VERGARA - RPH Reflection PaperDokument2 SeitenVERGARA - RPH Reflection PaperNezer Byl P. VergaraNoch keine Bewertungen
- Details Philippine Qualifications FrameworkDokument6 SeitenDetails Philippine Qualifications FrameworkCeline Pascual-RamosNoch keine Bewertungen
- Chapter 6 Strategy Analysis and Choice: Strategic Management: A Competitive Advantage Approach, 16e (David)Dokument27 SeitenChapter 6 Strategy Analysis and Choice: Strategic Management: A Competitive Advantage Approach, 16e (David)Masum ZamanNoch keine Bewertungen
- JupaCreations BWCGDokument203 SeitenJupaCreations BWCGsoudrack0% (1)
- Sips 1328Dokument64 SeitenSips 1328Jean Claude De AldánNoch keine Bewertungen
- Ferrero A.M. Et Al. (2015) - Experimental Tests For The Application of An Analytical Model For Flexible Debris Flow Barrier Design PDFDokument10 SeitenFerrero A.M. Et Al. (2015) - Experimental Tests For The Application of An Analytical Model For Flexible Debris Flow Barrier Design PDFEnrico MassaNoch keine Bewertungen
- CLT Apllications NewestDokument49 SeitenCLT Apllications NewestMackBrideNoch keine Bewertungen
- Setting and Plot: Old YellerDokument8 SeitenSetting and Plot: Old YellerWalid AhmedNoch keine Bewertungen
- Machine Design 2021 Guidelines and MechanicsDokument2 SeitenMachine Design 2021 Guidelines and Mechanicsreneil llegueNoch keine Bewertungen
- DADTCO Presentation PDFDokument34 SeitenDADTCO Presentation PDFIngeniería Industrias Alimentarias Itsm100% (1)
- QF Jacket (Drafting & Cutting) - GAR620Dokument15 SeitenQF Jacket (Drafting & Cutting) - GAR620abdulraheem18822Noch keine Bewertungen
- Icc Esr-2302 Kb3 ConcreteDokument11 SeitenIcc Esr-2302 Kb3 ConcretexpertsteelNoch keine Bewertungen
- Present Perfect and Present Perfect ProgressiveDokument5 SeitenPresent Perfect and Present Perfect ProgressiveKiara Fajardo matusNoch keine Bewertungen
- Using Your Digital Assets On Q-GlobalDokument3 SeitenUsing Your Digital Assets On Q-GlobalRemik BuczekNoch keine Bewertungen
- The Ethics of Peacebuilding PDFDokument201 SeitenThe Ethics of Peacebuilding PDFTomas Kvedaras100% (2)
- MC4 CoCU 6 - Welding Records and Report DocumentationDokument8 SeitenMC4 CoCU 6 - Welding Records and Report Documentationnizam1372100% (1)
- MSDS Leadframe (16 Items)Dokument8 SeitenMSDS Leadframe (16 Items)bennisg8Noch keine Bewertungen
- Banin Cawu 1: Panitia Ujian Perguruan Islam Mathali'Ul FalahDokument4 SeitenBanin Cawu 1: Panitia Ujian Perguruan Islam Mathali'Ul FalahKajen PatiNoch keine Bewertungen
- MCC333E - Film Review - Myat Thu - 32813747Dokument8 SeitenMCC333E - Film Review - Myat Thu - 32813747Myat ThuNoch keine Bewertungen
- PedagogicalDokument94 SeitenPedagogicalEdson MorenoNoch keine Bewertungen
- Furniture AnnexDokument6 SeitenFurniture AnnexAlaa HusseinNoch keine Bewertungen
- Chapter 4 Signal Flow GraphDokument34 SeitenChapter 4 Signal Flow GraphAbhishek PattanaikNoch keine Bewertungen
- Immobilization of Rhodococcus Rhodochrous BX2 (An AcetonitriledegradingDokument7 SeitenImmobilization of Rhodococcus Rhodochrous BX2 (An AcetonitriledegradingSahar IrankhahNoch keine Bewertungen
- Review Course 2 (Review On Professional Education Courses)Dokument8 SeitenReview Course 2 (Review On Professional Education Courses)Regie MarcosNoch keine Bewertungen
- DC Generator - Construction, Working Principle, Types, and Applications PDFDokument1 SeiteDC Generator - Construction, Working Principle, Types, and Applications PDFGokul GokulNoch keine Bewertungen
- RS-All Digital PET 2022 FlyerDokument25 SeitenRS-All Digital PET 2022 FlyerromanNoch keine Bewertungen
- Coating Resins Technical Data SYNOCURE 867S - 60Dokument1 SeiteCoating Resins Technical Data SYNOCURE 867S - 60Heramb TrifaleyNoch keine Bewertungen
- ING C1 CO JUN2016 CorrectorDokument6 SeitenING C1 CO JUN2016 CorrectoraciameNoch keine Bewertungen
- Unilever PakistanDokument26 SeitenUnilever PakistanElie Mints100% (3)