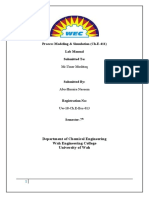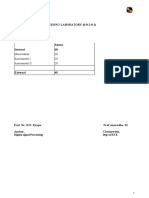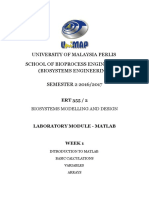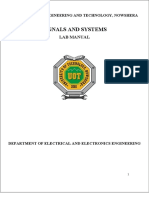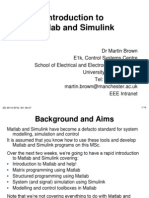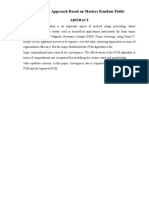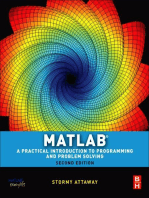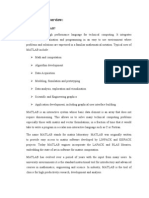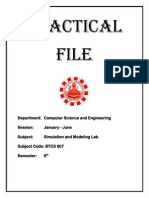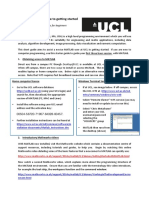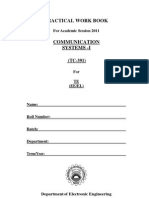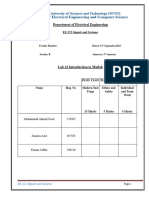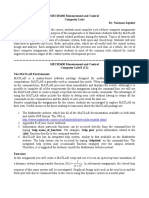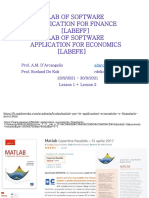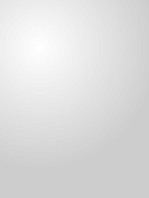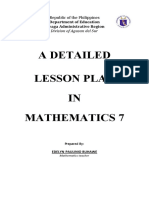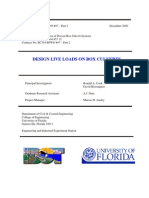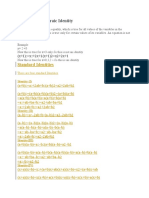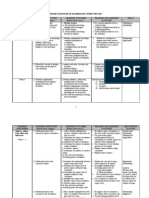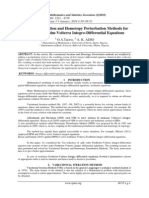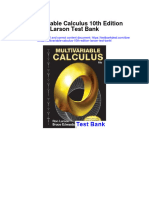Beruflich Dokumente
Kultur Dokumente
Introduction To: Working With Arrays, and Two-Dimensional Plotting
Hochgeladen von
Victor NunesOriginalbeschreibung:
Originaltitel
Copyright
Verfügbare Formate
Dieses Dokument teilen
Dokument teilen oder einbetten
Stufen Sie dieses Dokument als nützlich ein?
Sind diese Inhalte unangemessen?
Dieses Dokument meldenCopyright:
Verfügbare Formate
Introduction To: Working With Arrays, and Two-Dimensional Plotting
Hochgeladen von
Victor NunesCopyright:
Verfügbare Formate
UNIVERSITY OF TORONTO FACULTY OF APPLIED SCIENCE AND ENGINEERING Department of Electrical and Computer Engineering
ECE221H1S ELECTRIC AND MAGNETIC FIELDS
Lab #1:
Introduction to MATLAB Part 1
Working With Arrays, and Two-Dimensional Plotting
Course ECE221H1S
Lab #1
Winter 2014
INTRODUCTION
One of the purposes of the computer labs in this course is to allow you to learn how to use MATLAB, which is a very powerful tool for mathematical analysis. It is widely used in both industry and academia due to its simple programming environment and flexibility. Through these computer lab experiences you will learn how to: 1. Use MATLABs built-in functions to perform basic computations using real and complex numbers, 2. Perform basic computations using vectors and matrices, 3. Create two-dimensional and three-dimensional plots of functions, with proper labeling and formatting, 4. Create and run scripts and functions, 5. Work with variables and save and load data and figure files, 6. Use MATLAB to solve electric and magnetic field problems numerically rather than analytically. For example, a. Calculating the electric field due to a continuous charge distribution, and b. Visualizing electric and magnetic fields through two- and three-dimensional plots, 7. Use MATLAB for many other purposes, which might be helpful in your other courses. For example, a. Determining graphical solutions of transcendental equations, b. Creating Bode plots to visualize the frequency response of an electric circuit, c. Visualizing the frequency spectrum of a time-domain signal using stem plots, and d. Calculating discrete-time Fast Fourier Transforms (FFTs). This introduction briefly describes the essentials of the MATLAB programming environment and language. The first two labs in this course will help you to understand the fundamentals of how to use MATLAB. Getting Started The MATLAB tutorial and the computer labs will be completed in the facultys computer labs. You do not need to purchase a copy of MATLAB, as this program is available in both the ECE computer labs (Windows BA3128, Linux GB251 and SF2102) and the ECF computer labs (Windows WB316, GB144, GB150, and SF1106, Linux SF1106, SF1012, and SF1013). If you have trouble logging into your account on the ECE Workstation Labs machines (GB251 and SF2102), please check with Tim Trant in GB249. The current version of MATLAB on the facultys machines is R2013a If you do have access to MATLAB elsewhere, you should be able to complete these labs with any basic version of MATLAB 7 (R14, R2006, R2007, R2008, etc.). As far as we are concerned, there is little difference in these versions, i.e., R2011a is very much the same as R2010, R2009, etc. As well, these labs do not require any of the special toolboxes for MATLAB, so the basic version is sufficient. To run MATLAB in the ECE Workstation Labs (Linux GB251 and SF2102), open a terminal window and type matlab. In the ECF computer labs, MATLAB is accessible through the Start menu (Windows), or under the ECF Applications menu (Linux). MATLAB can also be accessed off-campus through ECFs Remote Desktop at: https://ssl.ecf.utoronto.ca/ecf/services/rd
University of Toronto 2 ECE Department
Course ECE221H1S
Lab #1
Winter 2014
University of Toronto
ECE Department ABTj 0.Tc 0 T
Course ECE221H1S
Lab #1
Winter 2014
Command window. The current value of any saved variable is also displayed in this window if its name is entered at a prompt. Finally, the Command History window, at the lower right in the default desktop, contains a log of commands that have been executed within the Command window. This is a convenient feature for tracking when developing or debugging programs or to confirm that commands were executed in a particular sequence during a multi-step calculation from the command line. The Help Window Separate from the main desktop layout is a Help desktop with its own layout. This launched by selecting Help Product Help from the Help pull down menu. This Help right side which contains links to help with functions, help with graphics, and documentation. The left side has various tabs that can be brought to the foreground for table of contents, by indexed keywords, or by a search on a particular string. Help can also be accessed by typing help at the command line prompt. The Figure Window There is a Figure window that floats independently from the main desktop. If not already present, it is launched when command execution results in graphical output, such as the figure command. From the Edit menu on the main toolbar, there are selections for editing figure properties, axis properties, and properties of objects within figures. On the Tools menu of the main toolbar there are selections for further manipulation such as zooming and perspective rotation. MATLAB File Types There are a variety of file types in MATLAB, but we will focus on the three which have the extensions: ".m", ".mat" and ".fig". Type help fileformats for more detailed information. .m: The MATLAB program files. These contain all the MATLAB code that is needed to run a particular script or function. These are standard ASCII text files and thus can be edited in any basic text editor (MATLAB has such an editor available.) These are discussed further in a later module. utility can be desktop has a tutorial type navigating by
.mat: These are binary data files which are created when you save data in MATLAB by running the save command. The data contained within a .mat file can be loaded into MATLAB by running the load command (discussed further in a later module.) .fig: These are binary figure files that can be loaded into MATLAB as a new figure (discussed further in a later module.) Running a program To run a program, the working directory from which the files are to be used must be selected in the Current Directory bar near the top of the screen (also shown in the Current Folder window located in the left-hand corner). The directory should contain the files that are needed to run the program, including the .m file. Note that .m files may be also run by typing the file name without its extension at the command line.
University of Toronto 4 ECE Department
Course ECE221H1S
Lab #1
Winter 2014
Reference Information For more details about the MATLAB programming environment and the description of MATLAB commands it is easiest to consult the built-in help feature. In addition, the following online resources may be helpful: a) Online MATLAB tutorials at Mathworks.com (producer of MATLAB): http://www.mathworks.com/academia/student_center/tutorials/launchpad.html This contains a wide variety of videos, examples, interactive tutorials, and links to external resources. b) The official MATLAB Primer: http://www.mathworks.com/help/pdf_doc/matlab/getstart.pdf c) The official online documentation: http://www.mathworks.com/help/matlab/index.html
University of Toronto
ECE Department
Course ECE221H1S
Lab #1
Winter 2014
LAB #1
The purpose of this lab is to allow you to become comfortable with the basic interface and syntax of MATLAB. In this lab, you will learn how to define and manipulate vectors and arrays, as well as how to generate a number of different kinds of two-dimensional plots.
PREPARATION - Individual
Required to do before you come into the lab
1) Carefully read through the Introduction notes above, and the in-lab exercises described below. 2) Watch the 5 minute Getting Started with MATLAB video demonstration which is available at: a. http://www.mathworks.com/videos/getting-started-with-matlab-68985.html, or b. If you are running MATLAB, it can be accessed by selecting Demos from the MATLAB Start button, . 3) Watch the video demonstration Using Basic Plotting Functions (5:30), available at: a. http://www.mathworks.com/videos/using-basic-plotting-functions-69018.html, or b. If you are running MATLAB, it can be accessed by selecting Demos from the MATLAB Start button, .
IN-LAB WORK Groups of Two
Working With Arrays (Matrices and Vectors) Input via the command-line
Get yourself setup at one of the computers in GB251 or SF2102 and run MATLAB. As you read through the following examples, enter these in MATLAB to become comfortable with the basic interface. Commands in MATLAB are executed by pressing Enter or Return, with the output being displayed on the screen immediately. As an example, try >> 3 + 7.5 This will give a result in the command window as follows ans = 10.5000 The up and down arrow keys allow you to recall previous commands, which can be very helpful for making small changes to commands you have already entered. As well, the Page Up and Page Down keys allow you to navigate through the command window. Press the up arrow to recall the command: 3 + 7.5. Edit it to evaluate 3 * 7.5. Previous commands are also accessible through the Command History window.
University of Toronto
ECE Department
Course ECE221H1S
Lab #1
Winter 2014
The result of the last performed computation is ascribed to the variable ans, which is an example of a MATLAB built-in variable. It can be used in the next command. For instance, >> 14/4 ans = 3.5000 >> ans *2 ans = 7.0000 You can also define your own variables. Type in the following commands to create the variables a and b: >> a = 14/4 a = 3.5000 >> b = a+1 b = 4.5000 The command whos displays a list of variables, their sizes, and their data class. Try it now. The entry of very large and very small numbers can be simplified using scientific notation. For example, enter the numbers 0 = 0.000000000008854 = 8.854 x 10-12, and 0 = 4 x 10-7, by typing: >> epsilon0 = 8.854e-12 and >> mu0 = 4*pi*1e-7
Do the following exercises:
1. Evaluate the following expressions using MATLAB. Fill in the table as you go. Verify that these make reasonable sense. Are they exactly (or approximately) what you might expect? Expression 8 * 5 + 3
8 * (5 + 3) 10 / 2 / 5 3 + 2 * 4 3 ^ 2 ^ 3 exp(j*pi/4) c = a^39 where a = 3
Result from MATLAB
1/sqrt(epsilon0*mu0) where epsilon0 and mu0 are defined as above.
University of Toronto
ECE Department
Course ECE221H1S
Lab #1
Winter 2014
2. When the command is followed by a semicolon ;, the output is suppressed. Check the difference between the following expressions: >> 3 + 7.5 >> 3 + 7.5; % without semicolon % with semicolon
Note that the last stored answer can always be viewed by typing ans in the command window. Also note that the text following the % sign is ignored by MATLAB. It is useful for inserting comments, explanations or reminders.
Working with Matrices
A matrix of size n k is a rectangular array of numbers having n rows and k columns. Row and column vectors are special types of matrices, with size of n 1, and 1 k, respectively. Commas or spaces are used to separate elements in a row, and semicolons are used to separate individual rows. For example, define the matrix
by typing >> A = [1 2 3; 4 5 6; 7 8 9] A = 1 2 3 4 5 6 7 8 9 % row by row input
Try this example of how to specify a matrix in MATLAB: >> A2 1 -1 A2 = [1:4; -1:2:5] = 2 3 4 1 3 5
Notice how the colon ':' is used to specify a range of numbers as elements. 1:4 simply means from 1 to 4 in steps of 1; -1:2:5 means from -1 to 5 in increments of 2. Transposing a matrix can be achieved with a simple command, where transposing interchanges rows with the corresponding columns, as shown in the following example: >> A2 1 -1 A2 = 2 3 4 1 3 5 % transpose of A2
>> A2 ans = 1 -1 2 1 3 3 4 5
University of Toronto
ECE Department
Course ECE221H1S
Lab #1
Winter 2014
>> [1 2;3 4]*[2 0;1 3] ans = 4 6 10 12 While the dot product, or element by element multiplication, is done by using the .* command. For example, try >> [1 2;3 4].*[2 0;1 3] ans = 2 0 3 12 Try these examples: Expression A2*A2 Result from MATLAB
Standard matrix multiplication is done with the * command, so the calculation given by: 1 2 2 0 3 4 1 3 would be executed in MATLAB by typing:
A2.*A2
A2.*A2
Building Matrices and Extracting Parts of Matrices
It is often necessary to build a larger matrix from a smaller one; for example >> x = [4; -1], y = [-1 3] x = 4 -1 y = -1 3 >> z = [x y] z = 4 -1 -1 3 % z consists of the columns x and y
University of Toronto
ECE Department
Course ECE221H1S
Lab #1
Winter 2014
Right after the above example, try >> z^2 >> z.^2 What is the difference between the two results?
Next type in >> z = x + y >> z^2 % does this work? >> z.^2 % what about this? What do you get as a result now? Why does one work and not the other? The size command may help you answer these questions.
Specific elements of a matrix can also be accessed. For example, to display the 2nd element of the first row of the matrix A (as defined above), you would type: >> A(1,2) ans = 2 and entire rows, or columns, are displayed through the use of the colon operator: >> A(1,:) ans = 1 2 3 >> A(:,2) ans = 2 5 8 Partial rows, or columns, can be displayed by limiting the range: >> A(1:2,2) ans = 2 5 We can also make use of the colon operator to assign values to a part of a matrix: >> A(1:2,1) = [1;1] A = 1 2 3 1 5 6 7 8 9
University of Toronto 10 ECE Department
Course ECE221H1S
Lab #1
Winter 2014
Click on Help in the top menu and search for exp, for, and linspace to get more information about these commands.
Do the following exercise:
Given the vectors (or row matrices) x = [1 3 7], y = [2 4 2] and the matrices A = [3 1 6; 5 2 7], B = [1 4; 7 8; 2 2], determine which of the following statements will correctly execute (and if not, try to understand why) and provide the result or the explanation of why it doesnt work: Expression
x + y
Result from MATLAB or Explanation
x + A A 3 B * A
A * B
2 * B
B(:,2)
A.^2
exp(B(1,1))
cos(pi*A)
sin((pi/2)*A(1,2))
exp(j*pi/4*B)
University of Toronto
11
ECE Department
Course ECE221H1S
Lab #1
Winter 2014
Applications Arrays
Solving sets of simultaneous equations In Electric Circuit Analysis you often need to solve sets of simultaneous equations which result from the basic techniques of circuit analysis (nodal and mesh analysis). Doing this by hand can be a time consuming process, but in MATLAB the solutions to these equations can be easily found. This is only useful if we are dealing with cases where the coefficients of the equations are numbers. In cases where the coefficients contain one or more variables we must know how to solve this by hand. This might occur in a design-type problem where the value of a resistor is not known and the purpose of the problem is to determine the correct resistor value for a desired circuit operation. To start, consider the set of equations given by: 51 62 = 0 101 + 142 = 2
This can be converted to matrix form as: 0 5 6 1 = 2 10 14 2 With the solution given by: 1.2 5 6 1 0 1 = = 2 2 1 10 14
In MATLAB this can be solved using the inv command (see help inv): >> inv([5 -6;-10 14])*[0;2]
ans = 1.2000 1.0000 Note, that the matrix multiplier, *, is used rather than the dot multipler, .*, since we want real matrix multiplication rather than element-by-element multiplication. Use MATLAB to solve the following sets of equations: 161 22 43 = 6 21 + 62 24 = 0 a) 41 22 + 43 + 64 = 0 3 + 4 = 3
Make sure to discuss your final results with your TA before you leave the lab.
University of Toronto 12 ECE Department
91 22 23 = 4 21 + 102 43 4 5 = 6 21 42 + 93 = 6 b) 2 + 84 35 = 0 2 34 + 45 = 6
Course ECE221H1S
Lab #1
Winter 2014
Plotting In MATLAB Two-Dimensional Plots
The plot command can be used to produce a graphical display of a set of data points. For a vector (or row matrix) y, the command plot(y) draws the points [1, y(1)], [2, y(2)], . . ., [n, y(n)] and connects these points with straight lines. The command plot(x,y) does the same for the points [x(1), y(1)], [x(2), y(2)], . . . , [x(n), y(n)]. Note that x and y must be both either row or column vectors of the same length (i.e. must have the same number of elements). Type the following commands after predicting the results:
>> >> >> >> x = linspace(0,10,100); y = 2.^x; plot(x) plot(x,y) % to get a graphic representation
More than one plot can be made in the same figure by specifying multiple arguments in the plot command. Try:
>> clf % This clears the current figure window >> plot(x,2*x.^2,x,4*x.^2)
Or, the hold command can be used. Try:
>> >> >> >> figure % This opens up a new figure window plot(x,2*x.^2) hold plot(x,4*x.^2)
Multiple plots can also be created on different axes in the same window, using the subplot command:
>> figure >> subplot(2,1,1) % Breaks the figure window into two axes (top and bottom) >> plot(x,2*x.^2) % Plots the function in the top set of axes >> subplot(2,1,2) % Switches the current axes to the bottom set >> plot(x,4*x.^2) % Plots the function in the bottom set of axes
Often it is useful to plot a function on a semilog or a log-log set of axes. For example, try the following commands: >> figure >> subplot(3,1,1) >> plot(x,x.^2) >> subplot(3,1,2) % Switches the current axes to the middle set >> semilogx(x,x.^2) % Plots the function with the x-axis set to a log scale >> subplot(3,1,3) % Switches the current axes to the bottom set >> loglog(x,x.^2) % Plots the function with both axes set to a log scale
University of Toronto 13 ECE Department
Course ECE221H1S
Lab #1
Winter 2014
Do the following exercises:
1. Create a new plot of the 8 points whose (x,y) coordinates are (0, 0), (2, 4), (3.5, 7), (5, 9.3), (7.2, 6.12), (9.34, 2), (11, 4.2), (12.44, 0) by using the command plot(x,y,'ro'). You can create the required vectors by copying and pasting the following command: >> x = [0,2,3.5,5,7.2,9.34,11,12.44];y=[0,4,7,9.3,6.12,2,4.2,0]; Now type help plot following the MATLAB prompt, or access the main MATLAB help menu and search for plot. After reading about the plot command, plot the same points by representing them with blue squares instead of red circles. The properties of the plot can also be changed through the figure properties toolbar button, , or by selecting the menu View Property Editor. Once the editor is open, if you click on the trace of interest, then you can adjust its colour, line thickness, line type, etc. Use this editor to change the plot to have a green dotted line with green stars. 2. Create two new plots of the two exponentially decaying sinusoidal voltage functions, given by 1 () = 0.5 sin(4) 2 () = 0.25 cos(4) over the range 0 10. You can use the linspace command to create the required t vector and you will need to use the dot operator, .*, to properly multiply the exp and sin and cos functions. Your first plot should have both functions on the same axes in the same figure window. Add an appropriate grid, title, legend, and x and y labels to your plot. For example, you can use the commands: >> >> >> >> >> grid on title(Two Decaying Sinusoids) legend(v1,v2) xlabel(Time (s)) ylabel(Voltage (V))
Note that these commands must follow rather than precede the plot command. You can adjust the range of the axes of this plot by using the command axis. For example try the command: >> axis([0 5 -1 1]) What are the new ranges of the and axes?
Note, the command axis equal sets the ranges of the and axes to be the same.
Your second plot should plot the two functions on two separate axes in the same figure window, i.e., through the use of the subplot command.
Make sure to discuss your final plots with your TA before you leave the lab.
University of Toronto
14
ECE Department
Das könnte Ihnen auch gefallen
- MSES NoteDokument79 SeitenMSES NoteAbdul SattarNoch keine Bewertungen
- Class 2 Sheet 1Dokument5 SeitenClass 2 Sheet 1eibsuaNoch keine Bewertungen
- Imo State PolytechnicDokument7 SeitenImo State PolytechnicElujekwute HenryNoch keine Bewertungen
- Shonit DSPDokument50 SeitenShonit DSPTusshar PaulNoch keine Bewertungen
- ENEE408G Multimedia Signal Processing: Introduction To M ProgrammingDokument15 SeitenENEE408G Multimedia Signal Processing: Introduction To M ProgrammingDidiNoch keine Bewertungen
- Process Modeling & Simulation (Ch.E-411) Lab Manual Submitted ToDokument47 SeitenProcess Modeling & Simulation (Ch.E-411) Lab Manual Submitted ToAbdul MajidNoch keine Bewertungen
- Observation 20 Assessment I 20 Assessment II 20: Digital Signal Processing Dept of ECEDokument61 SeitenObservation 20 Assessment I 20 Assessment II 20: Digital Signal Processing Dept of ECEemperorjnxNoch keine Bewertungen
- Teknologi InformasiDokument11 SeitenTeknologi InformasiSekma WatiNoch keine Bewertungen
- PDSP Labmanual2021-1Dokument57 SeitenPDSP Labmanual2021-1Anuj JainNoch keine Bewertungen
- Basics of Matlab-1Dokument69 SeitenBasics of Matlab-1soumenchaNoch keine Bewertungen
- DSP Exp 1-2-3 - Antrikshpdf - RemovedDokument36 SeitenDSP Exp 1-2-3 - Antrikshpdf - RemovedFraud StaanNoch keine Bewertungen
- MATLAB MaterialsDokument37 SeitenMATLAB MaterialsR-wah LarounetteNoch keine Bewertungen
- Experiment (1) Introduction To MATLAB: Signal and Systems LaboratoryDokument5 SeitenExperiment (1) Introduction To MATLAB: Signal and Systems LaboratoryNaoo 0099Noch keine Bewertungen
- EE-232 Signals and Systems Lab #1 Introduction To Matlab: Department of Electrical EngineeringDokument16 SeitenEE-232 Signals and Systems Lab #1 Introduction To Matlab: Department of Electrical EngineeringMuhammad Uzair KhanNoch keine Bewertungen
- MATLAB Tutorial Fundamental ProgrammingDokument34 SeitenMATLAB Tutorial Fundamental ProgrammingThivaNoch keine Bewertungen
- MATLAB EnvironmentDokument11 SeitenMATLAB EnvironmentJoshua Allen AlcarazNoch keine Bewertungen
- Laboratory Activity 1 Matlab FundamentalsDokument17 SeitenLaboratory Activity 1 Matlab FundamentalsSalutem AlecNoch keine Bewertungen
- ERT355 - Lab Week 1 - Sem2 - 2016-2017Dokument18 SeitenERT355 - Lab Week 1 - Sem2 - 2016-2017Jessica LeeNoch keine Bewertungen
- Exp - 1 IntroDokument6 SeitenExp - 1 IntroSwaroop MallickNoch keine Bewertungen
- MATLAB EnvironmentDokument9 SeitenMATLAB EnvironmentVince Rabin CandidatoNoch keine Bewertungen
- Lab No 1 Introduction To MatlabDokument28 SeitenLab No 1 Introduction To MatlabSaadia Tabassum, Lecturer (Electronics)Noch keine Bewertungen
- Matlab Simulink IntroDokument14 SeitenMatlab Simulink IntrobdeepeshNoch keine Bewertungen
- Fuzzy C Means BrainDokument54 SeitenFuzzy C Means BrainMahesh NeelarapuNoch keine Bewertungen
- CS211 Getting Started With MATLAB Part 2Dokument20 SeitenCS211 Getting Started With MATLAB Part 2Jackson MtongaNoch keine Bewertungen
- Intro SASDokument4 SeitenIntro SASadi3349kumarNoch keine Bewertungen
- MatlaB Lab Manual APDokument63 SeitenMatlaB Lab Manual APVarun SahaniNoch keine Bewertungen
- Num Script PrintableIntroduction To Computational Methods in Science and Engineering Using MATLABDokument120 SeitenNum Script PrintableIntroduction To Computational Methods in Science and Engineering Using MATLAB67rajNoch keine Bewertungen
- Techniques For Debugging MATLAB M-Files (1207)Dokument30 SeitenTechniques For Debugging MATLAB M-Files (1207)ksgcbpurNoch keine Bewertungen
- MATLAB Lectures 2022 - Part 1Dokument101 SeitenMATLAB Lectures 2022 - Part 1fatma abdullahNoch keine Bewertungen
- New Lab 1Dokument6 SeitenNew Lab 1Qamar BukhariNoch keine Bewertungen
- Matlab: A Practical Introduction to Programming and Problem SolvingVon EverandMatlab: A Practical Introduction to Programming and Problem SolvingBewertung: 4.5 von 5 Sternen4.5/5 (22)
- Matlabnotes PDFDokument17 SeitenMatlabnotes PDFUmer AbbasNoch keine Bewertungen
- MATLAB Training CourseDokument7 SeitenMATLAB Training CourseEasy Energy SACNoch keine Bewertungen
- Introduction To Matlab Environment: (Basic Concepts & Functions)Dokument46 SeitenIntroduction To Matlab Environment: (Basic Concepts & Functions)Abdul MajidNoch keine Bewertungen
- Digital Signal Processing Lab 5thDokument31 SeitenDigital Signal Processing Lab 5thMohsin BhatNoch keine Bewertungen
- Introduction To Matlab Expt - No: Date: Objectives: Gcek, Electrical Engineering DepartmentDokument34 SeitenIntroduction To Matlab Expt - No: Date: Objectives: Gcek, Electrical Engineering Departmentsushilkumarbhoi2897Noch keine Bewertungen
- Basic Matlab MaterialDokument26 SeitenBasic Matlab MaterialGogula Madhavi ReddyNoch keine Bewertungen
- Mfa-Merit Unit 1 Matlab Fundamentals-4532Dokument25 SeitenMfa-Merit Unit 1 Matlab Fundamentals-4532Albert GutiérrezNoch keine Bewertungen
- Lab 1 1Dokument6 SeitenLab 1 1Secret SecretNoch keine Bewertungen
- Matlab TutorialDokument170 SeitenMatlab Tutorialmanish kumarNoch keine Bewertungen
- DIP Expt-1 Introduction To DIP ToolsDokument5 SeitenDIP Expt-1 Introduction To DIP ToolsNusrat Jahan 2002Noch keine Bewertungen
- MatlabDokument22 SeitenMatlabTigabu YayaNoch keine Bewertungen
- MATLAB: A Short Guide To Getting StartedDokument2 SeitenMATLAB: A Short Guide To Getting StartedSunny BrownNoch keine Bewertungen
- Lab Manual 6EE7 CsDokument55 SeitenLab Manual 6EE7 Cs9351399193inNoch keine Bewertungen
- Lab 1Dokument7 SeitenLab 1shamsukarim2009Noch keine Bewertungen
- Mat PDFDokument57 SeitenMat PDFViraj JainNoch keine Bewertungen
- Communicatin System 1 Lab Manual 2011Dokument63 SeitenCommunicatin System 1 Lab Manual 2011Sreeraheem SkNoch keine Bewertungen
- Matlab BasicsDokument37 SeitenMatlab BasicsSebastián RodríguezNoch keine Bewertungen
- Basics of Matlab 1 120209 Mit AurangabadDokument207 SeitenBasics of Matlab 1 120209 Mit AurangabadJay PrakashNoch keine Bewertungen
- CE595 HW1 Spr2013Dokument5 SeitenCE595 HW1 Spr2013Sai SudharsananNoch keine Bewertungen
- What Is MATLAB?Dokument4 SeitenWhat Is MATLAB?RajatdeepNoch keine Bewertungen
- AIML ManualDokument76 SeitenAIML ManualHardik KannadNoch keine Bewertungen
- Lab 1 ReportDokument23 SeitenLab 1 ReportEaman SafdarNoch keine Bewertungen
- MECH3430 Measurement and Control Computer Labs Dr. Nariman SepehriDokument3 SeitenMECH3430 Measurement and Control Computer Labs Dr. Nariman SepehriamiruddinNoch keine Bewertungen
- MATLAB Programming Language: Fall 2017Dokument11 SeitenMATLAB Programming Language: Fall 2017Willie ChangNoch keine Bewertungen
- ECE2026 Lab00 2015FDokument6 SeitenECE2026 Lab00 2015FOmnipotentEntityNoch keine Bewertungen
- Lab #1 Introduction To Matlab: Department of Electrical EngineeringDokument18 SeitenLab #1 Introduction To Matlab: Department of Electrical EngineeringMohammad Shaheer YasirNoch keine Bewertungen
- 1 - Intro MatlabDokument79 Seiten1 - Intro MatlabVincenzo CassoneNoch keine Bewertungen
- Essential MATLAB for Engineers and ScientistsVon EverandEssential MATLAB for Engineers and ScientistsBewertung: 2 von 5 Sternen2/5 (2)
- Assessment Model Assessment ModelDokument3 SeitenAssessment Model Assessment ModelHalieem YousefNoch keine Bewertungen
- Simplified Analysis of Piled Rafts With Irregular GeometryDokument8 SeitenSimplified Analysis of Piled Rafts With Irregular GeometrytrannguyenvietNoch keine Bewertungen
- Active Calculus Multivariable (2018 Ed.)Dokument309 SeitenActive Calculus Multivariable (2018 Ed.)Brian WoodNoch keine Bewertungen
- A Detailed Lesson Plan IN Mathematics 7: Department of Education Caraga Administrative RegionDokument8 SeitenA Detailed Lesson Plan IN Mathematics 7: Department of Education Caraga Administrative RegionEdelyn PaulinioNoch keine Bewertungen
- Design Live Load On Box CulvertDokument91 SeitenDesign Live Load On Box Culvertจอม อรรฐาเมศร์Noch keine Bewertungen
- Lecture 14Dokument13 SeitenLecture 14Minh TrangNoch keine Bewertungen
- General Mathematics: Quarter 1-Module 5Dokument27 SeitenGeneral Mathematics: Quarter 1-Module 5Ginaline TadiamonNoch keine Bewertungen
- Jo Wood (1996), The Geomorphological Characterisation of Digital Elevation ModelsDokument30 SeitenJo Wood (1996), The Geomorphological Characterisation of Digital Elevation ModelsFlori PaizsNoch keine Bewertungen
- An Algorithm For Line Drawing Using Parametric Equation PDFDokument8 SeitenAn Algorithm For Line Drawing Using Parametric Equation PDFLee Chan PeterNoch keine Bewertungen
- QuadraticsDokument8 SeitenQuadraticsSharda RanglallNoch keine Bewertungen
- 2014 H2 C1 Promo QuestionsDokument5 Seiten2014 H2 C1 Promo QuestionsMe4d SHiV23Noch keine Bewertungen
- Peric LecturesDokument32 SeitenPeric Lecturesluis_rcm161405Noch keine Bewertungen
- The Equations of 3-D EquilibriumDokument11 SeitenThe Equations of 3-D EquilibriumM Jamshaid TahiriNoch keine Bewertungen
- What Is An Algebraic IdentityDokument5 SeitenWhat Is An Algebraic IdentityBrijesh DeviNoch keine Bewertungen
- Solving First Degree EquationDokument9 SeitenSolving First Degree EquationAna CanalesNoch keine Bewertungen
- 4 Pair of Linear Equations in Two VariablesDokument27 Seiten4 Pair of Linear Equations in Two VariablesSridevi Kamapantula0% (1)
- Curriculum Map Math 8Dokument14 SeitenCurriculum Map Math 8Ralph Francis Bautista100% (1)
- Uganda Martyrs Ss NamugongoDokument3 SeitenUganda Martyrs Ss Namugongojacksonmale41Noch keine Bewertungen
- Yearly Lesson Plan Mathematics Form2 2013Dokument11 SeitenYearly Lesson Plan Mathematics Form2 2013Norliza SapatanohNoch keine Bewertungen
- NR - 410203 - Computer Methods in Power SystemsDokument6 SeitenNR - 410203 - Computer Methods in Power SystemsSrinivasa Rao GNoch keine Bewertungen
- 2822-Article Text-5214-1-10-20200204Dokument5 Seiten2822-Article Text-5214-1-10-20200204Sanket Mohare JainNoch keine Bewertungen
- International StandardDokument70 SeitenInternational StandardAlecsandru_1991Noch keine Bewertungen
- Differential Equations - Solved Assignments - Semester Spring 2005Dokument60 SeitenDifferential Equations - Solved Assignments - Semester Spring 2005Muhammad Umair100% (1)
- JEE Mains 2019 Shift 1 Maths (10 Jan)Dokument7 SeitenJEE Mains 2019 Shift 1 Maths (10 Jan)neomatrix70Noch keine Bewertungen
- Page 2Dokument43 SeitenPage 2mariaNoch keine Bewertungen
- Engineering Mathematics - IiDokument2 SeitenEngineering Mathematics - IiSai EshwarNoch keine Bewertungen
- ACT 3. Systems of Linear EquationsDokument7 SeitenACT 3. Systems of Linear Equationsyt premNoch keine Bewertungen
- International Journal of Mathematics and Statistics Invention (IJMSI)Dokument7 SeitenInternational Journal of Mathematics and Statistics Invention (IJMSI)inventionjournalsNoch keine Bewertungen
- Mathematics in The Modern World - PrelimsDokument3 SeitenMathematics in The Modern World - PrelimsMANAMTAM Ann KylieNoch keine Bewertungen
- Multivariable Calculus 10Th Edition Larson Test Bank Full Chapter PDFDokument30 SeitenMultivariable Calculus 10Th Edition Larson Test Bank Full Chapter PDFheadmostzooenule.s8hta6100% (9)