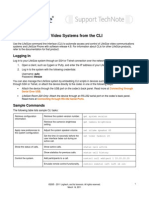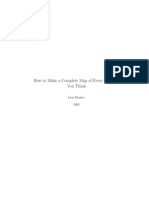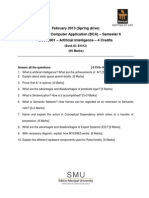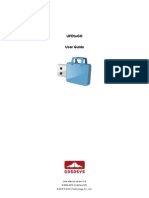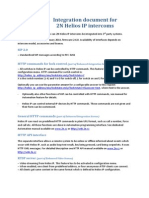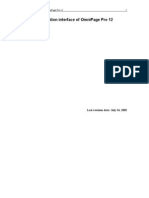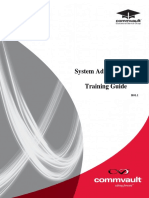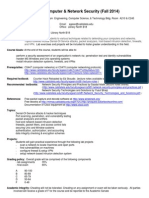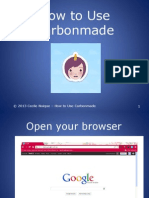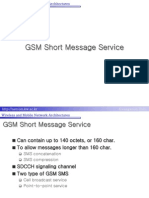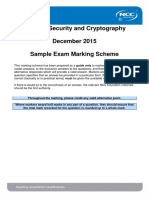Beruflich Dokumente
Kultur Dokumente
Video User Administrator Guide 48 en
Hochgeladen von
Sushant DasuriOriginaltitel
Copyright
Verfügbare Formate
Dieses Dokument teilen
Dokument teilen oder einbetten
Stufen Sie dieses Dokument als nützlich ein?
Sind diese Inhalte unangemessen?
Dieses Dokument meldenCopyright:
Verfügbare Formate
Video User Administrator Guide 48 en
Hochgeladen von
Sushant DasuriCopyright:
Verfügbare Formate
LifeSize Video Communications Systems User and Administrator Guide
February 2011 LifeSize Room 220 LifeSize Team 220 LifeSize Express 220
LifeSize Video Communications Systems User and Administrator Guide
LifeSize Video Communications Systems
This guide explains how to use and configure LifeSize 220 series systems. For information about LifeSize Passport, refer to the LifeSize Passport User and Administrator Guide. For information about how to install LifeSize video communications systems, refer to the LifeSize Video Communications Systems Installation Guide. Related documentation is available from the documentation CD included with the product and from lifesize.com/support. This guide is divided into four sections. Use the following table to navigate the content.
Using Describes how to place and manage calls; start a presentation; and create a recording. Read more at Using LifeSize Video Communications Systems. Configuring Describes how to administer the system. Administrator functionality is password protected. Read more at Configuring LifeSize Video Communications Systems. Preferences Lists configuration preferences and their default values. Read more at Preferences. Troubleshooting Describes symptoms, possible causes, and potential solutions to issues you may encounter with your system. Read more at Troubleshooting.
Extend the capabilities of your LifeSize system by integrating LifeSize infrastructure products. Your environment may include one or more of these LifeSize products:
LifeSize Bridge Enables multiway video conferencing. LifeSize video systems with multiway calling are limited to a maximum of 8 participants in a call. Using LifeSize Bridge to host the call expands the capability to additional participants. Allows video streaming, recording, and publishing when integrated with your LifeSize video system. Viewers access these videos and live streams from the LifeSize Video Center server through a browser-based interface on their computers. Read more at Creating a Recording. LifeSize Control Enables multi-vendor IP management of video communications systems and infrastructure devices. Administrators use LifeSize Control to maintain licenses, schedule calls, and generate reports in a secure environment. Firewall and NAT traversal solution that enables video calls within and across enterprises and organizations. With LifeSize Transit configured in your environment, you can place secure video calls with your system from outside the firewall. Standalone client that provides two-way video calling to other LifeSize systems and other standards-based video devices. LifeSize Desktop allows mobile workers to stay connected. Provides an all-in-one, enhanced gateway for integration between IP and ISDN networks. LifeSize Networker offers multiple compact network interfaces that allow users to connect LifeSize video systems with ISDN video systems.
LifeSize Video Center
LifeSize Transit
LifeSize Desktop
LifeSize Networker
Learn more about these products at lifesize.com/support.
LifeSize Video Communications Systems User and Administrator Guide
Section 1: Using LifeSize Video Communications Systems
Getting Started
When your LifeSize system is idle, a screen saver appears or the screen is black. An incoming call or pressing any button on the remote control automatically activates the system. Point the remote control at the IR receiver (typically located on the camera or the codec), not the screen, to activate the system. The navigation bar at the bottom of your LifeSize systems main screen contains icons that correspond to buttons on the remote control. As you use the arrow keys on the remote control to navigate to different parts of the screen, the icons change depending on available actions. Use the remote control to perform the following tasks:
Placing, answering, and ending a call From the main screen, select Video Call (or Voice Call) and press OK. Enter the number and press to place a call. Press OK to answer a call and to end a call. Read more at Placing a Call, Automatically Answering Calls, and Managing a Call. Initiating a presentation By default, support for presentations is enabled on your LifeSize system. If you connect a laptop to a video input on the system during a call, a presentation starts automatically. If a presentation does not start automatically, press . Read more at Initiating a Presentation. Controlling a near or far end camera To adjust the near end camera when the system is idle, press the near/far camera to switch between the near and far end cameras. button. During a call, press Read more at Controlling a Far End Camera. Selecting a screen layout Creating a recording Press to change the screen layout during a call.
Read more at Managing Video Layouts. With LifeSize Video Center configured, you may create a recording in and out of a call. Read more at Creating a Recording.
Placing a Call
Place a video or voice call with your LifeSize system as follows: Dialing a Number with the LifeSize Phone or Dialing a Number from the Main Screen. When placing a video call using the remote control or the video button on the LifeSize phone, dial phone numbers or IP addresses. Placing a Call from the REDIAL List on the main screen or Placing a Call from the Directory.
Using a comma in a number specifies a one-second pause in the dialing sequence. This may be required when you place a PSTN call that requires a pause after dialing the first number to obtain an outside line. To increase the duration of the pause, use more than one comma.
LifeSize Video Communications Systems User and Administrator Guide
A video icon represents a video call in progress. Each orange circle on the right represents a video call participant. A voice icon shows the number of voice call participants. By default, the system information, status bar, and navigation bar are hidden after a call has been connected for 10 seconds. These items reappear after interaction with the system. Adjust the fade out interval in User Preferences : Appearance : Fade Out Timeout. To hide or show user interface elements during a call, press .
Dialing a Number with the LifeSize Phone
When the LifeSize phone is connected to your video system, use the keys on the phone keypad to dial a voice or video call. To place a call, press the voice or video key and enter the number using the numeric keys.
Dialing a Number from the Main Screen
1. Use the arrow keys on the remote control to select Video Call (or Voice Call) and press OK. 2. Enter the number you wish to call. The last number entered appears by default. Press number. 3. Press call Additional options:
Edit options Before placing the call, you may edit the number as follows:
to delete the
Press Press
to delete a character.
to change the text entry method. By default, text entry is numeric and 123 appears at the bottom of the screen. To enter a hostname, such as meetingroom.company.com, select the abc option. Use the 0x1a option to enter an IPv6 address when your LifeSize system is connected to an IPv6 network. If IPv6 addressing is enabled, the IPv6 address appears on page 1 of System Information. to display the keyboard from which you can enter alphanumeric characters. Use the arrow keys to navigate to the character you wish to enter and press OK.
Press
Video Calls Only: Press OK to exit the field. Maximum video bandwidth Set the maximum bandwidth for video calls by navigating to the list next to the entry box for numbers and pressing OK. Use the arrow keys to select a maximum bandwidth for the call and then press OK.
Placing a Call from the REDIAL List
To place a call from the REDIAL list on the main screen, use the arrow keys on the remote control to select an entry and press OK. The REDIAL list stores up to 15 recently dialed numbers. The last call placed always appears at the top of the list. Unless it is locked, the oldest entry in the list is automatically removed when the system receives a call after the maximum number of entries has been reached. Each entry includes the name of the party called and an icon that indicates whether the number is a voice or video number. If the system receives a call but does not answer it, the call appears in the REDIAL list as a missed call. The symbol appears next to the name in the entry.
LifeSize Video Communications Systems User and Administrator Guide
Adjust the maximum number of entries in the REDIAL list in User Preferences : Calls : Maximum Redial Entries. You can also remove or lock entries; and add entries from the REDIAL list to the local directory. Read more at Managing the REDIAL List.
Including Multiple Sites in Calls
If your system is hosting a conference call and all callers are connecting to your system, add participants to an existing call at any time. 1. Press to return to the main screen to add a new caller.
2. Do one of the following: Select a number from the REDIAL list and press OK. An orange LED indicator appears in the REDIAL list to the left of the voice or video numbers currently in a call. Select a number from the directory. Refer to Placing a Call from the Directory. Dial a number using the Voice Call or Video Call selections. Refer to Dialing a Number from the Main Screen. Press the add key on the phone keypad and enter the new number. Next, press the voice key or the video key on the phone keypad, depending on the type of call you are placing.
NOTE
If a call connects using PSTN connectivity, you must use the remote control to add calls.
Initiating a Presentation
LifeSize systems include support for sharing data from the presentation input, which is typically a personal computer connected to the codec, while simultaneously showing video from the primary input. By default, support for presentations is enabled. During a call, a presentation starts automatically if you connect a video input device other than a camera (for example, a laptop) to a video input on the codec. The presentation stops automatically if the video input device is disconnected from the system. If support for presentations is enabled but a presentation does not start automatically, follow these steps to start or stop a presentation manually: 1. Press to start the presentation. The far end can also start a presentation, which stops the current presentation at the near end.
NOTE
If you are using LifeSize Express 220 connected to two displays, the receiving presentation and sending presentation indicators appear in display 1.
2. Press
to stop the presentation.
LifeSize Video Communications Systems User and Administrator Guide
You can show presentation video even if presentations are disabled on your system or another system in a call. If Start presentation does not appear, press to swap the primary and presentation inputs. Pressing again or ending the call returns the inputs to their original selections.
NOTE
You can change the primary and secondary inputs before the call or at any time during a call. Refer to Changing Video Inputs.
Automatically Answering Calls
Configure your system to automatically answer incoming calls in User Preferences : Calls.
Call Preference Auto Answer Description If set to Disabled, you must manually answer or ignore incoming calls. When Auto Answer is enabled, the system answers a PSTN call only if another call is already connected. Auto Answer Mute Auto Answer Multiway Call If set to Enabled and Auto Answer is set to Enabled, the system is muted when a call connects. If set to Enabled, the system automatically answers incoming calls after the first call has connected. The system beeps to indicate when a new call connects. The New Call Automatically Answered dialog box appears when video is not available from the incoming call because of the following conditions: Enabled Enabled Default Value Disabled
The second or subsequent incoming call is a voice call. The name and
number of the added voice caller appears.
The system supports more than four video participants and a fifth or
subsequent video participant joins the call. LifeSize systems that support multiway calls can show video images from a maximum of four video participants.
The system supports and is configured to show video only from the
participant currently speaking or from the last speaker if your site is the current speaker. Select Hang Up and press OK to hang up the call. If you ignore the dialog box, the system accepts the call.
Enabling Do Not Disturb During Calls
Enable the do not disturb feature from any call screen during a call as follows: 1. Press OK on the remote control to display the Call Manager. 2. Use the arrow keys to navigate to Do Not Disturb. 3. Press OK. If you receive an incoming call during a call and Auto Answer Multiway Call is set to Disabled, you can choose Do Not Disturb, which ignores the incoming call and prevents other calls from interrupting for the duration of the call. The caller hears a busy signal. Calls missed while the do not disturb feature is enabled appear in the REDIAL list on the main screen.
LifeSize Video Communications Systems User and Administrator Guide
Using System Do Not Disturb
Enable the system do not disturb feature to show only the background image of the main screen with the status and navigation bars and a system do not disturb message. The system responds only to the volume control buttons and the OK button on the remote control. Callers hear a busy signal and missed calls appear in the REDIAL list. Consider using this feature if you are using the meeting room for a purpose other than a video conference and do not wish to be disturbed by incoming calls. To enable this feature, follow these steps: 1. From the main screen, press to access the system menu.
2. Use the down arrow key to select Do Not Disturb. 3. Click OK. A dialog box indicates that the system do not disturb feature is enabled. 4. Press OK to return the system to normal operation.
Managing a Call
During a call, you can view call status, manage audio output and video images, control cameras, select input to appear in a display, and initiate a presentation. To view call statistics during a call, press . Statistics include audio and video transmit and receive data such as bandwidth and packet loss, and commonly indicate the cause of problems you may experience during a call. Statistics automatically refresh every 5 seconds and disappear from view after 5 minutes.
NOTE
With LifeSize Video Center enabled, pressing starts a recording. Access call statistics instead through the Call Manager: press OK and select Statistics.
Virtual Multiway
Virtual multiway is system behavior that allows you to do the following if your system is a participant in a multiway call hosted by another LifeSize system: Access the same screen layouts that are available to the host. Read more at Managing Video Layouts. Control the cameras of all visible participants. Read more at Controlling a Far End Camera. View caller information for each participant in the call in the Call Statistics screen and the Call Manager dialog box.
NOTE
Your administrator may have set up a configuration that does not support virtual multiway. Read more at Multiway Call Layout of Video Images.
LifeSize Video Communications Systems User and Administrator Guide
Call Encryption
If a video or voice call is encrypted, one of the following icons appears next to the caller ID:
Denotes a voice call that is encrypted. In the Call Status, Call Manager list, and Call Statistics list, the following icon appears: Denotes a video call that is encrypted. In the Call Status, Call Manager list, and Call Statistics list, the following icon appears:
Video Calls Only: If your LifeSize system is participating in a multiway call that another LifeSize system is hosting and your connection to the host is encrypted, your display shows the encryption status of the participants connection to the host. If your connection to the host is not encrypted, all connections appear as unencrypted.
Adjusting Audio Preferences
Adjust volume preferences for audio inputs at User Preferences : Audio. Preferences appear with an audio meter next to the slider. The audio meter expands below the slider when you select the slider and press OK on the remote control. Use the audio meter to determine the best volume setting. If you adjust the volume of the active microphone, position yourself the same distance from the microphone as participants would be in the room during a video conference. Speak and observe the color of the bars that appear in the audio meter. Green bars indicate an acceptable setting at normal speaking volume. Yellow bars are acceptable if you are shouting or speaking loudly. Avoid settings that produce red bars in the audio meter. For Active Microphone Volume, LifeSize recommends a volume setting of 5 to 8 for most LifeSize MicPod configurations and 5 to 10 for most LifeSize Focus configurations. If you are using the LifeSize phone as the active microphone, Active Microphone Volume is not available. The LifeSize phone microphones adjust volume automatically.
Muting Audio Inputs
An administrator can configure the system to mute only the microphone when you press . Devices connected to the system such as a personal computer or a DVD player continue to send audio during a presentation while the microphone is muted. The Audio Mute field on the System Information page indicates which devices, either all audio inputs or only the active microphone, are muted when you press . To access System Information, press .
Controlling a Far End Camera
During a video call, a camera icon appears in the video image of the participant whose camera you are controlling. An orange camera icon indicates control of the primary (near) input. A blue camera icon in a far end video image indicates control of the far end camera. By default, the near camera is selected.
LifeSize Video Communications Systems User and Administrator Guide
Selecting a Far End Camera
Do the following from any call screen: 1. Press the near/far The blue camera icon camera button. appears in the first far end video image in the call. until appears in the far end
2. If more than one video participant is connected, continue to press video image of the participant whose camera you wish to control.
3. Use the arrow and zoom keys on the remote control to adjust the PTZ camera.
Selecting the Far End Primary Input
1. Select the far end participant whose input device you wish to control by following the steps in Selecting a Far End Camera. 2. Press input to choose the far end input device.
A menu of available input devices appears. 3. Use the arrow keys on the remote control to select a device and press OK.
Ending a Call
Remote control Call Manager REDIAL list LifeSize phone Press hang up . Pressing in a two-way call, ends the call. When you press in a multiway call, the Call Manager appears. Press OK to show the Call Manager and select Hang Up. Press to show the main screen and REDIAL list. Select the call you wish to end and press OK. Press the video or voice key.
NOTE
If your LifeSize system is participating in a multiway video call hosted by another LifeSize system, all visible callers appear in the Call Manager rather than only the system hosting the call. You can hang up only your connection to the system hosting the call.
LifeSize Video Communications Systems User and Administrator Guide
10
Managing Video Layouts
To change the screen layout of near and far end video images, press at any time during a call. The number of the selected screen layout (x) and the total number of available screen layouts (y) appear in the center of the screen above the status bar as x/y. The total number of available screen layouts depends on the number of connected callers, whether a single display or a dual display is used, and whether a presentation is being viewed. Screen layouts appear as one of the following types: A far end participant or your site (the near end) appears as the largest video image. The example illustrates a two-way call on a single display. The far end is the largest video image.
Far end video Near video (disappears)
All video images from all participants are the same size.
Far end video
Near video
A presentation appears as the largest video image when a presentation is in progress.
Far end video Presentation Near video
NOTE
For a visual depiction of additional available layouts, refer to Single Display Screen Layouts and Dual Display Screen Layouts.
Multiway Call Layouts
LifeSize video conferencing systems that support multiway video calls can show video from a maximum of four callers: three far end participants and the near end participant. If LifeSize Bridge is hosting the call, video from additional callers may appear.
LifeSize Video Communications Systems User and Administrator Guide
11
During a multiway video call, choose a screen layout that shows video from a far end participant as the largest image in the layout in one of the following ways: The far end participant who is currently speaking always appears as the largest image. When you choose this layout, the dominant speaker icon appears to the right of the screen layout number. The same far end participant always appears as the largest image regardless of who is currently speaking.
On LifeSize systems that support more than four video participants, video from one of the far end participants not shown on screen in a 5-way or greater call may replace the largest video image in these layouts when that participant becomes the current speaker. Near end video does not change location when a participant at the near end is the current speaker. If you choose a screen layout that shows all video images the same size, only the dominant speaker icon moves to indicate which participant is currently speaking. If your LifeSize system supports more than four video participants in a call, by default the video image from a fifth or greater far end participant appears in the display only when that participant becomes the current speaker and replaces the video image of the earliest of the last three far end speakers.
Last Speaker Layout Option
If an administrator configured the system to show video only from the last speaker in the call, only the video image from the participant who is currently speaking appears. If a participant at your site is currently speaking, video from the last speaker appears in your display.
Layout Control in Multiway Calls
If your LifeSize system is a participant in a multiway call with another LifeSize system that is hosting the call, you can manage the layout of video from all participants in the call. In this case, the same number and type of screen layouts that are available to the LifeSize system hosting the call are available to you for selection.
Single Display Screen Layouts
Two-way Call
Layouts 1/3 and 2/3 Layout 3/3
Far video Layout 2/3: Far and near video swap positions Near video (disappears)
Far video
Near video
LifeSize Video Communications Systems User and Administrator Guide
12
Two-way Call with Presentation
Layout 1/7 Layout 2/7
Far video Presentation Near video Far video
Presentation
Near video
Layout 3/7
Layout 4/7
Far video Near video Presentation Presentation
Far video (disappears) Near video (disappears)
Layout 5/7
Layout 6/7
Far video
Presentation (disappears) Near video (disappears)
Near video
Far video (disappears) Presentation (disappears)
Layout 7/7
Presentation
Far video
Near video (disappears)
LifeSize Video Communications Systems User and Administrator Guide
13
Three-way Call
Layout 1/7 Layout 2/7
Far video call 1
Far video call 2
Far video call 1
Far video call 2 Near video
Near video
Video from the far end speaker is the largest image
Layout 3/7
Layout 4/7
Far video call 1 Near video Far video call 2
Far video call 1
Far video call 2 (disappears) Near video (disappears)
Video from the far end speaker appears full screen
Layout 5/7
Layout 6/7
Far video call 1 Far video call 1 always appears full screen
Far video call 2 (disappears) Near video (disappears)
Far video call 2
Far video call 1 (disappears) Near video (disappears)
Far video call 2 always appears full screen
Layout 7/7
Near video
Far video call 1 (disappears) Far video call 2 (disappears)
LifeSize Video Communications Systems User and Administrator Guide
14
Three-way Call with Presentation
Layout 1/9 Layout 2/9
Far video call 1 Presentation Far video call 2 Near video Far video call 1 Video from the far end speaker is the largest image
Presentation Far video call 2 Near video
Layout 3/9
Layout 4/9
Far video call 1 Near video Far video call 2 Presentation Presentation
Far video call 1 (disappears) Far video call 2 (disappears) Near video (disappears)
Layout 5/9
Layout 6/9
Presentation (disappears) Far video call 1 Video from the far end speaker appears full screen Far video call 2 (disappears) Near video (disappears) Far video call 1 Far video call 1 always appears full screen
Presentation (disappears) Far video call 2 (disappears) Near video (disappears)
Layout 7/9
Layout 8/9
Presentation (disappears) Far video call 2 Far video call 2 always appears full screen Far video call 1 (disappears) Near video (disappears)
Far video call 1 (disappears)
Near video
Far video call 2 (disappears) Presentation (disappears)
LifeSize Video Communications Systems User and Administrator Guide
15
Layout 9/9
Presentation
Far video call 1
Near video (disappears)
Far video call 2
Four-way Call
Layout 1/8 Layout 2/8
Far video call 1
Far video call 2 Far video call 1
Far video call 2 Far video call 3
Far video call 3
Near video
Video from the far end speaker is the largest image
Near video
Layout 3/8
Layout 4/8
Far video call 1 Near video Far video call 2 Far video call 3 Video from the far end speaker appears full screen Far video call 1
Far video call 2 (disappears) Far video call 3 (disappears) Near video (disappears)
Layout 5/8
Layout 6/8
Far video call 1
Far video call 2 (disappears) Far video call 3 (disappears) Near video (disappears)
Far video call 2
Far video call 1 (disappears) Far video call 3 (disappears) Near video (disappears)
Far video call 1 always appears full screen
Far video call 2 always appears full screen
LifeSize Video Communications Systems User and Administrator Guide
16
Layout 7/8
Layout 8/8
Far video call 3
Far video call 1 (disappears) Far video call 2 (disappears) Near video (disappears)
Near video
Far video call 1 (disappears) Far video call 2 (disappears) Far video call 3 (disappears)
Far video call 3 always appears full screen
Four-way Call with Presentation
Layout 1/10
Far video call 1 Far video call 2 Far video call 3 Near video
Layout 2/10
Presentation Far video call 2 Far video call 3 Near video
Presentation
Far video call 1 Video from the far end speaker is the largest image
Layout 3/10
Far video call 1 Far video call 2 Far video call 3 Presentation
Layout 4/10
Far video call 1 (disappears) Presentation Far video call 2 (disappears) Far video call 3 (disappears) Near video (disappears)
Near video
Layout 5/10
Presentation (disappears) Far video call 1 Video from the far end speaker appears full screen Far video call 2 (disappears) Far video call 3 (disappears) Near video (disappears)
Layout 6/10
Presentation (disappears) Far video call 1 Video from far end call 1 always appears full screen Far video call 2 (disappears) Far video call 3 (disappears) Near video (disappears)
LifeSize Video Communications Systems User and Administrator Guide
17
Layout 7/10
Presentation (disappears) Far video call 2 Far video call 2 always appears full screen Far video call 1 (disappears) Far video call 2 (disappears) Near video (disappears)
Layout 8/10
Presentation (disappears) Far video call 3 Far video call 3 always appears full screen Far video call 1 (disappears) Far video call 2 (disappears) Near video (disappears)
Layout 9/10
Far video call 1 (disappears) Near video Far video call 2 (disappears) Far video call 3 (disappears) Presentation (disappears)
Layout 10/10
Presentation Near video (disappears) Far video call 3
Far video call 1
Far video call 2
Dual Display Screen Layouts
To use the following dual display layouts, set Administrator Preferences : Appearance : Layout : Display 2 Layout to Presentations + DVI-I Input or Calls + Presentations + DVI-I Input. For details relating to VGA on Display 2 or using two displays with LifeSize Express 220, refer to the installation guide.
Two-way Call
Layouts 1/2 and 2/2
Layout 2: Far and near video swap positions
Far video
Near video
LifeSize Video Communications Systems User and Administrator Guide
18
Two-way Call with Presentation
Layouts 1/3 and 2/3
Far video Presentation Layout 2: Far and near video swap positions Near video (disappears)
Layout 3/3
Far video
Near video
Presentation
Three-way Call
Layout 1/3
Far video call 1 Near video (disappears)
Far video call 2
Layout 2/3
Video from the far end speaker appears in Display 1
Far video call 1
Far video call 2
Near video
LifeSize Video Communications Systems User and Administrator Guide
19
Layout 3/3
Near video
Far video call 1
Far video call 2
Three-way Call with Presentation
Layout 1/7
Far video call 1
Far video call 2 Presentation Near video
Layout 2/7
Far video call 1
Far video call 2 Presentation
Video from the far end speaker is the largest image in Display 1
Near video
Layout 3/7
Far video call 1 Near video Far video call 2 Presentation
LifeSize Video Communications Systems User and Administrator Guide
20
Layout 4/7
Far video call 1
Far video call 2 (disappears) Near video (disappears)
Presentation
Video from the far end speaker appears full screen
Layout 5/7
Far video call 1 Far video call 1 always appears full screen
Far video call 2 (disappears) Near video (disappears)
Presentation
Layout 6/7
Far video call 2 Far video call 2 always appears full screen
Far video call 1 (disappears) Near video (disappears)
Presentation
Layout 7/7
Near video
Far video call 1 (disappears) Far video call 2 (disappears)
Presentation
LifeSize Video Communications Systems User and Administrator Guide
21
Four-way Call
Layout 1/5
Video from the far end speaker appears in Display 1 Far video call 2 Far video call 1 Near video Far video call 3
Layout 2/5
Far video call 1 always appears in Display 1 Far video call 2 Far video call 1 Near video Far video call 3
Layout 3/5
Far video call 2 always appears in Display 1 Far video call 1 Far video call 2 Near video Far video call 3
Layout 4/5
Far video call 3 always appears in Display 1 Far video call 1 Far video call 3 Near video Far video call 2
LifeSize Video Communications Systems User and Administrator Guide
22
Layout 5/5
Far video call 1 Near video Far video call 3
Far video call 2
Four-way Call with Presentation
Layout 1/8
Far video call 1
Far video call 2 Presentation
Far video call 3
Near video
Layout 2/8
Far video call 2 Far video call 1 Far video call 3 Video from the far end speaker is the largest image in Display 1 Near video Presentation
Layout 3/8
Far video call 1 Near video Far video call 2 Far video call 3 Presentation
LifeSize Video Communications Systems User and Administrator Guide
23
Layout 4/8
Far video call 1
Far video call 2 (disappears) Far video call 3 (disappears) Near video (disappears) Presentation
Video from the far end speaker appears full screen in Display 1
Layout 5/8
Far video call 1
Far video call 2 (disappears) Far video call 3 (disappears) Near video (disappears) Presentation
Far video call 1 always appears full screen in Display 1
Layout 6/8
Far video call 2
Far video call 1 (disappears) Far video call 3 (disappears) Near video (disappears) Presentation
Far video call 2 always appears full screen in Display 1
Layout 7/8
Far video call 3
Far video call 1 (disappears) Far video call 2 (disappears) Near video (disappears) Presentation
Far video call 3 always appears full screen in Display 1
LifeSize Video Communications Systems User and Administrator Guide
24
Layout 8/8
Near video
Far video call 1 (disappears) Far video call 2 (disappears) Far video call 3 (disappears) Presentation
Changing Video Inputs
Change the primary and presentation inputs when the system is idle or during a call.
Changing the Primary Input
1. Do one of the following: When the system is idle and the main screen appears in the display, press input the remote control. During a call, press input . + on
The Primary Input selection dialog box contains small representations of the available input sources. 2. Use the arrow keys to select a new input and press OK.
Changing the Presentation Input
1. Do one of the following: When the system is idle and the main screen appears in the display, press the remote control. During a call, press input + . + + on
The Presentation Input selection dialog box contains small representations of the available input sources. 2. Use the arrow keys to select a presentation input and press OK. The default presentation input is named PC. Your administrator may have changed the name to identify a different default device or used a name that is more meaningful in your organization.
LifeSize Video Communications Systems User and Administrator Guide
25
Managing the REDIAL List
Manage an entry in the REDIAL list by selecting the entry and pressing following options are available:
Save Remove Lock Adds the entry to the local directory. Removes the entry from the REDIAL list. Prevents the entry from being removed after the maximum number of entries in the list has been reached. The lock symbol appears next to the name in the entry when the entry is selected. Locking an entry does not prevent it from being removed from the list manually.
on the remote control. The
Adjust the maximum number of entries in the REDIAL list by setting User Preferences : Calls : Maximum Redial Entries. Choosing None removes entries from the REDIAL list and prevents new entries from appearing on the list.
Creating a Recording
With LifeSize Video Center configured in your environment, you may initiate a recording in and out of a call. Read more in the LifeSize Video Center Administrator Guide.
NOTE
In-call recording is disabled if you are in an audio-only call.
1. Out of Call Recording Only: From the main screen, press 2. Press
.
3. If prompted, enter a valid recording key. If successful, the recording begins and the recording icon appears. 4. To end the recording, press . If in a call, ending the call also ends the recording.
Advanced Camera Functions
Configuring Camera Presets
A camera preset is a predefined camera position that is associated with a numeric key on the remote control. Camera presets enable you to quickly change the position of the near end camera during a call by pressing a single key on the remote control instead of using the arrow and zoom keys. Far end participants see the video image without the delay that is associated with using more than one key to position the camera. You can save nine presets through the remote control. When presets are available for use, icons for the numeric keys (0 through 9) followed by the word Presets appear in the navigation bar.
LifeSize Video Communications Systems User and Administrator Guide
26
Configure and use presets in the Primary Input and Presentation Input screens before placing a call as follows: 1. Press near/far to select the near end camera and then adjust its position.
2. Press and hold a numeric key (1 through 9) on the remote control until Preset x saved appears above the status bar. The current position of the camera is associated with the numeric key. If you choose a numeric key that already has a preset configured, it is overwritten. If an existing preset associated with the key is locked, Preset x locked appears. The 0 key, when used as a preset, always moves the selected camera to the default position and cannot be overwritten. 3. To test the preset, use the arrow keys to move the camera to a different position and press the numeric key associated with the preset to move the camera to the preset position. Preset x appears above the status bar.
Using Camera Presets During a Call
1. If not already selected, press near/far to select the near end camera. 2. Ensure that Presets appears to the right of the numeric keys icons in the navigation bar from any call screen. If Touch Tones appears instead, change the function of the keys to Presets by pressing . 3. Press the numeric key on the remote control that represents the preset you wish to use. Preset x appears on the screen. If you configured a preset for a far end camera in the call, you must select the far end camera to use the preset. Refer to Controlling a Far End Camera.
NOTE
During a call, the numeric keys work as presets only from a call screen.
Locking Camera Presets
By default, all users can configure camera presets. To prevent all users (near and far end) from configuring camera presets, administrators can set Administrator Preferences : Video : Video Control : Camera Presets Lock to Locked. To prevent only far end users from configuring camera presets, set Far Control of Near Camera or Far Set of Camera Presets to Disabled.
Using Digital Zoom
Digital zoom electronically crops an area of the video image that appears in the display using the same aspect ratio as the original image and then scales the cropped image to the dimensions of the original image. Digital zoom is available with your LifeSize camera connected to LifeSize Room 220 and LifeSize Team 220 through firewire.
NOTE
By default, digital zoom is disabled. Only administrators can enable this feature.
LifeSize Video Communications Systems User and Administrator Guide
27
If you are using digital zoom with LifeSize Camera 200, consider the following: LifeSize Camera 200 must be connected to the codec through firewire, not HDMI. Digital zoom is available with LifeSize Camera 200 only after the cameras longest focal length with optical zoom has been reached. Camera presets are not supported with LifeSize Camera 200 while using digital zoom. Using a camera preset while in digital zoom returns the camera to optical zoom.
NOTE
Image quality may degrade when using digital zoom.
To use digital zoom, do the following: 1. Ensure that the camera is selected as the primary video input. Read more at Changing Video Inputs. 2. Select the camera you wish to control by pressing near/far .
During a call, the near camera is selected by default. An orange and white camera icon appears in the near video image when the user interface is visible and the near end camera is selected. 3. Depending on the camera you are using, do one of the following: LifeSize Focus: Press the zoom in button on the remote control to obtain a closer view of the near end video image. LifeSize Camera 200: Press and hold the zoom in button on the remote control until you reach the longest focal length with the cameras optical zoom. Release the zoom in button. Press the zoom in button again to use digital zoom.
4. Use the arrow keys on the remote control to digitally pan and tilt the camera. Depending on the camera you are using, digital pan and tilt behave as follows: LifeSize Focus: Digital pan and tilt are available only after you activate digital zoom by pressing the zoom in button. If you exit digital zoom by using the zoom out button to return to the cameras original fixed focal length, digital pan and tilt are not available. LifeSize Camera 200: Digital pan and tilt are available only when using digital zoom and only after the cameras mechanical limits of pan and tilt have been reached.
5. Use the zoom out button to view the image from farther away or to exit digital zoom.
LifeSize Video Communications Systems User and Administrator Guide
28
Working with Directories
The directory includes three subdirectories:
Local Corporate Meetings Single entry with dialing information for a single device. Read-only entry with dialing information for a single device. Single entry with dialing information for one or multiple devices. When you place a call, the system dials all the devices in the entry.
Placing a Call from the Directory
1. From the main screen, press to access the directory. 2. Use the arrow keys to select the Local, Corporate, or Meetings directory and press OK.
NOTE
If an entry in the local or corporate directory has more than one number, the symbol appears in the NUMBERS column. Press OK and select the number you wish to call. Press OK to place the call.
3. Use the arrow keys to select the entry that you wish to dial. 4. Press OK to place the call.
Browsing the Directory
Browse the directory using the alphabetical or hierarchical method. When you use the alphabetical method, the entries appear in alphabetical order and you can select an alphabet group in the Browse column to quickly navigate to an entry. Hierarchies are predefined organizational units similar to folders or directories on a computer system. Place an entry into a hierarchy when you create the entry or at any time by editing the Hierarchy field. Using the hierarchical method, select a hierarchy in the Browse column to locate an entry. To move down one level in Browse, press OK. To move up one level, press buttons to move up or down a page of entries when an entry is selected. . Use the and
Adding an Entry to the Local or Meetings Directory
Create up to 1000 entries in the local directory and 100 entries in the meetings directory. 1. From the main screen, press to access the directory.
2. Using the arrow keys, select the Local or Meetings directory. 3. Select Add New Entry and press OK.
LifeSize Video Communications Systems User and Administrator Guide
29
4. Do one of the following: Local directory: Use the arrow keys to select fields in the New Directory Entry screen. Press OK to enter a value in a selected field. Enter a system name, video and voice numbers, and IP address or ISDN numbers.
NOTE
If necessary, press to change the method of text entry for text fields or press to access the keyboard. After entering a value, hide the keyboard if you used it to enter the value and press OK to exit the field.
Meetings directory: Select Meeting Name and press OK. Enter a name for the meeting. Select the directory (Local, Corporate, or Both) from which you wish to choose entries to add to the meeting. In the Available Entries column, select an entry to add to the Participants column and press OK. If the entry has more than one number, a submenu that contains each number appears. Select the number on the submenu that you wish to dial for the meeting and press OK. Select an entry from the Available Entries column for each participant that you wish to add to the meeting entry.
5. Predefined hierarchy: In the Hierarchy field, enter the path for the entrys location in the hierarchy. Hierarchies can be defined by location or department. You must identify the full path (separated by commas) of a predefined hierarchy in which to add an entry before you leave the new entry screen. If you leave the Hierarchy field empty, the new entry is inserted at the top of the hierarchy (if defined) or grouped alphabetically. Suppose your administrator defined a hierarchy by location where Home Office is the top of the hierarchy and Sales Office 1 and Sales Office 2 are at the next level below the Home Office. To place an entry in Sales Office 2, the value for Hierarchy is Home Office,Sales Office 2. 6. Select Add Entry (or Add Meeting) and press OK.
Copying, Removing, and Editing Entries
Copy, remove, or edit an entry by accessing the directory ; selecting the entry; and pressing Depending on the entry, the following options may be available:
Copy to local Remove Edit When you access the corporate directory, you can copy an entry to the local directory. Selecting this option removes the entry from the local or meetings directory. Modify values in the Edit Directory Entry or Edit Meeting Entry dialog box. If necessary, press to change the method of text entry for text fields.
LifeSize Video Communications Systems User and Administrator Guide
30
Section 2: Configuring LifeSize Video Communications Systems
This section describes how to administer your LifeSize video communications system.
Initial configuration At installation, your LifeSize system prompts you to configure basic required settings. Initial configuration screens also appear after you restore the system to default settings. Read more at Initial Configuration. Manage user and administrator passwords. Read more at Administrator and User Passwords. Manage your system with the remote control; through a browser, SSH, or Telnet session; with MIBs; or with LifeSize Control. Learn more at Managing Your System. Configure network preferences. Read more at Configuring Network Usage and Configuring your LifeSize System for Firewall Traversal. Configure video layout and display preferences. Read more at Configuring Appearance. Manage call bandwidth and set a maximum call time. Read more at Configuring Call Preferences. Control the protocols the system uses during calls. Read more at Configuring Communications Preferences. Select the active microphone and adjust audio input and output. Read more at Configuring Audio Behaviors. Control cameras and video quality. Read more at Configuring Video Behaviors. Enable FIPS 140-2 and H.235 AES security. Read more at Security Preferences. Manage the local, corporate, and meetings directories. Read more at Directories. Lock the interface and cameras. Read more at Locking the Interface. Learn how to upgrade system software; update license keys; and restore a system to its default settings at Maintaining Your System.
Passwords System management Network Appearance Calls Communications Audio Video Security Directories Interface lock Maintenance and upgrade
NOTE
Administrator functionality is password protected.
LifeSize Video Communications Systems User and Administrator Guide
31
Initial Configuration
At the end of the installation process, your LifeSize system prompts you to configure preferences required for the system to start. The initial configuration screens also appear when you perform a system reset. Read more at Restoring Default Settings.
Language Passwords System identification Communications Network Select the language to display in the user interface. The default is English. Manage the administrator and user passwords. Read more at Administrator and User Passwords. Set the location, time zone, system name, video number, and voice number. Select the video and voice protocols. Read more at Configuring Dialing Options. By default, DHCP is enabled on LifeSize systems. If you disable DHCP, you must specify the systems IP address, subnet mask, and default gateway. Read more at Specifying a Locally Configured IP Address. Enter the hostname of the system and the IP addresses to configure DNS servers if you do not have a DHCP server that automatically sets a DNS server. Read more at Specifying the Hostname and DNS Servers. If you set the network speed, ensure that the option matches the speed and duplex configured on your network switch. Read more at Specifying Network Speed. The system shows the date and time automatically with DHCP enabled or when you specify the hostname or IP address of an NTP server. Read more at Specifying an NTP Server. Audio By default, the system detects attached audio input devices and selects the active microphone. To adjust audio preferences, refer to the following:
Selecting the Active Microphone Adjusting the Active Microphone Volume Selecting Audio Output Testing primary audio output
NOTE
After initial configuration, manage these preferences from the main interface; through the web administration interface; or from the command line. Read more at Managing Your System.
Administrator and User Passwords
Change the user and administrator passwords during initial configuration or in Administrator Preferences : Security : Passwords. Passwords can be up to 16 characters in length and contain any combination of the numbers 0-9 and the symbols * (star) and # (pound). The default administrator password is 1 2 3 4. LifeSize recommends that you protect the administrator preferences with a secure password. Set a user password to control access to User Preferences screens. By default, the user password is not set. If you set a user password, you can also access the User Preferences screens with the administrator password.
LifeSize Video Communications Systems User and Administrator Guide
32
Enabling Communication with Other Systems
Depending on your environment, you may need to make the following additional adjustments to the configuration of your LifeSize system and your network after installing, but before using, the system.
Static NAT If you choose to place your video communications systems in a private LAN, you must use Network Address Translation (NAT) to communicate with outside systems. This may include enabling static NAT on your LifeSize system. Read more at Using LifeSize Systems in a Private LAN with NAT and Enabling NAT. If your LifeSize system communicates with other devices through a firewall, you must configure your firewall to allow incoming and outgoing traffic to the LifeSize system through reserved and required ports. Users placing calls through a firewall to systems with IP addresses may experience one-way audio or video if the firewall is not properly configured to allow video and audio traffic. Read more at Configuring your LifeSize System for Firewall Traversal. If you are using H.323 gatekeepers in your environment and want to place calls using a name or extension with the H.323 protocol, configure your LifeSize system using the information in Configuring H.323 Settings. If you are using Session Initiation Protocol (SIP) servers in your environment to place calls using the SIP protocol, configure your LifeSize system using the information in Configuring SIP Settings.
Firewall
H.323
SIP
Placing a Test Call to LifeSize Systems
LifeSize Demo (demo.lifesize.com) appears as a default entry in the REDIAL list and local directory for a new system and a system that is restored to default settings. Use this entry to place a test call from your LifeSize system.
NOTE
To use this entry, you must specify a DNS server in Administrator Preferences : Network : General or use DHCP that automatically sets a DNS server. If a DNS server is not configured, a call to this entry shows the call status as unavailable, because the call cannot resolve to the IP address.
LifeSize Video Communications Systems User and Administrator Guide
33
Managing Your System
Remote control To configure your LifeSize system with the remote control, follow these steps: 1. From the main screen, press to access the System Menu. 2. Select Administrator Preferences and press OK. 3. Enter the administrator password (by default, 1 2 3 4) and press OK. If you enter an incorrect password, press Browser to clear the error message.
To configure your LifeSize system from a web browser, you must have Adobe Flash Player installed and configured on your web browser. 1. Open a web browser and enter the IP address of the LifeSize system. The IP address of the system appears at the top of the main screen. 2. Enter the administrator password and click Submit. This is a secure Internet connection and you may receive an unknown certificate warning. By default, remote access to a LifeSize system through a web browser is enabled. To disable remote access through a web browser, set Administrator Preferences : Security : General : HTTP to Disabled.
SSH
Log in through an SSH session and enter commands to manage your LifeSize system remotely. By default, remote access through SSH is enabled. To disable remote access through SSH, set Administrator Preferences : Security : General : SSH to Disabled. Use the command line interface to manage the system through a telnet session. LifeSize recommends that you use the web administration interface or an SSH session to manage your system remotely. By default, remote access through a telnet session is disabled. To enable remote access through a telnet session, set Administrator Preferences : Security : General : Telnet to Enabled.
Telnet
LifeSize MIBs
By default, LifeSize video communications systems are SNMP-enabled devices that support SNMPv3. With a LifeSize custom MIB compiled on your SNMP manager and an SNMP user configured on your LifeSize system, you can monitor and configure LifeSize video communications systems from your SNMP manager console. LifeSize MIBs are available for download as ASCII text files at lifesize.com/support. By default, remote access to a LifeSize system through SNMP is enabled. To disable remote access through SNMP, set Administrator Preferences : Security : General : SNMP to Disabled.
LifeSize Control
With LifeSize Control, administrators can manage video systems across the enterprise. LifeSize Control features include resource scheduling, monitoring, reporting, and remote upgrading.
Viewing Recent Configuration Changes
To quickly access a preference that has been recently changed, navigate to Administrator Preferences : Recent. Preferences that have dependencies on other preference settings, such as H.323 and SIP server preferences, may not appear in Recent.
NOTE
Upgrading the system software removes all preferences from Recent.
LifeSize Video Communications Systems User and Administrator Guide
34
Configuring Network Usage
Configure preferences that affect how your LifeSize system functions with other servers and devices on your local network in Administrator Preferences : Network : General. As you configure network preferences, consider the following: Changing the option for a preference in Administrator Preferences : Network takes effect only after you navigate to a different screen. A LifeSize video communications system cannot detect a change to its IP address if the change is due to a change in networks from a wiring closet or though software, such as a change to a router configuration. Reboot the LifeSize system if the DNS changes.
Specifying a Locally Configured IP Address
Dynamic Host Configuration Protocol (DHCP) is used to dynamically allocate and assign IP addresses. DHCP allows you to move network devices from one subnet to another without administrative attention. You can choose to enable DHCP if a DHCP server is present. If you disable DHCP, you must enter the following:
IP address subnet mask gateway Locally configured IP address if not assigned by a DHCP server Used to partition the IP address into a network and host identifier IP address of the default gateway the system uses
Configuring LifeSize Systems Using DHCP
If a LifeSize video communications system obtains its IP address using DHCP, it can accept an option from the DHCP server that specifies a location and file from which the system can obtain configuration information. The file can be located on a web server, trivial file transfer protocol (TFTP) server, or file transfer protocol (FTP) server. Each time the system boots, it attempts to fetch the configuration file specified by the option. If the configuration file changed since the last time it was applied, the system applies the configuration file before the boot process continues. The following prerequisites must be met to enable this feature: The DHCP preference in Administrator Preferences : Network : General on the LifeSize system must be set to Enabled. A LifeSize system accepts site-specific option 157 for this feature. You must configure this option on the DHCP server. NOTE
If you configure a system using DHCP option 157 and specify a TFTP server as the source from which to obtain the configuration file, the system accepts the download through port 5351. Ensure that firewalls between the system and the TFTP server are configured to allow the download through this port.
A configuration file that contains LifeSize command line interface commands must exist at the location specified by the DHCP option. Read more at Saving and Restoring a System Configuration.
LifeSize Video Communications Systems User and Administrator Guide
35
Configuring the DHCP Option
Specific configuration details of DHCP servers for use with this feature vary depending on the DHCP server used and your environment. A LifeSize system can accept site-specific option 157 from the DHCP server if you configure the option as a string with the following format:
LifeSize: server=<path>
where <path> is a URL that specifies the configuration file location. Separate multiple URLs with a semicolon. Supported protocols include TFTP, FTP, and HTTP. If the path contains more than one URL, the LifeSize system tries the URLs in the order listed and uses the first file that exists. For example, if the path is the following:
http://example/config/fishtank.cfg;ftp://example/other/fishtank.cfg
the system attempts to obtain the configuration file fishtank.cfg from the web server at http:// example/config/fishtank.cfg. If the file does not exist at that location, the system attempts to obtain the configuration from the FTP server at ftp://example/other/fishtank.cfg. If the server requires a username and password to access the file (for example, to log into an FTP server), you can include the username and password in the URL. For example:
ftp://<username>:<password>@example/other/fishtank.cfg
where <username> is the user name and <password> is the password required for the login. The user name and password must not contain a semicolon. Each URL can also contain the following escapes to make the configuration unique to the system:
Escape #M #S #I Replacement Value Replaced with the MAC address. Use the underscore character to replace the colon between bytes. The MAC address resolves to a hexadecimal number with lowercase letters. Replaced by the system model: room220, team220, or express220 Replaced by the assigned IP address.
If a machine name or IP address is used alone as a path element, the following path is substituted:
tftp://<name>/#M.cfg;tftp://<name>/#S.cfg
where <name> is the IP address or DNS name in the path. For a LifeSize Room 220 system with a MAC address of 00:13:FA:00:12:33 and an IP address of 10.10.22.77, the following path resolves to search for a configuration file at the following four locations:
http://example/configs/fishtank.cfg;example;ftp://example/#I.cfg 1. 2. 3. 4. http://example/configs/fishtank.cfg tftp://example/00_13_fa_00_12_33.cfg tftp://example/room220.cfg ftp://example/10.10.22.77.cfg
LifeSize Video Communications Systems User and Administrator Guide
36
NOTE
In the previous example, the MAC address 00:13:FA:00:12:33 is replaced with 00_13_fa_00_12_33.
The first file found is used. If the checksum of the file is different from the last configuration file loaded into the system, the new file is used.
NOTE
Setting preferences that result in a system reboot (for example, port ranges or SIP preferences), may cause the system to reboot when the configuration file is loaded into the system. Because the checksum for the configuration file in this case is the same, the file is not loaded again. The actual configuration changes are applied when the system is fully booted. This may cause previous configuration preferences to appear in the user interface (for example, a previous system name) before the configuration takes effect.
A configuration file consists of a series of command line interface commands in the same format as the output from the get config command or in a configuration file created by saving the system configuration from the web administration interface. Read more at Saving and Restoring a System Configuration.
Specifying the Hostname and DNS Servers
Enter the hostname of the system and the IP addresses to configure Domain Name Service (DNS) servers in Administrator Preferences : Network : General : Hostname and DNS Servers. DNS translates names of network nodes into addresses. Specify this preference to use DNS to resolve the hostnames of devices to IP addresses. You can also enter the domain names to search when resolving hostnames in Name Search Domains.
Specifying Network Speed
If you choose an option other than Auto for Administrator Preferences : Network : Network Speed, ensure that it matches the speed and duplex configured on your network switch. If your Ethernet switch is configured for half duplex, you may experience poor quality video when placing calls greater than 512 kb/s. Change your Ethernet switch configuration to a setting other than half duplex when using Auto for Network Speed.
Specifying a VLAN Tag
If you have static virtual local area networks (VLANs) configured in your environment, configure your LifeSize system to apply a VLAN tag to outgoing packets and accept only incoming tagged packets that have the same VLAN identifier. Specify the VLAN identifier of the VLAN to which the system is assigned in Administrator Preferences : Network : General : VLAN Tag. The value is a number in the range 1 through 4094. If you set or modify VLAN Tag, the system reboots when you navigate to another screen.
LifeSize Video Communications Systems User and Administrator Guide
37
Configuring 802.1X Authentication
LifeSize video communications systems support port-based mutual authentication based on the IEEE 802.1X standard using the EAP-TLS sub-protocol. By default, 802.1X authentication is disabled on a LifeSize system. Before you enable this feature in Administrator Preferences : Network : General : 802.1x Authentication, ensure that your environment meets the following prerequisites: An authentication server is installed with the CA certificate, the server certificate, and the server certificate private key. The authenticator is configured to access the authentication server and to allow one or more of its ports to provide 802.1X access control. A certificate authority has produced a CA certificate, a client certificate, a client key and a client key passphrase for the LifeSize system and you have installed these certificates, key, and key passphrase on the LifeSize system using the required commands in the LifeSize command line interface.
NOTE
If you do not install the CA certificate, client certificate, client key, and client key passphrase on the LifeSize system from the command line interface before enabling 802.1x, the LifeSize system fails to connect to the network when you enable 802.1x. In this case, access the system to disable the feature through the user interface.
Specifying an NTP Server
The system date and time appear in the user interface and are automatically set if one of the following conditions exists: Administrator Preferences : Network : General : DHCP is enabled and the DHCP server can pass an NTP server address to your system. - or Administrator Preferences : Network : General : NTP Server Hostname specifies the hostname or IP address of an NTP server.
NOTE
An NTP server address that a DHCP server passes to your system overrides an NTP server hostname or address specified in NTP Server Hostname.
The System Information page shows the IP address of the NTP server that the system uses. The time zone is not set automatically. If you did not specify the time zone for your system during the initial configuration, the time that appears in the user interface may not be correct. Specify the time zone in Administrator Preferences : System : Date and Time.
LifeSize Video Communications Systems User and Administrator Guide
38
Enabling IPv6 Addressing
LifeSize systems support dual configuration of IPv4 and IPv6 addressing for the system IP address only. You cannot disable IPv4 addressing on your system. Enable IPv6 addressing in Administrator Preferences : Network : General : IPv6.
NOTE
Calls placed with an IPv6 address use the H.323 protocol. IPv6 addressing is not supported with the SIP protocol.
If your IPv6 network sends router advertisements, select Auto for IPv6 Configuration to automatically assign the IPv6 address to the system. If you set IPv6 Configuration to Manual, you can specify a static IPv6 address for the system and the address of your IPv6 router.
NOTE
Enabling or disabling IPv6 causes the system to reboot when you navigate to another screen.
The IP address that appears at the top of the main screen is the IPv4 address.The IPv6 address of the system appears in the System Menu on the System Information page. All other configuration preferences that require an IP address must be IPv4 addresses; for example, the NTP and DNS servers, H.323 gatekeeper, and SIP server. The directory supports IPv6 addresses. Users can also manually dial IPv6 addresses using the Video Call or Voice Call buttons on the main screen of the user interface and the 0x1a text entry method or screen keyboard. Before placing the call, press to change the text entry method to 0x1a.
Configuring Quality of Service
Specify network Quality of Service (QoS) settings in Administrator Preferences : Network : Network QoS. Set these preferences according to the settings used in your network.
LifeSize Video Communications Systems User and Administrator Guide
39
Configuring your LifeSize System for Firewall Traversal
This section explains how to configure your LifeSize video communications systems for firewall traversal, assuming you are not using firewall traversal products such as LifeSize Transit. If you are using LifeSize Transit, refer to the LifeSize Transit Deployment Guide.
Placement Behind a Firewall
LifeSize recommends that you place your system behind a firewall. Use one of the following options:
DMZ with public IP address Placing your video systems in the DMZ allows you to assign public IP addresses. This configuration makes it easier for your system to connect with public video communications devices on the Internet. Placing your video systems in the private LAN with Network Address Translation (NAT) obscures their private IP addresses, but makes calls with systems outside of your network more complicated.
Private LAN with NAT
Firewall Settings for Ports
At a minimum, block external or inbound access to the following ports: 22 (SSH) 23 (Telnet) 80 (HTTP) 443 (HTTPS)
LifeSize recommends that these ports remain open for internal administrator access. Ensure that you change the default administrator and command line interface (CLI) passwords to be secure. Change the administrator password in Administrator Preferences : Security : Passwords. Read more at Administrator and User Passwords. Use the set password command to change the CLI password; the default CLI password is lifesize. You can disable SSH and web access on the system. Telnet access is disabled by default. Read more at Managing Your System.
Call Setup and Media Ports
To place calls to other systems through the firewall, you must configure your firewall to allow incoming and outgoing traffic to the system through the following:
TCP port 1720 UDP port 5060 TCP port 5060 TCP port 5061 Required TCP and UDP ports H.323 call negotiation SIP call negotiation SIP call negotiation if TCP signaling is enabled for SIP calls. Refer to Configuring SIP Settings. TLS signaling in SIP calls if TLS signaling is enabled. Refer to Configuring SIP Settings. Range specified in Administrator Preferences : Network : Reserved Ports.
LifeSize Video Communications Systems User and Administrator Guide
40
Restricting Reserved Ports
To place calls to other devices through a firewall, you must configure your firewall to allow incoming and outgoing traffic to the LifeSize system through the reserved ports. Users placing calls through a firewall to systems with public IP addresses may experience one-way audio or video if the firewall is not properly configured to allow two-way video and audio traffic. By default, LifeSize systems communicate through TCP and UDP ports in the range 60000 - 64999 for video, voice, presentations, and camera control. LifeSize systems use only a small number of these ports during a call. The exact number depends on the number of participants in the call, the protocol used, and the number of ports required for the type of call: video or voice. To minimize the number of UDP and TCP ports that are available for communication, restrict the range by changing values in Administrator Preferences : Network : Reserved Ports. LifeSize recommends that the range you choose, if other than a subset of the default range, begins with a port number greater than 10000. The UDP range must start with an even number and end with an odd number to include an even number of total ports. For a range that starts at 62000, set the lower end to 62000 and the upper end to 62055 to allocate a range of 56 ports.
NOTE
Changing the TCP range causes an automatic reboot of the system.
The following tables identify the number of ports required per connection by protocol and the type of call. Required ports for an H.323 two-way call:
Call Type Videoa Voiceb Number of Required UDP and TCP Ports 8 UDP ports; 6 if presentations are disabled 2 TCP ports 2 UDP ports 2 TCP ports
a. Each additional video participant requires 8 UDP and 2 TCP ports. b. Each additional voice participant requires 2 UDP and 2 TCP ports.
Required ports for a SIP two-way call:
Call Type Videoa b Voice
c
Number of Required UDP Ports 8 UDP ports; 6 if presentations are disabled 2 UDP ports
a. Dual video with third party devices requires one additional port. b. Each additional video participant requires 8 UDP ports. c. Each additional voice participant requires 2 UDP ports.
LifeSize Video Communications Systems User and Administrator Guide
41
Depending on the maximum number of connections that your LifeSize system supports, use the following information as a guide when determining the range of port numbers to enter in Reserved Ports.
System LifeSize Room 220 Maximum Connections Eight-way video call and a presentation Four-way video call and a presentation Two-way video call with a presentation and an audio call Required Ports for an H.323 Call 56 UDP 14 TCP 24 UDP 6 TCP 10 UDP 4 TCP 60000 - 60055 60000 - 60013 60000 - 60023 60000 - 60005 60000 - 60009 60000 - 60003 10 UDP 60000 - 60009 24 UDP 60000 - 60023 Required Ports for a SIP call 56 UDP 60000 - 60055
LifeSize Team 220
LifeSize Express 220
Using LifeSize Systems in a Private LAN with NAT
If you choose to place your video communications systems in a private LAN, you must use NAT to communicate with outside systems. This may include enabling static NAT on your LifeSize system. On your firewall, whether standalone or built into your router, you must do one of the following: Use one-to-one NAT and open the Call Setup and Media Ports over that connection bidirectionally with an access list. Forward the Call Setup and Media Ports to your LifeSize system.
Refer to Restricting Reserved Ports and your firewall vendor's documentation for more information.
Enabling NAT
NAT enables communication between devices on your LAN that have private IP addresses and devices that are accessed through a public IP network. Static NAT ensures that the same public IP address always maps to a systems private IP address so that data from the public network intended for the private system can be routed to the system reliably. If you are using static NAT to associate a public IP address with the private IP address of your LifeSize system, you must configure your LifeSize system to work with your static NAT server. Set Administrator Preferences : Network : NAT : Static NAT to Enabled. Enter the public IP address, hostname, or fully qualified domain name of your system in NAT Public IP Address. The default entry method for this preference is numeric. To enter text, press to change the entry method to text. The following functions are not supported if your system is accessed from a web browser outside a firewall and static NAT is enabled. Instead, execute these functions from within the firewall. system upgrade directory import LifeSize Networker upgrade and reboot background image import
LifeSize Video Communications Systems User and Administrator Guide
42
Testing your NAT Environment
If your firewall does not employ a feature set that performs H.323 or SIP NAT, you must enable NAT on your private LifeSize system. 1. Place a call from a system on the Internet to your system in the private LAN. If your private system connects within the first 2 seconds after answering, your NAT configuration is working properly. If the call does not connect after answering and disconnects after 30 to 50 seconds, the reserved port settings on your codec do not match the settings on your firewall. Ensure that the system and firewall settings for UDP/TCP ports match. 2. If you still cannot place a successful call, you may have to disable the stateful packet inspection feature on the firewall. Some firewall vendors may call this feature dynamic packet filtering. Refer to your firewall vendor's documentation for more information.
LifeSize Video Communications Systems User and Administrator Guide
43
Configuring Appearance
Configure how to display information on your system in Administrator Preferences : Appearance.
Video Layout Preferences
Set the following preferences to manage the video layout:
Preference Picture In Picture Description With Picture In Picture (PIP) enabled, the primary input always appears. Change the default setting so that PIP never or always appears in Administrator Preferences : Appearance : Layout. By default, when you connect a second display to a LifeSize system that supports dual displays, a message instructs you to navigate to Administrator Preferences : Appearance : Layout : Display 2 Layout and select a configuration option. For information about configuring a second display, refer to the LifeSize Video Communications Systems Installation Guide. LifeSize Room 220 Only: For multiway video calls, choose a screen layout that displays video from up to four callers; or a layout that displays video only from the caller who is currently speaking. Read more at Multiway Call Layout of Video Images. Default Value Auto
Display 2 Layout
None
Multiway Call Layout
All Callers
Multiway Call Layout of Video Images
LifeSize Room 220 supports multiway video calls that can show video from a maximum of four callers: three far end participants and the near end participant. Set the layout for multiway calls in Administrator Preferences : Appearance : Layout. If Multiway Call Layout is set to the default of All Callers, video from up to four participants appears: the last three far end speakers and the near end participant. The video image from an additional far end participant who joins the call appears in the display only when that participant becomes the current speaker and replaces the video image of the earliest far end speaker. LifeSize Room 220 as MCU: With Multiway Call Layout set to Last Speaker, the system transmits video only from the current speaker to all participants in the conference and transmits the video from the last speaker to the participant who is currently speaking. You must enable this feature before placing or receiving the first call in the conference.
NOTE
Last Speaker is supported with H.323 and H.460 calls only.
LifeSize Video Communications Systems User and Administrator Guide
44
You cannot change Multiway Call Layout during a call. LifeSize recommends that Multiway Call Layout is set to All Callers when you are not using the system as the MCU in a call.
NOTE
With Multiway Call Layout set to Last Speaker, virtual multiway is not supported. Virtual multiway allows LifeSize systems in a call hosted by another LifeSize system to manage video in the call as the host, including managing layouts; controlling the far end camera; and viewing call information. Read more at Virtual Multiway.
Display Preferences
Specify display types, resolutions, and energy management options in Administrator Preferences : Appearance : Displays. Typically, you configure display types and resolutions when you install your system or change a display and when you troubleshoot display issues. Refer to the LifeSize Video Communications Systems Installation Guide for more information.
NOTE
If a video input device (other than your LifeSize camera) is connected to an HD or component input on your LifeSize system, ensure that the display resolution selected in Administrator Preferences : Appearance : Displays matches the resolution on the input device. Mismatched resolutions can result in video transmitted to the far side at 720p30.
Set Display Energy Saver to Enabled for connected displays to turn off the signal that the LifeSize system sends to the display when the system goes to sleep. LifeSize recommends that you test this feature for compatibility with your displays before using it in your environment. Some displays may appear black when the signal from the system is no longer received, but not enter an energy saving state. Other displays may recognize the loss of the signal and show text indicating this state. This may result in the text image burning into the screen. Some displays may recognize the loss of the signal and power off, but then not wake up when the LifeSize system wakes up.
LifeSize Video Communications Systems User and Administrator Guide
45
Hiding User Interface Elements
Hide the following user interface elements in Administrator Preferences : Appearance : General.
Preference Company Logo Hide IP Addresses Description Choose None to hide the LifeSize logo in the user interface and screen saver. The Default option shows the logo. When enabled, hides IP addresses from the following areas of the user interface: Default Value Default Disabled
local IP address at the top of the screen local IP address on the System Information page IP addresses for systems in the REDIAL list callers IP address in the Incoming Call dialog box callers IP address in the Caller ID
NOTE: To hide IP addresses on all ends of a call, all systems in the call must enable Hide IP Addresses. Clear Last Number Dialed When enabled, clears the last number manually dialed from the main screen. Disabled
To hide all IP addresses in the user interface, enable Hide IP Addresses and Clear Last Number Dialed.
Custom Backgrounds
Manage the systems background from the user interface and the web administration interface.
Specifying a Background Color
1. Navigate to Administrator Preferences : Appearance : Backgrounds. 2. Set Background Image to None. 3. Set Display Background Color to the desired color.
Adding a Custom Background Image
You can add or remove custom background images only from the web administration interface. 1. Open a browser and enter the systems IP address to log into the web administration interface. 2. Access Preferences : Appearance : Backgrounds. 3. Click Add and browse to the image file. Images must be 1280 x 720 JPGs with unique display names. 4. To apply the new image, select it and click the desired display.
Choosing a Background Color from the Interface
You can choose a custom background color only from the web administration interface. 1. Open a browser and enter the systems IP address to log into the web administration interface. 2. Access Preferences : Appearance : Backgrounds.
LifeSize Video Communications Systems User and Administrator Guide
46
3. Click the color swatch next to the current background for the display. 4. Use the eye dropper to choose a color from the web administration interface.
5. Click the display to apply the color.
Defining a Custom Color
You can define a custom color only from the web administration interface. 1. Open a browser and enter the systems IP address to log into the web administration interface. 2. Access Preferences : Appearance : Backgrounds. 3. Click the color wheel to access the color editor.
4. Specify a custom color by supplying RGB values or a hexadecimal value; or choose a predefined color by clicking a color swatch from the color editor. 5. Click Save Changes. 6. Click the display to apply the color.
LifeSize Video Communications Systems User and Administrator Guide
47
Configuring Call Preferences
All users can set auto answer options for calls and specify the maximum number of entries to appear in the REDIAL list. Read more at Automatically Answering Calls and Managing the REDIAL List. Administrators configure additional call preferences in Administrator Preferences : Calls.
Managing Bandwidth
Specify the maximum bandwidth that an outgoing or incoming call uses by setting Outgoing Call Bandwidth or Incoming Call Bandwidth in Administrator Preferences : Calls. The value for Outgoing Call Bandwidth becomes the maximum value that users can choose from the dropdown menu when manually placing a call from the main page or when specifying a bandwidth in a directory entry. If a user specifies Auto for the bandwidth when placing a call, the outgoing bandwidth becomes the starting point for negotiating bandwidth when the call connects. In addition, the system uses the appropriate bandwidth based on the following: display resolution and frame rate of the device: 1080p30 or 720p60 capability of the input device
Outgoing Total Bandwidth and Incoming Total Bandwidth set the maximum amount of network bandwidth to use for all outgoing and incoming calls. Auto Bandwidth addresses how the system responds to packet loss during a call. When set to the default of Enabled, the system attempts to use the best available bandwidth after the call connects.
Selecting a Maximum Call Time
Control the amount of time that a call stays connected at Administrator Preferences : Calls : Maximum Call Time. When this preference is set and the time expires, the call stops without an option to extend.
Admission Control
Admission control rejects calls to multiway capable systems under a heavy call load. Enable or disable this preference in Administrator Preferences : Calls : Admission Control.
Hiding the Dominant Speaker Icon
The dominant speaker icon indicates which participant is speaking. Hide the icon by disabling Administrator Preferences : Calls : Dominant Speaker Icon.
LifeSize Video Communications Systems User and Administrator Guide
48
Configuring Communications Preferences
Specify protocols the system uses during calls in Administrator Preferences : Communications.
Disabling Multiway Calling
Disable multiway calling on LifeSize systems by setting Administrator Preferences : Communications : General : Multiway Calls to Disabled. You can configure this preference only when the system is not in a call. Choosing Disabled allows only one call, voice or video, to connect to the system. If the system includes an embedded multipoint bridge, the One Video + One Voice option also appears for this preference. This option allows the system to connect to a video and a voice call as the maximum number of connected callers.
Configuring Dialing Options
Choose video and voice dialing options during initial configuration or in Administrator Preferences : Communications : General.
Dialing Option Video System LifeSize Room 220 LifeSize Team 220 LifeSize Express 220 Voice LifeSize Room 220 LifeSize Team 220 Preference Default Value Auto
Auto (enables the system to determine the best method
to use to place calls)
IP ISDN
VoIP (uses H.323 or SIP) H.323 SIP ISDN Touch Tone (uses PSTN) VoIP
When you place a call with the voice button on the LifeSize phone connected to the system and voice dialing is set to touch tone, you can dial phone numbers using only PSTN connectivity. When voice dialing is set to VoIP, you can dial IP addresses and phone numbers. LifeSize Express 220
VoIP H.323 SIP ISDN
VoIP
When you place a call with the voice button on the LifeSize phone connected to the system, you can dial IP addresses; and VoIP or ISDN phone numbers.
When you place a call with the remote control or with the video button on the phone, you can dial IP addresses (and phone numbers on LifeSize Room 220 and LifeSize Team 220). This enables systems inside a corporate network without access to a gateway to call other LifeSize systems in the network using system IP addresses.
LifeSize Video Communications Systems User and Administrator Guide
49
Disabling PSTN
On LifeSize systems that support PSTN connectivity, you can disable support for placing and receiving PSTN calls by setting Administrator Preferences : Communications : General : PSTN to Disabled. You can configure this preference only when the system is not in a call.
Enabling Presentations
By default, the presentation function is enabled on LifeSize systems. Disable presentations in Administrator Preferences : Communications : General : Presentations. Consider disabling the presentation function if your system experiences interoperability issues with third party systems that do not support presentations.
NOTE
When presentations are disabled for all participants during a call, the user interface provides the option to send video from the presentation input as the primary video stream. Read more at Initiating a Presentation and Changing Video Inputs.
Manually Starting a Presentation
By default, a presentation starts automatically during a call if a user connects a video input device other than any LifeSize camera to the codec and the video input device is not selected as the primary input. The user interface switches the presentation input to this video input and starts the presentation. The presentation stops automatically if the video input device is disconnected during the call. Set Administrator Preferences : Communications : General : Auto Start Presentation to Manual to allow users to start a presentation manually.
Supported DVI-I Input Resolutions
LifeSize systems support native 16:9 and 4:3 VGA and DVI-I inputs. The System Information page shows the actual DVI-I input size. The input selector shows a 16:9 or 4:3 window for the input depending on the aspect ratio. LifeSize systems support the following resolutions:
640 x 480 800 x 600 1024 x 768 1280 x 720 1280 x 768 1280 x 1024
NOTE
These resolutions are supported only with a screen refresh rate set to 60 Hertz (Hz) on the device connected to the DVI-I input.
LifeSize Video Communications Systems User and Administrator Guide
50
The resolutions are sent natively to the far end for the primary or secondary video streams. The resolutions may not exactly match because of H.264 or H.263 protocol resolution constraints. Additional factors that may affect the actual resolution include the position of the video quality sliders and available bandwidth on the call. Set the video quality sliders in Administrator Preferences : Video : Video Quality. Following are the supported input resolutions and frame rates for video sent to the DVI-I input from an HDMI source:
480p60 576p50 720p60 1080p30
If audio is sent to the DVI-I input from an HDMI source, the audio is sent to the near end speakers and to the far end when the DVI-I input is selected as the primary or presentation video input. Read more at Configuring HD In and DVI-I In.
Configuring H.323 Settings
By default, LifeSize systems support the H.323 protocol for placing and receiving video and voice calls. Disable support for H.323 calls in Administrator Preferences : Communications : H.323 when the system is not in a call. When you disable H.323, the system uses only the SIP protocol.
NOTE
If H.323 and SIP are both disabled (and LifeSize Networker is not connected to the system), a warning message indicates that video calls cannot be placed or received with this configuration. Read about SIP preferences at Configuring SIP Settings.
Preference H.323
Description When H.323 is enabled, you can specify an H.323 name or extension to use when placing a call. The H.323 name and extension identify the device to the gatekeeper. Any registered device can dial another using this name and extension. Optional value that is used when a gatekeeper is configured and requires the system to register with an H.323 ID. Optional value that is used when a gatekeeper is configured and requires the system to register with an E.164 number or extension. Set only when required by the gatekeeper; for example, for configurations with multiple gatekeepers. The Gatekeeper ID must match the gatekeeper ID configured for the gatekeeper to which the system is registering. Do not configure this preference if the gatekeeper does not require it, as this may result in failure to register with the gatekeeper. Allows you to choose a gatekeeper. Set this preference to Auto if you wish to have the system automatically discover a gatekeeper; set to Manual to manually choose a gatekeeper. If set to Manual, specify the IP address and port for the primary gatekeeper.
Default Value Enabled
H.323 Name
Conference Room plus the last 2 bytes of the MAC address last 2 bytes of the MAC address No default
H.323 Extension Gatekeeper ID
Gatekeeper Mode
Disabled
LifeSize Video Communications Systems User and Administrator Guide
51
Preference H.323 Tunneling H.460 Gatekeeper IP Address 2 and Gatekeeper Port 2 Gatekeeper Authentication
Description Optional value that instructs the system to send all signaling and media through the HTTP tunnel. Specifies firewall traversal of H.323 calls using H.460 protocols. Read more at Enabling H.460 Support for H.323 Calls. Allows you to configure a secondary H.323 gatekeeper.
Default Value Disabled Disabled No defaults
Allows you to specify a username and password for the gatekeeper.
Disabled
When you select Register in Administrator Preferences : Communications : H.323, icons in the status bar indicate the status of the registration process with the H.323 gatekeeper. The yellow H.323 icon appears when your LifeSize system is trying to register with the gatekeeper. If the registration fails, the red H.323 icon appears. If the system is registered to a gatekeeper, the system reports its status.
Enabling H.460 Support for H.323 Calls
LifeSize systems support firewall traversal of H.323 calls using H.460 protocols. You must have an H.460 server configured in your environment for this feature to function properly.
NOTE
If you configure H.323 settings and enable H.460 support, the system ignores preferences in Administrator Preferences : Network : NAT.
To enable H.460 client support on a LifeSize system, configure the H.323 preferences in Administrator Preferences : Communications : H.323 as described in Configuring H.323 Settings with the following exceptions: 1. Choose Manual for the Gatekeeper Mode. 2. For Gatekeeper IP Address 1 and Gatekeeper Port 1, enter the IP address and port number of the H.460 server that is configured in your environment. 3. Choose Enabled for H.460. 4. Navigate to Register and press OK.
NOTE
If you enable H.460 and specify the IP address and port number of a secondary gatekeeper with Gatekeeper IP Address 2 and Gatekeeper Port 2, the system ignores the secondary gatekeeper.
LifeSize Video Communications Systems User and Administrator Guide
52
Configuring SIP Settings
By default, LifeSize systems support Session Initiation Protocol (SIP). Disable support for SIP calls in Administrator Preferences : Communications : SIP when the system is not in a call. When you disable SIP, the system uses only the H.323 protocol.
NOTE
If SIP and H.323 are both disabled (and LifeSize Networker is not connected to the system), a warning message indicates that video calls cannot be placed or received with this configuration. Read about H.323 preferences at Configuring H.323 Settings.
Preference SIP SIP Username Authorization Name Authorization Password SIP Server Type
Description When enabled, allows you to specify a SIP name to use when placing a call. SIP username for the device. SIP server authorization username. Set a value only if required by the registrar or proxy. SIP server authorization password. Set a value only if required by the registrar or proxy. Type of SIP registrar and proxy servers. If you plan to use Microsoft Office Communications Server 2007 or Microsoft Lync Server for SIP calls with your LifeSize system, choose Microsoft OCS. Refer to the release notes for information about supported Microsoft Office Communications Server 2007 and Microsoft Lync Server versions. Refer to the LifeSize technical note Using LifeSize Systems with Microsoft Office Communications Server and Microsoft Lync Server for configuration information.
Default Value Enabled LifeSize No default No default Auto
SIP Registration
Communication path to use when registering with a SIP registrar. SIP devices use register settings to dynamically register their current location. When enabled, uses a SIP proxy server. Hostname or IP address of the SIP proxy server. When enabled, uses a SIP registrar server. Hostname or IP address of the SIP registrar server. Hostname or IP address of the Microsoft OCS internal server. Hostname or IP address of the Microsoft OCS external server. Preferred SIP signaling protocol. To specify the signaling protocol, a SIP registrar must be enabled. Signaling protocols are mutually exclusive; that is, enabling one disables the others. Disabling the SIP registrar automatically sets the signaling protocol to Auto. UDP port number of the SIP configuration.
Through Proxy
SIP Proxy Proxy Hostname SIP Registrar Registrar Hostname Internal Server External Server SIP Signaling
Disabled No default Disabled No default No default No default Auto
UDP Signaling Port
5060
LifeSize Video Communications Systems User and Administrator Guide
53
Preference TCP Signaling Port TLS Signaling Port
Description TCP port number of the SIP configuration. TLS port number of the SIP configuration. If you enable TLS signaling, the system attempts to use Secure Realtime Transport Protocol (SRTP) for media encryption in SIP calls. If the far side supports SRTP, the media is encrypted and encryption icons appear in the caller ID, Call Manager list, and Call Statistics list during a call. Read more at Call Encryption. If the far end does not support SRTP, the media is not encrypted and call encryption icons do not appear in the user interface.
Default Value 5060 5061
When you select Register and press OK, icons in the status bar indicate the status of the registration process with the SIP server. The yellow SIP icon appears when your LifeSize system is trying to register with the SIP server. If the registration fails, the red SIP icon appears.
NOTE
The system reboots if you change the signaling port; or enable or disable signaling.
LifeSize Video Communications Systems User and Administrator Guide
54
Configuring Audio Behaviors
Adjust audio behaviors in Administrator Preferences : Audio by Configuring Audio Input, Selecting Audio Output, and Adjusting Audio Volume. Additional audio settings include:
Microphone status The Active Microphone field on the System Information page shows which device is functioning as the active microphone. When the value is None, appears in the status bar of the user interface. NOTE: If you choose a line in option as the active microphone and a device is not connected to line in on the codec, does not appear in the user interface and the System Information page shows line in as the status for Active Microphone. The Microphone In field appears on the System Information page for systems that have a microphone in connector on the codec and indicates the connection status of a device for the input: None, Ready, or Error. Muting audio inputs When you press the mute button on the remote control or on a LifeSize audio input device, all audio inputs to the system are muted by default, including audio from the active microphone, a PC connected to the codec for a presentation, or a device connected to auxiliary inputs if available on the codec. To configure the system to mute only the active microphone, select Active Microphone Only for Audio Mute in Administrator Preferences : Audio. The default is All Inputs. The Audio Mute field on the System Information page shows the setting for this preference. Test audio output to speakers connected to the codec as the primary audio output device during initial configuration or in Administrator Preferences : Audio : Primary Audio Output Test. Select a channel to test, or select Auto. The Auto option cycles through available channels and plays the test tone for 5 seconds before moving to the next available channel. To end the test, choose Off. Send the tone to the left or right channel by choosing Test Left or Test Right. The tone is sent simultaneously to both line out and HD video out of Display 1. Change the order of audio codecs the system uses when placing calls in Administrator Preferences : Audio : Audio Codec Order.
Testing primary audio output
Configuring audio codec order
Configuring Audio Input
Configuring Audio In (Line In)
LifeSize systems automatically send audio from a device connected to line in on the codec to line out, except when line in is selected for Active Microphone. Line in is mono when selected as the Active Microphone. LifeSize Room 220 and LifeSize Team 220 only: Set Administrator Preferences : Audio : Line In 1 Association and Line In 2 Association to associate video input with these inputs. If you choose Any Input, the device attached to the line input is always audible. If you choose a specific video input, the device attached to the line input is audible only when the video image from the selected video input appears in the display. If you select line in as the active microphone, its associated video input is automatically set to Any Input and you must use Active Microphone Volume to adjust the volume for the line input. Set the volume of line in at Administrator Preferences : Audio : Line In Volume.
LifeSize Video Communications Systems User and Administrator Guide
55
Selecting the Active Microphone
LifeSize systems can connect to more than one microphone device for audio input during calls; for example, your LifeSize phone, LifeSize Focus, and on codecs with a microphone in connector, LifeSize MicPod. Only one of these devices can function as the active microphone during a call. Select a device to serve as the active microphone during initial configuration or in Administrator Preferences : Audio : Active Microphone. Options that are available for Active Microphone depend on the LifeSize system model:
Model All models Active Microphone Options Auto (default) Phone Microphone In Microphone In (no AEC) LifeSize Express 220 Line In Line In (no AEC) LifeSize Room 220 LifeSize Team 220 Line In 1 Line In 1 (no AEC) Line In 2 Line In 2 (no AEC) Camera 1
Use the Microphone In (no AEC) and Line In (no AEC) options to connect microphones that have their own acoustic echo canceller. To use a device connected to line in on the codec as the active microphone, choose the corresponding line in option manually for Active Microphone. Use Camera 1 to specify LifeSize Focus as the active microphone. When Active Microphone is set to Auto, or if the option selected is not connected to the codec, the system automatically attempts to select a device in the following order: 1. Phone 2. Microphone In 3. LifeSize Room 220 and LifeSize Team 220 Only: Camera 1 When Active Microphone is set to Auto, the following conditions apply: A LifeSize system ignores audio input from a LifeSize MicPod connected to the microphone input if the LifeSize phone is also connected to the system. The LifeSize phone becomes the active microphone and the LEDs on the LifeSize MicPod flash red to indicate an invalid configuration. To stop the LEDs from flashing red, disconnect the LifeSize MicPod or enable audio input from the LifeSize MicPod by setting Administrator Preferences : Audio : Active Microphone to Microphone In. The system does not automatically choose Line In.
LifeSize Video Communications Systems User and Administrator Guide
56
Selecting Audio Output
Select audio output during initial configuration or in Administrator Preferences : Audio. By default, audio in a video call is sent to your display (HD Out). If you wish audio in a video call to be sent to the attached phone, set Video Call Audio Output to Phone. By default, audio in a voice call is sent to the LifeSize phone attached to the LifeSize codec. If you want the audio in a voice call to be sent to the line out or your display, set Voice Call Audio Output to Line Out or HD Out. If the LifeSize phone is not connected to the LifeSize codec, audio in a voice call is sent to the line out regardless of the preference selected.
Adjusting Audio Volume
Adjusting the Active Microphone Volume
Adjust the audio level for the active microphone at initial configuration or in Administrator Preferences : Audio : Active Microphone Volume. A built-in acoustic echo canceller and noise reducer are active when one of the following is the active microphone: Microphone In Camera 1 on LifeSize Room 220 or LifeSize Team 220 Line In
The built-in acoustic echo canceller automatically attempts to adjust audio volume for optimum levels. An audio meter appears below Active Microphone Volume. The audio meter follows the digital signal processing, Automatic Gain Control (AGC), and volume and tone controls on the transmitted voice path as depicted in the following illustration.
LifeSize Phone
Transmitted Voice/Audio Line In A/D Volume and Tone Control DSP, AGC, Echo Canceller
LifeSize MicPod
A/D
Audio Meter
Other Digital Inputs
LifeSize Video Communications Systems User and Administrator Guide
57
The dotted line illustrates the audio path when Microphone In (No AEC) or Line In (No AEC) is selected as the active microphone. These values are useful for setting up system gains, but should never be used during calls unless the installation includes audio inputs with external AEC. Echo may occur if no AEC is employed. If you choose the LifeSize phone as the active microphone, Active Microphone Volume is not available. The LifeSize phone microphones adjust volume automatically. The voice stream bypasses all processing in the LifeSize system, including the volume and tone controls, and is fed directly into the transmitted voice path. The audio meter shows the level of the transmitted voice in decibels (dB) root mean square (RMS) below digital full scale (DFS). The meter is accurate to 1 dB. The maximum level is 0 dB. Levels below 50 dB do not appear and indicate a very quiet or inactive input. Typical levels during a call peak around 28 to 22 dB DFS. The AEC and AGC attempt to keep the RMS transmit level below 20 dB DFS. The following images show what appears in an audio meter at various levels.
very quiet or inactive input below -50 dB (no bars) -20 db DFS level: last green bar -10 db DFS level: last yellow bar 0 db DFS level: maximum possible level (first red bar is -9 dB) typical transmit voice level in a call
LifeSize Room 220 and LifeSize Team 220 Only: When setting Active Microphone Volume for LifeSize MicPod or LifeSize Focus, place someone in a common place for a call and ask them to speak at a normal volume facing the active microphone. Use the audio meter to visually verify that the transmit level peaks in the desired -28 to -22 dB range. LifeSize recommends a volume setting of 5 to 8 for Active Microphone Volume for most LifeSize MicPod applications. LifeSize Room 220 and LifeSize Team 220 Only: LifeSize recommends a volume setting of 5 to 10 for Active Microphone Volume for most LifeSize Focus applications. If you set Active Microphone Volume to a line in option when using an external mixer or amplified microphone, follow these steps: 1. Select Line in 1 (no AEC) for Active Microphone. 2. Position someone approximately one meter from the microphone, facing it, speaking at a normal volume. 3. Adjust the Active Microphone Volume and the external mixer output level until the meter peaks in the -28 to -22 dB range. Adjust the external mixer volume so that you achieve peak levels in the -28 to 22 dB range of the audio meter with the Active Microphone Volume control no less than 5 or greater than 15.
LifeSize Video Communications Systems User and Administrator Guide
58
4. If the microphone or mixer uses an echo canceller, no further adjustments are necessary; otherwise, select Line In for Active Microphone. This turns on the LifeSize systems echo canceller, noise reduction, and automatic gain control functions. If you do not use an echo canceller, you may experience severe echo effects. 5. After the adjustment, check that the peak levels when speaking normally one meter from the microphone are in the -28 to -22 dB range. The AGC attempts to keep the transmit level below -20 dB, which is the green range of the bar graph. An audio meter is also available for the Line In Volume preferences for setting an audio level for a device connected to these inputs on the codec when the line in is not selected as the active microphone.
Adjusting Audio Levels
Line Out Treble (dB) Line Out Bass (dB) Ring Tone Volume DTMF Tone Volume Status Tone Volume Adjust the higher frequencies in the sound range for the audio line output. Adjust the lower frequencies in the sound range for the audio line output. Select the volume level of the ring and busy tones. Select the volume level of the DTMF and key click tones. Select the volume level of status tones.
LifeSize Video Communications Systems User and Administrator Guide
59
Configuring Video Behaviors
Administrators control cameras and video quality in Administrator Preferences : Video.
Controlling Camera Use by Far End Users
To prevent far end users from controlling your near end camera, including configuring and controlling camera presets, disable Administrator Preferences : Video : Video Control : Far Control of Near Camera. If you choose Enabled, you can still prevent far end users from configuring and using near end camera presets by disabling Far Set of Camera Presets and Far Move to Camera Presets.
Controlling Camera Pan Direction
Define the cameras pan direction relative to the physical arrangement of the camera in Administrator Preferences : Video : Video Control : Camera Pan Direction. Select Perceived for the camera to pan left or right from the users perspective when facing the camera. Select Reversed for the camera to pan to the cameras actual left or right.
Specifying Primary and Presentation Input Defaults
Specify defaults for the primary and presentation inputs in Administrator Preferences : Video : Video Control. Users can change the inputs before or during a call. The system resets to the defaults when the call terminates to ensure that the default input is always selected when a call starts. If you choose Manual for these preferences, the user interface shows the last selected input and does not automatically change the inputs. If you choose Auto for Default Presentation Input, the system chooses the device connected to the VGA or DVI-I input on the codec. If you choose Auto for Default Primary Input, the system chooses a default input device in the following order:
LifeSize Model LifeSize Express 220 LifeSize Room 220 LifeSize Team 220 Input Priority HD Input 1 1. HD Input 1, if connected to any LifeSize PTZ camera 2. LifeSize Room 220 only: HD Input 2, if connected to any LifeSize PTZ camera 3. HD Camera 1, if LifeSize Focus is connected to the port labeled System Camera Only 4. Sony cameras only: Component input. Refer to the technical note Using Sony Cameras with LifeSize Video Communications Systems. 5. HD Input 1, if connected to a device other than any LifeSize PTZ camera
LifeSize Video Communications Systems User and Administrator Guide
60
Configuring HD In and DVI-I In
If your LifeSize system has one or more HD inputs or a DVI-I input on the codec, you may need to adjust the HD Input Type and DVI-I Input Type preferences in Administrator Preferences : Video : Video Control. The default option Auto works with most devices. If no video image or a solid colored image appears from the HD device attached to the HD input on the codec, choose the DVI option for this preference. Choosing the DVI option forces the LifeSize system to use only DVI video and ignore any audio input. Instead, connect the audio from the attached HD device to the line in port on the back of the codec.
Balancing Primary and Presentation Video Bandwidth
For video images sent to the far side during a presentation, you can allocate bandwidth to the primary and presentation video input streams as percentages of the total available bit rate for the video streams. Select the percentage in Administrator Preferences : Video : Video Quality : Video Bandwidth Balance.
NOTE
Adjust this preference before placing a call. Adjusting this preference during a call has no effect.
The first percentage in each option applies to the primary video input stream, typically the high definition camera. The second percentage applies to the presentation video input stream, typically a laptop connected to the codec. The system allocates the bandwidth based on the selected option only when the system sends video images during a presentation. Consider allotting a larger percentage to the presentation video input stream when the presentation video input includes motion. Examples include a slide show that includes several animations or video input from a DVD player.
Adaptive Motion Control
Adaptive motion control minimizes video problems caused by minor packet loss and improves video reproduction. For packet loss of 5% or less, this feature eliminates or greatly reduces video artifacts. This feature is enabled by default in Administrator Preferences : Video : Video Quality : Adaptive Motion Control.
Controlling Digital Zoom
Digital zoom electronically crops an area of the video image that appears in the display using the same aspect ratio as the original image and then scales the cropped image to the dimensions of the original image. Digital zoom is available with your LifeSize camera connected to LifeSize Room 220 or LifeSize Team 220 through firewire.
NOTE
Image quality may degrade when using digital zoom.
By default, digital zoom is disabled. Enable this feature by enabling Administrator Preferences : Video : Video Control : Digital Zoom. Read more at Using Digital Zoom.
LifeSize Video Communications Systems User and Administrator Guide
61
Saving Video Snapshots
Save video snapshots in JPG format from the near and far cameras from the Call Manager in the web administration interface. Click Save Snapshot to capture a video image from the near or far camera. If the web administration interface shows the Call Manager, the system awakens and does not go to sleep. If you navigate away from the Call Manager screen, or the web administration interface times out to the login screen, the system goes to sleep after the interval specified by Screen Saver Timeout plus Sleep Timeout. By default, video snapshots are enabled. Disable video snapshots from the web administration interface in Preferences : Video : Video Control : Video Snapshot; or from the video system in Administrator Preferences : Video : Video Control : Video Snapshot. You can also use the button in the Call Manager in the web administration interface to disable or enable video snapshots.
NOTE
Video snapshots are not available if Recorder is enabled in Administrator Preferences : Video : Record and Stream.
Customizing Input Device Names
Define custom input names in Administrator Preferences : Video : Video Control. Customized names for inputs are limited to 16 characters.
Preference HD Camera 1 Name System LifeSize Room 220 LifeSize Team 220 HD Input 1 Name LifeSize Express 220 LifeSize Room 220 LifeSize Team 220 HD Input 2 Name Auxiliary Video Input Name DVI-I Input Name LifeSize Room 220 LifeSize Room 220 LifeSize Express 220 LifeSize Room 220 LifeSize Team 220 HD 2 DVD PC HD 1 Default Value HD Camera 1
LifeSize Video Communications Systems User and Administrator Guide
62
Controlling Video Stretch
Stretch PC input or presentations to fill their portion of the screen by enabling Stretch Video in Administrator Preferences : Video : Video Control. Typically, 4:3 aspect ratio stretches to 16:9. The default is Disabled.
NOTE
Enabling this preference has no effect if the resolution of either display connected to the system is 1920x1080.
The System Information screen shows the actual input size for the DVI-I Input status. The input selector shows a 16:9 or 4:3 window for the input depending on the aspect ratio.
Choosing a VISCA Input with Supported Third Party Cameras
Select the input on the codec to which a VISCA controlled camera is connected in Administrator Preferences : System : Serial Ports.
Port RS-232 Preference RS-232 Port 1 Shell RS-232 Port 1 VISCA Input USB Serial USB Serial Shell USB Serial VISCA Input Description LifeSize Room 220 Only: Choose VISCA to configure VISCA camera control through the RS-232 port on the codec. LifeSize Room 220 Only: Select the video input to control with VISCA. Choose VISCA to configure VISCA camera control through the serial USB port on the codec. Select the video input to control with VISCA.
Read more in the technical note Using Sony Cameras with LifeSize Video Communications Systems.
Selecting Priority of Quality Metrics for Source Video
You can favor sharpness or motion for the quality of primary and presentation video that the LifeSize system sends to the far end during a call. If you favor sharpness by selecting a smaller number in Administrator Preferences : Video : Video Quality : Primary Video Motion, in lower bandwidth calls the system sends the primary video at a lower frame rate and a higher resolution. The default value (10) favors motion. Consider adjusting this preference if bandwidth is limited. If you are sending a presentation, select the priority for the quality of the presentation video in Administrator Preferences : Video : Video Quality : Presentation Video Sharpness. The default value (10) favors sharpness. Typically, presentation data that includes a spread sheet or slide show does not include motion. When you favor motion for presentation video by selecting a smaller number for this preference, the system sends the video at a higher frame rate and a lower resolution.
LifeSize Video Communications Systems User and Administrator Guide
63
Adjusting Video Encoder Quality
Adjust the quality of the video image sent to the far end during a call by specifying a relative lower or higher resolution in Administrator Preferences : Video : Video Quality : Video Encoder Quality. Moving the slider to the right improves the quality of the video image.
Adjusting the MTU of Video Packets
Video packets that exceed the maximum transmission unit (MTU) size for any router or segment along the network path may be fragmented or dropped. This results in poor quality video at the receiving device. Set the MTU of video packets that your LifeSize system sends in Administrator Preferences : Video : Video Quality : Video MTU. The default value is 1440 bytes. The allowed range is 900 -1500 bytes. Refer to the technical note Troubleshooting Packet Loss for steps you may take to address packet loss.
Configuring LifeSize Video Communications Systems to Record
With LifeSize Video Center in your environment, LifeSize video systems can initiate a recording to LifeSize Video Center. By default, the recording capability is disabled. To enable recording, complete these steps: 1. On the LifeSize video communications system, navigate to Administrator Preferences : Video : Record and Stream. 2. Set Recorder to Enabled. 3. In Recorder Hostname, enter the IP or DNS address of the recording and streaming server. In most cases, you can accept the default of Recorder Port set to 443.
NOTE
If your network uses NAT with port forwarding rules that remap port 443 between the video communications system and the server, Recorder Port must reflect the remapped port number.
4. To provide a default key to use for server authorization for all recordings from this system, enter it in Recording Key. If you leave this setting blank, the system prompts users to enter a key for each recording. 5. To record all calls, set Auto Record to Enabled. 6. In Default Recording Layout, choose to record All Callers, Near Video Only, or Far Video Only.
NOTE
A layout specified through the recording key on LifeSize Video Center overrides the Default Recording Layout set at the video system.
LifeSize Video Communications Systems User and Administrator Guide
64
Security Preferences
Enable FIPS 140-2 and H.235 AES security in Administrator Preferences : Security.
Enabling FIPS 140-2 Security
LifeSize video communications systems support the Federal Information Processing Standard (FIPS) 1402, (Level 1), a U.S. government computer security standard. By default, FIPS security is disabled. When you set FIPS 140-2 to Enabled in Administrator Preferences : Security : General, the following occurs: HTTP, Telnet, and SNMP in Administrator Preferences : Security : General are automatically set to Disabled and unavailable for configuration. Login access to the command line interface through SSH is disabled.
NOTE
The current value for the SSH preference does not change.
802.1x Authentication in Administrator Preferences : Network : General is automatically set to Disabled and unavailable for configuration. The License Keys button on the Administrator Preferences : System screen is unavailable. H.235 AES Security in Administrator Preferences : Security : General is automatically set to Enabled, if not already set to Enabled or Strict. SIP Signaling in Administrator Preferences : Communications : SIP is set to Auto. The system reboots after you exit the Administrator Preferences : Security : General screen. A red icon appears in the status bar on the main page until the system completes the configuration changes to enable FIPS security. FIPS 140-2 Security Enabled appears above the Security button on the Administrator Preferences screen after the system reboots.
When FIPS 140-2 is set to Enabled, you cannot upgrade the system software; you must first set FIPS 1402 to Disabled. Ensure that HTTP and SSH are set to Enabled before attempting to perform an upgrade. If you change the FIPS 140-2 preference from Enabled to Disabled, the following occurs: Preferences that were unavailable for configuration as a result of enabling this preference become available. Login access to the command line interface through SSH is enabled.
NOTE
The current value for the SSH preference does not change.
LifeSize Video Communications Systems User and Administrator Guide
65
HTTP and SNMP are set to Enabled.
NOTE
Preferences other than HTTP and SNMP that were modified as a result of setting FIPS 140-2 to Enabled do not change.
The system reboots after you exit the Administrator Preferences : Security : General page.
Enabling H.235 AES Security
LifeSize systems support H.235 128-bit AES security in H.323 calls. AES interoperability is supported with the third party devices identified in the release notes. To enable AES security, you must set Administrator Preferences : Security : General : H.235 AES Security to Enabled or Strict. When set to Enabled, calls connect, but are encrypted only if the far end supports AES encryption. When set to Strict, calls do not connect if the far end does not support AES security. To ensure that all call connections are encrypted when the LifeSize system is serving as the MCU in a call, set this preference to Strict. Encrypted calls are indicated by encryption icons in the caller ID, Call Manager list, and Call Statistics list. Read more at Call Encryption.
LifeSize Video Communications Systems User and Administrator Guide
66
Directories
Your LifeSize system includes three directories: local, corporate, and meetings. Users can place calls from all directories; and add entries to the local and meetings directories. Read more at Working with Directories.
Disabling Access to the Local Directory
By default, users can add, remove, or modify entries; and place calls from the local directory. Disable user access to the local directory by setting Local Directory to Disabled in Administrator Preferences : Directory : General. Disabling access to the local directory also disables the following: Saving entries from the REDIAL list to the local directory. Copying corporate directory entries to the local directory. Selecting entries from the local directory when creating an entry in the meetings directory.
Even if access is disabled from the user interface, you can access the local directory on the Directory page in the web administration interface. Read more at Managing Directories from the Web Administration Interface.
Populating the Corporate Directory
Users can place calls from the directory by selecting a number to dial from a list of stored numbers. The corporate directory is H.350 compliant and can store up to 1000 entries in alphabetical and hierarchical format. All users can manage entries in the local and meetings directories. Only administrators can manage entries in the corporate directory. Populate the corporate directory by configuring Auto Discovery preferences or Lightweight Directory Access Protocol (LDAP) preferences in Administrator Preferences : Directory. By default, auto discovery is enabled and LDAP is disabled. You can enable only one of these methods. The system automatically disables the other method to prevent duplicate entries from appearing in the corporate directory. The status, enabled or disabled, appears in Administrator Preferences : Directory. The connection status of the LDAP installation also appears on this page and on the System Information page. Connection status can appear as one of the following values:
LDAP Connection Status Unregistered Registered Unreachable Unauthorized Invalid Syntax Failed Description LDAP preferences are not configured. LDAP preferences are configured. The last attempt by the LifeSize system to contact the LDAP server and receive data was successful. LDAP preferences are configured, but the LDAP hostname is invalid or the service does not exist. LDAP preferences are configured, but the username or password is invalid. LDAP preferences are configured, but the base Distinguished Name (DN) is invalid. LDAP preferences are configured, but an unexpected failure occurred.
LifeSize Video Communications Systems User and Administrator Guide
67
Configuring Auto Discovery
Auto discovery enables LifeSize systems on your network to pass address information to other LifeSize systems automatically. When a LifeSize system joins a network, by default it sends a broadcast packet to the local subnet to announce its presence. Any LifeSize system on the local subnet that receives the packet and has Auto Discovery set to Enabled replies by sending address information about itself and a list of IP addresses of other LifeSize systems that it discovered. The LifeSize system creates an entry in its corporate directory for every system on the local subnet from which it received a response. It then queries the list of other IP addresses that it received and the IP addresses that are stored in its own Redial list, but only if those addresses are allowed by the filters that you specify in Auto Discovery Subnets and Auto Discovery Ignored Subnets. By default, the system replies and sends queries to other LifeSize systems in the local subnet only. Configure Auto Discovery Subnets and Auto Discovery Ignored Subnets to enable the system to discover other LifeSize systems outside the local subnet and share that information with other LifeSize systems. Specify subnet filters, separated by spaces, in Auto Discovery Subnets to identify the subnets where the LifeSize system can send queries and replies. By default, the preference is empty and the system sends queries and replies to other LifeSize systems on the local subnet only. To exclude subnets from auto discovery, specify subnet filters in Auto Discovery Ignored Subnets. If a destination address does not match one of the filters in Auto Discovery Subnets, or if it matches one of the filters in Auto Discovery Ignored Subnets, the LifeSize system does not query or reply to the LifeSize system at that address. For example, configure Auto Discovery Subnets to include a large subnet and Auto Discovery Ignored Subnets to exclude a subset of the subnet. Consider a network that has several subnets with the IP address 10.* and a slow network connection to devices that have a 10.85.* address. If you enter 10.* in Auto Discovery Subnets and 10.85.* in Auto Discovery Ignored Subnets, the LifeSize system queries and replies to all LifeSize systems that have a 10.* address, except those that have a 10.85.* address. If you set Auto Discovery to Disabled, the LifeSize system does not send a broadcast message to the local subnet and cannot discover or be discovered by other LifeSize systems.
Reading from an LDAP Server
When you enable and configure LDAP preferences to populate the corporate directory, you specify the hostname, login and query parameters, and the refresh interval for reading data from a preconfigured LDAP server. LifeSize recommends that you use an LDAP server configured with an H.350 compliant schema.
LifeSize Video Communications Systems User and Administrator Guide
68
Managing Directories from the Web Administration Interface
Advanced usage of the directory is available only from the web administration interface. On the Directory tab, click the name of the directory you wish to access. List All retrieves the current directory data. Use Search to locate a specific entry in the directory. When viewing the local or meetings directory, click Clear All to delete all entries; Import to add multiple entries; Export to export the entries in CSV format; and Add New to add a single entry. When viewing the corporate directory, click Export to export the entries in CSV format.
NOTE
When importing and exporting directory entries from the web administration interface, use a text editor that supports UTF-8 encoding to view or edit the data. Double-byte characters are not supported in directory entries imported using the web administration interface.
LifeSize Video Communications Systems User and Administrator Guide
69
Locking the Interface
To lock the interface and cameras, set Administrator Preferences : Telepresence : Telepresence to Enabled. During a call, the user interface behaves as follows: Video from the call and the mute indicators appear. The navigation bar, PIP windows, caller ID information, and call status messages do not appear.
Users interact with the system using an attached phone. Additionally, during a call, users can do the following: Press OK on the remote control to show the Call Manager. Press Press Press to show call statistics. to change the layout. to choose video inputs.
Use the numeric keys on the remote control play touch tones. Change this behavior from the Call Manager.
NOTE
To hide all user interface items while in a call, enable Hide User Interface.
When the system is idle, only the background image appears in the display. To access the locked interface, press OK and enter the administrator password.
LifeSize Video Communications Systems User and Administrator Guide
70
Maintaining Your System
Upgrading System Software
This section describes how to apply software updates to your system. Use the same process to downgrade your system to a previous version. Before performing an upgrade or downgrade, consider saving your configuration. Read more at Saving and Restoring a System Configuration.
NOTE
After performing a downgrade, you must reset the system to factory defaults.
Before you upgrade your LifeSize system software, ensure that the system meets the following prerequisites: All cameras and LifeSize SDI Adapters that you intend to use with the system are properly connected to the codec. Cameras and LifeSize SDI Adapters not connected to a LifeSize system before an upgrade may not function properly after an upgrade. If you are upgrading from a release earlier than version 4.0.0, you must first upgrade to version 4.0.0. If you are upgrading from software release version 4.0.0 to a later version, a current license key must exist on the system. The expiration date for the upgrade license appears on the System Information page. Read more at Updating License Keys. An upgrade fails if a current license key does not exist on the system. Contact your LifeSize Partner to renew your maintenance agreement. The renewal process may require 24 to 48 hours to complete.
NOTE
Audio levels for the active microphone volume and line in volume preferences were recalibrated in version 4.1.1. If you are upgrading from a previous release, LifeSize recommends that you check these levels after performing the upgrade.
To upgrade the software for your system, follow these steps: 1. From lifesize.com/support click Download Software.
NOTE
Access updates directly at lifesize.com/support/software_updates.aspx.
2. Enter your serial number, which is located on the bottom or back of your LifeSize system codec and on the System Information page. 3. Click the link for the software version you wish to download. 4. Download the upgrade to a local directory on your system. 5. Access the web administration interface by entering the IP address of your system in a supported web browser and logging in.
LifeSize Video Communications Systems User and Administrator Guide
71
6. Click the Maintenance tab. 7. Click System Upgrade. 8. If your upgrade requires you to reset the system to the original default settings, select Reset to Default State. 9. Browse for the upgrade file you downloaded in step 4. 10. Click Upgrade.
NOTE
If calls are connected to the system, a dialog box prompts you to continue or cancel the upgrade. Click Yes to continue with the upgrade and disconnect the active calls.
The upgrade may take several minutes. Do not disrupt the upgrade process. During an upgrade, a status screen appears; users cannot cancel the screen; and the system rejects incoming calls. 11. A system upgrade status message appears when the upgrade is complete. Close the status and the administrator configuration windows. 12. If you selected Reset to Default State in step 8, you must reconfigure your system. Read more at Initial Configuration. 13. To access all web administration options after an upgrade (or downgrade), close your web browser, clear the browser cache, and reopen your web browser.
Troubleshooting Upgrade Failures
If attempts to upgrade software for your LifeSize system fail, follow these steps: 1. Ensure you have a valid upgrade image. 2. Reboot the system. 3. Attempt the upgrade again. 4. If a second attempt fails, note the error code returned. 5. If problems persist, contact your LifeSize Partner or LifeSize Technical Services.
LifeSize Video Communications Systems User and Administrator Guide
72
Upgrade Error Codes
Code 1 2 3 Problem Internal error Switch to upgrade failed Write failed Description The system is missing critical files. The command to set the active partition failed. A write failure occurred while copying the image to the upgrade partition. This typically occurs when you use an upgrade image for another LifeSize product. Reading incoming data failed during the image upload. This typically occurs if the connection is broken during the upload. After the image successfully uploads, the system runs an upgrade script for final processing. This error indicates a failure in the script. This typically occurs when you use an upgrade image for another LifeSize product. The system was unable to run the upgrade script. This typically occurs when you use an upgrade image for another LifeSize product. After the image was copied to the system, the system failed to mount the image. This typically occurs if the upgrade image is corrupt or when you use an upgrade image for another LifeSize product. The system failed to read the upgrade partition. The upgrade image is corrupt and unusable. This typically occurs because of a bad image or errors during upload to the device. An invalid argument was submitted to the upgrade process. This typically occurs when you use an upgrade image for another LifeSize product. The encryption signature is invalid. This typically occurs if the image is corrupt or compromised. The system was unable to decrypt the upgrade image. This typically occurs if the image is corrupt or compromised. The system is configured for development and can only be upgraded by a LifeSize representative. An upgrade is already in progress. The system supports only one upgrade at a time. A current license key for upgrading the system software does not exist on the device. Contact your LifeSize Partner to renew your maintenance agreement.
4 5
Read failed Upgrade script failed
6 7
Unable to run upgrade script Unable to mount upgrade partition No permission Corrupt image Bad argument Invalid signature Decrypt failed Developer system Upgrade in progress Upgrade license expired
8 9 10 11 12 13 14 15
LifeSize Video Communications Systems User and Administrator Guide
73
Updating License Keys
System software upgrades from version 4.0.0 to a later release require a current license key to be installed on the system. An upgrade fails if a current license key does not exist. A current license key for upgrades is available when a maintenance agreement for the device is in effect. The Upgrade License field on the System Information page shows the expiration date of an upgrade license key installed on the system, if a key exists.
NOTE
You can install a patch to a software release with an expired license key if the key was current when the software was released. The third digit of the threedigit version number identifies a patch; for example, 4.7.1 is patch 1 to release v4.7.0.
If a license key is not installed on a system during an upgrade or the installed key expired, the system attempts to check the license key status. Check for updates to license keys in the user interface or the web administration interface (if your LifeSize system has HTTP access through port 80). If your system does not have access, refer to Installing a License Key Manually.
Checking for License Key Updates
Check for license key updates from the user or the web administration interface. 1. From the user interface, navigate to Administrator Preferences : System : License Keys. -orFrom the web administration interface, navigate to Preferences : System : License Keys. 2. Select Update Keys. 3. Press OK. If the update is successful, Success appears in the Update Key Status box and the current license key and its expiration date appear in the Upgrade License box. If an update to a license key fails in the user or web administration interfaces, one of the following messages appears in the Update Key Status box:
Status Message No Contract Description A current maintenance agreement for the device does not exist. Contact your LifeSize Partner to renew your maintenance agreement. The renewal process may require 24 to 48 hours to complete. The system failed to connect. The server may be down or your system may not have HTTP access. Contact LifeSize Technical Services if this condition persists and you have HTTP access, or install a key manually following the steps in Installing a License Key Manually. A license key exists, but is invalid. Contact LifeSize Technical Services.
Service Unavailable
Invalid Key
LifeSize Video Communications Systems User and Administrator Guide
74
Installing a License Key Manually
If you cannot obtain a license key using the license key update feature in the user or web administration interface, you can install a key manually from the web administration interface by doing the following: 1. From lifesize.com/support click Download Software. 2. Enter the serial number of your LifeSize video communications system and click Submit. 3. Copy the license key from the software download page to your operating system clipboard. 4. Open a separate web browser window and access the web administration interface of your LifeSize system. 5. Navigate to Preferences : System : License Keys. 6. In the Enter New Key box, paste the license key that you copied in step 3. 7. Click Add Key.
NOTE
Add Key is available only after you copy a key in the Enter New Key box.
The key and its expiration date appear in the Upgrade License box.
Restoring Default Settings
Administrator preferences contain the system configuration settings. You may need to reset the system to its default state to correct problems or to return to a known configuration. Reset the system from the user interface or manually with the Reset button on the back of the codec.
Resetting a System from the User Interface
1. From the System Menu, access Administrator Preferences : System : System Reset. 2. Enter the administrator password. The system automatically reboots and the administrator password is reset to the default value (1 2 3 4). The user password also resets to a blank password. Users can then access User Preferences without a password. The system prompts you to complete the Initial Configuration.
NOTE
If you reset the system using a remote access method, you must complete the reset from the user interface by navigating through the initial configuration screens and pressing OK when prompted to save the configuration.
LifeSize Video Communications Systems User and Administrator Guide
75
Resetting a System Using the Reset Button
Manually reset the system using the Reset button on the back of the codec. You can also reset the system to default settings using the alternate software image installed on the system. Typically, the alternate software image is the version that the system used before the last software upgrade.
NOTE
You can use the reset button without removing power to the system.
Press and hold the reset button. The blue LED on the front of the codec changes color or behavior approximately every five seconds until the LED turns solid blue. The following table indicates the sequence of color and behavior changes of the LED and the corresponding system behavior when you release the reset button.
When the LED is This Color: blue and red NOTE: The LED may remain in this state for more than 5 seconds. Depending on your viewing angle, the LED may appear purple. solid red flashing blue, longer duration on than off flashing blue, shorter duration on than off solid blue The system reboots without changes to the configuration. The system reboots and resets preferences to default settings. The system reboots using the alternate software image installed on the system and resets preferences to default settings. The system reboots without changes to the configuration. Release the Reset Button to Get This Result: The system reboots without changes to the configuration.
Rebooting the System
The system reboots when you do any of the following:
Reboot the system. Administrator Preferences : Diagnostics : System Reboot User Preferences : Diagnostics : System Reboot Reset the system to its default state. Restore a system configuration. Enable or disable IPv6. Change the VLAN Tag preference. Change TCP reserved ports. Change the UDP signaling port; enable or disable TCP or TLS signaling; or change the TCP or TLS signaling ports. Enable or disable FIPS 140-2. Administrator Preferences : System : System Reset Web administration interface: Preferences : System : System Reset : System Restore Administrator Preferences : Network : General Administrator Preferences : Network : General Administrator Preferences : Network : Reserved Ports Administrator Preferences : Communications : SIP
Administrator Preferences : Security : General
LifeSize Video Communications Systems User and Administrator Guide
76
Upgrade system software. Initiate changes that result in fragmented memory and prevent the user interface from being successfully reloaded.
Web administration interface: Maintenance : System Upgrade Repeatedly change the language that appears in the user interface or the display connected to a LifeSize system to a resolution that requires the user interface to be reloaded into memory; for example, from 720 to 1080.
If the user interface is not responding and you are unable to reboot the system, you can reboot the system by pressing the reset button on the back of the codec as described in Restoring Default Settings. LifeSize recommends that you do not unplug power from the codec to reboot it.
Saving and Restoring a System Configuration
System Save in the web administration interface creates a text file that contains command line interface commands to restore a saved configuration. The saved configuration includes preferences that can be set through the command line interface except the command line interface password and the password for the default SNMP user. Consider using System Save as part of regular system maintenance. System Restore restores a system configuration using the saved configuration file. To customize a configuration, edit the file manually before restoring it. If you use a system configuration file for multiple systems, ensure that you edit unique settings, such as the system name or other credentials.
NOTE
Configuration preferences and options vary across LifeSize system models and software releases. Restoring a system configuration using a file saved from a different model or software release may produce unexpected results. LifeSize recommends that you restore a configuration that was saved from the same system or the same system model and software release.
Saving a System Configuration
1. In the web administration interface, navigate to Preferences : System : System Reset. If you wish to save system passwords in the file, select Save passwords. Passwords saved with this option are not encrypted. 2. Click System Save. 3. In the Download file dialog box, click Yes. 4. When prompted, choose a location in which to save the configuration file and then click Save.
LifeSize Video Communications Systems User and Administrator Guide
77
Restoring a System Configuration
NOTE Ensure that a saved configuration file exists before performing a restore.
1. If you chose not to save passwords when you saved the configuration file, passwords appear in the file as tokens surrounded by ### characters and FIX: precedes the command in the configuration file; for example:
FIX: set admin password ###Password###
If you wish to replace these tokens with passwords before using the file to restore a system, delete FIX: and replace ###token### with the password. If you do not edit these lines, error 09 (invalid command) appears in the command output when you restore the system; the FIX: lines are ignored; and values previously set for the passwords remain unchanged. 2. Hang up all calls connected to the system. If calls are connected when you perform a restore, a dialog box prompts you to continue or cancel the restore. If you continue, the system restore process terminates the calls. 3. In the web administration interface, navigate to Preferences : System : System Reset. 4. Click System Restore. 5. If an error dialog box appears, examine the errors. You may wish to copy and paste the errors into a text editing program for analysis and troubleshooting. Errors due to the presence of FIX: lines identify commands with token passwords that were not manually edited. Other errors may indicate a problem with restoring a specified preference or restoring the entire configuration. 6. Click Continue. The LifeSize system reboots and a dialog box indicates that the restore succeeded.
Identifying the System
Change the system name, dialing numbers, and geographic location specified for the system in Administrator Preferences : System : Identification.
Setting System Date and Time
Set the system time zone; or manually set the date and time in Administrator Preferences : System : Date and Time.
LifeSize Video Communications Systems User and Administrator Guide
78
Section 3: Preferences
This section lists configuration preferences as they are grouped in the interface. As you work with preferences, consider the following: Administrators have access to all of the preferences; users have access to a subset. Defaults for both users are the same. Changing a value in Administrator Preferences also changes the value in User Preferences. Likewise, changing a value in User Preferences changes the value in Administrator Preferences.
Access preferences as follows: 1. From the main screen, press to access the System Menu.
2. Select Administrator Preferences (or User Preferences) and press OK. 3. If prompted, enter the password and press OK. By default, the administrator password is 1 2 3 4, and the user password is not set.
Calls
Administrator Preferences : Calls User Preferences : Calls Outgoing Call Bandwidth Incoming Call Bandwidth Outgoing Total Bandwidth Incoming Total Bandwidth Auto Bandwidth Maximum Call Time Maximum Redial Entries Dominant Speaker Icon Auto Answer Auto Answer Mute Auto Answer Multiway Call Admission Control Default Value Auto Auto Auto Auto Enabled 8 hours 10 Enabled Disabled Enabled Enabled Enabled X X X X Available in User Preferences
LifeSize Video Communications Systems User and Administrator Guide
79
Audio
Administrator Preferences : Audio User Preferences : Audio Audio Codec Order: 1. AAC-LC 2. G.722.1C, licensed from Polycom (48 kb/s) 3. G.722.1C, licensed from Polycom (32 kb/s) 4. G.722.1C, licensed from Polycom (24 kb/s) 5. G722.1, licensed from Polycom (24 kb/s) 6. G.722 7. G.729 8. G.728 9. G.711 (-Law) 10. G.711 (A-Law) Active Microphone Active Microphone Volume LifeSize Express 220 Only: Line In Volume LifeSize Room 220 and LifeSize Team 220 Only: Line In 1 Volume LifeSize Room 220 and LifeSize Team 220 Only: Line In 1 Association LifeSize Room 220 and LifeSize Team 220 Only: Line In 2 Volume LifeSize Room 220 and LifeSize Team 220 Only: Line In 2 Association Primary Audio Output Test Audio Mute Video Call Audio Output Voice Call Audio Output Line Out Treble Line Out Bass Ring Tone Volume DTMF Tone Volume Status Tone Volume Off All Inputs HD Out Phone 0 dB 0 dB 5 5 5 X X X X X Any Input 5 X Any Input 5 X Auto 5 5 X X Default Value N/A Available in User Preferences
LifeSize Video Communications Systems User and Administrator Guide
80
Telepresence
Administrator Preferences : Telepresence Telepresence Hide User Interface HD Camera 1 Movement LifeSize Room 220 and LifeSize Team 220 Only: HD Camera 2 Movement LifeSize Room 220 Only: HD Camera 3 Movement Unlocked Default Value Disabled Disabled Unlocked Unlocked Available in User Preferences
Video
Administrator Preferences : Video : Video Control Far Control of Near Camera Far Set of Camera Presets Far Move to Camera Presets Camera Presets Lock Camera Pan Direction LifeSize Room 220 and LifeSize Team 220 Only: Digital Zoom Default Primary Input Default Presentation Input Video Snapshots LifeSize Room 220 and LifeSize Team 220 Only: HD Camera 1 Name LifeSize Room 220 Only: Auxiliary Video Input Name HD Input 1 Name HD Input 1 Type LifeSize Room 220 Only: HD Input 2 Name LifeSize Room 220 Only: HD Input 2 Type DVI-I Input Name DVI-I Input Type Stretch Video PC Auto Disabled Auto HD 1 Auto HD 2 DVD Auto Auto Enabled HD Camera 1 Default Value Enabled Disabled Enabled Unlocked Perceived Disabled Available in User Preferences
LifeSize Video Communications Systems User and Administrator Guide
81
Administrator Preferences : Video : Video Quality Video Bandwidth Balance Primary Video Motion Presentation Video Sharpness Video Encoder Quality Video MTU Adaptive Motion Control
Default Value 90%/10% 10 10 -2 1440 bytes Enabled
Available in User Preferences
Administrator Preferences : Video : Record and Stream Recorder Recorder Hostname Recorder Port Recording Key Auto Record Default Recording Layout
Default Value Disabled No default 443 No default Disabled All Callers
Available in User Preferences
Security
Administrator Preferences : Security : General FIPS 140-2 HTTP SSH Telnet SNMP H.235 AES Security Default Value Disabled Enabled Enabled Disabled Enabled Disabled Available in User Preferences
Administrator Preferences : Security : Passwords Administrator Password User Password
Default Value 1234 not set
Available in User Preferences
LifeSize Video Communications Systems User and Administrator Guide
82
Network
Administrator Preferences : Network : General DHCP IP Address Subnet Mask Default Gateway Hostname DNS Servers Name Search Domains Network Speed VLAN Tag NTP Server Hostname 802.1x Authentication IPv6 IPv6 Configuration IPv6 Address IPv6 Router Default Value Enabled No default 255.255.255.0 No default LifeSize No default No default Auto No default No default Disabled Disabled Auto No default No default Available in User Preferences
Administrator Preferences : Network : NAT Static NAT NAT Public IP Address
Default Value Disabled No default
Available in User Preferences
Administrator Preferences : Network : Reserved Ports UDP Lowest Value UDP Highest Value TCP Lowest Value TCP Highest Value
Default Value 60000 64999 60000 64999
Available in User Preferences
LifeSize Video Communications Systems User and Administrator Guide
83
Administrator Preferences : Network : Network QoS Network QoS DiffServ Audio Priority DiffServ Video Priority DiffServ Data Priority IntServ Audio Priority IntServ Video Priority IntServ Data Priority IntServ ToS
Default Value None 46 34 46 5 4 5 None
Available in User Preferences
Administrator Preferences : Network : LifeSize Transit LifeSize Transit Transit Hostname Transit Username Transit Password Transit ICE Transit Signaling Web Proxy URL Web Proxy Username Web Proxy Password
Default Value Disabled No default No default No default Enabled TCP Only No default No default No default
Available in User Preferences
LifeSize Video Communications Systems User and Administrator Guide
84
Communications
Administrator Preferences : Communications : General Multiway Calls Video Dialing Voice Dialing LifeSize Room 220 and LifeSize Team 220 Only: PSTN Presentations Auto Start Presentation LifeSize Networker IP Address Enabled Auto No default Default Value Enabled Auto VoIP Enabled Available in User Preferences
Administrator Preferences : Communications : H.323 H.323 H.323 Name
Default Value Enabled Conference Room plus last 2 bytes of the MAC address last 2 bytes of the MAC address No default Disabled No default 1719 Disabled Disabled No default No default Disabled No default No default
Available in User Preferences
H.323 Extension Gatekeeper ID Gatekeeper Mode Gatekeeper IP Address 1 Gatekeeper Port 1 H.460 H.323 Tunneling Gatekeeper IP Address 2 Gatekeeper Port 2 Gatekeeper Authentication Gatekeeper Username Gatekeeper Password
LifeSize Video Communications Systems User and Administrator Guide
85
Administrator Preferences : Communications : SIP SIP SIP Username Authorization Name Authorization Password SIP Server Type SIP Registration SIP Proxy Proxy Hostname SIP Registrar Registrar Hostname Internal Server External Server SIP Signaling UDP Signaling Port TCP Signaling Port TLS Signaling Port
Default Value Enabled LifeSize No default No default Auto Through Proxy Disabled No default Disabled No default No default No default Auto 5060 5060 5061
Available in User Preferences
System
Administrator Preferences : System : General Auto Reboot Default Value No Available in User Preferences
Administrator Preferences : System : Identification System Name Video Number Voice Number Location
Default Value Conference Room No default No default United States
Available in User Preferences
LifeSize Video Communications Systems User and Administrator Guide
86
Administrator Preferences : System : Date and Time Time Zone Day, Month, Year, Hour, Minutes, Seconds
Default Value GMT (Greenwich Mean Time) GMT values
Available in User Preferences
Administrator Preferences : System : Serial Ports LifeSize Room 220 Only: RS-232 Port 1 Shell LifeSize Room 220 Only: RS-232 Port 1 VISCA Input LifeSize Room 220 Only: RS-232 Port 1 Baud Rate LifeSize Room 220 Only: RS-232 Port 1 Erase Character LifeSize Room 220 Only: RS-232 Port 1 Flow Control USB Serial Shell USB Serial VISCA Input USB Serial Baud Rate USB Serial Erase Character USB Serial Flow Control
Default Value None
Available in User Preferences
None
38400
Backspace (Ctrl-H, ASCII 10) None
None None 38400 Backspace (Ctrl-H, ASCII 10) None
Administrator Preferences : System : License Keys Update Keys
Default Value Not configurable; checks for updates to license keys
Available in User Preferences
Administrator Preferences : System : System Reset System Reset
Default Value Prompt for administrator password
Available in User Preferences
LifeSize Video Communications Systems User and Administrator Guide
87
Recent
Administrator Preferences : Recent Fields reflect recent changes Default Value No default Available in User Preferences
Directory
Administrator Preferences : Directory : General Local Directory Corporate Directory Meetings Directory Default Value Enabled Enabled Enabled Available in User Preferences
Administrator Preferences : Directory : Auto Discovery Auto Discovery Auto Discovery Subnets
Default Value Enabled No default; discovers local subnet only if left blank No default
Available in User Preferences
Auto Discovery Ignored Subnets
Administrator Preferences : Directory : LDAP LDAP LDAP Hostname LDAP Username LDAP Password LDAP Base LDAP Filter LDAP Refresh
Default Value Disabled No default No default No default No default No default Never
Available in User Preferences
LifeSize Video Communications Systems User and Administrator Guide
88
Appearance
Administrator Preferences : Appearance : General User Preferences : Appearance Language Fade Out Timeout Caller ID Timeout Company Logo LCD Contrast Screen Saver Screen Saver Timeout Sleep Timeout Hide IP Addresses Clear Last Number Dialed Default Value English (US) 10 seconds 1 minute Default 6 Logo 10 minutes 10 minutes Disabled Disabled X X X X Available in User Preferences X X X
Administrator Preferences : Appearance : Backgrounds User Preferences : Backgrounds Display 1 Background Image Display 1 Background Color LifeSize Room 220 and LifeSize Team 220 Only: Display 2 Background Image LifeSize Room 220 and LifeSize Team 220 Only: Display 2 Background Color
Default Value Default Sky Blue Default
Available in User Preferences X X X
Sky Blue
Administrator Preferences : Appearance : Layout User Preferences : Appearance Picture In Picture Display 2 Layout LifeSize Room 220 Only: Multiway Call Layout
Default Value Auto None All Callers
Available in User Preferences X
LifeSize Video Communications Systems User and Administrator Guide
89
Administrator Preferences : Appearance : Displays Display 1 Display 1 Resolution Display 1 Energy Saver Display 2 LifeSize Room 220 and LifeSize Team 220 Only: Display 2 Resolution Display 2 Energy Saver
Default Value No default; information field Auto Disabled No default; information field Auto
Available in User Preferences
Disabled
Diagnostics
Administrator Preferences : Diagnostics : High Definition Camera 1 User Preferences : Diagnostics : High Definition Camera 1 HD Camera 1 Auto Exposure HD Camera 1 Brightness HD Camera 1 White Balance Camera Anti-Flicker HD Camera 1 Color Temperature Default Value Full Frame 0 Auto Auto 0 Available in User Preferences X X X X X
Administrator Preferences : Diagnostics : High Definition Camera 2 User Preferences : Diagnostics : High Definition Camera 2 LifeSize Room 220 and LifeSize Team 220 Only HD Camera 2 Auto Exposure HD Camera 2 Brightness HD Camera 2 White Balance Camera Anti-Flicker HD Camera 2 Color Temperature
Default Value
Available in User Preferences
Full Frame 0 Auto Auto 0
X X X X X
LifeSize Video Communications Systems User and Administrator Guide
90
Administrator Preferences : Diagnostics : High Definition Camera 3 User Preferences : Diagnostics : High Definition Camera 3 LifeSize Room 220 Only HD Camera 3 Auto Exposure HD Camera 3 Brightness HD Camera 3 White Balance Camera Anti-Flicker HD Camera 3 Color Temperature
Default Value
Available in User Preferences
Full Frame 0 Auto Auto 0
X X X X X
Administrator Preferences : Diagnostics : DVI-I Input User Preferences : Diagnostics : DVI-I Input DVI-I Input Horizontal Position DVI-I Input Vertical Position DVI-I Input Coarse Tuning DVI-I Input Fine Tuning DVI-I Input Brightness DVI-I Input Contrast DVI-I Input Scaling
Default Value 50 50 50 50 50 50 20%
Available in User Preferences X X X X X X X
Administrator Preferences : Diagnostics : Color Bars Color Bars
Default Value Not configurable; used to calibrate display
Available in User Preferences
LifeSize Video Communications Systems User and Administrator Guide
91
Administrator Preferences : Diagnostics : Call Counters Since System Reset: Total Calls Connected Video Calls Connected Voice Calls Connected Last Call Time Total Call Time Longest Call Time Since System Reboot: Total Calls Connected Video Calls Connected Voice Calls Connected Total Call Time Longest Call Time
Value No default; information fields
Available in User Preferences
No default; information fields
Administrator Preferences : Diagnostics : Network Utilities Command IP Address Start/Stop
Default Value Ping No default Start
Available in User Preferences
Administrator Preferences : Diagnostics : System Reboot Dialog Prompt
Default Value Yes/(No)
Available in User Preferences X
LifeSize Video Communications Systems User and Administrator Guide
92
Section 4: Troubleshooting
The following sections describe symptoms, possible causes, and potential solutions for common problems you may encounter with your LifeSize system. When experiencing a problem, visually inspect the unit. Ensure that the system has not been exposed to water or heat sources or was physically damaged. Improperly connected or loose cables are common problems with hardware units. When investigating a system problem, first inspect the external controls and cable connections. Ensure that connections are correct and secure and that nothing is obstructing the cables. Contact your administrator for information about proper cabling. For online troubleshooting topics, search the LifeSize Knowledge Base. From lifesize.com/support, click Knowledge Base.
Initialization
As your system initializes, one or more of the following icons may appear in the user interface:
Icon Condition Indicates that the communication subsystem is initializing. If this icon reappears after the system has booted, a problem has occurred. Reboot the system. Indicates that the system is initializing, functionality on the main screen is disabled, and no entries appear in the REDIAL list. This icon also appears when a new device is connected to the system after the system boots and disappears when the device is ready. If this icon persists, a problem has occurred and rebooting the system is necessary. Indicates that LifeSize Networker connected to the codec is initializing. Most of the main screen elements are not visible. If LifeSize Networker never fully initializes, this icon persists until LifeSize Networker or the system is rebooted. Contact your administrator. Indicates that LifeSize Networker connected to the codec has initialized and is attempting to connect to the ISDN network. If this icon persists, contact your administrator. Indicates that the phone connected to the system is booting.
Indicates that the system is enabling FIPS security.
LifeSize Video Communications Systems User and Administrator Guide
93
Adjusting Room Lighting
Ensure that the system maintains the best possible image quality by altering the lighting and background colors of your environment. If light levels are too low, you may consider adding artificial lighting. Indirect light from shaded sources or reflected light from pale walls often produces excellent results. Avoid the following: Direct sunlight on the subject matter, the background, or the camera lens, which creates harsh contrasts Direct illumination of the subject matter and camera lens Colored lighting Harsh side lighting or strong light from above
Improve dim scenes by Adjusting Camera Brightness.
Camera Issues
If you are unable to pan, tilt, or zoom a camera that has these capabilities, ensure that the remote control contains three AAA batteries that are in good working condition. Verify that no objects are obstructing the sensor on the front of the camera and that the LED on the front of the camera flashes bright blue when you use the remote control to perform a task. If the camera does not display video, ensure that the camera is connected to the LifeSize system with a camera cable to the appropriate camera input or contact your administrator. Also ensure that the primary input is set to the high definition camera as described in Changing Video Inputs. Verify that the blue LED on the front of the camera is lit, which indicates that power is active, and reboot the system if necessary to verify that the camera turns on. To reboot the system, access User Preferences : Diagnostics : System Reboot. If a system reboot does not resolve the problem and LifeSize Camera 200 is connected to the system, you may need to reapply power to LifeSize Camera 200. Contact your administrator for assistance. Read more at Using Camera Diagnostic Preferences.
DVI-I Input Issues
Adjust the horizontal and vertical positioning, brightness, and contrast of DVI-I input from a device connected to the DVI-I input on the LifeSize codec. Typically, this input device is a laptop or personal computer that is used to send data during a presentation. You can also perform coarse or fine tuning of the clock frequency and adjust the percentage of scaling so the image best fits your display. To adjust DVI-I input settings, access User Preferences : Diagnostics : DVI-I Input.
LifeSize Video Communications Systems User and Administrator Guide
94
Packet Loss
Packet loss can result in noticeable video or audio performance issues and can be caused by signal degradation over the network medium, oversaturated network links, corrupted packets rejected in-transit, faulty networking hardware, and misconfigured system drivers or network applications. Refer to the technical note Troubleshooting Packet Loss for steps you may take to address packet loss.
Display Issues
The following issues are related to the user interface or the display.
Display Failures
If data does not appear on the display, ensure cables are properly connected on the display and that the display cable is connected to the HD 1 output on the back panel of the codec. Also ensure that you have selected the correct input. Refer to Changing Video Inputs. If the video image and user interface appear washed out or too bright, examine your HDTV input settings to make sure the HDTV has the appropriate resolution. Some HDTVs, particularly plasma displays, allow you to configure the native resolution of the input device from the HDTV administration interface.
Poor Quality Display
If you have poor quality or unreadable data on the phone display, adjust the User Preferences : Appearance : LCD Contrast setting. LifeSize recommends using the default setting (6). If the colors on the display appear incorrect, verify that the display cable is properly connected to the display.
Missing Input
If you did not connect all possible video inputs, the input selection dialog shows a black image by default. Connect the necessary input or choose a different input as described in Changing Video Inputs.
Poor Quality Far End Video
During a call, the LifeSize system automatically selects the best video algorithm for the video source and capabilities of the remote system. If you experience poor motion handling or visible tiling in the far end picture during a video call, contact your administrator.
LifeSize Video Communications Systems User and Administrator Guide
95
Audio Issues
A LifeSize system automatically selects the best audio algorithm for the call rate and the remote systems capabilities. The following issues are related to the audio quality.
Absent Dial Tone
If you do not receive a dial tone after pressing or on the LifeSize phone to initiate a call, ensure the line out is securely connected. An absent dial tone may also result from an unavailable analog phone line connection. If you are connecting with PSTN, ensure the analog phone connection is secure and that it is connected to an active phone line jack.
Problematic Sound Quality
If the far side is hearing an echo or distortion, the microphone connected to your LifeSize system may be too close to the speakers. Repositioning the microphone may solve this problem. The LEDs on the LifeSize phone flash blue to indicate an incoming call. If you are unable to hear the phone ring when an incoming call arrives, adjust the volume using the up and down volume key. If you still experience audio problems, adjust Ring Tone Volume in User Preferences : Audio. Muffled audio reception from the far side may be caused by highly reverberant rooms. If you are experiencing poor audio reception, add more sound absorbency to the room and speak in close proximity to the phone or microphone. Degradation in the audio quality can also be caused by faulty microphones or dust and debris on the microphones. Do not use any kind of liquid or aerosol cleaner on LifeSize devices that include microphones. A soft, slightly damp cloth should be sufficient to clean the top surface of the units.
Distorted Audio
Ensure that speakers are not obscured or damaged at either end of the call. Do not stack items on top of the phone. Ensure both ends are not muted. Verify that the audio out cables are properly connected to the display and that external speaker systems are powered and configured correctly. If an external speaker system has its own volume control, adjust the volume on the LifeSize audio output to near maximum (in the range from 7-10) and adjust the volume control on the external speaker system for the best results.
Power and Connectivity Issues
If a call does not successfully connect, verify that you dialed a working number and that the far end is powered on and available. Verify that the network is ready and available. Network status is indicated at all times in the status bar. If the LifeSize system is connected to the local network, a green network status icon appears. A yellow (in progress) or red (disconnected) network status icon indicates a problem with the network connection. You may need to reboot a system that is not responding to commands from the remote control.
LifeSize Video Communications Systems User and Administrator Guide
96
Using the Remote Control in the Web Administration Interface
From the web administration interface, press Remote Control to display an image that allows you to control your system in the same way as the physical remote control. As you use the web remote control, consider the following: Clicking the LifeSize logo on the image switches the image and functionality from a black to a silver remote control (or from silver to black). Click the logo again to switch back. The web administration interface synchronizes with the physical remote control used and with commands issued from the command line. If a control system uses a command that emulates the silver remote control, the web administration interface shows the silver remote.
Using Diagnostics Preferences and Tools
Diagnostic preferences and tools that are available to all users include high-definition camera preferences, input preferences for devices connected to the codec, and a system reboot option. Administrators can access these preferences and tools through User Preferences or Administrator Preferences : Diagnostics. Read more at Preferences.
NOTE
Web administration interface: To view the effect of changes made to camera diagnostic preferences on the Diagnostics : Cameras page, click Save Changes and then Refresh.
Diagnostic preferences and tools available only to administrators in Administrator Preferences : Diagnostics include call counter statistics, color bar settings, and network utilities.
Using Network Utilities
Troubleshoot network connection issues with your system using the ping and traceroute utilities in Administrator Preferences : Diagnostics: Network Utilities. The ping command tests responsiveness between two devices. The traceroute command tests responsiveness and traces the path of a packet from one device to the other.
Using Camera Diagnostic Preferences
Use the camera diagnostic preferences in Administrator Preferences or User Preferences : Diagnostics to adjust camera brightness and white balance and correct some types of flicker that may appear in the video. You can also adjust or disable auto exposure to control image brightness. Diagnostic camera preferences for auto exposure, camera brightness, and white balance are available only if the selected camera is connected to the codec and Ready appears as the status for the camera on the System Information page.
LifeSize Video Communications Systems User and Administrator Guide
97
Adjusting Camera Auto Exposure
Auto exposure refers to how a camera automatically adjusts its aperture and shutter speed to affect video image brightness. If your LifeSize system is connected to any LifeSize PTZ camera through firewire or HDMI, choose an auto exposure method for the camera by specifying one of the following values for HD Camera Auto Exposure in User Preferences : Diagnostics : High Definition Camera:
Full Frame Center-weighted Spot Manual Default value. Adjusts exposure for the average brightness of a full frame of video. Adjusts exposure for the average brightness of a full frame of video, but assigns a higher weight to the center of the frame. Adjusts exposure for the average brightness of a small area in the center of the frame. Disables auto exposure.
Affect auto exposure or adjust exposure manually when auto exposure is disabled by adjusting HD Camera Brightness.
Adjusting Camera Brightness
Camera brightness refers to the amount of light received through the lens of the camera. Improve dim scenes by adjusting room lighting and manually adjusting the camera brightness. To adjust camera brightness, set HD Camera Brightness in User Preferences : Diagnostics : High Definition Camera.
Adjusting Camera White Balance
Camera white balance refers to how a camera references the color white, which is a mixture of all colors. Adjust the white balance when video color appears to be unbalanced. White balance is affected by the type of light source. To adjust the camera white balance, set HD Camera White Balance in User Preferences : Diagnostics : High Definition Camera. By default, your LifeSize system determines the proper value for the cameras white balance by testing the initial lighting mix in the room. The video system does not continuously or periodically retest the room lighting to adjust the white balance. If you change the lighting during a call, allow the video system to adjust to the new lighting as follows: 1. Navigate to Administrator Preferences : Diagnostics : High Definition Camera 1 : HD Camera 1 White Balance and select a value other than Auto. 2. Return the setting to Auto.
LifeSize Video Communications Systems User and Administrator Guide
98
Adjusting Camera Anti-Flicker
Lights powered by a 50 Hz power source can produce a flicker that the camera captures and transmits to the system. If you are using lights powered by a 50 Hz power source and observe a flicker in the video, select the 50 Hz option in User Preferences : Diagnostics : High Definition Camera : Camera AntiFlicker. The default option is Auto.
NOTE
The option chosen for this preference applies to all cameras connected to the system.
Some camera exposure settings designed for use in rooms lit by sunlight may result in a flicker. To remove the flicker, increase the HD Camera Brightness setting in User Preferences : Diagnostics : High Definition Camera.
Adjusting Camera Color Temperature
With Camera White Balance set to a value other than Auto, adjust Color Temperature to favor red or blue. Adjust the slider to the left to favor red and to the right to favor blue.
Downloading Call History
Download call history as a comma separated value (CSV) file from the Diagnostics page in the web administration interface. Click Call History and then click Download Call History. When prompted, choose a location to save the file. Downloading call history from the web administration interface retrieves a maximum of 26 records.
Copying Screen Text to the Clipboard
The web administration interface supports copying data from most pages to the operating system clipboard. This feature facilitates troubleshooting by enabling you to paste configuration information into an email or text editor. If a page supports this feature, a Copy button appears in the lower right corner of the screen. Click Copy to copy the data on the screen to the clipboard.
February 2011 Copyright Notice
2005 2011 Logitech, and its licensors. All rights reserved. LifeSize Communications, a division of Logitech, has made every effort to ensure that the information contained in this document is accurate and reliable, but assumes no responsibility for errors or omissions. Information in this document is subject to change without notice. Companies, names, and data used in examples herein are fictitious unless noted. This document contains copyrighted and proprietary information which is protected by United States copyright laws and international treaty provisions. No part of the document may be reproduced or transmitted, in any form or by any means, electronic or mechanical, for any purpose, without the express written permission from LifeSize Communications.
Trademark Acknowledgments
LifeSize, the LifeSize logo and other LifeSize marks, are registered trademarks or trademarks of Logitech. All other trademarks are the property of their respective owners.
Patent Notice
For patents covering LifeSize products, refer to lifesize.com/support/legal.
Contacting Technical Services
LifeSize Communications welcomes your comments regarding our products and services. If you have feedback about this or any LifeSize product, please send it to feedback@lifesize.com. Refer to lifesize.com/support for additional ways to contact LifeSize Technical Services.
Das könnte Ihnen auch gefallen
- The Subtle Art of Not Giving a F*ck: A Counterintuitive Approach to Living a Good LifeVon EverandThe Subtle Art of Not Giving a F*ck: A Counterintuitive Approach to Living a Good LifeBewertung: 4 von 5 Sternen4/5 (5794)
- Shoe Dog: A Memoir by the Creator of NikeVon EverandShoe Dog: A Memoir by the Creator of NikeBewertung: 4.5 von 5 Sternen4.5/5 (537)
- CSS Cheat SheetDokument1 SeiteCSS Cheat SheetSushant DasuriNoch keine Bewertungen
- HTML5 Cheat SheetDokument1 SeiteHTML5 Cheat SheetRegina AlegridNoch keine Bewertungen
- Loci MethodDokument14 SeitenLoci MethodRicardo LopesNoch keine Bewertungen
- Aruba AdaptiveTrust For Enterprise MobilityDokument8 SeitenAruba AdaptiveTrust For Enterprise MobilitySushant DasuriNoch keine Bewertungen
- (c4607206 b1b6 40c8 831d Cef5fc6add09) Gartner HP App DefenderDokument8 Seiten(c4607206 b1b6 40c8 831d Cef5fc6add09) Gartner HP App DefenderSushant DasuriNoch keine Bewertungen
- McaDokument2 SeitenMcaSushant DasuriNoch keine Bewertungen
- श्रीबाळकृष्णमहाराज (सुरतकर) यांचे चरित्रDokument52 Seitenश्रीबाळकृष्णमहाराज (सुरतकर) यांचे चरित्रSB Dev100% (4)
- VZW SCH-I200 Galaxy Legend JB English User Manual MH1 F6Dokument175 SeitenVZW SCH-I200 Galaxy Legend JB English User Manual MH1 F6Sushant DasuriNoch keine Bewertungen
- PassportApplicationForm Main English V1.0Dokument2 SeitenPassportApplicationForm Main English V1.0Triloki KumarNoch keine Bewertungen
- LifeSize Tech Note For Video System CLI 4 8Dokument7 SeitenLifeSize Tech Note For Video System CLI 4 8Sushant DasuriNoch keine Bewertungen
- Mind MapDokument131 SeitenMind Maprmoulton6754Noch keine Bewertungen
- The Secret Check - Print It NowDokument1 SeiteThe Secret Check - Print It NowSushant Dasuri100% (2)
- BC5901 Assignment Spring 2013Dokument1 SeiteBC5901 Assignment Spring 2013Maurice SteinNoch keine Bewertungen
- HP Laserjet Multifunctional/All-In-One ProductsDokument4 SeitenHP Laserjet Multifunctional/All-In-One ProductsSushant DasuriNoch keine Bewertungen
- BookletDokument12 SeitenBookletSübbü KåshNoch keine Bewertungen
- Model Question Paper BC5901Dokument26 SeitenModel Question Paper BC5901shahid ahmed laskar0% (1)
- Bc0055-Tcp Ip Protocol Suite-MqpDokument21 SeitenBc0055-Tcp Ip Protocol Suite-MqpSushant DasuriNoch keine Bewertungen
- The Yellow House: A Memoir (2019 National Book Award Winner)Von EverandThe Yellow House: A Memoir (2019 National Book Award Winner)Bewertung: 4 von 5 Sternen4/5 (98)
- Hidden Figures: The American Dream and the Untold Story of the Black Women Mathematicians Who Helped Win the Space RaceVon EverandHidden Figures: The American Dream and the Untold Story of the Black Women Mathematicians Who Helped Win the Space RaceBewertung: 4 von 5 Sternen4/5 (895)
- The Hard Thing About Hard Things: Building a Business When There Are No Easy AnswersVon EverandThe Hard Thing About Hard Things: Building a Business When There Are No Easy AnswersBewertung: 4.5 von 5 Sternen4.5/5 (344)
- The Little Book of Hygge: Danish Secrets to Happy LivingVon EverandThe Little Book of Hygge: Danish Secrets to Happy LivingBewertung: 3.5 von 5 Sternen3.5/5 (399)
- Grit: The Power of Passion and PerseveranceVon EverandGrit: The Power of Passion and PerseveranceBewertung: 4 von 5 Sternen4/5 (588)
- The Emperor of All Maladies: A Biography of CancerVon EverandThe Emperor of All Maladies: A Biography of CancerBewertung: 4.5 von 5 Sternen4.5/5 (271)
- Devil in the Grove: Thurgood Marshall, the Groveland Boys, and the Dawn of a New AmericaVon EverandDevil in the Grove: Thurgood Marshall, the Groveland Boys, and the Dawn of a New AmericaBewertung: 4.5 von 5 Sternen4.5/5 (266)
- Never Split the Difference: Negotiating As If Your Life Depended On ItVon EverandNever Split the Difference: Negotiating As If Your Life Depended On ItBewertung: 4.5 von 5 Sternen4.5/5 (838)
- A Heartbreaking Work Of Staggering Genius: A Memoir Based on a True StoryVon EverandA Heartbreaking Work Of Staggering Genius: A Memoir Based on a True StoryBewertung: 3.5 von 5 Sternen3.5/5 (231)
- On Fire: The (Burning) Case for a Green New DealVon EverandOn Fire: The (Burning) Case for a Green New DealBewertung: 4 von 5 Sternen4/5 (73)
- Elon Musk: Tesla, SpaceX, and the Quest for a Fantastic FutureVon EverandElon Musk: Tesla, SpaceX, and the Quest for a Fantastic FutureBewertung: 4.5 von 5 Sternen4.5/5 (474)
- Team of Rivals: The Political Genius of Abraham LincolnVon EverandTeam of Rivals: The Political Genius of Abraham LincolnBewertung: 4.5 von 5 Sternen4.5/5 (234)
- The World Is Flat 3.0: A Brief History of the Twenty-first CenturyVon EverandThe World Is Flat 3.0: A Brief History of the Twenty-first CenturyBewertung: 3.5 von 5 Sternen3.5/5 (2259)
- The Unwinding: An Inner History of the New AmericaVon EverandThe Unwinding: An Inner History of the New AmericaBewertung: 4 von 5 Sternen4/5 (45)
- The Gifts of Imperfection: Let Go of Who You Think You're Supposed to Be and Embrace Who You AreVon EverandThe Gifts of Imperfection: Let Go of Who You Think You're Supposed to Be and Embrace Who You AreBewertung: 4 von 5 Sternen4/5 (1090)
- The Sympathizer: A Novel (Pulitzer Prize for Fiction)Von EverandThe Sympathizer: A Novel (Pulitzer Prize for Fiction)Bewertung: 4.5 von 5 Sternen4.5/5 (120)
- Her Body and Other Parties: StoriesVon EverandHer Body and Other Parties: StoriesBewertung: 4 von 5 Sternen4/5 (821)
- Block Diagram of Digital Computer: Central Processing Unit (CPU) 1. 2. 3Dokument11 SeitenBlock Diagram of Digital Computer: Central Processing Unit (CPU) 1. 2. 3desojolNoch keine Bewertungen
- Xpressfeed Loader Environment Checklist v5Dokument9 SeitenXpressfeed Loader Environment Checklist v5Anila KhwajaNoch keine Bewertungen
- Xde SDKDokument4 SeitenXde SDKvijaykrsainiNoch keine Bewertungen
- Projectmix Io User GuideDokument45 SeitenProjectmix Io User GuideVincent Pellerin100% (1)
- A-DATA UFDtoGO User Guide 3.4 (EN)Dokument31 SeitenA-DATA UFDtoGO User Guide 3.4 (EN)Yudha WirasatriaNoch keine Bewertungen
- Pa2X Loading OS and Resources PDFDokument16 SeitenPa2X Loading OS and Resources PDFAnonymous teB7D6jNoch keine Bewertungen
- Expert Color Made Exceptionally EasyDokument4 SeitenExpert Color Made Exceptionally EasyicreatiaNoch keine Bewertungen
- OTRS 4 - Admin Manual PDFDokument10 SeitenOTRS 4 - Admin Manual PDFJuan Aguirre AstorgaNoch keine Bewertungen
- MultirconDokument3 SeitenMultirconFaris KaknjoNoch keine Bewertungen
- Helios Ip Integration Document Fw260Dokument3 SeitenHelios Ip Integration Document Fw260qazbob1979Noch keine Bewertungen
- Introduction of Server-Sent EventsDokument18 SeitenIntroduction of Server-Sent EventsOscarNoch keine Bewertungen
- Telecom Power NRMS Software Install and PresentationDokument57 SeitenTelecom Power NRMS Software Install and PresentationSahand ArasNoch keine Bewertungen
- Automation Interface ENGDokument33 SeitenAutomation Interface ENGrrtc1988Noch keine Bewertungen
- Ucm62xx UsermanualDokument364 SeitenUcm62xx UsermanualLuis Quintanilla RuiNoch keine Bewertungen
- Commvault 8.0 System Administration Manual R01.1Dokument214 SeitenCommvault 8.0 System Administration Manual R01.1Vignesh BabuNoch keine Bewertungen
- Cs 581 SyllabusDokument3 SeitenCs 581 SyllabusehaunterNoch keine Bewertungen
- One All: Up To 150FPS at QVGADokument16 SeitenOne All: Up To 150FPS at QVGAkimalikrNoch keine Bewertungen
- 14 RTU560 RTUtil560 1 EDokument10 Seiten14 RTU560 RTUtil560 1 EDavideNoch keine Bewertungen
- How To Use CarbonmadeDokument93 SeitenHow To Use CarbonmadeCecile Capulso NuiqueNoch keine Bewertungen
- ARV4518PW A LF LT - Feb2009Dokument122 SeitenARV4518PW A LF LT - Feb2009musakola2001100% (1)
- FortinetDokument21 SeitenFortinet0neboxNoch keine Bewertungen
- TTI Bundling 2Dokument6 SeitenTTI Bundling 2Milind GunjanNoch keine Bewertungen
- Alm2 DatasheetDokument5 SeitenAlm2 Datasheetjavierdb2012Noch keine Bewertungen
- Chap 12Dokument14 SeitenChap 12Angela BarrNoch keine Bewertungen
- Pandora 1.3 User GuideDokument135 SeitenPandora 1.3 User GuidecjNoch keine Bewertungen
- Statement of PurposeDokument2 SeitenStatement of PurposeSaim Raza100% (1)
- Chapter 4 - Secondary StorageDokument49 SeitenChapter 4 - Secondary StorageSyairah AhmadNoch keine Bewertungen
- NSC December 2015 Sample Exam MS FinalDokument13 SeitenNSC December 2015 Sample Exam MS FinalMelkamu BayuNoch keine Bewertungen
- Guide To Understanding Jtag Fuses and SecurityDokument7 SeitenGuide To Understanding Jtag Fuses and SecurityIsaac Cohen100% (1)
- Assing AllDokument94 SeitenAssing AllvivekNoch keine Bewertungen