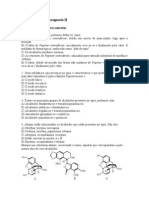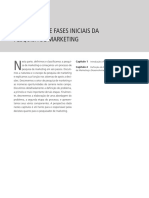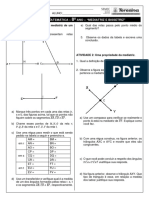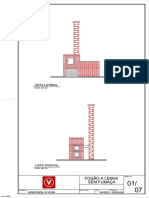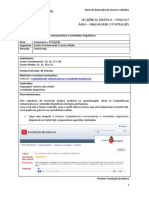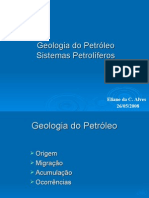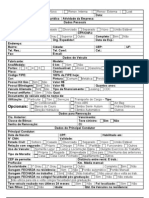Beruflich Dokumente
Kultur Dokumente
Windows XP Manual PT
Hochgeladen von
David WoodCopyright
Verfügbare Formate
Dieses Dokument teilen
Dokument teilen oder einbetten
Stufen Sie dieses Dokument als nützlich ein?
Sind diese Inhalte unangemessen?
Dieses Dokument meldenCopyright:
Verfügbare Formate
Windows XP Manual PT
Hochgeladen von
David WoodCopyright:
Verfügbare Formate
Windows XP
Aula 1
Componentes de um computador Um computador formado pela Torre, tambm denominada por Unidade Central de Processamento (CPU) e os perifricos. semelhante ao corpo humano, sendo a Torre correspondente ao crebro, onde se executam todos os clculos e os perifricos, os membros como braos e pernas. Perifricos Perifricos so aparelhos ou placas que enviam ou recebem informaes do computador Existem perifricos de entrada, sada e de entrada e de sada: 1. Perifricos de entrada - enviam informaes para o computador ( torre) Exemplos: teclado, rato, microfone 2. Perifricos de sada recebem informaes do computador (torre) Exemplos: monitor( embora j existam informao),colunas de som, impressora uns que permitam entrada de
3. Perifricos de entrada e sada tanto enviam como recebem informaes Exemplos: Modem( serve par fazer a ligao Internet), cds , dvds, disquetes
2- Iniciar o computador 1. 2. 3. 4. Certificar se os cabos esto ligados ao computador Certificar que no est nenhuma disquete inserida no computador Localizar o boto para ligar o computador e clicar. Aps alguns segundos dever ver algo no monitor. Caso no aparea nada, certificar que o monitor est ligado.
3 - BOTES DO RATO ! ! Boto esquerdo serve para variadas funes, entre elas seleccionar objectos. Boto direito serve normalmente para abrir alguns menus de uma maneira rpida.
Quando se diz para clicar no rato est se a referir ao boto esquerdo. Duplo clique significa pressionar rapidamente duas vezes no boto esquerdo do rato. Normalmente serve para abrir pastas ou ficheiros
Windows XP
Exemplo: Clicar duas vezes na pasta da Reciclagem. Para fechar a janela clicar no cone Caso s tivesse clicado uma vez, apenas teria seleccionado a pasta. Continuaria fechada. Boto direito do rato Quando se selecciona algo e depois se pressiona o boto direito do rato, abre-se um menu de Atalho que se relaciona com o item seleccionado. Quando se selecciona com este boto num lugar vazio do Ambiente de trabalho surge um menu de Atalho que permite personalizar esta mesma rea. Este boto tambm usado no Microsoft Word quando se quer corrigir palavras escritas incorrectamente. . 4- O que a rea do Ambiente de Trabalho? esta a rea onde se inicia o funcionamento do Windows, a rea de trabalho
5 - O que o boto do Incio? Situa-se no canto inferior esquerdo do Ambiente de Trabalho Ao clicar com o rato abre-se o Menu Iniciar. Este menu permite aceder rapidamente a vrias partes do computador. Ao clicar com o boto direito do rato abre-se um menu de atalho onde esto as operaes Abrir, Explorar e Procurar
6 - TRABALHAR COM CONES Um cone pode ser um ficheiro, um programa, um atalho para um ficheiro, etc. Exemplo dum cone:
Seleccionar um cone no Ambiente de Trabalho 1. Clicar em cima do cone. 2. O cone fica sombreado quando seleccionado. 7- Mover um cone no Ambiente de Trabalho utilizando a tcnica Arrastar e Largar Significa seleccionar um item com o rato e larga-lo noutro lugar.
Windows XP
1. Clicar com o rato, mantendo o boto sempre pressionado, em cima de um cone 2. Mover a pasta para outro local na janela 3. Largar o boto do rato 8 - Copiar um cone no Ambiente de Trabalho com a tcnica Arrastar e Largar Significa que se cria uma cpia do objecto seleccionado. 1. Clicar com o rato, mantendo o boto sempre pressionado ao mesmo tempo que pressiona a tecla Control (Ctrl) em cima de um cone 2. Mover a pasta para outro local na janela 3. Largar o boto do rato 9 - Apagar ficheiros ou pastas 1. Seleccionar o ficheiro ou pasta a apagar 2. Pressionar a tecla Del Ou Clicar com boto direito do rato e escolher Eliminar 3. Escolher SIM para confirmar na caixa de dilogo.
10 - Ficheiros no Ambiente de Trabalho Por vezes vm-se ficheiros no Ambiente de Trabalho. Quando se d um duplo clique nestes ficheiros abre-se a aplicao deste ficheiro e de seguida aberto o ficheiro. Exemplo de um ficheiro criado na aplicao Microsoft Word
Exemplo de um ficheiro criado na aplicao Microsoft Excel
Windows XP
11 - Aplicaes no Ambiente de Trabalho Por vezes os cones para abrir aplicaes podem ser copiadas para o Ambiente de Trabalho Exemplo da aplicao Microsoft Excel
Exemplo da aplicao Microsoft Word
12 - Pastas no Ambiente de Trabalho Estes ficheiros podem ser usados para que o Ambiente de Trabalho no fique sobrecarregado de ficheiros, podendo assim ser agrupados numa s pasta Exemplo de pasta
Windows XP
Aula 2
13 - Criar uma pasta no Ambiente de Trabalho usando um menu de atalho 1. Clicar no boto direito do rato numa parte vazia do Ambiente de Trabalho. Aparecer um menu de atalho 2. Novo > Pasta 14 - Alterar o nome a ficheiros ou pastas 1. Seleccionar o ficheiro ou pasta 2. Ficheiro > Mudar o Nome ou Clicar com o boto direito do rato em cima do nome do ficheiro/pasta e escolher Mudar o Nome 3. Introduzir o novo nome 4. Clicar na tecla Enter 15 - Desligar o computador 1. Gravar os ficheiros que tenha estado a trabalhar 2. Fechar as aplicaes abertas 3. Iniciar > Encerrar > Desligar Opes ao desligar o computador Desligar Permite gravar os dados no gravados para o disco e fechar o computador Reiniciar Permite gravar dados no gravados para o disco e reiniciar o computador. Suspender O computador fica em modo de poupana de energia. Para que ele volte a trabalhar basta clicar numa tecla qualquer ou mexer o rato. Nota: tem todos os computadores tem esta ltima opo.
16 - Personalizar o Ambiente de Trabalho 1. Clicar com o boto direito do rato numa rea vazia do Ambiente de trabalha 2. Escolher a opo propriedades, abrindo-se a caixa de dilogo das propriedades Aqui pode ver os temas a escolha, Ambiente de Trabalho, Proteco de Ecr, Aspecto e Definies Como mudar a imagem de fundo:
Windows XP
1. 2. 3. 4. 5. 6.
Clicar com o boto direito do rato numa rea vazia do Ambiente de trabalha Escolher a opo propriedades, abrindo-se a caixa de dilogo das propriedades Escolher a opo Ambiente de trabalho Escolher uma imagem, cor a escolha ou importar uma. clicar em Aplicar clicar em Ok
17 - Como introduzir uma imagem de fundo rapidamente 1. Dar duplo clique em cima de uma imagem 2. Clicar em cima dela com o boto direito do rato 3. Escolher a opo Definir como fundo do Ambiente de trabalho
2.1 - IDENTIFICAO DE PARTES DE UMA JANELA Barra de Ttulo uma barra que existe no topo da maioria dos programas, pastas e caixas de dilogo do Windows. Nesta barra consta a informao como o nome da aplicao ou pasta e o documento onde se est a trabalhar. Exemplo duma barra de ttulo da aplicao Microsoft Word, cujo documento se chama carta para a Maria
Barra de Menus Esta barra contm vrios menus. Exemplo da barra de menus do Microsoft Word
Windows XP
Barra de Ferramentas Esta barra contm uma srie de cones que permitem efectuar operaes rapidamente Exemplo de barra de ferramentas do Microsoft Word
Exemplo do cone que permite gravar o documento com apenas um clique
Barra de Estados A barra de Estados situa-se na parte debaixo das janelas. D-nos informaes sobre o documento que estamos a trabalhar e outras informaes.
Barras de deslizamento Estas barras localizam-se do lado direito ou em baixo das janelas. Permitem a visualizao de documentos de grande dimenso. o Para mover o documento usar as setas
Para deslocar para cima Para deslocar para baixo Para deslocar para a direita Para deslocar para a esquerda o Para mover o documento mais rapidamente usar a barra de deslocamento
Botes para minimizar, maximizar e restaurar o tamanho das janelas Para reduzir a janela Para aumentar a janela Para restaurar a janela no tamanho personalizado ou mdio
Windows XP
Para abrir uma janela minimizada basta clicar em cima dela. Visualizar um determinado documento quando esto vrios abertos Para tal, bastar que clique em cima do documento pretendido na barra das tarefas (normalmente localizada na parte inferior do monitor
TRABALHANDO COM FICHEIROS 3.1 - Determinar tipos de ficheiros atravs da extenso. Extenso so as letras direita do . Exemplo.doc ficheiro do Microsoft Word Exemplo.exe ficheiro executvel, um programa Exemplo.gif ficheiro de imagem Exemplo.Jpg ficheiro de imagem Exemplo.html ficheiro de paginas de Internet Exemplo.mdb- ficheiro de Microsoft Access Exemplo.pdf ficheiro da aplicao Adobe Acrobat Reader Exemplo.rtf ficheiro de texto Exemplo.txt ficheiro de texto Exemplo.xls ficheiro do Microsoft Excel Exemplo.wav ficheiro da udio Exemplo.mpg, exemplo.avi, exemplo.mov ficheiros de vdeos Exemplo.zip ficheiro comprimidos (usados para poupar espao) Ateno: no alterar o nome dos ficheiros com as seguintes extenses: .exe .com .bat .ini .sys .dll
Estes ficheiros so usados pelo computador, ao alterar os nomes poder danificar o sistema.
3.2 - Dispositivos de armazenagem o o Disco rgido guarda o sistema operativo, aplicaes e dados. Quando se gravam dados, normalmente ficam armazenados no disco rgido Disquete Permite armazenar pequenas quantidades de dados
Windows XP
CD/DVD Semelhante funo da disquete, permitindo, no entanto armazenar grandes quantidades de dados. Este dispositivo mais seguro que a disquete.
3.3 - O que so Unidades, pastas e ficheiros Quando se acede a um disco rgido o Windows usa um sistema de letras que servem para aceder a diferentes partes fsicas (Unidades) Unidade significa unidade de armazenamento Atravs de cada letra (tambm chamada Unidade), possvel ter acesso a todos os ficheiros guardados numa Unidade fsica. Pastas (ou directorias) ajudam a organizar ficheiros O sistema de hierarquia de pastas dentro de pastas que representam o disco rgido assemelha-se a uma rvore. As letras representam a raiz da rvore e as pastas assemelham-se a ramos e os ficheiros os frutos de cada ramo.
Unidade
Pasta
Pasta
Pasta
Pasta
Ficheiro Ficheiro
Pasta
Ficheiro
Ficheiro
Ficheiro
Windows XP
Exemplo da representao do caminho at um ficheiro C:\Documentos\Carta.doc:
C:
Documentos
Carta.doc
Ficheiros Os ficheiros contm informaes de qualquer tipo de dados como texto, imagens, vdeos,etc.
4 - Explorador do Windows
Permite explorar os aspectos do sistema usando uma visualizao hierrquica Encontra-se separado em duas zonas: Do lado esquerdo encontra-se o sistema de pastas. Do lado direito encontra-se o contedo. Abrir o explorador clicar com o boto direito do rato no boto Iniciar e escolher Explorador Ferramentas do Explorador do Windows
Abre a pasta que foi anteriormente aberta, anda para trs
Inverte o efeito do boto Retroceder, anda para a frente
Permite abrir a pasta um nvel acima
Permite pesquisar ficheiros ou pastas no disco
10
Windows XP
Permite modificar a visualizao do Explorador do Windows 5 - Modos de visualizao do Explorador do Windows
Ao clicar no cone de visualizao surge uma lista onde constam os modos de visualizao (da zona direita do Explorador do Windows) Miniaturas Permite ver os ficheiros com pequenas imagens Mosaicos - visualiza-se os ttulos dos ficheiros cones - visualizam-se todos os ficheiros como cones Lista - expe os ficheiros ou pastas em forma de lista Detalhes - indica vrios detalhes dos ficheiros como o nome, tamanho, tipo, etc. 6 - Ver o contedo das pastas Clicar na pasta desejada Abrir um nvel (zona esquerda do Explorador do Windows) Clicar no smbolo + esquerda das pastas Fechar um nvel (zona esquerda do Explorador do Windows) Clicar no smbolo - esquerda das pastas
7 - Como abrir um ficheiro numa determinada Unidade 1. 2. 3. 4. Abrir o Explorador do Windows Duplo clique numa das Unidades (exemplo c:) Escolher uma pasta e fazer duplo clique Para abrir o ficheiro, dar duplo clique
8 - Copiar ficheiros ou pastas (da maneira lenta) 1. Abrir o Explorador do Windows, clicando com o boto direito do rato no Iniciar e escolhendo Explorar 2. Escolher o ficheiro ou pasta a ser copiada 3. Editar> copiar 4. Escolher o destino da cpia 5. Editar> colar
11
Windows XP
Copiar ficheiros ou pastas (da maneira rpida) 1. Seleccionar a pasta ou ficheiro a copiar carregando na tecla CTRL 2. Arrastar o ficheiro para o local pretendido
Usar o cortar e colar para mover ficheiros de uma pasta para a outra No exemplo seguinte exista a pasta1 e a pasta2. Vai se introduzir na pasta2 o ficheiro da pasta1. 1. 2. 3. 4. 5. 6. Abrir a pasta1 com o boto do rato Clicar no ficheiro com o boto direito do rato Escolher cortar Seleccionar a pasta2 com o rato Na rea da pasta clicar com o boto direito do rato Escolher colar
9 - Criar uma pasta dentro do Explorador do Windows 1. Abrir o Explorador do Windows, clicando com o boto direito do rato no boto Iniciar, escolhendo Explorar 2. Clicar na pasta onde quer criar uma pasta 3. Ficheiro> Novo> Pasta Criar pastas dentro de pastas Seguir os passos anteriores. O processo pode ser repetido quantas vezes quiser. 10 - Como seleccionar todos os ficheiros ao mesmo tempo de uma pasta 1. Clicar no primeiro ficheiro 2. Clicar na tecla Shift 3. Clicar no ltimo ficheiro 11 - Como seleccionar alguns ficheiros ao mesmo tempo de uma pasta 1. Clicar num ficheiro a escolha 2. Pressionar a tecla CTRL 3. Continuar a clicar noutros ficheiros pretendidos 12 - Formatar uma disquete 1. Colocar a disquete vazia ou com contedo que no lhe interesse na Unidade de disquetes do computador Cuidado, pois ao formatar a disquete perder todo o seu contedo 2. Clicar no boto Iniciar com o boto direito do rato 3. Seleccionar Explorar.
12
Windows XP
4. Com a abertura da janela Explorador do Windows, clicar onde diz Disquete de 3 !(A) 5. Clicar com o boto direito do rato no mesmo cone e no menu de atalho escolher Formatar 6. Clicar em Iniciar 7. Clicar em OK 13 - Copiar ficheiros para uma disquete 1. 2. 3. 4. 5. Abrir o Windows Explorer Seleccionar o ficheiro a copiar Clicar com o boto direito do rato em cima do ficheiro escolhido Clicar em Enviar Para Escolher Disquete de 3 !(A)
14 - Procurar ajuda 1. Iniciar> Ajuda e Suporte 2. Na seco do Procurar introduzir na caixa branca a informao a procurar 3. Clicar na seta para iniciar a procura. 4. Aps alguns segundos aparecer a ajuda.
15 - Reciclagem uma pasta onde se colocam ficheiros que j no tem utilidade, que podem ser eliminados.
16 - Recuperar ficheiros apagados (ainda no esvaziados da lixeira) 1. Duplo clique na pasta da Reciclagem 2. Escolher os ficheiros ou pastas para recuperar 3. Ficheiro > Restaurar 17 - Esvaziar a pasta da lixeira 1. Clicar com o boto direito do rato na lixeira 2. Escolher Esvaziar Reciclagem 18 - Procurar ficheiros ou pastas no computador
13
Windows XP
1. Iniciar > Procurar 2. Escolher Todos os ficheiros e pastas 3. No espao A totalidade ou parte do nome do ficheiro, introduzir o nome ou parte do nome do ficheiro 4. Clicar no boto Procurar e esperar 5. Para abrir o ficheiro, basta fazer duplo clique 19 - Procurar um ficheiro de determinado tipo 1. Iniciar> Procurar 2. Na seco O que deseja procurar? seleccionar o tipo de ficheiro (Imagens, Msica ou vdeo) 3. Seguir os passados da pesquisa normal
20 - Usar a tecla Print Scrn Esta tecla serve para captar a imagem actual do monitor. Para se visualizar esta imagem poder inseri-la noutro programa como o Microsoft Word ou o Paint. 1. Clicar na tecla Print Scrn 2. Abrir o programa como Word: Iniciar > Word ou Iniciar> Todos os Programas > Microsoft Word 3. Editar > Colar ( Executar este passo j no Microsoft Word)
14
Das könnte Ihnen auch gefallen
- Alcaloides II ExeDokument11 SeitenAlcaloides II ExeCardoso SilvaNoch keine Bewertungen
- Métodos de Treinamento Visando Aprimorar A Potência MuscularDokument134 SeitenMétodos de Treinamento Visando Aprimorar A Potência Muscularrafael ferreira .silvaNoch keine Bewertungen
- Projecto de CursoDokument17 SeitenProjecto de Cursoedgar100% (1)
- Distância Mínima para Construir Nas MargensDokument3 SeitenDistância Mínima para Construir Nas MargensKRISTYAN VANNBATNoch keine Bewertungen
- Leucemia Mielóide AgudaDokument53 SeitenLeucemia Mielóide Agudas_rubens7627100% (1)
- 2012 (UA) Manual de Inspeção e Manutenção Da EdificaçãoDokument181 Seiten2012 (UA) Manual de Inspeção e Manutenção Da EdificaçãonnnnnaaaaaNoch keine Bewertungen
- Cálculo Do Comprimento Do Arco Por IntegralDokument4 SeitenCálculo Do Comprimento Do Arco Por IntegralAnderson DouglasNoch keine Bewertungen
- Manual Da Qualidade LM CDokument44 SeitenManual Da Qualidade LM CFernando Henrique DominguesNoch keine Bewertungen
- REC Prova QUÍMICADokument2 SeitenREC Prova QUÍMICAThamires DuarteNoch keine Bewertungen
- Como Funciona A Modelagem Digital No Sistema AudacesDokument22 SeitenComo Funciona A Modelagem Digital No Sistema AudacesTania CollyerNoch keine Bewertungen
- Pesquisa de MarketingDokument26 SeitenPesquisa de MarketingFabiola ZdepskiNoch keine Bewertungen
- Anexo 7 Projeto Da Estrategia de Aquacultura Do Distrito de GorongosaDokument64 SeitenAnexo 7 Projeto Da Estrategia de Aquacultura Do Distrito de Gorongosadelio amosNoch keine Bewertungen
- Projeto Pedagógico FESP Faculdade de Engenharia SPDokument105 SeitenProjeto Pedagógico FESP Faculdade de Engenharia SProquemac100% (1)
- Loção Capilar Clareadora Camomila Intea Loiro Natural em Oferta DrogasilDokument1 SeiteLoção Capilar Clareadora Camomila Intea Loiro Natural em Oferta DrogasilAndsonLedaNoch keine Bewertungen
- Ligacoes em Estruturas Metalicas Unidade IVDokument26 SeitenLigacoes em Estruturas Metalicas Unidade IVPaulo Paulinho Paulão SousaNoch keine Bewertungen
- Treinamento Operador de Betoneira - CompressDokument14 SeitenTreinamento Operador de Betoneira - CompressIgor FariasNoch keine Bewertungen
- Atividade de Mediatriz e BissetrizDokument3 SeitenAtividade de Mediatriz e BissetrizAniria AbreuNoch keine Bewertungen
- Fogao A Lenha Sem Fumaça-1-7Dokument7 SeitenFogao A Lenha Sem Fumaça-1-7Felipe SantiagoNoch keine Bewertungen
- Atividade Podcast LING EF EM Competências Comunicativas e Variedades LinguísticasDokument8 SeitenAtividade Podcast LING EF EM Competências Comunicativas e Variedades LinguísticasRafael AraújoNoch keine Bewertungen
- Edital Moreno 2024Dokument13 SeitenEdital Moreno 2024Alexandre MedeirosNoch keine Bewertungen
- Alfabeto Grego ModernoDokument3 SeitenAlfabeto Grego ModernoJorge LuisNoch keine Bewertungen
- Conhecendo o Visual FoxPro 8.0 Parte 2Dokument13 SeitenConhecendo o Visual FoxPro 8.0 Parte 2luiz santosNoch keine Bewertungen
- Correção Da FichaDokument1 SeiteCorreção Da FichaarmindamotaNoch keine Bewertungen
- Cartilha - Melipona Bicolor Schenki GribodoDokument3 SeitenCartilha - Melipona Bicolor Schenki Gribodotorres_6283658Noch keine Bewertungen
- Chartier - Desafios Da Escrita - ResenhaDokument3 SeitenChartier - Desafios Da Escrita - ResenhaPedro GadelhaNoch keine Bewertungen
- DistratoDokument3 SeitenDistratosamnsilva.ssNoch keine Bewertungen
- Sistema PetrolíferoDokument133 SeitenSistema Petrolíferogennilucc100% (7)
- QuestõesDokument2 SeitenQuestõesThauany MalekNoch keine Bewertungen
- Ficha Seguro AutomovelDokument2 SeitenFicha Seguro AutomovelDaiane Lopes100% (1)
- Clima Desértico e Tropical SecoDokument19 SeitenClima Desértico e Tropical SecoLuís Miguel CardosoNoch keine Bewertungen