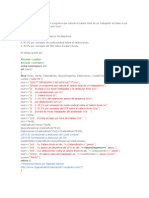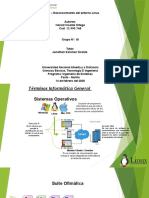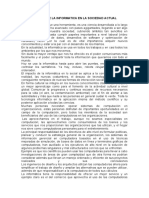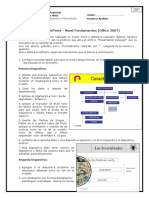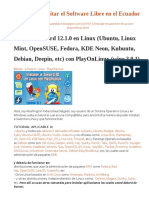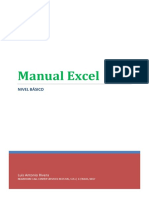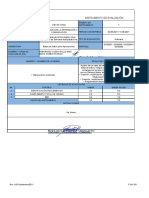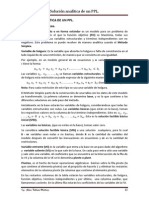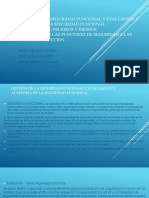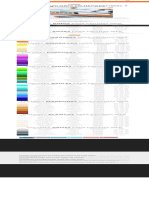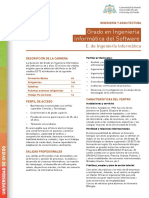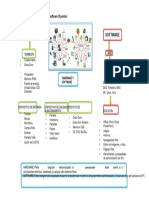Beruflich Dokumente
Kultur Dokumente
SPR6PR200SP0 PDF
Hochgeladen von
tonymangarOriginaltitel
Copyright
Verfügbare Formate
Dieses Dokument teilen
Dokument teilen oder einbetten
Stufen Sie dieses Dokument als nützlich ein?
Sind diese Inhalte unangemessen?
Dieses Dokument meldenCopyright:
Verfügbare Formate
SPR6PR200SP0 PDF
Hochgeladen von
tonymangarCopyright:
Verfügbare Formate
Choose freedom.
computers.toshiba-europe.com
Choose freedom.
computers.toshiba-europe.com
PORTG R200
Manual del usuario
Manual del usuario ii
PORTG R200
Copyright
2006 TOSHIBA Corporation. Todos los derechos reservados.
De acuerdo con las leyes de propiedad intelectual, este manual no puede
reproducirse en forma alguna sin el permiso previo y por escrito de
TOSHIBA. TOSHIBA no se hace responsable de ninguna patente respecto
al uso de la informacin incluida en este manual.
Manual del usuario del ordenador personal porttil TOSHIBA PORTG R200
Primera edicin, enero de 2006
Los derechos de copyright de msica, pelculas, programas informticos,
bases de datos y otra propiedad intelectual protegidos por las leyes de
copyright pertenecen al autor o al propietario del copyright. Los materiales
sujetos a copyright pueden reproducirse slo para uso personal en el
hogar. Toda utilizacin que traspase lo estipulado anteriormente (incluida la
conversin a formato digital, alteracin, transferencia de material copiado y
su distribucin en una red) sin permiso del propietario del copyright es una
violacin de los derechos de autor o copyright y est sujeto a multas y
penas de prisin. Cumpla la legislacin en materia de copyright al realizar
cualquier reproduccin a partir de este manual.
Descargo de responsabilidad
Se ha validado y revisado la precisin de este manual. Las instrucciones y
descripciones son las correspondientes al ordenador personal porttil
TOSHIBA PORTG R200 en el momento de su publicacin. No obstante,
los ordenadores y manuales que le sucedan estn sujetos a cambios sin
previo aviso. TOSHIBA no asume ninguna responsabilidad por daos
ocasionados directa o indirectamente debido a errores, omisiones o
diferencias entre el ordenador y el manual. El rendimiento del procesador
de grficos puede diferir considerablemente de las especificaciones debido
a la configuracin del diseo.
Marcas comerciales
IBM es una marca registrada e IBM PC, una marca comercial de
International Business Machines Corporation.
Intel, Intel SpeedStep y Pentium son marcas comerciales o marcas
registradas de Intel Corporation.
Windows y Microsoft son marcas registradas de Microsoft Corporation.
Bluetooth es una marca comercial que pertenece a sus propietarios y que
TOSHIBA utiliza bajo licencia.
OmniPass es una marca comercial de Softex Incorporated.
En este manual pueden aparecer otras marcas comerciales y registradas
que no figuran en la lista anterior.
Manual del usuario iii
PORTG R200
Declaracin de conformidad de la UE
TOSHIBA declara que el producto TOSHIBA PORTG R200 cumple las
siguientes normas:
Este producto presenta la marca CE de conformidad con las Directivas
Europeas exigidas, en particular con la Directiva sobre compatibilidad
electromagntica 89/336/EEC en lo que respecta al ordenador porttil y a
los accesorios electrnicos, incluido el adaptador de alimentacin
suministrado, con la Directiva sobre terminales de comunicaciones y radio
99/5/EC en el caso de la disponibilidad de accesorios de
telecomunicaciones y con la Directiva sobre bajo voltaje 73/23/EEC con
respecto al adaptador de alimentacin suministrado.
La obtencin de la marca EC es responsabilidad de
TOSHIBA EUROPE GmbH,
Hammfelddamm 8,
41460 Neuss, Alemania, telf. +49-(0)-2131-158-01.
Si desea conseguir una copia de la Declaracin de conformidad de la UE,
visite el siguiente sitio Web: http://epps.toshiba-teg.com.
Este producto y los accesorios suministrados han sido diseados conforme
a las normas aplicables sobre EMC (compatibilidad electromagntica) y
seguridad. No obstante, TOSHIBA no garantiza que el producto contine
cumpliendo dichas normas sobre EMC si se conectan cables o se instalan
accesorios no fabricados o distribuidos por TOSHIBA. Para evitar
problemas de EMC en general, siga estos consejos:
Slo deben conectarse e implementarse aquellos accesorios que
lleven la marca CE.
Slo deben conectarse los cables mejor blindados.
Entorno de trabajo
Este producto ha sido diseado conforme a los requisitos de EMC
(compatibilidad electromagntica) exigidos para los entornos conocidos
como domsticos, comerciales y de industria ligera.
Entre los entornos no recomendados figuran los siguientes:
Entornos industriales (por ejemplo, entornos con tomas elctricas
con tensiones de 380 V).
En los entornos siguientes se puede restringir el uso de este producto:
Entornos mdicos: este producto no posee la certificacin como
producto apto para entornos sanitarios segn la Directiva 93/42/
CEE, pero puede utilizarse en zonas de oficina cuyo uso no est
restringido. Desactive la LAN inalmbrica o hardware Bluetooth en
estas reas si no se admiten oficialmente por el operador de la
instalacin mdica pertinente.
Vehculos: Consulte en el manual del usuario del fabricante del
vehculo si existen otras restricciones de uso.
Aviones: Siga las instrucciones del personal del avin en cuanto a
restricciones de uso.
Manual del usuario iv
PORTG R200
TOSHIBA Corporation se exime de cualquier responsabilidad por las
consecuencias que dimanen de la utilizacin de este producto en entornos
de funcionamiento no recomendados o en zonas restringidas. Las
consecuencias derivadas del uso de este producto en esos entornos
pueden ser las siguientes:
Interferencias con otros dispositivos o mquinas del rea
circundante.
Funcionamiento errneo o prdidas de datos de este producto
causadas por las interferencias generadas por otros dispositivos o
mquinas del rea circundante.
Asimismo, como precaucin general, no se permite el uso de este producto
en entornos con riesgo de explosin.
Nota de advertencia sobre el mdem
Declaracin de conformidad
El equipo ha sido aprobado [Decisin de la Comisin CTR21] para la
conexin de terminal sencillo paneuropeo a la Red Telefnica Conmutada
Bsica (RTCB).
No obstante, dadas las diferencias existentes entre las RTCB de cada
pas/regin, dicha homologacin no constituye, por s misma, garanta
alguna de un funcionamiento correcto en todos los puntos terminales de
todas las redes RTCB.
En caso de que surjan problemas, deber ponerse en contacto en primer
lugar con el distribuidor del equipo.
Declaracin de compatibilidad con las redes
Este producto es compatible y est diseado para funcionar con las
siguientes redes. Ha sido sometido a pruebas que demuestran que cumple
los requisitos adicionales contenidos en EG 201 121.
Cada red exige una configuracin de conmutacin y de software
especfica, consulte los apartados correspondientes de gua del usuario
para obtener ms informacin.
La funcin hookflash (rellamada de registro de interrupcin temporizada)
est sujeta a aprobacin nacional independiente. No se ha sometido a
prueba para cumplir con las normativas nacionales y no se puede
garantizar el correcto funcionamiento de esta funcin en redes nacionales
especficas.
Alemania ATAAB AN005,AN006,AN007,AN009,AN010 y
DE03,04,05,08,09,12,14,17
Grecia ATAAB AN005,AN006 y GR01,02,03,04
Portugal ATAAB AN001,005,006,007,011 y P03,04,08,10
Espaa ATAAB AN005,007,012 y ES01
Suiza ATAAB AN002
Resto de pases/
regiones
ATAAB AN003,004
Manual del usuario v
PORTG R200
La siguiente informacin est dirigida solamente a los estados
miembros de la UE:
Este smbolo indica que este producto no se debe eliminar junto con la
basura domstica. Si toma las medidas necesarias para desechar
correctamente este producto, contribuir a evitar las consecuencias
dainas para el medio ambiente y para la salud humana que podra tener
la eliminacin incorrecta del mismo. Para obtener informacin ms
detallada acerca del reciclado de este producto, pngase en contacto con
la agencia local, el servicio de recoleccin de desechos o el comercio en el
cual compr el producto.
Manual del usuario vi
Prlogo
Enhorabuena por la adquisicin del ordenador personal porttil PORTG
R200. Este potente ordenador porttil ofrece unas excelentes opciones de
expansin, que incluyen dispositivos multimedia, y ha sido diseado para
proporcionar un alto rendimiento de gran fiabilidad durante aos.
En este manual se indica cmo instalar y comenzar a utilizar el ordenador
PORTG R200. Tambin proporciona informacin detallada sobre la
configuracin del ordenador, las operaciones bsicas, el mantenimiento
del ordenador, el uso de dispositivos opcionales y la solucin de
problemas.
Si no tiene experiencia en informtica o en informtica porttil, lea en
primer lugar la Introduccin y el captulo titulado Descripcin general para
familiarizarse con las funciones, los componentes y los dispositivos
accesorios del ordenador. A continuacin, lea el captulo titulado Para
empezar, donde encontrar instrucciones detalladas sobre la instalacin
del ordenador.
Si ya tiene experiencia en informtica, contine leyendo el prlogo para
conocer la organizacin del presente manual y, seguidamente,
familiarcese con el manual. Asegrese de que consulta el apartado
Funciones especiales de la Introduccin para conocer la funciones que son
poco frecuentes en otros equipos o exclusivas del ordenador y lea con
atencin el captulo titulado HW Setup.
Si va a instalar tarjetas PC o a conectar dispositivos externos tales como
un monitor, no olvide leer el Captulo 8, Dispositivos opcionales.
Manual del usuario vii
PORTG R200
Contenido del manual
Este manual se compone de diez captulos, seis apndices, un glosario y
un ndice.
El Captulo 1, Introduccin, es una introduccin a las funciones,
prestaciones y opciones del ordenador.
El Captulo 2, Descripcin general, identifica los componentes del
ordenador y explica brevemente su funcionamiento.
El Captulo 3, Para empezar, proporciona una descripcin rpida de cmo
comenzar a utilizar el ordenador y ofrece consejos sobre seguridad y
diseo del rea de trabajo.
El captulo 4, Principios bsicos de utilizacin, incluye instrucciones sobre
la utilizacin de los dispositivos siguientes: panel tctil, sensor de huellas
digitales, disquetera USB, sistema de sonido, mdem, funciones de
comunicaciones inalmbricas, LAN. Tambin incluye sugerencias para la
conservacin del ordenador y los disquetes.
El Captulo 5, El teclado, describe las funciones especiales del teclado,
incluido el teclado numrico superpuesto y las teclas directas.
El captulo 6, Alimentacin y modos de activacin, proporciona detalles
sobre los recursos de alimentacin del ordenador y los modos de ahorro de
batera, as como sobre el modo de definir la palabra clave.
El captulo 7, HW Setup, describe cmo configurar el ordenador utilizando
el programa HW Setup y TPM.
El Captulo 8, Dispositivos opcionales, describe el hardware opcional
disponible.
El Captulo 9, Solucin de problemas, proporciona informacin til sobre
cmo llevar a cabo los tests de diagnstico y sugiere procedimientos
recomendados para los casos en que el ordenador no parezca funcionar
correctamente.
El Captulo 10, Descargo de responsabilidad, indica la informacin de
descargo de responsabilidad.
Los apndices proporcionan informacin tcnica sobre el ordenador.
El Glosario define trminos generales de informtica e incluye una lista de
siglas utilizadas en el texto.
El ndice le ayudar a localizar directamente la informacin de este
manual.
Manual del usuario viii
PORTG R200
Convenciones
En este manual se utilizan los siguientes formatos para describir, identificar
y resaltar trminos y procedimientos operativos.
Abreviaturas
Cuando aparecen por primera vez, y siempre que sea necesario para una
mayor claridad, las abreviaturas se colocan entre parntesis despus de
su definicin. Por ejemplo: Memoria de slo lectura (ROM). Tambin se
ofrece una definicin de los acrnimos en el glosario.
Iconos
Los iconos identifican los puertos, diales y otros componentes del
ordenador. El panel de indicadores tambin utiliza iconos para identificar
los componentes sobre los que proporciona informacin.
Teclas
Se utilizan teclas del teclado en el texto para describir muchas operaciones
del ordenador. Una tipografa distintiva identifica los smbolos superiores
de las teclas como aparecen en el teclado. Por ejemplo, Enter identifica la
tecla Intro o Retorno.
Operaciones con teclas
Algunas operaciones requieren que utilice dos o ms teclas de forma
simultnea. Estas operaciones se identifican mediante los nombres que
aparecen en los capuchones separados por el signo ms (+). Por ejemplo,
Ctrl + C significa que debe mantener pulsada la tecla Ctrl y pulsar al
mismo tiempo C. Si se trata de tres teclas, mantenga pulsadas las dos
primeras mientras pulsa la tercera.
Pantalla
ABC Cuando los procedimientos requieren una accin
como hacer clic en un icono o introducir texto, el
nombre del icono o el texto que debe introducir
se representan con el tipo de letra que aparece a
la izquierda.
S ABC
Los nombres de ventanas o iconos o el texto que
genera el ordenador, aparece en pantalla con el
tipo de letra ilustrado a la izquierda.
Manual del usuario ix
PORTG R200
Mensajes
En este manual, los mensajes se utilizan para captar su atencin sobre
informacin importante. Cada tipo de mensaje se identifica como se
muestra a continuacin.
Preste atencin. Este smbolo informa de que el uso inapropiado del
equipo o no seguir las instrucciones puede provocar la prdida de datos o
daos en el equipo.
Lea esta informacin. La nota es una sugerencia o consejo que le ayuda a
hacer el mejor uso de su equipo.
Indica una situacin de riesgo potencial que podra provocarle la muerte o
lesiones graves si no sigue las instrucciones.
Manual del usuario x
Precauciones generales
Los ordenadores TOSHIBA estn diseados para optimizar la seguridad,
minimizar el estrs y soportar los rigores del transporte. No obstante, debe
adoptar ciertas precauciones para reducir an ms el riesgo de daos
personales o daos al ordenador.
Asegrese de que lee las precauciones generales y las incluidas en el
texto del manual.
Lesiones provocadas por el estrs
Lea con atencin el Manual de instrucciones de seguridad y comodidad.
En l encontrar informacin sobre la prevencin de lesiones provocadas
por el estrs en manos y muecas causadas por un uso prolongado del
teclado. En el captulo 3, Para empezar, tambin se incluye informacin
sobre el diseo del entorno de trabajo, la postura que debe adoptar y la
iluminacin ms adecuada para ayudarle a reducir las molestias fsicas.
Quemaduras
Evite un contacto fsico prolongado con el ordenador. Si se utiliza
durante largos perodos de tiempo, es posible que su superficie se
caliente en exceso. Aunque la temperatura no parezca muy alta al
tacto, si mantiene un contacto fsico con el ordenador durante largo
tiempo (por ejemplo, al colocar el ordenador sobre sus rodillas o las
manos sobre el reposamanos) podra sufrir irritaciones en la piel.
Si el ordenador se utiliza durante largo tiempo, evite el contacto con la
placa metlica que sostiene los puertos de E/S. Puede estar muy
caliente.
La superficie del adaptador de CA puede alcanzar una alta temperatura
durante su utilizacin. Esta condicin no implica un mal
funcionamiento. Si necesita transportar el adaptador de CA,
desconctelo y deje que se enfre antes de moverlo.
No coloque el adaptador de CA sobre un material sensible al calor.
El material podra resultar daado.
Manual del usuario xi
PORTG R200
Daos por presin excesiva o golpes
No ejerza una excesiva presin sobre el ordenador y evite que reciba
golpes. Una presin o impacto excesivo sobre el ordenador podra causar
dao en los componentes del ordenador o podra producirse un
funcionamiento errneo.
Recalentamiento de tarjetas PC
Algunas tarjetas PC pueden alcanzar una alta temperatura como resultado
de un uso prolongado. El recalentamiento de una tarjeta PC puede
provocar errores o falta de fiabilidad en su funcionamiento. Asimismo,
tenga cuidado al extraer una tarjeta PC que haya utilizado durante largo
rato.
Telfonos mviles
El uso de telfonos mviles puede interferir en el sistema de sonido del
ordenador. Aunque el ordenador no dejar de funcionar, se recomienda
mantener una distancia mnima de 30 cm entre el ordenador y el telfono
mvil.
Manual del usuario xii
Contenidos
Prlogo
Precauciones generales
Captulo 1 Introduccin
Lista de comprobacin del equipo . . . . . . . . . . . . . . . . . . . . . . . . . . . 1-1
Funciones . . . . . . . . . . . . . . . . . . . . . . . . . . . . . . . . . . . . . . . . . . . . . . . 1-2
Funciones especiales . . . . . . . . . . . . . . . . . . . . . . . . . . . . . . . . . . . . . 1-9
Utilidades . . . . . . . . . . . . . . . . . . . . . . . . . . . . . . . . . . . . . . . . . . . . . . 1-12
Opciones . . . . . . . . . . . . . . . . . . . . . . . . . . . . . . . . . . . . . . . . . . . . . . . 1-15
Captulo 2 Descripcin general
Parte frontal con la pantalla cerrada. . . . . . . . . . . . . . . . . . . . . . . . . . 2-1
Lateral izquierdo. . . . . . . . . . . . . . . . . . . . . . . . . . . . . . . . . . . . . . . . . . 2-2
Lateral derecho. . . . . . . . . . . . . . . . . . . . . . . . . . . . . . . . . . . . . . . . . . . 2-3
Parte posterior . . . . . . . . . . . . . . . . . . . . . . . . . . . . . . . . . . . . . . . . . . . 2-4
Parte inferior . . . . . . . . . . . . . . . . . . . . . . . . . . . . . . . . . . . . . . . . . . . . . 2-7
Parte frontal con la pantalla abierta . . . . . . . . . . . . . . . . . . . . . . . . . . 2-8
Indicadores del sistema. . . . . . . . . . . . . . . . . . . . . . . . . . . . . . . . . . . 2-11
Indicadores del teclado . . . . . . . . . . . . . . . . . . . . . . . . . . . . . . . . . . . 2-12
Disquetera USB . . . . . . . . . . . . . . . . . . . . . . . . . . . . . . . . . . . . . . . . . 2-13
Batera secundaria de alta capacidad (opcional o
se proporciona con algunos modelos) . . . . . . . . . . . . . . . . . . . . . . 2-14
Adaptador de CA . . . . . . . . . . . . . . . . . . . . . . . . . . . . . . . . . . . . . . . . 2-15
Captulo 3 Para empezar
Organizacin del espacio de trabajo . . . . . . . . . . . . . . . . . . . . . . . . . 3-1
Conexin del adaptador de CA . . . . . . . . . . . . . . . . . . . . . . . . . . . . . . 3-6
Apertura de la pantalla. . . . . . . . . . . . . . . . . . . . . . . . . . . . . . . . . . . . . 3-9
Encendido del ordenador . . . . . . . . . . . . . . . . . . . . . . . . . . . . . . . . . . 3-9
Primer arranque del ordenador. . . . . . . . . . . . . . . . . . . . . . . . . . . . . 3-10
Apagado del ordenador . . . . . . . . . . . . . . . . . . . . . . . . . . . . . . . . . . . 3-10
Restauracin del software preinstalado a partir del
disco de recuperacin . . . . . . . . . . . . . . . . . . . . . . . . . . . . . . . . . . . . 3-15
Manual del usuario xiii
PORTG R200
Captulo 4 Principios bsicos de utilizacin
Utilizacin del panel tctil . . . . . . . . . . . . . . . . . . . . . . . . . . . . . . . . . . 4-1
Uso del sensor de huellas digitales . . . . . . . . . . . . . . . . . . . . . . . . . . 4-2
Utilizacin de la disquetera USB. . . . . . . . . . . . . . . . . . . . . . . . . . . . 4-10
Conservacin de los soportes . . . . . . . . . . . . . . . . . . . . . . . . . . . . . 4-11
Sistema de sonido . . . . . . . . . . . . . . . . . . . . . . . . . . . . . . . . . . . . . . . 4-12
Mdem. . . . . . . . . . . . . . . . . . . . . . . . . . . . . . . . . . . . . . . . . . . . . . . . . 4-13
Comunicaciones inalmbricas . . . . . . . . . . . . . . . . . . . . . . . . . . . . . 4-16
LAN . . . . . . . . . . . . . . . . . . . . . . . . . . . . . . . . . . . . . . . . . . . . . . . . . . . 4-20
Limpieza del ordenador . . . . . . . . . . . . . . . . . . . . . . . . . . . . . . . . . . . 4-22
Transporte del ordenador . . . . . . . . . . . . . . . . . . . . . . . . . . . . . . . . . 4-22
Uso de la proteccin de la unidad de disco duro . . . . . . . . . . . . . . 4-23
Reduccin del calor . . . . . . . . . . . . . . . . . . . . . . . . . . . . . . . . . . . . . . 4-25
Captulo 5 El teclado
Teclas como las de una mquina de escribir. . . . . . . . . . . . . . . . . . . 5-1
Teclas de funcin: F1 F12 . . . . . . . . . . . . . . . . . . . . . . . . . . . . . . . . 5-2
Teclas programadas: combinaciones con la tecla Fn. . . . . . . . . . . . 5-2
Teclas directas . . . . . . . . . . . . . . . . . . . . . . . . . . . . . . . . . . . . . . . . . . . 5-3
Teclas especiales para Windows . . . . . . . . . . . . . . . . . . . . . . . . . . . . 5-6
Teclado numrico superpuesto. . . . . . . . . . . . . . . . . . . . . . . . . . . . . . 5-6
Generacin de caracteres ASCII . . . . . . . . . . . . . . . . . . . . . . . . . . . . . 5-8
Captulo 6 Alimentacin y modos de activacin
Estados de alimentacin . . . . . . . . . . . . . . . . . . . . . . . . . . . . . . . . . . . 6-1
Indicadores de alimentacin . . . . . . . . . . . . . . . . . . . . . . . . . . . . . . . . 6-3
Tipos de bateras . . . . . . . . . . . . . . . . . . . . . . . . . . . . . . . . . . . . . . . . . 6-5
Mantenimiento y utilizacin de la batera. . . . . . . . . . . . . . . . . . . . . . 6-6
Sustitucin de la batera . . . . . . . . . . . . . . . . . . . . . . . . . . . . . . . . . . 6-14
Batera secundaria de alta capacidad. . . . . . . . . . . . . . . . . . . . . . . . 6-16
Utilidad de palabra clave de TOSHIBA. . . . . . . . . . . . . . . . . . . . . . . 6-18
Modos de activacin . . . . . . . . . . . . . . . . . . . . . . . . . . . . . . . . . . . . . 6-21
Encendido/apagado mediante el panel . . . . . . . . . . . . . . . . . . . . . . 6-21
Apagado automtico del sistema . . . . . . . . . . . . . . . . . . . . . . . . . . . 6-21
Captulo 7 HW Setup
Acceso a HW Setup . . . . . . . . . . . . . . . . . . . . . . . . . . . . . . . . . . . . . . . 7-1
Ventana HW Setup . . . . . . . . . . . . . . . . . . . . . . . . . . . . . . . . . . . . . . . . 7-1
Configuracin de Execute-Disable Bit Capability y TPM . . . . . . . . . 7-7
Captulo 8 Dispositivos opcionales
Tarjeta PC . . . . . . . . . . . . . . . . . . . . . . . . . . . . . . . . . . . . . . . . . . . . . . . 8-2
Tarjeta SD . . . . . . . . . . . . . . . . . . . . . . . . . . . . . . . . . . . . . . . . . . . . . . . 8-3
Ampliacin de memoria. . . . . . . . . . . . . . . . . . . . . . . . . . . . . . . . . . . . 8-6
Batera . . . . . . . . . . . . . . . . . . . . . . . . . . . . . . . . . . . . . . . . . . . . . . . . . . 8-9
Batera secundaria de alta capacidad. . . . . . . . . . . . . . . . . . . . . . . . 8-10
Adaptador de CA . . . . . . . . . . . . . . . . . . . . . . . . . . . . . . . . . . . . . . . . 8-10
Manual del usuario xiv
PORTG R200
Disquetera USB . . . . . . . . . . . . . . . . . . . . . . . . . . . . . . . . . . . . . . . . . 8-10
Monitor externo . . . . . . . . . . . . . . . . . . . . . . . . . . . . . . . . . . . . . . . . . 8-10
Duplicador de puertos delgado. . . . . . . . . . . . . . . . . . . . . . . . . . . . . 8-11
Anclaje de seguridad . . . . . . . . . . . . . . . . . . . . . . . . . . . . . . . . . . . . . 8-12
Captulo 9 Solucin de problemas
Proceso de solucin de problemas . . . . . . . . . . . . . . . . . . . . . . . . . . 9-1
Lista de comprobacin del hardware y del sistema . . . . . . . . . . . . . 9-3
Desechar el ordenador y sus bateras . . . . . . . . . . . . . . . . . . . . . . . 9-17
Servicio tcnico de TOSHIBA . . . . . . . . . . . . . . . . . . . . . . . . . . . . . . 9-18
Captulo 10 Descargo de responsabilidad
CPU*1. . . . . . . . . . . . . . . . . . . . . . . . . . . . . . . . . . . . . . . . . . . . . . . . . . 10-1
Memoria principal general*2 . . . . . . . . . . . . . . . . . . . . . . . . . . . . . . . 10-2
Vida til de la batera*3 . . . . . . . . . . . . . . . . . . . . . . . . . . . . . . . . . . . 10-2
Capacidad de unidad de disco duro*4 . . . . . . . . . . . . . . . . . . . . . . . 10-2
LCD*5. . . . . . . . . . . . . . . . . . . . . . . . . . . . . . . . . . . . . . . . . . . . . . . . . . 10-3
Unidad de procesador grfico ("GPU")*6. . . . . . . . . . . . . . . . . . . . . 10-3
Iconos no aplicables*7. . . . . . . . . . . . . . . . . . . . . . . . . . . . . . . . . . . . 10-3
Proteccin anticopia*8. . . . . . . . . . . . . . . . . . . . . . . . . . . . . . . . . . . . 10-3
LAN/Atheros inalmbrica*9 . . . . . . . . . . . . . . . . . . . . . . . . . . . . . . . . 10-3
Imgenes*10 . . . . . . . . . . . . . . . . . . . . . . . . . . . . . . . . . . . . . . . . . . . . 10-3
Apndice A Especificaciones
Dimensiones fsicas. . . . . . . . . . . . . . . . . . . . . . . . . . . . . . . . . . . . . . . A-1
Apndice B Controlador y modos de pantalla
Controlador de pantalla . . . . . . . . . . . . . . . . . . . . . . . . . . . . . . . . . . . . B-1
Modos de vdeo . . . . . . . . . . . . . . . . . . . . . . . . . . . . . . . . . . . . . . . . . . B-1
Configuracin de pantalla . . . . . . . . . . . . . . . . . . . . . . . . . . . . . . . . . . B-7
Apndice C LAN inalmbrica
Especificaciones de la tarjeta . . . . . . . . . . . . . . . . . . . . . . . . . . . . . . . C-1
Caractersticas de radio. . . . . . . . . . . . . . . . . . . . . . . . . . . . . . . . . . . . C-2
Subbandas de frecuencia admitidas . . . . . . . . . . . . . . . . . . . . . . . . . C-2
Apndice D Cable y conectores de alimentacin de CA
Agencias de certificacin . . . . . . . . . . . . . . . . . . . . . . . . . . . . . . . . . . D-1
Apndice E Si le roban el ordenador
Apndice F Temporizador de proteccin antirrobo TOSHIBA
Glosario
ndice
Manual del usuario 1-1
Captulo 1
Introduccin
En este captulo se proporciona una lista de comprobacin del equipo y se
identifican las caractersticas, opciones y accesorios del ordenador.
Lista de comprobacin del equipo
Desembale con cuidado el ordenador. Guarde la caja y los materiales de
embajale para futuro uso.
Hardware
Asegrese de que dispone de los siguientes elementos:
Ordenador personal porttil PORTG R200
Adaptador de CA y cable de alimentacin (conector de 2 o 3 clavijas)
Disquetera USB (suministrada con algunos modelos)
Batera
Es posible que algunas de las funciones que se describen en este manual
no funcionen correctamente en un sistema operativo diferente al
preinstalado por TOSHIBA.
Manual del usuario 1-2
Introduccin
Software
Microsoft
Windows XP Professional
El siguiente software se encuentra preinstalado:
Microsoft
Windows XP Professional
Microsoft Internet Explorer
Utilidades TOSHIBA
Utilidad de arranque de memoria SD de TOSHIBA
Utilidad de activacin/desactivacin de panel tctil de TOSHIBA
Utilidad Ahorro de energa de TOSHIBA
Ampliacin porttil de TOSHIBA
TOSHIBA Assist
TOSHIBA ConfigFree
Utilidad de zoom de TOSHIBA
Herramienta de diagnstico del PC TOSHIBA
TOSHIBA Controls
Utilidad de password de TOSHIBA
Manual en lnea
Soporte de recuperacin
Documentacin
Manual del usuario del ordenador personal porttil PORTG R200
Inicio rpido del ordenador personal porttil PORTG R200
Manual de instrucciones para la seguridad y la comodidad
Informacin sobre la garanta
Si falta o est daado alguno de estos artculos, pngase en contacto con
su distribuidor inmediatamente.
Funciones
El ordenador emplea la tecnologa avanzada de integracin a gran escala
(LSI) y la tecnologa de semiconductor complementario de xido metlico
(CMOS) de TOSHIBA de forma generalizada para proporcionar un tamao
compacto, un peso mnimo y un bajo consumo, as como una alta
fiabilidad. Este ordenador incorpora las siguientes funciones y ventajas:
Manual del usuario 1-3
Introduccin
Procesador
Memoria
Alimentacin
Incorporada El ordenador est equipado con un procesador
Intel
.
Procesador Intel
Pentium
M, que incorpora
una memoria cach de segundo nivel de 2 MB.
Asimismo, es compatible con la tecnologa
mejorada SpeedStep de Intel
.
Anotaciones legales (CPU)*1
Para obtener ms informacin sobre las anotaciones legales en relacin
con la CPU, consulte el apartado Anotaciones legales en el captulo 10.
Haga clic en el *1.
Incorporada 256 MB de memoria instalada en la placa base.
Ranuras La ranura admite un mdulo de memoria de 128,
256, 512 o 1.024 MB para un mximo de
memoria de sistema de 1.280 MB.
Anotaciones legales (memoria principal general)*2
Para obtener ms informacin sobre las anotaciones legales en relacin
con la memoria principal general, consulte el apartado Anotaciones
legales en el captulo 10. Haga clic en el *2.
RAM de vdeo Parte de la memoria del sistema se utiliza para
RAM de vdeo. 128 MB de RAM para
visualizacin de vdeo.
Batera El ordenador se alimenta mediante una batera
recargable de in-litio.
Anotaciones legales (vida til de la batera)*3
Para obtener ms informacin sobre las anotaciones legales en relacin
con la vida til de la batera, consulte el apartado Anotaciones legales en
el captulo 10. Haga clic en el *3.
Batera secundaria
de alta capacidad*3
Esta batera aumenta el tiempo de
funcionamiento del ordenador cuando tambin
hay instalada una batera principal.
Opcional o se proporciona con algunos modelos.
Manual del usuario 1-4
Introduccin
Discos
Pantalla
La pantalla LCD del ordenador admite grficos de vdeo de alta resolucin.
La pantalla LCD se puede configurar en una amplia gama de ngulos de
visualizacin para lograr la mxima comodidad y legibilidad.
Batera RTC La batera RTC interna alimenta el reloj de
tiempo real y el calendario.
Adaptador de CA El adaptador de CA proporciona energa al
sistema y recarga las bateras cuando stas
estn a bajo nivel. Se suministra con un cable
de alimentacin desconectable. Incluye un tipo
de conector de 2 o 3 clavijas.
Dado que es universal, tiene capacidad para recibir
una amplia gama de tensiones de entrada de CA
entre 100 y 240 voltios; no obstante, la corriente de
salida vara en funcin del modelo. El uso de un
adaptador inadecuado podra daar el ordenador.
Consulte el apartado correspondiente en el
captulo 2, Descripcin general.
Unidad de disco
duro
Disponible en tres tamaos.
30.000 millones de bytes (27,95 GB)
40.000 millones de bytes (37,26 GB)
60.000 millones de bytes (55,89 GB)
Anotaciones legales (capacidad de la unidad de disco
duro)*4
Para obtener ms informacin sobre las anotaciones legales en relacin
con la capacidad de la unidad de disco duro, consulte el apartado
Anotaciones legales en el captulo 10. Haga clic en el *4.
Disquetera USB Permite utilizar disquetes de 1,44 MB 720 KB
de 3 1/2 pulgadas. Se conecta a un puerto USB.
Opcional o se proporciona con algunos modelos.
Incorporada Pantalla LCD TFT de 12,1 pulgadas, 16 millones
de colores, con una resolucin de pxeles de
1024 en horizontal 768 en vertical XGA.
Anotaciones legales (LCD)*5
Para obtener ms informacin sobre las anotaciones legales en relacin
con el panel LCD, consulte el apartado Anotaciones legales en el captulo
10. Haga clic en el *5.
Manual del usuario 1-5
Introduccin
Teclado
Dispositivo de sealizacin
Puertos
Controlador grfico El controlador grfico maximiza el rendimiento
de la pantalla. Consulte el apartado Controlador
y modos de pantalla del Apndice E para obtener
ms informacin.
Anotaciones legales (unidad de procesador grfico
("GPU"))*6
Para obtener ms informacin sobre las anotaciones legales en relacin
con la unidad de procesador grfico ("GPU"), consulte el apartado
Anotaciones legales en el captulo 10. Haga clic en el *6.
Incorporada Teclado de 84 u 85 teclas compatible con teclado
ampliado IBM
; cuenta con teclado numrico
superpuesto, teclas dedicadas para el control del
cursor y las teclas y . Consulte el Captulo 5,
El teclado, para obtener ms informacin.
Panel tctil
incorporado
El panel tctil y los botones de control situados en
el reposamanos permiten el control del puntero de
la pantalla y el desplazamiento de ventanas.
Monitor externo Este puerto de VGA analgico admite funciones
compatibles con DDC2B de VESA.
Tras conectar el Duplicador de puertos delgado al ordenador, conecte el
cable del monitor al puerto de monitor externo del Duplicador de puertos
delgado en lugar de hacerlo en el puerto de monitor externo de la parte
posterior del ordenador.
Bus serie universal
(USB 2.0)
El ordenador cuenta con puertos de bus serie
universal (USB) que cumplen la norma USB 2.0 y
que permiten alcanzar velocidades de
transferencia de datos hasta 40 veces ms rpidas
que las que ofrece la norma USB 1.1 (el puerto
tambin es compatible con la norma USB 1.1).
Tras conectar el Duplicador de puertos delgado al ordenador, conecte el
cable USB al puerto USB del Duplicador de puertos delgado en lugar de
hacerlo en el puerto USB de la parte posterior del ordenador.
Manual del usuario 1-6
Introduccin
Ranuras
Multimedia
Acoplamiento Puerto especial que permite conectar un
Duplicador de puertos delgado opcional o una
batera secundaria de alta capacidad.
Infrarrojos Este puerto serie de infrarrojos es compatible
con los estndares de Infrared Data Association
(IrDA 1.1). Permite la transmisin inalmbrica de
datos a 4 Mbps, 1,152 Mbps, 115,2 kbps,
57,6 kbps, 38,4 kbps, 19,2 kbps o 9,6 kbps con
dispositivos externos compatibles con IrDA 1.1.
Tarjeta PC La ranura para tarjeta PC admite una tarjeta de
Tipo II.
Tarjeta SD Esta ranura le permite transferir fcilmente datos
de dispositivos tales como cmaras digitales y
PDA (asistentes personales digitales), que
utilicen memoria flash de tarjetas SD.
Puede utilizar un mdulo de memoria en esta
ranura.
Consulte el captulo 8, Dispositivos opcionales.
Sistema de sonido El sistema de sonido compatible con Windows
proporciona altavoces internos y conector para
auriculares.
Conector para
auriculares
Conector hembra de 3,5 mm para auriculares
que permite conectar auriculares estreo.
Manual del usuario 1-7
Introduccin
Comunicaciones
Mdem Un mdem interno permite establecer
comunicaciones para datos y fax. Es compatible
con la norma V.90 (V.92). La velocidad de
transferencia de datos y de fax depende de las
condiciones de la lnea telefnica analgica.
Dispone de un conector de mdem para la
conexin a una lnea telefnica. Se encuentra
preinstalado como dispositivo de serie en
algunos pases. Los protocolos V.90 y V.92 slo
se admiten de forma simultnea en EE.UU.,
Canad, Reino Unido, Francia, Alemania y
Australia. En los dems pases, slo se
encuentra disponible la norma V.90.
LAN El ordenador cuenta con soporte incorporado
para LAN Ethernet (10 megabits por segundo,
10BASE-T), LAN Fast Ethernet (100 megabits
por segundo, 100BASE-TX) y LAN Gigabit
Ethernet (1000 megabits por segundo,
1000BASE-T).
Se encuentra preinstalado como dispositivo de
serie en algunos pases.
El conector para LAN del Duplicador de puertos delgado admite Ethernet
LAN (10 megabits por segundo, 10BASE-T) y Fast Ethernet LAN
(100 megabits por segundo, 100BASE-TX). No se admite LAN Gigabit
Ethernet (1000 megabits por segundo, 1000BASE-T).
Bluetooth Algunos modelos de esta serie estn equipados
con funciones Bluetooth. Con la tecnologa
inalmbrica Bluetooth ya no es necesario
conectar cables entre dispositivos electrnicos,
como ordenadores e impresoras. Bluetooth
proporciona una comunicacin inalmbrica
rpida, fiable y segura en un espacio reducido.
Manual del usuario 1-8
Introduccin
LAN inalmbrica Algunos modelos de esta serie estn equipados
con una minitarjeta PCI de LAN inalmbrica
compatible con otros sistemas de LAN basados
en la tecnologa de radio Direct Sequence
Spread Spectrum/Orthogonal Frequency Division
Multiplexing que cumpla la norma IEEE 802.11
(Revisin A, B o C) y modo Turbo. Consulte el
apartado Temporizador de proteccin antirrobo
TOSHIBA del Apndice F.
Velocidad mxima terica: 54 Mbps
(IEEE802.11a, IEEE802.11g)
Velocidad mxima terica: 11 Mbps
(IEEE802.11b)
Velocidad mxima terica: 108 Mbps
(Modo Turbo: modelo 11b/g)
Seleccin de canal de frecuencia
Itinerancia entre mltiples canales
Administracin de energa de la tarjeta
(Card Power Management)
Tecnologa Atheros Super G
(modelo 11b/g).
Cifrado de datos con confidencialidad
equivalente a LAN con cable (Wired
Equivalent Privacy, WEP) basado en el
algoritmo de cifrado de 152 bits.
Cifrado de datos mediante el estndar de
cifrado avanzado (Advanced Encryption
Standard: AES), basado en un algoritmo de
cifrado de 256 bits.
Acceso protegido a Wi-Fi (WPA).
Los valores numricos para la visualizacin son los mximos tericos
para los estndares de LAN inalmbrica. Los valores reales pueden
ser distintos.
La velocidad de transmisin y la distancia que puede alcanzar a travs
de la LAN inalmbrica vara dependiendo del entorno electromagntico
circundante, los obstculos, la configuracin y el diseo del punto de
acceso y el diseo del cliente y la configuracin del software o del
hardware. La velocidad de transmisin (a X Mbit/s) es la velocidad
mxima terica segn la norma IEEE802.11 (a/b/g). La velocidad de
transmisin real ser inferior a la velocidad mxima terica. Para
utilizar la funcin de Atheros SuperAG, el cliente y el punto de
acceso deben admitir la funcin correspondiente. El rendimiento de
estas funciones vara dependiendo del formato de los datos
transmitidos.
Manual del usuario 1-9
Introduccin
Seguridad
Funciones especiales
Las siguientes caractersticas son exclusivas de los ordenadores
TOSHIBA o son caractersticas avanzadas, que hacen que el uso de su
ordenador le resulte ms cmodo.
Interruptor de
comunicacin
inalmbrica
Este interruptor activa y desactiva las funciones
de LAN inalmbrica y Bluetooth.
Algunos modelos estn equipados con funciones
de LAN inalmbrica y Bluetooth.
Ranura para anclaje
de seguridad
Permite conectar un anclaje de seguridad
opcional para fijar el ordenador a una mesa u
otro objeto de gran tamao.
Botn TOSHIBA
Assist
Pulse este botn para iniciar una aplicacin
automticamente. El valor predeterminado es
TOSHIBA Assist.
Botn Presentacin
TOSHIBA
Pulse este botn para cambiar entre pantalla
externa, pantalla interna o monitor mltiple.
Teclas directas La combinacin de ciertas teclas permite alterar
de forma rpida la configuracin del sistema
directamente desde el teclado sin necesidad de
ejecutar ningn programa de configuracin del
sistema.
Apagado automtico
de la pantalla
Esta funcin interrumpe automticamente la
alimentacin a la pantalla LCD del ordenador
cuando no hay actividad de teclado durante un
perodo de tiempo especificado. La alimentacin
se restablece al pulsar cualquier tecla. Puede
especificar el perodo de tiempo en el elemento
Apagado del monitor de la ficha Configuracin
bsica de Ahorro de energa de TOSHIBA.
Apagado automtico
de la unidad de
disco duro
Esta funcin interrumpe automticamente la
alimentacin de la unidad de disco duro cuando
no se accede a ella durante un perodo de tiempo
determinado. La alimentacin se restablece
cuando se accede al disco duro. Puede
especificar el perodo de tiempo en el elemento
Apagado del disco duro de la ficha Configuracin
bsica de Ahorro de energa de TOSHIBA.
Manual del usuario 1-10
Introduccin
Suspensin/
hibernacin
automtica del
sistema
Esta funcin apaga automticamente el sistema
en modo de suspensin o hibernacin cuando no
hay actividad ni se accede al hardware durante
un perodo de tiempo especificado. Puede
especificar el tiempo y seleccionar la suspensin
o hibernacin del sistema en el elemento
Suspensin e hibernacin del sistema de la ficha
Configuracin bsica de Ahorro de energa de
TOSHIBA.
Teclado numrico
superpuesto
Se trata de un teclado de diez teclas integrado en
el teclado del ordenador. Consulte el apartado
Teclado numrico superpuesto del Captulo 5,
El teclado, para obtener instrucciones de cmo
utilizar el teclado numrico superpuesto.
Password de
activacin
Hay disponibles dos niveles de seguridad
mediante passwords, supervisor y usuario, para
impedir que otras personas puedan acceder al
ordenador sin autorizacin.
Seguridad
instantnea
Esta funcin de tecla directa vaca la pantalla
LCD y bloquea el ordenador, lo que proporciona
seguridad para los datos.
Fuente de
alimentacin
inteligente
Un microprocesador en la fuente de alimentacin
inteligente del ordenador detecta la carga de la
batera y calcula la capacidad de carga que
queda. Tambin protege los componentes
electrnicos en caso de que se produzcan
condiciones anmalas, como una sobrecarga de
tensin procedente de un adaptador de CA.
Puede supervisar la carga restante en la batera.
Utilice el elemento Batera restante de Ahorro de
energa de TOSHIBA.
Modo de ahorro de
batera
Esta funcin permite ahorrar energa de la
batera Puede definir el Modo de ahorro de
energa en el elemento Perfil de Ahorro de
energa de TOSHIBA.
Encendido/apagado
mediante el panel
Esta funcin apaga el ordenador cuando se
cierra la pantalla LCD del ordenador y lo vuelve a
encender cuando se abre dicha pantalla. Puede
establecer esta configuracin en el elemento
Al cerrar la pantalla de la ficha Accin de
configuracin de Ahorro de energa de
TOSHIBA.
Manual del usuario 1-11
Introduccin
Hibernacin
automtica por
batera baja
Si la carga de la batera est agotada, hasta el
punto de que el funcionamiento del ordenador no
puede continuar, el sistema entra
automticamente en el modo Hibernacin y se
apaga. Puede especificar la configuracin en la
ficha Accin de configuracin de Ahorro de
energa de TOSHIBA.
Reduccin del calor Para evitar que se recaliente la CPU, el
procesador incluye un detector interno de
temperatura. Si la temperatura interna del
ordenador alcanza un nivel determinado, se
activa el ventilador o se reduce la velocidad de
funcionamiento de la CPU. Utilice el elemento
Mtodo de refrigeracin de la ficha Configuracin
bsica de Ahorro de energa de TOSHIBA.
Rendimiento
mximo
Activa primero el
ventilador y, si es
preciso, reduce la
velocidad de
procesamiento de la
CPU.
Rendimiento Emplea una
combinacin de
activacin del ventilador
y reduccin de la
velocidad de
procesamiento de la
CPU.
Optimizacin de la
batera
Reduce primero la
velocidad de
procesamiento de la
CPU y, si es preciso,
activa el Mtodo de
refrigeracin.
Proteccin de
unidad de disco duro
Gracias al detector de aceleracin integrado en
el ordenador, la funcin de proteccin de la
unidad de disco duro detecta las vibraciones, los
golpes y ese tipo de seales en el ordenador, y
automticamente mueve el cabezal de la unidad
de disco duro a una posicin segura para reducir
el riesgo de daos que se pueden producir en el
disco por contacto del cabezal en el mismo.
Esta funcin no garantiza que la unidad de disco duro no se daar.
Manual del usuario 1-12
Introduccin
Utilidades
En este apartado se describen las utilidades preinstaladas y se indica
cmo abrirlas. Para obtener informacin sobre su funcionamiento, consulte
el manual en lnea, los archivos de ayuda o los archivos readme.txt
correspondientes a cada utilidad.
Hibernacin Esta funcin permite desconectar la alimentacin
sin tener que salir del software que utilice.
El contenido de la memoria principal se
almacena en el disco duro, de manera que, al
volver a encender el ordenador, pueda continuar
trabajando en el lugar en que interrumpi su
trabajo. Consulte el apartado Apagado del
ordenador del Captulo 3, Para empezar,
para obtener informacin.
Suspender Si tiene que interrumpir el trabajo, puede
desconectar la alimentacin sin tener que salir
del software que utilice. Los datos se mantienen
en la memoria principal del ordenador.
Al encender el ordenador de nuevo, podr
continuar el trabajo en el lugar en que lo dej.
Utilidad Ahorro de
energa de TOSHIBA
Para acceder a este programa de administracin
y ahorro de energa, haga clic en inicio, haga
clic en Panel de control, haga clic en
Rendimiento y mantenimiento y seleccione el
icono Ahorro de energa de TOSHIBA.
HW Setup El programa permite personalizar la
configuracin de hardware de acuerdo a la forma
en la que trabaja con el ordenador y de los
perifricos que utilice. Para iniciar la utilidad,
haga clic en Inicio, Panel de control,
Impresoras y otro hardware y seleccione el
icono TOSHIBA HWSetup.
TOSHIBA Controls Esta utilidad dispone de una seccin que le
permite realizar lo siguiente:
Botones: asignar aplicaciones al botn
Presentacin TOSHIBA (el valor
predeterminado es la visualizacin
simultnea en LCD y CRT con una resolucin
de 1024 768) y al botn TOSHIBA Assist (el
valor predeterminado es TOSHIBA Assist).
Manual del usuario 1-13
Introduccin
Fn-esse Este programa de Windows permite definir teclas
de mtodo abreviado para iniciar rpidamente
aplicaciones y acelerar el trabajo en Windows.
Para iniciar la utilidad, haga clic en Inicio,
seleccione Todos los programas, TOSHIBA,
Utilidades y haga clic en Fn-esse.
Utilidad de huella
digital
Este producto instalada una utilidad de huella
digital para registrar y reconocer huellas
digitales. Mediante el registro del ID y el
password en el dispositivo de autenticacin por
huella digital, ya no es necesario introducir el
password desde el teclado. Con slo pasar el
dedo por el sensor de huellas digitales, se
activarn las siguientes funciones:
Inicio de sesin en Windows y acceso a la
pgina de inicio compatible con seguridad
mediante IE (Internet Explorer).
Los archivos y las carpetas se pueden
cifrar/descifrar, con lo que se impide el
acceso de terceros a ellos.
Desactivar el protector de pantalla protegido
por password al volver del modo de ahorro de
energa (suspensin).
Autenticacin de arranque del sistema y
funcin de arranque de un solo toque.
Autenticacin del password de usuario y
password del disco duro al arrancar el
ordenador.
Pila Bluetooth para
Windows de Toshiba
Este software permite la comunicacin entre
dispositivos Bluetooth remotos.
Bluetooth no se puede utilizar en modelos que no tengan el mdulo
Bluetooth instalado.
Utilidad de arranque
de memoria SD de
TOSHIBA
La utilidad de arranque desde memoria SD de
TOSHIBA permite configurar una tarjeta de
memoria SD como disco de arranque. Puede
iniciar la Utilidad de arranque desde memoria
SD de TOSHIBA a travs de la barra de mens
de la siguiente forma. Haga clic en Inicio,
seleccione Todos los programas, TOSHIBA,
Utilidades y haga clic en Utilidad de arranque
de memoria SD.
Utilidad de zoom de
TOSHIBA
Esta utilidad permite aumentar o reducir el
tamao de los iconos del escritorio o de la
ventana de aplicacin.
Manual del usuario 1-14
Introduccin
TOSHIBA Assist TOSHIBA Assist es una interfaz grfica de
usuario que permite acceder fcilmente a ayuda
y a servicios. Es la funcin que se inicia de
manera predeterminada mediante el botn
TOSHIBA Assist.
Herramienta de
diagnstico del
PC TOSHIBA
La Herramienta de diagnstico del PC de
TOSHIBA muestra informacin bsica sobre el
PC y tambin permite realizar la prueba de los
dispositivos internos. Para iniciar la Herramienta
de diagnstico del PC de TOSHIBA, haga clic en
inicio, seale a Todos los programas, seale a
TOSHIBA, seale a Utilidades y haga clic en
Herramienta de diagnstico del PC.
Ampliacin porttil
de TOSHIBA
Esta utilidad admite acoplar el ordenador a un
Duplicador de puertos delgado opcional. Para
abrir el cuadro de dilogo de propiedades,
seleccione Ampliacin porttil de TOSHIBA en
TOSHIBA Assist.
TOSHIBA ConfigFree TOSHIBA ConfigFree es una suite de utilidades
diseadas para permitir un control sencillo de
dispositivos de comunicacin y conexiones de
red. ConfigFree tambin permite localizar
problemas de comunicaciones y crear perfiles
para realizar un cambio sencillo entre
ubicaciones y redes de comunicaciones. Para
iniciar ConfigFree, haga clic en Inicio,
seleccione Todos los programas, TOSHIBA,
Red y haga clic en ConfigFree.
Utilidad de activa-
cin/desactivacin
de panel tctil de
TOSHIBA
Esta utilidad incluye la siguiente funcin:
desactivacin/activacin del panel tctil
mediante la tecla Fn + F9.
Utilidad de password
de TOSHIBA
Esta utilidad le permite establecer un password
que restringe el acceso al ordenador.
TOSHIBA
Accessibility
Esta utilidad le permite que la tecla Fn quede
pulsada, es decir, que puede pulsarla una vez,
soltarla, y luego pulsar una tecla F nmero.
La tecla Fn permanece activa hasta que se pulsa
otra tecla.
Utilidad de tecla
directa TOSHIBA
para dispositivos de
pantalla
Esta utilidad incluye el cambio de un dispositivo
de visualizacin y la funcin de cambiar la
resolucin de pantalla. Pulse Fn + F5 para
cambiar el dispositivo de visualizacin activo.
Pulse las teclas Fn + barra espaciadora para
cambiar la resolucin de pantalla.
Manual del usuario 1-15
Introduccin
Opciones
Puede incorporar opciones para que aumente aun ms la potencia y la
comodidad de uso. Se encuentran disponibles las siguientes opciones:
Formato de tarjeta de
memoria SD de
TOSHIBA
Esta utilidad incluye la funcin que formatea
tarjetas de memoria SD segn el formato de
estndar SD.
Ampliacin de
memoria
Es posible instalar fcilmente en el ordenador un
mdulo de memoria de 256, 512 1024 MB
(DDR2-533).
La velocidad de bus de sistema lateral frontal
(FSB) de este ordenador es de 400 MHz.
Aunque se pueden instalar mdulos de memoria
a 533 MHz, el FSB depende del ordenador.
Batera Puede adquirir una batera adicional de su
distribuidor TOSHIBA. Utilcela como repuesto o
sustitucin.
Batera secundaria
de alta capacidad
Esta batera aumenta el tiempo de
funcionamiento del ordenador cuando tambin
hay instalada una batera principal.
Adaptador de CA Si utiliza el ordenador en ms de lugar con
frecuencia, puede que le convenga disponer de
una adaptador de CA adicional en cada uno de
estos lugares de manera que no tenga que
transportar el adaptador junto al ordenador.
Anclaje de seguridad Existe una ranura para la conexin de un cable
de seguridad al ordenador que dificulte su robo.
Kit de disquetera
USB
Disquetera USB que admite disquetes de
1,44 MB 720 KB. Se conecta a un puerto USB.
(No es posible formatear disquetes de 720 KB en
Windows XP, aunque s puede utilizar disquetes
previamente formateados.)
Duplicador de
puertos delgado
El Duplicador de puertos delgado proporciona lo
siguiente: un puerto para monitor externo, cuatro
puertos USB, un puerto para cargar una batera
secundaria de alta capacidad, un conector para
LAN y un zcalo de 15 V para entrada de CC.
Manual del usuario 1-16
Introduccin
Si conecta un Duplicador de puertos delgado al ordenador, no podr
utilizar los siguientes puertos del ordenador: conector de LAN,
conector DC IN 15V, puerto para monitor externo y puerto USB.
El conector para LAN del Duplicador de puertos delgado admite
Ethernet LAN (10 megabits por segundo, 10BASE-T) y Fast Ethernet
LAN (100 megabits por segundo, 100BASE-TX). No se admite
LAN Gigabit Ethernet (1000 megabits por segundo, 1000BASE-T).
Kit de LAN
inalmbrica
Esta opcin permite la utilizacin de funciones de
LAN inalmbrica en aquellos ordenadores que
carecen de LAN inalmbrica preinstalada. Slo
la instalan los distribuidores.
Kit de mdulo
Bluetooth 2.0
Esta opcin permite el establecimiento de
comunicaciones inalmbricas Bluetooth (versin
2.0) en ordenadores que carecen de Bluetooth
preinstalado. Slo la instalan los distribuidores.
Tarjeta Bluetooth
SD card 3
La tarjeta SD Bluetooth es un accesorio opcional
compatible con la ranura para tarjetas SD de
este ordenador. Puede adquirir la tarjeta de su
distribuidor TOSHIBA.
Unidad de DVD-ROM La unidad de DVD-ROM est disponible como
unidad opcional de disco ptico externo. Puede
adquirir la unidad de su distribuidor TOSHIBA.
Unidad de DVD-ROM
y CD-R/RW
La unidad de DVD-ROM y CD-R/RW est
disponible como unidad opcional de disco ptico
externo. Puede adquirir la unidad de su
distribuidor TOSHIBA.
Adaptador USB
Bluetooth
Adaptador Bluetooth que tiene un conector USB.
Las comunicaciones inalmbricas se pueden
llevar a cabo con equipo compatible con
Bluetooth mediante la conexin al puerto USB
del ordenador.
Puede adquirir el mdulo de su distribuidor
TOSHIBA.
Unidad de disco
duro porttil
Unidad de disco duro externa porttil que es
compatible con USB2.0. Los datos se pueden
leer y escribir mediante la conexin al puerto
USB del ordenador.
Puede adquirir el mdulo de su distribuidor
TOSHIBA.
Manual del usuario 2-1
Captulo 2
Descripcin general
En este captulo se identifican los distintos componentes del ordenador.
Familiarcese con cada componente antes de poner en funcionamiento el
ordenador.
Parte frontal con la pantalla cerrada
La siguiente figura muestra la parte frontal del ordenador con la pantalla
LCD cerrada.
Parte frontal del ordenador con la pantalla LCD cerrada
Anotaciones legales (iconos no aplicables)*7
Para obtener ms informacin sobre las anotaciones legales en relacin
con los iconos no aplicables, consulte el apartado Anotaciones legales en
el captulo 10. Haga clic en el *7.
Manual del usuario 2-2
Descripcin general
Lateral izquierdo
Esta figura muestra el lateral izquierdo del ordenador.
Lateral izquierdo del ordenador
Orificios de refrigeracin
Conector para auriculares
Ranura para tarjeta SD
Control de volumen
Orificios de
refrigeracin
Los orificios de ventilacin evitan que la CPU se
recaliente.
No bloquee los orificios de ventilacin. Nunca permita que objetos
metlicos, como tornillos, grapas o clips penetren en el ordenador o el
teclado. Los cuerpos metlicos extraos pueden provocar un cortocircuito,
lo que producira daos al ordenador y un incendio, con posible resultado
de lesin grave.
Conector para
auriculares
Conector hembra de 3,5 mm para auriculares
que permite conectar auriculares estreo.
Control de volumen Utilcelo para ajustar el volumen de los altavoces
estreo y de los auriculares estreo.
Ranura para tarjeta
SD
Las tarjetas SD se utilizan en gran cantidad de
dispositivos externos. Esta ranura le permite
transferir datos del dispositivo al ordenador.
Tenga cuidado de que no penetren objetos externos por la ranura para
tarjetas SD. Nunca permita que objetos metlicos, como tornillos, grapas o
clips penetren en el ordenador o el teclado. Los cuerpos metlicos
extraos pueden provocar un cortocircuito, lo que producira daos al
ordenador y un incendio, con posible resultado de lesin grave.
Manual del usuario 2-3
Descripcin general
Lateral derecho
Esta figura muestra el lateral derecho del ordenador.
Lateral derecho del ordenador
puerto de infrarrojos
Ranura para anclaje de
seguridad
Ranura para tarjeta PC Botn de expulsin de tarjeta PC
Interruptor de comunicacin inalmbrica
Ranura para tarjeta
PC
La ranura para tarjeta PC admite una tarjeta de
Tipo II. La ranura admite tarjetas PC de 16 bits y
tarjetas PC CardBus.
Botn de expulsin
de tarjeta PC
Botn para extraer la tarjeta PC de una ranura
para tarjetas PC.
Tenga cuidado de que no penetren objetos externos por la ranura para
tarjetas PC. Nunca permita que objetos metlicos, como tornillos, grapas o
clips penetren en el ordenador o el teclado. Los cuerpos metlicos
extraos pueden provocar un cortocircuito, lo que producira daos al
ordenador y un incendio, con posible resultado de lesin grave.
Interruptor de
comunicacin
inalmbrica
Deslice este interruptor hacia la izquierda para
desactivar las funciones Bluetooth y de LAN
inalmbrica. Deslcelo hacia la derecha para activar
dichas funciones.
Algunos modelos estn equipados con funciones
de LAN inalmbrica y Bluetooth.
Off On
Manual del usuario 2-4
Descripcin general
Parte posterior
Esta figura muestra la parte trasera del ordenador.
Parte posterior del ordenador
Desactive las funciones WiFi y Bluetooth cuando se encuentre cerca
de una persona que pueda tener un implante de marcapasos u otro
dispositivo elctrico mdico. Las ondas de radio pueden afectar al
funcionamiento del marcapasos o del dispositivo mdico, con posible
resultado de lesin grave. Siga las instrucciones del dispositivo mdico
cuando utilice la funcionalidad de WiFi o Bluetooth.
Desactive siempre la funcionalidad de WiFi o Bluetooth si el ordenador
est cerca de equipo de control automtico o dispositivos como
puertas automticas o detectores de incendios. Las ondas de radio
pueden provocar un funcionamiento incorrecto de dicho equipo, con
posible resultado de lesin grave.
No utilice la funcionalidad de WiFi o Bluetooth cerca de un horno
microondas o en reas sometidas a interferencias de radio o campos
magnticos. Las interferencias de un horno microondas o de otra
fuente pueden interrumpir el funcionamiento de WiFi o Bluetooth.
Puerto de infrarrojos Este puerto de infrarrojos es compatible con
los estndares de Infrared Data Association
(IrDA 1.1). Permite la transmisin inalmbrica
de datos a 4 Mbps, 1,15 Mbps, 115,2 kbps,
57,6 kbps, 38,4 kbps, 19,2 kbps o 9,6 kbps con
dispositivos externos compatibles con IrDA 1.1.
Ranura para anclaje
de seguridad
En esta ranura se fija un cable de seguridad.
Este cable opcional se fija a una mesa u otro
objeto pesado para impedir el robo del
ordenador.
Indicador de LAN
activa (naranja)
Conector para
mdem
Indicador de enlace (verde)
Conector para
LAN
Puerto de monitor
externo
Conector DC IN
(entrada de CC) 15V
Puertos USB
Conector para mdem En aquellos pases en los que el ordenador lleva
de serie un mdem, el ordenador incluye un
conector de mdem que permite utilizar un cable
modular para conectar el mdem directamente a
la lnea telefnica.
Manual del usuario 2-5
Descripcin general
La conexin a una lnea de comunicaciones distinta de una lnea
telefnica analgica puede provocar un error del sistema informtico.
Conecte el mdem incorporado nicamente a lneas telefnicas
analgicas.
Nunca conecte el mdem incorporado a una lnea digital (RDSI).
Nunca conecte el mdem incorporado al conector digital de un
telfono pblico o a una centralita (PBX) digital.
Nunca conecte el mdem incorporado a un sistema telefnico con
teclas para residencias u oficinas.
Nunca utilice el ordenador con alimentacin de CA durante una
tormenta elctrica. Si ve rayos u oye truenos, apague el ordenador
inmediatamente. Una sobrecarga elctrica provocada por la tormenta
puede producir un fallo del sistema, prdida de datos o daos en el
hardware.
Conector para LAN Esta toma permite conectar con una LAN.
El adaptador cuenta con soporte incorporado
para LAN Ethernet (10 megabits por segundo,
10BASE-T), LAN Fast Ethernet (100 megabits
por segundo, 100BASE-TX) y LAN Gigabit
Ethernet (1000 megabits por segundo,
1000BASE-T). La LAN cuenta con dos
indicadores. Consulte el Captulo 4, Principios
bsicos de utilizacin, para obtener ms
informacin.
El conector para LAN del Duplicador de puertos delgado admite Ethernet
LAN (10 megabits por segundo, 10BASE-T) y Fast Ethernet LAN
(100 megabits por segundo, 100BASE-TX). No se admite LAN Gigabit
Ethernet (1000 megabits por segundo, 1000BASE-T).
No conecte al conector para LAN ningn cable que no sea el cable de
LAN. Si lo hace, podra provocar daos o errores de funcionamiento.
No conecte el cable de LAN a una fuente de alimentacin. Si lo hace,
podra provocar daos o errores de funcionamiento.
Indicador de enlace
(verde)
Este indicador se ilumina en color verde cuando
el ordenador est conectado a una LAN y sta
funciona correctamente.
Indicador de LAN
activa (naranja)
Este indicador se ilumina en color naranja
cuando se estn intercambiando datos entre el
ordenador y la LAN.
Puerto de monitor
externo
Este puerto de monitor externo le permite
conectar una pantalla de vdeo externa.
Manual del usuario 2-6
Descripcin general
Tras conectar el Duplicador de puertos delgado al ordenador, conecte el
cable del monitor al puerto de monitor externo del Duplicador de puertos
delgado en lugar de hacerlo en el puerto de monitor externo de la parte
posterior del ordenador.
Conector DC IN
(entrada de CC) 15V
Conecte el adaptador de CA a este conector.
Utilice slo el modelo de adaptador de CA
suministrado con el ordenador. El uso de un
adaptador inadecuado podra daar el
ordenador.
Puerto de bus serie
universal (USB 2.0)
Tiene dos puertos USB (Universal Serial Bus) en
la parte posterior. Los puertos cumplen el
estndar USB 2.0, que permite velocidades de
transferencia de datos 40 veces superiores al
estndar USB 1.1 (el puerto admite tambin
USB 1.1).
Tenga cuidado de que no penetren objetos externos por los conectores
USB. Nunca permita que objetos metlicos, como tornillos, grapas o clips
penetren en el ordenador o el teclado. Los cuerpos metlicos extraos
pueden provocar un cortocircuito, lo que producira daos al ordenador y
un incendio, con posible resultado de lesin grave.
Tras conectar el Duplicador de puertos delgado al ordenador, conecte
el cable USB al puerto USB del Duplicador de puertos delgado en
lugar de hacerlo en el puerto USB de la parte posterior del ordenador.
No se ha confirmado el funcionamiento de todas las opciones de todos
los dispositivos USB. Algunas opciones podran no funcionar
correctamente.
Manual del usuario 2-7
Descripcin general
Parte inferior
La siguiente figura muestra la parte inferior del ordenador. Asegrese de
que la pantalla est cerrada antes de darle la vuelta al ordenador.
Muestra la parte inferior del ordenador.
Muescas
Puerto de
acoplamiento
Cubierta de
mdulos de
memoria
Pestillo de liberacin de la batera Batera
Batera La batera suministra energa al ordenador
cuando el cable de alimentacin de CA no est
conectado. Para ms informacin sobre la
batera, consulte el Captulo 6, Alimentacin y
modos de activacin.
Pestillo de liberacin
de la batera
Deslice y sujete este pestillo para extraer la
batera.
Para obtener informacin ms detallada sobre la
extraccin de la batera, consulte el captulo 6,
Alimentacin y modos de activacin.
Puerto de
acoplamiento
Este puerto permite conectar un dispositivo
Duplicador de puertos delgado o una batera
secundaria de alta capacidad opcionales.
Evite que en el puerto de acoplamiento entren objetos extraos. Nunca
permita que objetos metlicos, como tornillos, grapas o clips penetren en
el ordenador o el teclado. Los cuerpos metlicos extraos pueden
provocar un cortocircuito, lo que producira daos al ordenador y un
incendio, con posible resultado de lesin grave.
Manual del usuario 2-8
Descripcin general
Parte frontal con la pantalla abierta
Este apartado muestra la parte frontal del ordenador con la pantalla LCD
abierta. Observe la ilustracin que corresponda para obtener informacin.
Para abrir la pantalla LCD, levntela. Sitela en un ngulo de visualizacin
que resulte cmodo.
Parte frontal del ordenador con la pantalla LCD abierta
Muescas Las muescas en el ordenador sujetan los
ganchos del Duplicador de puertos delgado o la
batera secundaria de alta capacidad para fijar la
conexin de forma segura.
Cubierta de mdulos
de memoria
Esta cubierta protege un zcalo de mdulo de
memoria preinstalado. Consulte el apartado
Ampliacin de memoria del captulo 8,
Dispositivos opcionales,.
Altavoz El altavoz mono interno emite sonidos
generados por el software, adems de las
alarmas sonoras generadas por el sistema.
Pantalla LCD
Botones de control del
panel tctil
Panel tctil
Botn Presentacin TOSHIBA
Botn TOSHIBA Assist
Botn de
alimentacin
Bisagra de la pantalla
Micrfono
Interruptor de
sensor de LCD
(no se muestra)
Sensor de
huellas digitales
Indicadores del
sistema
Bisagra de la pantalla La bisagra de la pantalla permite colocar la
pantalla LCD en ngulos que facilitan la
visualizacin.
Manual del usuario 2-9
Descripcin general
Indicadores del
sistema
Los indicadores LED le permiten comprobar el
estado de varias funciones del ordenador.
Encontrar ms detalles en el apartado
Indicadores del sistema.
Sensor de huellas
digitales
Con slo pasar el dedo por el sensor de huellas
digitales, se activarn las siguientes funciones:
Inicio de sesin en Windows y acceso a la
pgina de inicio compatible con seguridad
mediante IE (Internet Explorer).
Los archivos y las carpetas se pueden cifrar/
descifrar, con lo que se impide el acceso de
terceros a ellos.
Desactivar el protector de pantalla protegido por
password al volver del modo de ahorro de
energa (suspensin).
Autenticacin de arranque del sistema y funcin
de arranque de un solo toque.
Autenticacin del password de usuario y
password del disco duro al arrancar el
ordenador.
Pantalla LCD La pantalla LCD visualiza texto y grficos de alto
contraste. La pantalla XGA del ordenador consta
de 1024 768 pxeles. Consulte Controlador y
modos de pantalla en el Apndice B.
Cuando el ordenador se alimenta mediante el
adaptador de CA, la imagen de la pantalla LCD
es algo ms brillante que al alimentarse
mediante batera. Esta reduccin del brillo tiene
como objetivo el ahorro de energa.
Interruptor de sensor
de LCD
Este interruptor detecta cundo se cierra o se
abre la pantalla LCD del ordenador y activa la
funcin Encendido/apagado mediante el panel.
Al cerrar la pantalla LCD, el ordenador entra en
modo Hibernacin y se apaga. Al abrir la pantalla
LCD, el ordenador se inicia en modo
Hibernacin. Emplee la Utilidad de ahorro de
energa de TOSHIBA para activar o desactivar
esta funcin. El valor predeterminado es
activado.
Consulte la informacin sobre la Utilidad de
ahorro de energa de TOSHIBA y Encendido/
apagado mediante el panel contenida en el
Captulo 1, Funciones especiales, para obtener
ms detalles sobre la configuracin.
No coloque objetos magnticos cerca del interruptor. El ordenador entrar
automticamente en modo Hibernacin y se apagar incluso si se han
desactivado las opciones de Apagado mediante el panel.
Manual del usuario 2-10
Descripcin general
Panel tctil El panel tctil, situado en el reposamanos, se
utiliza para controlar el puntero de la pantalla.
Consulte el apartado Utilizacin del panel tctil
del Captulo 4, Principios bsicos de utilizacin.
Botones de control
del panel tctil
Los botones de control situados debajo del panel
tctil permiten seleccionar elementos de mens
o manipular texto y grficos designados
mediante el puntero de la pantalla.
Micrfono interno Se puede usar un micrfono incorporado para
grabar sonidos en las aplicaciones. Consulte el
apartado Uso del micrfono del Captulo 4,
Principios bsicos de utilizacin.
Botn de
alimentacin
Pulse el botn de alimentacin para encender y
apagar el ordenador.
Botn Presentacin
TOSHIBA
Pulse este botn para cambiar entre
visualizacin interna, visualizacin simultnea o
visualizacin multi-monitor.
El valor predeterminado es la visualizacin
simultnea en la pantallas LCD y TCR con una
resolucin de 1024 768. Pulsando el botn dos
veces, el modo de visualizacin vuelve a la
visualizacin sencilla slo en la pantalla LCD.
Al configurar la visualizacin de monitor mltiple
en Windows XP, el ordenador cambia su modo
de visualizacin a la visualizacin de monitor
mltiple en LCD y CRT. Si pulsa el botn dos
veces, vuelve a la visualizacin sencilla.
La configuracin del botn de Presentacin de
TOSHIBA se puede cambiar desde las
propiedades de TOSHIBA Controls. Si se
selecciona Imagen diferente (slo Windows XP),
el modo de visualizacin cambia a monitor
mltiple; si se selecciona La misma imagen,
cambia a la visualizacin simultnea en la pantalla
interna y en la externa.
Botn TOSHIBA
Assist
Pulse este botn para iniciar el programa
automticamente. En los estados de apagado,
suspensin e hibernacin, pulse este botn para
iniciar el ordenador e iniciar el programa.
Puede seleccionar la funcin en las propiedades
de TOSHIBA Controls.
El valor predeterminado es TOSHIBA Assist.
Manual del usuario 2-11
Descripcin general
Indicadores del sistema
Los indicadores LED debajo de los iconos se iluminan cuando se producen
varias operaciones del ordenador.
Indicadores del sistema
DC IN Batera Batera
secundaria
HDD Tarjeta SD Comunicacin
inalmbrica
DC IN El indicador DC IN se ilumina de color azul
cuando se suministra energa CC (corriente
continua) a travs del adaptador de CA
(corriente alterna). Si la tensin de salida del
adaptador no es normal o si se produce un
funcionamiento errneo de la fuente de
alimentacin, este indicador parpadea en color
naranja.
Batera El indicador Batera muestra la condicin de la
carga de la batera: azul indica carga completa,
naranja indica que la batera se est cargando y
el parpadeo en color naranja, que la carga de la
batera est baja. Consulte el Captulo 6,
Alimentacin y modos de activacin.
Secundaria\:batera El indicador de Batera secundaria muestra el
estado de carga de la batera secundaria de alta
capacidad. Azul indica carga completa y naranja
indica que se est cargando. Consulte el
Captulo 6, Alimentacin y modos de activacin.
HDD El indicador HDD (unidad de disco duro) se
ilumina en color azul cuando el ordenador
accede al disco duro interno.
Tarjeta SD El indicador Tarjeta SD se ilumina de color azul
cuando el ordenador est accediendo a la ranura
para tarjeta SD.
Comunicacin
inalmbrica
El indicador Comunicacin inalmbrica se
ilumina cuando las funciones Bluetooth y LAN
inalmbrica estn activadas.
Algunos modelos estn equipados con
comunicacin inalmbrica.
Manual del usuario 2-12
Descripcin general
Indicador de alimentacin
Indicadores del teclado
Las siguientes figuras muestran las posiciones de los indicadores del
teclado numrico superpuesto y del indicador Caps Lock (bloq mays).
Cuando se ilumina el indicador de modo de flechas, el teclado numrico
superpuesto le permite controlar el cursor.
Cuando se ilumina el indicador de modo numrico, el teclado numrico
superpuesto le permite introducir nmeros.
Cuando se ilumina el indicador Caps Lock, el teclado se encuentra en
modo de maysculas.
Indicador Caps Lock
Indicador de
alimentacin
Alimentacin El indicador Alimentacin se ilumina de color
azul cuando el ordenador est encendido.
Si selecciona Suspender en Salir de
Windows, este indicador parpadea en naranja
(se enciende un segundo y se apaga durante
dos segundos) mientras el ordenador se apaga.
Indicador
Caps Lock
Caps Lock El indicador se ilumina de color verde cuando las
teclas alfabticas se encuentran bloqueadas en
la posicin de maysculas.
Manual del usuario 2-13
Descripcin general
Indicadores del teclado numrico superpuesto
Disquetera USB
Disquetera USB que admite disquetes de 1,44 MB 720 KB. Se conecta al
puerto USB. Opcional o se proporciona con algunos modelos.
Disquetera USB
Indicador de modo numrico Indicador de modo de flechas
Modo de flechas Cuando se ilumina en color verde el indicador
Modo de flechas, podr utilizar el teclado
numrico superpuesto (teclas con etiqueta gris)
como teclas del cursor. Consulte el apartado
Teclado numrico superpuesto del captulo 5,
El teclado.
Modo numrico Puede utilizar el teclado numrico superpuesto
(teclas con etiqueta gris) para la introduccin de
datos numricos cuando el indicador Modo
numrico se ilumine en color verde. Consulte el
apartado Teclado numrico superpuesto del
captulo 5, El teclado.
Conector USB Introduzca este conector en el puerto USB del
ordenador.
Indicador de disco en
uso
Este indicador se ilumina cuando se accede al
disquete.
Botn de expulsin
Ranura para disquete
Indicador de disco en uso
Conector USB
Manual del usuario 2-14
Descripcin general
Batera secundaria de alta capacidad (opcional o se
proporciona con algunos modelos)
Una batera secundaria de alta capacidad puede aumentar el tiempo de
funcionamiento del ordenador mediante bateras. Una batera secundaria
de alta capacidad se coloca sobre una base que se instala en la parte
inferior del ordenador. Consulte el apartado Sustitucin de la batera del
captulo 6, Alimentacin y modos de activacin.
Batera secundaria de alta capacidad
Ranura para disquete Introduzca el disquete por esta ranura.
Botn de expulsin Cuando un disquete se encuentra totalmente
asentado en la unidad, el botn de expulsin
sobresale. Para extraer un disquete, empuje el
botn de expulsin, con lo que el disquete
sobresaldr parcialmente y ser fcil extraerlo.
Compruebe el indicador de Disco en uso al utilizar la disquetera USB.
No pulse el botn de expulsin ni apague el ordenador mientras est
encendida la luz. Si lo hace, podra destruir datos o daar el disquete o la
disquetera.
La disquetera USB debe colocarse sobre una superficie plana y
horizontal durante su utilizacin. No coloque la disquetera con una
inclinacin superior a 20o mientras se encuentre en funcionamiento.
No coloque nada sobre la disquetera.
Utilice siempre la batera secundaria de alta capacidad suministrada como
accesorio o una equivalente especificada en el manual del usuario. Otras
bateras tienen diferentes tensiones y polaridades en sus terminales.
El uso de bateras no compatibles puede generar humo, arder o romperse,
con posible resultado de lesin grave.
Manual del usuario 2-15
Descripcin general
Adaptador de CA
El adaptador de CA se puede ajustar automticamente a cualquier tensin
comprendida entre 100 y 240 voltios, as como a frecuencias de 50
60 hercios, lo que permite usar el ordenador casi en cualquier pas/regin.
El adaptador de CA convierte la energa CA en energa CC y reduce la
tensin suministrada a este ordenador.
Para recargar la batera, sencillamente conecte el adaptador de CA a una
fuente de alimentacin y al ordenador. Consulte el Captulo 6 Alimentacin
y modos de activacin para obtener ms informacin.
El adaptador de AC (conector de 2 clavijas)
El adaptador de AC (conector de 3 clavijas)
El adaptador de CA universal y el cable de alimentacin suministrados
con este producto pueden variar segn el modelo de producto.
Dependiendo del modelo, se incluir un artculo con conector de 2 o
3 clavijas.
No utilice un conector de conversin de 3 a 2 clavijas.
El cable de alimentacin proporcionado cumple las normas de
seguridad correspondientes a la regin donde se ha adquirido el
producto y no se debe utilizar fuera de dicha regin. Para su uso en
otras regiones, adquiera cables de alimentacin que cumplan la
normativa de seguridad de dichas regiones.
Utilice siempre el adaptador de CA de Toshiba suministrado con el
ordenador y el cargador de bateras de Toshiba (puede estar incluido con
el ordenador) o utilice los modelos alternativos recomendados por Toshiba
para evitar los riesgos de incendio o de otro tipo al ordenador. El uso de un
adaptador de CA o un cargador de bateras no compatible puede provocar
un incendio o daos al ordenador, con posible resultado de lesin grave.
Manual del usuario 3-1
Captulo 3
Para empezar
En este captulo se ofrece informacin bsica para ayudarle a utilizar el
ordenador desde el primer momento. Trata los siguientes temas:
Organizacin del espacio de trabajo (para la salud y la seguridad)
Conexin del adaptador de CA
Apertura de la pantalla
Encendido del ordenador
Primer arranque del ordenador
Apagado del ordenador
Reinicio del ordenador
Restauracin del software previamente instalado desde el soporte de
recuperacin.
Organizacin del espacio de trabajo
Es importante disponer un lugar de trabajo cmodo, tanto para usted como
para el ordenador. Un entorno de trabajo deficiente o hbitos de trabajo
estresantes pueden producir molestias o lesiones graves debido al esfuerzo
repetitivo de manos, muecas u otras articulaciones. Tambin se deben
mantener unas condiciones ambientales adecuadas para el funcionamiento
del ordenador. En este apartado se abordan los siguientes temas:
Condiciones generales
Ubicacin del ordenador
No olvide leer tambin el Manual de instrucciones para la seguridad y la
comodidad. En esta gua, incluida con el equipo, se describen aquellos
aspectos asociados con el producto que implican responsabilidad por
parte del usuario.
Todos los usuarios deben leer el apartado Primer arranque del ordenador.
Manual del usuario 3-2
Para empezar
Cmo sentarse y qu postura adoptar
Iluminacin
Hbitos de trabajo
Condiciones generales
Por lo general, si usted se encuentra cmodo tambin estar bien el
ordenador, pero lea lo siguiente para cerciorarse de que su lugar de trabajo
ofrece un entorno adecuado.
Seleccione un rea de trabajo que disponga de:
un sistema de ventilacin operativo y de diseo correcto que no le
dirija el aire directamente a usted
buena circulacin de aire
una temperatura ambiente y humedad relativa cmodas.
Nunca coloque el ordenador de modo que est expuesto a calor
excesivo, como la luz solar directa, un vehculo sin ventilacin o cerca
de un calentador. Se puede producir un fallo del sistema, un
funcionamiento incorrecto, prdida de datos o daos al ordenador.
Nunca coloque el ordenador en un lugar que est expuesto a
temperaturas excesivamente bajas. Se puede producir un fallo del
sistema, un funcionamiento incorrecto o prdida de datos.
Nunca someta el ordenador a variaciones de temperatura bruscas.
Se puede producir condensacin, provocando un fallo del sistema, un
funcionamiento incorrecto o prdida de datos.
No exponga el ordenador a entornos polvorientos. Si el polvo penetra
en el PC se puede producir un fallo del sistema, un funcionamiento
incorrecto o prdida de datos. Si el ordenador se ha expuesto al polvo,
no lo encienda. Llvelo a un proveedor autorizado de servicio Toshiba
antes de utilizarlo.
Nunca coloque el ordenador cerca de un objeto que genere un campo
magntico, como un altavoz o un televisor. No lleve pulseras
magnticas mientras utiliza el ordenador. La exposicin a campos
magnticos puede provocar un fallo del sistema, un funcionamiento
incorrecto o prdida de datos.
Nunca coloque un objeto pesado sobre el ordenador y procure que no
caiga un objeto pesado encima de l. Se puede daar el ordenador o
provocar un fallo del sistema.
Nunca utilice bencina, disolvente u otros productos qumicos al limpiar
el ordenador, el adaptador de CA o el dispositivo de almacenamiento.
El uso de bencina, disolvente u otros productos qumicos pueden
provocar el deterioro, la deformacin o la decoloracin de dichos
elementos as como la prdida de datos.
Asegrese de que el cable de alimentacin de CA se conecta a una
toma de corriente que est cerca del ordenador y de fcil acceso.
La temperatura debe ser de entre 5 y 35 grados centgrados (entre 41 y
95 grados Fahrenheit) y la humedad relativa debe estar entre el 20% y
el 80%.
Manual del usuario 3-3
Para empezar
Mantenga el ordenador libre de polvo, humedad y exposicin a la luz
solar directa.
Algunos componentes del ordenador, como los soportes de
almacenamiento de datos, pueden resultar daados por los imanes.
No coloque el ordenador cerca de objetos magnticos ni coloque objetos
magnticos en las proximidades del ordenador. Extreme las precauciones
con objetos que generan campos magnticos fuertes, como los altavoces
estreo. Asimismo, tenga cuidado con los objetos metlicos, como las
pulseras, ya que pueden imantarse accidentalmente.
No utilice el ordenador muy cerca de telfonos mviles.
Deje bastante espacio de ventilacin para el ventilador. No bloquee los
orificios.
Si el ordenador interfiere en el equipo de radio, apague el ordenador
inmediatamente. Dichas interferencias pueden provocar un
funcionamiento incorrecto del equipo.
Nunca coloque el ordenador en una mesa inestable, desigual, una
superficie inclinada u otra ubicacin inestable. El ordenador se puede
caer, provocando daos al mismo o posibles lesiones.
Nunca deje el PC encendido continuamente durante ms de 24 horas.
Apague este producto cuando no lo utilice.
Evite los cambios bruscos de temperatura o humedad.
Nunca lo coloque cerca de aparatos que generen calor, como un
calentador.
Nunca lo coloque cerca de productos qumicos corrosivos.
Nunca lo coloque cerca de aparatos que generen campos magnticos,
como un altavoz estreo.
Coloque siempre el producto en una superficie plana.
Deje suficiente espacio detrs del ordenador para facilitar el ajuste de
la pantalla.
Deje siempre suficiente espacio alrededor del ordenador para
garantizar una ventilacin adecuada.
Deje siempre suficiente espacio para utilizar un ratn u otros
dispositivos perifricos.
Ubicacin del ordenador
Site el ordenador y los dispositivos perifricos de modo que le resulte
cmodo y sea seguro.
Coloque la pantalla LCD o el monitor en una posicin adecuada con el
fin de evitar posturas incmodas y un brillo excesivo. Por ejemplo:
Coloque la pantalla LCD directamente delante de usted a una
distancia adecuada.
Coloque la pantalla LCD de modo que la parte superior de la misma
est ligeramente por debajo del nivel de los ojos. Una pantalla que
est demasiado alta o demasiado baja puede provocar posturas
incmodas y fatigar los msculos que sujetan la cabeza.
Manual del usuario 3-4
Para empezar
Descanse la vista peridicamente fijndose en objetos que estn
alejados.
Si utiliza un atril, colquelo a la misma altura y distancia que el
ordenador.
Cmo sentarse y qu postura adoptar
Mantenga una postura de trabajo cmoda mientras utiliza el ordenador en
la que las articulaciones estn alineadas naturalmente para reducir la
tensin en distintas partes de su cuerpo. Tenga en cuenta lo siguiente:
Postura y colocacin del ordenador
Mantenga las manos, las muecas y los antebrazos rectos, alineados y
ligeramente paralelos al suelo.
Mantenga la cabeza nivelada, o ligeramente inclinada hacia delante,
mirando al frente y equilibrado. Por lo general, la cabeza est alineada
con el torso.
Mantenga los hombros relajados y deje que los brazos cuelguen de
forma normal a ambos lados del cuerpo.
Mantenga los codos cerca del cuerpo y doblados.
Mantenga los pies completamente apoyados en el suelo o en un
soporte.
Mantenga la espalda completamente apoyada con un soporte lumbar
adecuado al sentarse en posicin vertical o ligeramente hacia atrs.
Mantenga los muslos y caderas apoyados en un asiento bien
acolchado y, por lo general, paralelo al suelo.
Mantenga las rodillas a la misma altura que las caderas con los pies
ligeramente hacia delante.
Banco para los pies
Por debajo del nivel de los ojos
ngulos de
90
Manual del usuario 3-5
Para empezar
Iluminacin
Seleccione el nivel de iluminacin adecuado y coloque el ordenador de
forma adecuada para minimizar los destellos de luces, lmparas de
sobremesa y ventanas. El brillo en la pantalla LCD o el monitor puede
provocar cansancio visual, fatiga de ojos o dolores de cabeza.
Tenga en cuenta las siguientes sugerencias relativas a la iluminacin del
entorno de trabajo:
Coloque el ordenador de modo que la fuente de luz no brille ni se
refleje directamente en la pantalla o en los ojos del usuario.
Proteja el ordenador de la luz directa utilizando ventanas con cristales
ahumados o colocando persianas.
Utilice iluminacin suave e indirecta.
Ajuste la pantalla para que proporcione la mxima visibilidad.
Hbitos de trabajo
Una de las claves para evitar la incomodidad o las lesiones producidas por
el esfuerzo repetitivo es cambiar de actividad. Si es posible, programe su
actividad de modo que realice distintas tareas al da. Si pasa largos
perodos de tiempo frente al ordenador, busque formas de romper la rutina
para reducir la tensin y mejorar la eficacia.
Sintese en una postura relajada. Si coloca la silla y el equipo en una
posicin adecuada, como se describi antes, puede reducir la tensin
de los hombros o el cuello, y aliviar la presin de la espalda.
Cambie de postura con frecuencia.
Levntese de vez en cuando y estrese o haga un poco de ejercicio.
Ejercite y estire las muecas y las manos varias veces durante el da.
Aparte la vista de la pantalla con frecuencia y fjela en un objeto lejano
durante varios segundos, por ejemplo, 30 segundos cada 15 minutos.
Tmese descansos breves frecuentes en lugar de uno o dos ms
largos, por ejemplo, dos o tres minutos cada media hora.
Cuando utilice un ordenador, descanse la vista peridicamente y relaje
o estire los msculos para evitar la tensin. Si se siente incmodo
mientras utiliza el ordenador, pare inmediatamente y descanse.
El trabajo continuo durante largos perodos sin un descanso adecuado
puede causar dolor en los brazos, las muecas, la espalda, el cuello u
otras partes del cuerpo. Si el dolor contina a pesar del descanso,
consulte a su mdico.
Hay varios libros sobre ergonoma y lesiones musculares por estrs
repetitivo. Para obtener ms informacin sobre esos temas o sugerencias
sobre ejercicios para puntos de estrs como manos y muecas, consulte
cualquier biblioteca o librera. Consulte asimismo el Manual de
instrucciones para la seguridad y la comodidad del ordenador.
Manual del usuario 3-6
Para empezar
Descansos estratgicos
Realice breves descansos espaciados estratgicamente para evitar el
cansancio visual y la incomodidad corporal.
Para obtener recomendaciones ms especficas sobre la seguridad y la
comodidad en el entorno informtico, los clientes de Estados Unidos
pueden visitar el sitio Web del Departamento estadounidense de trabajo,
seguridad ocupacional y administracin de la sanidad en:
http://www.osha.gov/SLTC/etools/computerworkstations/.
Otras cuestiones que se deben tener en cuenta
Nunca desconecte la alimentacin mientras se est ejecutando una
aplicacin. Si lo hace, se podran perder datos.
Utilice un programa antivirus y asegrese de que se actualiza
peridicamente.
Nunca desconecte la alimentacin, desconecte un dispositivo de
almacenamiento externo o extraiga soportes de almacenamiento
durante la lectura/escritura de datos. Si lo hace, se pueden perder
datos.
Nunca formatee soportes de almacenamiento sin comprobar su
contenido. La aplicacin de formato destruye todos los datos
almacenados.
Es recomendable hacer una copia de seguridad peridicamente del
disco duro interno u otro dispositivo de almacenamiento principal en un
soporte externo. Los soportes de almacenamiento generales no son
duraderos ni estables durante largos perodos de tiempo y, en
determinadas condiciones, se puede producir la prdida de datos.
Antes de instalar un dispositivo o una aplicacin, guarde los datos de
memoria en la unidad de disco duro o en otro soporte de
almacenamiento. Si no lo hace, podra perder datos.
Conexin del adaptador de CA
Conecte el adaptador de CA cuando tenga que cargar la batera o desee
trabajar con alimentacin de CA. Tambin es la forma ms rpida de
empezar, ya que es necesario cargar la batera para trabajar con
alimentacin de la batera.
El adaptador de CA puede conectarse a cualquier toma que suministre
corriente de entre 100 y 240 voltios y de 50 60 hercios. Para ms
informacin sobre el empleo del adaptador de CA para cargar la batera,
consulte el Captulo 6, Alimentacin y modos de activacin.
Manual del usuario 3-7
Para empezar
Utilice siempre el adaptador de CA de Toshiba suministrado con el
ordenador y el cargador de bateras de Toshiba (puede estar incluido
con el ordenador) o utilice los modelos alternativos recomendados por
Toshiba para evitar los riesgos de incendio o de otro tipo al ordenador.
El uso de un adaptador de CA o un cargador de bateras no compatible
puede provocar un incendio o daos al ordenador, con posible
resultado de lesin grave.
Utilice slo el adaptador de CA suministrado con el ordenador o un
adaptador compatible equivalente. El uso de un adaptador
incompatible podra daar el ordenador. TOSHIBA no asume ninguna
responsabilidad por cualquier dao que se derive del uso de un
adaptador incompatible.
No conecte nunca el adaptador de CA o el cargador de batera a una
toma elctrica que no se corresponda con la tensin y la frecuencia
especificadas en la etiqueta normativa de la unidad. Si no lo hace, se
puede producir un incendio o una descarga elctrica, con posible
resultados de lesiones graves.
Utilice o compre siempre cables de alimentacin que cumplan las
especificaciones y requisitos de tensin y frecuencia legales
correspondientes al pas de uso. Si no lo hace, se puede producir un
incendio o una descarga elctrica, con posible resultados de lesiones
graves.
El cable de alimentacin proporcionado cumple las normas de
seguridad correspondientes a la regin donde se ha adquirido el
producto y no se debe utilizar fuera de dicha regin. Para su uso en
otras regiones, adquiera cables de alimentacin que cumplan la
normativa de seguridad de dichas regiones.
No utilice un conector de conversin de 3 a 2 clavijas.
Cuando conecte el adaptador de CA al ordenador, siga siempre los
pasos en el orden exacto descritos en el Manual del usuario. La
conexin del cable de alimentacin a una toma elctrica activa debe
ser el ltimo paso que realice o, de lo contrario, el conector de salida
de CC del adaptador podra acumular carga elctrica y provocar una
descarga o lesiones leves a las personas al tocarlo. Como precaucin
general de seguridad, evite tocar las piezas metlicas.
Nunca coloque el adaptador de CA en una superficie de madera,
mueble o cualquier otra superficie que se pudiera estropear por la
exposicin al calor ya que la temperatura de la superficie del adaptador
de CA aumenta durante el uso normal.
Coloque siempre el ordenador sobre un material aislante trmico
adecuado para evitar posibles daos por el calor.
Manual del usuario 3-8
Para empezar
1. Conecte el cable de alimentacin al adaptador de CA.
Conexin del cable de alimentacin al adaptador de CA (conector de 2 clavijas)
Conexin del cable de alimentacin al adaptador de CA (conector de 3 clavijas)
2. Conecte el enchufe de salida CC del adaptador de CA al conector DC
IN 15V situado en la parte posterior del ordenador.
Conexin del adaptador al ordenador
3. Enchufe el cable de alimentacin a una toma de corriente activa.
Debern iluminarse los indicadores de Batera y DC IN de la parte
delantera del ordenador.
El adaptador de CA universal y el cable de alimentacin incluidos con este
producto pueden variar segn el modelo de producto. Dependiendo del
modelo, se incluir un artculo con conector de 2 o 3 clavijas.
Conector DC IN
(entrada de CC) 15V
Manual del usuario 3-9
Para empezar
Apertura de la pantalla
La pantalla LCD del ordenador puede colocarse en diversos ngulos de
visin para proporcionar una visualizacin ptima.
1. Levante lentamente el panel con una mano sin que se eleve el cuerpo
principal, mientras sujeta con la otra el reposamanos. Ajuste el ngulo
del panel para obtener la claridad ptima.
Apertura de la pantalla LCD
Encendido del ordenador
En este apartado se describe cmo encender la unidad.
El LED del botn Alimentacin indica el estado. Consulte el apartado
Indicador de alimentacin del captulo 6, Alimentacin y modos de
activacin.
Debido a que la pantalla no se puede abrir hasta 180 grados, tenga
cuidado con el ngulo al abrir la pantalla.
Tenga cuidado a la hora de abrir y cerrar la pantalla LCD. Si la manipula
con brusquedad, podra daar el ordenador.
Pantalla LCD
Manual del usuario 3-10
Para empezar
1. Abra la pantalla LCD del ordenador.
2. Pulse y mantenga pulsado el botn de encendido durante dos o tres
segundos.
Encendido del ordenador
Primer arranque del ordenador
La primera vez que se enciende el ordenador, aparece el logotipo de
pantalla de inicio de Microsoft Windows XP. Siga las instrucciones que
aparecen en cada pantalla. Durante la instalacin, haga clic en el botn
Atrs si desea regresar a la pantalla anterior.
Asegrese de que lee detenidamente la pantalla de Contrato de
licencia de usuario final de Windows.
Apagado del ordenador
El ordenador se puede apagar en uno de los siguientes modos: modo
Apagar (inicializacin), modo Hibernacin o modo Suspensin.
Modo Apagar (modo de inicializacin)
Al apagar el ordenador en el modo Apagar, no se guarda ningn dato y el
ordenador, al arrancar, muestra la pantalla principal del sistema.
1. Si ha introducido datos, gurdelos en el disco duro o en un disquete.
2. Asegrese de que ha terminado toda la actividad en los discos y
extraiga los CD/DVD o los disquetes.
Tras encender el ordenador por primera vez, no lo apague hasta
despus de haber configurado el sistema operativo. Consulte el
apartado Primer arranque del ordenador.
Si hay una disquetera USB conectada, asegrese de que est vaca.
Si hay un disquete en su interior, pulse el botn de expulsin y retire el
disquete.
Botn de alimentacin
No olvide leer atentamente el Contrato de licencia.
Manual del usuario 3-11
Para empezar
3. Haga clic en inicio y luego en Apagar equipo. En el men Apagar
equipo, seleccione Apagar.
4. Apague todos los dispositivos perifricos.
Modo de hibernacin
El modo de hibernacin guarda el contenido de la memoria en el disco
duro al apagar el ordenador. Cuando vuelva a encender el ordenador, se
restaurar el estado anterior. La funcin de hibernacin no guarda el
estado de los perifricos.
Ventajas de la hibernacin
La funcin de hibernacin ofrece las siguientes ventajas:
Guarda los datos en el disco duro cuando el ordenador se apaga
automticamente debido a que la carga de la batera est muy baja.
Puede regresar de forma inmediata al entorno de trabajo anterior
cuando encienda el ordenador.
Ahorra energa al apagar el sistema cuando ste no recibe ninguna
entrada ni se accede al hardware durante un perodo de tiempo
especificado en la funcin de hibernacin del sistema.
Asegrese de que est apagado el indicador de HDD. Si apaga el
ordenador mientras se accede a un disco, puede que pierda datos o
que el disco resulte daado.
Nunca desconecte la alimentacin mientras se est ejecutando una
aplicacin. Si lo hace, se podran perder datos.
No encienda inmediatamente de nuevo el ordenador ni los dispositivos
perifricos. Espere un momento para dejar que todos condensadores se
descarguen por completo.
Guarde los datos. Al acceder al modo Hibernacin, el ordenador
guarda el contenido de la memoria en el disco duro. No obstante, por
razones de seguridad, es recomendable guardar los datos
manualmente.
Perder los datos si extrae la batera o desenchufa el adaptador de CA
antes de que termine la operacin de almacenamiento. Espere a que
se apague el indicador HDD.
No instale ni desinstale un mdulo de memoria cuando el ordenador se
encuentre en modo Hibernacin. Si lo hace, perder datos.
Para que el ordenador se apague en el modo de hibernacin, es preciso
activar la funcin de hibernacin en un lugar: la ficha Hibernar en
Opciones de energa.
En caso contrario, el ordenador se apagar en el modo Suspender. Si se
agota totalmente la energa de la batera, perder los datos almacenados
por la funcin en modo Suspensin.
Manual del usuario 3-12
Para empezar
Puede utilizar la funcin de apagado mediante el panel.
Inicio de la hibernacin
Para acceder al modo Hibernacin, siga estos pasos.
1. Haga clic en Inicio.
2. Seleccione Apagar equipo.
3. Abra el cuadro de dilogo Apagar equipo. Hibernar no aparecer.
4. Pulse la tecla Shift [Mays]. El elemento Suspender cambiar a
Hibernar.
5. Seleccione Hibernar.
Hibernacin automtica
El ordenador tambin entrar en el modo Hibernacin automticamente al
pulsar el botn de alimentacin o cerrar la tapa. No obstante, deber
establecer la configuracin adecuada en primer lugar siguiendo los
siguientes pasos.
1. Haga clic en Inicio y abra Panel de control.
2. Abra Rendimiento y mantenimiento y abra Opciones de energa.
3. Seleccione la ventana Hibernar en las Propiedades de
Opciones de energa, active la casilla Activar hibernacin y
haga clic en el botn Aplicar.
4. Abra Ahorro de energa de TOSHIBA.
5. Seleccione la ventana Accin de configuracin.
6. Active los parmetros de Hibernacin deseados para Al pulsar el
botn de alimentacin y Al cerrar la pantalla.
7. Haga clic en el botn Aceptar.
Almacenamiento de datos en el modo hibernacin
Al apagar el ordenador en el modo Hibernacin, el ordenador tarda unos
instantes en guardar los datos que actualmente estn en memoria en el
disco duro. Durante este tiempo, el indicador de Unidad de disco duro
interna estar encendido.
Una vez apagado el ordenador y almacenados los datos de la memoria en
el disco duro, apague todos los perifricos.
Tambin puede activar la Hibernacin pulsando Fn + F4. Consulte el
captulo 5, El teclado, para obtener ms informacin.
No encienda inmediatamente de nuevo el ordenador ni los dispositivos
perifricos. Espere un momento para dejar que todos condensadores se
descarguen por completo.
Manual del usuario 3-13
Para empezar
Modo Suspender
Si tiene que interrumpir el trabajo, puede desconectar la alimentacin sin
necesidad de salir del software. Los datos se mantienen en la memoria
principal del ordenador. Al encender el ordenador de nuevo, podr
continuar el trabajo en el lugar en que lo dej.
Ventajas del modo de suspensin
La funcin Suspensin ofrece las siguientes ventajas:
Restaura el entorno de trabajo anterior ms rpidamente que el modo
Hibernacin.
Ahorra energa al apagar el sistema cuando ste no recibe ninguna
entrada ni se accede al hardware durante un perodo de tiempo
especificado en la funcin de suspensin del sistema.
Puede utilizar la funcin de apagado mediante el panel.
Cuando est conectado el adaptador de CA, el ordenador pasa al
modo Suspender segn la configuracin de la utilidad Ahorro de
energa de TOSHIBA.
Para restaurar el funcionamiento desde el modo Suspender, pulse el
botn de alimentacin o cualquier tecla. Esta ltima posibilidad slo
funciona si est activada la Activacin mediante teclado en HW Setup.
Si una aplicacin de red est activa cuando el ordenador entra en
modo Suspender, es posible que no se restaure la aplicacin cuando el
ordenador se reactive desde el modo Suspender.
Para evitar que el ordenador entre automticamente en modo
Suspender, desactive Suspender en Ahorro de energa de TOSHIBA.
Esta accin, no obstante, anular el cumplimiento de la norma Energy
Star.
Antes de entrar en modo Suspender, asegrese de que guarda todos
los datos.
No instale ni desinstale un mdulo de memoria cuando el ordenador se
encuentre en modo Suspender. El ordenador o el mdulo podran
resultar daados.
No extraiga la batera mientras el ordenador est en modo Suspender,
a no ser que el ordenador est conectado a una fuente de alimentacin
de CA. Se perdern los datos existentes en la memoria.
Si viaja con el ordenador a bordo de un avin o lo introduce en un
hospital, asegrese de apagarlo en el modo Hibernacin o en el modo
Apagar para evitar interferencias de seales de radio.
Manual del usuario 3-14
Para empezar
Ejecucin de la suspensin
Puede acceder al modo Suspender de tres formas distintas:
1. Haciendo clic en inicio, en Apagar equipo y, a continuacin, en
Suspender.
2. Cerrando la pantalla LCD del ordenador. Esta funcin debe estar
activada. Consulte la ficha Accin de configuracin en la Utilidad
Ahorro de energa de TOSHIBA descrita en el Panel de control.
Abra Rendimiento y mantenimiento y abra Ahorro de energa de
TOSHIBA.
3. Pulse el botn de alimentacin. Esta funcin debe estar activada.
Consulte la ficha Accin de configuracin en la Utilidad Ahorro de
energa de TOSHIBA descrita en el Panel de control.
Abra Rendimiento y mantenimiento y abra Ahorro de energa de
TOSHIBA.
Al volver a encender el ordenador, podr continuar en el mismo punto en
que interrumpi el trabajo al apagar el ordenador.
Limitaciones de la suspensin
El modo Suspender no funciona en las siguientes situaciones:
Se vuelve a activar la alimentacin inmediatamente despus de apagar.
Los circuitos de memoria estn expuestos a electricidad esttica o
ruido elctrico.
Reinicio del ordenador
En algunas circunstancias, deber reiniciar el sistema. Por ejemplo, si:
Cambia determinados valores de configuracin del ordenador.
Se produce un error y el ordenador no responde a los comandos de
teclado.
Existen tres formas de reiniciar el ordenador:
1. Haga clic en Inicio y luego en Apagar equipo. En el men Apagar
equipo, seleccione Reiniciar.
2. Pulse Ctrl + Alt + Supr para mostrar el Administrador de
tareas de Windows y, a continuacin, seleccione Apagar y
Reiniciar.
3. Pulse el botn de alimentacin y mantngalo pulsado durante cinco
segundos. Espere de 10 a 15 segundos y, seguidamente, vuelva a
encenderlo pulsando el interruptor de alimentacin.
Tambin puede activar Suspender pulsando Fn + F3. Consulte el
captulo 5, El teclado, para obtener ms informacin.
Cuando el ordenador se apaga en el modo Suspender, el indicador de
alimentacin parpadea en color naranja.
Si utiliza el ordenador alimentado mediante batera, lograr aumentar
su tiempo de funcionamiento apagndolo en el modo Hibernacin.
El modo Suspender consume ms energa.
Manual del usuario 3-15
Para empezar
Restauracin del software preinstalado a partir del disco de
recuperacin
Si resultaran daados los archivos preinstalados, utilice el soporte de
recuperacin del producto para restaurarlos. Para restaurar el sistema
operativo y todo el software preinstalado, siga estos pasos.
1. Cargue el soporte de recuperacin del producto en la unidad y apague
el ordenador.
2. Mantenga pulsada la tecla F12 y encienda el ordenador. Cuando
aparezca In Touch with Tomorrow TOSHIBA, suelte la tecla
F12.
3. Utilice la tecla de cursor arriba o abajo para seleccionar la unidad de
CD-ROM/DVD en el men que aparece en pantalla. Para ms detalles,
consulte el apartado Prioridad de arranque del Captulo 7, HW Setup.
4. Siga las instrucciones que aparezcan en la pantalla.
Restauracin de utilidades y controladores de Toshiba
Si Windows funciona correctamente, podr restaurar los controladores y
las aplicaciones de forma independiente. La carpeta de herramientas y
utilidades de TOSHIBA (C:\TOOLSCD) contiene controladores y
aplicaciones que estn incluidas en el ordenador. Si los controladores de
sistema o las aplicaciones se han daado de algn modo, puede reinstalar
la mayora de los componentes desde esta carpeta.
Cree una copia de esta carpeta en un soporte externo para mayor
comodidad.
Al volver a instalar el sistema operativo Windows, el disco duro se
reformatear y se perdern todos los datos.
Manual del usuario 4-1
Captulo 4
Principios bsicos de utilizacin
El presente captulo contiene informacin sobre funcionalidades bsicas
tales como el uso del panel tctil, la disquetera USB (opcional en algunos
modelos), el sistema de sonido, el mdem, las comunicaciones
inalmbricas y la LAN. Tambin incluye sugerencias para la conservacin
del ordenador y los disquetes.
Utilizacin del panel tctil
Para utilizar el panel tctil, simplemente toque y mueva la yema de un
dedo en la direccin en que quiera desplazar el puntero de la pantalla.
El panel tctil y sus botones de control
Los dos botones situados por debajo del panel tctil se utilizan como los
botones de un ratn. Pulse el botn izquierdo para seleccionar un
elemento de un men o manipular el texto o los grficos designados
mediante el puntero. Pulse el botn derecho para ver un men u otra
funcin dependiendo del software empleado.
Panel tctil
Botones de control
del panel tctil
Sensor de
huellas
digitales
Tambin puede tocar el panel tctil para realizar funciones similares a las
del botn primario del ratn.
Clic: tquelo una vez.
Doble clic: tquelo dos veces.
Arrastrar y soltar: toque el panel tctil para seleccionar el material
que desea mover. Deje el dedo sobre el panel tctil tras el segundo
toque y mueva el elemento.
Manual del usuario 4-2
Principios bsicos de utilizacin
Uso del sensor de huellas digitales
Este producto instalada una utilidad de huella digital para registrar y
reconocer huellas digitales. Mediante el registro del ID y el password en el
dispositivo de autenticacin por huella digital, ya no es necesario introducir
el password desde el teclado. Con slo pasar el dedo por el sensor de
huellas digitales, se activarn las siguientes funciones:
Inicio de sesin en Windows y acceso a la pgina de inicio compatible
con seguridad mediante IE (Internet Explorer).
Los archivos y las carpetas se pueden cifrar/descifrar, con lo que se
impide el acceso de terceros a ellos.
Desactivar el protector de pantalla protegido por password al volver del
modo de ahorro de energa (suspensin).
Autenticacin de arranque del sistema y funcin de arranque de un
solo toque.
Autenticacin del password de usuario y password del disco duro al
arrancar el ordenador.
Cuestiones que se deben tener cuenta en relacin con el sensor de
huellas digitales
Si no se siguen estas directrices se pueden producir (1) daos en el sensor
o que ste falle, (2) problemas en el reconocimiento de huellas o un ndice
bajo de xito en dicho reconocimiento.
No arae ni raye el sensor con las uas ni con objetos duros o
puntiagudos.
No presione el sensor con demasiada fuerza.
No toque el sensor con el dedo mojado o con objetos mojados.
Mantenga la superficie seca y sin vapor de agua.
No toque el sensor con el dedo sucio. Las diminutas partculas de un
dedo sucio o con polvo pueden araar el sensor.
No pegue etiquetas ni escriba en el sensor.
No toque el sensor con un dedo u objeto cargado de electricidad
esttica.
Tenga en cuenta lo siguiente antes de colocar el dedo en el sensor para el
registro o el reconocimiento de huellas digitales:
Lvese y squese bien las manos.
Elimine la electricidad esttica de los dedos tocando una superficie
metlica. La electricidad esttica es una causa habitual de fallos del
sensor, en concreto en estaciones secas como el invierno.
Limpie el sensor con un pao sin pelusa. No utilice detergente para
limpiar el sensor.
Con pasar se hace referencia a la accin de leer una huella digital
mediante el sensor de huellas digitales.
Manual del usuario 4-3
Principios bsicos de utilizacin
Evite las siguientes situaciones para el registro o reconocimiento ya
que se pueden producir errores de registro de huellas o un descenso
en el ndice de xito en el reconocimiento.
Dedos arrugados (por ejemplo, despus de baarse)
Dedos con lesiones
Dedos hmedos
Dedos sucios o con grasa
Dedos con piel excesivamente seca.
Tenga en cuenta lo siguiente para mejorar el ndice de xito en el
reconocimiento de huellas digitales.
Registre dos o ms dedos.
Registre dedos adicionales si se produce un fallo de registro
habitualmente al utilizar dedos registrados.
Compruebe el estado del dedo. El cambio de las condiciones, como
dedos con lesiones, arrugas, sequedad extrema, humedad, suciedad,
grasa, pueden reducir el ndice de xito en el reconocimiento. Adems,
si la huella se deteriora o el dedo adelgaza o engorda, el ndice de xito
en el reconocimiento puede disminuir.
La huella de cada dedo es distinta y nica. Asegrese de que para la
identificacin slo se utilizan las huellas registradas.
Compruebe la posicin de deslizamiento y la velocidad (consulte el
dibujo siguiente).
Limitaciones del sensor de huellas digitales:
El sensor compara y analiza las caractersticas exclusiva de una huella
digital.
Se mostrar un mensaje de advertencia cuando el reconocimiento sea
anmalo o no haya realizado correctamente en un perodo fijo.
El ndice de xito en el reconocimiento puede variar de un usuario a otro.
Toshiba no garantiza que la tecnologa de reconocimiento de huellas
digitales est exenta de errores.
Toshiba no garantiza que el sensor de huellas digitales reconocer al
usuario registrado o filtrar de forma precisa a los usuarios no
autorizados siempre. Toshiba no responsabiliza de los fallos o daos
que se puedan producir por el uso de este software o utilidad de
reconocimiento de huellas digitales.
En las siguientes ilustraciones se muestra la forma correcta de deslizar el
dedo sobre el sensor de reconocimiento.
Alinee el dedo y el sensor como en los dibujos.
Manual del usuario 4-4
Principios bsicos de utilizacin
Cuestiones que se deben tener cuenta en relacin con la utilidad de
huellas digitales
El usuario debe realizar una copia de seguridad de la informacin de perfil
de usuario al utilizar las funciones incluidas en este software para cifrar
archivos o carpetas. Si este software o la informacin de usuario se elimina
sin haber realizado una copia de seguridad de la informacin de perfil de
usuario, ya no podr acceder a los archivos cifrados. Asimismo, si no se
utilizan los datos de copia de seguridad, el usuario no se identificar como
el mismo usuario aunque se vuelva a utilizar el mismo nombre en el
registro de usuario.
Consulte los siguientes procedimientos para realizar la copia de seguridad.
Haga doble clic en el icono OmniPass de la bandeja de tareas, seleccione
la ficha User Management (Administracin de usuarios), seleccione
Import/Export User (Importar/exportar usuario), haga clic en Export an
OmniPass user profile (Exportar un perfil de usuario de OmniPass), lleve
a cabo la autenticacin por huella digital, especifique la carpeta y el
nombre de archivo de destino para guardar el perfil y guarde el archivo.
Si se utiliza la funcin EFS (sistema de archivos de cifrado) de cifrado de
archivos de Windows XP Professional, el archivo no se puede cifrar
mediante la funcin de cifrado de este software.
Si el sensor de huellas digitales y TPM se utilizan como dispositivos de
identificacin, instale y configure el paquete Infineon TPM Professional
antes de configurar la utilidad de huellas digitales. Consulte en la gua de
instalacin de TPM (mdulo de plataforma de confianza) los mtodos de
instalacin y configuracin de TPM.
En el archivo de ayuda se indica que la funcin de reemplazo de password
de este software se puede utilizar para Internet y las aplicaciones
generales. No obstante, la funcin de reemplazo de password de Internet
en la utilidad de huellas digitales proporcionada con este ordenador slo se
puede utilizar con IE (Internet Explorer).
Existe una sesin sobre la seguridad del inicio de sesin seguro en el
archivo de ayuda, pero la funcin no est disponible en la utilidad de
huellas digitales proporcionada con este ordenador.
El sonido durante el cierre de sesin del usuario actual (al salir de
OmniPass) no se puede desactivar aunque se haya seleccionado la opcin
No audio prompt (Sin indicaciones de audio) en la configuracin de
audio. Si desea desactivarlo, elimine la configuracin de los archivos wav
en las opciones de eventos de la seccin de eventos de sonidos de
Propiedades de Dispositivos de sonido y audio en el Panel de control.
Procedimiento de configuracin
Utilice el siguiente procedimiento al utilizar por primera vez la autenticacin
por huella digital.
Registro de huellas digitales
Registre los datos de autenticacin necesarios mediante OmniPass
Enrollment Wizard (Asistente de registro de OmniPass).
Manual del usuario 4-5
Principios bsicos de utilizacin
1. Haga clic en Inicio, seleccione Todos los programas, Softex y haga
clic en OmniPass Enrollment Wizard (Asistente de registro de
OmniPass).
2. Haga clic en Enroll (Registrar).
3. Se mostrar la pantalla Verify Username and Password (Verificar
nombre de usuario y password). Asegrese de que se utiliza el mismo
nombre de usuario y dominio (*) de inicio de sesin de Windows antes
de introducir el password en el campo Password. Haga clic en
Siguiente.
(*) Si la cuenta de inicio de sesin de Windows es para utilizarla en un
dominio de LAN, introduzca el nombre de dominio. Si no est seguro,
consulte al administrador de la red. Si no se utiliza en el dominio de LAN,
introduzca el nombre del ordenador.
4. Aparecer la pantalla Choose Finger (Elegir dedo). Segn la
ilustracin, seleccione el dedo que se reconocer y, a continuacin,
haga clic en Next (Siguiente). Los dedos registrados anteriormente
tendrn una marca de verificacin verde. La huella digital que se va a
registrar tendr una marca de verificacin roja. Si alguna de las huellas
digitales registradas anteriormente se vuelve a seleccionar, se
registrar la informacin ms reciente y se sobrescribir la anterior.
Se recomienda que al principio haga clic en Practice (Practicar) y, a
continuacin, pase el dedo para practicar.
5. Aparecer la pantalla Capture Fingerprint (Capturar huella digital).
Siga la instrucciones de la pantalla y utilice el mismo dedo que ha
seleccionado en Choose Finger (Elegir dedo) para pasarlo tres veces
con el fin de que el sensor lea la huella digital. La huella se mostrar de
color verde si se ha ledo correctamente o de color rojo si la lectura es
anmala.
6. Aparecer la pantalla Verifiy Fingerprint (Verificar huella digital).
Vuelva a pasar el dedo para que el sensor realice una nueva lectura.
Cuando se muestre el mensaje Verification Successful (Verificacin
correcta), haga clic en Next (Siguiente).
En caso de una lesin en el dedo o un fallo de autenticacin, se
recomienda registrar tambin otra huella digital. Se mostrar el
siguiente mensaje:
"It is recommended that you enroll at least two fingers. Would you like
to enroll an additional finger now?" (Se recomienda registrar dos dedos
al menos. Desea registrar ahora otro dedo?)
Haga clic en Yes (S) y repita los pasos 3, 4 y 5 con otro dedo.
7. Aparecer la pantalla Audio and Taskbar Settings (Configuracin de
audio y barra de tareas). Haga clic en Siguiente.
Aparecer la pantalla Congratulations (Enhorabuena). Haga clic en
Done (Finalizado).
La autenticacin por huella digital utiliza el mismo ID y contrasea de inicio
de sesin de Windows. Si no se ha configurado una contrasea de inicio
de sesin de Windows, hgalo antes del registro.
Manual del usuario 4-6
Principios bsicos de utilizacin
8. Haga clic en Yes (S) cuando aparezca el siguiente mensaje:
"OmniPass has successfully created the new user. Would you like
OmniPass to log on the new user? Once logged on, passwords can be
remembered for the new user." (OmniPass ha creado correctamente el
nuevo usuario. Desea que OmniPass inicie sesin en el nuevo
usuario? Una vez iniciada la sesin, las contraseas se pueden
recordar para el nuevo usuario.)
De esta forma finaliza el proceso de registro de huellas digitales.
Inicio de sesin en Windows mediante autenticacin por huella digital
En lugar del inicio de sesin de Windows habitual mediante ID y
contrasea, la autenticacin por huella digital tambin permite iniciar la
sesin en Windows.
Esto resulta muy til especialmente si hay muchos usuarios que utilicen el
ordenador, ya que se puede omitir la seleccin de usuario.
Procedimiento de autenticacin por huella digital
1. Inicie el ordenador.
2. Aparecer la pantalla Logon Authorization (Autorizacin de inicio de
sesin). Elija uno de los dedos registrados y pase la huella digital por el
sensor.
Si la autenticacin se realiza correctamente, el usuario iniciar la
sesin en Windows.
Autenticacin de arranque del sistema con huellas digitales
General
El sistema de autenticacin con huellas digitales se puede usar como
alternativa al arrancar del sistema de autenticacin de password de
usuario y BIOS basado en el teclado.
Si no desea utilizar el sistema de autenticacin con huellas digitales para la
autenticacin de password al arrancar y prefiere usar el sistema basado en
el teclado, pulse la tecla BkSP (retroceso) cuando aparezca la pantalla de
autenticacin de arranque del sistema con huella dactilar. La pantalla de
introduccin de password cambiar a la basada en teclado.
Si la autenticacin por huella digital falla, inicie la sesin con el password
de inicio de sesin de Windows.
Inicie la sesin con el password de inicio de sesin de Windows si la
autenticacin por huella digital falla tres veces consecutivas. Para iniciar la
sesin con el password de inicio de sesin de Windows, introdzcalo en la
pantalla Bienvenido y haga clic en (icono).
Aparecer un mensaje de advertencia si la autenticacin es anmala o no
se realiza correctamente en un perodo fijo.
Manual del usuario 4-7
Principios bsicos de utilizacin
Es necesario registrar el password de usuario antes de utilizar la
autenticacin de arranque del sistema con huellas digitales y su
funcin extendida, el arranque de un solo toque con huellas digitales.
Utilice la utilidad de password de TOSHIBA para registrar el password
de usuario.
No se podr usar la funcin de arranque de un solo toque si est
activada la funcin de inicio de sesin seguro de Windows (requerir
que los usuarios pulsen Ctrl + Alt + Supr). Para usar esta funcin,
desactive la funcin de inicio de sesin seguro. Sin embargo, tenga en
cuenta que si desactiva la funcin de inicio de sesin seguro podran
surgir problemas de seguridad.
Al configurar la autenticacin de arranque del sistema con huellas
digitales, se crea una nueva particin de 24 MB en el disco duro para
almacenar la informacin de configuracin con finalidad de
administracin. No elimine esa particin. Si la elimina, dejar de
funcionar la autenticacin de arranque del sistema con huellas
digitales y tendr que volver a introducir con el teclado el password de
usuario/BIOS y cualquier password secundario, si se han
seleccionado, incluyendo el password de disco duro y de supervisor
Si se borra esta particin del disco duro por error, compruebe que la
unidad del disco duro tenga al menos 24 MB de espacio vaco,
desactive la casilla de verificacin Activar autenticacin de arranque
del sistema desde PBA Settings (Configuracin de PBA) en el
OmniPass Control Center (Centro de control OmniPass), cierre esta
utilidad, reinicie el sistema y active de nuevo la casilla de verificacin.
Consulte Cmo activar la configuracin de la autenticacin de
arranque del sistema con huellas digitales. Esto restaurar la particin
del disco duro que almacena la informacin de configuracin y
permitir que la autenticacin de arranque del sistema con huellas
digitales funcione de nuevo.
Cuando se trata de sistemas que ya utilizaban la funcin de
autenticacin de arranque del sistema con huellas digitales, pero en
los que se ha reinstalado el SO, vuelva a registrar el password de
usuario despus de liberarlo primero en el sistema. De lo contrario, no
funcionar correctamente la autenticacin de arranque del sistema con
huellas digitales.
Al pasar el dedo, hgalo lentamente y con una velocidad constante. Si
de esta forma no se mejora la capacidad de autenticacin, vare la
velocidad.
Esta funcin slo se puede utilizar cuando el SO arranca desde la
unidad de disco duro interna.
Manual del usuario 4-8
Principios bsicos de utilizacin
Cmo activar la configuracin de la autenticacin de
arranque del sistema con huellas digitales
Es preciso registrar previamente la huellas digitales con la aplicacin
OmniPass para poder habilitar y configurar el sistema de autenticacin de
arranque del sistema con huellas digitales. Compruebe que est registrada
su huellas digitales antes de configurar las opciones. Consulte el manual
de instrucciones de registro de la huellas digitales.
1. Haga clic en la ficha System Settings (Configuracin del sistema)
en OmniPass Control Center (Centro de control OmniPass).
2. Haga clic en PBA Settings (Configuracin de PBA).
3. Haga clic en Enroll PBA Authentication Device (Registrar
dispositivo de autenticacin de PBA).
4. Active la casilla de verificacin Enable System Boot Authentication
(Activar autenticacin de arranque del sistema).
5. Haga clic en el botn Siguiente y despus de que aparezca el mensaje
Congratulations (Enhorabuena) en la pantalla, haga clic en el botn
Hecho para finalizar la configuracin de PBA.
La configuracin modificada de la autenticacin de arranque del sistema
con huella tendr efecto la prxima vez que se reinicie el sistema.
Funcin de arranque de un solo toque con huellas digitales
General
Es una funcin que permite completar al usuario la autenticacin del
password de usuario/BIOS (y, opcionalmente, los password secundarios
de disco duro y supervisor) e iniciar sesin en Windows usando slo
autenticacin de huellas digitales al arrancar. Es necesario registrar el
password de usuario/BIOS y el password de inicio de sesin de Windows
para utilizar la autenticacin de arranque del sistema con huellas digitales
y esta funcin de arranque de un solo toque con huellas digitales. Utilice la
utilidad de password de TOSHIBA para registrar el password de usuario/
BIOS. Si el inicio de sesin de Windows no es el predeterminado en su
sistema, consulte cmo registrar el password de inicio de sesin de
Windows en el manual.
Slo se requiere la autenticacin de una huellas digitales para sustituir el
password de usuario/BIOS (y, si se ha seleccionado, los password
secundarios de disco duro y supervisor) y el password de inicio de sesin
de Windows.
Manual del usuario 4-9
Principios bsicos de utilizacin
Cmo activar la funcin de arranque de un solo toque con
huellas digitales
Es preciso registrar previamente la huellas digitales con la aplicacin
OmniPass para poder habilitar y configurar la forma para Activar la funcin
de arranque de un solo toque con huellas digitales. Compruebe que est
registrada su huellas digitales antes de configurar las opciones. Consulte el
manual de instrucciones de registro de la huellas digitales.
1. Haga clic en la ficha System Settings (Configuracin del sistema) en
OmniPass Control Center (Centro de control OmniPass).
2. Haga clic en PBA Settings (Configuracin de PBA).
3. Haga clic en Enroll PBA Authentication Device (Registrar dispositivo
de autenticacin de PBA).
4. Active la casilla de verificacin Enable Single Touch Boot Feature
(Activar la funcin de arranque de un solo toque).
5. Haga clic en el botn Siguiente y despus de que aparezca el mensaje
Congratulations (Enhorabuena) en la pantalla, haga clic en el botn
Hecho para finalizar la configuracin de PBA.
La configuracin modificada de la funcin de arranque de un solo toque
con huellas digitales tendr efecto la prxima vez que se reinicie el
sistema.
Limitaciones de la utilidad de huellas digitales
TOSHIBA no garantiza que la tecnologa de la utilidad de huellas digitales
vaya a ser completamente segura o est exenta de errores. Toshiba no
garantiza que la utilidad de huellas digitales filtrar de forma precisa a los
usuarios no autorizados siempre. Toshiba no se responsabiliza de los
fallos o daos que se puedan producir por el uso de este software o utilidad
de reconocimiento de huellas digitales.
Cmo pasar el dedo
Realice los siguientes pasos cuando pase el dedo para el registro de huella
digital o la autenticacin con el fin de minimizar los fallos de autenticacin.
1. Alinee la primera articulacin del dedo con el centro del sensor. Toque
ligeramente el sensor y pase el dedo nivelado hacia usted.
Tocando ligeramente el sensor, pase el dedo hacia usted hasta que
quede visible la superficie del sensor.
Asegrese de que el centro de la huella digital est sobre el sensor
cuando pase el dedo.
Manual del usuario 4-10
Principios bsicos de utilizacin
Utilizacin de la disquetera USB
La disquetera USB opcional se conecta al puerto USB del ordenador.
Admite disquetes de 1,44 MB o 720 KB. Consulte el Captulo 2,
Descripcin general, para obtener ms informacin.
Opcional o se proporciona con algunos modelos.
Conexin de la disquetera USB
Para conectar la disquetera, introduzca el conector USB de la disquetera
en un puerto USB del ordenador.
Conexin de la disquetera USB
Evite pasar el dedo rgido o presionando excesivamente.
La lectura de la huella digital puede fallar si el centro de la misma no
toca el sensor o si el dedo se pasa ejerciendo demasiada presin.
Asegrese de que el centro de la huella digital toca el sensor antes de
pasarla.
Confirme el centro de la ondulacin de la huella digital antes de
realizar el pase.
La huella digital del dedo gordo tiene una ondulacin mayor, por lo que
es propensa a alineaciones incorrectas y distorsiones. Esto puede
provocar dificultades en el registro y un descenso en el ndice de xito
de autenticacin. Confirme siempre el centro de la ondulacin de la
huella digital de modo que se pase por la lnea central del sensor.
Si la lectura de la huella digital no se realiza correctamente
Es posible que haya fallos de autenticacin si el dedo se pasa
demasiado rpido o demasiado lento. Siga las instrucciones de la
pantalla para ajustar la velocidad de la pasada.
Asegrese de que el zcalo est en la parte posterior y que el conector
est alineado correctamente con el zcalo. No fuerce la conexin, ya que
podra daar los pines de conexin.
Conector USB
Puerto USB
Manual del usuario 4-11
Principios bsicos de utilizacin
Desconexin de la disquetera USB
Una vez que termine de utilizar la disquetera USB, siga estos pasos para
desconectarla:
1. Espere a que se apague la luz del indicador para cerciorarse de que ha
concluido toda la actividad relacionada con el disquete.
2. Haga clic en el icono Desconectar o extraer hardware en la barra de
tareas.
3. Haga clic en la disquetera USB que desea extraer:
4. Extraiga el conector USB de la disquetera USB del puerto USB del
ordenador.
Conservacin de los soportes
En este apartado se proporcionan consejos para proteger los datos
almacenados en los disquetes.
Manipule los soportes con cuidado. Las siguientes precauciones aumentan
la vida til de los soportes y protegen los datos almacenados en ellos:
Disquetes
1. Guarde los disquetes en la caja en que se entregaron para protegerlos
y mantenerlos limpios. Si un disquete est sucio, no utilice lquidos
limpiadores. Lmpielo con un pao ligeramente humedecido.
2. Nunca abra el mecanismo obturador ni toque la superficie magntica
del disquete. Puede daarlo permanentemente y perder datos.
3. Manipule siempre los disquetes con cuidado para evitar la prdida de
los datos almacenados. Coloque siempre la etiqueta del disquete en la
ubicacin correcta. Nunca coloque una etiqueta nueva encima de una
existente. La etiqueta se podra despegar y daar el disquete.
4. Nunca utilice un lpiz para escribir en una etiqueta de disquete.
El polvo de plomo del lpiz puede provocar un funcionamiento
incorrecto del sistema. Utilice siempre un rotulador. Cuando escriba
un ttulo en una etiqueta, primero escriba en la etiqueta y, despus,
pguela en el disquete.
5. Nunca coloque un disquete en una ubicacin donde pueda entrar en
contacto con agua u otro lquido o donde haya una humedad excesiva.
Se puede producir la prdida de datos. Nunca utilice un disquete
hmedo o mojado. Se podra daar la disquetera u otro dispositivo.
Si conecta la disquetera USB despus de encender el ordenador, ste
tarda unos 10 segundos en reconocer la unidad. No desconecte y vuelva a
conectar antes de que transcurran 10 segundos.
Si desconecta la disquetera USB o apaga el ordenador mientras ste est
accediendo a la disquetera, podra perder datos o daar el disquete o la
disquetera.
Manual del usuario 4-12
Principios bsicos de utilizacin
6. Se pueden perder los datos si los disquetes se doblan o se exponen al
contacto directo de la luz solar o a temperaturas extremas de calor o fro.
7. No coloque objetos pesados sobre los disquetes.
8. No coma, fume ni utilice goma de borrar cerca de los disquetes.
La entrada de partculas en la cubierta del disquete puede daar
la superficie magntica.
9. La energa magntica puede destruir los datos de los disquetes.
Mantenga los disquetes alejados de altavoces, aparatos de radio,
televisin y otras fuentes de campos magnticos.
Sistema de sonido
Uso del micrfono
El ordenador tiene un micrfono incorporado que se puede usar para grabar
sonidos monoaurales en sus aplicaciones. Tambin se puede utilizar para
emitir comandos de voz a las aplicaciones que admitan dichas funciones.
Como el ordenador lleva incorporados un micrfono y un altavoz, en
ciertas condiciones se puede percibir un rugido. El rugido tiene lugar si el
altavoz est acoplado al micrfono y se amplifica al altavoz, lo que a su vez
se amplifica de nuevo en el micrfono.
El acoplamiento se produce de manera repetitiva y provoca un ruido muy
agudo y de gran volumen. Se trata de un fenmeno muy comn en los
sistemas de sonido cuando la entrada del micrfono se convierte en salida
del altavoz y el volumen de este ltimo es demasiado elevado o se
encuentra muy cerca del micrfono. Puede controlar el acoplamiento
mediante el ajuste del volumen del altavoz o a travs de la funcin Silencio.
Para ajustar el volumen o activar Silencio, haga clic en Inicio, Todos los
programas, Accesorios, Entretenimiento y haga clic en Control de
volumen. En el panel Control de volumen, puede utilizar las barras
de deslizamiento para ajustar el nivel de volumen o hacer clic en Silencio
en la parte inferior del panel.
Panel de control SoundMAX
El panel de control SoundMAX permite controlar funciones adicionales
relacionadas con la mejora del micrfono y la administracin de energa
del audio. Siga estos pasos para iniciar el Panel de control SoundMAX.
1. Haga clic en inicio y luego en Panel de control.
2. Si est viendo el Panel de control en la vista por categoras, haga clic
en Cambiar a Vista clsica.
3. Haga doble clic en el icono SoundMAX.
Mediante Microphone Setup puede optimizar la configuracin de la
entrada del micrfono como desee. Elija Micrfono estndar si dispone
de un micrfono normal de sobremesa. Elija Auriculares si dispone de un
micrfono porttil que se coloca directamente delante de la boca.
Manual del usuario 4-13
Principios bsicos de utilizacin
Puede iniciar el Asistente de instalacin desde el Panel de control como
sistema de ayuda para configurar automticamente los volmenes de
entrada del micrfono adecuado y garantizar que las entradas de voz
funcionan correctamente. A medida que habla al micrfono, el medidor de
sonido indica la seal de audio que est recibiendo el PC.
La mejora Reduccin de ruido permite eliminar el ruido ambiental de la
seal de entrada de voz y proporcionar una seal limpia y clara a las
aplicaciones. Esta caracterstica puede emplearse con cualquier micrfono.
El controlador de audio se puede apagar cuando la funcin de audio est en
reposo. Siga estos pasos para activar la administracin de energa del audio.
1. Haga clic en la ficha Power Management (Administracin de energa).
2. Seleccione Normal Power Savings (ahorro de energa normal) en la
lista desplegable Power Mode (modo de alimentacin).
Si desea que la administracin de energa sea ms efectiva, seleccione otro
modo, High Power Savings (ahorro alto de energa) que permite ahorrar
ms energa que el modo normal. Para seleccionarlo, siga estos pasos.
1. Haga clic en la ficha Power Management (Administracin de energa).
2. Seleccione High Power Savings (ahorro de energa normal) en la lista
desplegable Power Mode (modo de alimentacin).
3. Introduzca un tiempo en Power Save Delay (Seconds) (intervalo de
ahorro de energa (segundos)).
Mdem
En este apartado se describe cmo conectar y desconectar el mdem
interno de un conector telefnico.
Si est seleccionado No Power Savings (sin ahorro de energa), el
controlador de audio se ejecuta constantemente.
Si selecciona High Power Saving (ahorro alto de energa), es necesario
reproducir una vez un archivo de audio antes de poder utilizar el micrfono,
o reproducir un CD de audio en el sistema de audio de CD analgico.
La conexin a una lnea de comunicaciones distinta de una lnea
telefnica analgica puede provocar un error del sistema informtico.
Conecte el mdem incorporado nicamente a lneas telefnicas
analgicas.
Nunca conecte el mdem incorporado a una lnea digital (RDSI).
Nunca conecte el mdem incorporado al conector digital de un
telfono pblico o a una centralita (PBX) digital.
Nunca conecte el mdem incorporado a un sistema telefnico con
teclas para residencias u oficinas.
Nunca utilice el ordenador con alimentacin de CA durante una tormenta
elctrica. Si ve rayos u oye truenos, apague el ordenador inmediatamente.
Una sobrecarga elctrica provocada por la tormenta puede producir un
fallo del sistema, prdida de datos o daos en el hardware.
Manual del usuario 4-14
Principios bsicos de utilizacin
Seleccin de regin
Las normativas sobre telecomunicaciones difieren de un pas/regin a otro/
otra, por lo que deber asegurarse de que la configuracin del mdem
interno es la correcta para la regin en la que desea utilizarlo.
Para seleccionar una regin, siga estos pasos.
1. Haga clic en Inicio, seleccione Todos los programas, TOSHIBA,
Networking y haga clic en Modem Region Select.
2. Aparecer el icono de Seleccin de regin en la barra de tareas de
Windows.
3. Haga clic en este icono con el botn principal del ratn para ver la lista
de regiones que admite el mdem. Tambin aparecer un submen
sobre informacin de ubicacin de telefona. Aparecer una marca de
verificacin junto a la regin y la ubicacin de telefona seleccionadas.
4. Seleccione una regin del men de regiones o una ubicacin de
telefona del submen correspondiente.
Al hacer clic en una regin, este se convierte en el pas
seleccionado para el mdem y se establecer automticamente la
Nueva ubicacin para telefona.
Al seleccionar una ubicacin de telefona, la regin correspondiente
se seleccionar automticamente y se convertir en la
configuracin actual de regin para el mdem.
Men Propiedades
Haga clic en el icono con el botn secundario del ratn para ver el men de
propiedades en la pantalla.
Configuracin
Puede activar o desactivar los siguientes parmetros de configuracin:
Modo de ejecucin automtica
La utilidad Seleccin de regin se iniciar automticamente al arrancar el
sistema operativo.
Abrir el cuadro de dilogo Propiedades de marcado despus
de seleccionar la regin.
Aparecer automticamente el cuadro de dilogo de propiedades de
marcado tras seleccionar la regin.
El mdem interno slo se puede utilizar en los pases y regiones
especificados. El uso del mdem en un rea no especificada para su uso
puede provocar un fallo del sistema. Compruebe las reas especificadas
cuidadosamente antes de utilizarlo.
No utilice la funcin de seleccin del pas/regin en la utilidad de
configuracin del mdem del Panel de control si la funcin est disponible.
Si cambia el pas/regin en el Panel de control, es posible que el cambio
no tenga efecto.
Manual del usuario 4-15
Principios bsicos de utilizacin
Lista de ubicaciones para la seleccin de regin.
Aparecer un submen con la informacin de ubicacin para telefona.
Abra el cuadro de dilogo si el cdigo de regin no coincida
en el mdem y en la ubicacin actual de telefona.
Aparecer un cuadro de dilogo de advertencia si la configuracin actual
de cdigo de regin y la ubicacin de telefona no son correctas.
Seleccin de mdem
Si el ordenador no logra reconocer el mdem interno, aparecer un cuadro
de dilogo. Seleccione el puerto COM que debe utilizar el mdem.
Propiedades de marcado
Seleccione este elemento para ver las propiedades de marcacin.
Conexin
Para conectar el cable modular (opcional), siga estos pasos.
1. Enchufe un extremo del cable modular en el conector del mdem del
ordenador.
Si utiliza el ordenador en Japn, la Ley empresarial de
telecomunicaciones exige la seleccin del modo de regin para Japn. Es
ilegal utilizar el mdem en Japn con cualquier otra opcin seleccionada.
El cable modular para la conexin de un mdem debe utilizar un cable
disponible en el mercado. Conecte al ordenador el extremo del cable
modular que presenta un ncleo.
La conexin a una lnea de comunicaciones distinta de una lnea
telefnica analgica puede provocar un error del sistema informtico.
Conecte el mdem incorporado nicamente a lneas telefnicas
analgicas.
Nunca conecte el mdem incorporado a una lnea digital (RDSI).
Nunca conecte el mdem incorporado al conector digital de un
telfono pblico o a una centralita (PBX) digital.
Nunca conecte el mdem incorporado a un sistema telefnico con
teclas para residencias u oficinas.
Nunca utilice el ordenador con alimentacin de CA durante una
tormenta elctrica. Si ve rayos u oye truenos, apague el ordenador
inmediatamente. Una sobrecarga elctrica provocada por la tormenta
puede producir un fallo del sistema, prdida de datos o daos en el
hardware.
Manual del usuario 4-16
Principios bsicos de utilizacin
2. Conecte el otro extremo del cable modular a un conector telefnico
(roseta).
Conexin del mdem interno
Desconexin
Siga estos pasos para desconectar el cable modular interno (opcional).
1. Apriete la palanca que presenta el conector del lado de la roseta y tire
del conector.
2. Desconecte el cable del conector de mdem del ordenador de la
misma forma.
Comunicaciones inalmbricas
La funcin de comunicacin inalmbrica del ordenador admite dispositivos
de LAN inalmbrica y dispositivos Bluetooth. Bluetooth se proporciona con
algunos modelos.
LAN inalmbrica
La LAN inalmbrica es compatible con otros sistemas LAN basados en una
tecnologa de radio Direct Sequence Spread Spectrum/Orthogonal
Frequency Division Multiplexing que cumpla la norma IEEE802.11 para
LAN inalmbricas (revisiones A, B o G) y modo Turbo.
Velocidad mxima terica: 54 Mbps (IEEE802.11b)
Velocidad mxima terica: 11 Mbps (IEEE802.11b)
Cable modular
Conector telefnico
Conector para mdem
No tire del cable ni mueva el ordenador mientras est conectado el cable.
Si utiliza un dispositivo de almacenamiento, como una unidad ptica o una
unidad de disco duro conectada a una tarjeta PC de 16 bits, puede
experimentar los siguientes problemas con el mdem:
La velocidad del mdem podra baja o podran interrumpirse las
comunicaciones.
Podran producirse saltos en la reproduccin de sonido.
Manual del usuario 4-17
Principios bsicos de utilizacin
Velocidad mxima terica: 108 Mbps (modo Turbo)
Seleccin de canal frecuencia (Revisin B/G: 2,4 GHz).
Itinerancia sobre mltiples canales
Administracin de energa de la tarjeta (Card Power Management)
Tecnologa Atheros Super G.
Cifrado de datos con confidencialidad equivalente a LAN con cable
(Wired Equivalent Privacy, WEP) basado en el algoritmo de cifrado de
152 bits.
Cifrado de datos mediante el estndar de cifrado avanzado (Advanced
Encryption Standard: AES), basado en un algoritmo de cifrado de
256 bits.
Acceso protegido a Wi-Fi (WPA).
Seguridad
Asegrese de que activa la funcin WEP/WPA (cifrado). De lo
contrario, el ordenador permitir que el acceso no autorizado del
exterior a travs de la LAN inalmbrica ocasione una intrusin ilegal,
intromisiones y la prdida o la destruccin de los datos almacenados.
TOSHIBA le recomienda encarecidamente que active la funcin WEP/
WPA.
TOSHIBA no asume responsabilidad alguna por escucha de datos
debida al uso de la LAN inalmbrica, as como por los daos que de
ello se deriven.
Los valores numricos para la visualizacin son los mximos tericos
para los estndares de LAN inalmbrica. Los valores reales pueden
ser distintos.
La velocidad de transmisin y la distancia que puede alcanzar a travs
de la LAN inalmbrica vara dependiendo del entorno electromagntico
circundante, los obstculos, la configuracin y el diseo del punto de
acceso y el diseo del cliente, as como de la configuracin de
software y hardware. La velocidad de transmisin (a X Mbit/s) es la
velocidad mxima terica segn la norma IEEE802.11 (a/b/g). La
velocidad de transmisin real ser inferior a la velocidad mxima
terica.
Para utilizar la funcin de Atheros Super G, el cliente y el punto de
acceso deben admitir la funcin correspondiente. El rendimiento de
estas funciones vara dependiendo del formato de los datos
transmitidos.
Manual del usuario 4-18
Principios bsicos de utilizacin
Tecnologa inalmbrica Bluetooth
Con la tecnologa inalmbrica Bluetooth ya no es necesario conectar
cables entre dispositivos electrnicos, como ordenadores de sobremesa,
impresoras y telfonos mviles.
Las funciones incorporadas de Bluetooth y en una tarjeta Bluetooth SD
card 3 opcional no se pueden usar de forma simultnea.
La tecnologa inalmbrica Bluetooth dispone de las siguientes funciones:
Funcionamiento a escala mundial
El radiotransmisor y radiorreceptor Bluetooth funciona en la banda de
2,4 GHz, con lo cual es gratuito y compatible con los sistemas de radio de
prcticamente todos los pases del mundo.
Enlaces de radio
Puede establecer fcilmente enlaces entre dos o ms dispositivos.
El enlace se mantiene incluso si los dispositivos no se encuentran en lnea
de visin directa.
Seguridad
Dos mecanismos de seguridad avanzada garantizan un elevado nivel de
seguridad:
La autenticacin impide el acceso a datos esenciales y hace imposible
falsificar el origen de un mensaje.
El cifrado impide la intromisin y mantiene la confidencialidad del
enlace.
Pila Bluetooth
para Windows
de TOSHIBA
Este software est especialmente diseado para los siguientes sistemas
operativos:
Microsoft
Windows
2000 Professional
Microsoft
Windows
XP
A continuacin se proporciona informacin detallada para su utilizacin
con estos sistemas operativos. Consulte tambin la informacin electrnica
incluida con cada software.
Esta pila Bluetooth se basa en la especificacin Bluetooth versin 1.1/
1.2/2.0+EDR. Toshiba no puede confirmar la compatibilidad con todos los
productos de PC y/u otros dispositivos electrnicos que utilicen
Bluetooth al margen de los PC porttiles Toshiba.
Manual del usuario 4-19
Principios bsicos de utilizacin
Notas de ltima hora relacionadas con la Pila Bluetooth
para Windows
de TOSHIBA
1. Instalacin:
En Windows 2000 o Windows XP, Pila Bluetooth para Windows
de
TOSHIBA no requiere firma.
2. Software de aplicacin de fax:
En relacin con el software de aplicacin de FAX, hay algunos
programas que no pueden utilizarse en esta Pila Bluetooth.
3. Multiusuario:
En Windows XP, no se admiten varios usuarios.
Cuando utilice Bluetooth, es posible que no pueda usar otro ID de
usuario para iniciar sesin de Bluetooth.
Servicio tcnico para producto:
Encontrar la informacin ms actualizada sobre compatibilidad con
sistemas operativos o idiomas y sobre disponibilidad de actualizaciones en
el sitio Web http://www.toshiba-europe.com/computers/tnt/bluetooth.htm en
Europa o en www.pcsupport.toshiba.com en EE.UU.
Interruptor de comunicacin inalmbrica
Puede activar o desactivar las funciones de LAN inalmbrica y Bluetooth
mediante el interruptor de activacin/desactivacin. Cuando el interruptor
est apagado, no se produce ningn envo o recepcin de datos. Deslice el
interruptor hacia la derecha para activarlo y hacia la izquierda para
desactivarlo.
No utilice la funcionalidad de WiFi o Bluetooth cerca de un horno
microondas o en reas sometidas a interferencias de radio o campos
magnticos. Las interferencias de un horno microondas o de otra
fuente pueden interrumpir el funcionamiento de WiFi o Bluetooth.
Desactive las funciones WiFi y Bluetooth cuando se encuentre cerca
de una persona que pueda tener un implante de marcapasos u otro
dispositivo elctrico mdico. Las ondas de radio pueden afectar al
funcionamiento del marcapasos o del dispositivo mdico, con posible
resultado de lesin grave. Siga las instrucciones del dispositivo mdico
cuando utilice la funcionalidad de WiFi o Bluetooth.
Desactive siempre la funcionalidad de WiFi o Bluetooth si el ordenador
est cerca de equipo de control automtico o dispositivos como
puertas automticas o detectores de incendios. Las ondas de radio
pueden provocar un funcionamiento incorrecto de dicho equipo, con
posible resultado de lesin grave.
Manual del usuario 4-20
Principios bsicos de utilizacin
Indicador de comunicacin inalmbrica
El indicador de comunicacin inalmbrica informa del estado de las
funciones de comunicacin inalmbrica.
Si ha utilizado la Barra de tareas para desactivar la LAN inalmbrica
(W-LAN), reinicie el ordenador o realice el siguiente procedimiento para
que el sistema reconozca la LAN inalmbrica. Abra o haga clic en lo
siguiente: Inicio, Panel de control, Sistems, Administrador de
dispositivos de hardware, Adaptadores de red, Atheros AR5005GS
Wireless Network Adapter y actvelo.
LAN
El ordenador cuenta con soporte incorporado para LAN Ethernet
(10 megabits por segundo, 10BASE-T), LAN Fast Ethernet (100 megabits
por segundo, 100BASE-TX) y LAN Gigabit Ethernet (1000 megabits por
segundo, 1000BASE-T). Algunos modelos estn equipados con una LAN
Gigabit Ethernet. Este apartado describe cmo conectarse/desconectarse
de una LAN.
Tipos de cable LAN
Estado del indicador Indicacin
Indicador apagado El interruptor de comunicacin inalmbrica est
apagado. Apagado automtico por
recalentamiento. Hay un error de funcionamiento
de la alimentacin.
Indicador encendido El interruptor de comunicaciones inalmbricas
est encendido. Una aplicacin puede utilizar la
LAN inalmbrica o Bluetooth.
No instale ni extraiga ningn mdulo de memoria opcional mientras est
activada la funcin de activacin mediante LAN.
La funcin de Activacin mediante LAN consume energa aunque el
sistema est apagado. Djelo conectado si va a utilizar esta funcin.
El conector para LAN del Duplicador de puertos delgado admite
Ethernet LAN (10 megabits por segundo, 10BASE-T) y Fast Ethernet
LAN (100 megabits por segundo, 100BASE-TX). No se admite LAN
Gigabit Ethernet (1000 megabits por segundo, 1000BASE-T).
El ordenador debe estar configurado correctamente antes de conectarse a
una LAN. El inicio de una sesin en una LAN con la configuracin
predeterminada del ordenador puede provocar un funcionamiento errneo
de la LAN. Consulte al administrador de la LAN cules son los
procedimientos de configuracin necesarios.
Manual del usuario 4-21
Principios bsicos de utilizacin
Si utiliza una LAN Gigabit Ethernet (1000 megabits por segundo,
1000BASE-T), asegrese de que establece la conexin con un cable
CAT5E o superior. No podr utilizar un cable CAT3 o CAT5.
Si utiliza una LAN Fast Ethernet (100 megabits por segundo, 100BASE-
TX), asegrese de que establece la conexin con un cable CAT5 o
superior. No puede utilizar un cable CAT3.
Si utiliza una LAN Ethernet (10 megabits por segundo, 10BASE-T), puede
establecer la conexin con un cable CAT5 o uno CAT3.
Conexin de un cable para LAN
Para conectar el cable de la LAN, siga estos pasos.
1. Apague el ordenador y todos los dispositivos externos conectados a l.
2. Conecte un extremo del cable al conector de la LAN. Empuje
suavemente hasta que note que el pestillo encaja en su sitio.
Conexin del cable de la LAN
3. Conecte el otro extremo del cable a un conector del concentrador de la
LAN. Consulte al administrador de la LAN antes de realizar la conexin
a un concentrador.
Conecte el adaptador de CA antes de conectar el cable de LAN.
El adaptador de CA debe seguir conectado cuando se usa la LAN.
Si desconecta el adaptador de CA mientras el ordenador est
accediendo a una LAN, el sistema se puede bloquear.
No conecte ningn otro cable al conecto para LAN que no sea el cable
de LAN. De lo contrario, se pueden producir un funcionamiento
incorrecto o daos.
No conecte ningn dispositivo de fuente de alimentacin al cable de
LAN que est conectado al conector para LAN. De lo contrario, se
pueden producir un funcionamiento incorrecto o daos.
Conector para LAN
Conector LAN
Cuando el ordenador est intercambiando datos con la LAN, el indicador
de LAN activa se iluminar en color naranja. Cuando el ordenador est
conectado al concentrador de una LAN pero no est intercambiando
datos, el indicador de Enlace se ilumina en color verde.
Manual del usuario 4-22
Principios bsicos de utilizacin
Desconexin del cable de LAN
Para desconectar el cable de la LAN, siga estos pasos.
1. Apriete la palanca del conector de la LAN y tire del conector.
2. Desconecte el cable del concentrador de la LAN de la misma forma.
Consulte al administrador de la LAN antes de realizar la desconexin
de un concentrador.
Limpieza del ordenador
Para garantizar una vida duradera, sin problemas de funcionamiento,
mantenga el ordenador libre de polvo y tenga cuidado con el uso de
lquidos cerca del ordenador.
Evite derramar lquidos sobre el ordenador. Si el ordenador se moja,
apguelo inmediatamente y deje que se seque por completo antes de
volver a encenderlo.
Limpie el ordenador utilizando un pao ligeramente humedecido (con
agua). Puede utilizar un lquido limpiacristales para la pantalla LCD.
Humedezca ligeramente un pao limpio y suave y limpie la pantalla con
cuidado.
Transporte del ordenador
El ordenador est diseado para un funcionamiento duradero. Sin
embargo, se aconseja tomar algunas precauciones durante el
desplazamiento para que funcione sin problemas.
Antes de desplazar el ordenador, se recomienda cambiar la funcin de
la proteccin de la unidad de disco duro. Consulte el apartado titulado
Uso de la proteccin de la unidad de disco duro de este captulo.
Asegrese de que haya terminado toda la actividad de disco antes de
desplazar el ordenador. Compruebe el indicador de HDD del ordenador.
Apague el ordenador.
Desconecte el adaptador de CA y todos los dems perifricos antes de
transportar el ordenador.
Cerrando la pantalla LCD durante el transporte. No sujete el ordenador
por el panel.
Antes de transportar el ordenador, apguelo, desconecte el cable de
alimentacin y espere a que se enfre. Si no se sigue esta instruccin
se pueden producir lesiones menores.
Asegrese de que el indicador de LAN activa (LED naranja) est apagado
antes de desconectar el ordenador de la LAN.
Nunca pulverice directamente sobre el ordenador ni derrame lquidos
sobre el mismo. Nunca utilice sustancias qumicas o abrasivas para
limpiar el ordenador.
Manual del usuario 4-23
Principios bsicos de utilizacin
Desconecte siempre la alimentacin antes de desplazar el ordenador.
Si el botn de alimentacin tiene un bloqueo, colquelo en la posicin
de bloqueo. Asimismo, tenga cuidado de no someter el ordenador a
golpes. Si no se sigue esta indicacin, se puede daar el ordenador,
producirse un fallo del ordenador o perderse datos.
Nunca transporte el ordenador con tarjetas PC instaladas. Se podra
daar el ordenador y/o la tarjeta PC, con lo que se producira un fallo
del producto.
Utilice el maletn de transporte para desplazar el ordenador.
Cuando mueva el ordenador de sitio, sujtelo firmemente para evitar
que caiga o golpee cualquier objeto.
No transporte el ordenador sujetndolo por las partes salientes.
Uso de la proteccin de la unidad de disco duro
En este ordenador existe una funcin para reducir el riesgo de daos en la
unidad de disco duro.
Gracias al detector de aceleracin integrado en el ordenador, la funcin de
proteccin de unidad de disco duro detecta las vibraciones, los golpes y
seales similares en el ordenador, y automticamente mueve el cabezal de
la unidad de disco duro a una posicin segura para reducir el riesgo de
daos que se pueden producir por contacto del cabezal con el disco.
Cuando se detecta la vibracin, se muestra el siguiente mensaje y el icono
del rea de notificacin de la barra de tareas se cambia al estado de
proteccin. Este mensaje se muestra hasta que se pulse el botn OK o
pasen 30 segundos. Cuando la vibracin disminuye, el icono vuelve al
estado normal.
Icono de la barra de tareas
Esta funcin no garantiza que la unidad de disco duro no se daar.
Estado Icono Descripcin
Normal La proteccin de unidad de disco duro est
habilitada.
Proteccin La proteccin de unidad de disco duro est
activa. El cabezal de unidad de disco duro
est en una posicin segura.
Desactivada La proteccin de unidad de disco duro est
desactivada.
Manual del usuario 4-24
Principios bsicos de utilizacin
Propiedades de la proteccin de unidad de disco duro de TOSHIBA
Puede configurar los parmetros de la proteccin de unidad de disco duro
mediante la ventana TOSHIBA HDD Protection Properties. Para abrir la
ventana, haga clic en Inicio, seleccione Todos los programas, TOSHIBA,
Utilidades y haga clic en HDD Protection setting. La ventana tambin se
puede iniciar desde el icono de la barra de tareas o desde el Panel de control.
Proteccin de unidad de disco duro
Puede optar por activar o desactivar la proteccin de unidad de disco duro.
Nivel de deteccin
Esta funcin se puede configurar en cuatro niveles. Los niveles de
sensibilidad en los que las vibraciones, los impactos y seales similares se
detectan se pueden configurar en Desactivado, 1, 2 y 3 en orden
ascendente. Se recomienda el nivel 3 para una mejor proteccin del
ordenador. No obstante, cuando el ordenador se utiliza como PC de mano
o en otras condiciones inestables, la configuracin del nivel de deteccin
en 3 podra dar como resultado la ejecucin frecuente de la proteccin de
unidad de disco duro, lo que ralentizara la lectura y la escritura en la
unidad de disco duro. Configure un nivel de deteccin menor cuando la
velocidad de lectura y escritura de la unidad de disco duro constituya una
prioridad.
Se pueden configurar distintos niveles de deteccin en funcin de si el
ordenador se utiliza como PC de mano o como porttil, o si se utiliza en un
entorno estable como una mesa en el trabajo o en casa. Mediante la
configuracin de distintos niveles de deteccin para el ordenador en
funcin de si se utiliza con la alimentacin de CA (sobremesa) o con
bateras (uso de PC de mano o porttil), el nivel de deteccin cambia
automticamente segn el modo de conexin de la alimentacin.
Propiedades de detalle
Para abrir la ventana Detail Properties, haga clic en el botn Setup Detail
de la ventana TOSHIBA HDD Protection Properties.
Amplificacin de nivel de deteccin
Cuando se desconecta el adaptador de CA o se cierra la tapa, la funcin
de deteccin de unidad de disco duro supone que el ordenador se
transportar y establece el nivel de deteccin al mximo durante
10 segundos.
Manual del usuario 4-25
Principios bsicos de utilizacin
Mensaje de proteccin de unidad de disco duro
Especifique si se mostrar un mensaje cuando est activa la proteccin de
unidad de disco duro.
Reduccin del calor
Para evitar que se recaliente la CPU, el procesador incluye un detector
interno de temperatura. Si la temperatura interna del ordenador alcanza un
nivel determinado, se activa el ventilador o se reduce la velocidad de
procesamiento de la CPU. Seleccione si la temperatura de la CPU se
puede controlar encendiendo primero el ventilador y despus, si es
preciso, disminuyendo la velocidad de la CPU. O primero reduzca la
velocidad de la CPU y, si es preciso, encienda el ventilador. Utilice el
elemento Mtodo de refrigeracin de la ficha Configuracin bsica de
Ahorro de energa de TOSHIBA.
Cuando la temperatura de la CPU cae hasta un nivel normal, el ventilador
se desactiva y el funcionamiento de la CPU recupera su velocidad
estndar.
Esta funcin no acta cuando el ordenador se est iniciando, en
suspensin, en hibernacin, pasando a hibernacin, recuperndose de
hibernacin o apagado. Asegrese de no someter el ordenador a
vibraciones o impactos mientras la funcin est desactivada.
Este funcin slo es compatible con Windows
XP.
Rendimiento
mximo
Activa primero el ventilador y, si es preciso, reduce la
velocidad de procesamiento de la CPU.
Rendimiento Emplea una combinacin de activacin del ventilador y
reduccin de la velocidad de procesamiento de la CPU.
Optimizacin
de la batera
Reduce primero la velocidad de procesamiento de la
CPU y, si es preciso, activa el ventilador.
Si la temperatura de la CPU alcanza un nivel inaceptablemente alto con
cualquiera de estos parmetros, el sistema se apaga automticamente
para evitar daos. Se perdern los datos existentes en la memoria.
Manual del usuario 5-1
Captulo 5
El teclado
Todas las disposiciones de teclado del ordenador son compatibles con un
teclado ampliado de 101/102 teclas. Al pulsar algunas teclas combinadas,
se pueden ejecutar en el ordenador todas las funciones del teclado de 101/
102 teclas.
La cantidad de teclas del teclado depende de la disposicin del teclado
para el pas/regin para el que est configurado el ordenador. Hay teclados
disponibles para numerosos idiomas.
Existen seis tipos de teclas: teclas de mquina de escribir, teclas de
funcin, teclas programadas, teclas directas, teclas especiales para
Windows y teclado numrico superpuesto.
Teclas como las de una mquina de escribir
Las teclas de mquina de escribir, generan letras maysculas y
minsculas, nmeros, signos de puntuacin y smbolos especiales que
aparecen en la pantalla.
Sin embargo, existen algunas diferencias entre la utilizacin de una
mquina de escribir y el teclado de un ordenador:
Las letras y los nmeros producidos en ordenador tienen anchura
variable. Los espacios, que se crean con un carcter de espacio,
tambin pueden variar dependiendo de la justificacin de la lnea y
otros factores.
La letra l minscula (ele) y el nmero 1 (uno) no son intercambiables
en ordenadores como lo son en una mquina de escribir.
La o mayscula (O) y el cero (0) no son intercambiables.
La tecla de funcin Caps Lock, bloqueo de maysculas, bloquea slo
los caracteres alfabticos en maysculas mientras que en una mquina
de escribir coloca todas las teclas en la posicin inversa.
Las teclas Shift (mays), Tab y BkSp (tecla de retroceso) realizan la
misma funcin que en una mquina de escribir pero tambin tienen
funciones especiales en el ordenador.
Manual del usuario 5-2
El teclado
Teclas de funcin: F1 F12
Las teclas de funcin (que no deben confundirse con la tecla Fn), son las
12 teclas situadas en la parte superior del teclado. Estas teclas funcionan
de forma diferente a las otras teclas.
Las teclas F1 a F12 se denominan teclas de funcin porque cuando se
pulsan ejecutan funciones programadas. Utilizadas en combinacin con la
tecla Fn, las teclas marcadas con un icono, ejecutan funciones especficas
en el ordenador. Consulte el apartado titulado Teclas programadas:
combinaciones con la tecla Fn de este captulo. La funcin que ejecuta
cada tecla individual depende del software que se utiliza.
Teclas programadas: combinaciones con la tecla Fn
La tecla Fn (funcin) es una prestacin exclusiva de los ordenadores
TOSHIBA y se utiliza en combinacin con otras teclas para crear teclas
programadas. Las teclas programadas son combinaciones de teclas que
activan, desactivan o configuran funciones especficas.
Emulacin de teclas de un teclado ampliado
Disposicin de un teclado ampliado de 101 teclas
El teclado est diseado para proporcionar todas las funciones del teclado
ampliado de 101 teclas que se muestra en la figura 5-1. El teclado
ampliado de 101/102 teclas tiene un teclado numrico y una tecla Scroll
Lock (bloqueo de desplazamiento). Tambin tiene teclas adicionales de
Enter y Ctrl a la derecha del teclado principal. Debido a que el teclado es
ms pequeo y tiene menos teclas, algunas de las funciones del teclado
ampliado se deben simular usando dos teclas en lugar de una como en el
teclado ms grande.
Es posible que el software que utilice requiera el uso de teclas que no tiene
el teclado. Si pulsa la tecla Fn y una de las siguientes teclas, emular las
funciones del teclado ampliado.
Algunos programas pueden desactivar o interferir con las funciones de las
teclas programadas. Los parmetros de las teclas programadas no se
restauran con la funcin Resume.
Esc
#
3
Home PgUp Bk Sp
F1 F2 F3 F4 F5 F6 F7 F8 F9 F10 F11 F12
!
1 2
$
4
%
5 6 8
(
9
)
0
&
7
_
+
=
PgDn End
Shift
Del
Ins
CapsLock
Shift
Enter
Q W R T Y U I O P
{
[
}
]
E
~
`
A S D F G H J K L
:
;
@
?
/
>
.
<
,
M N V C X Z B
\
^ *
+
-
Tab
Alt Alt
Enter
7
Home
8 9
PgUp
6 5 4
1
End
2 3
PgDn
0
Ins
Num
Lock
.
Del
PrtSc Scroll
lock
Pause
Break
Ctrl Ctrl
SysReq
/ *
.
, ,
,
Manual del usuario 5-3
El teclado
Pulse Fn + F10 o Fn + F11 para acceder al teclado numrico integrado.
Cuando se activa, las teclas con marcas grises en el borde inferior se
convierten en las teclas del teclado numrico (Fn + F11) o de control del
cursor (Fn + F10). Consulte el apartado Teclado numrico superpuesto de
este captulo para ms informacin sobre el funcionamiento de estas teclas.
El valor por defecto durante la activacin para ambas es desactivado.
Pulse Fn + F12 (ScrLock) para bloquear el cursor en una determinada
lnea. El valor por defecto durante la activacin es desactivado.
Pulse Fn + Enter para emular la tecla Enter del teclado numrico del
teclado ampliado.
Pulse Fn + Ctrl para simular la tecla Ctrl derecha del teclado ampliado.
Teclas directas
Las teclas directas (Fn + una tecla de funcin o la tecla Esc) permiten
activar o desactivar ciertas funciones del ordenador.
Desactivacin del sonido: al pulsar Fn + Esc en un entorno Windows, el
sonido se activa y se desactiva. Al pulsar estas teclas directas, la
configuracin actual cambia y se muestra en forma de icono.
Seguridad instantnea: pulse Fn + F1 para vaciar la pantalla e impedir el
acceso no autorizado a los datos. Para restaurar la pantalla y los valores
originales, pulse cualquier tecla o utilice el panel tctil. Aparecer un
cuadro de dilogo si se ha registrado un password de protector de pantalla.
Introduzca el password del protector de pantalla y haga clic en Aceptar.
Si no ha configurado el password, la pantalla se restaurar al pulsar
cualquier tecla o al tocar el panel tctil.
Manual del usuario 5-4
El teclado
Modo de ahorro de energa: pulsando Fn + F2 se cambia al modo de
ahorro de energa. Si pulsa Fn + F2 en un entorno de Windows, se
mostrar el cuadro de dilogo de configuracin del modo de ahorro de
energa, similar al que se muestra a continuacin. Mantenga pulsado Fn y
suelte y pulse F2 de nuevo para cambiar de una configuracin a otra.
Suelte Fn y F2 a la vez para que surta efecto la nueva configuracin.
Tambin puede cambiar esta configuracin a travs de las opciones de
Perfil de Ahorro de energa de TOSHIBA.
Suspensin: al pulsar Fn + F3, el ordenador entra en modo Suspender.
Antes de entrar en el modo Suspender, aparecer un cuadro de dilogo en
el que se pide confirmacin. Este cuadro de dilogo no se mostrar en el
futuro cuando haga clic en la casilla de configuracin que contiene.
Hibernacin: al pulsar Fn + F4, el ordenador accede al modo Hibernacin.
Antes de entrar en el modo Hibernacin, aparecer un cuadro de dilogo
en el que se pide confirmacin. Este cuadro de dilogo no se mostrar en
el futuro cuando haga clic en la casilla de configuracin que contiene.
Seleccin de pantalla: pulse Fn + F5 para cambiar el dispositivo de
visualizacin activo. Al pulsar estas teclas directas, aparecer un cuadro
de dilogo. Slo aparecer una lista de dispositivos seleccionables.
Mantenga pulsada la tecla Fn y pulse F5 de nuevo para cambiar el
dispositivo. Cuando suelte Fn y F5, cambiar el dispositivo seleccionado.
Si mantiene pulsadas estas teclas directas durante cinco segundos, la
opcin seleccionada ser de nuevo la pantalla LCD interna.
Brillo de la pantalla LCD interna: al pulsarFn + F6 se reduce el brillo de
la pantalla LCD. Cuando pulse estas teclas directas, se mostrar la
configuracin actual durante dos segundos mediante un icono. Tambin
puede cambiar esta configuracin a travs del elemento Brillo de la
pantalla de la ficha Configuracin bsica en Ahorro de energa de
TOSHIBA.
Manual del usuario 5-5
El teclado
Brillo de la pantalla LCD interna: al pulsar Fn + F7 se aumenta el brillo
de la pantalla LCD. Cuando pulse estas teclas directas, se mostrar la
configuracin actual durante dos segundos mediante un icono emergente.
Tambin puede cambiar esta configuracin a travs del elemento Brillo de
la pantalla de la ficha Configuracin bsica en Ahorro de energa de
TOSHIBA.
Configuracin inalmbrica: si el ordenador dispone de funciones de LAN
inalmbrica y Bluetooth, pulse Fn + F8 para seleccionar el tipo de
comunicacin inalmbrica que desea usar. Al pulsar estas teclas directas,
aparece un cuadro de dilogo. Mantenga pulsada Fn y pulse F8 para
cambiar la configuracin. Si la comunicacin inalmbrica est desactivada,
aparecer Interruptor de comunicacin inalmbrica
desactivado.
Panel tctil: al pulsar Fn + F9 en un entorno Windows, se activa o
desactiva la funcin de panel tctil. Al pulsar estas teclas directas, la
configuracin actual cambia y se muestra en forma de icono.
Seleccin de la resolucin de la pantalla LCD: pulse Fn + tecla
espaciadora para cambiar la resolucin de la pantalla LCD. Cada vez que
pulse estas teclas directas, cambia la resolucin de la pantalla LCD del
siguiente modo: con XGA, se puede cambiar la resolucin entre 800 600
y 1024 768 pxeles.
TOSHIBA Zooming Ulitity (reducir): para reducir el tamao del icono en
el escritorio o la ventana de aplicaciones, pulse la tecla 1 mientras
mantiene pulsada la tecla Fn.
La claridad de la pantalla LCD aumenta con el nivel de brillo.
Si no hay ningn dispositivo de comunicacin inalmbrica instalado, no
aparecer ningn cuadro de dilogo.
Manual del usuario 5-6
El teclado
TOSHIBA Zooming Ulitity (ampliar): para ampliar el tamao del icono en
el escritorio o la ventana de aplicaciones, pulse la tecla 2 mientras
mantiene pulsada la tecla Fn.
Tecla Fn pulsada
Puede emplear la utilidad Toshiba Accessibility para hacer que la tecla Fn
se quede pulsada, es decir, que podr pulsarla una vez, soltarla y,
seguidamente, pulsar una tecla de funcin (es decir, F number). Para
iniciar la utilidad TOSHIBA Accessibility, haga clic en inicio, seale a
Todos los programas, seale a TOSHIBA, seale a Utilidades y haga
clic en Accesibilidad.
Teclas especiales para Windows
El teclado incluye dos teclas que tienen funciones especiales en Windows:
la tecla del logotipo de Windows activa el men Inicio y la otra, la tecla de
aplicacin, tiene la misma funcin que el botn secundario del ratn.
Esta tecla activa el men inicio de Windows.
Esta tecla tiene la misma funcin que el botn secundario del ratn.
Teclado numrico superpuesto
El teclado del ordenador no tiene un teclado numrico independiente, pero
el teclado numrico superpuesto funciona de la misma forma.
Las teclas del centro del teclado con caracteres grises forman el teclado
numrico superpuesto. La superposicin proporciona las mismas
funciones que el teclado numrico en el teclado ampliado de 101/102
teclas descrito anteriormente.
Activacin de las teclas superpuestas
El teclado numrico superpuesto se puede utilizar para la entrada de datos
numricos o como control de pgina y de cursor.
Modo de flechas
Para activar el modo de flechas, pulse Fn + F10. Se iluminar el indicador
de Modo de flechas. Puede utilizar el control de pgina o de cursor usando
las teclas que se muestran en la siguiente ilustracin. Pulse Fn + F10 de
nuevo para desactivar la superposicin.
Manual del usuario 5-7
El teclado
Modo numrico
Para activar el modo numrico, pulse Fn + F11. Se iluminar el indicador
de Modo numrico. Puede introducir datos numricos mediante las teclas
que se muestran en la siguiente ilustracin. Pulse Fn + F11 de nuevo para
desactivar la superposicin.
Figura 5-1: Teclado numrico superpuesto
Uso temporal del teclado normal (superposicin activada)
Mientras utiliza la superposicin, puede acceder temporalmente al teclado
normal sin desactivar la superposicin:
1. Mantenga pulsada la tecla Fn y pulse cualquier otra tecla. Todas las
teclas funcionarn como si estuviera desactivada la superposicin.
2. Escriba los caracteres en maysculas manteniendo pulsadas la tecla
Fn + Shift y pulsando cualquier tecla de carcter.
3. Suelte Fn para continuar usando la superposicin.
Uso temporal del teclado superpuesto (superposicin desactivada)
Mientras utiliza el teclado normal, puede utilizar temporalmente la
superposicin del teclado sin desactivar el teclado normal:
1. Mantenga pulsada la tecla Fn.
2. Compruebe los indicadores del teclado. Si pulsa Fn, se activa la ltima
superposicin utilizada. Si se ilumina el indicador de Modo numrico,
puede utilizar la superposicin para la introduccin de nmeros. Si se
ilumina el icono Modo de flechas, puede utilizar la superposicin para el
control de pgina y del cursor.
3. Suelte Fn para volver al funcionamiento del teclado normal.
Manual del usuario 5-8
El teclado
Cambio de modos temporal
Si el ordenador se encuentra en Modo numrico, puede conmutar
temporalmente al Modo de flechas pulsando una tecla Shift.
Si el ordenador se encuentra en Modo de flechas, puede conmutar
temporalmente al Modo numrico pulsando una tecla Shift.
Generacin de caracteres ASCII
No es posible generar todos los caracteres ASCII usando el
funcionamiento del teclado normal. No obstante, puede generar esos
caracteres usando los cdigos ASCII.
Con la superposicin activada:
1. Mantenga pulsada la tecla Alt.
2. Usando las teclas superpuestas, escriba el cdigo ASCII.
3. Suele la tecla Alt y el carcter ASCII aparecer en la pantalla.
Con la superposicin desactivada:
1. Mantenga pulsadas las teclas Alt + Fn.
2. Usando las teclas superpuestas, escriba el cdigo ASCII.
3. Suelte las teclas Alt + Fn y aparecer el cdigo ASCII en la pantalla.
Manual del usuario 6-1
Captulo 6
Alimentacin y modos de activacin
El ordenador dispone de los siguientes recursos de alimentacin: el
adaptador de CA, la batera y las bateras internas. En este Captulo se
describe la utilizacin ms eficaz de estos recursos, incluida la carga y el
cambio de las bateras, consejos para el ahorro energtico de la batera y
los modos de activacin.
Estados de alimentacin
La capacidad operativa del ordenador y el estado de carga de la batera se
ven afectados por las condiciones de alimentacin: si se ha conectado un
adaptador de CA, si se ha instalado una batera y, en tal caso, qu nivel de
carga tiene.
Estados de alimentacin
Encendido Apagado
(sin funcionamiento)
Adaptador
de CA
conectado
Batera principal
totalmente
cargada
Funciona
No se carga
LED: Batera azul
DC IN azul
No se carga
LED: Batera azul
DC IN azul
Batera principal
parcialmente
cargada o sin
carga
Funciona
Se carga
*
1
LED: Batera naranja
DC IN azul
Carga rpida
*
1
LED: Batera naranja
DC IN azul
Sin batera
principal
instalada
Funciona
No se carga
LED: Batera apagada
DC IN azul
No se carga
LED: Batera apagada
DC IN azul
Manual del usuario 6-2
Alimentacin y modos de activacin
Estados de alimentacin (continuacin)
Encendido Apagado
(sin funcionamiento)
Adaptador
de CA
conectado
2 batera
totalmente
cargada
Funciona
No se carga
LED: Batera
secundaria azul
DC IN azul
No se carga
LED: Batera
secundaria azul
DC IN azul
Batera
secundaria
parcialmente
cargada o sin
carga
Funciona
Se carga
*
2
LED: Batera
secundaria
naranja
DC IN azul
Carga rpida
*
2
LED: Batera
secundaria
naranja
DC IN azul
Sin batera
secundaria
instalada
Funciona
No se carga
LED: Batera
secundaria
apagada
DC IN azul
No se carga
LED: Batera
secundaria
apagada
DC IN azul
Adaptador
de CA no
conectado
Carga de
batera principal
por encima del
punto de
activacin de
batera baja
Funciona
LED: Batera apagada
DC IN apagado
Carga de
batera principal
por debajo del
punto de
activacin de
batera baja
Funciona
LED: Batera parpadea
en naranja
DC IN apagado
Batera principal
agotada
El ordenador se apaga
*
3
Sin batera
principal
instalada
No funciona
*
4
LED: Batera apagada
DC IN apagado
Manual del usuario 6-3
Alimentacin y modos de activacin
Estados de alimentacin (continuacin)
*
1
Cuando la batera secundaria no se est cargando.
*
2
Cuando la batera principal no se est cargando.
*
3
Si hay una batera principal y una batera secundaria instaladas, el
ordenador no se apaga hasta que la carga de ambas bateras se haya
agotado.
*
4
Cuando no hay batera secundaria instalada.
*
5
Cuando no hay batera principal instalada.
Indicadores de alimentacin
Como se muestra en la tabla anterior, los indicadores Batera, DC IN y
Alimentacin del panel de indicadores del sistema informan sobre la
capacidad operativa del ordenador y el estado de carga de la batera.
Batera\:indicadores
Compruebe el indicador Batera para determinar el estado de la batera.
El estado de la batera se indica mediante las siguientes luces de los
indicadores:
Encendido Apagado
(sin funcionamiento)
Adaptador
de CA no
conectado
Carga de 2
batera por
encima del
punto de
activacin de
batera baja
Funciona
LED: Batera
secundaria
apagada
DC IN apagado
Carga de 2
batera por
debajo del
punto de
activacin de
batera baja
Funciona
LED: Batera
secundaria
parpadea en
naranja
DC IN apagado
2 batera
agotada
El ordenador se apaga
*
3
Sin batera
secundaria
instalada
No funciona
*
5
LED: Batera
secundaria
apagada
DC IN apagado
Cuando se cargan las bateras, la primera en cargarse es la batera
principal. Cuando sta est totalmente cargada, se carga la batera
secundaria.
Manual del usuario 6-4
Alimentacin y modos de activacin
Indicador DC IN
Verifique el indicador DC IN para determinar el estado de la alimentacin
con el adaptador de CA conectado:
Indicador de alimentacin
Compruebe el indicador de Alimentacin para averiguar el estado de
alimentacin del ordenador:
Parpadea en
naranja
La carga de la batera est baja. Se debe
conectar el adaptador de CA para recargar la
batera.
Naranja Indica que el adaptador de CA est conectado y
cargando la batera.
Azul Indica que est conectado el adaptador de CA y
que la batera est totalmente cargada.
Apagado En cualquier otra situacin, el indicador no se
ilumina.
Si la batera se recalienta mientras se est cargando, dejar de cargarse y
se apagar el indicador de Batera. Cuando la temperatura de la batera
vuelva a ser normal, continuar cargndose. Esto ocurre con
independencia de si el ordenador est encendido o apagado.
Azul Indica que est conectado el adaptador de CA y
proporcionando una correcta alimentacin al
ordenador.
Parpadea en
naranja
Indica un problema con la fuente de alimentacin.
Intente enchufar el adaptador de CA en otra toma
de corriente. Si an as no funciona
adecuadamente, pngase en contacto con su
distribuidor.
Apagado En cualquier otra situacin, el indicador no se
ilumina.
Azul Indica que se est suministrando corriente al
ordenador y que ste est encendido.
Naranja
intermitente
Indica que el ordenador est recibiendo
alimentacin mientras se encuentra en estado de
suspensin. El indicador se enciende durante un
segundo y se apaga durante dos.
Apagado En cualquier otra situacin, el indicador no se
ilumina.
Manual del usuario 6-5
Alimentacin y modos de activacin
Tipos de bateras
El ordenador incluye tres tipos de bateras:
Batera
Batera secundaria de alta capacidad (opcional)
Batera del reloj de tiempo real (RTC)
Batera
Cuando el adaptador de alimentacin de CA no est conectado, la principal
fuente de alimentacin del ordenador es una batera de iones de litio
extrable, denominada en este manual sencillamente como batera
principal. Puede adquirir bateras adicionales para utilizar el ordenador
durante ms tiempo alejado de una fuente de alimentacin de CA.
Antes de extraer la batera, configure el ordenador con el modo
Hibernacin o guarde los datos y apague el ordenador. No cambie la
batera con el adaptador de CA conectado.
Para asegurarse de que la batera mantiene su capacidad mxima, utilice
el ordenador alimentado mediante batera al menos una vez al mes hasta
que la batera se descargue completamente. Consulte Prolongacin de la
vida til de la bateraen este mismo captulo para conocer los
procedimientos. Si el ordenador se utiliza continuamente con alimentacin
de CA durante un perodo superior a un mes, la batera podra no
mantener la carga. Podra no funcionar eficazmente durante el tiempo de
vida til esperado y el indicador Batera podra no indicar un estado de
batera baja.
Utilice siempre la batera suministrada como accesorio o una
equivalente especificada en el manual del usuario. Otras bateras
tienen diferentes tensiones y polaridades en sus terminales. El uso de
bateras no compatibles puede generar humo, arder o romperse, con
posible resultado de lesin grave.
Deshgase siempre de las bateras usadas conforme a la legislacin o
normativa correspondiente. Coloque cinta aislante, como celofn, en el
electrodo durante el transporte para evitar un posible cortocircuito,
incendio o descarga elctrica. De no hacerlo as, se podran producir
lesiones graves.
No extraiga la batera mientras el ordenador est en modo Suspender.
Los datos se almacenan en la RAM, por lo que, si se interrumpe la
alimentacin del sistema, dichos datos se perdern. Cuando el
ordenador est apagado en modo Suspensin y el adaptador de CA no
est conectado, la batera principal y la batera secundaria de alta
capacidad opcional suministran alimentacin para mantener los datos
y programas en la memoria. Si la(s) batera(s) se descarga(n)
completamente, el modo Suspender no funciona y el ordenador pierde
todos los datos que estn en memoria.
Manual del usuario 6-6
Alimentacin y modos de activacin
Batera secundaria de alta capacidad
Una batera secundaria de alta capacidad puede aumentar el tiempo de
funcionamiento del ordenador mediante bateras. Lea la nota de
precaucin sobre el modo Suspensin incluida en el apartado anterior,
Batera.
Batera del reloj de tiempo real (RTC)
Esta batera proporciona la alimentacin para el reloj de tiempo real y el
calendario internos. Tambin mantiene la configuracin del sistema.
Si la batera RTC se descarga completamente, el sistema pierde esta
informacin y el reloj de tiempo real y el calendario dejan de funcionar.
Aparece el siguiente mensaje de error al encender:
S **** RTC battery is low or CMOS checksum is
inconsistent ****
Press [F1] key to set Date/Time.
Puede cambiar la configuracin de RTC pulsando la tecla F1. Consulte el
Captulo 9 Solucin de problemas para obtener ms informacin.
Mantenimiento y utilizacin de la batera
La batera es un componente vital de la informtica mvil. Un correcto
mantenimiento de la misma asegurarn un largo perodo de
funcionamiento del ordenador alimentado mediante batera, as como
una larga vida til de la batera. Siga las instrucciones cuidadosamente
para asegurar un funcionamiento seguro y el mximo rendimiento.
Utilice siempre la batera secundaria de alta capacidad suministrada como
accesorio o una equivalente especificada en el manual del usuario. Otras
bateras tienen diferentes tensiones y polaridades en sus terminales. El
uso de bateras no compatibles puede generar humo, arder o romperse,
con posible resultado de lesin grave.
Puede adquirir bateras secundarias de alta capacidad opcionales a travs
de su distribuidor.
La batera RTC del ordenador es de tipo Ni-MH y solamente su distribuidor
o representante de TOSHIBA debe reemplazarla. La batera puede
explotar si no se reemplaza, utiliza, manipula, o desecha correctamente.
Deshgase de las bateras conforme a la legislacin local.
Manual del usuario 6-7
Alimentacin y modos de activacin
Precauciones de seguridad
La manipulacin incorrecta de las bateras puede provocar la muerte,
lesiones importantes o daos materiales. Siga estrictamente estas
recomendaciones:
Peligro: indica una situacin de peligro inminente que puede causar la
muerte o heridas graves si no se siguen las instrucciones.
Advertencia: indica una situacin potencial de peligro que puede causar
la muerte o heridas graves si no se siguen las instrucciones.
Precaucin: indica una situacin potencial de peligro que, si no se evita,
puede causar heridas leves o daos materiales menores.
Nota: proporciona informacin importante.
Peligro
1. No intente nunca deshacerse de la batera incinerndola ni echndola
al fuego, ni la exponga a un aparato de emisin de calor, como un
horno microondas. El calor puede hacer explotar una batera y,
posiblemente, ocasionarle lesiones graves.
2. No intente nunca desmontar, forzar o reparar una batera. Si lo hace, la
batera se puede recalentar y provocar fuego. El derrame de solucin
alcalina custica u otras sustancias electrolticas provocara fuego que
podra provocarle la muerte o lesiones fsicas graves.
3. No provoque nunca un cortocircuito en la batera al poner en contacto
intencionada o accidentalmente los terminales de la batera con otro
objeto conductor. Si lo hace, podra sufrir lesiones graves o provocar
fuego, adems de daar la batera. Envuelva siempre la batera en
plstico (o colquela en una bolsa de plstico) cuando vaya a
transportarla para evitar que los terminales queden expuestos a otros
objetos conductores, lo que podra provocar lesiones graves. Para
evitar cortocircuitos accidentales, cubra siempre los terminales
metlicos con cinta aislante cuando deseche la batera, ya que se
podran producir lesiones graves.
4. Nunca introduzca una aguja u otro objeto puntiagudo en la batera, no
la golpee con un martillo u otro objeto ni la pise. De hacerlo, se podra
provocar un incendio o una explosin con posible resultado de lesiones
graves.
5. Nunca cargue la batera con un mtodo distinto al indicado en el
manual del usuario. De hacerlo, se podra provocar un incendio o una
explosin con posible resultado de lesiones graves.
6. Nunca conecte la batera a un zcalo de enchufe ni al zcalo del
encendedor de cigarrillos del coche. La batera se podra romper o
arder provocando un incendio o explosin con posible resultado de
lesiones graves.
7. No permita nunca que la batera se moje. Una batera hmeda se
recalentara o provocara fuego ocasionando su ruptura e incendio, lo
que podra provocarle la muerte o lesiones graves.
Manual del usuario 6-8
Alimentacin y modos de activacin
8. Nunca almacene una batera en una zona de humedad alta. Esto
podra provocar un incendio o una explosin con posible resultado de
lesiones graves.
9. No someta nunca la batera a golpes, vibraciones o presiones
anormales. El dispositivo de proteccin interna de la batera fallara, lo
que provocara que sta se recalentara o ardiera, ocasionando una
fuga de lquido custico, una explosin o un incendio, lo que a su vez
podra provocarle la muerte o lesiones graves.
10. No someta nunca la batera a altas temperaturas ni la almacene o
utilice cerca de una fuente de calor. La batera puede arder o explotar
cuando se caliente o se queme, lo que podra provocarle la muerte o
lesiones graves. Si se somete una batera al calor, tambin se puede
provocar una fuga de lquido custico. Puede provocar fallos, errores
de funcionamiento o prdidas de datos almacenados.
11. Utilice siempre la batera suministrada como accesorio o una
equivalente especificada en el manual del usuario. Otras bateras
tienen diferentes tensiones y polaridades en sus terminales. El uso de
bateras no compatibles puede generar humo, arder o romperse, con
posible resultado de lesin grave.
12. No permita nunca que el fluido electroltico custico de la batera entre
en contacto con los ojos, la piel o la ropa. Si el fluido electroltico
custico de la batera entrara en contacto con los ojos, lveselos
inmediatamente con agua abundante y acuda a un mdico
inmediatamente para evitar lesiones oculares irreversibles. En el caso
de que el fluido electroltico entre en contacto con alguna parte del
cuerpo, lvese inmediatamente con agua corriente para evitar
irritaciones. Si el fluido electroltico entra en contacto con la ropa,
qutesela de inmediato para evitar que el fluido entre en contacto con la
piel, con posible resultado de lesiones graves.
13. Desconecte la alimentacin de inmediato y desconecte el enchufe del
cable de alimentacin del zcalo de enchufe si observa alguna de las
siguientes situaciones:
Olor fuerte o inusual
Calor excesivo
Decoloracin
Deformacin
Humo
Otra situacin inusual durante el uso, como un sonido anmalo.
En tal caso, extraiga inmediatamente la batera del ordenador. En
algunos casos, es posible que tenga que esperar a que el ordenador se
enfre antes de extraer la batera, con el fin de evitar lesiones menores
debidas a la exposicin al calor. No vuelve a encender el ordenador
hasta que un proveedor autorizado de servicio Toshiba haya
comprobado que es seguro. El uso continuado puede provocar un
incendio o roturas, con posible resultado de lesiones graves o fallos del
ordenador incluyendo, entre otras, la prdida de datos.
Manual del usuario 6-9
Alimentacin y modos de activacin
14. Deshgase siempre de las bateras usadas conforme a la legislacin o
normativa correspondiente. Coloque cinta aislante, como celofn, en el
electrodo durante el transporte para evitar un posible cortocircuito,
incendio o descarga elctrica. De no hacerlo as, se podran producir
lesiones graves.
15. Asegrese de que la batera est bien instalada en el ordenador antes
de intentar cargarla. La instalacin incorrecta puede provocar la
aparicin de humo o fuego o que se rompa la batera.
16. Mantenga la batera fuera del alcance de los nios. sta puede
provocar lesiones.
Precaucin
1. Nunca contine utilizando la batera despus de que su capacidad de
recarga se haya agotado o despus de que aparezca en pantalla un
mensaje de advertencia que indica que la batera est agotada.
Si contina utilizando una batera agotada, podra perder datos.
2. A la hora de reemplazarla, utilice solamente los modelos
recomendados por TOSHIBA.
3. Al instalar una batera o antes de desplazar el ordenador, asegrese
siempre de que la batera est insertada de forma correcta y segura.
Si se cae la batera mientras transporta el ordenador, se puede lesionar
o podra daar la batera.
4. Cargue la batera solamente con una temperatura ambiente de entre 5
y 35 grados Celsius. De lo contrario, la solucin electroltica podra salir
al exterior, podra deteriorarse el rendimiento de la batera y reducirse
su vida til.
5. Nunca contine utilizando la batera despus de que su capacidad de
recarga se haya agotado o despus de que se haya mostrado un
mensaje de advertencia que indica que la batera est agotada.
6. Si contina utilizando una batera agotada, podra perder datos o daar
el ordenador.
7. Nunca instale ni desinstale la batera sin apagar primero el ordenador y
desconectar el adaptador de CA. No extraiga nunca la batera mientras
el ordenador se encuentre en modo Suspender. Si lo hace, perder
datos.
Nota
1. No extraiga nunca la batera con la funcin de Activacin mediante
LAN activada. Si lo hace, perder datos. Antes de extraer la batera,
desactive la funcin de Activacin mediante LAN.
2. Para asegurarse de que la batera mantiene su capacidad mxima,
utilice el ordenador alimentado mediante batera al menos una vez a la
semana hasta que la batera se descargue completamente. Consulte el
apartado titulado Prolongacin de la vida til de la batera en este
mismo captulo para conocer los procedimientos. Si el ordenador se
utiliza continuamente con alimentacin de CA durante un perodo
superior a una semana, la batera podra no mantener la carga. Podra
no funcionar eficazmente durante el tiempo de vida til esperado y el
indicador Batera podra no indicar un estado de batera baja.
Manual del usuario 6-10
Alimentacin y modos de activacin
3. Una vez cargada la batera, evite dejar el adaptador de CA conectado y
el ordenador apagado durante muchas horas seguidas. Si se contina
cargando una batera totalmente cargada, la batera podra resultar
daada.
Carga de las bateras
Cuando disminuye el nivel de la batera, el indicador de Batera parpadea
en color naranja indicando que slo restan unos pocos minutos para que la
batera se descargue completamente. Si contina utilizando el ordenador
mientras el indicador Batera parpadea, el ordenador activa el modo
Hibernacin (para que no pierda los datos) y luego automticamente se
desconecta.
Debe recargar una batera cuando se descarga.
Procedimientos
Para recargar una batera instalada en el ordenador, conecte el adaptador
de CA al conector DC IN 15V y conecte el otro extremo a una toma activa.
El indicador de Batera se ilumina en color naranja cuando se est
cargando la batera.
Tiempo
La tabla siguiente muestra el tiempo necesario aproximado para cargar
completamente una batera descargada.
Tiempo de carga (horas)
El ordenador entrar en modo de hibernacin slo si se ha activado
Hibernacin en dos lugares: en la ficha Hibernacin de Opciones de
alimentacin y en la ficha Configurar accin de Ahorro de energa de
TOSHIBA.
En este apartado se describe el mtodo de carga para la batera
principal y la secundaria de alta capacidad utilizando el ordenador.
No obstante, las bateras tambin se pueden cargar utilizan un
Duplicador de puertos delgado opcional conectado a un cable de carga
de batera. El cable de carga de batera se utiliza exclusivamente para
cargar la batera secundaria de alta capacidad.
Utilice solamente el ordenador conectado a una fuente de alimentacin de
CA o un Duplicador de puertos delgado opcional para cargar la batera.
No intente cargarla con ningn otro cargador.
Tipo de batera Encendido Apagado
Batera (3800 mAh) alrededor de 3,5
a 4,5 o ms
alrededor de 3,5
Batera secundaria de alta capacidad
(3900 mAh)
alrededor de 3,5
a 4,5 o ms
alrededor de 3,5
Batera RTC 8 No se carga
Manual del usuario 6-11
Alimentacin y modos de activacin
Aviso de carga de la batera
Es posible que la batera no se cargue inmediatamente si se presentan las
condiciones siguientes:
La batera est extremadamente caliente o fra. Si la batera est
extremadamente caliente, puede que no se cargue en absoluto.
Para asegurarse de que la batera se carga hasta su capacidad total,
crguela en una habitacin cuya temperatura est entre 10 y 30C.
La batera est casi totalmente descargada. Deje el adaptador de CA
conectado durante unos minutos y la batera comenzar a cargarse.
El indicador de Batera puede mostrar un rpido descenso en el tiempo de
funcionamiento de la batera si carga una batera en las siguientes
condiciones:
La batera no se ha utilizado durante un largo perodo de tiempo.
La batera se ha descargado completamente y se ha dejado en el
ordenador un largo periodo de tiempo.
Se instala una batera fra en un ordenador que est caliente.
En cualquiera de estos casos, siga los pasos que se indican a
continuacin.
1. Descargue la batera completamente dejndola en el ordenador
encendido hasta que ste detenga su funcionamiento.
2. Conecte el adaptador de CA en el conector DC IN 15V del ordenador y
el adaptador de CA en la toma de corriente.
3. Cargue la batera hasta que el indicador Batera se ilumine en color
azul.
Repita estos pasos dos o tres veces hasta que la batera recupere su
capacidad normal.
El tiempo de carga cuando el ordenador est encendido se ve afectado
por la temperatura ambiente, por la temperatura del ordenador y por cmo
se utilice el ordenador. Si utiliza intensivamente los dispositivos externos,
por ejemplo, puede que la batera no se cargue en absoluto. Consulte
tambin el apartado Optimizacin del tiempo de funcionamiento de la
batera.
Si deja el adaptador de CA conectado, se reducir la vida til de la batera.
Utilice el ordenador alimentado mediante batera al menos una vez al mes
hasta que la batera se descargue totalmente y luego vuelva a cargar la
batera.
Manual del usuario 6-12
Alimentacin y modos de activacin
Control de la carga de la batera
La carga restante en la batera se puede controlar mediante Ahorro de
energa de TOSHIBA.
Optimizacin del tiempo de funcionamiento de la batera
La utilidad de una batera depende del perodo de tiempo que puede
proporcionar alimentacin en una sola carga.
La duracin de la carga depende de:
La forma en que configura el ordenador (por ejemplo, si activ las
opciones de ahorro de energa). El ordenador proporciona un modo de
ahorro de energa, que puede configurarse en Ahorro de energa de
TOSHIBA, para conservar la energa de la batera. Este modo posee
las siguientes opciones:
Velocidad de procesamiento de la CPU
Brillo de la pantalla
Mtodo de refrigeracin
Suspensin del sistema
Hibernacin del sistema
Apagado del monitor
Apagado de la unidad de disco duro
Con qu regularidad y qu cantidad de tiempo utiliza el disco duro, la
unidad de discos pticos y la disquetera.
Qu cantidad de carga posee la batera al comienzo.
Cmo utiliza los dispositivos opcionales, tales como una tarjeta PC a la
que la batera proporciona energa.
La activacin del modo Suspender conserva la energa de la batera si
apaga y enciende el ordenador con frecuencia.
Dnde almacena los datos y los programas.
Si cierra la pantalla LCD cuando no est utilizando el teclado ahorrar
energa.
Espere al menos 16 segundos tras encender el ordenador antes de
intentar averiguar el tiempo de funcionamiento restante. El ordenador
necesita este tiempo para averiguar la carga restante en la batera y el
tiempo operativo que queda basndose en la velocidad de consumo de
energa actual y la carga restante en la batera. El tiempo de
funcionamiento restante puede diferir ligeramente del tiempo
calculado.
Tras repetidas cargas y descargas, la capacidad de la batera se
reduce gradualmente. Por consiguiente, una batera antigua utilizada
con frecuencia no durar lo mismo que una batera nueva, aunque las
dos estn totalmente cargadas. En este caso, Ahorro de energa de
TOSHIBA indicar una carga del 100% para las dos bateras, pero el
tiempo estimado para la batera ms antigua ser inferior.
Manual del usuario 6-13
Alimentacin y modos de activacin
El tiempo de funcionamiento disminuye con temperaturas muy bajas.
El estado de los conectores de la batera. Asegrese de que los
conectores de la batera estn siempre limpios, limpindolos con un
pao seco antes de instalar la batera.
Retencin de los datos al apagar el ordenador
Cuando apaga el ordenador con la batera totalmente cargada, la batera
retendr los datos durante los perodos de tiempo siguientes:
Tiempo de retencin
Prolongacin de la vida til de la batera
Para maximizar la vida til de la batera:
Al menos una vez al mes, desconecte el ordenador de la toma de
corriente y utilcelo alimentado mediante batera hasta que sta se
descargue totalmente. Antes de hacerlo, siga estos pasos:
Si posee una batera auxiliar, alterne las bateras.
Si no utiliza el sistema por un perodo de tiempo largo, superior a un
mes, extraiga la batera.
Tipo de batera Estado y tiempo de retencin
Batera (3800 mAh) unos 6 das (modo Suspensin)
unos 90 das (apagado)
Batera secundaria de alta
capacidad (3900 mAh)*
unos 18 das (modo Suspensin)
unos 270 das (apagado)
Batera RTC 30 das
1. Apague el ordenador.
2. Desconecte el adaptador de CA y encienda el ordenador. Si no se
enciende, contine con el paso 4.
3. Utilice el ordenador alimentado mediante batera durante cinco
minutos. Si la batera proporciona al menos cinco minutos de
alimentacin, contine utilizndolo hasta que la batera se
descargue completamente. Si el indicador Batera parpadea o
existe cualquier otra advertencia de que la batera est a bajo nivel,
contine con el paso 4.
4. Conecte el adaptador de CA al ordenador y el cable de
alimentacin a una toma elctrica. El indicador DC IN debe
iluminarse en color azul y el indicador Batera debe iluminarse en
color naranja para indicar que la batera se est cargando. Si el
indicador DC IN no se ilumina, ello indica que no se est
suministrando energa. Compruebe las conexiones del adaptador
de CA y del cable de alimentacin.
5. Cargue la batera hasta que el indicador Batera se ilumine en color
azul.
Manual del usuario 6-14
Alimentacin y modos de activacin
Desconecte el adaptador de CA cuando la batera est totalmente
cargada. La sobrecarga de la batera hace que esta se caliente, lo que
provoca que se reduzca su vida til.
Si no va a utilizar el ordenador durante ms de ocho horas, desconecte
el adaptador de CA.
Almacene la batera de repuesto en un lugar fresco y seco, fuera de la
luz directa del sol.
Sustitucin de la batera
Cuando la batera llega al final de su vida til necesitar instalar una
nueva. Las bateras son artculos consumibles. Su vida til se agota tras
repetidas cargas. Si el indicador de Batera parpadea en color naranja
despus de recargar totalmente la batera, indica que necesitar sustituir la
batera.
Es posible que tambin deba reemplazar una batera por otra de recambio
cuando est utilizando el ordenador sin acceso a una fuente de
alimentacin de CA. En este apartado se explica cmo extraer e instalar la
batera.
Extraccin de la batera
Para reemplazar una batera descargada, siga estos pasos.
1. Guarde el trabajo.
2. Apague el ordenador. Asegrese de que est apagado el indicador de
Alimentacin.
3. Retire todos los cables conectados al ordenador.
4. Cierre la pantalla LCD y d la vuelta al ordenador.
5. Deslice el pestillo de liberacin de la batera y mantngalo pulsado para
liberar la batera y poder extraerla. A continuacin, deslice la batera
hacia el exterior.
No extraiga la batera mientras el ordenador est en modo Suspender.
Los datos se almacenan en la RAM, por lo que, si se interrumpe la
alimentacin del sistema, dichos datos se perdern.
En el modo Hibernacin, los datos se perdern si extrae la batera o
desconecta el adaptador de CA antes de que terminen de guardarse
los datos. Espere a que se apague el indicador HDD.
No toque el pestillo de liberacin de la batera mientras sostiene el
ordenador. En caso de que accidentalmente toque el pestillo de
liberacin, la batera puede soltarse, caer y causarle lesiones.
Manual del usuario 6-15
Alimentacin y modos de activacin
Liberacin de la batera
6. D la vuelta al ordenador de nuevo.
Instalacin de la batera
Para instalar la batera, siga estos pasos.
1. Apague el ordenador.
2. Desconecte todos los cables conectados al ordenador.
3. Cierre la pantalla LCD y d la vuelta al ordenador.
4. Introduzca la batera.
Cmo asegurar la cubierta de la batera
5. D la vuelta al ordenador de nuevo.
Batera
Pestillo de
liberacin de
la batera
No toque el pestillo de liberacin de la batera mientras sostiene el
ordenador. En caso de que accidentalmente toque el pestillo de liberacin,
la batera puede soltarse, caer y causarle lesiones.
Batera
Manual del usuario 6-16
Alimentacin y modos de activacin
Batera secundaria de alta capacidad
Una batera secundaria de alta capacidad puede aumentar el tiempo de
funcionamiento del ordenador mediante bateras. Para aumentar el tiempo
de funcionamiento del ordenador con bateras, conecte la batera
secundaria de alta capacidad al equipo. En este apartado se describa la
instalacin y la extraccin de la batera secundaria de alta capacidad.
Conexin de la batera secundaria de alta capacidad
Siga estos pasos para conectar al ordenador la batera secundaria de alta
capacidad.
1. Apague el ordenador.
2. Desconecte todos los cables conectados al ordenador.
3. Cierre la pantalla LCD y d la vuelta al ordenador.
4. Abra los pestillos de la batera secundaria de alta capacidad y ajuste el
saliente que presenta la batera al orificio de acoplamiento situado en la
parte inferior del ordenador.
Colocacin de la batera secundaria de alta capacidad
5. Cierre los pestillos para fijar la batera secundaria de alta capacidad al
ordenador.
Antes de conectar la batera secundaria de alta capacidad, asegrese de
que apaga el ordenador y desconecta el adaptador de CA y dems
dispositivos externos.
Manual del usuario 6-17
Alimentacin y modos de activacin
Cmo asegurar los pestillos
6. D la vuelta al ordenador de nuevo.
Desconexin de la batera secundaria de alta capacidad
Siga estos pasos para desconectar la batera secundaria de alta
capacidad.
1. Guarde el trabajo.
2. Apague el ordenador. Asegrese de que est apagado el indicador de
Alimentacin.
3. Retire todos los cables conectados al ordenador.
4. Cierre la pantalla LCD y d la vuelta al ordenador.
5. Abra los pestillos en la direccin que indican las flechas.
Liberacin de los pestillos
6. Retire la batera secundaria de alta capacidad.
Manual del usuario 6-18
Alimentacin y modos de activacin
Extraccin de la batera secundaria de alta capacidad
Utilidad de palabra clave de TOSHIBA
La utilidad de palabra clave de TOSHIBA ofrece dos niveles de palabra
clave de seguridad: User [Usuario] y Supervisor [Supervisor].
Palabra clave del usuario
Para iniciar la utilidad, seale o haga clic en los siguientes elementos:
Inicio -> Todos los programas -> TOSHIBA -> Utilidades ->
Utilidad de password
El cuadro de dilogo de usuario contiene dos campos principales:
User Password and User Token
[Palabra clave de usuario y Testigo del usuario]
Se puede requerir autenticacin de usuario para validar los derechos de
usuario al utilizar Utilidad de password de TOSHIBA para eliminar o
cambiar contraseas, crear testigos, etc.
Campo Password de usuario
Establecer (botn)
Haga clic en este botn para registrar un password de un mximo de
50 caracteres. Una vez establecido un password, se le pedir que lo
introduzca al arrancar el ordenador.
Los passwords establecidos en la Utilidad de password de TOSHIBA no
son los mismos que los passwords (las contraseas) de Windows.
Manual del usuario 6-19
Alimentacin y modos de activacin
Eliminar (botn)
Haga clic en este botn para eliminar un password registrado. Antes de
eliminar un password, deber introducir el password actual
correctamente o introducir una ficha de clave correcta.
Cambiar (botn)
Haga clic en este botn para cambiar un password registrado. Antes de
cambiar un password, deber introducir el password actual
correctamente o introducir una ficha de clave correcta.
Cadena de propietario (cuadro de texto)
Puede utilizar este cuadro para asociar texto al password. Tras
introducir el texto, haga clic en Aplicar o Aceptar. Durante la
secuencia de inicio del ordenador se muestra ese texto, con el que se
solicita la entrada de una palabra clave.
Campo Ficha de clave de usuario
Crear (botn)
Puede utilizar una ficha de clave de tarjeta SD en lugar de introducir el
password. Despus de registrar un password, introduzca una tarjeta
SD en la ranura para tarjetas SD y haga clic en Crear. Puede utilizar
una tarjeta SD de cualquier capacidad, pero debe estar correctamente
formateada.
Si se introduce una tarjeta sin formatear o con un formato incompatible,
se le pedir que la formatee con una herramienta llamada Formato de
tarjeta de memoria SD de TOSHIBA. Para iniciar la herramienta de
formato, seale o haga clic en los siguientes elementos:
Inicio -> Todos los programas -> TOSHIBA -> Utilidades ->
Formato de tarjeta de memoria SD
Desactivar (botn)
Haga clic en este botn para invalidar la ficha de clave. No puede
volver a dar validez a fichas de clave antiguas, pero puede utilizar las
mismas tarjetas SD para crear nuevas fichas de clave.
Despus de establecer la palabra clave, aparecer un cuadro de
dilogo para preguntarle si desea guardarla en un disquete u otro
soporte. Si olvida el password, podr abrir el archivo de password en
otro ordenador. Asegrese de que conserva el disco o soporte en un
lugar seguro.
Al introducir la cadena de caracteres para registrar el password,
introdzcala carcter a carcter desde el teclado y no la introduzca
como cdigo ASCII ni la copie y pegue. Adems, asegrese de que el
password registrado es correcto enviando la cadena de caracteres al
archivo de password.
Al formatear una tarjeta de memoria SD, se eliminan todos los datos que
contiene. Asegrese de que guarda los datos existentes en la tarjeta en
otro soporte antes de formatear la tarjeta.
Manual del usuario 6-20
Alimentacin y modos de activacin
Palabra clave de supervisor
Si establece un password de supervisor, algunas funciones pueden estar
restringidas cuando un usuario inicie una sesin con el password de
usuario. Para definir una palabra clave de supervisor, ejecute el archivo
TOSPU.EXE. El archivo se encuentra en:
C:\Archivos de programa\Toshiba\Windows
Utilities\SVPWTool\TOSPU.EXE
Esta utilidad le permite hacer lo siguiente:
Registrar, eliminar o cambiar el password de supervisor.
Crear o invalidar una ficha de clave de password de supervisor
Especificar restricciones para usuarios normales.
Arranque del ordenador con palabra clave
Si ha registrado un password, existen tres formas de arrancar el ordenador:
Introduzca una ficha de clave de tarjeta SD antes de encender el
ordenador. El ordenador se iniciar con normalidad y sin solicitar
ningn password.
Pase la huella digital sobre el sensor si ya la ha registrado con la
utilidad de huellas digitales y ha activado la autenticacin de arranque
del sistema con huellas digitales. Si no desea pasar el dedo o no puede
autenticar la huella digital por algn motivo, presione la tecla BkSp
(retroceso) para omitir la pantalla de autenticacin de huellas digitales.
Puede pasar la huella digital hasta cinco veces. Si no supera la
autenticacin ms de cinco veces, tendr que introducir el password
manualmente para arrancar el ordenador.
Introduzca el password manualmente.
Para introducir un password manualmente, siga estos pasos:
1. Desconecte la alimentacin como se describe en el Captulo 3, Para
empezar. En el panel LCD aparecer el mensaje siguiente:
S Password [palabra clave]=
Despus de utilizar la ficha de clave creada para la autenticacin, no la
deje insertada en la ranura para tarjetas SD, asegrese de que la ficha de
clave se extrae de la ranura y se almacena en una ubicacin segura. Si la
ficha de clave se deja en la ranura, puede haber peligro de robo o que la
use otro para autenticarse y utilizar el ordenador del usuario (con lo que se
producira la extraccin, modificacin o eliminacin de datos) cuando el
usuario no se encuentre en su escritorio.
Esta funcin de la Utilidad de palabra clave de TOSHIBA le permite anular
slo los token de supervisor o todos los tokens, que incluyen los de
usuario y los de supervisor.
El password es necesario slo si el ordenador se apag en modo de
inicializacin. No ser necesario si se apag en el modo Suspender.
Manual del usuario 6-21
Alimentacin y modos de activacin
2. Introduzca el password.
3. Pulse Enter.
Modos de activacin
El ordenador cuenta con los siguientes modos de funcionamiento:
Inicializacin: el ordenador se cierra sin guardar los datos. Guarde
siempre el trabajo realizado antes de apagar el ordenador en modo
inicializacin.
Hibernacin: los datos en memoria se guardan en el disco duro.
Suspensin: los datos se mantienen en la memoria del ordenador.
Utilidades de Windows
Puede especificar la configuracin en Ahorro de energa de TOSHIBA.
Teclas directas
Las teclas directas Fn + F3 se usan para entrar en el modo Suspender, y
Fn + F4 para entrar en el modo Hibernacin. Consulte el captulo 5, El
teclado, para obtener ms informacin.
Encendido/apagado mediante el panel
Puede configurar el ordenador para que se apague automticamente al
cerrar la pantalla LCD del ordenador. Cuando se abre la pantalla LCD, el
ordenador se enciende en modo Suspender o Hibernacin, pero no en
modo de Inicializacin.
Apagado automtico del sistema
Esta funcin apaga el sistema automticamente si no lo utiliza durante un
perodo de tiempo definido. El sistema se apaga en modo Suspender o
Hibernacin en Windows.
Si introduce el password incorrectamente tres veces seguidas, el
ordenador se apagar. En este caso, deber encenderlo de nuevo para
intentar otra vez la introduccin del password.
Consulte tambin los apartados Encendido del ordenador y Apagado del
ordenador del Captulo 3, Para empezar.
Si la funcin de apagado mediante el panel est activada y utiliza Salir de
Windows, no cierre la pantalla LCD del ordenador hasta que haya
concluido la funcin de apagado.
Manual del usuario 7-1
Captulo 7
HW Setup
En este captulo se explica cmo utilizar el programa TOSHIBA HW Setup
para configurar el ordenador y cmo configurar Execute-Disable Bit
Capability y TPM. HW Setup de TOSHIBA le permite configurar General,
Pantalla, Prioridad de arranque, Teclado, CPU, LAN, Configuracin de
dispositivos y USB.
Acceso a HW Setup
Para ejecutar HW Setup, haga clic en inicio, haga clic en Panel de
control, haga clic en Impresoras y otro hardware y seleccione TOSHIBA
HWSetup.
Ventana HW Setup
La ventana HW Setup contiene las siguientes fichas: General, Pantalla,
Prioridad de arranque, Teclado, CPU, LAN, Configuracin de dispositivos y
USB.
Tambin cuenta con tres botones: Aceptar, Cancelar y Aplicar.
Aceptar Acepta los cambios y cierra la ventana
HWSetup.
Cancelar Cierra la ventana sin aceptar los cambios.
Aplicar Acepta todos los cambios sin cerrar la ventana
HWSetup.
Manual del usuario 7-2
HW Setup
General
Esta ventana muestra la versin de la BIOS y contiene dos botones:
Predeterminado y Acerca de.
Instalacin
Este campo muestra la Versin de la BIOS y la fecha.
Pantalla
Esta ficha permite personalizar la configuracin de visualizacin del
ordenador con la pantalla LCD interna o con un monitor externo.
Pantalla al encender
Le permite utilizar la pantalla que se utilizar al encender el ordenador.
(Este parmetro slo est disponible en modo VGA estndar y no se
puede acceder a l desde el escritorio de Windows)
Prioridad de arranque
Opciones de Prioridad de arranque
Esta opcin establece la prioridad de arranque del ordenador. Seleccione
una de las siguientes opciones:
Predeterminado Recupera todos los valores definidos en fbrica
para HW Setup.
Acerca de Muestra la versin de HW Setup.
Seleccin
automtica
Selecciona un monitor externo si se encuentra
conectado. De lo contrario, se selecciona el LCD
interno (predeterminado).
LCD + RGB
analgico
Simultneas Selecciona el LCD interno y el
monitor externo para visualizacin simultnea.
HDD > FDD >
CD-ROM > LAN
El ordenador busca los archivos de arranque en
el siguiente orden: HDD (unidad de disco duro)*
1
,
CD-ROM*
2
y LAN (predeterminado).
FDD > HDD >
CD-ROM > LAN
El ordenador busca los archivos de arranque en
el siguiente orden: disquetera*
1
, HDD (unidad de
disco duro), CD-ROM*
2
y LAN.
HDD > CD-ROM >
LAN > FDD
El ordenador busca los archivos de arranque en
el siguiente orden: HDD (unidad de disco duro),
CD-ROM*
2
, LAN y disquetera*
1
.
FDD > CD-ROM >
LAN > HDD
El ordenador busca los archivos de arranque en
el siguiente orden: disquetera*
1
, CD-ROM*
2
, LAN
y HDD (unidad de disco duro).
Manual del usuario 7-3
HW Setup
Puede omitir la configuracin y seleccionar manualmente un dispositivo de
arranque pulsando las siguientes teclas mientras el ordenador est
arrancando:
*
1
Se busca la disquetera cuando el disco de arranque se encuentra en
una disquetera externa. Cuando la tarjeta de memoria SD se configura
como disco de arranque, se busca primero la disquetera externa.
A continuacin se busca la tarjeta de memoria SD.
*
2
Se busca el CD-ROM cuando el disco de arranque se encuentra en una
unidad de soportes pticos externa.
Para cambiar la unidad de arranque, siga estos pasos.
1. Mantenga pulsada la tecla F12 y arranque el ordenador.
2. Aparecer el siguiente men con los siguientes iconos: Unidad de
disco duro interna, CD-ROM, Disquetera (o tarjeta de memoria SD),
Red (LAN), Arranque mediante memoria USB.
CD-ROM > LAN >
HDD > FDD
El ordenador busca los archivos de arranque en
el siguiente orden: CD-ROM*
2
, LAN, HDD
(unidad de disco duro) y disquetera*
1
.
CD-ROM > LAN >
FDD > HDD
El ordenador busca los archivos de arranque en
el siguiente orden: CD-ROM*
2
, LAN, disquetera*
1
y HDD (unidad de disco duro).
U Selecciona la disquetera USB
N Selecciona la red
1 Selecciona la unidad de disco duro principal.
C Selecciona el CD-ROM
*2
.
M Selecciona la memoria USB.
HDD > FDD >
CD-ROM > LAN
El ordenador busca los archivos de arranque en
el siguiente orden: HDD (unidad de disco duro)*
1
,
CD-ROM*
2
y LAN (predeterminado).
Aparecer una barra slo debajo del dispositivo seleccionado.
Manual del usuario 7-4
HW Setup
3. Utilice las teclas de cursor izquierda/derecha para resaltar el dispositivo
deseado y pulse Enter.
Opciones de prioridad de la unidad de disco duro
Establezca la prioridad de HDD (unidad de disco duro) como dispositivo de
arranque.
Teclado
Activacin mediante teclado
Cuando esta funcin est activada y el ordenador est en modo
suspender, puede encender el ordenador pulsando cualquier tecla. Slo
surte efecto para el teclado interno y cuando el ordenador est en modo
suspender.
Si slo se ha configurado la palabra clave de supervisor, ocurrir lo
siguiente.
Aparece el men anterior (podr ejecutar HW Setup).
No aparece el men anterior (no podr ejecutar HW Setup).
Si se han establecido la palabra clave de supervisor y de usuario,
ocurrir lo siguiente.
Aparecer el men anterior cuando utilice la palabra clave de
supervisor y de usuario para iniciar el ordenador. (Podr ejecutar
HWSetup.)
El men anterior no aparece si se utiliza la palabra clave de usuario
al arrancar el ordenador. (No se podr ejecutar HWSetup.)
Aparecer el men anterior cuando utilice la palabra clave de
supervisor para iniciar el ordenador. (No se podr ejecutar
HWSetup.)
Este mtodo de seleccin no cambia la configuracin de prioridad de
arranque establecida en HWSetup.
Si pulsa una tecla distinta de las anteriores, o si el dispositivo
seleccionado no est instalado, el sistema arrancar conforme a la
configuracin establecida actualmente en HWSetup.
Unidad de disco
duro interna ->
USB
(Predeterminado)
La prioridad es la siguiente: unidad de disco duro
integrada -> memoria USB.
USB -> unidad
de disco duro
integrada
La prioridad es: memoria USB -> unidad de disco
duro integrada.
Activado
Permite la activacin mediante teclado.
Desactivado
Desactiva la activacin mediante teclado
(valor predeterminado).
Manual del usuario 7-5
HW Setup
CPU
Esta funcin le permite establecer el modo de funcionamiento de la CPU.
Modo de frecuencia dinmica de la CPU
Esta opcin permite elegir entre los siguientes valores de configuracin:
LAN
Activacin mediante LAN
Esta funcin permite al ordenador encenderse al recibir una seal de
activacin desde la LAN.
LAN interna
Esta funcin activa o desactiva la LAN interna.
Slo aparece en el modelo Pentium-M
.
Intercambiable
dinmicamente
Se activa la funcin de intercambio automtico
del consumo de la CPU y de la velocidad del
reloj. Cuando se est utilizando el ordenador, el
funcionamiento de la CPU se intercambiar
inmediatamente cuando sea preciso (valor
predeterminado).
Siempre alta Se desactiva la funcin de intercambio automtico
del consumo de la CPU y de la velocidad del reloj.
La CPU siempre funcionar a mxima velocidad.
Siempre baja Se desactiva la funcin de intercambio automtico
del consumo de la CPU y de la velocidad del reloj.
La CPU siempre funcionar con un consumo de
energa bajo y a baja velocidad.
Activado Permite la activacin mediante LAN.
Desactivado Impide la activacin mediante LAN.
(Valor predeterminado)
No instale ni extraiga ningn mdulo de memoria opcional mientras est
activada la funcin de activacin mediante LAN.
La funcin de Activacin mediante LAN consume energa aunque el
sistema est apagado. Djelo conectado si va a utilizar esta funcin.
Activado
Activa las funciones de LAN interna
(valor predeterminado).
Desactivado
Desactiva las funciones de LAN interna.
Manual del usuario 7-6
HW Setup
Configuracin de dispositivos
Configuracin de dispositivos
Esta opcin permite establecer la configuracin de dispositivos.
PCI Express Link ASPM
Esta opcin le permite establecer la configuracin de ahorro energtico
PCI Express.
USB
Emulacin de legado de teclado/ratn USB
Utilice esta opcin para activar o desactivar la Emulacin de legado de
teclado/ratn USB. Aunque el sistema operativo no admita USB, podr
utilizar un ratn y un teclado USB configurando el elemento Emulacin
de legado de teclado/ratn USB con el valor Activado.
Emulacin de legado de disquetera USB
Utilice esta opcin para activar o desactivar la emulacin de legado de
disquetera USB.
Todos los
dispositivos
La BIOS configura todos los dispositivos.
Configurado por
SO
El sistema operativo configura los
dispositivos que quedan bajo su control
(valor predeterminado).
Activado Permite el ahorro energtico cuando no se utiliza
el dispositivo PCI Express.
Desactivado Desactiva el ahorro energtico por cuestiones de
rendimiento.
Automtico El ahorro energtico se activa cuando se utiliza
el suministro de alimentacin por batera y no se
utiliza el dispositivo PCI Express (opcin
predeterminada).
Activado Activa la emulacin de legado de teclado/ratn
USB (valor predeterminado).
Desactivado Desactiva la emulacin de legado de teclado/
ratn USB.
Activado
Activa la emulacin de legado de disquetera
USB (valor predeterminado).
Desactivado
Desactiva la emulacin de legado de disquetera
USB.
Manual del usuario 7-7
HW Setup
Memoria USB Tipo de soporte BIOS
Establezca el tipo de memoria USB como dispositivo de arranque.
Configuracin de Execute-Disable Bit Capability y TPM
Las configuraciones de Execute-Disable Bit Capability y TPM pueden
efectuarse en el programa de configuracin de la BIOS.
HDD Establezca el tipo de memoria USB para que sea
equivalente a HDD (predeterminado).
* Segn el orden de [HDD] en el elemento
[Opciones de Prioridad de arranque]. El orden
del otro HDD (unidad de disco duro) puede
establecerse en el elemento [Opciones de
Prioridad de HDD].
Disquetera Establezca el tipo de memoria USB para que sea
equivalente a FDD (disquetera).
* Segn el orden de [FDD] en el elemento
[Opciones de Prioridad de arranque].
Notas a tener en cuenta antes de usar la configuracin de la BIOS
En casos normales, los cambios en la configuracin del sistema deben
realizarse en Windows empleando TOSHIBA HW Setup, Utilidad de
password de TOSHIBA, Ahorro de energa de TOSHIBA,
Administrador de dispositivos, etc.
Si la configuracin del programa de configuracin de la BIOS es
diferente a la configuracin establecida en la utilidad de Windows,
la configuracin de la utilidad de Windows tiene prioridad.
En funcin del sistema, es posible que los cambios realizados en la
configuracin del sistema no se vean reflejados.
La configuracin del programa de configuracin de la BIOS no se borra
aunque se interrumpa la alimentacin. No obstante, si la batera
interna (batera RTC) se queda sin energa, se recuperarn los valores
de configuracin predeterminados.
Los siguientes elementos no recuperan los valores predeterminados.
Password
Password de HDD (unidad de disco duro)
Controlador de seguridad
Manual del usuario 7-8
HW Setup
Inicio y finalizacin del programa de configuracin de la BIOS
Inicio del programa de configuracin de la BIOS
1. Mantenga pulsada la tecla Esc mientras enciende el ordenador.
Si aparece "Password =" introduzca el password de usuario y pulse
la tecla Enter.
Consulte el Utilidad de palabra clave de TOSHIBA, en el captulo 6, si
desea obtener informacin ms detallada sobre el password de
usuario.
Aparecer el mensaje "Check system. Then press [F1]
key." (Compruebe el sistema y luego pulse la tecla [F1]).
2. Pulse la tecla F1.
Se iniciar el programa de configuracin de la BIOS.
Cierre del programa de configuracin de la BIOS
Guarde los cambios y cierre el programa.
1. Pulse la tecla End.
Aparece el mensaje "Are you sure? (Y/N) The changes
you made will cause the system to reboot." (Est
seguro? (s/no). Los cambios realizados provocarn el reinicio del
sistema).
2. Pulse la tecla Y.
La configuracin establecida se guarda y se cierra el programa de
configuracin de la BIOS.
El programa puede reiniciarse en funcin de la configuracin que se
haya modificado.
Cierre del programa de configuracin de la BIOS en la mitad
Las opciones de configuracin pueden cancelarse en la mitad sin guardar
ninguno de los cambios realizados.
1. Pulse la tecla Esc.
Aparece el mensaje "Exit without saving? (Y/N)"
(Salir sin guardar? (s/no)).
2. Pulse la tecla Y.
Se cerrar el programa de configuracin de la BIOS.
Execute-Disable Bit Capability (Prestacin de bit de desactivacin de
ejecucin)
Esta opcin activa o inactiva la funcin Execute-Disable Bit.
El parmetro Execute-Disable Bit Capability est disponible en
SYSTEM SETUP (1/2).
Seleccione Execute-Disable Bit Capability (prestacin de bit de
desactivacin de ejecucin) o las opciones del controlador de seguridad
para introducir cambios. Consulte las instrucciones de funcionamiento
mostradas en la pantalla de configuracin.
Manual del usuario 7-9
HW Setup
Controlador de seguridad
Los parmetros del controlador de seguridad estn disponibles en
SYSTEM SETUP (2/2).
TPM
Esta opcin activa o desactiva el controlador de seguridad conocido como
TPM (mdulo de plataforma de confianza).
Borrar propietario TPM
Esta opcin se utiliza para borrar los datos de TMP cuando se dispone a
cambiar de ordenador o cuando cambia el propietario del ordenador, etc.
Tras llevar a cabo esta operacin, los parmetros de configuracin de TPM
se borran de forma que los datos cifrados no podrn volver a descifrarse y
no ser posible volver a leer los archivos. Efecte una copia de seguridad
o borre los datos antes de llevar a cabo esta operacin.
El procedimiento operativo es el siguiente:
1. Desplace el cursor a Clear TPM Owner y pulse la tecla Espacio.
2. Aparecer un mensaje. Pulse las teclas Y, E, S y Enter y se borrar la
informacin del TPM.
3. El parmetro TPM pasa de Activado a Desactivado y deja de
visualizarse.
Disponible Permite utilizar Execute-Disable Bit Capability
(disponible).
No disponible Desactiva Execute-Disable Bit Capability (no
disponible) (valor predeterminado).
Los cambios de parmetros de configuracin del sistema distintos de este
parmetro deben realizarse en Windows utilizando TOSHIBA HW Setup,
Utilidad de password de TOSHIBA, Ahorro de energa de TOSHIBA,
Administrador de dispositivos, etc.
Disponible Permite utilizar Execute-Disable Bit Capability
(disponible).
No disponible Desactiva Execute-Disable Bit Capability (no
disponible) (valor predeterminado).
Activado Activa el TPM.
Desactivado Desactiva el TPM (predeterminado).
Manual del usuario 7-10
HW Setup
Modo de diagnstico
Defina debe activarse la prueba de diagnstico de configuracin del BIOS.
Los cambios de parmetros de configuracin del sistema distintos de
este parmetro deben realizarse en Windows utilizando TOSHIBA HW
Setup, Utilidad de password de TOSHIBA, Ahorro de energa de
TOSHIBA, Administrador de dispositivos, etc.
Si utiliza TPM, instale la Gua de instalacin Infineon TPM desde
Instalador de Aplicaciones TOSHIBA.
Asegrese de que el usuario lee la Gua de instalacin Infineon TPM
pues incluye informacin de uso y notas sobre el uso del TPM.
Desactivado
(valor
predeterminado)
Se desactiva la prueba de diagnstico.
Activado Se activa la prueba de diagnstico.
Manual del usuario 8-1
Captulo 8
Dispositivos opcionales
Los dispositivos opcionales permiten ampliar las prestaciones y la
versatilidad del ordenador. Este captulo describe la conexin o instalacin
de los siguientes dispositivos, que se encuentran disponibles a travs de
su distribuidor TOSHIBA.
Tarjetas/memoria
Tarjeta PC
Tarjeta SD
Ampliacin de memoria
Dispositivos de alimentacin
Batera
Batera secundaria de alta capacidad
Adaptador de CA
Dispositivos perifricos
Disquetera USB
Monitor externo
Duplicador de puertos delgado
Otros
Anclaje de seguridad
Manual del usuario 8-2
Dispositivos opcionales
Tarjeta PC
El ordenador est equipado con una ranura para tarjetas PC que admite
una tarjeta de tipo II. Admite la instalacin de cualquier tarjeta compatible
con las normas de la industria (fabricada por TOSHIBA u otro fabricante).
La ranura admite tarjetas PC de 16 bits, incluidas las tarjetas multifuncin
de PC Card 16 y tarjetas CardBus.
CardBus admite el nuevo estndar de tarjetas PC de 32 bits. El bus
proporciona un rendimiento superior para las ms altas exigencias de
transmisin de datos multimedia.
Introduccin de una tarjeta PC
La ranura para tarjeta PC est situada en el lateral derecho del ordenador.
La funcin de instalacin en caliente de Windows le permite introducir
tarjetas PC sin apagar el ordenador.
Para introducir una tarjeta PC, siga estos pasos:
1. Introduzca una tarjeta PC en la ranura de tarjeta PC.
2. Presione con suavidad para asegurar una conexin firme.
Introduccin de una tarjeta PC
En ocasiones, las tarjetas PC pueden calentarse durante el
funcionamiento del ordenador. Antes de retirar una tarjeta PC, espere
que se enfre. Podra quemarse retirando una tarjeta PC caliente.
Tenga cuidado de que no penetren objetos externos por la ranura para
tarjetas PC. Nunca permita que objetos metlicos, como tornillos,
grapas o clips penetren en el ordenador o el teclado. Los cuerpos
metlicos extraos pueden provocar un cortocircuito, lo que producira
daos al ordenador y un incendio, con posible resultado de lesin
grave.
No introduzca una tarjeta PC mientras el ordenador est en modo de
suspensin o hibernacin. Algunas tarjetas podran no funcionar
correctamente en este caso.
Tarjeta PC
Ranura para tarjeta PC
Manual del usuario 8-3
Dispositivos opcionales
3. Tras introducir la tarjeta PC, consulte la documentacin de la tarjeta PC
y compruebe la configuracin en Windows para asegurarse de que es
la adecuada para la tarjeta en cuestin.
Extraccin de una tarjeta PC
Para extraer una tarjeta PC, siga estos pasos.
1. Haga clic en el icono Desconectar o extraer hardware de la barra de
tareas.
2. Seale a Tarjeta PC y haga clic.
3. Pulse el botn de expulsin de tarjeta PC para extenderlo.
4. Pulse el botn de extraccin extendido para que sobresalga la tarjeta
ligeramente.
5. Sujete la tarjeta PC y extrigala.
Extraccin de la tarjeta PC
Tarjeta SD
El ordenador est equipado con una ranura para tarjeta SD que permite
instalar tarjetas de memoria Secure Digital con diversas capacidades de
memoria. Las tarjetas SD le permiten transferir fcilmente datos de
dispositivos tales como cmaras digitales y PDA (asistentes personales
digitales), que utilicen memoria flash de tarjetas SD. Las tarjetas cuentan
con un alto grado de seguridad y de proteccin de copia. La ranura no
admite tarjetas MultiMedia.
Si la tarjeta PC no est insertada correctamente, puede que el botn de
expulsin no salga. Asegrese de empujar la tarjeta PC firmemente y
pulse el botn de expulsin de nuevo.
Tarjeta PC
Botn de
expulsin de
tarjeta PC
Manual del usuario 8-4
Dispositivos opcionales
Aplicacin de formato a una tarjeta de memoria SD
Las tarjetas de memoria SD se venden con un formato que cumple la
norma para tarjetas de memoria SD. Si formatea la tarjeta SD de nuevo,
asegrese de que la formatea con la utilidad de formato de tarjeta de
memoria SD de TOSHIBA y no con el formato definido como estndar para
Windows.
Para ejecutar Formato de tarjeta de memoria SD de TOSHIBA, haga clic
en el botn Inicio, seale Todos los programas, seale luego TOSHIBA,
seale despus Utilidades y haga clic en Formato de tarjeta de
memoria SD.
La utilidad Formato de tarjeta de memoria SD de TOSHIBA no formatea el
rea protegida de las tarjetas de memoria SD. Si formatea toda el rea de
la tarjeta de memoria SD incluyendo el rea protegida, utilice la aplicacin
que responda al sistema de proteccin de copia.
Insercin de una tarjeta SD
Para introducir una tarjeta SD, siga estos pasos.
1. Introduzca una tarjeta SD en la ranura de tarjeta SD.
2. Presione con suavidad para asegurar una conexin firme.
Insercin de una tarjeta SD
Tenga cuidado de que no penetren objetos externos por la ranura para
tarjetas SD. Nunca permita que objetos metlicos, como tornillos, grapas o
clips penetren en el ordenador o el teclado. Los cuerpos metlicos
extraos pueden provocar un cortocircuito, lo que producira daos al
ordenador y un incendio, con posible resultado de lesin grave.
Las tarjetas de memoria SD cumplen la norma SDMI (Secure Digital Music
Initiative: iniciativa de seguridad para msica digital), que es una
tecnologa adoptada para evitar la copia o reproduccin ilegal de msica
digital. Por esta razn, no podr copiar ni reproducir material protegido
mediante copyright en otro ordenador o dispositivo. No podr utilizar la
reproduccin de materiales protegidos mediante copyright salvo para su
uso personal.
Tarjeta SD
Ranura para tarjeta SD
Manual del usuario 8-5
Dispositivos opcionales
Extraccin de una tarjeta SD
Para extraer una tarjeta SD, siga estos pasos:
1. Haga clic en el icono Desconectar o extraer hardware de la barra de
tareas.
2. Seale a Tarjeta SD y haga clic.
3. Introduzca la tarjeta SD y sultela para que sobresalga ligeramente.
4. Sujete la tarjeta SD y extrigala.
Extraccin de una tarjeta SD
Conservacin de tarjetas SD
1. No grabe en una tarjeta SD si el nivel de carga de la batera es bajo. La
escasez de energa podra afectar a la precisin de la grabacin.
2. No extraiga una tarjeta SD mientras haya en curso una operacin de
lectura/grabacin.
3. La tarjeta SD est diseada de forma que slo pueda introducirse en
un sentido. No fuerce la tarjeta SD para que penetre en la ranura de la
tarjeta SD.
Asegrese de que la tarjeta SD est bien orientada antes de introducirla.
Tarjeta SD
Ranura para tarjeta SD
Asegrese de que el indicador de Tarjeta SD se apaga antes de
extraer la tarjeta SD o apagar el ordenador. Si extrae la tarjeta o apaga
el ordenador mientras el ordenador est accediendo a la tarjeta, podra
perder datos o daar la tarjeta.
No extraiga una tarjeta SD mientras el ordenador est en modo de
suspensin o hibernacin. El ordenador podra quedar inestable o
podran perderse datos de la tarjeta SD.
Si no desea grabar datos, coloque el interruptor de proteccin contra
escritura en la posicin de bloqueo.
Manual del usuario 8-6
Dispositivos opcionales
4. No deje la tarjeta SD parcialmente introducida en la ranura. Empuje la
tarjeta SD hasta que note que encaja en su sitio.
5. No doble las tarjetas SD.
6. No exponga las tarjetas SD a lquidos ni las almacene en lugares
hmedos o cercanos a contenedores de lquidos.
7. Despus de utilizar una tarjeta SD, vuelva a introducirla en su caja.
8. No toque la parte metlica ni la exponga a lquidos; asimismo, evite que
se acumule suciedad en dicha zona.
Creacin de un disco de arranque
En la Utilidad de arranque de memoria SD de TOSHIBA, se puede crear un
disco de arranque mediante la tarjeta de memoria SD. Consulte Utilidades
del Captulo 1, Introduccin, para conocer ms detalles.
Ampliacin de memoria
En la parte inferior del ordenador se encuentra una ranura de mdulo de
memoria. Puede aumentar la capacidad de RAM mediante la instalacin
de memoria adicional o la sustitucin de la memoria predeterminada por
memoria adicional.
Coloque una alfombrilla bajo el ordenador para evitar rayar la tapa al
sustituir el mdulo de memoria. Evite utilizar una alfombrilla que
genere electricidad esttica.
Cuando extraiga una memoria, procure no tocar otras partes del
ordenador.
Utilice solamente mdulos de memoria aprobados por TOSHIBA.
No intente instalar ni extraer un mdulo de memoria en las siguientes
situaciones. El ordenador y el mdulo pueden resultar daados.
Adems, perder datos.
a. Con el ordenador encendido.
b. Con el ordenador apagado en modo suspender o hibernacin.
c. Con la activacin mediante LAN activada.
Evite que caigan tornillos y otros objetos extraos en el ordenador.
Podran causar un funcionamiento incorrecto o descargas elctricas.
La memoria de ampliacin es un componente electrnico de precisin
que puede resultar gravemente daado por la electricidad esttica.
Dado que el cuerpo humano se carga de pequeas cantidades de
electricidad esttica, procure eliminarla de su cuerpo antes de instalar
un mdulo de ampliacin de memoria. Para descargar la electricidad
esttica de su cuerpo, toque cualquier metal cercano con las manos
desnudas.
Manual del usuario 8-7
Dispositivos opcionales
Es posible fsicamente instalar algunos mdulos, pero stos no son
compatibles con el ordenador. En este caso, el ordenador emitir una
advertencia. Cuando encienda el ordenador, se oir una seal sonora
breve con el patrn uno, tres, tres, uno. Apague el ordenador y extraiga el
mdulo incompatible.
Instalacin de un mdulo de memoria
Siga estos pasos para instalar un mdulo de memoria.
1. Configure el ordenador con el modo de inicializacin y apguelo.
Asegrese de que est apagado el indicador de Alimentacin.
Consulte el apartado Apagado del ordenador del captulo 3, Para
empezar.
2. Retire el adaptador de CA y todos los cables conectados al ordenador.
3. D la vuelta al ordenador verticalmente y extraiga la batera. Consulte
el apartado Sustitucin de la batera del captulo 6, Alimentacin y
modos de activacin, para conocer ms detalles.
Extraccin de la cubierta del mdulo de memoria
4. Coloque los conectores del mdulo de memoria en el zcalo con un
ngulo de unos 45 grados y empuje el mdulo hacia abajo hasta que
encaje en los dos lados.
Alinee la muesca del mdulo de memoria con la de la ranura e inserte
el mdulo con suavidad.
Introduccin del mdulo de memoria
Utilice un destornillador Phillips de tamao 0 para retirar y colocar los
tornillos. El uso de un destornillador incorrecto puede daar las cabezas
de los tornillos.
Cubierta de mdulos
de memoria
Tornillo
Manual del usuario 8-8
Dispositivos opcionales
5. Coloque la cubierta del mdulo de memoria y asegrela con el
correspondiente tornillo.
Ajuste de la cubierta del mdulo de memoria
6. Instale la batera. Consulte el apartado Sustitucin de la batera del
captulo 6, Alimentacin y modos de activacin, para conocer ms
detalles.
7. D la vuelta al ordenador de nuevo.
8. Encienda el ordenador y asegrese de que se reconoce la memoria
aadida.
Haga clic en inicio, Panel de control, Rendimiento y mantenimiento
y seleccione el icono Sistema. Abra la ventana Propiedades de
Sistema y haga clic en la ficha General.
Extraccin de un mdulo de memoria
Para extraer el mdulo de memoria, asegrese de que el ordenador est
en modo de inicializacin y, a continuacin:
1. Configure el ordenador con el modo de inicializacin y apguelo.
Asegrese de que est apagado el indicador de Alimentacin.
2. Retire el adaptador de CA y todos los cables conectados al ordenador.
Alinee las ranuras del mdulo de memoria con las pestaas de fijacin del
conector e introduzca firmemente el mdulo en el conector. Si la
instalacin del mdulo de memoria le resulta difcil, pruebe a ajustar las
pestaas del conector con ayuda de la punta de lpiz o con otras
herramientas. Asegrese de que sostiene el mdulo de memoria con los
dedos por los bordes laterales (laterales con surcos).
Nunca permita que objetos metlicos, como tornillos, grapas o clips
penetren en el ordenador o el teclado. Los cuerpos metlicos extraos
pueden provocar un cortocircuito, lo que producira daos al ordenador
y un incendio, con posible resultado de lesin grave.
No toque los conectores del mdulo de memoria o del ordenador.
Cualquier residuo depositado en los mismos podra originar problemas
de acceso.
Asegrese de que la cubierta est bien cerrada.
Manual del usuario 8-9
Dispositivos opcionales
3. D la vuelta al ordenador verticalmente y extraiga la batera. Consulte
el apartado Sustitucin de la batera del captulo 6, Alimentacin y
modos de activacin, para conocer ms detalles.
4. Empuje los pestillos hacia el exterior para liberar el mdulo. Un muelle
har que sobresalga un extremo del mdulo.
5. Sujete el mdulo por los lados y tire de l hacia el exterior.
Extraccin del mdulo de memoria
6. Coloque la cubierta del mdulo de memoria y asegrela con el
correspondiente tornillo.
7. Instale la batera. Consulte el apartado Sustitucin de la batera del
captulo 6, Alimentacin y modos de activacin, para conocer ms
detalles.
8. D la vuelta al ordenador de nuevo.
Batera
La movilidad del ordenador puede mejorarse con bateras adicionales.
Cuando las fuentes de alimentacin de CA no estn disponibles y el nivel
de la batera es bajo, es posible reemplazar la batera con otra recin
cargada. Consulte el Captulo 6, Alimentacin y modos de activacin.
Asegrese de que la cubierta est bien cerrada.
Si el ordenador se utiliza durante muchas horas, los mdulos de
memoria y los circuitos situados cerca de ellos estarn calientes.
En este caso, deje que los mdulos de memoria se enfren antes
de sustituirlos.
No toque los conectores del mdulo de memoria o del ordenador.
Cualquier residuo depositado en los mismos podra originar problemas
de acceso.
Pestillos
Manual del usuario 8-10
Dispositivos opcionales
Batera secundaria de alta capacidad
Una batera secundaria de alta capacidad se coloca sobre una base que se
instala en la parte inferior del ordenador. Una batera secundaria de alta
capacidad puede aumentar el tiempo de funcionamiento del ordenador
mediante bateras. Consulte el apartado Sustitucin de la batera del
captulo 6, Alimentacin y modos de activacin.
Existen dos mtodos para cargar la batera secundaria de alta capacidad.
Una forma es cargar la batera secundaria de alta capacidad mientras est
conectada al ordenador. La otra consiste en conectar el Duplicador de
puertos delgados y el cable de carga de batera a la batera secundaria de
alta capacidad. El procedimiento para este segundo mtodo es el
siguiente:
1. Conecte el ordenador al Duplicador de puertos delgado.
2. Conecte el cable dedicado al Duplicador de puertos delgado y a una
batera secundaria de alta capacidad.
3. Conecte el adaptador de CA al Duplicador de puertos delgado.
Adaptador de CA
Si transporta con frecuencia el ordenador a lugares distintos, como por
ejemplo de casa al trabajo, puede resultarle til disponer de un adaptador
de CA en cada uno de estos lugares para reducir el volumen de carga que
es preciso transportar junto al ordenador.
Disquetera USB
El mdulo de disquetera USB puede conectarse al puerto USB. Para
obtener informacin sobre la conexin del mdulo de disquetera USB,
consulte el Captulo 4, Principios bsicos de utilizacin.
Monitor externo
Es posible conectar un monitor analgico externo al puerto para monitor
externo del ordenador y del Duplicador de puertos delgado. El ordenador
admite los modos de vdeo VGA y XVA. Para conectar un monitor, siga los
pasos que se describen a continuacin.
No es posible utilizar una batera secundaria de alta capacidad para
alimentar el Duplicador de puertos delgado.
Debe conectar la batera secundaria de alta capacidad y un adaptador
de CA al Duplicador de puertos delgado para cargar la batera
secundaria de alta capacidad.
Manual del usuario 8-11
Dispositivos opcionales
1. Apague el ordenador.
2. Conecte el cable del monitor al puerto para monitor externo.
Conexin del cable del monitor al puerto para monitor externo
3. Encienda el monitor.
4. Encienda el ordenador.
Al encender el ordenador, ste reconocer el monitor externo de forma
automtica y determinar si es en color o monocromo.
No obstante, el escritorio de Windows aparecer en el dispositivo de
visualizacin utilizado la ltima vez que apag el ordenador si dicho
dispositivo de visualizacin est presente al encender el ordenador.
Para modificar la configuracin de pantalla, pulse Fn + F5. Si
desconecta el monitor externo antes de apagar el ordenador, asegrese
de pulsar Fn + F5 para cambiar a visualizacin interna. Consulte el
Captulo 5, El teclado, para ms informacin sobre el uso de las teclas
directas para cambiar la configuracin de visualizacin.
Duplicador de puertos delgado
Adems de los puertos disponibles en el ordenador, el Duplicador de
puertos delgado proporciona un puerto para monitor externo, cuatro
puertos USB, un puerto para cargar una batera secundaria de alta
capacidad, un conector para LAN y un conector para entrada de CC de
15V. El Duplicador de puertos delgado se conecta directamente a la
interfaz de acoplamiento situado en la parte inferior del ordenador. El
adaptador de CA conecta el Duplicador de puertos delgado a una toma
elctrica.
Es posible utilizar la funcin Suspender con un monitor externo.
Sencillamente active la funcin Suspender para que el ordenador
mantenga los datos tal y como se muestran en el monitor externo.
Si se conecta un monitor externo al ordenador, no conecte el Duplicador
de puertos delgado. Desconecte primero el monitor externo del ordenador,
luego conecte el Duplicador de puertos delgado y utilice su puerto para
monitor externo.
Cable del monitor
Puerto de
monitor externo
Manual del usuario 8-12
Dispositivos opcionales
En el Duplicador de puertos delgado se encuentran disponibles los
siguientes puertos y accesorios.
Un conector hembra para LAN RJ45
Puerto de monitor externo
Conector DC IN (entrada de CC) 15V
Puertos de bus serie universal (cuatro)
Puerto para cargar una batera secundaria de alta capacidad.
Anclaje de seguridad
Los anclajes de seguridad permiten fijar el ordenador y el Duplicador de
puertos delgado a una mesa u otro objeto pesado para dificultar el robo del
ordenador o del Duplicador de puertos opcional.
La ranura del anclaje de seguridad del ordenador est situada en el lateral
derecho. Fije un extremo del cable a una mesa y el otro a la ranura para
anclaje de seguridad.
1. Site el ordenador de manera que el lateral derecho quede frente a
usted.
2. Alinee los orificios del anclaje de seguridad y ajuste el anclaje.
Anclaje de seguridad
El conector para LAN del Duplicador de puertos delgado admite
Ethernet LAN (10 megabits por segundo, 10BASE-T) y Fast Ethernet
LAN (100 megabits por segundo, 100BASE-TX). No se admite LAN
Gigabit Ethernet (1000 megabits por segundo, 1000BASE-T).
Los puertos que no pueden conectarse con el conector del ordenador,
conctelos con los puertos del Duplicador de puerto delgado.
El ordenador debe estar configurado correctamente antes de conectarse a
una LAN. El inicio de una sesin en una LAN con la configuracin
predeterminada del ordenador puede provocar un funcionamiento errneo
de la LAN. Consulte al administrador de la LAN cules son los
procedimientos de configuracin necesarios.
Ranura para
anclaje de
seguridad
Manual del usuario 9-1
Captulo 9
Solucin de problemas
TOSHIBA dise el ordenador para asegurar una mxima durabilidad.
No obstante, si se presentase algn problema, los procedimientos que
se describen a continuacin pueden ayudar a determinar la causa.
Todos los lectores deberan familiarizarse con este captulo. El conocer los
problemas potenciales puede ayudar a prevenirlos antes de que ocurran.
Proceso de solucin de problemas
La resolucin de problemas se ver facilitada en gran medida si sigue
estas recomendaciones:
Detngase inmediatamente nada ms reconocer la existencia de un
problema. Cualquier otra accin puede causar daos o prdida de
datos. Se podra destruir informacin valiosa relacionada con el
problema que podra ayudar a solucionarlo.
Observe lo que ocurre. Anote lo que hace el sistema y las acciones que
realiz inmediatamente antes de que surgiera el problema. Si tiene una
impresora conectada, intente imprimir una copia de la pantalla
pulsando PrtSc.
Las preguntas y procedimientos que se ofrecen en este captulo sirven a
modo de orientacin, es decir, no constituyen tcnicas definitivas de
resolucin de problemas. Muchos problemas son de fcil resolucin, pero
en algunos casos es posible que necesite la ayuda de su distribuidor. Si
necesita consultar con su distribuidor o con otros, deber estar preparado
para describir el problema de la forma ms detallada posible.
Manual del usuario 9-2
Solucin de problemas
Lista de comprobacin preliminar
Considere primero la solucin ms sencilla. Los elementos de esta lista de
comprobacin son de fcil resolucin pero pueden causar lo que a primera
vista parece ser un problema serio.
Asegrese de que enciende todos los dispositivos perifricos antes de
encender el ordenador. Entre ellos se encuentran la impresora y
cualquier otro dispositivo externo que est utilizando.
Apague el ordenador antes de conectar cualquier dispositivo externo.
El ordenador reconocer el nuevo dispositivo en cuanto se vuelva a
encender.
Compruebe que haya definido correctamente todas las opciones del
programa de configuracin.
Compruebe todos los cables. Estn bien conectados? Un cable suelto
puede causar errores de seal.
Inspeccione todos los cables de conexin para asegurarse de que no
hay ningn pin suelto.
Asegrese de que el disquete, o CD/DVD-ROM est correctamente
insertado en la unidad y de que la pestaa de proteccin contra
escritura del disquete est en la posicin correcta.
Tome nota de todo lo que observa y mantenga un diario permanente de
errores. Esto le ayudar a describir cualquier problema a su distribuidor. Si
se trata de un problema recurrente, el diario podra ayudarle a identificar el
problema con mucha ms rapidez.
Anlisis del problema
En ocasiones, el sistema da pistas que pueden ayudarle a identificar el
porqu de un funcionamiento inadecuado. Hgase las siguientes
preguntas:
Qu parte del sistema no funciona correctamente? El teclado? Las
disqueteras? La unidad de disco duro? La unidad de soporte ptico?
La pantalla? Cada dispositivo produce sntomas diferentes.
Est correctamente configurado el sistema operativo? Compruebe las
opciones de configuracin.
Qu aparece en la pantalla? Aparecen mensajes o caracteres
aleatorios? Si tiene una impresora conectada, intente imprimir una
copia de la pantalla pulsando PrtSc. Consulte el significado de los
mensajes en la documentacin del software o del sistema operativo.
Compruebe que todos los cables estn bien conectados. Un cable
suelto puede causar seales errneas o intermitentes.
Se enciende algn indicador? Cul? En qu color? Se mantiene
encendido o parpadea? Anote todo lo que vea.
Se emite alguna seal sonora? Cuntas? Son seales largas o
cortas? Agudas o graves? El ordenador, emite algn ruido inusual?
Anote todo lo que oiga.
Registre todas sus observaciones para poder describirlas a su distribuidor.
Manual del usuario 9-3
Solucin de problemas
Lista de comprobacin del hardware y del sistema
En este apartado se abordan los problemas que podran estar provocados
por el hardware o por los dispositivos perifricos conectados al ordenador.
Pueden surgir problemas bsicos en las reas siguientes:
Software El origen del problema puede estar en el software o en un
disco. Si no puede cargar un programa, el soporte o el
programa pueden estar daados. Intente cargar otra copia
del programa.
Si aparece un mensaje de error mientras utiliza un
programa, consulte la documentacin del software. Estos
documentos suelen tener una seccin sobre resolucin de
problemas o un resumen de los mensajes de error.
A continuacin, consulte cualquier mensaje de error en la
documentacin del sistema operativo.
Hardware Si el problema no lo puede detectar en el software,
compruebe el hardware. Compruebe primero los puntos de
la lista de comprobacin anterior. Si no consigue resolver
el problema, intente identificar su origen. En la seccin
siguiente se ofrece una serie de listas de comprobacin
para los componentes y dispositivos perifricos
individuales.
Antes de utilizar un dispositivo perifrico o software de aplicacin no
autorizado por Toshiba, asegrese de que el dispositivo o software puede
utilizarse con su ordenador. La utilizacin de dispositivos no compatibles
podra estropear el ordenador.
Arranque del sistema
Comprobacin automtica
Alimentacin
Password
Teclado
Pantalla LCD interna
Unidad de disco duro
Disquetera USB
Tarjeta SD
Tarjeta PC
Puerto de infrarrojos
Dispositivo de sealizacin
Sensor de huellas digitales
USB
Ampliacin de memoria
Sistema de sonido
Monitor externo
Mdem
LAN
LAN inalmbrica
Bluetooth
Manual del usuario 9-4
Solucin de problemas
Arranque del sistema
Si el ordenador no arranca de forma correcta, compruebe lo siguiente:
Comprobacin automtica
Fuentes de alimentacin
Password de activacin
Comprobacin automtica
Al arrancar el ordenador, se ejecutar la comprobacin de forma
automtica y aparecer lo siguiente en pantalla:
Este mensaje permanecer en pantalla unos segundos.
Si la comprobacin automtica concluye con xito, el ordenador intentar
cargar el sistema operativo en funcin de cmo se haya definido la
Prioridad de arranque en el programa HW Setup de TOSHIBA.
Si se presenta cualquiera de las condiciones siguientes, la comprobacin
automtica habr fallado:
El ordenador se para y no emite informacin o mensajes en pantalla
aparte del logotipo de TOSHIBA.
Aparecen caracteres aleatorios en pantalla y el sistema no funciona
como es debido.
Aparece un mensaje de error en pantalla.
Apague el ordenador y compruebe todas las conexiones de cables.
Si vuelve a fallar la comprobacin automtica, pngase en contacto con
su distribuidor.
Alimentacin
Cuando el ordenador no est enchufado a una toma de CA, la fuente de
alimentacin principal es la batera. Pero el ordenador dispone de una
serie de recursos de alimentacin aparte de la batera, como la fuente de
alimentacin inteligente y la batera del reloj de tiempo real (o batera
RTC). Dichos recursos estn interrelacionados y cualquiera de ellos puede
causar un problema aparente de alimentacin. En este apartado
encontrar listas de comprobacin para alimentacin de CA y la batera.
Si no puede resolver un problema despus de seguir los consejos de la
lista, la causa podra residir en otra fuente de alimentacin. En tal caso,
pngase en contacto con su distribuidor.
S
In Touch with Tomorrow
TOSHIBA
Manual del usuario 9-5
Solucin de problemas
Desactivacin por recalentamiento
Si la temperatura interna del ordenador es muy alta, el ordenador entrar
automticamente en el modo Hibernacin o Resume (reanudacin) y se
apagar.
Alimentacin de CA
Si tiene problemas al arrancar el ordenador con el adaptador de CA
conectado, compruebe el indicador DC IN. Consulte el Captulo 6,
Alimentacin y modos de activacin, para obtener ms informacin.
Problemas Solucin
El ordenador se apaga
y el indicador DC IN
parpadea en naranja
Deje el ordenador apagado hasta que el
indicador DC IN deje de parpadear.
Se recomienda dejar el ordenador apagado hasta su interior que alcance
la temperatura ambiente, aunque el indicador DC IN deje de parpadear.
Si el ordenador alcanza la temperatura ambiente
pero sigue sin arrancar, o si se enciende pero
vuelve a apagarse rpidamente, pngase en
contacto con su distribuidor.
El ordenador se apaga
y el indicador DC IN
parpadea en color
azul.
Indica un problema en el sistema de
refrigeracin. Pngase en contacto con su
distribuidor.
Problemas Solucin
El adaptador de CA no
alimenta al ordenador
(el indicador DC IN no
se ilumina en color
azul)
Compruebe las conexiones del cable. Asegrese
de que el cable est bien conectado al ordenador
y a la toma de corriente.
Verifique el estado del cable y de sus terminales.
Si el cable est deshilachado o daado,
sustityalo. Si las terminales estn sucias,
lmpielas con algodn o con un pao limpio.
Si sigue sin poder utilizar el ordenador con el
adaptador de CA, pngase en contacto con su
distribuidor.
Manual del usuario 9-6
Solucin de problemas
Batera
Si sospecha que existe un problema con la batera, compruebe el indicador
DC IN, as como el indicador de Batera. Para obtener informacin sobre
los indicadores y el funcionamiento de la batera, consulte el Captulo 6,
Alimentacin y modos de activacin.
Problemas Solucin
La batera no enciende
el ordenador.
La batera puede estar descargada. Conecte el
cable de alimentacin de CA para cargar la
batera.
La batera no se carga
con el adaptador de
CA conectado (el
indicador Batera
principal o Batera
secundaria no se
ilumina en naranja)
Si la batera se ha descargado por completo, no
empezar a cargarse inmediatamente. Espere
un poco.
Si an no se carga la batera, compruebe que
haya corriente en la toma del adaptador de CA.
Comprubelo enchufando una lmpara.
Compruebe si la batera est caliente o fra al
tacto. Si est demasiado caliente o fra, no se
cargar correctamente. Deje que alcance la
temperatura ambiente.
Desenchufe el adaptador de CA y retire la
batera para comprobar si las terminales estn
limpias. Si no lo estn, pase un pao suave y
limpio previamente impregnado en alcohol.
Conecte el adaptador de CA y vuelva a colocar
la batera. Asegrese de que est bien asentada.
Compruebe el indicador de Batera. Si no se
ilumina, deje que el ordenador cargue la batera
durante unos 20 minutos. Si el indicador de
Batera se ilumina pasados 20 minutos, deje que
la batera contine cargndose durante al menos
otros 20 antes de encender el ordenador.
Si el indicador sigue sin iluminarse, la batera
podra encontrarse al final de su vida til.
Sustituya la batera.
Si no cree que est al final de su vida til,
consulte a su distribuidor.
La batera no funciona
el tiempo previsto
Si carga a menudo una batera parcialmente
cargada, es posible que no se cargue
completamente. Descargue completamente la
batera y, a continuacin, vuelva a cargarla.
Compruebe la configuracin de consumo en la
utilidad de Ahorro de energa de TOSHIBA.
Plantese la posibilidad de utilizar un modo de
ahorro energtico.
Manual del usuario 9-7
Solucin de problemas
Reloj de tiempo real
Password
Teclado
Los problemas de teclado pueden tener su origen en la configuracin de
arranque. Para ms informacin, consulte el captulo 5, El teclado.
Problemas Solucin
Aparece el siguiente
mensaje en el panel
LCD:
RTC battery is
low or CMOS
checksum is
inconsistent.
Press F1 key to
set Date/Time.
La batera del RTC se est agotando. Configure
la fecha y la hora en la configuracin de la BIOS
siguiendo estos pasos:
1. Pulse la tecla F1. Se iniciar la configuracin
de la BIOS.
2. Configure la fecha en System Date.
3. Configure la hora en System Time.
4. Pulse la tecla End. Aparecer un mensaje de
confirmacin.
5. Pulse la tecla Y. Se cerrar la configuracin
de la BIOS y el ordenador se reiniciar.
Problemas Solucin
No puede introducir la
palabra clave.
Consulte el apartado Utilidad de palabra clave de
TOSHIBA del captulo 6, Alimentacin y modos
de activacin.
Problemas Solucin
Algunas teclas
alfabticas generan
nmeros.
Compruebe si est seleccionado el teclado
numrico superpuesto. Pulse Fn + F10 y pruebe
a escribir de nuevo.
Los caracteres que
aparecen en pantalla
carecen de sentido.
Asegrese de que el software que est utilizando
no est reasignando el teclado. La reasignacin
implica el cambio de significado de las teclas.
Consulte la documentacin del software.
Si contina sin poder utilizar el teclado, pngase
en contacto con su distribuidor.
Manual del usuario 9-8
Solucin de problemas
Pantalla LCD interna
Algunos problemas que aparentemente tienen su origen en la pantalla LCD
pueden en realidad estar relacionados con la configuracin del ordenador.
Consulte el Captulo 7, HW Setup, para obtener ms informacin.
Unidad de disco duro
Problemas Solucin
No se visualiza nada. Pulse las teclas directas Fn + F5 para cambiar la
prioridad de visualizacin y asegurarse as de
que no est definida para un monitor externo.
Aparecen marcas en la
pantalla LCD.
Puede que dichas marcas procedan del contacto
con el teclado o el panel tctil. Pase suavemente
un pao seco y limpio por la pantalla LCD. Si las
marcas no desaparecen, utilice un limpiador de
pantallas LCD. Asegrese de que la pantalla
LCD est totalmente seco antes de cerrarla.
Los problemas
descritos
anteriormente siguen
sin resolverse o
existen otros
problemas.
Consulte la documentacin del software para
determinar si est originando la dificultad.
Ejecute el test de diagnstico.
Pngase en contacto con el distribuidor si
contina el problema.
Problemas Solucin
El ordenador no
arranca desde el disco
duro.
Compruebe si hay un disquete en la disquetera o
un CD-ROM en la unidad de soportes pticos.
Extraiga el disquete y/o CD-ROM y compruebe
la Prioridad de arranque. Consulte el apartado
Prioridad de arranque del Captulo 7, HW Setup.
Puede haber un problema con los archivos del
sistema operativo. Consulte la documentacin
del sistema operativo.
Funcionamiento
demasiado lento.
Los archivos pueden estar fragmentados.
Ejecute el desfragmentador de disco para
verificar el estado de los archivos y del disco.
Consulte la documentacin del sistema operativo
o la AYUDA en lnea para obtener informacin
sobre cmo ejecutar el desfragmentador.
Vuelva a formatear el disco duro como ltimo
recurso. A continuacin, vuelva a cargar el
sistema operativo y dems ficheros.
Si el problema persiste, contacte con su
distribuidor.
Manual del usuario 9-9
Solucin de problemas
Disquetera USB
Para ms informacin, consulte el Captulo 4, Principios bsicos
de utilizacin.
Tarjeta SD
Consulte tambin el Captulo 8, Dispositivos opcionales.
Problemas Solucin
La unidad no funciona Puede que exista un fallo en la conexin del
cable. Compruebe la conexin con el ordenador
y la unidad.
Algunos programas se
ejecutan
correctamente, pero
otros no
Puede que la configuracin del software o del
hardware est causando el problema. Asegrese
de que la configuracin del hardware se
corresponde con las necesidades del software.
No puede acceder a la
disquetera externa de
3 1/2"
Pruebe con otro disquete. Si puede acceder a l,
la causa del problema est probablemente en el
disquete original (y no en la unidad).
Si el problema persiste, contacte con su
distribuidor.
Problemas Solucin
Se produce un error
de tarjeta SD
Vuelva a colocar la tarjeta SD para asegurarse
de que est firmemente conectada.
Consulte la documentacin de la tarjeta.
No puede grabar en
una tarjeta de
memoria SD
Asegrese de que no est protegida contra
escritura.
No puede leer un
archivo
Asegrese de que el archivo de destino est en
la tarjeta de memoria SD introducida en la
ranura.
Si el problema persiste, contacte con su
distribuidor.
Manual del usuario 9-10
Solucin de problemas
Tarjeta PC
Consulte tambin el Captulo 8, Dispositivos opcionales.
Puerto de infrarrojos
Consulte tambin la documentacin del software y del dispositivo
compatible con IrDA.
Dispositivo de sealizacin
Si est utilizando un ratn USB, consulte tambin el apartado USB de este
captulo y la documentacin del ratn.
Panel tctil
Problemas Solucin
Se produce un error de
tarjeta SD
Vuelva a colocar la tarjeta PC para asegurarse
de que est firmemente conectada.
Asegrese de que la conexin entre el
dispositivo externo y la tarjeta es firme.
Consulte la documentacin de la tarjeta.
Si el problema persiste, contacte con su
distribuidor.
Problemas Solucin
Los dispositivos de
infrarrojos no
funcionan de la forma
esperada.
Asegrese de que no hay obstruccin alguna
que bloquee la comunicacin entre el ordenador
y el dispositivo de destino.
Si el problema persiste, contacte con su
distribuidor.
Problemas Solucin
El puntero de pantalla
no responde al
funcionamiento del
panel.
Es posible que el sistema est ocupado. Si el
puntero tiene forma de reloj de arena, espere a
que recupere su forma habitual e intente moverlo
de nuevo.
El doble toque no
funciona.
Pruebe a cambiar la configuracin de la
velocidad de doble clic en la utilidad de control
del ratn.
1. Haga clic en inicio, haga clic en Panel de
control, haga clic en Impresoras y otro
hardware y seleccione el icono Mouse.
2. Haga clic en la ficha Botones.
3. Configure la velocidad de doble clic como se
indica y haga clic en Aceptar.
Manual del usuario 9-11
Solucin de problemas
Ratn USB
El puntero del ratn se
mueve demasiado
lento o demasiado
rpido.
Pruebe a cambiar la configuracin de la
velocidad en la utilidad de control del ratn.
1. Haga clic en inicio, haga clic en Panel de
control, haga clic en Impresoras y otro
hardware y seleccione el icono Mouse.
2. Haga clic en la ficha Opciones de puntero.
3. Configure la velocidad como se indica y haga
clic en Aceptar.
Si el problema persiste, contacte con su
distribuidor.
Cuando la reaccin del
panel tctil sea sensible
o poco sensible
Ajuste la sensibilidad al tacto.
1. Haga clic en Inicio y abra Panel de control.
2. Haga clic en el icono Impresoras y otro
hardware.
3. Haga clic en el icono Mouse.
4. Haga clic en la ficha Configuracin de
dispositivo.
5. Haga clic en el botn Configuracin.
6. Aparecer la pantalla de propiedades de
panel tctil Synaptics en puerto PS/2. Haga
doble clic en Sensibilidad en la seccin
Seleccione un elemento, situada en la parte
izquierda de la pantalla.
7. Aparecern PalmCheck y Touch Sensitivity.
Haga clic en Touch Sensitivity (sensibilidad
al tacto).
8. Mueva la barra deslizante de Touch
Sensitivity para realizar el ajuste. Haga clic
en el botn Aceptar.
9. Haga clic en el botn Aceptar de la ficha
Configuracin de dispositivo.
Problemas Solucin
El puntero de pantalla
no responde al
funcionamiento del
ratn.
Es posible que el sistema est ocupado. Si el
puntero tiene forma de reloj de arena, espere a
que recupere su forma habitual e intente moverlo
de nuevo.
Asegrese de que el ratn est bien conectado
al puerto USB.
Problemas Solucin
Manual del usuario 9-12
Solucin de problemas
Sensor de huellas digitales
No funciona el doble
clic.
Pruebe a cambiar la configuracin de la
velocidad de doble clic en la utilidad de control
del ratn.
1. Haga clic en inicio, haga clic en Panel de
control, haga clic en Impresoras y otro
hardware y seleccione el icono Mouse.
2. Haga clic en la ficha Botones.
3. Configure la velocidad de doble clic como se
indica y haga clic en Aceptar.
El puntero del ratn se
mueve demasiado
lento o demasiado
rpido.
Pruebe a cambiar la configuracin de la
velocidad en la utilidad de control del ratn.
1. Haga clic en inicio, haga clic en Panel de
control, haga clic en Impresoras y otro
hardware y seleccione el icono Mouse.
2. Haga clic en la ficha Opciones de puntero.
3. Configure la velocidad como se indica y haga
clic en Aceptar.
El puntero del ratn se
mueve errticamente.
Es posible que el ratn est sucio. Consulte la
documentacin del ratn para obtener
instrucciones de limpieza.
Si el problema persiste, contacte con su
distribuidor.
Problemas Solucin
Problemas Solucin
No se ha podido leer
la huella digital.
Intntelo de nuevo con la postura correcta.
Consulte Uso del sensor de huellas digitales del
Captulo 4, Principios bsicos de utilizacin.
Intente volver a leer la huella digital utilizando
otro dedo registrado.
La huella digital no
puede leerse debido a
lesiones en el dedo.
Intente volver a leer la huella digital utilizando
otro dedo registrado.
Si no es posible leer las huellas digitales de
ningn dedo registrado, inicie la sesin con el
teclado para introducir el password actual.
Si el problema persiste, contacte con su
distribuidor.
Manual del usuario 9-13
Solucin de problemas
USB
Consulte tambin la documentacin del dispositivo USB.
No se puede activar la
autenticacin de
arranque del sistema
con huellas digitales o
la funcin de arranque
de un solo toque.
Utilice la utilidad de password de TOSHIBA para
registrar el password de usuario si no se ha
registrado.
Desactive la casilla de verificacin Enable
System Boot Authentication (Activar
autenticacin de arranque del sistema) de PBA
Settings (Configuracin de PBA) en el
OmniPass Control Center (Centro de control
OmniPass), cierre esta utilidad, reinicie el sistema
y active de nuevo la casilla de verificacin.
Es posible que en algunos casos no haya
suficiente espacio para crear la particin de disco
(alrededor de 24 MB) de autenticacin de huellas
digitales en la unidad de disco duro. Si no hay
espacio suficiente, no se podr utilizar la
autenticacin de arranque del sistema con
huellas digitales ni la funcin de arranque de un
solo toque con huellas digitales.
No funciona la
autenticacin de
arranque del sistema
con huellas digitales
Desactive la casilla de verificacin Enable System
Boot Authentication (Activar autenticacin de
arranque del sistema) de PBA Settings
(Configuracin de PBA) en el OmniPass Control
Center (Centro de control OmniPass), elimine el
password de usuario, establezca de nuevo el
password de usuario mediante la utilidad de
password de TOSHIBA y reinicie el sistema.
Problemas Solucin
Problemas Solucin
El dispositivo USB no
funciona.
Compruebe que sea firme la conexin entre los
puertos USB del ordenador y el dispositivo USB.
Asegrese de que estn correctamente
instalados los controladores de dispositivos USB.
Consulte la documentacin de Windows XP para
obtener informacin sobre la comprobacin de
los controladores.
Aunque utilice un sistema operativo incompatible
con USB podr utilizar un ratn USB y/o un
teclado USB. Si no funcionan estos dispositivos,
asegrese de que la opcin Emulacin de
legado USB de HW Setup est configurada
con el valor Activada.
Si el problema persiste, contacte con su
distribuidor.
Manual del usuario 9-14
Solucin de problemas
Ampliacin de memoria
Consulte tambin el Captulo 8, Dispositivos opcionales, para obtener
informacin sobre la instalacin de mdulos de memoria.
Sistema de sonido
Consulte tambin la documentacin de los dispositivos de sonido.
Problemas Solucin
Suena un pitido.
(Dos pitidos, largo y
corto, para un modulo
de memoria
defectuoso en la
ranura).
Asegrese de que el mdulo de memoria
instalado en la ranura de memoria es compatible
con el ordenador.
Si hay instalado un mdulo incompatible, siga
estos pasos.
1. Apague el ordenador.
2. Desconecte el adaptador de CA y todos los
dispositivos perifricos.
3. Extraiga la batera.
4. Extraiga el mdulo de memoria.
5. Instale la batera y/o conecte el adaptador de
CA.
6. Encienda el ordenador.
Si el problema persiste, contacte con su
distribuidor.
Problemas Solucin
No se percibe ningn
sonido.
Ajuste el control de volumen del ordenador.
Compruebe el parmetro de volumen del
software.
Asegrese de que sea firme la conexin del
auricular. Si el problema persiste, contacte con
su distribuidor.
Compruebe el Administrador de dispositivos de
Windows. Asegrese de que la funcin de
sonido est activada y que los valores de
direccin de E/S, nivel de interrupcin y DMA
son los adecuados para el software y que no
entren en conflicto con otros dispositivos de
hardware que pueda haber conectados al
ordenador.
Manual del usuario 9-15
Solucin de problemas
Monitor externo
Consulte tambin el Captulo 8, Dispositivos opcionales, y la
documentacin del monitor.
Mdem
Se oye un sonido
molesto.
Es posible que se est produciendo
acoplamiento. Consulte Principios bsicos
de utilizacin del captulo 4, Principios bsicos
de utilizacin.
Si el problema persiste, contacte con su
distribuidor.
Problemas Solucin
Problemas Solucin
No se enciende el
monitor.
Compruebe que el interruptor de alimentacin
del monitor externo est en posicin de
encendido. Confirme que el cable de
alimentacin del monitor externo est enchufado
a una toma de corriente activa.
No se visualiza nada. Pruebe a ajustar los mandos de contraste y brillo
del monitor externo.
Pulse las teclas directas Fn + F5 para modificar
la prioridad de pantalla y asegurarse de que no
est definida para la pantalla LCD.
Se produce un error
de pantalla.
Compruebe que el cable que conecta el monitor
externo al ordenador est bien conectado.
Si el problema persiste, contacte con su
distribuidor.
Problemas Solucin
El software de
comunicacin no logra
inicializar el mdem.
Asegrese de que la configuracin del mdem
interno es correcta. Consulte las propiedades de
mdem y telfono en el Panel de control.
Oye el tono de
marcacin pero no se
realiza la llamada.
Si la llamada pasa por un sistema PBX,
asegrese de que la funcin de deteccin del
tono de marcacin de la aplicacin de
comunicaciones est desactivada.
Realiza la llamada
pero no se establece
la conexin.
Asegrese de que la configuracin de la
aplicacin de comunicaciones es correcta.
Manual del usuario 9-16
Solucin de problemas
LAN
Tras realizar la
llamada, no se oye
ningn indicador de
llamada.
Asegrese de que sea correcta la seleccin de
tonos o pulsos en la aplicacin de
comunicaciones.
La comunicacin se
corta de forma
inesperada.
El ordenador interrumpe automticamente la
comunicacin cuando la conexin con la
portadora no se establece correctamente
durante un perodo de tiempo establecido.
Pruebe a alargar este intervalo de tiempo.
El mensaje CONNECT
aparece unos
instantes en pantalla y
es sustituido
rpidamente por el
mensaje NO
CARRIER.
Compruebe la configuracin de control de
errores de la aplicacin de comunicaciones.
Durante la
comunicacin,
aparecen en pantalla
caracteres ilegibles.
En las transmisiones de datos, asegrese de
que la configuracin de bits de paridad y de
parada se corresponda con la del ordenador
remoto.
Compruebe el control de flujo y el protocolo de
comunicaciones.
No logra recibir una
llamada entrante.
Compruebe en la aplicacin de comunicaciones
la configuracin del nmero de indicadores de
llamada antes de la contestacin automtica.
Si el problema persiste, contacte con su
distribuidor.
Problemas Solucin
Problemas Solucin
No logra acceder a
una LANxD Picture
Card.
Compruebe que la conexin del cable entre el
conector para LAN y el concentrador o HUB de la
LAN sea firme.
La activacin
mediante LAN no
funciona.
Asegrese de que el adaptador de CA est
conectado. La funcin de Activacin mediante
LAN consume energa aunque el sistema est
apagado.
Si el problema no se soluciona, pngase en
contacto con el administrador de la LAN.
Manual del usuario 9-17
Solucin de problemas
LAN inalmbrica
Si los siguientes procedimientos no logran restaurar el acceso a la LAN,
consulte al administrador de la LAN. Para ms informacin sobre
comunicaciones inalmbricas, consulte el Captulo 4, Principios bsicos
de utilizacin.
Bluetooth
Para ms informacin sobre comunicaciones inalmbricas, consulte el
Captulo 4, Principios bsicos de utilizacin.
Desechar el ordenador y sus bateras
Deseche el ordenador segn las ordenanzas o normativas de la
legislacin local. Para obtener ms informacin, pngase en contacto
con la autoridad local.
Este ordenador contiene bateras recargables. Con el uso, las bateras
pierden su capacidad de retener la carga y es preciso sustituirlas.
Segn algunas legislaciones y normativas en vigor, puede ser ilegal
desechar las bateras viejas tirndolas a la basura.
Sea respetuoso con nuestro entorno. Pregunte a la autoridad local
cmo debe reciclar las bateras viejas o tirarlas adecuadamente. Este
producto contiene mercurio. El modo de deshacerse de este material
puede estar regulado debido a consideraciones medioambientales.
Para obtener ms informacin sobre cmo desecharlo, reutilizarlo o
reciclarlo, pngase en contacto con la autoridad local.
Problemas Solucin
No logra acceder a
una LAN inalmbrica.
Asegrese de que el interruptor de comunicacin
inalmbrica est activado.
Si el problema no se soluciona, pngase en
contacto con el administrador de la LAN.
Problemas Solucin
No logra acceder a un
dispositivo Bluetooth.
Asegrese de que el interruptor de comunicacin
inalmbrica est activado.
Asegrese de que Administrador Bluetooth est
en ejecucin y de que el dispositivo Bluetooth
est encendido.
Asegrese de que no haya ninguna tarjeta
opcional PC Bluetooth o SD Bluetooth instalada
en el ordenador. No es posible utilizar la funcin
Bluetooth incorporada y una tarjeta PC Bluetooth
opcional de forma simultnea. Si el problema
persiste, contacte con su distribuidor.
Manual del usuario 9-18
Solucin de problemas
Si el disco duro u otro medio de almacenamiento contiene datos
sensibles, debe tener en cuenta que los procedimientos estndar de
borrado no eliminan los datos del medio. Estos procedimientos
estndar de borrado, incluyen:
Seleccionar Suprimir para un archivo en concreto
Colocar los archivos en la Papelera de reciclaje y vaciarla
Volver a formatear el medio
Volver a instalar un sistema operativo desde el CD-ROM de
recuperacin.
Los procedimientos descritos anteriormente borran slo la parte inicial
de los datos que se utilizan para la administracin de archivos. De este
modo, el archivo es invisible para el sistema operativo, pero los datos
podran leerse con utilidades especializadas. Si desea deshacerse del
PC, borre antes todos los datos del disco duro. De esta forma evitar el
uso no autorizado de dichos datos. Para asegurarse de que sus datos
no se utilizan para fines no autorizados, puede:
Destruir fsicamente el disco duro
Utilizar una utilidad especializada probada para sobrescribir todos
los datos
Llevar el disco duro a un servicio de borrado profesional.
Usted deber asumir todos los costes derivados.
Servicio tcnico de TOSHIBA
Si necesita ayuda adicional para utilizar el ordenador o si tiene problemas
con su funcionamiento, puede que necesite ponerse en contacto con
TOSHIBA para obtener servicio tcnico adicional.
Antes de llamar
Puesto que algunos de los problemas que surgen pueden estar
relacionados con el sistema operativo o con el software que est
utilizando, es importante investigar primero otras fuentes de asistencia.
Antes de ponerse en contacto con TOSHIBA, intente lo siguiente:
Revise los apartados de solucin de problemas de la documentacin
del software y de los dispositivos perifricos.
Si se produce un problema cuando est ejecutando aplicaciones de
software, consulte la documentacin del software para localizar
sugerencias sobre la solucin de problemas. Llame al servicio tcnico
de la empresa de software en cuestin para obtener ayuda.
Consulte al distribuidor del que adquiri el ordenador y/o el software.
Suele ser la fuente de informacin y ayuda ms actualizada.
A dnde dirigirse
Si todava sigue sin solucionar el problema y sospecha que est
relacionado con el hardware, escriba a TOSHIBA a la direccin que
se indica en la lista adjunta al folleto de la garanta o visite
www.toshiba-europe.com en Internet.
Manual del usuario 10-1
Captulo 10
Descargo de responsabilidad
En este captulo se indica la informacin de descargo de responsabilidad.
CPU*1
Descargo de responsabilidad por el rendimiento de la unidad central de
procesamiento (CPU).
El rendimiento de la CPU del ordenador puede diferir de las
especificaciones en las siguientes circunstancias:
utilizacin de determinados productos perifricos externos
utilizacin de alimentacin mediante batera en lugar de alimentacin
de CA
utilizacin de determinados medios, grficos generados por ordenador
o aplicaciones de vdeo
utilizacin de lneas telefnicas estndar o conexiones de red lentas
utilizacin de software de modelacin complejo, como las aplicaciones
de diseo asistido por ordenador de gama alta
utilizacin de varias aplicaciones o funcionalidades de manera
simultnea
utilizacin del ordenador en reas con baja presin de aire (altitud
elevada, >1.000 metros o >3280 pies sobre el nivel del mar)
utilizacin del ordenador a temperaturas fuera del intervalo de 5 C a
30 C (de 41 F a 86 F) o >25 C (77 F) a altitud elevada (todas las
referencias de temperatura son aproximadas y pueden variar
dependiendo del modelo especfico de ordenador; para obtener ms
informacin, consulte la documentacin del ordenador o visite el sitio
Web de Toshiba en www.pcsupport.toshiba.com).
El rendimiento de la CPU puede diferir tambin de las especificaciones
debido a la configuracin del diseo.
Manual del usuario 10-2
Descargo de responsabilidad
En algunas situaciones, el ordenador puede apagarse automticamente.
Se trata de una funcin de proteccin normal diseada para reducir el
riesgo de prdida de datos o daos en el producto cuando las condiciones
externas no son las recomendadas. Para evitar el riesgo de prdida de
datos, cree siempre copias de seguridad de los datos de manera peridica
almacenndolas en soportes de almacenamiento externos. Para lograr un
rendimiento ptimo, utilice el ordenador slo en las condiciones
recomendadas. Consulte otras restricciones en el apartado sobre
condiciones ambientales de la documentacin del PC. Pngase en
contacto con el servicio tcnico de Toshiba, consulte el apartado Servicio
tcnico de TOSHIBA del captulo 9, Solucin de problemas, para obtener
ms informacin.
Memoria principal general*2
El sistema de grficos del ordenador puede utilizar parte de la memoria del
sistema principal para el rendimiento de grficos y, por lo tanto, reducir la
cantidad de memoria del sistema disponible para otras actividades del
ordenador. La cantidad de memoria del sistema asignada para los grficos
puede variar segn el sistema de grficos, las aplicaciones utilizadas, el
tamao de la memoria del sistema y otros factores.
Vida til de la batera*3
La vida til de la batera puede variar considerablemente segn el modelo
de producto, la configuracin, las aplicaciones, las opciones de
administracin de energa y las funciones utilizadas, as como las
variaciones de rendimiento natural producidas por el diseo de
componentes individuales. Las cifras de vida til de la batera publicadas
se logran determinados modelos y configuraciones probados por Toshiba
en el momento de la publicacin. El tiempo de recarga vara en funcin el
uso. Es posible que la batera no se cargue mientras el ordenador est
consumiendo toda la energa (alimentacin mxima).
Tras muchos ciclos de carga y de descarga, la batera dejar de poder
funcionar a su capacidad mxima y ser necesario cambiarla. Esto sucede
con todas las bateras. Para adquirir una nueva batera, consulte la
informacin de accesorios que ha recibido con el ordenador.
Capacidad de unidad de disco duro*4
1 Gigabyte (GB) representa 1000 1000 1000 = 1.000.000.000 bytes
utilizando la potencia 10. Sin embargo, el sistema operativo del ordenador
registra la capacidad de almacenamiento mediante potencias de 2 para la
definicin de 1 GB = 1024 1024 1024 = 1.073.741.824 bytes y, por
tanto, puede mostrar una capacidad de almacenamiento inferior.
Asimismo, la capacidad de almacenamiento disponible se ver reducida si
el producto incluye uno o ms sistemas operativos preinstalados, como el
sistema operativo de Microsoft, y aplicaciones de software preinstaladas,
o contenido multimedia. La capacidad formateada real puede variar.
Manual del usuario 10-3
Descargo de responsabilidad
LCD*5
Con el tiempo, y dependiendo del uso del ordenador, el brillo de la pantalla
LCD se deteriorar. Esta es una caracterstica intrnseca de la tecnologa
LCD.
El brillo mximo slo est disponible cuando el ordenador funciona con el
modo de alimentacin de CA. La luminosidad de la pantalla se ver reducida
cuando el ordenador funcione con la batera y no se podr aumentar el brillo.
Unidad de procesador grfico ("GPU")*6
El rendimiento de la unidad de procesador grfico ("GPU") puede variar
segn el modelo de producto, la configuracin del diseo, las aplicaciones,
las opciones de administracin de energa y las funciones utilizadas.
El rendimiento de la GPU slo est optimizado cuando funciona en modo
de alimentacin de CA y puede disminuir considerablemente cuando
funciona en modo de alimentacin de batera.
Iconos no aplicables*7
El chasis de determinados porttiles est diseado para aceptar todas las
configuraciones posibles para una serie de productos completa. El modelo
seleccionado puede no disponer de todas las funciones y especificaciones
correspondientes a todos los iconos o interruptores mostrados en el chasis
del porttil, a no ser que haya seleccionado todas esas funciones.
Proteccin anticopia*8
La tecnologa de proteccin anticopia incluida en ciertos soportes puede
evitar o limitar la grabacin o visualizacin del soporte.
LAN/Atheros inalmbrica*9
La velocidad de transmisin y la distancia que puede alcanzar a travs de la
LAN inalmbrica vara dependiendo del entorno electromagntico circundante,
los obstculos, la configuracin y el diseo del punto de acceso y el diseo del
cliente, as como de la configuracin de software y hardware.
[54 Mbps es la velocidad mxima terica segn la norma IEEE802.11 (a/b/g).]
La velocidad de transmisin real ser inferior a la velocidad mxima terica.
Para utilizar la funcin de Atheros Super AG o Super G, el cliente y el
punto de acceso deben admitir la funcin correspondiente. El rendimiento de
estas funciones vara dependiendo del formato de los datos transmitidos.
Imgenes*10
Todas las imgenes son simuladas a efectos ilustrativos.
Manual del usuario A-1
Apndice A
Especificaciones
En este apndice se resumen las especificaciones tcnicas del ordenador.
Dimensiones fsicas
Consulte el peso en el manual del usuario o la hoja de informacin.
Requisitos ambientales
Requisitos de alimentacin
Tamao 286 (a) 229 (l) 9,9/19,8 (al) milmetros
(sin incluir las piezas ajenas al cuerpo principal)
Estado Temperatura ambiente Humedad relativa
Funcionamiento de 5 a 35 C (de 41 a 95 F) del 20% al 80%
Reposo de -20 a 65 C (de -4 a 149 F) del 10% al 95%
Gradiente trmico 20 C por hora mximo
Temperatura de
termmetro hmedo
26 C mxima
Estado Altitud (con respecto al
nivel del mar)
Funcionamiento de -60 a 3.000 metros
Reposo de -60 a 10.000 metros mxima
Adaptador de CA 100-240 voltios de CA
50 o 60 hercios (ciclos por segundo)
Ordenador 15 VCC, 3,0 amperios
Manual del usuario A-2
Especificaciones
Mdem interno
Unidad de control de red (NCU)
Tipo de NCU AA
Tipo de lnea Lnea telefnica (analgica solamente)
Tipo de marcacin Pulsos
Tonos
Comandos de control Comandos AT
Comandos EIA-578
Funcin de
monitorizacin
Altavoz del ordenador
Especificaciones de comunicaciones
Sistema de
comunicaciones
Datos: Dplex
Fax: Semidplex
Protocolo de
comunicaciones
Datos
UIT-T-Rec V.21/V.22/V.22bis/V.32
(Antiguo CCITT) /V.32bis/V.34/V.90
Bell 103/212A
Fax
UIT-T-Rec V.17/V.29/V.27ter
(Antiguo CCITT) /V.21 ch2
Velocidad de
comunicaciones
Transmisin y recepcin de datos
300/1200/2400/4800/7200/9600/12000/14400/
16800/19200/21600/24000/26400/28800/31200/
33600 bps
Recepcin de datos slo con V.90
28000/29333/30666/32000/33333/34666/36000/
37333/38666/40000/41333/42666/44000/45333/
46666/48000/49333/50666/52000/53333/54666/
56000 bps
Fax
2400/4800/7200/9600/12000/14400 bps
Nivel de transmisin -10 dBm
Nivel de recepcin -10 a -40 dBm
Impedancia de
entrada/salida
600 ohmios 30%
Correccin de errores MNP clase 4 y UIT-T V.42
Compresin de datos MNP clase 5 y UIT-T V.42bis
Suministro de energa +3,3V (energa suministrada por el ordenador)
Manual del usuario B-1
Apndice B
Controlador y modos de pantalla
Controlador de pantalla
El controlador de pantalla interpreta los comandos del software y los
convierte en comandos de hardware que activan y desactivan pels
concretos.
El controlador de pantalla admite los modos VGA, SVGA y XGA en la
pantalla LCD interna.
Un monitor externo de alta resolucin conectado al ordenador permite
visualizar hasta 2048 pxeles horizontales por 1536 verticales con un
mximo de 64 K colores.
El controlador de pantalla tambin controla el modo de vdeo, que emplea
las normas industriales para gestionar la resolucin de la pantalla y el
nmero mximo de colores que pueden visualizarse.
Los programas escritos para un modo de vdeo concreto podrn ejecutarse
en cualquier ordenador que admita el modo en cuestin.
El controlador de pantalla del ordenador admite todos los modos VGA y
Super VGA, que son las normas ms utilizadas.
Modos de vdeo
El ordenador admite los modos de vdeo definidos en las siguientes tablas.
Si la aplicacin que desea utilizar ofrece nmeros de modos que no se
corresponden con los de la tabla, seleccione el modo en funcin del tipo, la
resolucin, la matriz de caracteres, el nmero de colores y las velocidades
de actualizacin. Asimismo, si el programa admite tanto el modo grfico
como el modo de texto, es posible que la visualizacin en pantalla sea ms
rpida utilizando un modo de texto.
Manual del usuario B-2
Controlador y modos de pantalla
Modos de vdeo (VGA)
Modo de
vdeo
Tipo Resolucin Matriz de
caracteres
(pels)
Colores en
LCD
Colores en
TRC
Frecuencia
de
exploracin
vertical (Hz)
0, 1 Texto
VGA
40 25
caracteres
8 8 16 de 256K 16 de 256K 70
2, 3 Texto
VGA
80 25
caracteres
8 8 16 de 256K 16 de 256K 70
0*, 1* Texto
VGA
40 25
caracteres
8 14 16 de 256K 16 de 256K 70
2*, 3* Texto
VGA
80 25
caracteres
8 14 16 de 256K 16 de 256K 70
0+, 1+ Texto
VGA
40 25
caracteres
9 16 16 de 256K 16 de 256K 70
2+, 3+ Texto
VGA
80 25
caracteres
9 16 16 de 256K 16 de 256K 70
4, 5 Grf.
VGA
320 200
pels
8 8 4 de 256K 4 de 256K 70
6 Grf.
VGA
640 200
Pels
8 8 2 de 256 K 2 de 256 K 70
7 Texto
VGA
80 25
caracteres
9 14 Mono Mono 70
7+ Texto
VGA
80 25
caracteres
9 16 Mono Mono 70
Manual del usuario B-3
Controlador y modos de pantalla
Modos de vdeo (VGA) - continuacin
Modo de
vdeo
Tipo Resolucin Matriz de
caracteres
(pels)
Colores en
LCD
Colores en
TRC
Frecuencia
de
exploracin
vertical (Hz)
D Grf.
VGA
320 200
pels
8 8 16 de 256K 16 de 256K 70
E Grf.
VGA
640 200
Pels
8 8 16 de 256K 16 de 256K 70
F Grf.
VGA
640 350
Pels
8 14 Mono Mono 70
10 Grf.
VGA
640 350
Pels
8 14 16 de 256K 16 de 256K 70
11 Grf.
VGA
640 480
Pels
8 16 2 de 256 K 2 de 256 K 60
12 Grf.
VGA
640 480
Pels
8 16 16 de 256K 16 de 256K 60
13 Grf.
VGA
320 200
pels
8 8 256 de 256 K 256 de 256 K 70
Manual del usuario B-4
Controlador y modos de pantalla
Modos de vdeo
* Resolucin compatible slo con TRC 1024 768 o superior.
La frecuencia vertical (Hz) slo se puede cambiar en un monitor externo.
Resolucin Colores en LCD Colores en TRC Frecuencia vertical
(Hz)*
640 480 256/256 K 256/256 K 60
75
85
100
800 600 256/256 K 256/256 K 60
75
85
100
1024 768 256/256 K 256/256 K 60
75
85
100
1280 1024 256/256 K 256/256 K 60
75
85
100
1600 1200 256/256 K 256/256 K 60
75
85
100
1920 1440
(slo TRC)
256/256 K 256/256 K 60
75
85
2048 1536
(slo TRC)
256/256 K 256/256 K 60
75
La pantalla podra no visualizarse correctamente en modo de alta
resolucin con aplicaciones en 3D, durante la reproduccin de DVD, etc.
Reduzca la resolucin hasta que la pantalla se visualice correctamente en
todos los casos.
Manual del usuario B-5
Controlador y modos de pantalla
Modos de vdeo - continuacin
* Resolucin compatible slo con TRC 1024 768 o superior.
La frecuencia vertical (Hz) slo se puede cambiar en un monitor externo.
Resolucin Colores en LCD Colores en TRC Frecuencia vertical
(Hz)*
640 480 64K/64K 64K/64K 60
75
85
100
800 600 64K/64K 64K/64K 60
75
85
100
1024 768 64K/64K 64K/64K 60
75
85
100
1280 1024 64K/64K 64K/64K 60
75
85
100
1600 1200 64K/64K 64K/64K 60
75
85
100
1920 1440
(slo TRC)
64K/64K 64K/64K 60
75
85
2048 1536
(slo TRC)
64K/64K 64K/64K 60
75
La pantalla podra no visualizarse correctamente en modo de alta
resolucin con aplicaciones en 3D, durante la reproduccin de DVD, etc.
Reduzca la resolucin hasta que la pantalla se visualice correctamente en
todos los casos.
Manual del usuario B-6
Controlador y modos de pantalla
Modos de vdeo - continuacin
* Resolucin compatible slo con TRC 1024 768 o superior.
La frecuencia vertical (Hz) slo se puede cambiar en un monitor externo.
Resolucin Colores en LCD Colores en TRC Frecuencia vertical
(Hz)*
640 480 16M/16M 16M/16M 60
75
85
100
800 600 16M/16M 16M/16M 60
75
85
100
1024 768 16M/16M 16M/16M 60
75
85
100
1280 1024 16M/16M 16M/16M 60
75
85
100
1600 1200 16M/16M 16M/16M 60
75
85
100
1920 1440
(slo TRC)
16M/16M 16M/16M 60
75
85
2048 1536
(slo TRC)
16M/16M 16M/16M 60
75
La pantalla podra no visualizarse correctamente en modo de alta
resolucin con aplicaciones en 3D, durante la reproduccin de DVD, etc.
Reduzca la resolucin hasta que la pantalla se visualice correctamente en
todos los casos.
Manual del usuario B-7
Controlador y modos de pantalla
Configuracin de pantalla
1. No puede pasar de la ficha [Configuracin] de [Propiedades de
Pantalla] a multi-monitor (mltiples monitores) si est utilizando la
pantalla del ordenador y una pantalla TRC externa.
La ficha [Configuracin] aparece en los siguientes pasos:
1) Abra el [Panel de control] y haga clic en [Apariencia y temas].
2) Haga clic en [Pantalla].
3) Seleccione la ficha [Configuracin].
Cmo pasar a multi-monitor:
1) Pulse las teclas [Ctrl] + [Alt] + [F12] para que aparezca
[Intel
82852/82855 GM/GME Graphics Controller Prope...].
2) Haga clic en la parte izquierda de la ficha [Dispositivos] y
seleccione [Escritorio ampliado].
3) Seleccione Monitor (pantalla TRC) y el botn Aplicar; el Dispositivo
principal est configurado como Notebook (la pantalla del
ordenador).
2. Es posible que algunas imgenes de un DVD reproducido no se
muestren cuando se utilizan la pantalla del ordenador y una pantalla
TRC al mismo tiempo. Reduzca la resolucin, utilice la pantalla del
ordenador solamente, utilice la pantalla TRC solamente o establezca el
dispositivo de visualizacin como multi-monitor y luego reproduzca el
DVD.
Consulte Monitor externo en el captulo 8 de este manual, Dispositivos
opcionales, o la gua de la aplicacin para conocer la configuracin de
cada dispositivo de visualizacin.
3. Cuando se reproduce el ttulo de DVD en el modo Multiple Monitors
(Mltiples monitores), en algunos casos no se muestra la superposicin
de DVD. En ese caso, intente reproducir WinDVD con una resolucin,
velocidad de actualizacin o profundidad de color inferiores y
seguidamente salga del reproductor WinDVD.
4. En algunos casos no podr seleccionar el modo no compatible con el
modo LCD/CRT Dual Clone (Clonacin doble LDC/TRC) o el modo
MultiMonitor (Mltiples monitores). En dicho caso, pruebe a reducir la
resolucin, la velocidad de actualizacin o la profundidad de color del
TRC.
Manual del usuario C-1
Apndice C
LAN inalmbrica
Especificaciones de la tarjeta
Factor de forma Minitarjeta PCI de tipo III
Compatibilidad
Estndar IEEE 802.11 para LAN inalmbricas.
Certificado Wi-Fi (Wireless Fidelity: fidelidad
inalmbrica) otorgado por la Wi-Fi Alliance.
El logotipo Wi-Fi CERTIFIED es una marca de
homologacin de Wi-Fi Alliance.
Sistema operativo de
red
Microsoft Windows
Networking
Protocolo de acceso a
soportes
CSMA/CA (prevencin de colisiones) con acuse de
recibo (ACK)
Velocidad de
transmisin de datos
Velocidad mxima terica: 54 Mbps (IEEE802.11b)
Velocidad mxima terica: 11 Mbps (IEEE802.11b)
Velocidad mxima terica: 108 Mbps (modo Turbo)
Manual del usuario C-2
LAN inalmbrica
Caractersticas de radio
Las caractersticas de radio de las tarjetas de LAN inalmbrica varan en
funcin de:
El pas/la regin en la que se adquiri el producto
El tipo de producto
La comunicacin inalmbrica suele estar restringida por la legislacin local
en materia de radio. Aunque los productos de conexin inalmbrica a red
LAN inalmbrica estn diseados para su funcionamiento en la banda libre
de licencia de 2,4 GHz, la normativa local en materia de radio puede
restringir el uso del equipo de comunicaciones inalmbricas.
El alcance de la seal inalmbrica est relacionado con la velocidad de
transmisin de la comunicacin inalmbrica. Las comunicaciones con un
alcance de transmisin ms bajo pueden alcanzar distancias ms largas.
El alcance de los dispositivos inalmbricos puede verse afectado si las
antenas se sitan cerca de superficies metlicas y de materiales
slidos de alta densidad.
El alcance tambin se ve afectado por los obstculos existentes en la
ruta de la seal de radio, ya que pueden absorber o reflejar la seal de
radio.
Subbandas de frecuencia admitidas
Dependiendo de las restricciones que pueda imponer la legislacin en
materia de radio en su pas/regin, la tarjeta de LAN inalmbrica puede
admitir diferentes conjuntos de canales de 2,4 GHz. Consulte a la oficina
comercial TOSHIBA o a un representante autorizado para LAN inalmbrica
para obtener informacin sobre la legislacin en materia de radio aplicable
en su pas / regin.
Consulte en el folleto Informacin para el usuario la informacin sobre
normativa que pueda aplicarse a su pas/regin.
Frecuencia R-F
Banda de 2,4 GHz (2400-2483,5 MHz)
(Revisin B, G, modo Turbo)
Tcnica de
modulacin
DSSS-CCK, DSSS-DQPSK, DSSS-DBPSK
(Revisin B)
OFDM-BPSK, OFDM-QPSK, OFDM-16QAM,
OFDM-64QAM (Revisin G, Turbo Mode)
Manual del usuario C-3
LAN inalmbrica
Conjuntos de canales IEEE 802.11 inalmbricos (Revisin B y G)
*
1
Canales predeterminados en fbrica.
*
2
Consulte la hoja Pases/regiones en los que est aprobado/a su uso para
conocer los pases/regiones donde se pueden utilizar estos canales.
Al instalar tarjetas de LAN inalmbrica, la configuracin de canales se
administra de la siguiente forma:
Para clientes inalmbricos que operen en una infraestructura de LAN
inalmbrica, la tarjeta de LAN inalmbrica comenzar a funcionar
automticamente en el canal identificado por el punto de acceso a
LAN inalmbrica. Con itinerancia entre distintos puntos de acceso, la
estacin puede cambiar dinmicamente a otro canal si es preciso.
Para tarjetas de LAN inalmbrica instaladas en clientes inalmbricos
que operen en modo de par a par, la tarjeta utilizar el canal
predeterminado 10.
En un punto de acceso a LAN inalmbrica, la tarjeta de LAN inalmbrica
utilizar el canal predeterminado en fbrica (impreso en negrita), a no ser
que el administrador de la LAN haya seleccionado un canal distinto al
configurar el dispositivo de punto de acceso de LAN inalmbrica.
Conjuntos de canales inalmbricos (Turbo Mode)
*
3
rea disponible: slo EE.UU. (EE.UU., Canad).
Gama de frecuencias
ID de cana
*2
2400-2483,5 MHz
1 2412
2 2417
3 2422
4 2427
5 2432
6 2437
7 2442
8 2447
9 2452
10 2457*
1
11 2462
12 2467
13 2472
Gama de frecuencias
ID de canal
2400-2483,5 MHz Nota
6 2437 Slo EE.UU.*
3
Manual del usuario D-1
Apndice D
Cable y conectores de alimentacin de CA
El conector de entrada del cable de alimentacin de CA debe ser
compatible con las diversas tomas de corriente CA internacionales y el
cable debe cumplir las normas correspondientes al pas/regin en el que
se utilice. Todos los cables deben cumplir las siguientes especificaciones:
Agencias de certificacin
Longitud: Mnimo 2 metros
Dimensiones del
cable:
0,75 mm
2
mnimo
Intensidad de
corriente:
Mnimo 2,5 Amperios
Tensin nominal: De 125 a 250 VCA
(segn las normas de alimentacin elctrica de cada
pas/regin)
EE.UU. y Canad: Incluido en la lista de UL y certificado por CSA
No. 18 AWG, tipo SVT o SPT-2
Australia: AS
Japn: DENANHO
Europa:
Austria: OVE Italia: IMQ
Blgica: CEBEC Pases Bajos: KEMA
Dinamarca: DEMKO Noruega: NEMKO
Finlandia: FIMKO Suecia: SEMKO
Francia: LCIE Suiza: SEV
Alemania: VDE Reino Unido: BSI
Manual del usuario D-2
Cable y conectores de alimentacin de CA
En Europa, los cables de alimentacin de dos conductores deben ser de
tipo VDE, H05VVH2-F o H03VVH2-F y los cables de alimentacin de tres
conductores, de tipo VDE, H05VV-F.
En los Estados Unidos y Canad, la configuracin del enchufe de dos
pines debe ser de 2-15P (250 V) o 1-15P (125 V) y la configuracin del
enchufe de tres pines, de 6-15P (250 V) o 5-15P (125 V) segn Manual de
cdigos elctricos de EE.UU. y la Parte II del Cdigo elctrico de Canad.
En las siguientes ilustraciones se muestran las formas de los enchufes de
EE.UU. y Canad, Reino Unido, Australia y Europa.
EE.UU.
Australia Europa
Reino Unido
Aprobado por AS
Aprobado por BS Aprobado por UL
Aprobado por CSA
Canad
Aprobado por los
organismos
correspondientes
Manual del usuario E-1
Apndice E
Si le roban el ordenador
En el caso de que le roben el ordenador, le ayudaremos a encontrarlo.
Antes de ponerse en contacto con TOSHIBA, tenga a mano la siguiente
informacin, que ser necesaria para identificar de forma exclusiva el
ordenador:
Pas en que fue robado el ordenador
Tipo de ordenador
Nmero de modelo (nmero de referencia o PA)
Nmero de serie (8 dgitos)
Fecha en que se produjo el robo
Su direccin y su nmero de telfono y fax
Para dejar constancia del robo de forma escrita, siga este
procedimiento:
Rellene el formulario de Comunicacin de robo TOSHIBA (o una copia
de ste) incluido ms abajo.
Adjunte una copia de la factura o recibo de compra del ordenador en el
que se especifique el lugar en que lo compr.
Enve por fax o por correo el recibo de compra y el formulario de
comunicacin a la direccin indicada ms abajo.
Extreme siempre los cuidados con el ordenador y evite las situaciones
propicias para que se lo roben. El ordenador es un valioso dispositivo que
puede resultar atractivo a los ladrones, por lo que no deber perderlo de
vista cuando se encuentre en lugares pblicos. Para aumentar las
medidas de seguridad antirrobo, puede adquirir cables de seguridad para
su uso con el ordenador tanto en casa como en la oficina.
Tome nota del tipo, el nmero de modelo y el nmero de serie del
ordenador y guarde esta informacin en un lugar seguro. Encontrar esta
informacin en la cara inferior del ordenador. Le recomendamos
igualmente que conserve la factura de compra del ordenador.
Manual del usuario E-2
Si le roban el ordenador
Para dejar constancia del robo a travs de Internet, siga este
procedimiento:
Visite www.toshiba-europe.com en Internet. En el rea de producto,
elija Computer Systems.
En la pgina Computer Systems, abra el men Support & Downloads
y elija la opcin Stolen Units Database.
Los datos que introduzca se utilizarn para realizar un seguimiento de su
ordenador en nuestros puntos de servicio.
Comunicacin de robo a TOSHIBA
Envela a: TOSHIBA Europe GmbH
Technical Service and Support
Leibnizstr. 2
93055 Regensburg
Alemania
Nmero de fax: +49 (0) 941 7807 921
Datos del propietario
Pas donde se produjo
el robo:
Tipo de ordenador:
(por ejemplo,
PORTG R200)
Nmero de modelo: (por
ejemplo, PSA50 YXT)
Nmero de serie: (por
ejemplo, 12345678G)
Fecha del robo:
Apellidos, nombre:
Empresa:
Calle:
Cdigo postal/Ciudad:
Pas:
Telfono:
Fax:
Ao Mes Da
Manual del usuario F-1
Apndice F
Temporizador de proteccin antirrobo
TOSHIBA
Con esta funcin se determina el nmero mximo de das durante el que
usted puede evitar la autenticacin de la BIOS, de la unidad de disco duro
y de la huella digital.
Superado este lmite, deber proporcionar el password o la autenticacin
de la huella digital para la BIOS y para la unidad de disco duro si desea
acceder al sistema.
Utilice la utilidad de password de TOSHIBA para establecer autorizaciones
y lmites para el temporizador de proteccin antirrobo de TOSHIBA.
Slo un usuario con autorizacin como supervisor puede activar o
modificar la configuracin de esta aplicacin. Si no se ha fijado un
password de supervisor, abra la Utilidad de password de TOSHIBA,
seleccione la ficha del supervisor y haga clic sobre Password de
supervisor y a continuacin sobre el botn Establecer. Introduzca el
password en el cuadro de dilogo que aparece en la pantalla.
Acto seguido, haga clic en el botn Establecer en el Temporizador de
proteccin antirrobo TOSHIBA.
Si se excede el tiempo lmite, proceda como le indicamos a continuacin.
Si est registrado el password de supervisor, pero no el de usuario,
introduzca el password de supervisor para arrancar el ordenador.
Si estn registrados tanto el password de supervisor como el de
usuario, introduzca uno de los dos o la autenticacin de huella digital
para arrancar el ordenador.
El lmite se aplica sobre el nmero de das que transcurren entre la
ltima vez que se accedi a Windows y el da en que se arranca de
nuevo el ordenador. El lmite se puede establecer en entre 1 y 28 das.
Se requiere autenticacin si se ha cambiado en una medida
considerable la hora marcada por el reloj del ordenador.
Si se borra el password de supervisor, se desactiva esta funcin.
Manual del usuario Glosario-1
Glosario
Los trminos de este glosario cubren temas relacionados con el
manual. Se incluyen algunos sinnimos para facilitar la consulta.
Abreviaturas
CA: Corriente alterna.
AGP: Puerto de aceleracin de grficos.
ANSI: American National Standards Institute.
APM: Administrador avanzado de energa.
ASCII: American Standard Code for Information Interchange.
BIOS: Sistema bsico de Entrada/Salida.
CD-ROM: Disco compacto de memoria de slo lectura.
CD-RW: Disco compacto regrabable.
CMOS: Semiconductor complementario de xido metlico.
CPU: Siglas en ingls de Central Processing Unit (Unidad central de
procesamiento).
TRC: Tubo de rayos catdicos.
CC: Corriente continua.
DDC: Canal de visualizacin de datos.
DMA: Acceso directo a memoria.
DOS: Siglas en ingls de Disk Operating System (sistema operativo de
discos).
DVD: Disco verstil digital.
DVD-R: Disco verstil digital regrabable.
DVD-RAM: Disco verstil digital de memoria de acceso aleatorio.
DVD-ROM: Disco verstil digital de memoria de slo lectura.
DVD-RW: Disco verstil digital para lectura y escritura.
ECP: Puerto de prestaciones ampliadas.
FDD: Unidad de disquetes.
FIR: Infrarrojos rpidos.
HDD: Unidad de disco duro.
IDE: Electrnica de unidad integrada.
I/O: Entrada/Salida.
IrDA: Infrared Data Association.
IRQ: Solicitud de interrupcin.
Manual del usuario Glosario-2
Glosario
KB: Kilobyte.
LCD: Pantalla de cristal lquido.
LED: Diodo emisor de luz.
LSI: Integracin en gran escala.
MB: Megabyte.
MS-DOS: Siglas en ingls de Microsoft Disk Operating System
(sistema operativo de discos de Microsoft).
OCR: Reconocimiento ptico de caracteres (lector).
PCB: Tarjeta de circuito impreso.
PCI: Interconexin de componentes perifricos.
RAM: Memoria de acceso aleatorio.
RGB: Rojo, verde y azul.
ROM: Memoria de slo lectura.
RTC: Reloj de tiempo real.
SCSI: Interfaz de sistema de ordenador pequeo.
SIO: Entrada/Salida en serie.
SXGA+: Matriz de grficos superampliada +.
TFT: Transistor de pelcula delgada.
UART: Receptor/transmisor asncrono universal.
USB: Bus serie universal.
UXGA: Matriz de grficos ultraampliada.
VESA: Video Electronic Standards Association.
VGA: Matriz de grficos de vdeo.
VRT: Tecnologa de reduccin de tensin.
WXGA: Matriz ancha de grficos ampliada.
XGA: Matriz de grficos ampliada.
Manual del usuario Glosario-3
Glosario
A
adaptador: Dispositivo que proporciona una interfaz entre dos dispositivos
electrnicamente distintos. Por ejemplo, el adaptador de CA
modifica la corriente de una toma elctrica para que la utilice el
ordenador. Este trmino tambin hace referencia a las tarjetas que
controlan los dispositivos externos, como los monitores de vdeo y
los dispositivos de cintas magnticas.
alfanumrico: Caracteres del teclado entre los que se encuentran las
letras, los nmeros y otros smbolos, como los signos de puntuacin
o los smbolos matemticos.
almacenamiento en disco: Grabacin de datos en un disco magntico.
Los datos se organizan en pistas concntricas similares a las de un
disco fonogrfico.
ANSI: American National Standards Institute. Organizacin establecida
para adoptar y definir los estndares de diversas disciplinas
tcnicas. Por ejemplo, ANSI defini el estndar ASCII y otra
informacin de requisitos de proceso de datos.
antiesttico: Material utilizado para evitar la generacin de electricidad
esttica.
aplicacin: Grupo de programas utilizados conjuntamente para una tarea
especfica como contabilidad, planificacin financiera, hojas de
clculo, tratamiento de textos, juegos, etc.
archivo de proceso por lotes: Archivo que puede ejecutarse desde el
indicativo del sistema conteniendo una secuencia de comandos o
archivos ejecutables del sistema operativo.
archivo: Conjunto de informacin relacionada; un archivo puede contener
datos, programas o ambas cosas.
arranque en caliente: Reinicio o reinicializacin de un ordenador sin
apagarlo.
arranque en fro: Iniciar un ordenador apagado (encendiendo el
interruptor).
arranque: Forma abreviada de secuencia de arranque. Programa que
inicia o reinicia el ordenador. El programa lee instrucciones de un
dispositivo de almacenamiento en la memoria del ordenador.
ASCII: American Standard Code for Information Interchange. El cdigo
ASCII es un conjunto de 256 cdigos binarios que representan las
letras, los nmeros y los smbolos ms utilizados.
asignar: Reservar un espacio o una funcin para una tarea concreta.
asncrono: Relacin de tiempo carente de regularidad. En
comunicaciones por ordenador, hace referencia al mtodo de
transmisin de datos que no requiere transmitir una corriente de bits
constante a intervalos de tiempo regulares.
async: En ingls, abreviatura de asncrono.
Manual del usuario Glosario-4
Glosario
B
binario: Sistema de numeracin en base dos, compuesto de ceros y unos
(activado o desactivado), utilizado por la mayora de los
ordenadores digitales. El dgito situado en el extremo derecho de un
nmero binario tiene el valor 1, el siguiente, el valor 2, a
continuacin 4, 8, 16 y as sucesivamente. Por ejemplo, el nmero
binario 101 representa al 5. Vase tambin ASCII.
BIOS: Sistema bsico de Entrada/Salida. Firmware que controla el flujo de
datos en el ordenador. Vase tambin firmware.
bit de parada: Uno o ms bits de un byte que siguen al carcter
transmitido o los cdigos de grupo en comunicaciones en serie
asncronas.
bit: Trmino que deriva de binary digit (dgito binario), unidad bsica de
informacin utilizada por el ordenador. Puede ser cero o uno. Ocho
bits forman un byte. Vase tambin byte.
bits de datos: Parmetro de comunicacin de datos que controla el
nmero de bits (dgitos binarios) utilizados para generar un byte.
Si bits de datos = 7, el ordenador puede generar 128 caracteres
nicos. Si bits de datos = 8, el ordenador puede generar 256
caracteres nicos.
blindaje contra interferencias de radiofrecuencia: Blindaje metlico que
rodea las placas de circuitos impresos de la impresora o el
ordenador para impedir las interferencias de radio y televisin.
Todos los ordenadores generan seales de radiofrecuencia. FCC
regula la cantidad de seales que un dispositivo informtico puede
permitir que salga de su blindaje. Los dispositivos de Clase A son
adecuados para su uso en oficinas. Los de Clase B proporcionan
una clasificacin ms restrictiva para uso de equipos domsticos.
Los ordenadores porttiles TOSHIBA cumplen las normas para
dispositivos informticos de Clase B.
borrar: Vase suprimir.
bps: Bits por segundo. Se utiliza para medir la velocidad de transmisin de
un mdem.
bfer (memoria intermedia): Porcin reservada de la memoria en la que
se almacenan temporalmente los datos. Los bfers compensan a
menudo las diferencias en la velocidad de flujo existentes entre un
dispositivo y otro.
Bus de serie universal: Esta interfaz de serie permite comunicarse con
varios dispositivos conectados en una cadena a un solo puerto del
ordenador.
bus: Interfaz para la transmisin de seales, datos o corriente elctrica.
byte: Representacin de un solo carcter. Secuencia de ocho bits tratados
como una sola unidad; tambin la unidad asignable ms pequea
del sistema.
Manual del usuario Glosario-5
Glosario
C
cach de 2 nivel: Vase cach.
capacidad: Cantidad de datos que se pueden guardar en un dispositivo
magntico de almacenamiento como un disquete o un disco duro.
Normalmente se describe en trminos de kilobytes (KB), donde un
KB = 1024 bytes, y megabytes (MB), donde un MB = 1024 KB.
carcter: Cualquier letra, nmero, signo de puntuacin o smbolo que use
el ordenador. Sinnimo de byte.
CardBus: Bus estndar para tarjetas PC de 32 bits.
carpeta: Icono de Windows que se usa para almacenar documentos u
otras carpetas.
CC: Corriente continua. Corriente elctrica que fluye en una direccin. Este
tipo de energa es la que normalmente proporcionan las bateras.
CD-R: El disco compacto grabable (CD Recordable) se puede grabar una
vez y leer muchas veces. Vase tambin CD-ROM.
CD-ROM: La memoria de slo lectura de discos compactos es un disco de
alta capacidad que se puede leer pero no grabar. La unidad de
CD-ROM utiliza un rayo lser, en lugar de cabezales magnticos,
para leer los datos del disco.
CD-RW: Los discos compactos de lectura/escritura (Read/Write) se
pueden grabar varias veces. Vase tambin CD-ROM.
chasis: La estructura fsica donde se aloja el ordenador.
chip: Pequeo semiconductor que contiene lgica y los circuitos del
ordenador para la realizacin de procesos y funciones de memoria
y entrada y salida de datos o el control de otros chips.
CMOS: Semiconductor complementario de xido metlico. Circuito
electrnico fabricado en una plancha de silicio que precisa poca
energa. Los circuitos integrados realizados con la tecnologa
CMOS pueden presentarse en formato muy compacto y cuentan
con gran fiabilidad.
COM1, COM2, COM3 y COM4: Los nombres asignados a los puertos de
serie y de comunicaciones.
comandos: Instrucciones que se introducen en el teclado del terminal y
que dirigen las acciones del ordenador o de sus dispositivos
perifricos.
compatibilidad: 1) Capacidad de un ordenador de aceptar y procesar
datos del mismo modo que otro ordenador sin modificar los datos o
los soportes en los que se transfieren.
2) Capacidad de un dispositivo para conectarse o para comunicarse
con otro sistema o componente.
componentes: Elementos o partes constitutivas de un sistema.
comunicaciones en serie: Una tcnica de comunicacin que utiliza slo
dos hilos de interconexin para enviar bits uno tras otro.
comunicaciones: El modo de transmisin y recepcin de datos de un
ordenador a otro y viceversa. Vase interfaz paralelo; interfaz serie.
Manual del usuario Glosario-6
Glosario
configuracin: Los componentes especficos de un sistema (terminal,
impresora, unidades de disco, etc.) y los parmetros que definen su
funcionamiento. Utilice el programa HW Setup para controlar la
configuracin del sistema.
controlador de dispositivo: Programa que controla la comunicacin entre
un dispositivo perifrico concreto y el ordenador. El archivo
CONFIG.SYS contiene controladores de dispositivos que MS-DOS
carga al encender el ordenador.
controlador: Hardware y software integrados que controlan las funciones
de un dispositivo interno o perifrico (por ejemplo, el controlador de
teclado).
controlador: Programa de software, generalmente parte del sistema
operativo, que controla una parte concreta del hardware (suele ser
un perifrico como la impresora o el ratn).
copia de seguridad: Copia de archivos que se guarda como medida de
seguridad por si el original se destruye.
coprocesador: Circuito incorporado en el procesador que est dedicado a
la realizacin de clculos matemticos intensivos.
corriente alterna (CA): Corriente elctrica que invierte su direccin de
flujo a intervalos regulares.
CPS: Caracteres por segundo. Se utiliza normalmente para medir la
velocidad de transmisin de una impresora.
CPU: Siglas en ingls de Central Processing Unit (Unidad central de
proceso). Parte del ordenador que interpreta y ejecuta
instrucciones.
cuadro de dilogo: Ventana que permite al usuario introducir datos para
configurar el sistema o registrar cualquier otra informacin.
cursor: Rectngulo o lnea pequea intermitente que indica la posicin
actual en la pantalla.
D
datos: Informacin de un hecho, mensurable o estadstica que un
ordenador puede procesar, almacenar o recuperar.
diodo emisor de luz (LED): Dispositivo semiconductor que emite una luz
cuando se aplica una corriente
disco de sistema: Disco que se ha formateado con un sistema operativo.
Para MS-DOS, el sistema operativo est contenido en dos archivos
ocultos y en el archivo COMMAND.COM. Puede arrancar el
ordenador mediante un disco de sistema. Tambin se denomina
disco de sistema operativo.
disco duro: Disco no extrable al que normalmente se identifica como
unidad C. El disco se instala en fbrica y slo el personal
especializado puede extraerlo para llevar a cabo tareas de
mantenimiento. Tambin se conoce como disco fijo.
disco no del sistema: Disquete formateado que se usa para almacenar
programas y datos, pero que no se puede utilizar para iniciar el
ordenador. Vase disco de sistema.
Manual del usuario Glosario-7
Glosario
dispositivo perifrico: Dispositivo de E/S externo al procesador central y
a la memoria principal, por ejemplo una impresora o un ratn.
dispositivos de E/S: Equipo utilizado para comunicarse con el ordenador
y para la transferencia y recepcin de datos.
disquete: Disco extrable que almacena los datos codificados
magnticamente.
disquetera (FDD): Dispositivo electromecnico para leer y escribir en
disquetes.
documentacin: Conjunto de manuales y dems instrucciones que se
redactan para los usuarios de un sistema informtico o una
aplicacin. La documentacin de los sistemas informticos incluye
normalmente informacin sobre aprendizaje y procedimientos, as
como sobre las funciones del sistema.
DOS: Siglas en ingls de Disk Operating System (sistema operativo de
discos). Vase sistema operativo.
DVD-R (+R, -R): Un disco verstil digital grabable puede grabarse una vez
y leerse muchas veces. La unidad de DVD-R utiliza un rayo lser
para leer datos del disco.
DVD-RAM: Un disco verstil digital de memoria de acceso aleatorio es un
disco de alta capacidad y rendimiento que permite almacenar
grandes volmenes de datos. La unidad de DVD-ROM utiliza un
rayo lser para leer datos del disco.
DVD-ROM: Un disco verstil digital de memoria de slo lectura es un disco
de alta capacidad y rendimiento adecuado para la reproduccin de
vdeo y otros archivos de alta densidad. La unidad de DVD-ROM
utiliza un rayo lser para leer datos del disco.
DVD-RW (+RW, -RW): Disco verstil digital regrabable que puede
escribirse muchas veces.
E
E/S: Entrada/Salida. Hace referencia a la aceptacin y transferencia de
datos hacia y desde un ordenador.
eco: Devolver un reflejo de los datos transmitidos al dispositivo emisor. Es
posible visualizar la informacin en la pantalla o imprimirla, o bien
hacer ambas cosas. Cuando un ordenador vuelve a recibir los datos
que envi a un TRC (u otro dispositivo perifrico) y, a continuacin,
vuelve a transmitir los datos a la impresora, se dice que la
impresora hace eco del TRC.
ejecutar: Interpretar y llevar a cabo una instruccin.
entrada: Los datos o instrucciones que se proporcionan a un ordenador,
un dispositivo de comunicacin u otro perifrico desde el teclado o
dispositivos internos o externos de almacenamiento. Los datos
enviados (o salida) por el ordenador transmisor constituyen la
entrada del ordenador receptor.
Manual del usuario Glosario-8
Glosario
escape: 1) Cdigo (cdigo ASCII 27) que indica al ordenador que lo que
sigue son comandos; se usa con perifricos como impresoras y
mdems.
2) Modo de cancelar la tarea que se efecta en ese momento.
estado en lnea: Estado de funcionamiento de un perifrico cuando est
listo para recibir o transmitir datos.
Extended Capability Port (puerto de capacidades ampliadas): Estndar
del sector que proporciona una memoria intermedia de datos
intercambiable para la transmisin de datos y que admite
codificacin de larga duracin (RLE).
F
firmware: Conjunto de instrucciones incorporadas en el hardware que
controla y dirige las actividades de un microprocesador
Fn-esse: Una utilidad de TOSHIBA que le permite asignar funciones a las
teclas directas.
formatear: Proceso de preparacin de un disco vaco para que se pueda
usar por primera vez. El formateo establece la estructura del disco
que el sistema operativo espera antes de escribir archivos o
programas en el disco.
G
gigabyte (GB): Unidad de almacenamiento de datos equivalente a
1024 megabytes. Vase tambin megabyte.
grficos: Dibujos, fotografas y otras clases de imagen como diagramas o
grficos para presentar informacin.
H
hardware: Componentes fsicos, electrnicos y mecnicos de un sistema
informtico: normalmente, el mismo ordenador, las unidades de
disco externas, etc. Vase tambin software y firmware.
hercio: Unidad de frecuencia de ondas igual a un ciclo por segundo.
hexadecimal: Sistema numrico de base 16 compuesto de los dgitos de
0 a 9 y las letras A, B, C, D, E y F.
HW Setup: Utilidad de TOSHIBA que permite configurar los parmetros de
diversos componentes de hardware.
I
i.LINK (IEEE1394): Este puerto habilita la transferencia de datos a alta
velocidad directamente desde dispositivos externos, como cmaras
de vdeo digital.
icono: Pequea imagen grfica que se muestra en la pantalla o en el panel
de indicadores. En Windows, los iconos representan objetos que el
usuario puede manipular.
Manual del usuario Glosario-9
Glosario
indicacin: Mensaje que proporciona el ordenador para informar que ya
est listo, que necesita informacin o que se efecte una accin.
infrarrojos rpidos: Estndar del sector que permite la transmisin
inalmbrica de datos en serie a velocidades de hasta 4 Mbps.
instruccin: rdenes o comandos que especifican cmo desempear una
tarea en concreto.
interconexin de componente perifrico: Bus de 32 bits estndar del
sector.
interfaz paralela: Hace referencia a un tipo de intercambio de informacin
que transmite cada vez un byte (8 bits) de informacin.
Vase tambin interfaz serie.
interfaz serie: Hace referencia a un tipo de intercambio de informacin
que transmite la informacin secuencialmente, un bit cada vez.
Compare esta definicin con la interfaz paralelo.
interfaz: 1) Componentes de hardware y de software de un sistema que se
usan especficamente para la conexin entre sistemas y
dispositivos.
2) Conexin fsica de un sistema o dispositivo con otro para el
intercambio de informacin.
3) El punto de contacto entre el usuario, el ordenador y el programa;
por ejemplo, el teclado o un men.
IrDA 1.1: Estndar del sector que permite la transmisin inalmbrica de
datos en serie a velocidades de hasta 4 Mbps.
K
K: Proveniente de la palabra griega kilo; significa 1.000. Se suele usar
como equivalente de 1024, o 2 elevado a la dcima potencia. Vase
tambin byte y kilobyte.
KB: Vase kilobyte.
kilobyte (KB): Unidad de almacenamiento de datos que equivale a 1024
bytes. Vase tambin byte y megabyte.
L
LAN inalmbrica: Local Area Network (LAN), red de rea local a travs de
comunicaciones inalmbricas.
LSI: Integracin en gran escala.
1) Tecnologa que permite la inclusin de hasta 100.000 puertas
lgicas simples en un solo chip.
2) Circuito integrado que usa la integracin a gran escala.
M
megabyte (MB): Unidad de almacenamiento de datos equivalente a 1024
kilobytes. Vase tambin kilobyte.
megahercio: Unidad de frecuencia de ondas igual a un milln de ciclos por
segundo. Vase tambin hercio.
Manual del usuario Glosario-10
Glosario
memoria cach: Memoria de alta velocidad que almacena datos que
aumentan la velocidad del procesador y de la transferencia de
datos. Cuando la CPU lee datos de la memoria principal, almacena
una copia de los mismos en la memoria cach. Cuando vuelve a
necesitarlos, los busca en la memoria cach y no en la memoria
principal, con el ahorro de tiempo consiguiente. El ordenador cuenta
con dos niveles de memoria cach. El primer nivel est incorporado
en el procesador y el segundo reside en la memoria externa.
memoria de acceso aleatorio (RAM): Memoria de alta velocidad situada
en el circuito del ordenador en la que puede escribirse o de la que
puede leerse.
memoria no voltil: Memoria, habitualmente de slo lectura (ROM), capaz
de almacenar informacin de forma permanente. Si se apaga el
ordenador, los datos que haya en la memoria no voltil no se
alterarn.
memoria voltil: Memoria de acceso aleatorio (RAM) que almacena
informacin si el ordenador recibe alimentacin.
men: Interfaz de software que muestra una serie de opciones en la
pantalla. Tambin se le denomina pantalla.
microprocesador: Componente de hardware que hay en un solo circuito
integrado que lleva a cabo instrucciones. Tambin se denomina
unidad central de proceso (CPU), una de las partes principales del
ordenador.
modo: Mtodo de funcionamiento; por ejemplo, el modo Boot
(inicializacin), el modo Suspensin o el modo Hibernacin.
monitor: Dispositivo que usa filas y columnas de pxeles para mostrar
caracteres alfanumricos o imgenes grficas. Vase tambin TRC.
mdem: Derivado de modulador/desmodulador; dispositivo que convierte
(modula) los datos digitales para transmitirlos por lneas telefnicas
y despus los convierte (desmodula) a formato digital en el lugar en
que se reciben.
MP3: Norma de compresin de audio que permite la transmisin de alta
calidad y la reproduccin en tiempo real de archivos de sonido.
O
OCR: Reconocimiento ptico de caracteres (lector). Tcnica o dispositivo
que utiliza rayos lser o luz visible para identificar caracteres e
introducirlos en un dispositivo de almacenamiento.
ordenador host (central): Ordenador que controla, regula y transmite
informacin a un dispositivo o a otro ordenador.
P
palabra clave: Secuencia de caracteres exclusivos que se emplea para
identificar a un usuario especfico. El ordenador proporciona
diversos niveles de proteccin mediante password: usuario,
supervisor y expulsin.
Manual del usuario Glosario-11
Glosario
Panel tctil: Dispositivo de sealizacin integrado en el reposamanos del
ordenador TOSHIBA.
pantalla de cristal lquido (LCD): Cristal lquido sellado entre dos lminas
de cristal revestidas con material conductor transparente.
El recubrimiento del lado de visualizacin est compuesto por
segmentos de formacin de caracteres con guas que se extienden
hasta el borde del vidrio. La aplicacin de tensin entre las lminas
de vidrio modifica el brillo del cristal lquido.
pantalla TFT: Una pantalla de cristal lquido (LCD) compuesta por una
matriz de celdas de cristal lquido que utilizan la tecnologa de
matriz activa con transistor de pelcula fina (TFT) para dirigir cada
celda.
pantalla: Un TRC, LCD u otro dispositivo de creacin de imgenes que se
usa para ver el contenido que produce un ordenador.
paridad: 1) Relacin simtrica entre dos valores (enteros) de parmetros
que estn activados o desactivados; par o impar; 0 1.
2) En comunicaciones serie, un bit de deteccin de errores que se
aade a un grupo de bits de datos sumando el nmero de bits en
valores pares o impares. La paridad puede definirse como ninguna,
impar o par.
pel: La zona ms pequea de la pantalla que se puede tratar mediante
software. Su tamao es igual a uno o varios pxeles. Vase pixel.
pxel: Elemento de una imagen. El punto ms pequeo que puede
generarse en una pantalla o una impresora. Tambin se le
denomina pel.
placa base: Vase placa madre.
placa madre: Nombre que en ocasiones se emplea para referirse a la
placa principal de circuitos impresos del equipo de procesos. Est
compuesta por circuitos integrados que ejecutan las funciones
bsicas del procesador y proporciona conectores para la adicin de
otras tarjetas que ejecutan funciones especiales. A veces se la
llama placa base.
plug and play: Capacidad de Windows que permite que el sistema
reconozca automticamente las conexiones de los dispositivos
externos y que efecte las conexiones pertinentes en el ordenador.
predeterminado: Valor del parmetro seleccionado automticamente por
el sistema cuando el usuario o el programa no proporcionan
instrucciones especficas. Tambin se conoce como valor
predefinido o prefijado.
programa informtico: Conjunto de instrucciones escritas para un
ordenador que le permiten conseguir un resultado en particular.
programa: Conjunto de instrucciones que un ordenador puede ejecutar
para conseguir un resultado en concreto. Vase tambin aplicacin.
proteccin contra escritura: Mtodo para proteger un disquete de
borrados accidentales.
puente de conexin: Pequea sujecin o cable que permite cambiar las
caractersticas del hardware conectando elctricamente dos puntos
de un circuito.
Manual del usuario Glosario-12
Glosario
puerto de infrarrojos: Un puerto de comunicaciones inalmbricas
capaces de usar seales infrarrojas para enviar datos en serie.
puerto: Conexin elctrica mediante la cual el ordenador enva y recibe
datos a y de dispositivos u otros ordenadores.
R
reiniciar: Volver a iniciar un ordenador sin apagarlo (tambin se denomina
arranque en caliente o reinicializacin suave). Vase tambin
arrancar.
RGB: Rojo, verde y azul. Dispositivo que usa tres seales de entrada, cada
una de las cuales activa un can de electrones para un color
aditivo bsico (rojo, verde y azul) o puerto para utilizar tal tipo de
dispositivo. Vase tambin TRC.
RJ11: Conector telefnico modular.
RJ45: Conector LAN modular.
ROM: Memoria de slo lectura. Chip de memoria no voltil fabricada para
contener informacin que controla el funcionamiento bsico del
ordenador. No es posible acceder a la informacin contenida en la
ROM ni cambiarla.
S
salida: El resultado de una operacin informtica. La salida se refiere
generalmente a datos.
1) impresos en papel, 2) visualizados en una pantalla, 3) enviados a
travs de un puerto serie de mdem interno o 4) almacenados en
algn tipo de soporte magntico.
SCSI: Siglas de Small Computer System Interface. Interfaz estndar del
sector para conectar distintos perifricos.
sensor de huellas digitales: El sensor de huellas digitales compara y
analiza las caractersticas exclusivas de una huella digital.
seal analgica: Seal cuyas caractersticas como amplitud y frecuencia
varan en proporcin al (son una analoga de) valor que debe
transmitirse. Las comunicaciones de voz son seales analgicas.
sncrono: Disponer de un intervalo constante de tiempo entre eventos,
caracteres o bits sucesivos.
SIO: Entrada/Salida en serie. Metodologa electrnica utilizada en la
transmisin de datos en serie.
sistema informtico: Combinacin de hardware, software, firmware y
perifricos, conjuntados para procesar datos y convertirlos en
informacin til.
sistema operativo: Grupo de programas que controlan el funcionamiento
bsico de un ordenador. Las funciones del sistema operativo
incluyen la interpretacin de programas, la creacin de archivos de
datos y el control de la transmisin y recepcin (entrada/salida) de
datos de la memoria y los dispositivos perifricos.
Manual del usuario Glosario-13
Glosario
software: Conjunto de programas, procedimientos y documentacin
asociados a un sistema informtico. Especficamente hace
referencia a los programas del ordenador que dirigen y controlan las
actividades del sistema informtico. Vase tambin hardware.
solicitud de interrupcin: Seal que proporciona a un componente
acceso al procesador.
subpxel: Tres elementos, uno rojo, uno verde y uno azul (RGB), que
componen un pxel en la pantalla de cristal lquido en color.
El ordenador define los subpxeles de forma independiente; cada
uno de ellos puede emitir una intensidad de brillo distinta.
Vase tambin pixel.
suprimir: Eliminar datos de un disco u otro dispositivo de almacenamiento
de datos. Sinnimo de borrar.
T
tarjeta de circuito impreso (PCB): Componente de hardware de un
procesador al que se conectan circuitos integrados y otros
componentes. La tarjeta en s es generalmente plana y rectangular
y est fabricada en fibra de vidrio para conformar la superficie de
conexin.
tarjeta SD: Secure Digital (Seguridad Digital) son tarjetas de memoria flash
que se usan en diversos dispositivos digitales, como cmaras
digitales y asistentes personales digitales (PDA).
tarjeta: Sinnimo de placa. Vase tarjeta.
tarjeta: Tarjeta de circuito impreso Tarjeta interna que contiene
componentes electrnicos, denominados chips, que realizan
funciones concretas o aumentan la capacidad del sistema.
TCR: Tubo de rayos catdicos. Tubo de vaco en el que los haces
proyectados en una pantalla fluorescente producen puntos
luminosos. Ejemplo de ello es el televisor.
tecla directa: Funcin del ordenador en la que algunas teclas, combinadas
con la tecla de funcin extendida, Fn, se pueden usar para
configurar parmetros del sistema como el volumen de los
altavoces, por ejemplo.
tecla programada: Combinaciones de teclas que emulan las teclas de un
teclado de IBM, cambian algunas opciones de configuracin,
detienen la ejecucin de programas y acceden al teclado numrico
superpuesto.
teclado numrico superpuesto: Caracterstica que permite usar ciertas
teclas del teclado para efectuar entradas numricas o para controlar
los movimientos del cursos y de la pgina.
teclado: Dispositivo de entrada que contiene interruptores que se activan
pulsando manualmente teclas marcadas. Cada una de las
pulsaciones activa un conmutador que transmite un cdigo
especfico al ordenador. El cdigo transmitido por cada tecla genera
el carcter (ASCII) marcado en la tecla.
teclas de control: Tecla o secuencia de teclas que debe introducir a travs
del teclado para iniciar una funcin concreta dentro de un programa.
Manual del usuario Glosario-14
Glosario
teclas de funcin: Las teclas que van de F1 a F12 le indican al ordenador
que ejecute determinadas funciones.
terminal: Teclado de mecanografa y pantalla de TRC conectados al
ordenador para la entrada y salida de datos.
tiempo de guarda de escape: El tiempo antes y despus de que un
cdigo de escape se enve al mdem, que distingue entre escapes
que pertenecen a los datos transmitidos y los que constituyen un
comando para el mdem.
TTL: Lgica de transistor-transistor. Diseo de circuito lgico que utiliza
transistores interruptores para accesos y almacenamiento.
U
unidad de disco duro (HDD): Dispositivo electromecnico para leer y
escribir en un disco duro. Vase tambin disco duro.
unidad de disco: Dispositivo que, de forma aleatoria, accede a la
informacin de un disco y la copia en la memoria del ordenador.
Tambin escribe datos de la memoria al disco. Para llevar a cabo
estas tareas, la unidad hace girar fsicamente el disco a alta
velocidad bajo un cabezal de lectura-escritura.
Utilidad Ahorro de energa: Utilidad de TOSHIBA que permite configurar
los parmetros de varias funciones de ahorro de energa
V
ventana: Parte de la pantalla en la que se muestra la propia aplicacin, el
documento o un cuadro de dilogo. Se utiliza frecuentemente para
hacer referencia a las ventanas de Microsoft Windows.
VGA: Siglas de Video Graphics Array. Adaptador de vdeo estndar del
sector que permite la ejecucin de cualquier software que se utiliza
de forma muy extendida.
Manual del usuario ndice-1
ndice
A
Adaptador de CA, 1-4
adicional, 1-15, 8-10
conector DC IN 15V, 2-6
conexin, 3-6
Ahorro de energa de TOSHIBA, 1-12
Alimentacin
apagado, 3-10
apagado automtico del sistema,
6-21
encendido, 3-9
estados, 6-1
indicadores, 6-3
Modo Apagar (modo de arranque),
3-10
modo Hibernacin, 3-11
modo Suspender, 3-13
panel activacin/desactivacin,
1-10, 6-21
problemas, 9-4
ubicacin del botn, 2-8
Ampliacin porttil de TOSHIBA, 1-14
Anclaje de seguridad, 1-15
conexin, 8-12
B
Batera, 1-3, 2-7
adicional, 8-9
ampliacin de la vida til, 6-13
batera del reloj de tiempo real
(RTC), 1-4, 6-6
carga, 6-10
control de la carga, 6-12
indicador, 2-11, 6-3
modo de ahorro, 1-10
precauciones de seguridad, 6-7
sustitucin, 6-14
tipos, 6-5
ubicacin, 2-7
Bluetooth, 1-7, 4-18
Pila Bluetooth para Windows de
Toshiba, 1-13
problemas, 9-17
Botn Presentacin TOSHIBA, 1-9
Botn TOSHIBA Assist, 1-9
C
Caracteres ASCII, 5-8
Comunicacin de robos TOSHIBA, E-2
Comunicacin inalmbrica, 4-16
interruptor, 1-9, 2-3, 4-19
Comunicaciones inalmbricas
indicador, 2-11, 4-20
Conservacin de los disquetes, 4-11
Conservacin de los soportes, 4-11
disquetes, 4-11
tarjeta SD, 8-5
Control de volumen, 2-2
Controlador grfico, 1-5
D
Dispositivo de sealizacin, 1-5
botones de control del panel tctil,
2-10
Panel tctil, 1-5, 2-10
problemas, 9-10
Manual del usuario ndice-2
ndice
ubicacin del panel tctil, 2-8
uso, 4-1
Disquetera USB, 1-4
adicional, 8-10
problemas, 9-9
uso, 4-10
Duplicador de puertos delgado, 1-15,
8-11
E
Entorno, 3-1
Ergonoma
cmo sentarse y qu postura
adoptar, 3-4
hbitos de trabajo, 3-5
iluminacin, 3-5
F
Fn + Ctrl (simulacin de teclado
ampliado), 5-3
Fn + Enter, 5-3
Fn + Esc (desactivar sonido), 5-3
Fn + espacio (seleccin de resolucin
de pantalla LCD), 5-5
Fn + F1 (seguridad instantnea), 5-3
Fn + F10 (modo de flechas), 5-3
Fn + F11 (modo numrico), 5-3
Fn + F12 (ScrLock), 5-3
Fn + F2 (modo de ahorro de energa),
5-4
Fn + F3 (suspender), 5-4
Fn + F4 (hibernacin), 5-4
Fn + F5 (seleccin de pantalla), 5-4
Fn + F6 (brillo de la pantalla), 5-4
Fn + F7 (brillo de la pantalla), 5-5
Fn + F8 (configuracin inalmbrica),
5-5
Fn + F9 (panel tctil), 5-5
Fn-esse, 1-13
H
Herramienta de diagnstico del PC
TOSHIBA, 1-14
Hibernacin, 1-12, 5-4
Huella digital
problemas, 9-12
ubicacin del sensor de huellas
digitales, 2-8
uso, 4-2
HW Setup, 1-12
acceso, 7-1
configuracin de dispositivos, 7-6
CPU, 7-5
general, 7-2
LAN, 7-5
pantalla, 7-2
prioridad de arranque, 7-2
teclado, 7-4
USB, 7-6
ventana, 7-1
I
Indicador DC IN, 2-11, 6-4
Indicador HDD, 2-11
Indicadores, 2-11, 6-3
Instalacin del equipo
colocacin, 3-3
condiciones generales, 3-2
Interfaz de acoplamiento, 1-6
L
LAN, 1-7, 4-20
conector, 2-5
conexin, 4-21
desconexin, 4-22
indicador de enlace, 2-5
indicador de LAN activa, 2-5
problemas, 9-16
tipos de cable, 4-20
LAN inalmbrica, 1-8, 4-16, C-1
problemas, 9-17
Limpieza del ordenador, 4-22
Lista de comprobacin del equipo, 1-1
Lista de documentacin, 1-2
M
Memoria, 1-3
ampliacin, 1-15, 8-6
Manual del usuario ndice-3
ndice
extraccin, 8-8
instalacin, 8-7
problemas, 9-14
Mdem, 1-7, 4-13
conexin, 4-15
desconexin, 4-16
men Propiedades, 4-14
problemas, 9-15
seleccin de regin, 4-14
Modos de activacin, 6-21
Modos de vdeo, B-1
Monitor
externo, 1-5, 2-5, 8-10
problemas, 9-15
O
Orificios de refrigeracin, 2-2
P
Palabra clave
encendido, 1-10
palabra clave, 9-7
problemas, 9-7
usuario, 6-18
Pantalla, 1-4
apagado automtico, 1-9
apertura, 3-9
bisagra, 2-8
controlador, B-1
Pantalla LCD, 2-9
pantalla LCD
aumento del brillo de la pantalla
LCD interna, 5-5
reduccin del brillo de la pantalla
LCD interna, 5-4
Password
arranque del ordenador con, 6-20
supervisor, 6-20
Prioridad de arranque, 7-2
Problemas
alimentacin, 9-4
alimentacin de CA, 9-5
ampliacin de memoria, 9-14
anlisis de sntomas, 9-2
arranque del sistema, 9-4
asistencia de TOSHIBA, 9-18
batera, 9-6
Bluetooth, 9-17
comprobacin automtica, 9-4
desactivacin por
recalentamiento, 9-5
dispositivo de sealizacin, 9-10
disquetera USB, 9-9
LAN, 9-16
LAN inalmbrica, 9-17
lista de comprobacin del
hardware y del sistema, 9-3
mdem, 9-15
panel tctil, 9-10
pantalla LCD interna, 9-8
puerto de infrarrojos, 9-10
ratn, USB, 9-11
sensor de huellas digitales, 9-12
sistema de sonido, 9-14
tarjeta PC, 9-10
tarjeta SD, 9-9
teclado, 9-7
unidad de disco duro, 9-8
USB, 9-13
Procesador, 1-3
Proteccin de unidad de disco duro,
4-23
Puerto de acoplamiento, 2-7
Puerto de infrarrojos, 1-6
problemas, 9-10
Puertos
infrarrojos, 1-6
Monitor externo, 1-5
monitor externo, 9-15
USB, 1-5
R
RAM de vdeo, 1-3
Reduccin del calor, 1-11, 4-25
Reinicio del ordenador, 3-14
Manual del usuario ndice-4
ndice
S
Sistema de sonido, 4-12
altavoz, 2-8
conector para auriculares, 1-6, 2-2
control de volumen, 2-2
micrfono, 4-12
problemas, 9-14
teclas directas para desactivar
sonido, 5-3
Soportes de Recuperacin, 3-15
Suspensin, 1-12
automtica del sistema, 1-10
configuracin, 3-13
T
Tarjeta PC, 1-6, 8-2
extraccin, 8-3
introduccin, 8-2
problemas, 9-10
Tarjeta SD, 1-6, 8-3
conservacin, 8-5
extraccin, 8-5
indicador, 2-11
introduccin, 8-4
problemas, 9-9
Teclado, 1-5, 5-1
emulacin del teclado ampliado,
5-2
problemas, 9-7
tecla Fn pulsada, 5-6
teclas de funcin F1...F12, 5-2
teclas de mquina de escribir, 5-1
teclas directas, 5-3
teclas especiales de Windows, 5-6
Teclado numrico superpuesto, 1-10,
5-6
activacin de las superposiciones,
5-6
modo de flechas, 5-6
modo numrico, 5-7
usar temporalmente el teclado
normal (superposicin
activada), 5-7
usar temporalmente el teclado
superpuesto (superposicin
desactivada), 5-7
Teclas de funcin, 5-2
Teclas directas, 1-9
aumento del brillo de la pantalla,
5-5
configuracin inalmbrica, 5-5
desactivar sonido, 5-3
modo de ahorro de energa, 5-4
reduccin del brillo de la pantalla,
5-4
seguridad instantnea, 5-3
seleccin de pantalla, 5-4
suspensin, 5-4
Teclas programadas
Enter, 5-3
ScrLock, 5-3
tecla Ctrl derecha, 5-3
teclado ampliado, 5-2
TOSHIBA Assist, 1-14
TOSHIBA ConfigFree, 1-14
TOSHIBA Controls, 1-12
Transporte del ordenador, 4-22
U
Unidad de disco duro, 1-4
apagado, 1-9
USB, 1-5
problemas, 9-13
Utilidad de arranque de memoria SD
de TOSHIBA, 1-13
Utilidad de zoom de TOSHIBA, 1-13
Das könnte Ihnen auch gefallen
- Instalar Windows 7 Desde Un PendriveDokument5 SeitenInstalar Windows 7 Desde Un PendriveAmy CervantesNoch keine Bewertungen
- Problemas SssssssssssDokument16 SeitenProblemas SssssssssssNickolai RamosNoch keine Bewertungen
- Harold Ortega 18Dokument7 SeitenHarold Ortega 18Lilibeth GonzálezNoch keine Bewertungen
- Lectura InformáticaDokument2 SeitenLectura InformáticaYhomira Grimaldo ArteagaNoch keine Bewertungen
- Hoja de Datos - Mul2b With SelectDokument6 SeitenHoja de Datos - Mul2b With SelectAlejandro BarajasNoch keine Bewertungen
- Texto CientificoDokument2 SeitenTexto CientificoOscar GomezNoch keine Bewertungen
- 1 - Guía de Java - 02Dokument8 Seiten1 - Guía de Java - 02Griselda CoaquiraNoch keine Bewertungen
- S1A2 Cabrerar JonathanDokument3 SeitenS1A2 Cabrerar JonathanFernanda ZrNoch keine Bewertungen
- Tarea 5 Analisis y Diseno de SistemasDokument6 SeitenTarea 5 Analisis y Diseno de SistemasDaniel Arias100% (3)
- Consignas Office 2007-DesbloqueadoDokument3 SeitenConsignas Office 2007-DesbloqueadoFLORIAN MARTINEZ HERNANDEZNoch keine Bewertungen
- Instalar E-Sword 12.1.0 en Linux Con PlayOnLinux (Wine 3.0.1)Dokument53 SeitenInstalar E-Sword 12.1.0 en Linux Con PlayOnLinux (Wine 3.0.1)Washington Indacochea DelgadoNoch keine Bewertungen
- Programacion Elemental de SistemasDokument78 SeitenProgramacion Elemental de Sistemasalexis pachecoNoch keine Bewertungen
- Manual de Excel BasicoDokument13 SeitenManual de Excel Basicoomar gomezNoch keine Bewertungen
- Compe Gps Catalogo Twonav 2011 12 EsDokument33 SeitenCompe Gps Catalogo Twonav 2011 12 EspereruizNoch keine Bewertungen
- Trabajo de Rames RodasDokument20 SeitenTrabajo de Rames RodasHammerNoch keine Bewertungen
- Telefonos 100323152037 Phpapp01Dokument14 SeitenTelefonos 100323152037 Phpapp01Richard Alexis Cortes RiveraNoch keine Bewertungen
- Instru BDparaApli Ord Uni 1Dokument9 SeitenInstru BDparaApli Ord Uni 1TonyNoch keine Bewertungen
- Especificación de Requisitos Según El Estándar deDokument7 SeitenEspecificación de Requisitos Según El Estándar degabrielriosmoralesNoch keine Bewertungen
- Semana 1 - Progra3Dokument21 SeitenSemana 1 - Progra3KevinStringNoch keine Bewertungen
- Porras & Sánchez Tercera Edición APUNTES DE ESTADÍSTICA APLICADDokument3 SeitenPorras & Sánchez Tercera Edición APUNTES DE ESTADÍSTICA APLICADSergio FernandezNoch keine Bewertungen
- Solucion Analitica de Un Problema de PLDokument12 SeitenSolucion Analitica de Un Problema de PLGilmaTabladaNoch keine Bewertungen
- Gestión de La Seguridad Funcional y EvaluaciónDokument9 SeitenGestión de La Seguridad Funcional y EvaluaciónSergio Bernal LNoch keine Bewertungen
- Tesis CadDokument4 SeitenTesis Cadjabrito40-1Noch keine Bewertungen
- Laboratorio 21 GRAFCET PLCDokument31 SeitenLaboratorio 21 GRAFCET PLCJavier OrtizNoch keine Bewertungen
- Colores HTMLDokument1 SeiteColores HTMLjantem28Noch keine Bewertungen
- Preguntas Caso El Ascenso y Caida de BlackBerryDokument12 SeitenPreguntas Caso El Ascenso y Caida de BlackBerryManuel IgnacioNoch keine Bewertungen
- Alder Araya Control 8 CriptoDokument10 SeitenAlder Araya Control 8 CriptoAlexis Lopez100% (2)
- Universidad de Oviedo - Grado en Ingeniería Informática Del SoftwareDokument2 SeitenUniversidad de Oviedo - Grado en Ingeniería Informática Del SoftwareinfopepeNoch keine Bewertungen
- Estadistica Descriptiva y Probabilidades Taller Previo A La PC1 - CGT (Solucionario) PDFDokument4 SeitenEstadistica Descriptiva y Probabilidades Taller Previo A La PC1 - CGT (Solucionario) PDFnelson mario zeballos pijoNoch keine Bewertungen
- Toaz - Info Infografia Hardware y Software PRDokument1 SeiteToaz - Info Infografia Hardware y Software PRegoxsalinas100% (1)