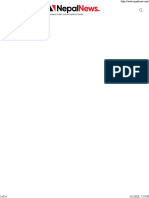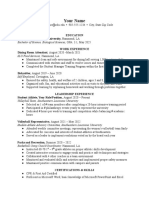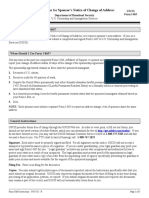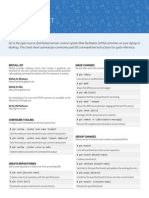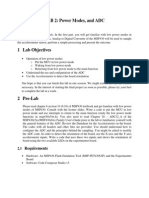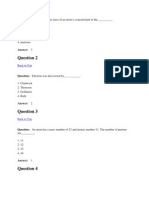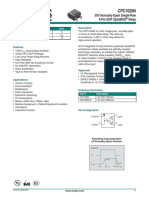Beruflich Dokumente
Kultur Dokumente
ITProGuru InstallingWindowsServer2012 HOL Guide With Pictures
Hochgeladen von
prakash_shrOriginalbeschreibung:
Copyright
Verfügbare Formate
Dieses Dokument teilen
Dokument teilen oder einbetten
Stufen Sie dieses Dokument als nützlich ein?
Sind diese Inhalte unangemessen?
Dieses Dokument meldenCopyright:
Verfügbare Formate
ITProGuru InstallingWindowsServer2012 HOL Guide With Pictures
Hochgeladen von
prakash_shrCopyright:
Verfügbare Formate
Installing Windows 8/2012 Step-By-Step by the ITProGuru Dan Stolts
#
1) 2) 3) 4)
Description
Download Windows Server 2012 or Windows 8 Follow Step-By-Step Instructions to configure BIOS Press the <ENTER> to boot from DVD Files will start loading
Detail
Download Windows Server 2012 http://aka.ms/getwin2012 or Download Windows 8 http://aka.ms/guruwin8 Video Walk-through of Installation http://aka.ms/InstallWin8
Configure BIOS Before Installing Windows Server 2012 and Hyper-V
5)
Take the defaults on the Language screen Click Next
6)
Click Install now on the install screen
7)
Click the second line item for the GUI. The default install is now Server Core. Then click Next
8)
Read License Agreement, Turn on Checkbox I accept the license terms then Click Next
9)
Click Custom: Install Windows only (Advanced)
10) The disk you are using should be listed. If not, you will need to Load driver. Select the disk you will be installing on. If you do not want to change drive options [optional]; Click Next (DO NOT click NEXT if you are doing optional steps on #11) If you want to use Dual boot using Native Boot To VHD (Boot2VHD) see Below 11) [optional:] Click drive options then you can create custom partitions
[Optional:] Add a drive using Native Native Boot To VHD (Boot2VHD) Boot To Vhd SHIFT-F10 to open a command prompt
window Find installation drive (dir c:, dir d:, dir e:, etc) Diskpart to open the Disk Partition Utility (the first four lines below are all the same command and must run on the same line; separated here to make it easier to read) Create vdisk file=e:\BootDemo.vhd type=expandable maximum=40000 Attach vdisk Exit Then Refresh 12) It will then start copying files. This will take a while (could be 20 mins or so depending on hardware performance) It will reboot a couple times (automatically) after the first reboot it will no longer be running off of the DVD
13) In the Password box enter a new password for this computer. It must meet complexity requirements. Reenter the password in the second password box then click Finish
14) Press Ctrl-Alt-Delete at the same time to get the login screen
15) Enter password and press <ENTER>
16) The Desktop will be displayed and Server Manager will be opened automatically.
17) Press Windows Key on the keyboard will bring up the start screen (formerly known as Start Menu) If you Right-Click on Computer you will see the new right-click menu is on the bottom of the screen instead of in a dropdown box. Select Properties
18)
19) You will see that the System Properties screen looks almost identical to prior versions of windows. We can now change the computer name by clicking on Change Settings
20) Type new computer name you would like to use and click OK
21) Click OK on the information box
Click OK to allow a restart
Then click Restart Now on the final dialog box.
When the computer restarts it will have the new name, just login.
For a video of this Step-By-Step walkthrough, see Installing Windows Server 2012 or Windows 8 Step-By-Step
Das könnte Ihnen auch gefallen
- JPT - Google SearchDokument2 SeitenJPT - Google Searchprakash_shrNoch keine Bewertungen
- JPT - SearchDokument3 SeitenJPT - Searchprakash_shrNoch keine Bewertungen
- Computer Science ResumedocxDokument1 SeiteComputer Science ResumedocxMuja AhmadNoch keine Bewertungen
- Nepal NewsDokument14 SeitenNepal Newsprakash_shrNoch keine Bewertungen
- UPload MeDokument2 SeitenUPload Meprakash_shrNoch keine Bewertungen
- Computer Science ResumedocxDokument1 SeiteComputer Science ResumedocxMuja AhmadNoch keine Bewertungen
- JPT - SearchDokument3 SeitenJPT - Searchprakash_shrNoch keine Bewertungen
- Upload Me2Dokument12 SeitenUpload Me2prakash_shrNoch keine Bewertungen
- Student Athlete ResumeDokument1 SeiteStudent Athlete Resumeappie yhunazcaNoch keine Bewertungen
- Readywares Waxed Canvas Tool Bucket Organizer $36.74 Free ShippingDokument7 SeitenReadywares Waxed Canvas Tool Bucket Organizer $36.74 Free Shippingprakash_shrNoch keine Bewertungen
- Slickdeals The Best Deals, Coupons, Promo Codes & DiscountsDokument75 SeitenSlickdeals The Best Deals, Coupons, Promo Codes & Discountsprakash_shrNoch keine Bewertungen
- Read MeDokument1 SeiteRead Meprakash_shrNoch keine Bewertungen
- D3300 SG (En) 02Dokument144 SeitenD3300 SG (En) 02Christer John UyNoch keine Bewertungen
- K Ho KK HoDokument14 SeitenK Ho KK Hoprakash_shrNoch keine Bewertungen
- UPload Me1Dokument2 SeitenUPload Me1prakash_shrNoch keine Bewertungen
- Lab4 PC Communications Ver00Dokument4 SeitenLab4 PC Communications Ver00prakash_shrNoch keine Bewertungen
- Birthday MSGDokument21 SeitenBirthday MSGprakash_shrNoch keine Bewertungen
- Something of A, Somewhat, A Bit: BBC Learning English Ask About EnglishDokument3 SeitenSomething of A, Somewhat, A Bit: BBC Learning English Ask About EnglishNguyen Quang HuyNoch keine Bewertungen
- 5 - Asynchronous Serial CommunicationDokument3 Seiten5 - Asynchronous Serial Communicationprakash_shrNoch keine Bewertungen
- Canon EOS Rebel T5Dokument342 SeitenCanon EOS Rebel T5ab5918590Noch keine Bewertungen
- 100 Series Chipset Datasheet Vol 1Dokument306 Seiten100 Series Chipset Datasheet Vol 1prakash_shrNoch keine Bewertungen
- I 865instr PDFDokument5 SeitenI 865instr PDFprakash_shrNoch keine Bewertungen
- Atlassian Git Cheatsheet PDFDokument2 SeitenAtlassian Git Cheatsheet PDFJohn Le TourneuxNoch keine Bewertungen
- 3 - Interrupts and IODokument3 Seiten3 - Interrupts and IOprakash_shrNoch keine Bewertungen
- Github Git Cheat SheetDokument2 SeitenGithub Git Cheat SheetsuneelaemNoch keine Bewertungen
- Lab2 - PowerModes and ADC MSP430Dokument6 SeitenLab2 - PowerModes and ADC MSP430prakash_shrNoch keine Bewertungen
- 4 - ADC and DACDokument6 Seiten4 - ADC and DACprakash_shrNoch keine Bewertungen
- Lab 1 - OLED, GPIO, InterruptDokument6 SeitenLab 1 - OLED, GPIO, Interruptprakash_shrNoch keine Bewertungen
- LAB 3: PWM and Timer: 2.1 Tool RequirementsDokument4 SeitenLAB 3: PWM and Timer: 2.1 Tool Requirementsprakash_shrNoch keine Bewertungen
- Lab 0 - IntroductionDokument13 SeitenLab 0 - Introductionprakash_shrNoch keine Bewertungen
- The Subtle Art of Not Giving a F*ck: A Counterintuitive Approach to Living a Good LifeVon EverandThe Subtle Art of Not Giving a F*ck: A Counterintuitive Approach to Living a Good LifeBewertung: 4 von 5 Sternen4/5 (5783)
- The Yellow House: A Memoir (2019 National Book Award Winner)Von EverandThe Yellow House: A Memoir (2019 National Book Award Winner)Bewertung: 4 von 5 Sternen4/5 (98)
- Never Split the Difference: Negotiating As If Your Life Depended On ItVon EverandNever Split the Difference: Negotiating As If Your Life Depended On ItBewertung: 4.5 von 5 Sternen4.5/5 (838)
- Shoe Dog: A Memoir by the Creator of NikeVon EverandShoe Dog: A Memoir by the Creator of NikeBewertung: 4.5 von 5 Sternen4.5/5 (537)
- The Emperor of All Maladies: A Biography of CancerVon EverandThe Emperor of All Maladies: A Biography of CancerBewertung: 4.5 von 5 Sternen4.5/5 (271)
- Hidden Figures: The American Dream and the Untold Story of the Black Women Mathematicians Who Helped Win the Space RaceVon EverandHidden Figures: The American Dream and the Untold Story of the Black Women Mathematicians Who Helped Win the Space RaceBewertung: 4 von 5 Sternen4/5 (890)
- The Little Book of Hygge: Danish Secrets to Happy LivingVon EverandThe Little Book of Hygge: Danish Secrets to Happy LivingBewertung: 3.5 von 5 Sternen3.5/5 (399)
- Team of Rivals: The Political Genius of Abraham LincolnVon EverandTeam of Rivals: The Political Genius of Abraham LincolnBewertung: 4.5 von 5 Sternen4.5/5 (234)
- Grit: The Power of Passion and PerseveranceVon EverandGrit: The Power of Passion and PerseveranceBewertung: 4 von 5 Sternen4/5 (587)
- Devil in the Grove: Thurgood Marshall, the Groveland Boys, and the Dawn of a New AmericaVon EverandDevil in the Grove: Thurgood Marshall, the Groveland Boys, and the Dawn of a New AmericaBewertung: 4.5 von 5 Sternen4.5/5 (265)
- A Heartbreaking Work Of Staggering Genius: A Memoir Based on a True StoryVon EverandA Heartbreaking Work Of Staggering Genius: A Memoir Based on a True StoryBewertung: 3.5 von 5 Sternen3.5/5 (231)
- On Fire: The (Burning) Case for a Green New DealVon EverandOn Fire: The (Burning) Case for a Green New DealBewertung: 4 von 5 Sternen4/5 (72)
- Elon Musk: Tesla, SpaceX, and the Quest for a Fantastic FutureVon EverandElon Musk: Tesla, SpaceX, and the Quest for a Fantastic FutureBewertung: 4.5 von 5 Sternen4.5/5 (474)
- The Hard Thing About Hard Things: Building a Business When There Are No Easy AnswersVon EverandThe Hard Thing About Hard Things: Building a Business When There Are No Easy AnswersBewertung: 4.5 von 5 Sternen4.5/5 (344)
- The Unwinding: An Inner History of the New AmericaVon EverandThe Unwinding: An Inner History of the New AmericaBewertung: 4 von 5 Sternen4/5 (45)
- The World Is Flat 3.0: A Brief History of the Twenty-first CenturyVon EverandThe World Is Flat 3.0: A Brief History of the Twenty-first CenturyBewertung: 3.5 von 5 Sternen3.5/5 (2219)
- The Gifts of Imperfection: Let Go of Who You Think You're Supposed to Be and Embrace Who You AreVon EverandThe Gifts of Imperfection: Let Go of Who You Think You're Supposed to Be and Embrace Who You AreBewertung: 4 von 5 Sternen4/5 (1090)
- The Sympathizer: A Novel (Pulitzer Prize for Fiction)Von EverandThe Sympathizer: A Novel (Pulitzer Prize for Fiction)Bewertung: 4.5 von 5 Sternen4.5/5 (119)
- Her Body and Other Parties: StoriesVon EverandHer Body and Other Parties: StoriesBewertung: 4 von 5 Sternen4/5 (821)
- Fichas Slate HoneywellDokument1 SeiteFichas Slate HoneywellING CARLOS RAMOSNoch keine Bewertungen
- 2019 Summer Model Answer Paper (Msbte Study Resources)Dokument23 Seiten2019 Summer Model Answer Paper (Msbte Study Resources)Jayesh BaravkarNoch keine Bewertungen
- 3 Phase Imbalance Detection Using CR7310 SensorDokument1 Seite3 Phase Imbalance Detection Using CR7310 Sensorr.veenaaNoch keine Bewertungen
- Mahmood v. Research in MotionDokument28 SeitenMahmood v. Research in MotionPriorSmartNoch keine Bewertungen
- QuestionsDokument7 SeitenQuestionsVeera AnjuNoch keine Bewertungen
- MS2000 Service Manual GuideDokument28 SeitenMS2000 Service Manual GuideMaxwell SpenceNoch keine Bewertungen
- VTU Seminar Report on Plastic MemoryDokument31 SeitenVTU Seminar Report on Plastic MemoryKasetti BharathiNoch keine Bewertungen
- Electronics and Instrumentation - 2020Dokument28 SeitenElectronics and Instrumentation - 2020RahulNoch keine Bewertungen
- Regulated Power Supply, 100 To 240V AC, 24V, 2.5A, Single Phase, ModularDokument11 SeitenRegulated Power Supply, 100 To 240V AC, 24V, 2.5A, Single Phase, ModularDodongNoch keine Bewertungen
- NDC Manual 6100tc - SystemDokument223 SeitenNDC Manual 6100tc - SystemAlfredo Enrique Sosa100% (1)
- Projected VisualsDokument2 SeitenProjected VisualsMerylle Ann Bides MiñamenNoch keine Bewertungen
- M 0329B UnlockedDokument35 SeitenM 0329B UnlockedsvismaelNoch keine Bewertungen
- EPL2 ManualDokument138 SeitenEPL2 ManualPedro Henrique De LimaNoch keine Bewertungen
- Power Product CatalogueDokument34 SeitenPower Product CatalogueJORG ESTRADANoch keine Bewertungen
- Operational Amplifiers: Basic Building Block Black BoxDokument27 SeitenOperational Amplifiers: Basic Building Block Black BoxAyesha GuptaNoch keine Bewertungen
- Sony CDX GT121 GT220 GT222Dokument38 SeitenSony CDX GT121 GT220 GT222ady_f_cNoch keine Bewertungen
- OFC Design ExamplesDokument8 SeitenOFC Design Examplesbkmmizan0% (1)
- Operational Amplifiers Questions and AnswersDokument4 SeitenOperational Amplifiers Questions and AnswersSuresh L100% (1)
- Cpc1020N: 30V Normally-Open Single-Pole 4-Pin Sop Optomos RelayDokument6 SeitenCpc1020N: 30V Normally-Open Single-Pole 4-Pin Sop Optomos RelayLuis SandovalNoch keine Bewertungen
- Lift Controlling SystumDokument2 SeitenLift Controlling Systumsatish laguriNoch keine Bewertungen
- Bermuda Power Sequence DiagramDokument39 SeitenBermuda Power Sequence DiagramHung HoangNoch keine Bewertungen
- R308 Optical Fingerprint Module User ManualDokument10 SeitenR308 Optical Fingerprint Module User ManualCarlos Mas CarlosNoch keine Bewertungen
- TCH Availability Assignment Success RateDokument6 SeitenTCH Availability Assignment Success RateMohamad SupriogiNoch keine Bewertungen
- US Burkert USA SelectDokument88 SeitenUS Burkert USA SelectSergiSerranoNoch keine Bewertungen
- Carrier International Performance Data SheetDokument1 SeiteCarrier International Performance Data Sheetahmed ragabNoch keine Bewertungen
- Manual FestoDokument158 SeitenManual FestoEliúh CuecuechaNoch keine Bewertungen
- EPLAN - GEA Omni SP1 V1.3.x - en - de PDFDokument33 SeitenEPLAN - GEA Omni SP1 V1.3.x - en - de PDFNTNoch keine Bewertungen
- What Is Ec/Io (And Eb/No) ?: Statistics CategoriesDokument11 SeitenWhat Is Ec/Io (And Eb/No) ?: Statistics CategoriesSARVESHNoch keine Bewertungen
- Comparative Analysis of Isolated and Non-Isolated Bi-Directional DC-DC Converters For DC MicrogridDokument6 SeitenComparative Analysis of Isolated and Non-Isolated Bi-Directional DC-DC Converters For DC Microgridmamatha_sNoch keine Bewertungen
- Product Data: DescriptionDokument2 SeitenProduct Data: Descriptionjhon vargasNoch keine Bewertungen