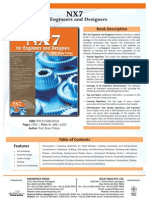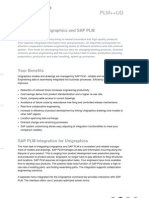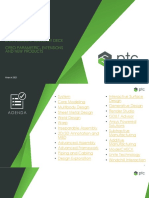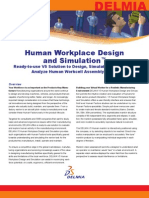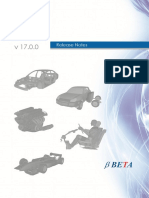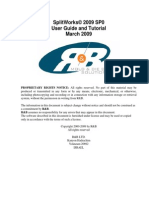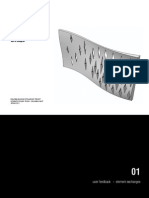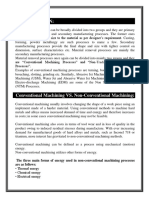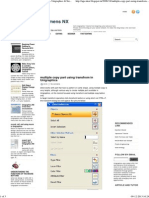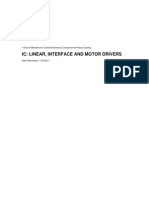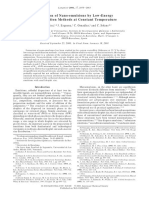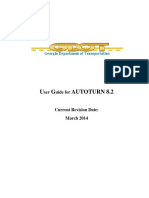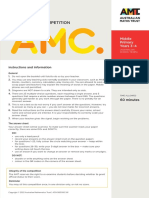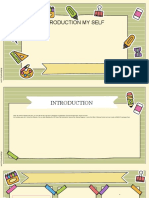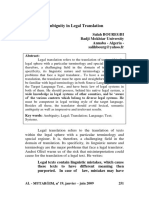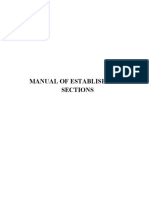Beruflich Dokumente
Kultur Dokumente
c01 nx8.5 Eval
Hochgeladen von
Seshi ReddyOriginaltitel
Copyright
Verfügbare Formate
Dieses Dokument teilen
Dokument teilen oder einbetten
Stufen Sie dieses Dokument als nützlich ein?
Sind diese Inhalte unangemessen?
Dieses Dokument meldenCopyright:
Verfügbare Formate
c01 nx8.5 Eval
Hochgeladen von
Seshi ReddyCopyright:
Verfügbare Formate
Chapter
1
Introduction to NX 8.5
Learning Objectives
After completing this chapter, you will be able to: Understand different environments in NX. Understand the system requirements for NX. Start a new file in NX. Understand the important terms and definitions used in NX. Understand functions of the mouse buttons. Identify different types of toolbars in NX. Understand the use of various hot keys. Modify the color scheme in NX. Learn about various dialog boxes in NX.
1-2
NX 8.5 for Designers
INTRODUCTiON TO NX 8.5
Evaluation Copy. Do not reproduce. For information visit www.cadcim.com
Welcome to NX 8.5 (commonly referred to as NX). As a new user of this software package, you will join hands with thousands of users of this high-end CAD/CAM/CAE tool. If already familiar with the previous releases, you can upgrade your designing skills with tremendous improvement in this latest release. NX 8.5, a product of SIEMENS Corp., is a completely re-engineered, next-generation family of CAD/CAM/CAE software solutions for Product Life Cycle Management. Through its exceptionally easy-to-use and state-of-the-art user interface, NX delivers innovative technologies for maximum productivity and creativity, from the basic concept to the nal product. NX reduces the learning curve, as it allows the exibility of using feature-based and parametric designs. The subject of interpretability offered by NX includes receiving legacy data from the other CAD systems and even between its own product data management modules. The real benet is that the links remain associative. As a result, any changes made to this external data are notied to you and the model can be updated quickly. When you open an old file or start a new file in NX, you will enter the Gateway environment. It allows you to examine the geometry and drawing views that have been created. In the Gateway environment, you can invoke any environment of NX. NX serves the basic design tasks by providing different environments. An environment is dened as a specied environment, consisting of a set of tools, which allows the user to perform specic design tasks in a particular area. You need to start the required environment after starting a new part le. As a result, you can invoke any environment of NX in the same working part le. The basic environments in NX are the Modeling environment, Shape Studio environment, Drafting environment, Assembly environment, and the Manufacturing environment. These environments are discussed next.
Modeling Environment
The Modeling environment is a parametric and feature-based environment, in which you can create solid models. The basic requirement for creating solid models in this environment is a sketch. This sketch is drawn in the Sketch task environment. The Sketch task environment can be invoked by choosing the Sketch in Task button from the Feature toolbar. You can draw the sketch using various tools of the Sketch task environment. In NX, you can also draw a sketch directly in the Modeling environment by using the tools available in the Direct Sketch toolbar that is displayed at the bottom of the screen in the Modeling environment. While drawing a sketch, various applicable constraints and dimensions are automatically applied to it. You can also apply additional constraints and dimensions manually. After drawing the sketch, you need to convert the sketch into a feature. The tools to convert a sketch into a feature are available in the Modeling environment. You can also create placed features such as llets, chamfers, taper, and so on by using other tools available in this environment. These features are called the placed features. You can also assign materials to the model in the Modeling environment.
Introduction to NX 8.5
1-3
Shape Studio Environment
Assembly Environment
The Assembly environment is used to assemble the components using the assembly constraints available in this environment. There are two types of assembly design approaches in NX, Bottom-up and Top-down. In the bottom-up approach of the assembly, the previously created components are assembled together to maintain their design intent. In the top-down approach, components are created in the Assembly environment. You can also assemble an existing assembly with the current assembly. The Check Clearance analysis provides the facility to check the interference between the components in an assembly.
Drafting Environment
The Drafting environment is used for the documentation of the parts or assemblies created earlier in the form of drawing views and their detailing. There are two types of drafting techniques, Generative drafting and Interactive drafting. The generative drafting technique is used to automatically generate the drawing views of the parts and assemblies. The parametric dimensions added to the component in the Modeling environment during its creation can also be generated and displayed automatically in the drawing views. The generative drafting is bidirectionally associative in nature. If you modify the dimensions in the Drafting environment, the model will automatically update in the Modeling environment and vice-versa. You can also generate the Bill of Material (BOM) and balloons in the drawing views. In interactive drafting, you need to create the drawing views by sketching them using the normal sketching tools and then adding the dimensions.
SYsTem ReQUiRemeNTs
The following are the system requirements to ensure the smooth running of NX: Operating System: Windows Vista, Windows Vista X 64 bit (Professional, Ultimate, and Enterprise Editions), Windows 7 or UNIX. Memory: 2 GB of RAM is the minimum requirement for all applications and 4GB of RAM is recommended for DMU applications. Disk drive: 10 GB Disk Drive space (Minimum recommended size)
Evaluation Copy. Do not reproduce. For information visit www.cadcim.com
The Shape Studio environment is also a parametric and feature-based environment, in which you can create surface models. The tools in this environment are similar to those in the Modeling environment. The only difference is that the tools in this environment are used to create basic and advanced surfaces. You are also provided with the surface editing tools, which are used to manipulate the surfaces to obtain the required shape. This environment is useful for conceptual and industrial design.
1-4
NX 8.5 for Designers
Evaluation Copy. Do not reproduce. For information visit www.cadcim.com
Internal/External drives: A DVD-ROM drive is required for the program installation. Display: A graphic color display compatible with the selected platform-specic graphic adapter is required. The minimum recommended monitor size is 17 inches. Graphics adapter: A graphics adapter with a 3D OpenGL accelerator is required with a minimum resolution of 1024x768 for Microsoft Windows workstations and 1280x1024 for UNIX workstations.
GeTTiNg STaRTeD WiTH NX
Install NX on your system and then start it by double-clicking on the shortcut icon of NX 8.5 on the desktop of your computer. Alternatively, you can choose Start > All Programs > Siemens NX 8.5 > NX 8.5 from the taskbar to start NX, as shown in Figure 1-1.
Figure 1-1 Starting NX 8.5 using the taskbar After the system has loaded all the required les to start NX, the initial screen will be displayed, as shown in Figure 1-2.
Introduction to NX 8.5
1-5
Figure 1-2 The initial screen that appears after starting NX 8.5 Choose File > New from the menu bar; the New dialog box will be displayed. Make sure that Model template is selected in the Templates rollout of the dialog box. Next, enter the name of the le in the Name edit box and choose the OK button; the Modeling environment will be displayed on the screen, refer to Figure 1-3.
Figure 1-3 The Modeling environment displayed on screen In this textbook, the Model template has been used to create a new le. The procedure for starting a new le using the Model template is discussed in the next chapter.
Evaluation Copy. Do not reproduce. For information visit www.cadcim.com
1-6
NX 8.5 for Designers
ImPORTaNT TeRms aND DeFiNiTiONs
Some important terms and denitions of NX are discussed next.
Feature-based Modeling
Evaluation Copy. Do not reproduce. For information visit www.cadcim.com
A feature is dened as the smallest building block that can be modied individually. A model created in NX is a combination of a number of individual features and each feature is related to the other directly or indirectly. If a proper design intent is maintained while creating the model, then these features automatically adjust their values to any change in their surroundings. This provides a great exibility to the design.
Parametric Modeling
The parametric nature of a software package is dened as its ability to use the standard properties or parameters in dening the shape and size of a geometry. The main function of this property is to derive the selected geometry to a new size or shape without considering its original dimensions. You can change or modify the shape and size of any feature at any stage of the designing process. This property makes the designing process an easy task. For example, consider the design of the body of a pipe housing, as shown in Figure 1-4. To change the design by modifying the diameter of the holes and their number on the front, top, and bottom face, you need to select the feature and change the diameter and the number of instances in the pattern. The modied design is shown in Figure 1-5.
Figure 1-4 Body of a pipe housing
Figure 1-5 Modied body of the pipe housing
Bidirectional Associativity
As mentioned earlier, NX has different environments such as the Modeling environment, Assembly environment, and the Drafting environment. The bidirectional associativity that exists between all these environments ensures that any modication made in the model in any of the environments of NX, is automatically reected in the other environments immediately. For example, if you modify the dimension of a part in the Modeling environment, the change will be reected in the Assembly and the Drawing environments as well. Similarly, if you modify the dimensions of a part in the drawing views generated in the Drafting environment, the changes will be reected in the Modeling and Assembly environments. Consider the drawing views of the pipe housing shown in Figure 1-6. When you modify the model in the Modeling environment, the changes will be reected in the Drafting environment automatically. Figure 1-7
Introduction to NX 8.5
1-7
shows the drawing views of the pipe housing after increasing the diameter and the number of holes.
Figure 1-6 The drawing views of a pipe housing
Figure 1-7 The drawing views of pipe housing after making the modications
*
*.prt is a le extension associated with all the les that are created in the Modeling, Shape Studio, Assembly, Sheet Metal, and Drafting environments of NX.
.prt
Resource Bar
The Resource Bar combines all navigator windows, a history palette, an integrated web browser, and a parts template in one common place for a better user interface. By default, the Resource Bar is located on the left side of the NX window.
Roles
Roles are a set of system customized tools and toolbars used for different applications. In NX, you have different roles for different industrial applications. The Roles tab in the Resource Bar
Evaluation Copy. Do not reproduce. For information visit www.cadcim.com
1-8
NX 8.5 for Designers
Evaluation Copy. Do not reproduce. For information visit www.cadcim.com
is used to activate the required role. In this book, the Essentials with full menus role has been used, as it contains all the required tools. To activate this role, choose the Roles tab from the Resource Bar and click on the System Defaults option, if it is not expanded already; a yout will be displayed. Click on the Essentials with full menus icon to activate that role. Figure 1-8 shows the Roles navigator that appears when you choose the Roles tab in the Resource Bar.
Part Navigator
The Part Navigator keeps a track of all the operations that are carried out on the part. Figure 1-9 shows the part navigator that appears when you choose the Part Navigator tab in the Resource Bar.
Constraints
Constraints are the logical operations that are performed on the selected element to dene its size and location with respect to the other elements or reference geometries. There are three types of constraints in NX: Geometric, Dimensional, and Assembly. The constraints in the sketch are called geometric and dimensional constraints and these are used to precisely dene the size and position of the sketched elements with respect to the surroundings. The assembly constraints are available in the Assembly environment and are used to dene the precise position of the components in the assembly. These constraints are discussed next.
Figure 1-8 The Roles navigator
Figure 1-9 The Part Navigator
Introduction to NX 8.5
1-9
Geometric Constraints
Dimensional Constraints
After creating the sketch, you need to apply different types of dimensional constraints to it. Various types of dimensions in NX are: 1. 2. 3. 4. 5. 6. 7. 8. Horizontal Dimensions Vertical Dimensions Parallel Dimensions Perpendicular Dimensions Angular Dimensions Diameter Dimensions Radius Dimensions Perimeter Dimensions
NX is a parametric software and therefore, you can modify the dimensions of sketch at any time. You will learn more about modifying dimensions of the sketch in later chapters.
Assembly Constraints
The constraints in the Assembly environment are the logical operations performed to restrict the degrees of freedom of the component and to dene its precise location and position with respect to the other components of the assembly.
Solid Body
The solid body contains all the features such as extrude, pad, pocket, hole, and so on.
Sheet Body or Surfaces
Surfaces are geometric features that have no thickness. They are used to create complex shapes that are difcult to be created using the solid features. After creating the surface, you can assign a thickness to it in order to convert it into a solid body. Surfaces are created in the Modeling environment. No separate environment is required to create the surfaces.
Features
A feature is dened as the basic building block of a solid model. The combination of various features results in a solid body. In the Modeling environment of NX, the features are of two types: 1. Sketch-based features 2. Placed-features The sketch-based features are the ones that require a sketch for their creation. The placed-features do not require a sketch to create them.
Evaluation Copy. Do not reproduce. For information visit www.cadcim.com
These are the logical operations performed on the sketched elements to dene their size and position with respect to the other elements. Geometric constraints are applied using two methods, automatic constraining and manual constraining. While drawing the sketch, some constraints are automatically applied to it.
1-10
NX 8.5 for Designers
WCS (Work Coordinate System)
Evaluation Copy. Do not reproduce. For information visit www.cadcim.com
The WCS is a local coordinate system and can be repositioned to a convenient location while making a model. The XC-YC plane of the WCS is used to perform many operations. When you create a new le, by default, the WCS is positioned at the Datum Coordinate System origin, which is (0,0,0). By default, the display of WCS is turned off. To turn on the display of WCS, choose the Display WCS button from the Utility toolbar; the WCS will be displayed at the origin of the drawing window.
UNDeRsTaNDiNg THe FUNCTiONs OF THe MOUse BUTTONs
To work in the NX environment, it is necessary that you understand the functions of the mouse buttons. The efcient use of these three buttons, along with the CTRL key, can reduce the time required to complete the design task. The different combinations of the CTRL key and the mouse buttons are listed below: 1. The left mouse button is to make a selection by simply selecting a face, surface, sketch, or an object from the geometry area or from the Part Navigator. For multiple selections, select the entities using the left mouse button. 2. The right mouse button is used to invoke the shortcut menu, which has different options such as Zoom, Fit, Rotate, Pan, and so on. 3. Press and hold the middle and the right mouse buttons to invoke the Pan tool. Next, drag the mouse to pan the model. You can also invoke the Pan tool by rst pressing and holding the SHIFT key and then the middle mouse button. Figure 1-10 shows the use of a three button mouse in performing the pan functions. 4. Press and hold the middle mouse button to invoke the Rotate tool. Next, drag the mouse to dynamically rotate the view of the model in the geometry area and view it from different directions. Figure 1-10 shows the use of the three button mouse in performing the rotate operation. 5. Press and hold the CTRL key and then the middle mouse button to invoke the Zoom tool. Alternatively, press and hold the left mouse button and then the middle mouse button to invoke the Zoom tool. Next, drag the mouse dynamically to zoom in or out the model in the geometry area. Figure 1-10 shows the use of the three mouse buttons in performing the zoom functions.
Introduction to NX 8.5
1-11
Figure 1-10 Functions of the mouse buttons
TOOLbaRs
NX offers a user-friendly design environment by providing specic toolbars for each environment. Therefore, it is important that you get acquainted with various standard toolbars and buttons that appear in different environments of NX. These toolbars are discussed next.
Application Toolbar
This toolbar is common to all environments of NX. Figure 1-11 shows the Application toolbar. You can invoke any other environment from the currently invoked environment. For example, you can invoke the Assembly and Drafting environments from the Modeling environment using this toolbar to complete the design.
Figure 1-11 The Application toolbar Tip: By default, some of the toolbars are available in their respective environments. However, you can add more toolbars to an environment. To do so, right-click on any toolbar; a shortcut menu will be displayed. You will observe that the tools that are not available in the graphics window are not selected in the shortcut menu. Select any unselected toolbar; it will become available in the graphics window.
Evaluation Copy. Do not reproduce. For information visit www.cadcim.com
1-12
NX 8.5 for Designers
Standard Toolbar
Evaluation Copy. Do not reproduce. For information visit www.cadcim.com
This toolbar is common to all environments of NX. Figure 1-12 shows the Standard toolbar. The buttons in this toolbar are used to start a new le, open an existing le, save a le, and print the current document. These buttons are also used to cut and place the selection on a temporary clipboard, copy a selection, paste the content from the clipboard to a selected location, undo, redo, search a tool, and invoke the help topics. The Start button in this toolbar is used to invoke different NX environments.
Figure 1-12 The Standard toolbar
Status Bar
The status bar that appears at the top of the drawing window comprises of two areas, as shown in Figure 1-13. These areas are discussed next.
Figure 1-13 The Status bar
Cue Line Area
The cue line area is the prompt area. In this area, you will be prompted to select the entities for completing the tool task.
Status Area
This area gives information about the operations that can be carried out.
View NX in Full Screen
If you choose this button, the graphic area will be maximized and it gives you full screen display. For getting the default screen display, you need to choose this button again.
Modeling Environment Toolbars
You can invoke the Modeling environment, if it is not already invoked by choosing Start > Modeling from the Standard toolbar. The toolbars in the Modeling environment are discussed next.
View Toolbar
The tools in the View toolbar, as shown in Figure 1-14, are used for manipulating the views of the model. The View toolbar is available in all the environments. Some of the buttons in the View toolbar are not available in the Drafting environment.
Figure 1-14 The View toolbar
Introduction to NX 8.5
1-13
Direct Sketch Toolbar
The tools in this toolbar are shown in Figure 1-15 and are used to create sketch directly in the Modeling environment.
Figure 1-15 The Direct Sketch toolbar
Feature Toolbar
The tools in this toolbar are shown in Figure 1-16 and are used to convert a sketch drawn in the Sketch task environment into a feature. This toolbar contains sketch-based feature tools and placed feature tools. You can create the datum plane, axis, and points using the tools in this toolbar.
Figure 1-16 The Feature toolbar
Sketch Task Environment Toolbars
The Sketch in Task button in the Feature toolbar is used to invoke the Sketch task environment, where you can create a sketch. After choosing the Sketch in Task button, select a plane or a planar face to invoke the Sketch task environment. The toolbars in the Sketch task environment are discussed next.
Sketch Toolbar
The Finish Sketch button in the Sketch toolbar is used to switch back to the Modeling environment, where you can convert the sketch into a feature. Figure 1-17 shows the buttons that are available in the Sketch toolbar.
Figure 1-17 The Sketch toolbar
Sketch Tools Toolbar
It is one of the most important toolbars in the Sketch task environment. The tools in the Sketch Tools toolbar are used to draw the sketches as well as edit the drawn sketches. Additionally, you can apply constraints to the geometric entities and assign dimension to a sketch using the tools in this toolbar. You can make a sketch fully dened using these tools. Figure 1-18 shows the buttons that are available in the Sketch Tools toolbar.
Evaluation Copy. Do not reproduce. For information visit www.cadcim.com
1-14
NX 8.5 for Designers
Evaluation Copy. Do not reproduce. For information visit www.cadcim.com
Figure 1-18 The Sketch Tools toolbar Once the basic sketch is complete, you need to convert it into a feature. Choose the Finish Sketch button from the Sketch toolbar and switch back to the Modeling environment. The remaining toolbars in the Modeling environment are discussed next.
Surface Design Toolbars
You can create the surface design in the Modeling environment as well as in the Shape Studio environment. The tools used to create the solid bodies are also used to create the surface bodies. Some of the toolbars used to create the surface design are discussed next.
Surface Toolbar
The tools in the Surface toolbar are used to create complicated surfaces. Figure 1-19 shows the Surface toolbar.
Figure 1-19 The Surface toolbar Tip: You can add tools in any toolbar as per the requirement. To do so, click on the down arrow in the title bar of a toolbar; a cascading menu will be displayed. Move the cursor over the Add or Remove Buttons option in the cascading menu; another cascading menu will be displayed. Now, move the cursor over the name of the required toolbar; another cascading menu will be displayed containing all the tools related to that toolbar. You will observe that the tools which are not available in the toolbar are unselected. If you select any unselected tool, it will become available in the toolbar.
Introduction to NX 8.5
1-15
Assembly Environment Toolbars
Assemblies Toolbar
The tools in the Assemblies toolbar are used to insert an existing part or assembly in the current assembly le. You can also create a new component in the assembly le using the tools in this toolbar. Figure 1-20 shows the buttons in the Assemblies toolbar.
Figure 1-20 The Assemblies toolbar
Drafting Environment Toolbars
To invoke the Drafting environment, choose the Drafting button from the Application toolbar. Alternatively, this environment can be invoked by choosing Start > Drafting from the Standard toolbar. The toolbars in the Drafting environment are discussed next.
Drawing Toolbar
The tools in the Drawing toolbar are used to insert a new sheet, create a new view, generate an orthographic view, section view, and detail view for a solid part or an assembly. Figure 1-21 shows the Drawing toolbar.
Figure 1-21 The Drawing toolbar
Evaluation Copy. Do not reproduce. For information visit www.cadcim.com
You can create the assembly in the same Modeling environment. The toolbars that are used to create the assembly can be invoked by choosing Start > Assemblies from the Standard toolbar. Alternatively, choose the Assemblies button from the Application toolbar. The toolbars used in the assembly design are discussed next.
1-16
NX 8.5 for Designers
Dimension Toolbar
The tools in the Dimension toolbar are used to generate various dimensions in the drawing views. Figure 1-22 shows the Dimension toolbar.
Evaluation Copy. Do not reproduce. For information visit www.cadcim.com
Figure 1-22 The Dimension toolbar
Annotation Toolbar
The tools in the Annotation toolbar are used to generate the GDT parameters, annotations, symbols, and so on. Figure 1-23 shows the Annotation toolbar.
Figure 1-23 The Annotation toolbar
Synchronous Modeling Toolbar
The Synchronous Modeling Technology is one of the latest enhancements in NX. The tools available in this toolbar are used to modify and improve an existing design in the shortest period of time. Figure 1-24 shows the Synchronous Modeling toolbar.
Figure 1-24 The Synchronous Modeling toolbar
Introduction to NX 8.5
1-17
NX Sheet Metal Toolbar
The tools in the NX Sheet Metal toolbar are used to create a sheet metal component. Figure 1-25 shows the NX Sheet Metal toolbar.
Figure 1-25 The NX Sheet Metal toolbar
HOT KeYs
NX is more popularly known for its icon driven structure. However, you can still use the keys on the keyboard to invoke some tools. These keys are called hot keys. The hot keys, along with their functions, are listed in the table given next. Hot Key Function CTRL+Z CTRL+Y CTRL+S F5 F1 F6 F7 CTRL+M Invokes the Undo tool Invokes the Repeat tool Saves the current document Refreshes the Drawing window Invokes the NX Help tool Invokes the Zoom tool Invokes the Rotate tool Invokes the Modeling environment Invokes the Drafting environment
CTRL+SHIFT+D
Evaluation Copy. Do not reproduce. For information visit www.cadcim.com
1-18
NX 8.5 for Designers
COLOR SCHeme
Evaluation Copy. Do not reproduce. For information visit www.cadcim.com
NX allows you to use various color schemes as the background screen color and also for displaying the solid bodies on the screen. To change the background color scheme, choose Preferences > Background from the menu bar; the Edit Background dialog box will be displayed. Select the Plain radio button from the Shaded Views and Wireframe Views areas. Next, choose the color swatch available on the right side of the Plain Color option; the Color dialog box will be displayed. Select the White color swatch from the Color dialog box and choose the OK button twice to apply the new color scheme to the NX environment. Note For the purpose of printing, this book will follow the white background of the NX environment. However, for a better understanding and also for a clear visualization at various places, this book will follow other color schemes also.
DiaLOg BOxes IN NX
To create any feature, you need to follow certain steps in a particular order. These steps are placed in a top-down order in the corresponding dialog boxes. This layout of dialog boxes will help you throughout the feature creation operation, refer to Figure 1-26. The current selection step will be highlighted in orange. The required steps are marked with red asterisks, and the completed steps are marked with green check marks. The advanced options are collapsed and hidden in the rollouts. The button highlighted in green indicates the next default action. The Reset button is used to reset the dialog box to its initial settings. The Hide Collapsed Groups button is used to hide all collapsed rollouts to simplify the dialog box. To view all the collapsed rollouts, choose the Show Collapsed Groups button, which will be available only after choosing the Hide Collapsed Groups button. You can also click on the arrow symbols displayed at the bottom of the dialog box to show or hide the collapsed rollouts. The Close button is used to exit the dialog box.
Introduction to NX 8.5
1-19
Figure 1-26 The Extrude dialog box
SeLeCTiNg ObJeCTs
When no tool is invoked in the current environment, the select mode will be activated. You can ensure that the select mode is active by pressing the ESC key. In this mode, you can select a wide range of objects from different environments such as individual features, part bodies, surface bodies, planar and non-planar faces, sketched entities, sketch and assembly constraints, and so on by clicking on them. Alternatively, press and hold the left mouse button and drag a box around the objects; all objects that lie completely inside the box are selected.
DeseLeCTiNg ObJeCTs
By default, the selected objects are displayed in orange color. If you want to deselect any specic object from the selection, press and hold the SHIFT key and click on it; the object will be deselected. If you want to deselect all the selected entities, press the ESC key. Alternatively, press and hold the SHIFT key and drag a box around the entities; all entities that lie completely inside the box are deselected. Also, you can choose the Deselect All button from the Selection bar to deselect all the selected entities.
SeLeCTiNg ObJeCTs UsiNg THe QuickPick DiaLOg BOx
If objects are close to each other, then it may be difcult to select the required object. In such cases, move the cursor over the object to be selected and wait for three seconds; the cursor
Evaluation Copy. Do not reproduce. For information visit www.cadcim.com
1-20
NX 8.5 for Designers
Evaluation Copy. Do not reproduce. For information visit www.cadcim.com
will be changed to + sign with three dots. Next, press the left mouse button; the QuickPick dialog box will be displayed. This dialog box will list all the objects near the selected object in the drawing window. Move the cursor over the objects listed; the corresponding objects will be highlighted in magenta color in the drawing window. Select the required object from the QuickPick dialog box; the specied object will get selected.
Self-Evaluation Test
Answer the following questions and then compare them to those given at the end of this chapter: 1. The Modeling environment of NX is a parametric and feature-based environment. (T/F) 2. You can modify an existing design quickly using the Synchronous Modeling tools. (T/F) 3. The generative drafting technique is used to automatically generate the drawing views of the parts and assemblies. (T/F) 4. By default, the Resource Bar is located on the left side of the NX window. (T/F) 5. The __________ analysis provides the interference check between the components in an assembly. 6. The __________ is a le extension associated with all the les that are created in different environments of NX. 7. The __________keeps a track of all the operations that are carried out on the part. 8. The __________constraint is used to x a selected entity in terms of its position with respect to the coordinate system of the current sketch. 9. You can invoke the _______ tool by pressing and holding the middle mouse button. 10. The __________toolbar is used to generate the GDT parameters, annotations, and symbols.
Answers to Self-Evaluation Test 1. T, 2. T, 3. T, 4. T, 5. Check Clearance, 6. *.prt, 7. Part Navigator, 8. xed, 9. Rotate, 10. Annotation
Das könnte Ihnen auch gefallen
- NX Modeling, Assembly and Drafting GuideDokument38 SeitenNX Modeling, Assembly and Drafting GuidePradeepvenugopalNoch keine Bewertungen
- Freestyle Sketch Tracer: What'S New? Getting Started User TasksDokument55 SeitenFreestyle Sketch Tracer: What'S New? Getting Started User TasksNoval Avenged BlashyrkhNoch keine Bewertungen
- Generative Design Essentials of Convergent Modeling Topology OptimizationDokument10 SeitenGenerative Design Essentials of Convergent Modeling Topology Optimizationcad cadNoch keine Bewertungen
- Introduction To Injection Mold Design: Learning ObjectivesDokument82 SeitenIntroduction To Injection Mold Design: Learning ObjectivesVignesh WaranNoch keine Bewertungen
- DMU Fitting Simulation for CATIA AssemblyDokument9 SeitenDMU Fitting Simulation for CATIA Assemblytest1Noch keine Bewertungen
- Ansa Analysis ToolsDokument2 SeitenAnsa Analysis ToolsRanjit RajendranNoch keine Bewertungen
- NX Progressive Die DesignDokument3 SeitenNX Progressive Die Designbadboys123Noch keine Bewertungen
- Edu Cat en QSR Fi v5r19 ToprintDokument75 SeitenEdu Cat en QSR Fi v5r19 Toprintlojzemulec5966Noch keine Bewertungen
- NX NF TipsUndTricksDokument12 SeitenNX NF TipsUndTricksThilo Breitsprecher100% (1)
- Introducing简介: 3DquickpressDokument46 SeitenIntroducing简介: 3DquickpressxevniNoch keine Bewertungen
- KNF mt15130 SDokument208 SeitenKNF mt15130 SSachin GajjarNoch keine Bewertungen
- Siemens PLM Tecnomatix Digital Manufacturing For Trace Ability WP Tcm73 4931Dokument10 SeitenSiemens PLM Tecnomatix Digital Manufacturing For Trace Ability WP Tcm73 4931adi20019Noch keine Bewertungen
- C16 NX11 PDFDokument82 SeitenC16 NX11 PDFVignesh WaranNoch keine Bewertungen
- WNC Brochure WebDokument10 SeitenWNC Brochure WebAkshay RaskarNoch keine Bewertungen
- CATIA CAD Customization Automation API Job ProjectsDokument10 SeitenCATIA CAD Customization Automation API Job ProjectssarfrajNoch keine Bewertungen
- PowerMill 2019 Feature Comparison MatrixDokument2 SeitenPowerMill 2019 Feature Comparison MatrixBojan RadovanovicNoch keine Bewertungen
- Edu Cat en Dss FF v5r19 ToprintDokument65 SeitenEdu Cat en Dss FF v5r19 Toprintbatman84Noch keine Bewertungen
- NX7 For Engineers and DesignersDokument1 SeiteNX7 For Engineers and DesignersDreamtech Press100% (1)
- MT10420-NX3.01 Student GuideDokument6 SeitenMT10420-NX3.01 Student GuideRakesh RaddyNoch keine Bewertungen
- Generative Shape DesignDokument173 SeitenGenerative Shape Designjaskaran singhNoch keine Bewertungen
- Creo 80 Enhancement Summary DeckDokument106 SeitenCreo 80 Enhancement Summary DeckMuhammad AtifNoch keine Bewertungen
- 10 - Plasticadvisor PDFDokument5 Seiten10 - Plasticadvisor PDFDaniel SayaoNoch keine Bewertungen
- Delmia Human Workplace Design SimulationDokument2 SeitenDelmia Human Workplace Design SimulationAnonymous NUn6MESxNoch keine Bewertungen
- Siemens NX 6 Surface-Modeling (Tutorial 2 - Mouse)Dokument49 SeitenSiemens NX 6 Surface-Modeling (Tutorial 2 - Mouse)goliatt1609Noch keine Bewertungen
- Formability Simulation DFE (Die Face Engineering) Process GuidanceDokument0 SeitenFormability Simulation DFE (Die Face Engineering) Process Guidancejagas123455123Noch keine Bewertungen
- Pro/ENGINEER Mechanica Wildfire 4.0: Andy Deighton PTCDokument50 SeitenPro/ENGINEER Mechanica Wildfire 4.0: Andy Deighton PTCboubastarNoch keine Bewertungen
- ANSA v17.0.0 Release NotesDokument63 SeitenANSA v17.0.0 Release NotesVishnu RaghavanNoch keine Bewertungen
- NX Design Brochure W 3 - tcm73-4285Dokument16 SeitenNX Design Brochure W 3 - tcm73-4285r0n41dNoch keine Bewertungen
- CATIA v5 - SketcherDokument488 SeitenCATIA v5 - SketcherDaniele CandelaresiNoch keine Bewertungen
- Automate CAE Process with NX OpenDokument11 SeitenAutomate CAE Process with NX OpenALDAIR ALVES BUENONoch keine Bewertungen
- Mechanical Freeform Modeling: Student Guide October 2012 MT10035-S - NX 8.5Dokument369 SeitenMechanical Freeform Modeling: Student Guide October 2012 MT10035-S - NX 8.5Isaque SilvaNoch keine Bewertungen
- SimLab Composer 2.4 Help ManualDokument71 SeitenSimLab Composer 2.4 Help ManualRafa MdsNoch keine Bewertungen
- Extracting the Middle Skin Geometry from a Complex Solid PartDokument72 SeitenExtracting the Middle Skin Geometry from a Complex Solid PartHuy TrầnNoch keine Bewertungen
- Grip Fundamentals Student Guide (Unigraphics) Mt13010 Nov 2003Dokument476 SeitenGrip Fundamentals Student Guide (Unigraphics) Mt13010 Nov 2003Guanhu HuNoch keine Bewertungen
- 2008 NX Open StatusDokument24 Seiten2008 NX Open Statushector_547Noch keine Bewertungen
- Wfsug - Wireframe and Surface PDFDokument522 SeitenWfsug - Wireframe and Surface PDFcmm5477Noch keine Bewertungen
- Mt11065 - NX6 9 2008 Fixed Axis Techniques Student Guide PDFDokument172 SeitenMt11065 - NX6 9 2008 Fixed Axis Techniques Student Guide PDFVũ Thanh Hùng ĐặngNoch keine Bewertungen
- BASIC ANSA Tutorial - Geometry Cleanup and Shell MeshingDokument63 SeitenBASIC ANSA Tutorial - Geometry Cleanup and Shell MeshingHuy TrầnNoch keine Bewertungen
- Network license installation guideDokument5 SeitenNetwork license installation guide09123asNoch keine Bewertungen
- Split Works UtDokument150 SeitenSplit Works UtNazriNoch keine Bewertungen
- MoldDokument33 SeitenMoldpavankumarsrsNoch keine Bewertungen
- ProE Surfacing - Module 1Dokument52 SeitenProE Surfacing - Module 1inthemoney8100% (1)
- TMP mt11055 GDokument365 SeitenTMP mt11055 Gandreeaoana45Noch keine Bewertungen
- NXOpen How To Use A Modeless WinForm and Still Unload Your DLL ImmediatelyDokument2 SeitenNXOpen How To Use A Modeless WinForm and Still Unload Your DLL Immediatelysanjayeds100% (1)
- MpgugDokument96 SeitenMpgugiagomouNoch keine Bewertungen
- NX Expressions Guide: Logical Operators for Sizing Camshaft DiametersDokument2 SeitenNX Expressions Guide: Logical Operators for Sizing Camshaft DiametersConrad54Noch keine Bewertungen
- Pro E Advanced Tutorial W4Dokument25 SeitenPro E Advanced Tutorial W4boubastarNoch keine Bewertungen
- NX Electrode Design AysDokument2 SeitenNX Electrode Design Aysbadboys123Noch keine Bewertungen
- EDU CAT EN V5E AF V5R16 Lesson7 Toprint7 PDFDokument189 SeitenEDU CAT EN V5E AF V5R16 Lesson7 Toprint7 PDFleydonhdNoch keine Bewertungen
- Powermill Cowling Notes 2010Dokument14 SeitenPowermill Cowling Notes 2010SAMEERBOBALNoch keine Bewertungen
- Basic Pro-E Ques and AnswerDokument14 SeitenBasic Pro-E Ques and Answerapi-3808872100% (1)
- Vezba 1 PDFDokument4 SeitenVezba 1 PDFhippokg100% (1)
- Generally Specific: Data Driven Formwork' Used To Generate An Active Thermal EnvelopeDokument42 SeitenGenerally Specific: Data Driven Formwork' Used To Generate An Active Thermal Envelopekb2543Noch keine Bewertungen
- V9.1 Lathe Tutorial Change Pages (Inch)Dokument39 SeitenV9.1 Lathe Tutorial Change Pages (Inch)Andrew TNoch keine Bewertungen
- Delmia IgripDokument6 SeitenDelmia Igrip6toNoch keine Bewertungen
- Getting Started Manuf Process MGMTDokument202 SeitenGetting Started Manuf Process MGMTirinaNoch keine Bewertungen
- CATIA V5 surface modeling tutorial for mouse designDokument99 SeitenCATIA V5 surface modeling tutorial for mouse designLisseth RamirezNoch keine Bewertungen
- Unigraphics NX Interview Questions and Answers - 3 Engineering WaveDokument3 SeitenUnigraphics NX Interview Questions and Answers - 3 Engineering WaveSeshi ReddyNoch keine Bewertungen
- The Three Main Forms of Energy Used in Non-Conventional Machining Processes Are As FollowsDokument3 SeitenThe Three Main Forms of Energy Used in Non-Conventional Machining Processes Are As FollowsSeshi ReddyNoch keine Bewertungen
- The Three Main Forms of Energy Used in Non-Conventional Machining Processes Are As FollowsDokument3 SeitenThe Three Main Forms of Energy Used in Non-Conventional Machining Processes Are As FollowsSeshi ReddyNoch keine Bewertungen
- Rotate and Copy Object in Unigraphics Unigraphics & Siemens NX TutorialDokument3 SeitenRotate and Copy Object in Unigraphics Unigraphics & Siemens NX TutorialSeshi ReddyNoch keine Bewertungen
- Unigraphics General Interview QuestionsDokument4 SeitenUnigraphics General Interview Questionsruhari100% (2)
- MMC & LMC in GD&T - Mechanical Engg. Blog - CAD-CAM-CAE Blog - Civil Engg. Blog-Pramit Kumar SenapatiDokument7 SeitenMMC & LMC in GD&T - Mechanical Engg. Blog - CAD-CAM-CAE Blog - Civil Engg. Blog-Pramit Kumar SenapatiSeshi ReddyNoch keine Bewertungen
- Transform and Moving Part Operation, Point To Point Unigraphics & Siemens NX TutorialDokument4 SeitenTransform and Moving Part Operation, Point To Point Unigraphics & Siemens NX TutorialSeshi ReddyNoch keine Bewertungen
- Wave Geometry LinkDokument2 SeitenWave Geometry LinkSeshi ReddyNoch keine Bewertungen
- GD&T Symbols - Mechanical Engg. Blog - CAD-CAM-CAE Blog - Civil Engg. Blog-Pramit Kumar SenapatiDokument3 SeitenGD&T Symbols - Mechanical Engg. Blog - CAD-CAM-CAE Blog - Civil Engg. Blog-Pramit Kumar SenapatiSeshi ReddyNoch keine Bewertungen
- Unigraphics General Interview QuestionsDokument4 SeitenUnigraphics General Interview Questionsruhari100% (2)
- DRAFTING FUNDAMENTALS - Mechanical Engg. Blog - CAD-CAMs-CAE Blog - Civil Engg. Blog-Pramit Kumar SenapatiDokument14 SeitenDRAFTING FUNDAMENTALS - Mechanical Engg. Blog - CAD-CAMs-CAE Blog - Civil Engg. Blog-Pramit Kumar SenapatiSeshi ReddyNoch keine Bewertungen
- NX Graphics Window ImageDokument1 SeiteNX Graphics Window ImageSeshi ReddyNoch keine Bewertungen
- 1st Angle Vs 3rd Angle of Projection - Mechanical Engg. Blog - CAD-CAM-CAE Blog - Civil Engg. Blog-Pramit Kumar SenapatiDokument3 Seiten1st Angle Vs 3rd Angle of Projection - Mechanical Engg. Blog - CAD-CAM-CAE Blog - Civil Engg. Blog-Pramit Kumar SenapatiSeshi ReddyNoch keine Bewertungen
- Multiple Copy Part Using Transfrom in Unigraphics Unigraphics & Siemens NX TutorialDokument3 SeitenMultiple Copy Part Using Transfrom in Unigraphics Unigraphics & Siemens NX TutorialSeshi ReddyNoch keine Bewertungen
- Move, Copy, Rotate Using Dynamic Handle On NX 6 Above Unigraphics & Siemens NX TutorialDokument3 SeitenMove, Copy, Rotate Using Dynamic Handle On NX 6 Above Unigraphics & Siemens NX TutorialSeshi ReddyNoch keine Bewertungen
- Non Conventional MDokument3 SeitenNon Conventional MSeshi ReddyNoch keine Bewertungen
- Nano FinishingDokument2 SeitenNano FinishingSeshi ReddyNoch keine Bewertungen
- CATIA V5 Training ManualDokument118 SeitenCATIA V5 Training ManualAdi BerariNoch keine Bewertungen
- Abrasive Flow MachningDokument27 SeitenAbrasive Flow Machningraj2avinashNoch keine Bewertungen
- Graphics Certification TableDokument10 SeitenGraphics Certification TableSeshi ReddyNoch keine Bewertungen
- A Mini Project On Design, Manufacturing & Failure Analysis of Leaf SpringDokument61 SeitenA Mini Project On Design, Manufacturing & Failure Analysis of Leaf SpringSeshi Reddy60% (10)
- CE Appl Aug2013 2Dokument2 SeitenCE Appl Aug2013 2Seshi ReddyNoch keine Bewertungen
- HPCLDokument6 SeitenHPCLAnkit SharmaNoch keine Bewertungen
- Abrasive FlowDokument2 SeitenAbrasive FlowSeshi ReddyNoch keine Bewertungen
- General Awareness Sample Paper For ONGC Exam Practice Tests Objective Tests Free Download Many Online Tests Exams For India ExamsDokument14 SeitenGeneral Awareness Sample Paper For ONGC Exam Practice Tests Objective Tests Free Download Many Online Tests Exams For India ExamsSeshi ReddyNoch keine Bewertungen
- JNTU Kakinada MECH Syllabus Book 4th YearDokument90 SeitenJNTU Kakinada MECH Syllabus Book 4th Yearrao253Noch keine Bewertungen
- Engineering Drawing Jun 2008 Question PaperDokument8 SeitenEngineering Drawing Jun 2008 Question Paperelimelek100% (1)
- Engineering Drawing Jun 2008 Question PaperDokument8 SeitenEngineering Drawing Jun 2008 Question Paperelimelek100% (1)
- 21 Design of Leaf SpringsDokument10 Seiten21 Design of Leaf SpringsPRASAD326100% (1)
- Class Test Dec 10Dokument6 SeitenClass Test Dec 10trudes100Noch keine Bewertungen
- ICs Interface and Motor DriversDokument4 SeitenICs Interface and Motor DriversJohn Joshua MontañezNoch keine Bewertungen
- Advances in Littorinid BiologyDokument193 SeitenAdvances in Littorinid Biologyasaad lahmarNoch keine Bewertungen
- Lisa Van Krieken CVDokument1 SeiteLisa Van Krieken CVapi-525455549Noch keine Bewertungen
- Z22 Double-Suction Axially-Split Single-Stage Centrifugal PumpDokument2 SeitenZ22 Double-Suction Axially-Split Single-Stage Centrifugal Pumpmartín_suárez_110% (1)
- 01 LANG Forgiarini Low Energy EmulsificationDokument8 Seiten01 LANG Forgiarini Low Energy EmulsificationDuvánE.DueñasLópezNoch keine Bewertungen
- Laboratory Exercise Set #10 Printers General Instructions:: Lab 11.1 Backing Up An Ios Device To A PC or Mac Using ItunesDokument29 SeitenLaboratory Exercise Set #10 Printers General Instructions:: Lab 11.1 Backing Up An Ios Device To A PC or Mac Using ItunesSam MadroneroNoch keine Bewertungen
- Curso AutoturnDokument66 SeitenCurso AutoturnMiorga88Noch keine Bewertungen
- 65-1501 Victor Reguladores FlujometrosDokument7 Seiten65-1501 Victor Reguladores FlujometroscarlosNoch keine Bewertungen
- KaduwaDokument34 SeitenKaduwaRohini WidyalankaraNoch keine Bewertungen
- Handbook Valve Technology 03.04.2020Dokument132 SeitenHandbook Valve Technology 03.04.2020Ramazan YaşarNoch keine Bewertungen
- DLP November 7 11 2022Dokument11 SeitenDLP November 7 11 2022Harvey RabinoNoch keine Bewertungen
- Part IIDokument281 SeitenPart IILeng SovannarithNoch keine Bewertungen
- Happier at Home by Gretchen Rubin - ExcerptDokument39 SeitenHappier at Home by Gretchen Rubin - ExcerptCrown Publishing Group69% (16)
- Overhead Management through Template ConfigurationDokument5 SeitenOverhead Management through Template ConfigurationBalanathan VirupasanNoch keine Bewertungen
- ComplexDokument35 SeitenComplexKetso MolapoNoch keine Bewertungen
- DNSDokument23 SeitenDNSkalugareniNoch keine Bewertungen
- Generac Generac CAT MTU Cummins KohlerDokument3 SeitenGenerac Generac CAT MTU Cummins KohlerJuly E. Maldonado M.Noch keine Bewertungen
- Laser Light PriceDokument5 SeitenLaser Light Priceluis palominoNoch keine Bewertungen
- 2022 AMC Paper MP OMRDokument12 Seiten2022 AMC Paper MP OMRshilpa_aryan100% (1)
- School Bundle 05 SlidesManiaDokument19 SeitenSchool Bundle 05 SlidesManiaRazeta Putri SaniNoch keine Bewertungen
- Ambiguity in Legal Translation: Salah Bouregbi Badji Mokhtar University Annaba - Algeria - Salihbourg@Dokument14 SeitenAmbiguity in Legal Translation: Salah Bouregbi Badji Mokhtar University Annaba - Algeria - Salihbourg@MerHamNoch keine Bewertungen
- Clare Foster CVDokument2 SeitenClare Foster CVfostressNoch keine Bewertungen
- Manual of Establishment Sections 05ff58f7947ffb7 76283342Dokument271 SeitenManual of Establishment Sections 05ff58f7947ffb7 76283342Vijaya KumariNoch keine Bewertungen
- Murray NYC Group MeteringDokument5 SeitenMurray NYC Group MeteringKannon TamNoch keine Bewertungen
- Microsoft MB-210 Exam Dumps With Latest MB-210 PDFDokument10 SeitenMicrosoft MB-210 Exam Dumps With Latest MB-210 PDFJamesMartinNoch keine Bewertungen
- Nguyen Et Al. - 2015 - Screening The Optimal Ratio of Symbiosis Between Isolated Yeast and Acetic Acid Bacteria Strain From Traditional-AnnotatedDokument25 SeitenNguyen Et Al. - 2015 - Screening The Optimal Ratio of Symbiosis Between Isolated Yeast and Acetic Acid Bacteria Strain From Traditional-AnnotatedKim NgânNoch keine Bewertungen
- Unit II - MCMTDokument50 SeitenUnit II - MCMTSai RamNoch keine Bewertungen
- India: 1UBK7-470E1Dokument67 SeitenIndia: 1UBK7-470E1harish kumar100% (1)
- Creating Quizzes in MS PowerPointDokument6 SeitenCreating Quizzes in MS PowerPointZiel Cabungcal CardañoNoch keine Bewertungen