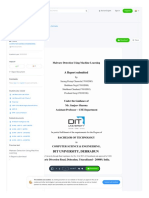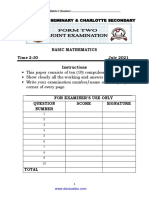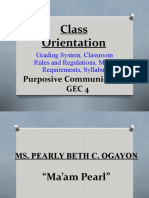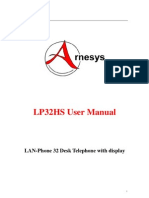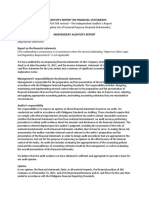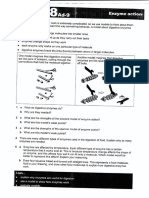Beruflich Dokumente
Kultur Dokumente
Dopdf
Hochgeladen von
raiferrOriginalbeschreibung:
Originaltitel
Copyright
Verfügbare Formate
Dieses Dokument teilen
Dokument teilen oder einbetten
Stufen Sie dieses Dokument als nützlich ein?
Sind diese Inhalte unangemessen?
Dieses Dokument meldenCopyright:
Verfügbare Formate
Dopdf
Hochgeladen von
raiferrCopyright:
Verfügbare Formate
doPDF
doPDF does PDF. For free.
doPDF User Manual
Copyright 2012 Softland
doPDF v7
Table of Contents
Part I doPDF
Installation Command line
3
3
.......................................................................................................................................................... 3 ......................................................................................................................................................... 3
1 Installing ................................................................................................................................... doPDF
System requirements .......................................................................................................................................................... 5
2 Using doPDF ...................................................................................................................................
Introduction Save PDF
.......................................................................................................................................................... 5 ......................................................................................................................................................... 11
Create PDF from any .......................................................................................................................................................... application 7
3 Configuring ................................................................................................................................... doPDF
Page About Language
13
.......................................................................................................................................................... 13 .......................................................................................................................................................... 15 ......................................................................................................................................................... 16
doPDF v7 User Manual
Copyright 2012 Softland
1
1.1
1.1.1
doPDF
Installing doPDF
Installation
Install To install doPDF on your computer you need to have administrative rights. The installation process does not take much time. All you need to do is follow the instructions of the "Setup doPDF" wizard. If this is the first time you install, there is no need to reboot at the end of the setup; you can print to doPDF right after it is installed on your machine. If you have already installed an older version of doPDF, you can install the new version on top of the older one, without uninstalling it. If it is a minor release your existing printing preferences will be preserved, there's no need to uninstall the older version. If it is a major release it will not overwrite the previous version, you will have to uninstall it yourself. After the installation process finishes, you might be asked to reboot your computer. Uninstall Go to the doPDF application group (from the Windows Start menu and click Uninstall doPDF). You can also uninstall the application from Add or Remove programs from the Control Panel.
1.1.1.1 Command line Install doPDF
/SILENT, /VERYSILENT Instructs Setup to be silent or very silent. When Setup is silent the wizard and the background window are not displayed but the installation progress window is. When a setup is very silent this installation progress window is not displayed. Everything else is normal, so for example error messages during installation are displayed. If a restart is necessary and the /NORESTART command isn't used (see below) and Setup is silent, it will display a Reboot now? message box. If it's very silent it will reboot without asking. /SUPPRESSMSGBOXES Instructs Setup to suppress message boxes. Only has an effect when combined with /SILENT and /VERYSILENT. /NOCANCEL Prevents the user from canceling during the installation process, by disabling the Cancel button and ignoring clicks on the Close button. Useful along with /SILENT or /VERYSILENT. /NORESTART Instructs Setup not to reboot even if it's necessary. /RESTARTEXITCODE=exit code Specifies the custom exit code that Setup is to return when a restart is needed. Useful along with /NORESTART'. /DIR="x:\dirname" Overrides the default directory name displayed on the Select Destination Location wizard page. A fully qualified pathname must be specified.
doPDF v7 User Manual
Copyright 2012 Softland
doPDF v7
/GROUP="folder name" Overrides the default folder name displayed on the Select Start Menu Folder wizard page. /NOICONS Instructs Setup to initially check the Don't create a Start Menu folder check box on the Select Start Menu Folder wizard page. /LANG="language" Specifies the language to use for the installation. When a valid /LANG parameter is used, the Select Language dialog will be suppressed. /Languages="language1-language2-..." Specifies the languages that will be installed (e.g. /Languages="en-it-ro" will install the English, Italian and Romanian language packs). Language codes available in the current version: ar - Arabic bg - Bulgarian br - Portuguese Brazilian cs - Czech ct - Chinese Traditional de - German en - English es - Spanish fi - Finnish fr - French gr - Greek hu - Hungarian it - Italian ja - Japanese kr - Korean nl - Dutch no - Norwegian pl - Polish pt - Portuguese ro - Romanian ru - Russian sc - Chinese Simplified si - Slovenian sr - Serbian sv - Swedish tr - Turkish vi - Vietnamese uk - Ukrainian /DefaultLang="language" Specifies the default language. Use short language codes (exactly as those listed for the / Languages parameter above) or the REGST constant for Use regional settings option. /Default Instructs Setup to set the printer as default printer. /NoInstallIfExists Instructs setup to check if the same edition of doPDF is already installed. If found it does not start the installation. /NoInstallIfVersion="major version.minor version.build no" Instructs setup to check if doPDF is already installed. If found it checks what version is installed.
doPDF v7 User Manual
Copyright 2012 Softland
If the version installed is older then the given parameter, it proceeds with installation. If the installed version is the same or newer then the given parameter, it does not start the installation.
Uninstall doPDF
When installing doPDF, there will be added a Start Menu folder for the doPDF. There will be also a menu item for the uninstaller. If you installed with the default folder name, the uninstaller is located at: C:\Program Files\Softland\doPDF v7\unins000.exe. The uninstaller has also some parameters for silent uninstall (they have the same meaning as for the installer, see above for details): /SILENT /VERYSILENT /SUPPRESSMSGBOXES /NORESTART
1.1.2
System requirements
To install doPDF you need one of the following operating systems: Windows 7 Windows 7 (64-bit) Windows 2008 Server Windows 2008 Server (64-bit) Windows Vista Windows Vista (64-bit) Windows 2003 Server Windows 2003 Server (64-bit) Windows XP Windows XP (64-bit) Windows 2000 Windows 2000 Server It needs approximately 20MB of free space.
1.2
1.2.1
Using doPDF
Introduction
With doPDF you can create PDF files in several ways: using the doPDF Start page or printing directly to the doPDF printer driver.
doPDF Start page
This start page can be opened from the program's start group (go to Start->Programs->doPDF and click on the executable file). It will let you quickly convert a document to PDF by selecting the document and clicking on Create. However, it will use the default settings of doPDF to create the PDF file. So, if you need those changed either modify them before creating the PDF (via the Printing Preferences window) or create the PDF by printing it directly to the doPDF printer driver.
doPDF v7 User Manual
Copyright 2012 Softland
doPDF v7
Convert a file to PDF Enter the path to the document you want converted into PDF or use the Browse button to select it. Once you selected the document click on the Create button. This will start the application associated with the document you selected, and will ask you where to save the PDF file (can be configured to save it automatically via the Printing Preferences->Save tab). This start page also contains two columns with screenshots and details. These are only informative and offer the user more information about the other options that can be used to create PDF files. Using doPDF start page to create PDF files - advantages: Quick access. The start page is quickly accessible from the doPDF start menu group. Simply click on the Windows button, go to Start->Programs->doPDF group and click on the executable file. This will launch the start page and let you select a document to convert to PDF. Using doPDF start page to create PDF files - disadvantages: Difficult to change preferences. The start page is meant for quick access to convert a document. Thus it will use the default settings of the doPDF printer for creating the PDF files. In order to use custom settings, you'll have to change those before the printing from the Printing Preferences window. Convert hidden hyperlinks. It can convert only visible links in the PDF document (i.e. www.novapdf.com will be converted, but not novapdf.com).
doPDF Printer Driver
The previous two options mentioned for creating PDF files rely on the doPDF printer driver, as this is the program that actually does the conversion. doPDF is installed as a virtual printer, so it will
doPDF v7 User Manual
Copyright 2012 Softland
be shown as an actual printer in the Printers list. This means that you can create PDF files from any application that allows printing if you "print" that document to the doPDF printer driver. This is done in the same way you would print to a regular printer, meaning you have to open the document, go to File->Print, select doPDF as the printer and then click on Print.
Using doPDF printer driver - advantages: Converts to PDF from any applications. It will let you convert to PDF any type of document that supports printing. The conversion is done in the same way you would print to a regular printer, just that instead of the regular printer you'll have to select the doPDF printer driver. Using doPDF printer driver disadvantages: Convert hidden hyperlinks. It can convert only visible links in the PDF document (i.e. www.novapdf.com will be converted, but not novapdf.com). Read more about doPDF printer driver on the Create PDF from any application section.
1.2.2
Create PDF from any application Creating PDF Files
doPDF installs itself as a virtual printer driver. To create PDF files from any application, you just have to print your documents to the doPDF like you would print to a normal printer, or you can start the executable from the program group and choose what document to convert and press Create. How to create PDF files from documents created with Microsoft Word Open the document that you want to convert to a PDF file 1.Go to File->Print and select doPDF from the Printers combo-box
doPDF v7 User Manual
Copyright 2012 Softland
doPDF v7
2.Click on Ok and choose a location for your PDF file
How to create PDF files from Microsoft WordPad 1.Open the document that you want to convert to a PDF file 2.Go to File->Print and select doPDF from the Printers' list 3.Click on Print and choose a location for your PDF file
doPDF v7 User Manual
Copyright 2012 Softland
How to create PDF files from NotePad 1.Open the NotePad document that you want to convert to a PDF file 2.Go to File->Print and select doPDF from the Printers' list 3.Click on Print and choose a location for your PDF file
doPDF v7 User Manual
Copyright 2012 Softland
10
doPDF v7
Printing a test page
After installation you can test if doPDF is working properly by printing a test page. To print a test page in Windows Vista: 1.Go to Start and click on Printers (if you have the Classic menu go to Start->Settings>Printers) 2.In the Printers window, right-click doPDF and select Properties 3.In the doPDF Properties window, click on Print Test Page 4.You will be prompted to select a location and name for the test PDF file. Choose one and click Save. 5.After the PDF was created and saved, it will open in your default PDF reader and you will see the printed test page. To print a test page in Windows XP or Windows 2003 Server: 1.Go to Start and click on Printers and Faxes (if you have the Classic menu go to Start>Settings->Printers and Faxes) 2.In the Printers and Faxes window, right-click doPDF and select Properties 3.In the doPDF Properties window, click on Print Test Page 4.You will be prompted to select a location and name for the test PDF file. Choose one and click Save. 5.After the PDF was created and saved, it will open in your default PDF reader and you will see the printed test page. To print a test page in Windows 2000: 1.Go to Start and click on Printers 2.In the Printers window, right-click doPDF and select Properties 3.In the doPDF Properties window, click on Print Test Page
doPDF v7 User Manual
Copyright 2012 Softland
11
4.You will be prompted to select a location and name for the test PDF file. Choose one and click Save. 5.After the PDF was created and saved, it will open in your default PDF reader and you will see the printed test page.
Accessing the doPDF Printing Preferences
You can access the Printing Preferences window and change the various settings available. To access the doPDF Printing Preferences window in Windows Vista: 1.Go to Start and click on Printers (if you have the Classic menu go to Start->Settings>Printers) 2.In the Printers window, right-click doPDF and select Printing Preferences 3. doPDF Printing Preferences window will be displayed and you will have the option to change the various settings available (grouped in tabs) To access the doPDF Printing Preferences window in Windows XP and Windows 2003 Server: 1.Go to Start and click on Printers and Faxes (if you have the Classic menu go to Start>Settings->Printers and Faxes) 2.In the Printers and Faxes window, right-click doPDF and select Printing Preferences 3. doPDF Printing Preferences window will be displayed and you will have the option to change the various settings available (grouped in tabs) To access the doPDF Printing Preferences window in Windows 2000: 1.Go to Start and click on Printers 2.In the Printers window, right-click doPDF and select Printing Preferences 3.doPDF Printing Preferences window will be displayed and you will have the option to change the various settings available (grouped in tabs)
1.2.2.1 Save PDF
This window lets you choose where to save the PDF file, and whether to remember the folder you saved it in for the future or not, as well as allowing you to embed the used fonts.
doPDF v7 User Manual
Copyright 2012 Softland
12
doPDF v7
Save PDF
Enter a filename (including its path) for the PDF that will be generated, or use the Browse button to select a location for it. Once the location is selected, click OK to actually create and save the PDF. Always use this folder If you check this option, the path where you will save the PDF will be remembered and offered as a default saving location the next time you will save a PDF. By default this is unchecked. Embed fonts If this option is checked, the fonts used in the original document will be embedded in the PDF file. While this ensures you that the recipient will see the PDF with the same fonts used in the original document, it also has the disadvantage that the filesize of the resulting PDF is larger than without using the Embed fonts option. Only the characters used in the original document will be embedded, to avoid having unnecessary font characters included (doPDF does font subset embedding). Open PDF reader If this option is checked, the resulting PDF file will be opened in the default PDF reader. If you don't want to see the resulting PDF file automatically, uncheck it and click OK. Stay on top If this option is checked, the save PDF window will stay on top of all the other opened windows. This avoids having to look for it before the conversion finishes. Small file This option is checked by default and the compression engine used in this case optimizes the resulting size of the PDF file. This option is recommended in most cases when you need to send
doPDF v7 User Manual Copyright 2012 Softland
13
the resulting PDF file via email, put it on the web or use it for distribution. It's a balance between size of the resulting PDF file and the quality of images, so if you need to have higher quality images in the resulting PDF files select the High quality images option. High quality images If this option is checked the resulting PDF file will be larger than by using the Small file option, however the quality of the images will be better. This option is recommended if you need a PDF file that's suitable for printing, where the quality of images is important. If you need a PDF file to put on the web or to send via email, you should use the Small file option to reduce its size..
1.3
1.3.1
Configuring doPDF
Page
The main page of the Printing Preferences window allows you to select a predefined page size, define a custom page size, change the page orientation, set the number of copies, preview your selection, set the resolution, scale. The window can be opened by choosing the Printing Preferences menu item when doPDF is selected in the Printers and Faxes window. It is also accessible form the printing Windows application in the Print dialog if you press the Properties (Preferences) button when doPDF is selected.
Page size
This group allows you to select one of the predefined page sizes or enter a custom page size.
doPDF v7 User Manual
Copyright 2012 Softland
14
doPDF v7
Predefined You can select a predefined form from the drop down list when this option is selected. The width and height of the selected form are shown in the fields below. Custom If you want to print to a custom page size only once and don't need the same size in the future, you can select the Customize radio button and type the desired page width and height. The values will not be preserved for future use. Width You can set the page width between 10 and 3276 millimeters by entering a value or pressing the Up and Down arrows. The number you enter is expressed in the selected measurement unit. The field defaults to the previously selected predefined form's width. Height You can set the page height between 10 and 3276 millimeters by entering a value or pressing the Up and Down arrows. The number you enter is expressed in the selected measurement unit. The field defaults to the previously selected predefined form's height. Units You can change the measurement units from the Units drop down list. The available values are millimeters, inches and points. Changing the units will recalculate the Width and Height values.
Orientation
Specifies how the page is positioned. Available options are Portrait and Landscape. The orientation can also be set from the printing application. Portrait Portrait orients the print vertically (longest edge of the page is vertical). Landscape Landscape orients the print horizontally (longest edge of the page is horizontal).
Copies
Specifies how many copies of the original document you want to include into the PDF and if you want the pages collated.
Collate If you need multiple copies of the original document in the PDF you can set here if you want the pages collated (ordered as P1-P2-P3-P1-P2-P3) or grouped (ordered as P1-P1-P2-P2-P3-P3).
Preview
Shows a graphic representation of the PDF page highlighting important settings like page size, margins and zoom.
Margins and Zoom
Pressing this button will open the Margins and Zoom window where you can set position, margins, zoom, alignment and origin of the document in the PDF. For more information see the Margins and Zoom section.
Graphic
Specifies the resolution and scale of the document. Resolution
doPDF v7 User Manual
Copyright 2012 Softland
15
You can set the printing resolution between 72 and 2400 dpi by selecting the default values from the drop down list or entering a different value. A smaller resolution results in smaller PDF file, but lower image quality, while a higher resolution means better image quality, but bigger PDF file. The default value is 300 dpi. The resolution can also be set from the printing application. Scale You can set the scale of the document from 1% to 400% by entering a value or pressing the Up and Down arrows. The scale factor can also be set from the printing application.
1.3.2
About
The About page of the Printing Preferences contains information about the version you have installed as well as information about other projects developed by Softland.
The window can be opened by choosing the Printing Preferences menu item when doPDF is selected in the Printers and Faxes window and clicking the About tab. This tab is also accessible from the printing Windows application in the Print dialog if you press the Properties (Preferences) button when doPDF is selected.
doPDF v7 User Manual
Copyright 2012 Softland
16
doPDF v7
1.3.2.1 Language
The Language page of the Printing Preferences allows you to set the language for the Printing Preferences page. The window can be opened by choosing the Printing Preferences menu item when doPDF is selected in the Printers and Faxes window and clicking the Language tab. This tab is also accessible from the printing Windows application in the Print dialog if you press the Properties (Preferences) button when doPDF is selected.
Use user's regional settings If you check this option, the language will be automatically selected depending on each user regional setting. If the user language is not available in doPDF, the default language is chosen (English). Select Language If you want all users to use the same language, select one of the languages in the Select language combo-box.
doPDF v7 User Manual
Copyright 2012 Softland
Das könnte Ihnen auch gefallen
- The Subtle Art of Not Giving a F*ck: A Counterintuitive Approach to Living a Good LifeVon EverandThe Subtle Art of Not Giving a F*ck: A Counterintuitive Approach to Living a Good LifeBewertung: 4 von 5 Sternen4/5 (5794)
- The Gifts of Imperfection: Let Go of Who You Think You're Supposed to Be and Embrace Who You AreVon EverandThe Gifts of Imperfection: Let Go of Who You Think You're Supposed to Be and Embrace Who You AreBewertung: 4 von 5 Sternen4/5 (1090)
- Never Split the Difference: Negotiating As If Your Life Depended On ItVon EverandNever Split the Difference: Negotiating As If Your Life Depended On ItBewertung: 4.5 von 5 Sternen4.5/5 (838)
- Hidden Figures: The American Dream and the Untold Story of the Black Women Mathematicians Who Helped Win the Space RaceVon EverandHidden Figures: The American Dream and the Untold Story of the Black Women Mathematicians Who Helped Win the Space RaceBewertung: 4 von 5 Sternen4/5 (895)
- Grit: The Power of Passion and PerseveranceVon EverandGrit: The Power of Passion and PerseveranceBewertung: 4 von 5 Sternen4/5 (588)
- Shoe Dog: A Memoir by the Creator of NikeVon EverandShoe Dog: A Memoir by the Creator of NikeBewertung: 4.5 von 5 Sternen4.5/5 (537)
- The Hard Thing About Hard Things: Building a Business When There Are No Easy AnswersVon EverandThe Hard Thing About Hard Things: Building a Business When There Are No Easy AnswersBewertung: 4.5 von 5 Sternen4.5/5 (345)
- Elon Musk: Tesla, SpaceX, and the Quest for a Fantastic FutureVon EverandElon Musk: Tesla, SpaceX, and the Quest for a Fantastic FutureBewertung: 4.5 von 5 Sternen4.5/5 (474)
- Her Body and Other Parties: StoriesVon EverandHer Body and Other Parties: StoriesBewertung: 4 von 5 Sternen4/5 (821)
- The Emperor of All Maladies: A Biography of CancerVon EverandThe Emperor of All Maladies: A Biography of CancerBewertung: 4.5 von 5 Sternen4.5/5 (271)
- The Sympathizer: A Novel (Pulitzer Prize for Fiction)Von EverandThe Sympathizer: A Novel (Pulitzer Prize for Fiction)Bewertung: 4.5 von 5 Sternen4.5/5 (121)
- The Little Book of Hygge: Danish Secrets to Happy LivingVon EverandThe Little Book of Hygge: Danish Secrets to Happy LivingBewertung: 3.5 von 5 Sternen3.5/5 (400)
- The World Is Flat 3.0: A Brief History of the Twenty-first CenturyVon EverandThe World Is Flat 3.0: A Brief History of the Twenty-first CenturyBewertung: 3.5 von 5 Sternen3.5/5 (2259)
- The Yellow House: A Memoir (2019 National Book Award Winner)Von EverandThe Yellow House: A Memoir (2019 National Book Award Winner)Bewertung: 4 von 5 Sternen4/5 (98)
- Devil in the Grove: Thurgood Marshall, the Groveland Boys, and the Dawn of a New AmericaVon EverandDevil in the Grove: Thurgood Marshall, the Groveland Boys, and the Dawn of a New AmericaBewertung: 4.5 von 5 Sternen4.5/5 (266)
- A Heartbreaking Work Of Staggering Genius: A Memoir Based on a True StoryVon EverandA Heartbreaking Work Of Staggering Genius: A Memoir Based on a True StoryBewertung: 3.5 von 5 Sternen3.5/5 (231)
- Team of Rivals: The Political Genius of Abraham LincolnVon EverandTeam of Rivals: The Political Genius of Abraham LincolnBewertung: 4.5 von 5 Sternen4.5/5 (234)
- 2Dokument8 Seiten2Eduardo Antonio Comaru Gouveia75% (4)
- On Fire: The (Burning) Case for a Green New DealVon EverandOn Fire: The (Burning) Case for a Green New DealBewertung: 4 von 5 Sternen4/5 (74)
- The Unwinding: An Inner History of the New AmericaVon EverandThe Unwinding: An Inner History of the New AmericaBewertung: 4 von 5 Sternen4/5 (45)
- PETAL Sentence StartersDokument1 SeitePETAL Sentence StartersSnip x Hunt manNoch keine Bewertungen
- Johnson & Johnson Equity Research ReportDokument13 SeitenJohnson & Johnson Equity Research ReportPraveen R V100% (3)
- CG Photo Editing2Dokument3 SeitenCG Photo Editing2Mylene55% (11)
- Tese Beatbox - Florida PDFDokument110 SeitenTese Beatbox - Florida PDFSaraSilvaNoch keine Bewertungen
- KPI AssignmentDokument7 SeitenKPI AssignmentErfan Ahmed100% (1)
- Coaxial Cable Attenuation ChartDokument6 SeitenCoaxial Cable Attenuation ChartNam PhamNoch keine Bewertungen
- WWW Studocu Com in N 29646569 Sid 01682568219Dokument1 SeiteWWW Studocu Com in N 29646569 Sid 01682568219Nivetha SelvamuruganNoch keine Bewertungen
- Universitas Tidar: Fakultas Keguruan Dan Ilmu PendidikanDokument7 SeitenUniversitas Tidar: Fakultas Keguruan Dan Ilmu PendidikanTheresia Calcutaa WilNoch keine Bewertungen
- RARE Manual For Training Local Nature GuidesDokument91 SeitenRARE Manual For Training Local Nature GuidesenoshaugustineNoch keine Bewertungen
- Mathmatcs Joint Form TwoDokument11 SeitenMathmatcs Joint Form TwoNurudi jumaNoch keine Bewertungen
- Quality Control of Rigid Pavements 1Dokument58 SeitenQuality Control of Rigid Pavements 1pranjpatil100% (1)
- Toh736 - 84000 The Dharani of Parnasavari PDFDokument24 SeitenToh736 - 84000 The Dharani of Parnasavari PDFJames LeeNoch keine Bewertungen
- PD3 - Strategic Supply Chain Management: Exam Exemplar QuestionsDokument20 SeitenPD3 - Strategic Supply Chain Management: Exam Exemplar QuestionsHazel Jael HernandezNoch keine Bewertungen
- Subject OrientationDokument15 SeitenSubject OrientationPearl OgayonNoch keine Bewertungen
- LP32HS User Manual v1Dokument52 SeitenLP32HS User Manual v1tonizx7rrNoch keine Bewertungen
- G10 Lesson2 DLPDokument13 SeitenG10 Lesson2 DLPAngeles, Mark Allen CNoch keine Bewertungen
- AMICO Bar Grating CatalogDokument57 SeitenAMICO Bar Grating CatalogAdnanNoch keine Bewertungen
- 2 Design of DOSAGE DESIGNDokument16 Seiten2 Design of DOSAGE DESIGNMarjo100% (1)
- DCS800ServiceManual RevADokument96 SeitenDCS800ServiceManual RevAElinplastNoch keine Bewertungen
- 4.2.4.5 Packet Tracer - Connecting A Wired and Wireless LAN InstructionsDokument5 Seiten4.2.4.5 Packet Tracer - Connecting A Wired and Wireless LAN InstructionsAhmadHijaziNoch keine Bewertungen
- Lacey Robertson Resume 3-6-20Dokument1 SeiteLacey Robertson Resume 3-6-20api-410771996Noch keine Bewertungen
- Based On PSA 700 Revised - The Independent Auditor's Report On A Complete Set of General Purpose Financial StatementsDokument12 SeitenBased On PSA 700 Revised - The Independent Auditor's Report On A Complete Set of General Purpose Financial Statementsbobo kaNoch keine Bewertungen
- D25KS Sanvick PDFDokument4 SeitenD25KS Sanvick PDFJiménez Manuel100% (1)
- KLA28 ProductsapplicationpresetDokument2 SeitenKLA28 ProductsapplicationpresetcarxmozNoch keine Bewertungen
- Mecha World Compendium Playbooks BWDokument12 SeitenMecha World Compendium Playbooks BWRobson Alves MacielNoch keine Bewertungen
- VRPIN 01843 PsychiatricReportDrivers 1112 WEBDokument2 SeitenVRPIN 01843 PsychiatricReportDrivers 1112 WEBeverlord123Noch keine Bewertungen
- Img 20201010 0005Dokument1 SeiteImg 20201010 0005Tarek SalehNoch keine Bewertungen
- Teaching Trigonometry Using Empirical Modelling: 2.1 Visual Over Verbal LearningDokument5 SeitenTeaching Trigonometry Using Empirical Modelling: 2.1 Visual Over Verbal LearningJeffrey Cariaga Reclamado IINoch keine Bewertungen
- Chapter 13 CarbohydratesDokument15 SeitenChapter 13 CarbohydratesShanna Sophia PelicanoNoch keine Bewertungen