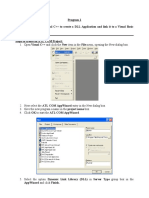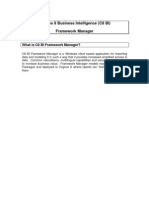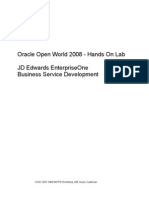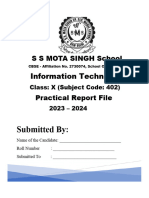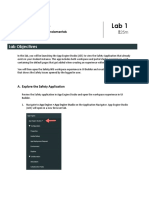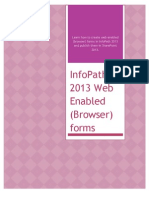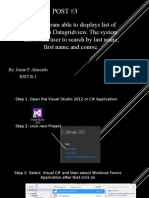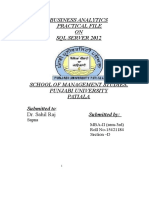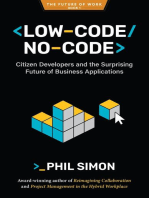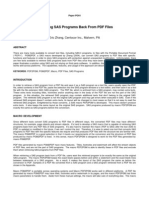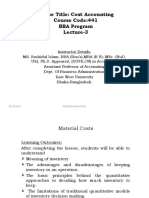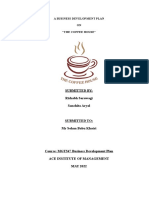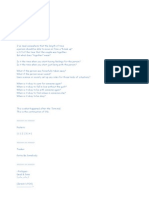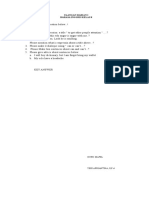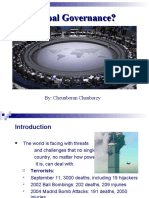Beruflich Dokumente
Kultur Dokumente
Cognos Building Cascading Prompts: January 2012
Hochgeladen von
Arunabha GuptaOriginaltitel
Copyright
Verfügbare Formate
Dieses Dokument teilen
Dokument teilen oder einbetten
Stufen Sie dieses Dokument als nützlich ein?
Sind diese Inhalte unangemessen?
Dieses Dokument meldenCopyright:
Verfügbare Formate
Cognos Building Cascading Prompts: January 2012
Hochgeladen von
Arunabha GuptaCopyright:
Verfügbare Formate
Building Cascading Prompts
COGNOS Building Cascading Prompts
With Cascading Prompts, the values in one prompt determine what is available in another prompt. In this example, the Major prompt is driven by what is selected in the College prompt.
Follow these steps to build a Cascading Prompt: 1. Create a new Prompt Page 2. Insert a table; for our example: a. 2 Columns b. 4 Rows 3. Click the OK button
Page 1 of 11
January 2012
Building Cascading Prompts
4. 5. 6. 7.
From the toolbox table, insert a Text Item The Text dialogue box will open Enter the text Click the OK button
8. 9. 10. 11. 12.
Scroll down the Insertable Objects Pane Locate the Value Prompt link The Value Prompt Wizard will open Create a new parameter by giving it a name that will make it easy to identify. In this example we will name it College Prompt. Click the Next> button
Page 2 of 11
January 2012
Building Cascading Prompts
13. 14.
Select the Package item for the prompt by clicking the display and select icon example, we are using College_Desc. Select the Next> button
. In this
Page 3 of 11
January 2012
Building Cascading Prompts
15. 16.
Rename the Name to College Query Click the Finish button
Page 4 of 11
January 2012
Building Cascading Prompts
17. From the Properties pane, click inside the Select UI item and select Radio button group 18. The value prompt format will change from a drop down list to radio buttons
Page 5 of 11
January 2012
Building Cascading Prompts
19. From the Properties pane, click inside the Auto-Submit item and select Yes
20. 21. 22. 23.
Insert a Text Item into the second row of the first column The Text Item box will open Insert a few spaces Click OK
Page 6 of 11
January 2012
Building Cascading Prompts 24. 25. 26. 27. Insert a Text Item into the second row of the second column The Text Item box will open Insert a few spaces Click OK
28. Create the second prompt for Major in row 3 29. When the Apply Filter opens, keep the default value (don't change the selected item) 30. Click the Next> button
Page 7 of 11
January 2012
Building Cascading Prompts
31. Select the Cascading source drop down list 32. Select College Prompt 33. Click the Finish button
Page 8 of 11
January 2012
Building Cascading Prompts
34. From the Properties pane, click inside the Select UI item and select Radio button group 35. The value prompt format will change from a drop down list to radio buttons
Page 9 of 11
January 2012
Building Cascading Prompts
37. 38.
36. Click the Run Report icon Make your selection from the first value prompt by clicking a Radio Button The values in the second value prompt then only display the values that are available based on your selection from value prompt one - in this example, we selected College of Education, Health and Human Services, and therefore the only majors that will display are in that college.
Page 10 of 11
January 2012
Building Cascading Prompts For additional information regarding Cognos, policies and access, or modifications to the ODS, contact the Business Intelligence Team at cognos@kent.edu. For technical assistance, contact the IS Help Desk at 672-HELP (4357).
www.kent.edu/is/training istraining@kent.edu
2012 This information is provided by the Division of Information Services, Kent State University and is proprietary and confidential. These materials are made available for the exclusive use of Kent State University employees, and shall not be duplicated, published or disclosed for other purposes without written permission.
Page 11 of 11
January 2012
Das könnte Ihnen auch gefallen
- 8 - Comp - Notes - CH 8 Using Block Statements in AppsDokument16 Seiten8 - Comp - Notes - CH 8 Using Block Statements in AppsNetra VasoyaNoch keine Bewertungen
- Program 5: Create a Menu Bar in MFCDokument80 SeitenProgram 5: Create a Menu Bar in MFCKshitijNoch keine Bewertungen
- Jobgrok 1.2.0Dokument25 SeitenJobgrok 1.2.0RomiyantoNoch keine Bewertungen
- Adding Sub Screen in CS01: RequirementDokument10 SeitenAdding Sub Screen in CS01: Requirementshansparrowmusic officialNoch keine Bewertungen
- Cognos 8 Business Intelligence (C8 BI) Framework ManagerDokument25 SeitenCognos 8 Business Intelligence (C8 BI) Framework ManagerVishal Raj GoduguNoch keine Bewertungen
- JDE Business Services (Oracle Hands On) - BSFNDokument35 SeitenJDE Business Services (Oracle Hands On) - BSFNDeepesh DivakaranNoch keine Bewertungen
- CP LabmanualDokument74 SeitenCP LabmanualRanjith KumarNoch keine Bewertungen
- Lab 8 Integrate With Teams To Get Approval and E2E IntegrationDokument36 SeitenLab 8 Integrate With Teams To Get Approval and E2E IntegrationManigandan SivarajNoch keine Bewertungen
- PDMS-General ApplicationDokument4 SeitenPDMS-General ApplicationSAFIQUL ISLAMNoch keine Bewertungen
- SQ L 2012 Tabular BiDokument46 SeitenSQ L 2012 Tabular BiAddib KdaNoch keine Bewertungen
- Create Parameter Is Ed SlicerDokument7 SeitenCreate Parameter Is Ed Slicersubash249347Noch keine Bewertungen
- Resolve HelpDokument38 SeitenResolve Helpsanchit_dalviNoch keine Bewertungen
- Create and transfer production plan in SAPDokument39 SeitenCreate and transfer production plan in SAPVenkat VaranasiNoch keine Bewertungen
- Maintenance Projects and ProposalsDokument6 SeitenMaintenance Projects and ProposalssritaranNoch keine Bewertungen
- AX2012 SI Project QuotationsDokument52 SeitenAX2012 SI Project QuotationsAli FakihNoch keine Bewertungen
- Design OptimizationDokument5 SeitenDesign OptimizationCholan PillaiNoch keine Bewertungen
- VBA and Excel SolverDokument9 SeitenVBA and Excel Solversuperman136Noch keine Bewertungen
- Linear Static Analysis of a Plate with a HoleDokument7 SeitenLinear Static Analysis of a Plate with a Holedevendra paroraNoch keine Bewertungen
- Quartus Tutorial 2 Simulation PDFDokument25 SeitenQuartus Tutorial 2 Simulation PDFBill GonzálezNoch keine Bewertungen
- Post3-Search Student InformationDokument17 SeitenPost3-Search Student InformationKendar MolinaNoch keine Bewertungen
- Class Handout CS317848 LNavisworks Clash Detection Saving Timeand Moneyby Setting Up Clash Templates Deepak MainiDokument27 SeitenClass Handout CS317848 LNavisworks Clash Detection Saving Timeand Moneyby Setting Up Clash Templates Deepak MainiHamza DjellalNoch keine Bewertungen
- 5 Lab 4 Mani Use Input and Output VariablesDokument25 Seiten5 Lab 4 Mani Use Input and Output VariablesManigandan SivarajNoch keine Bewertungen
- User Manual - BO WebI Report GenerationDokument16 SeitenUser Manual - BO WebI Report GenerationshhossainNoch keine Bewertungen
- Import Additional Metadata: Gosalesdw Run Metadata Wizard Data Sources Next Gosalesdw Next Importing SAP BW MetadataDokument4 SeitenImport Additional Metadata: Gosalesdw Run Metadata Wizard Data Sources Next Gosalesdw Next Importing SAP BW MetadataHarik CNoch keine Bewertungen
- Advanced Developer Training - Client Samples IVDokument19 SeitenAdvanced Developer Training - Client Samples IVAmadorCuencaLópezNoch keine Bewertungen
- Lab 3 - Data VisualizationDokument33 SeitenLab 3 - Data Visualizationhariharasubramaniananian.s s.Noch keine Bewertungen
- IT Practical File 2022 HPSDokument43 SeitenIT Practical File 2022 HPSdeathslayerz806Noch keine Bewertungen
- Quick guide to StormCAD lessonsDokument62 SeitenQuick guide to StormCAD lessonsHariSumaryonoNoch keine Bewertungen
- Learn Insta Cost: A Software For Estimating Project Cost & Tender SOQ InstantlyDokument29 SeitenLearn Insta Cost: A Software For Estimating Project Cost & Tender SOQ InstantlypiluNoch keine Bewertungen
- Day 3 - HandoutDokument10 SeitenDay 3 - Handoutcivil geotechNoch keine Bewertungen
- Creating MDI Applications and Menu ItemsDokument6 SeitenCreating MDI Applications and Menu ItemsMyo Thi HaNoch keine Bewertungen
- This Program Able To Displays List of Students in Data Grid View. The System Allows The User To Search by Last Name, First Name and CourseDokument17 SeitenThis Program Able To Displays List of Students in Data Grid View. The System Allows The User To Search by Last Name, First Name and CourseMarianie GaitanNoch keine Bewertungen
- The Program Enable To Display List of Students in Datagridview. The System Allows The User To Search by Last Name, First Name and CourseDokument17 SeitenThe Program Enable To Display List of Students in Datagridview. The System Allows The User To Search by Last Name, First Name and CourseWendy ConaNoch keine Bewertungen
- View Safety Issues Landing PageDokument23 SeitenView Safety Issues Landing PageFerdinandNoch keine Bewertungen
- SharePoint 2013 and InfoPath 2013 - Creating Web Enabled FormsDokument15 SeitenSharePoint 2013 and InfoPath 2013 - Creating Web Enabled FormsZiad AbouheifNoch keine Bewertungen
- Post3 C# Windows Application ProcedureDokument17 SeitenPost3 C# Windows Application ProcedureJoms AlancadoNoch keine Bewertungen
- Data Mining With Microsoft SQ L Server 2008Dokument23 SeitenData Mining With Microsoft SQ L Server 2008Leandro TgNoch keine Bewertungen
- Post4-Student Information AppDokument17 SeitenPost4-Student Information AppKendar MolinaNoch keine Bewertungen
- Lab 3 - Data Visualization A4Dokument31 SeitenLab 3 - Data Visualization A4umairNoch keine Bewertungen
- Working With ProjectsDokument8 SeitenWorking With ProjectsCad NoviceNoch keine Bewertungen
- Lab 3 - Data VisualizationDokument34 SeitenLab 3 - Data VisualizationFlossy PrestonNoch keine Bewertungen
- EEE521 Computer and Data Communication Networks Group Experiential Learning 1: Local Area Network Setup and AnalysisDokument12 SeitenEEE521 Computer and Data Communication Networks Group Experiential Learning 1: Local Area Network Setup and AnalysisAnonymous dnfePOzPlMNoch keine Bewertungen
- AutoAI Hands On Lab PDFDokument40 SeitenAutoAI Hands On Lab PDFisabellaNoch keine Bewertungen
- Building A Tax Calculation ApplicationDokument11 SeitenBuilding A Tax Calculation ApplicationMartin De LeoNoch keine Bewertungen
- The Program Enable To Display List of Students in Datagridview. The System Allows The User To Search by Last Name, First Name and CourseDokument16 SeitenThe Program Enable To Display List of Students in Datagridview. The System Allows The User To Search by Last Name, First Name and CourseWendy ConaNoch keine Bewertungen
- Lab 5 - CollaborationDokument19 SeitenLab 5 - CollaborationNoureddine AddaziNoch keine Bewertungen
- Introduction To Coded UI Tests With Visual Studio Ultimate 2012Dokument18 SeitenIntroduction To Coded UI Tests With Visual Studio Ultimate 2012Marina ZabicaNoch keine Bewertungen
- MDI in C# - Introduction to Managing Multiple Document Interface WindowsDokument75 SeitenMDI in C# - Introduction to Managing Multiple Document Interface WindowsJeremy Jp RamosNoch keine Bewertungen
- Post3 - Search Student InformationDokument17 SeitenPost3 - Search Student InformationDayanne GalizaNoch keine Bewertungen
- This Program Able To Displays List of Students in Datagridview. The System Allows The User To Search by Last Name, First Name and CourseDokument17 SeitenThis Program Able To Displays List of Students in Datagridview. The System Allows The User To Search by Last Name, First Name and CourseLanie GamayonNoch keine Bewertungen
- Ba Createing Data Mart SQLDokument25 SeitenBa Createing Data Mart SQLParasVashishtNoch keine Bewertungen
- This Program Able To Displays List of Students in Datagridview. The System Allows The User To Search by Last Name, First Name and CourseDokument16 SeitenThis Program Able To Displays List of Students in Datagridview. The System Allows The User To Search by Last Name, First Name and CourseJonierick Cabatic LeañoNoch keine Bewertungen
- Week3.4 LabDokument8 SeitenWeek3.4 LabUmmiUmairahNoch keine Bewertungen
- Software Engineering Lab 02 Prepared by Dang Minh ThangDokument16 SeitenSoftware Engineering Lab 02 Prepared by Dang Minh ThangNguyễn Huỳnh Minh TriếtNoch keine Bewertungen
- Software Engineering Lab 02 Prepared by Dang Minh ThangDokument16 SeitenSoftware Engineering Lab 02 Prepared by Dang Minh ThangTrần HậuNoch keine Bewertungen
- 05 Demonstration PDFDokument3 Seiten05 Demonstration PDFMook HyangNoch keine Bewertungen
- DynsimDokument22 SeitenDynsimAbdomatarNoch keine Bewertungen
- Low-Code/No-Code: Citizen Developers and the Surprising Future of Business ApplicationsVon EverandLow-Code/No-Code: Citizen Developers and the Surprising Future of Business ApplicationsBewertung: 2.5 von 5 Sternen2.5/5 (2)
- Train TalkDokument15 SeitenTrain TalkArunabha GuptaNoch keine Bewertungen
- Drops of Water Form An OceanDokument1 SeiteDrops of Water Form An OceanArunabha GuptaNoch keine Bewertungen
- SasDokument18 SeitenSasArunabha GuptaNoch keine Bewertungen
- SasDokument18 SeitenSasArunabha GuptaNoch keine Bewertungen
- Biochemical Aspect of DiarrheaDokument17 SeitenBiochemical Aspect of DiarrheaLiz Espinosa0% (1)
- Performance Requirements For Organic Coatings Applied To Under Hood and Chassis ComponentsDokument31 SeitenPerformance Requirements For Organic Coatings Applied To Under Hood and Chassis ComponentsIBR100% (2)
- PDF To Sas DatasetsDokument6 SeitenPDF To Sas DatasetsSiri KothaNoch keine Bewertungen
- Kerala Dinesh Beedi - WikipediaDokument12 SeitenKerala Dinesh Beedi - Wikipediaaymanamna2016Noch keine Bewertungen
- Impact of Agile On IT and BusinessDokument6 SeitenImpact of Agile On IT and BusinessPurva RaneNoch keine Bewertungen
- Toyota TPMDokument23 SeitenToyota TPMchteo1976Noch keine Bewertungen
- The Power of Compounding: Why It's the 8th Wonder of the WorldDokument5 SeitenThe Power of Compounding: Why It's the 8th Wonder of the WorldWaleed TariqNoch keine Bewertungen
- Toe Movement - v22 Print FormatDokument10 SeitenToe Movement - v22 Print FormatbensonNoch keine Bewertungen
- Silent SpringDokument28 SeitenSilent Springjmac1212Noch keine Bewertungen
- Course Title: Cost Accounting Course Code:441 BBA Program Lecture-3Dokument20 SeitenCourse Title: Cost Accounting Course Code:441 BBA Program Lecture-3Tanvir Ahmed ChowdhuryNoch keine Bewertungen
- A Business Development PlanDokument90 SeitenA Business Development PlanRishabh Sarawagi100% (1)
- Sawmill Safety 3-Trim SawsDokument51 SeitenSawmill Safety 3-Trim SawsramptgdNoch keine Bewertungen
- 2009 WORD White Paper TemplateDokument4 Seiten2009 WORD White Paper Templateomegalpha777Noch keine Bewertungen
- ThumbDokument32 SeitenThumbdhapraNoch keine Bewertungen
- Metatron AustraliaDokument11 SeitenMetatron AustraliaMetatron AustraliaNoch keine Bewertungen
- Sagnik CVDokument3 SeitenSagnik CVSagnik GangulyNoch keine Bewertungen
- Schumann Op15 No5 PsuDokument1 SeiteSchumann Op15 No5 PsuCedric TutosNoch keine Bewertungen
- PeripheralDokument25 SeitenPeripheralMans FansNoch keine Bewertungen
- All Over AgainDokument583 SeitenAll Over AgainJamie Kris MendozaNoch keine Bewertungen
- Endoplasmic ReticulumDokument4 SeitenEndoplasmic Reticulumnikki_fuentes_1100% (1)
- PersonalDevelopment Q1 Module 2Dokument7 SeitenPersonalDevelopment Q1 Module 2Stephanie DilloNoch keine Bewertungen
- I Could Easily FallDokument3 SeitenI Could Easily FallBenji100% (1)
- Soal Ulangan Harian Smester 1 Kelas 8 SMP BAHASA INGGRISDokument59 SeitenSoal Ulangan Harian Smester 1 Kelas 8 SMP BAHASA INGGRISsdn6waykhilauNoch keine Bewertungen
- Dalit LiteratureDokument16 SeitenDalit LiteratureVeena R NNoch keine Bewertungen
- Management of Renal DiseasesDokument57 SeitenManagement of Renal DiseasesAyana KeikoNoch keine Bewertungen
- Preterite vs Imperfect in SpanishDokument16 SeitenPreterite vs Imperfect in SpanishOsa NilefunNoch keine Bewertungen
- Chapter 018Dokument12 SeitenChapter 018api-281340024Noch keine Bewertungen
- Global GovernanceDokument20 SeitenGlobal GovernanceSed LenNoch keine Bewertungen
- Society and CultureDokument40 SeitenSociety and CultureRichard AbellaNoch keine Bewertungen
- Design and Implementation of Land and Property Ownership Management System in Urban AreasDokument82 SeitenDesign and Implementation of Land and Property Ownership Management System in Urban AreasugochukwuNoch keine Bewertungen