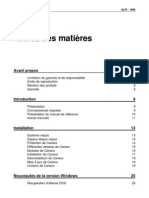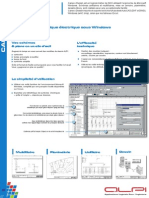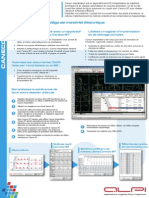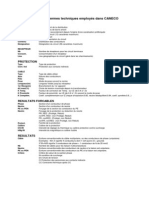Beruflich Dokumente
Kultur Dokumente
Manuel Candess
Hochgeladen von
YDDFPCopyright
Verfügbare Formate
Dieses Dokument teilen
Dokument teilen oder einbetten
Stufen Sie dieses Dokument als nützlich ein?
Sind diese Inhalte unangemessen?
Dieses Dokument meldenCopyright:
Verfügbare Formate
Manuel Candess
Hochgeladen von
YDDFPCopyright:
Verfügbare Formate
CANECO-DESSIN pour Windows
ALPI - 1999
Tables des matires
Avant propos
Limitation de garantie et de responsabilit Droits de reproduction Rvision des produits Garantie
3
3 3 3 3
Introduction
Prsentation Connaissances requises Annotations
5
5 5 6
Installation
Systme requis Espace disque requis Protection de Caneco-Dessin Installation de Caneco-Dessin Dsinstallation de Caneco-Dessin Mise jour de Caneco-Dessin Contenu de Caneco-Dessin
7
7 7 8 8 8 9 9
Initiation Caneco-Dessin
Prsentation de Caneco-Dessin Comment raliser des schmas lectriques Relier les symboles entre eux Menus Boutons
11
11 11 12 13 14
Les Menus
Le menu Fichier Le menu Editer Le menu Modifier Le menu Symbole Le menu Schma Le menu Options Le menu Fentres Le menu Aide
18
18 23 29 33 35 42 48 49
Les symboles
Gnralits Prsentation de la bibliothque
50
50 50
Manuel de lutilisateur
Table des matires 1
CANECO-DESSIN pour Windows
ALPI - 1999
Bibliothques et sous bibliothques Attributs descriptifs (Repre et Valeur) Attributs de Position et Taille Autres proprits dun symbole Liens entre les symboles et le dessin Crer un symbole Modifier un symbole de la bibliothque Crer et modifier les attributs Repre et Valeur dun symbole
51 51 52 52 53 54 56 57
Impression
Gnralits Configuration de l'impression Aperu avant impression Imprimer
59
59 59 61 61
2 Table des matires
Manuel de lutilisateur
CANECO-DESSIN pour Windows
ALPI - 1999
Avant propos
Limitation de garantie et de responsabilit
Bien que A.L.P.I. ait test les programmes dcrits dans le manuel et revu leur contenu, ni A.L.P.I. ni ses fournisseurs de logiciels n'offrent de garantie, expresse ou tacite, concernant le manuel ou les programmes qui y sont dcrits, leur qualit, leurs performances ou leur capacit satisfaire quelque application particulire que ce soit. En consquence, ces programmes et le manuel sont vendus tels quels, et l'acheteur supporte tous les risques en ce qui concerne leur qualit et leur fonctionnement. A.L.P.I. ou ses fournisseurs de logiciels ne pourront en aucun cas tre tenus pour responsables des prjudices directs ou indirects, de quelque nature que ce soit, rsultant d'une imperfection dans le programme ou le manuel, mme s'ils ont t aviss de la possibilit de tels prjudices. En particulier, ils ne pourront encourir aucune responsabilit du fait des programmes ou donnes mmorises ou exploites sur des produits A.L.P.I., y compris pour les cots de rcupration ou de reproduction de ces programmes ou donnes. L'acheteur a toutefois droit la garantie lgale, dans le cas et dans la mesure seulement o la garantie lgale est applicable nonobstant toute exclusion ou limitation.
Droits de reproduction
Ce manuel et le logiciel (programme informatique) qui y est dcrit sont protgs, par des droits de reproduction qui sont la proprit d'A.L.P.I. ou de ses fournisseurs de logiciels, avec tous droits rservs. Selon la loi sur les droits de reproduction, ce manuel ou les programmes ne peuvent tre copis, en tout ou partie, sans le consentement crit d'A.L.P.I., sauf en cas d'usage normal du logiciel ou pour en faire une copie de sauvegarde. Cette exception ne permet pas la ralisation de copies l'intention de tiers, que ces copies soient ou non vendues. Toutefois l'ensemble du matriel achet (avec toutes ses copies de sauvegarde) peut tre vendu, donn ou prt quelqu'un d'autre. Aux termes de la loi l'expression copie inclut la traduction dans une autre langue. En consquence, vous pouvez utiliser le logiciel sur n'importe quel ordinateur vous appartenant, mais vous ne pouvez effectuer de copie dans ce but. Il est possible d'acheter une licence multi-usages, permettant d'utiliser le logiciel sur plus d'un ordinateur appartenant l'acheteur, y compris sur un systme temps partag. Windows et Windows 95 sont des marques dposes de Microsoft Corporation. Pentium est une marque dpose par Intel. Tous les noms de produits ou marques cits dans ce manuel sont des marques dposes de leurs propritaires respectifs
Rvision des produits
A.L.P.I. ne peut garantir que vous soyez informs des rvisions opres sur le logiciel dcrit dans le manuel, bien qu'il s'y emploiera.
Garantie
Caneco-Dessin est garanti six mois compter de la date de sa livraison, en tant que programme, pour un fonctionnement normal, conforme au manuel d'utilisation. En cas de destruction accidentelle du programme, A.L.P.I. procderait son remplacement en change de la ou les disquettes dtruites et de la valeur du support. Sont exclus de la garantie les pertes ventuelles de fichiers et leurs consquences, ainsi que les consquences ventuelles de l'indisponibilit des
Manuel de lutilisateur
Limitation de garantie et de responsabilit 3
CANECO-DESSIN pour Windows
ALPI - 1999
programmes ou des fichiers. Caneco-Dessin est dpos, et tous les droits sont rservs par l'auteur et par A.L.P.I.. Toute reproduction ou duplication, par quelque procd que ce soit constituerait une contrefaon sanctionne par la loi. L'utilisation normale de ce logiciel se limite la lecture des programmes par un ordinateur, et leur chargement dans la mmoire centrale, dans le seul but d'excuter les traitements pour lesquels ce logiciel est conu.
4 Garantie
Manuel de lutilisateur
CANECO-DESSIN pour Windows
ALPI - 1999
Introduction
Prsentation
Le Manuel de rfrence a pour objectif de dcrire les commandes et menus de Caneco-Dessin et de ses programmes annexes. Cette description est prcde d'un chapitre Installation qui prcise la procdure d'installation et certaines informations essentielles. Les menus et commandes sont traits dans leur ordre de prsentation sur l'cran (de gauche droite sur les barres des menus et icnes). Ce manuel explique le fonctionnement et le mode d'utilisation de chaque commande. L'index en fin de ce manuel permet d'accder rapidement aux informations que vous souhaitez.
Connaissances requises
Le prsent manuel s'adresse, tout comme le logiciel, des lectriciens confirms. Il ncessite en outre une bonne connaissance de l'ensemble des techniques de base de l'environnement Windows. L'utilisation de Caneco-Dessin sous Windows dans un autre environnement (Windows 95 ou versions suivantes) ne restreint pas ces exigences requises : il est ncessaire que vous sachiez vous servir parfaitement des menus droulants, des Boites de dialogue et lments standard de l'environnement Windows. Les faons d'accder un fichier cr doivent tre matrises.
Manuel de lutilisateur
Prsentation 5
CANECO-DESSIN pour Windows
ALPI - 1999
Annotations
Le manuel contient les descriptions de trois types d'annotations :
Signifie information, procdure pour accder
Signifie Attention
Signifie voir aussi
6 Annotations
Manuel de l'utilisateur
CANECO-DESSIN pour Windows
ALPI - 1999
Installation
Systme requis
Caneco-Dessin sous Windows ncessite la configuration systme minimale suivante : Processeur : 486 DX2 ou DX4-100 RAM : 8 Megaoctets Ecran : 15'' Rsolution graphique : VGA 800 x 600 Windows 95, Windows 98 Pour un bon confort d'utilisation, nous recommandons : Processeur du type Pentium RAM : 32 Megaoctets Ecran 19'' Rsolution graphique : VGA 1280 x 1024 minimum Windows 95, Windows 98 ou NT
Espace disque requis
Environ 12 Megaoctets en version standard. L'environnement Windows requiert un espace disque important pour stocker les fichiers temporaires. Nous vous conseillons d'optimiser votre espace disque afin de conserver en permanence une rserve suffisante (environ 20% de l'espace total)
Manuel de lutilisateur
Systme requis 7
CANECO-DESSIN pour Windows
ALPI - 1999
Protection de Caneco-Dessin
Il existe deux types de protection lectronique de Caneco-Dessin.
Protection par disquette d'installation
Dans ce cas, vous tes autoris raliser deux installations (une d'utilisation, une de sauvegarde). Si vous souhaitez dplacer une installation dun poste un autre, vous devez dsinstaller le logiciel, puis le rinstaller.
Protection par cl lectronique
La cl de Caneco-Dessin est la mme que celle des autres produits de Caneco-Office. Cette cl s'interpose entre votre micro-ordinateur et votre imprimante. Pour fonctionner correctement, la cl ncessite en gnral : que votre imprimante soit branche et en ligne. que le branchement soit direct, sans inverseur de genre que le branchement de la cl ne soit pas invers. Vous tes autoris installer Caneco-Dessin sur plusieurs appareils. Seul le micro-ordinateur quip de la cl peut fonctionner.
Utilisation de la cl lectronique en rseau local
Quand plusieurs ordinateurs sont relis en rseau local, vous pouvez utiliser Caneco-Dessin : ou en plaant une cl de protection monoposte sur chaque poste ayant lautorisation dexcuter le programme. ou en connectant une cl de protection de type NET avec ses drivers logiciels. Ce dernier modle de cl nest livr que si vous avez acquis une licence multiposte. La technologie de cette cl lui permet de contrler le nombre daccs simultans qui est au plus gal celui que prcise votre licence multiposte. La cl de type NET peut tre utilis avec tous les types de rseaux locaux, grce aux logiciels fournis avec la disquette dinstallation. Ces logiciels sont prvus pour deux types de rseaux : Novell Netware 3.11 : La cl NET doit tre installe au serveur de rseau sur lequel un module NLM (Novell Loadable Module) est charg. La communication avec la cl se fait par le protocole IPX du rseau Novell. Si le rseau nest pas de type Novell, le protocole Net-Bios est utilis. Il fonctionne avec pratiquement tous les rseaux bass sur des serveurs ou poste poste (Novell, LAN Manager, Lantastic, etc.). Avec ce protocole, vous pouvez installer la cl NET sur nimporte quel poste client non ddi ou sur le serveur PC du rseau.
Contrles effectus par la cl
La cl vrifie que vous tes autoris utiliser le logiciel et ses fichiers annexes installs sur votre ordinateur, dans les termes de votre licence. La vrification est squentielle, ce qui ncessite que vous laissiez votre cl branche en permanence.
Installation de Caneco-Dessin
Suivre les instructions figurant sur le document annexe "Installation de Caneco-Dessin", livr avec le logiciel.
Dsinstallation de Caneco-Dessin
Voir le document annexe. Pour dsinstaller Caneco-Dessin, ne procdez pas par effacements successifs de fichiers et de dossiers. Vous risqueriez doublier deffacer certains fichiers qui sont stocks dans le rpertoire systme de
8 Protection de Caneco-Dessin
Manuel de l'utilisateur
CANECO-DESSIN pour Windows
ALPI - 1999
Windows.
Mise jour de Caneco-Dessin
Lorsque Caneco-Dessin est dj install sur votre disque dur, si vous voulez effectuer une mise jour (pour installer par exemple une nouvelle version de Caneco-Dessin), vous devez raliser une installation complte : voir chapitre prcdent. Comme il est indiqu, la nouvelle installation permet de conserver ou remplacer certains fichiers personnaliss.
Contenu de Caneco-Dessin
Caneco-Dessin, lorsqu'il est install, comprend 5 rpertoires principaux. Le rpertoire de l'application est C:\ Program Files\ALPI\CancoDessin par dfaut propos l'installation. L'utilisateur peut choisir un rpertoire de son choix ou crer son propre rpertoire
Rpertoire AFFAIRES
Fichiers *.sch Il est destin au rangement de vos affaires traites par Caneco-Dessin. Il peut tre supprim, remplac, ou complt par vos propres rpertoires de rangement de vos affaires.
Rpertoire Exemples
Vous disposez de quelques exemples de dessin raliser par Caneco-Dessin.
Rpertoire Bibliothque
Fichier *.kni Fichier de bibliothques de symboles. Tous les symboles sont stocks dans ce rpertoire y compris les nouveaux symboles que vous pouvez crer.
Manuel de lutilisateur
Mise jour de Caneco-Dessin 9
CANECO-DESSIN pour Windows
ALPI - 1999
Initiation Caneco-Dessin
Prsentation de Caneco-Dessin
L'interface utilisateur de Caneco-Dessin ressemble celle de la plupart des programmes fonctionnant sous environnement Windows. La barre des menus situe en haut de l'cran prsente les huit menus de Caneco-Dessin. Les commandes contenues dans ces menus permettent soit de dclencher directement une action, soit d'afficher un sous-menu ou une boite de dialogue. Sous cette barre de menus, figure la barre des outils qui permettent d'accder directement une commande existant dans les menus.
Barre des menus Barre doutils
Bibliothque de symboles Barre d'outils de dessin Espace de travail Gestionnaire de calques Barre d'tat
L'cran, est divis en 2 zones : l'espace de travail (fentre o vous ralisez les dessins), et la bibliothque de symboles.
Comment raliser des schmas lectriques
Principes
Dans Caneco-Dessin, dessiner consiste : 1. Prlever des symboles dans les bibliothques de symboles et les placer sur l'espace de travail. 2. Relier ces symboles entre eux l'aide de l'outil Relier 3. Organiser le dessin en plusieurs calques 4. Complter le dessin l'aide des outils standards de Windows (voir chapitre Menus / Boutons).
Manuel de lutilisateur
Prsentation de Caneco-Dessin 11
CANECO-DESSIN pour Windows
ALPI - 1999
Placer des symboles
Choisissez dans la bibliothque de symboles, celui que vous voulez utiliser. Ouvrez pralablement les bibliothques et les sous bibliothques. 1. Slectionnez le symbole dans la bibliothque en cliquant et en maintenant enfonc le bouton gauche de la souris. 2. Dplacer votre curseur tout en maintenant enfonc le bouton gauche de la souris vers la page de votre dessin. Lorsque vous avez choisi lemplacement sur la page de votre dessin lchez la touche gauche de la souris.
Relier les symboles entre eux
Etape 1 Etape 2
Cliquez sur loutil Relier . Vous devez rendre actif lespace de travail : Cliquez sur la fentre de lEspace de travail laide de la touche gauche de la souris.
Etape 3
Cliquez sur le 1er symbole.
Etape 4
Cliquez sur le 2me symbole.
12 Relier les symboles entre eux
Manuel de Lutilisateur
CANECO-DESSIN pour Windows
ALPI - 1999
Rsultat
Vous obtenez une liaison entre les 2 deux symboles.
Supprimer une liaison : si vous souhaitez supprimer la liaison que vous venez de raliser, recommencez lopration dcrite ci-dessus.
Organiser le dessin en plusieurs calques
Vous pouvez organiser votre dessin en couches distinctes appeles calque Voir chapitre Le menu Schma / Calques Voir chapitre Le menu Options / Calques Lorsque vous dessinez, vous devez choisir le calque actif. Toutes les formes que vous crerez seront affects ce calque. Pour choisir ou changer le calque actif, vous devez : soit activer la case des calques par le menu Options / Calques, puis slectionner le calque souhait. soit utiliser la commande calques dans le menu Schma.
Menus
Barre des menus
Elle prsente les huit menus de Caneco-Dessin, qui changent en fonction de la fentre qui est active (Espace de travail, Bibliothques, Liste des symboles, Liste des liens). Pour visualiser un menu, cliquez sur son titre dans la barre des menus. Les diffrentes commandes apparaissent.
Les menus sont : Fichier : les commandes qui y sont accessibles concernent la cration, reprise, enregistrement et impression d'un dessin Editer : commandes d'dition de circuits : couper - copier - coller - insrer Modifier : les commandes permettent d'apporter des modifications sur les objets et le texte qui se trouvent dans le dessin. Symbole : modification et configuration des attributs d'un symbole
Manuel de lutilisateur
Menus 13
CANECO-DESSIN pour Windows
ALPI - 1999
Schma : paramtrage de l'environnement de l'espace de travail. Options : configurations de l'environnement de Caneco-Dessin, ainsi que du gestionnaire de calques Fentre : menu standard de Windows sur la prsentation des fentres de dessin. Aide : commandes d'aide
Commandes de menu
Pour activer une commande de menu, visualisez-la en ouvrant le menu, puis cliquez sur cette commande.
Menus contextuels
Pour acclrer certaines oprations, vous disposez de menus contextuels. Ce sont des menus particuliers, adapts la boite de dialogue (fentre) dans laquelle vous vous trouvez. Ces menus sont appels laide de la touche droite de la souris. Exemple : menu contextuel appel dans la fentre de dessin :
Boutons
Sous la barre des menus, se trouve la barre d'outils. Chaque bouton de la barre d'outils permet d'accder directement des commandes existant en outre dans les menus.
Ainsi le premier bouton correspond la commande Nouveau du menu Fichier. De faon faciliter l'utilisation du manuel, le titre du paragraphe descriptif de chaque commande est suivi de son bouton lorsqu'il existe. Ces boutons sont les suivants :
Boutons de commande de fichier
Nouveau Cration d'une nouvelle affaire Ouvrir Ouverture d'une affaire existante Enregistrer Enregistrement direct de l'affaire en cours
14 Boutons
Manuel de Lutilisateur
CANECO-DESSIN pour Windows
ALPI - 1999
Lors du premier enregistrement, un nom d'affaire est demand. Cette action est fortement conseille lorsque vous crez une affaire.
Boutons de configuration et d'impression
Aperu avant impression Propose l'aperu avant impression du dossier ou document slectionn Imprimer Imprime la slection propose
Bouton commande bibliothque
Bibliothque ( F2 ) Active l'affichage de la fentre de la bibliothque de symboles.
Boutons de commande d'dition
Couper Supprime le ou les circuits slectionns Copier Recopie le ou les circuits slectionns dans le presse-papiers Coller Place le contenu du presse-papiers l'emplacement du curseur Annuler Annule les dernires actions. Le nombre dannulations possibles est dfini partir du menu Options puis la commande Configuration onglet Modifications. Rpter Rpte les dernires actions.
Boutons de commande de rotation
Retourner horizontalement Retourne horizontalement l'objet slectionn Retourner verticalement Retourne verticalement l'objet slectionn. Rotation gauche Applique un objet slectionn une rotation de 90 vers la gauche. Rotation droite Applique un objet slectionn une rotation de 90 vers la droite.
Manuel de lutilisateur
Boutons 15
CANECO-DESSIN pour Windows
ALPI - 1999
Boutons de commandes de groupe dobjet
Premier plan Place l'objet slectionn devant les autres objets superposs. Arrire plan Place l'objet slectionn derrire les autres objets superposs. Grouper Assemble deux objets ou davantage sous forme dun seul objet pour les dplacer ou les modifier en tant que groupe. Dissocier Dissocie un objet group en plusieurs objets spars pour que chacun puisse tre dplac ou modifi individuellement.
Boutons de commande des outils de dessin
Curseur Le curseur destin slectionner ou modifier un objet graphique existant. Zoom dynamique Permet d'effectuer un zoom dans l'espace de travail. Dfinissez la zone requise en l'entourant d'un rectangle de dlimitation. Lorsque que vous avez slectionn l'outil Zoom dynamique le curseur change de forme et se reprsente de la manire suivante : Relier ( Ctrl+ Q ) Outil de liaison de symbole, permettant de crer une liaison lectrique entre un symbole et un autre. Trait ( Alt+1 ) L'outil Trait permet de dessiner un trait. Arc ( Alt+2 ) L'outil Arc permet de raliser un arc de cercle. Mur ( Alt+3) L'outil Mur concerne la conception de btiment en 2D. Rectangle ( Alt+4) L'outil Rectangle permet de dessiner un rectangle avec ou sans remplissage (motifs, couleurs). Ellipse ( Alt+5 ) L'outil Ellipse permet de dessiner une ellipse avec ou sans remplissage (motifs, couleurs). Polygone ( Alt+6 ) Symbole ferm constitu de lignes droites, tel qu'un carr, un triangle ou un hexagone.
16 Boutons
Manuel de Lutilisateur
CANECO-DESSIN pour Windows
ALPI - 1999
Ligne polygonale ( Alt+7 ) Pour dessiner une ligne polygonale, utilisez le mme procd que l'outil polygone, la seule diffrence est que vous ne pourrez pas effectuer de remplissage. Symbole ( Alt+8 ) Cet outil va vous permettre de crer un symbole.
Texte ( Alt+9 ) Pour insrer un texte sur un dessin. Dcoupage Permet de dcouper un objet slectionn en plusieurs tronons. Dessin ( Alt+F9 ) Affiche la fentre de l'espace de travail. Liste des symboles ( Alt+F10 ) Affiche la fentre de la Liste des symboles insrs dans l'espace de travail. Si vous souhaitez afficher tout ou une partie des symboles dans la liste, vous devez slectionner dans l'espace de travail les symboles que vous voulez voir apparatre dans la liste. Liste des liens ( Alt+F11 ) Affiche la fentre de la liste des liens entre symboles. Pour ractualiser la liste des liens cliquez sur l'icne Liste des liens. Afficher grille (Ctrl+G) Active ou dsactive laffichage de la grille.
Manuel de lutilisateur
Boutons 17
CANECO-DESSIN pour Windows
ALPI - 1999
Les Menus
Le menu Fichier
Gnralits
Les commandes qui y sont accessibles concernent la cration, la reprise, l'enregistrement et l'impression Du dessin si la fentre active est l'espace de travail. De la bibliothque si la fentre active est la bibliothque. Du symbole si la fentre active est celle du symbole. Pour obtenir lintgralit des commandes du menu Fichier vous devez cliquer sur la fentre de lespace de travail.
Prsentation succincte du menu Fichier
Cration et ouverture d'affaire
Les commandes de ce groupe permettent de crer, d'ouvrir (reprendre) ou de supprimer des affaires.
Importer
La commande Import permet d'insrer dans une feuille de dessin diffrents formats d'images (DXF, WMF, BMP).
Exporter
18 Le menu Fichier
Manuel de Lutilisateur
CANECO-DESSIN pour Windows
ALPI - 1999
La commande Export permet d'enregistrer les fichiers de format Caneco-Dessin d'un dessin en format graphique (BMP, DXF, WMF)
Imprimer
Ce groupe de commandes sert la mise en page et l'impression des documents de l'affaire.
Quitter
La dernire commande permet de quitter Caneco-Dessin Les diffrentes commandes du menu Fichier sont dtailles ci-aprs :
Nouveau
Cration d'un nouveau dessin.
Ouvrir
Ouvre un dessin existant. La commande ouvre la boite de dialogue standard de Windows d'ouverture d'un fichier. Deux formats de fichier peuvent tre ouverts. Ce choix se fait l'aide de la liste droulante Type situe la base de la boite de dialogue. Format *.sch : dessin Format *.kni : bibliothque
Enregistrer
Enregistre les modifications apportes l'affaire en cours. Dans le cas d'un document prcdemment enregistr, la nouvelle version remplace l'ancienne. Dans le cas d'une affaire nouvelle, Caneco-Dessin ouvre la Boite de dialogue Enregistrer le schma sous
Vous pouvez choisir : Le rpertoire dans lequel vous souhaitez enregistrer le schma. Le ou les lecteurs proposs. Ils correspondent aux units denregistrement disponibles. Si vous souhaitez enregistrer sur une disquette, il est ncessaire de mettre auparavant la disquette dans le lecteur. Le format d'enregistrement : *.sch (pour les schmas ) *.kni (pour les bibliothques de symboles)
Manuel de lutilisateur
Le menu Fichier 19
CANECO-DESSIN pour Windows
ALPI - 1999
Enregistrer sous
Ouvre la Boite de dialogue Enregistrer sous (Fentre dcrite ci-dessus.) Cette commande permet d'enregistrer une affaire sous un autre nom de fichier ou permet d'effectuer une sauvegarde de l'affaire sur disquette (lecteurs A ou B) ou sur disque dur (Autre lecteur). Voir Enregistrer
L'affaire originale (prcdemment enregistre) reste inchange (elle n'est pas enregistre), sauf si le nom du fichier est conserv. Pour viter des erreurs qui pourraient rsulter de cette rgle gnrale lie l'environnement Windows, Caneco-Dessin propose par dfaut le nom de l'affaire active.
Fermer
Ferme le fichier sans quitter Caneco-Dessin Il est possible de fermer plusieurs affaires en mme temps grce l'option Tout fermer dans le menu Fentre.
Importer
Importer un schma ou une image
Limportation se fait daprs les 3 formats graphiques suivants : BMP ( Bitmap) DXF (AutoCAD) WMF ( Windows Meta File). Pour importer : 1. Vous devez activer la fentre de lespace de travail. Pour cela utilisez le bouton gauche de la souris et cliquez sur la fentre de lespace de travail. Si vous navez pas de fentre de dessin ouverte vous devez en crer une nouvelle en slectionnant la commande Nouveau dans le menu Fichier ou l'aide de l'icne dans la barre des menus. 2. 3. Slectionnez la commande Importer dans le menu Fichier. La boite de dialogue ci-dessous s'affiche : situ
Indiquez le chemin et le nom du fichier importer dans Caneco-Dessin, puis choisissez dans le champ Type parmi les 3 formats disponibles (BMP,WMF,DXF) le type de fichier que vous voulez importer.
20 Le menu Fichier
Manuel de Lutilisateur
CANECO-DESSIN pour Windows
ALPI - 1999
Exporter
Exporter un schma ou une image
L'exportation d'un dessin se fait partir des 3 formats graphiques suivants : BMP ( Bitmap) DXF ( AutoCAD) WMF ( Windows Meta File). Pour exporter votre dessin : 1. 2. 3. La fentre de lespace de travail doit tre active. Si ce n'est pas le cas vous devez cliquer l'aide du bouton gauche de la souris sur la fentre de lespace de travail. Dans le menu Fichier choisissez la commande Exporter. La boite de dialogue d'exportation s'affiche (voir ci-dessous). Slectionnez l'emplacement de votre fichier sur votre disque dur, et choisissez le format d'exportation parmi les 3 formats graphiques.
Aperu avant impression
Voir chapitre Impression
Imprimer
Imprimante
Le bouton Imprimante ouvre la fentre de configuration de limpression dcrite au paragraphe Configuration de limpression.
Paramtres
Le bouton Paramtres ouvre la fentre de paramtres du schma.
Manuel de lutilisateur
Le menu Fichier 21
CANECO-DESSIN pour Windows
ALPI - 1999
Voir chapitre Le menu Schma / Paramtres
Configuration de l'impression
Voir chapitre Impression
Quitter
Quitte Caneco-Dessin. Si une affaire a t cre ou si une affaire ouverte a t modifie, la commande Quitter ouvre le dialogue suivant :
Oui, propos par dfaut, entrane l'affichage de la Boite de dialogue Enregistrer sous Non, quitte Caneco-Dessin, sans enregistrer l'affaire active, qui reste donc identique la version prcdemment enregistre. Annuler, permet de revenir l'affaire active. Voir Enregistrer, Enregistrer sous
22 Le menu Fichier
Manuel de Lutilisateur
CANECO-DESSIN pour Windows
ALPI - 1999
Le menu Editer
Avant propos
Caneco-Dessin utilise les notions gnrales de l'environnement de Windows. Les commandes d'dition s'appliquent en gnral des objets "slectionns". Les objets que lon peut slectionner dans Caneco-Dessin sont des symboles, des liens ou des objets graphiques. La slection dun objet seffectue en cliquant sur lobjet laide du bouton gauche de la souris. Vous pouvez slectionner plusieurs objets en maintenant enfonc la touche Majuscule et en cliquant sur les objets avec le bouton gauche de la souris.
Annuler
Annule la dernire commande effectue.
Rpter
Rpte la dernire commande ou dernire action.
Copier
Copie la zone slectionne dans le presse-papiers
Couper
Supprime la zone slectionne et la place dans le presse-papiers
Effacer
Efface le contenu de la zone slectionne.
Manuel de lutilisateur
Le menu Editer 23
CANECO-DESSIN pour Windows
ALPI - 1999
Coller
Insre le contenu du Presse-papiers au point d'insertion et remplace la slection. Cette commande est disponible uniquement si vous avez coup ou copi un objet, du texte ou une partie du dessin.
Slectionner tout
Slectionne tous les lments se trouvant dans la fentre du dessin.
Inverser la slection
Bascule vers la slection prcdente.
24 Le menu Editer
Manuel de Lutilisateur
CANECO-DESSIN pour Windows
ALPI - 1999
Slectionner
Permet de slectionner tout ou partie des lments du dessin. Vous pouvez slectionner le ou les lments qui sont prsents sur lespace de travail de faon prcise et avec une grande souplesse selon les 3 critres suivants : Type dlments : Trait, Arc, Ellipse, polygone, Mur, Bitmap, Image, et Texte. Symbole dans la catgorie : slectionnez les symboles par catgorie. Pour modifier ou ajouter une catgorie de symbole voir le chapitre voir Le menu Option / Configuration. Symbole par nom : slection de symboles par nom.
Dupliquer
Duplique l'lment ou la zone slectionne du dessin.
Insrer un lment
Permet d'insrer les lments suivants : Trait, Arc, Mur, Rectangle, Ellipse, Polygone, Ligne Polygonale, Symbole, Texte. Pour choisir llment insrer, cliquez sur la fentre de lespace de travail, et dans le menu Editer, slectionnez la commande Insrer un lment. Une liste droulante affiche tous les lments disponibles dans Caneco-Dessin.
Vous pouvez galement raliser la mme opration avec les icnes dans la barre des outils ( voir ci-dessous ).
Manuel de lutilisateur
Le menu Editer 25
CANECO-DESSIN pour Windows
ALPI - 1999
Outil Trait Outil Arc Outil Mur Outil Rectangle Outil Ellipse Outil Polygone Outil Ligne polygonale Outil Symbole Outil Texte
Outil Trait ( Alt+1 ) Lorsque que vous avez slectionn l'outil Trait le curseur change de forme et se reprsente de la manire suivante : Pour dessiner une droite : 1. Positionnez la 1 extrmit de la droite en cliquant avec la touche gauche de la souris et maintenez cette touche appuye. 2. Dplacez votre souris jusqu ce que votre trait possde la dimension et linclinaison souhaite, puis relcher la touche. Outil Arc ( Alt+2 ) Lorsque que vous avez slectionn l'outil Arc le curseur change de forme et se reprsente de la manire suivante : Pour dessiner un arc : 1. Slectionnez l'outil Arc dans la barre d'outil, ou dans le menu Editer Insrer un lment. 2. Cliquez et maintenez appuy le bouton gauche de votre souris et dplacez le curseur dans la direction voulue. Relcher la touche de la souris lorsque votre Arc possde la dimension et l'inclinaison souhaites. 3. Si vous souhaitez apporter des modifications la construction de l'arc que vous venez de crer, effectuez un double-clic sur l'arc afin d'accder au paramtrage. Outil Mur ( Alt+3 ) Lorsque que vous avez slectionn l'outil Mur le curseur change de forme et se reprsente de la manire suivante : .
re
26 Le menu Editer
Manuel de Lutilisateur
CANECO-DESSIN pour Windows
ALPI - 1999
Pour dessiner un mur : 1. Cliquez sur l'outil Mur dans la barre d'outils.
2. Pour tracer un mur, maintenez le bouton gauche de la souris enfonc, et dplacez le curseur dans la direction et l'inclinaison souhaite. Relchez le bouton gauche de la souris pour terminer le mur. Tant que vous ne changez pas d'outil vous pouvez continuer crer d'autres murs. 3. Si vous souhaitez paramtrer la largeur des murs, soit vous entourez la zone requise dun rectangle de dlimitation, puis vous appuyez sur la touche Enter. Vous pouvez alors ajuster les paramtres dans la boite de dialogue. Outil Rectangle ( Alt+4 ) Lorsque que vous avez slectionn l'outil Rectangle le curseur change de forme et se rprsente de la manire suivante : Pour dessiner un rectangle : 1. Positionnez la 1 extrmit du rectangle en cliquant avec la touche gauche de la souris et maintenez cette touche appuye. 2. Dplacez votre souris jusqu ce que votre rectangle possde la dimension et linclinaison souhaite, puis relcher la touche. Outil Ellipse ( Alt+5 ) Lorsque que vous avez slectionn l'outil Ellipse le curseur change de forme et se rprsente de la manire suivante : .
re
Pour dessiner une ellipse : 3. Positionnez la 1 extrmit de lellipse en cliquant avec la touche gauche de la souris et maintenez cette touche appuye. 4. Dplacez votre souris jusqu ce que votre ellipse possde la dimension et linclinaison souhaite, puis relcher la touche. Pour dessiner un Cercle, appuyez pralablement sur la touche Majuscule ( Shift ). Outil Polygone ( Alt+6 ) Lorsque que vous avez slectionn l'outil Polygone le curseur change de forme et se reprsente de la manire suivante : Pour dessiner un polygone : Dans le menu Editer Insrer un lment, slectionnez polygone ou slectionnez dans la barre doutils l'icne Polygone. Cliquez sur le bouton gauche de votre souris pour insrer le premier point, et dplacez la souris dans le sens et la direction voulue ; cliquez une nouvelle fois pour crer le premier trait du polygone. Renouvelez l'opration autant fois de manire a obtenir la forme dsire. Pour fermer le polygone, 2 possiblits : soit en cliquant sur le bouton droit de la souris, soit en appuyant sur la touche Enter de votre clavier ce qui vous permet d'accder la boite de paramtrage du polygone. Outil Ligne polygonale ( Alt+7 ) Lorsque que vous avez slectionn l'outil Ligne polygonale le curseur change de forme et se rprsente de la manire suivante : . .
re
Manuel de lutilisateur
Le menu Editer 27
CANECO-DESSIN pour Windows
ALPI - 1999
Pour dessiner une ligne polygonale, utilisez le mme procd que l'outil polygone, la seule diffrence est que vous ne pourrez pas effectuer de remplissage. Voir Polygone Outil Symbole ( Alt+8 ) Cet outil va vous permettre de crer un nouveau symbole. Lorsque que vous avez slectionn l'outil Symbole le curseur change de forme et se reprsente de la manire suivante : .
Voir chapitre Les symboles / Crer un symbole Outil Texte ( Alt+9 ) Lorsque que vous avez slectionn l'outil Texte le curseur change de forme et se reprsente de la manire suivante : 1. Choisissez l'emplacement du texte insrer sur l'espace de travail l'aide du bouton gauche de la souris. 2. La boite de dialogue texte s'ouvre. Vous pouvez y saisir votre texte, en choisir la police, la couleur et le style.
Insertion
Joindre au fichier : Cette commande vous permet dinsrer un schma existant ( *.sch au format de Caneco-Dessin ) dans la fentre active de votre dessin. Insrer une image : Insre une image sur lespace de travail. Acquisition : Dclenche la procdure dacquisition. Slection source : Cette commande vous permet de slectionner le priphrique dacquisition dimage prsent sur votre ordinateur.
28 Le menu Editer
Manuel de Lutilisateur
CANECO-DESSIN pour Windows
ALPI - 1999
Le menu Modifier
Premier plan (Ctrl+Maj+Ins)
Place l'objet slectionn devant les autres objets superposs.
Arrire plan (Ctrl+Maj+Del)
Place l'objet slectionn derrire les autres objets superposs.
En avant
Dplace lobjet slectionn dun niveau vers le devant du calque actif.
En arrire
Dplace lobjet slectionn dun niveau vers larrire du calque actif.
Retourner horizontalement (Ctrl+H)
Retourne horizontalement l'objet slectionn
Retourner verticalement (Ctrl+W)
Retourne verticalement l'objet slectionn.
Rotation gauche (Ctrl+K)
Applique un objet slectionn une rotation de 90 vers la gauche.
Rotation droite (Ctrl+M)
Applique un objet slectionn une rotation de 90 vers la droite.
Manuel de lutilisateur
Le menu Modifier 29
CANECO-DESSIN pour Windows
ALPI - 1999
Rotation libre
Applique un objet slectionn une rotation saisie par l'utilisateur de -360 jusqu' +360.
Centrer sur l'axe horizontal (Alt+L)
Centre lobjet slectionn sur laxe horizontal en mode dition de symbole. Cette commande nest utilisable que dans la fentre ddition de symbole. (Voir Chapitre Les symboles / Modifier un symbole de la bibliothque).
Centrer sur l'axe vertical (Alt+J)
Centre lobjet slectionn sur laxe vertical en mode dition de symbole Cette commande nest utilisable que dans la fentre ddition de symbole.(voir Chapitre Les symboles / Modifier un symbole de la bibliothque).
Trait et Remplissage ( Alt+W)
Cette boite dialogue vous permet de configurer les traits et les remplissages de l'objet que vous avez slectionn. Vous pouvez galement dfinir la largeur des murs avant de les construire.
Texte et Police ( Alt+T)
Vous pouvez insrer un texte sur votre dessin ou sur vos symboles avec cette commande. Dfinissez la police, le style, la taille et la couleur de votre texte. Vous pouvez conserver les paramtrages des textes pour tous vos prochains dessins en cliquant sur le bouton Dfaut dans la boite de dialogue Texte et Police.
30 Le menu Modifier
Manuel de Lutilisateur
CANECO-DESSIN pour Windows
ALPI - 1999
Manuel de lutilisateur
Le menu Modifier 31
CANECO-DESSIN pour Windows
ALPI - 1999
Lier ( Alt+Q)
Paramtrage complet de la reprsentation des liaisons de symboles Vous pouvez choisir dans cette boite de dialogue : Le Type de trait la liaison (choix parmi 5 styles de trait) L'paisseur du trait ( 0 pt 3 pt ) La couleur du trait ( Palette de couleurs Windows).
Dimension et Calque ( Alt+G )
Cette boite de dialogue permet de positionner, dimensionner, des objets slectionns dans lespace de travail en fonction des calques ou ils sont rattachs. La boite de dialogue se divise en trois parties :
Position : permet de dplacer un ou plusieurs objets slectionns laide des coordonnes X et Y. Dimension : vous pouvez agrandir ou diminuer un ou plusieurs objets slectionns laide des coordonnes X et Y. Calque : slectionnez le calque correspondant aux objets que souhaitez slectionner.
Dcoupage
Cet outil vous permettra de trononner un objet slectionn en plusieurs parties. La commande Dcoupage est accessible partir du menu Modifier ou laide de licne doutils. dans la barre
32 Le menu Modifier
Manuel de Lutilisateur
CANECO-DESSIN pour Windows
ALPI - 1999
Le menu Symbole
Paramtres
Commande permettant daccder aux paramtrages dun symbole. Voir chapitre Les symboles / Modifier un symbole de la bibliothque
Recalculer les index
Cette commande est destine rgnrer les numros des symboles, lorsquils sont dots dattributs de numrotation.
Sparer de la bibliothque
Rend le symbole slectionn, utilis dans le dessin, indpendant de celui de la bibliothque. Vous pouvez dsormais modifier le symbole rendu indpendant, sans que la modification soit applique au symbole dorigine de la bibliothque, quaux autres symbole du dessin. Voir chapitre Le menu Options / Configuration
Grouper
Assemble deux objets ou davantage sous forme dun seul objet pour les dplacer ou les modifier en tant que groupe.
Manuel de lutilisateur
Le menu Symbole 33
CANECO-DESSIN pour Windows
ALPI - 1999
Dissocier
Dissocie un objet group en plusieurs objets spars pour que chacun puisse tre dplac ou modifi individuellement.
Relier
Cet outil va vous permettre de raliser des liaisons lectriques entre symboles. Pour raliser cette opration vous devez prlever au moins 2 symboles de la bibliothque sur votre espace de travail. Lorsque que vous avez slectionn l'outil Relier (le curseur change de forme Voir chapitre Initiation Caneco-Dessin / Relier des symboles entre eux. .
Voir chapitre Les symboles / Attributs descriptifs (Repre et Valeur). Il est possible d'afficher la liste des symboles lis. Voir chapitre Le menu Schma / Liste des symboles
34 Le menu Symbole
Manuel de Lutilisateur
CANECO-DESSIN pour Windows
ALPI - 1999
Le menu Schma
Redessiner (Ctrl+R)
Rafrachir l'cran de lespace de travail.
Recalculer les liens
Cette commande vous permet de rgnrer les liens sur les symboles.
Liste des symboles (Alt+F10)
Affiche la fentre de la liste des symboles. Cette commande vous permet de visualiser sous forme de tableau tous les symboles figurant sur lespace de travail.
Liste des liens (Alt+F11)
Affiche la fentre des symboles lis. Cette commande vous permet de contrler sous forme de tableau, les symboles qui ont t relis entre eux sur lespace de travail.
Paramtres
Configuration de l'espace de travail, de la grille, et de limpression.
Manuel de lutilisateur
Le menu Schma 35
CANECO-DESSIN pour Windows
ALPI - 1999
Onglet Format :
Onglet de configuration de lespace de travail.
Taille de lespace de travail : 12 formats de feuille - A0, A1, A2, A3, A4, A5, B0, B1, B2, B3, B4, B5. Vous disposez dune fonction supplmentaire pour personnaliser la taille de lespace de travail. Pour cela vous devez slectionner dans la liste des formats loption Format utilisateur, puis saisir la taille de votre feuille laide des champs largeur et hauteur en mm. Origine : dfinissez le point dorigine de votre dessin sur laxe X et Y. Echelle du schma en % : rglez en pourcentage lchelle de votre dessin.
Onglet Grille
Options de configuration de la grille.
36 Le menu Schma
Manuel de Lutilisateur
CANECO-DESSIN pour Windows
ALPI - 1999
Afficher grille : L'attraction la grille peut tre active et dsactive l'aide de la commande Afficher grille (CTRL+G) du menu Schma ou en cochant cette case. Loption Afficher grille dtermine si un symbole se positionne automatiquement sur la graduation de grille la plus proche en cas de trac ou de dplacement du symbole. Dsactivez cette option si vous prfrez un positionnement libre. Pas minimum : dfinissez la graduation de la grille minimum avec les coordonnes Xmin et Ymin (par dfaut 0.25 ). Pas de la grille : dfinissez la graduation de la grille de votre feuille de dessin avec les coordonnes X et Y. Les graduations de la grille sont bases sur les units de rgle. Si vous modifiez le nombre de graduations de grille par unit de rgle, vous modifiez galement le nombre de points de la grille et lapparence de la grille lcran.
Onglet Imprimer
Onglet de configuration de limpression du schma.
Orientation du papier : Portrait ou Paysage. Diviser par pages : Taille imprimante, Format utilisateur, Chevauchement des pages. Echelle dimpression en pourcentage. Diviser par page : vous pouvez utiliser cette fonction pour ajuster votre dessin et ladapter soit la taille de votre imprimante ( cocher Taille imprimante ) soit au format que vous pouvez personnaliser (cocher Format utilisateur ). Chevauchement de pages (mm) : lorsque votre page de dessin dpasse la taille de votre imprimante, ce paramtre vous permet de dfinir la valeur de chevauchement des pages (afin de faciliter le collage du schma).
Manuel de lutilisateur
Le menu Schma 37
CANECO-DESSIN pour Windows
ALPI - 1999
Le chevauchement des pages est reprsent par des traits interrompus rouges qui vous montrent les ruptures de pages de votre dessin en fonction de la taille (imprimante ou utilisateur) du support dimpression que vous avez choisie dans cet onglet. Si les marques de chevauchement des pages napparaissent pas sur votre feuille de dessin, allez dans le menu Option, cliquez sur Configuration, choisissez longlet Affichage et cochez la case Montrer les ruptures de pages. Echelle dimpression en % : rglez en pourcentage lchelle dimpression de votre dessin.
Onglet Commentaire
Cet onglet vous permet dinsrer des commentaires.
Zoom
Choisissez la taille du zoom en fonction de la vue que vous souhaitez obtenir parmi les options suivantes : Zoom dynamique : La commande Zoom dynamique permet dagrandir une zone de la fentre active. Pour dfinir la zone agrandir, dlimitez-la par un rectangle laide de la souris. Zoom + : il permet dagrandir la vue de lespace travail. Zoom : il permet de rduire la vue de lespace de travail. 25% : rduit la vue de lespace de travail de 25% de sa taille relle. 50% : rduit la vue de lespace de travail 50% de sa taille relle. 100% : taille relle de lespace de travail. 200% : augmente la vue de lespace de travail de 200% de sa taille relle. 400% : augmente la vue de lespace de travail de 400% de sa taille relle. Zoom personnalis : saisissez le facteur du zoom de lespace de travail. Dernier zoom : retourne au prcdent zoom. Plein cran : ajuste le zoom automatiquement afin dafficher entirement la page de lespace de travail. Tous les lments : ajuste le zoom automatiquement de manire afficher tous les lments figurant sur lespace de travail. Elments slectionns : ajuste le zoom automatiquement en fonction des lments qui ont t pralablement slectionns dans lespace de travail.
Raccourcis Clavier pour utiliser le zoom Zoom + : pressez sur la touche < + > du pav numrique pour augmenter le zoom. Zoom - : pressez sur la touche < - > du pav numrique pour diminuer le zoom.
38 Le menu Schma
Manuel de Lutilisateur
CANECO-DESSIN pour Windows
ALPI - 1999
Zoom 100% : pressez simultanment sur les touches Ctrl et N pour obtenir la taille relle. Zoom lments slectionns : pressez simultanment sur les touches Ctrl et B pour obtenir un zoom des lments que vous avez slectionns.
Calques
1.
Dfinition
Vous pouvez organiser votre dessin en plusieurs couches distinctes, appeles calques . Ainsi, si vous dessinez le plan d'un bureau, vous pouvez affecter les murs, portes et fentres un calque, les installations lectriques un autre et le mobilier un troisime. De cette faon, lorsque vous travaillez sur le calque des installations lectriques, vous ne risquez pas de dplacer les murs accidentellement. Voir chapitre Le menu Options / Calques Vous pouvez slectionner les calques modifier, imprimer ou verrouiller. La commande Calques permet de crer et modifier les calques dans un dessin. Elle ouvre fentre suivante :
2.
Modifier les caractristiques dun calque
En slectionnant un des calques existants, vous pouvez en modifier les caractristiques : Visible Indiquer si les formes et les symboles dun calque sont visibles ou masques. Activez cette option pour afficher le calque, et dsactivez-la pour le masquer. Verrou Empche les formes et les symboles dun calque dtre slectionnes ou modifies. Activez cette option pour verrouiller le calque, et dsactivez-la pour dverrouiller le calque. Imprimer Indique si les formes et les symboles d'un calque sont imprimables ou non. Activez cette option pour imprimer le calque, et dsactivez-la pour ne pas l'imprimer. Couleur Affecte une couleur au calque de faon que tous les objets qui lui sont assigns apparaissent dans cette couleur.
Manuel de lutilisateur
Le menu Schma 39
CANECO-DESSIN pour Windows
ALPI - 1999
3. Ajouter (un calque)
Ce bouton ajoute automatiquement un nouveau calque intitul Nouveau Calque . Dans longlet calques, cochez les proprits que vous souhaitez affecter au calque, puis cliquez sur OK.
4. Renommer ( un calque )
Le bouton renomme le calque slectionn
5. Supprimer ( un claque )
Supprime le calque slectionn.
Axes
Cette commande est valide uniquement en mode Edition de symbole. Cet outil permet de placer un axe Horizontal et Vertical de manire pouvoir centrer facilement un symbole sur la grille.
Voir chapitre Les symboles / Attributs descriptifs (Repre et Valeur) Voir chapitre : Les symboles / Modifier un symbole de la bibliothque
Agrandir ou rtrcir
Ces commandes sont destines lagrandissement ou rtrcissement de tout ou une partie du dessin slectionn selon laxe horizontal et vertical. Slectionnez tout ou une partie du dessin, et cliquez sur la commande de leffet voulu. Votre curseur changera de forme, il vous suffira ensuite de cliquer sur le bouton gauche de la souris pour actionner leffet demand. Si vous ne slectionnez aucun objet, Caneco-Dessin actionnera leffet demand lemplacement de votre curseur sur le dessin. Pour terminer la commande appuyez sur le bouton droit de la souris, ou pressez la touche Echap de votre clavier.
Sparer de la bibliothque
Supprime tous les liens entre les symboles de votre dessin et les symboles dorigine, de la bibliothque. Le dessin est dsormais indpendant de la bibliothque. Utilisez cette commande de prfrence lorsque vous transmettez un schma un autre utilisateur de Caneco-Dessin. Cela permet lutilisateur qui ne possde pas la mme bibliothque que vous de pouvoir lire le dessin que vous lui avez transmis (surtout si le dessin contient de nouveaux symboles).
Centrer horizontalement
Centre votre dessin horizontalement sur la page.
40 Le menu Schma
Manuel de Lutilisateur
CANECO-DESSIN pour Windows
ALPI - 1999
Centrer verticalement
Centre votre dessin verticalement sur la page.
Manuel de lutilisateur
Le menu Schma 41
CANECO-DESSIN pour Windows
ALPI - 1999
Le menu Options
Prsentation du menu Options
Calques
Active / Dsactive l'affichage de la fentre du gestionnaire des calques. Cette commande ouvre le gestionnaire de calques. Lorsque que vous excutez la commande Calques, la boite de dialogue ci-dessous saffiche en permanence sur lcran. Vous pouvez dplacer cette boite de dialogue, en maintenant enfonce la touche gauche de la souris, lemplacement voulu dans la fentre de Caneco-Dessin. Grce ce gestionnaire de calques vous allez pouvoir grer et contrler les calques de votre dessin laide des icnes
Autorise limpression ou non du calque. Ajoute une couleur au calque actif
Calque actif Rend visible ou invisible le calque actif.
Verrouille ou Dverrouille le calque actif.
Applique ou non la couleur choisie pour le calque actif.
Proprits des calques.
Le bouton proprits Calques
Ouvre la boite de dialogue des proprits des calques. Voir chapitre : Le menu Schma / Calques
Configuration
Cette boite de dialogue comporte 6 onglets permettant de configurer diffrents paramtres de Caneco-Dessin. Le paramtrage est gnral et indpendant du dessin actif.
42 Le menu Options
Manuel de Lutilisateur
CANECO-DESSIN pour Windows
ALPI - 1999
Dessin :
Utilisation des symboles de la bibliothque : Ces paramtres de configurations vont vous permettre de choisir la mthode de copie de symbole parmi les 2 options dcrites ci-aprs : Symboles du dessin maintenus lis la bibliothque : Cochez cette option si vous souhaitez que les modifications dun des symboles de votre dessin sapplique galement au symbole dorigine de la bibliothque, ainsi quaux autres symbole du dessin. Symboles du dessin rendus indpendant : Cette option est recommande si vous souhaitez modifier graphiquement des symboles sur votre dessin sans mettre jour les symboles de la bibliothque et inversement. De plus cette option permettra un autre utilisateur de Caneco-Dessin de pouvoir lire votre schma mme sil ne possde pas tous les symboles figurant sur votre schma dans sa bibliothque. Voir chapitre : Le menu Symbole / Sparer de la bibliothque Connexion automatique des murs contigus : Active ou dsactive laccrochage automatique des murs lorsque les murs se touchent ou se croisent. Numrotation automatique des symboles : A chaque nouvelle cration de symbole Caneco-Dessin attribut automatiquement un numro aux nouveaux symboles cres. Si vous tes confront des problmes de doublon de symboles
Manuel de lutilisateur
Le menu Options 43
CANECO-DESSIN pour Windows
ALPI - 1999
cochez cette case et lancez la commande Recalculer les index dans le menu Symbole, CanecoDessin mettra jour tous les numros de symbole. Nombre max. dannulation : Rglage du nombre dannulation maximum (commande Annuler du menu Editer ou touches de raccourcis CTRL+Z) que vous souhaitez obtenir.
Affichage :
Cet onglet va vous permettre de modifier laspect daffichage de lenvironnement de CanecoDessin (Interface, Bibliothque et Espace de travail).
Montrer ruptures de pages : Vous pouvez afficher ou non les marques de ruptures de pages sur votre page de dessin afin de vrifier le cadrage de votre dessin en fonction de votre support dimpression. Les ruptures de pages se symbolise par des traits interrompus fin rouge qui napparaissent pas limpression.
Voir chapitre : Le menu Schma / Paramtres / Onglet Imprimer Inverser le fond Remplace la couleur de la page de dessin en noir. Entourer les lments Entoure les lments lorsque votre curseur passe sur un lment non slectionn. Attention ne pas confondre ! Elment entour Elment slectionn
44 Le menu Options
Manuel de Lutilisateur
CANECO-DESSIN pour Windows
ALPI - 1999
Au passage du curseur llment est entour si la coche entourer les lments a t active.
Positionnez le curseur sur llment et appuyer sur le bouton gauche de la souris.
La fonction Attraction la grille entrane le placement automatique des symboles sur l'unit de quadrillage la plus proche lors du dessin ou du dplacement de symboles. Cette option facilite le positionnement et l'alignement des symboles. L'attraction la grille peut tre active et dsactive l'aide de la commande Afficher grille (CTRL+G) du menu Schma. La commande Attraction de la grille de longlet Affichage permet de dfinir graduations par unit de rgle. Voir chapitre : Le menu Schma / Paramtres / Onglet Grille Fontes : Dfinit la police de caractres et la taille de la police en points de la bibliothque. le nombre de
Imprimer :
Ne pas imprimer les pages vides : Impose Caneco-Dessin de ne pas imprimer les pages vides Imprimer les calques en couleur : Dans le gestionnaire de calques vous pouvez attribuez des couleurs des calques. Cette commande vous permet dimprimer les claques en couleur dans le cas ou vous utilisez une imprimante couleur. paisseur de la ligne la plus fine (mm) : Vous pouvez augmenter au diminuer lpaisseur des traits de votre dessin limpression
Manuel de lutilisateur
Le menu Options 45
CANECO-DESSIN pour Windows
ALPI - 1999
Sauvegarde :
Sauvegarde : Sauver en fichier tous les symboles : cochez cette case pour que Caneco-Dessin effectue des sauvegardes de vos symboles. Sauvegarde automatique : dfinissez le temps pour effectuer une sauvegarde automatique.
Catgorie
Si vous crer de nouveaux symboles vous pouvez les classs parmi les catgories existantes (Liste droulante ). Cependant vous pouvez galement ajouter dautres catgories jusqu 32.
Noms des catgories Les catgories vous donne la possibilit de classer les symboles par famille. Les catgories non aucune influence sur la reprsentation graphique des symboles, cependant elles vous permettent de slectionner par exemple des symboles par catgorie laide de loutil Slectionner du menu Editer. Ce champ vous donne la liste des catgories de symbole que vous pouvez appliquer vos symboles. Il est possible dajouter de nouvelle catgorie, pour cela slectionner un numro libre dans la liste droulante et cliquez sur le bouton Renommer.
DXF
Option de configurations dimportation et dexportation de fichier DXF Vous pouvez importer ou exporter des fichiers en DXF selon deux modes : Dos ou Windows
46 Le menu Options
Manuel de Lutilisateur
CANECO-DESSIN pour Windows
ALPI - 1999
Import DXF Importation de DXF selon les codes pages : Dos : (852) Windows : (1250) Export DXF Exportation de DXF selon les codes pages : Dos : (852) Windows : (1250) Couleur blanche remplace par : Vous pouvez substituer la couleur blanche par une autre couleur de la palette Windows. Par dfaut la couleur blanche et remplace par la couleur jaune. Nom de la Fonte : Configurer le nom de la fonte importer ou exporter.
Couleurs
Longlet Couleurs vous permet de dfinir les couleurs de slection dobjet.
Manuel de lutilisateur
Le menu Options 47
CANECO-DESSIN pour Windows
ALPI - 1999
Le menu Fentres
Caneco-Dessin peut ouvrir plusieurs dessins simultanment. Le terme fentre utilis dans ce menu dsigne la fentre dun dessin.
Cascade (F7)
Superpose les fentres de plusieurs dessins de manire ce que la barre de titre de chacune d'entre elles soit visible.
Mosaque (F6)
Place les fentres des dessins ouverts cte cte de manire ce qu'elles soient toutes visibles.
Rorganiser les icnes (Maj+F6)
Rorganise les icnes des dessins chargs.
Fermer tout (Alt+F3)
Cette option ferme tous les dessins ouverts simultanment. Le logiciel propose de sauvegarder des dessins modifis.
Ajouter vue (F3)
Permet daccder rapidement aux fentres suivantes : Dessin Liste des liens Liste des symboles
48 Le menu Fentres
Manuel de Lutilisateur
CANECO-DESSIN pour Windows
ALPI - 1999
Le menu Aide
Sommaire (F1)
Ouvre l'aide et affiche les rubriques de l'Aide du Gestionnaire de programmes.
Rechercher
Ouvre la bote de dialogue Rechercher de l'aide. Cette bote permet de chercher des informations dans l'aide au moyen de mots cls.
Utilisation de l'aide
Explique comment utiliser laide
A propos
Affiche les informations concernant la version
A propos de l'utilisateur
Affiche les informations concernant l'utilisateur.
Manuel de lutilisateur
Le menu Aide 49
CANECO-DESSIN pour Windows
ALPI - 1999
Les symboles
Gnralits
Caneco-Dessin utilise des symboles pour le dessin des schmas unifilaires, plans de btiments ou des dessins divers. Ces symboles sont des reprsentations graphiques, constitues de formes gomtriques simples et de textes et dotes d'attributs (proprits). Les symboles sont regroups dans la bibliothque gnrale de Caneco-Dessin.
Prsentation de la bibliothque
La bibliothque de symboles est un outil essentiel la modification et la cration de vos schmas et dessins. Caneco-Dessin est livr avec une bibliothque de symboles lectriques conforme la norme CEI. Les symboles sont classs dans une structure arborescente (compose de bibliothques et de sous-bibliothques) qui peut tre personnalise par l'utilisateur. Bibliothque
Sousbibliothques
Aperu du symbole slectionn
Symbole
50 Gnralits
Manuel de Lutilisateur
CANECO-DESSIN pour Windows
ALPI - 1999
Bibliothques et sous bibliothques
Les bibliothques sont des ensembles qui regroupent tous les symboles de Caneco-Dessin. Dans une bibliothque on trouve des symboles ainsi que un ou plusieurs sous-ensemble(s) qui sont appels sous-bibliothques, o sont stocks aussi des symboles. Ainsi vous pouvez organiser, classer vous-mme votre bibliothque de manire l'adapter vos mthodes de travail. Voir chapitre ci-dessous Sous-bibliothques
Sous-bibliothques
Les sous-bibliothques sont des sous-ensembles de bibliothques dans lequel sont stocks galement des symboles. Vous pouvez crer autant de sous-bibliothques que vous le souhaitez.
Attributs descriptifs (Repre et Valeur)
Dfinition
Le Repre et sa Valeur sont des champs votre disposition pour caractriser lutilisation que vous faites du symbole sur lespace de travail.
Utilisation des champs Repre et Valeur
Le champ Repre permet de reprer un symbole sur lespace de travail. Exemple : Lampe L1, L2, disjoncteur Q1, Q2 Le champ Valeur permet de dfinir une caractristique de lutilisation du symbole : Exemples 60W, 100W pour une lampe, 10A pour disjoncteur. 1. Ouvrez la bibliothque Protection Caneco, puis la sous- bibliothque Disjoncteurs. Slectionnez et placer le symbole Disjoncteur sur lespace de travail. 2. Double-cliquez sur le symbole pour faire apparatre la boite de dialogue du symbole Disjoncteur.
3. Saisissez dans la cellule Repre, le nom du repre du disjoncteur ; Ex : Q1, et dans la cellule Valeur le calibre du disjoncteur ; Ex : 10 A. Maintenant cliquez sur le bouton Ok et observez le rsultat. Voir chapitre Crer et modifier les attributs Repre et Valeur dun symbole
Manuel de lutilisateur
Bibliothques et sous bibliothques 51
CANECO-DESSIN pour Windows
ALPI - 1999
Attributs de Position et Taille
Position : X, Y : vous pouvez modifier les coordonnes X et Y du symbole plac sur lespace de travail. Echelle : Ajuster la taille dun symbole en appliquant des coefficients sur les axes X et Y du symbole. Rotation : Modifier le degrs de rotation du symbole : ( 0, 90, 180, 270) Coeff Zoom : Vous pouvez appliquer un coefficient de grossissement sur un symbole.
Autres proprits dun symbole
Cliquez sur le bouton Proprits de la boite de dialogue Symbole afin daccder aux proprits du symbole.
Nom : saisissez le nom du symbole qui saffichera dans la bibliothque. Exemples : lampe, prise de courant.
52 Attributs de Position et Taille
Manuel de Lutilisateur
CANECO-DESSIN pour Windows
ALPI - 1999
Catgorie : attribut descriptif complmentaire Chemin de liaison autoris au symbole Dfinit les possibilits de parcours (ou connexion) de la liaison automatique ralise par CanecoDessin avec loutil Relier .
Garder la proportion hauteur/ largeur : conserve les proportions lorsque vous agrandissez ou diminuez le symbole laide des poignes de slection. Symbole retournable : Lorsque vous cocher cette case il est alors impossible deffectuer une rotation sur le symbole Liaison commenant la limite du symbole : cette option vous permet lorsque vous utilisez loutil Relier , dobliger Caneco-Dessin raccorder le symbole par ses extrmits. Si vous ne cocher pas cette option, la liaison du symbole seffectuera par le centre du symbole. Afficher laxe horizontal : affiche laxe horizontal dans la fentre ddition de symbole. Afficher laxe vertical : affiche laxe vertical dans la fentre ddition de symbole.
Liens entre les symboles et le dessin
Il existe dans Caneco-Dessin 2 options de mmorisation des symboles graphiques dun dessin : 1. Symboles dessins lis celui de la bibliothque. Toute modification de lun quelconque des symboles est applique aux autres symboles identiques et celui de la bibliothque. 2. Symboles indpendants Cette option est recommande si vous souhaitez modifier graphiquement des symboles sur votre dessin sans mettre jour les symboles de la bibliothque et inversement. De plus cette option permettra un autre utilisateur de Caneco-Dessin de pouvoir lire votre schma mme sil ne possde pas tous les symboles figurant sur votre schma dans sa bibliothque. Les 2 options fait lobjet dun choix gnral dfini dans longlet Dessin dans le menu Options / Configuration. Il est possible de rendre indpendant un symbole aprs lavoir slectionn ( commande Sparer de la bibliothque du menu Symbole). Voir chapitre Symboles / Modifier un symbole de la bibliothque
Manuel de lutilisateur
Liens entre les symboles et le dessin 53
CANECO-DESSIN pour Windows
ALPI - 1999
Crer un symbole
Pour crer un symbole vous disposez de 3 mthodes :
1re mthode : Crer un nouveau symbole
1. Slectionner la bibliothque o le nouveau symbole sera stock. Excutez la commande Ajouter dans le menu Symbole. 2. Configurez les proprits de votre symbole. Voir chapitre Les symboles / Attributs descriptifs (Repre et Valeur) 3. Dans la boite de dialogue Symbole, cliquez sur bouton Edition puis sur Ok pour ouvrir la fentre de dessin du symbole. 4. Dessinez votre symbole et fermez la fentre de dessin du symbole. Le programme vous demande si vous voulez sauvegarder votre symbole. 5. L'enregistrement du symbole dans la bibliothque ne sera dfinitif qu'aprs avoir enregistr la bibliothque. Pour cela, activez la fentre de la bibliothque et excutez la commande Sauver toutes les bibliothques dans le menu Fichier.
2me mthode : Mthode rapide
Cette opration consiste dessiner un symbole directement sur lespace de travail et linclure dans la bibliothque. 1. 2. Dessinez votre nouveau symbole sur lespace de travail. Une fois votre symbole dessin, slectionnez tous les objets composant le nouveau symbole, puis utilisez la commande Grouper 3. .
Placer votre curseur sur le symbole, et en maintenant enfonc le bouton gauche de votre souris dplacez le symbole dans la bibliothque souhaite.
54 Crer un symbole
Manuel de Lutilisateur
CANECO-DESSIN pour Windows
ALPI - 1999
3me mthode : Reprise dun symbole existant
Cette opration pour but de raliser un symbole en rutilisant la base d'un symbole dj cr dans la bibliothque. 1. Cochez loption Symboles du dessin rendus indpendant dans le menu Option commande Configuration Onglet Dessin 2. Mettre le symbole ( partir duquel vous voulez crer le nouveau) sur lespace de travail. 3. Double cliquez sur le symbole que vous venez de placer sur lespace de travail pour ouvrir la boite de dialogue du symbole. 4. Modifiez ventuellement les proprits du symbole, puis cliquez sur le bouton dition puis sur Ok pour ouvrir la fentre de dessin du symbole. Voir chapitre Les symboles / Attributs descriptifs (Repre et Valeur). Voir chapitre Le Menu Options / Configuration / Modifications 5. Effectuez toutes les modifications et fermez la fentre. A ce moment, Caneco-Dessin vous demande si vous voulez enregistrer les modifications ; cliquez sur oui pour conserver le symbole modifi. 6. Ne pas oublier d'enregistrer la bibliothque afin que le nouveau symbole soit dfinitivement sauvegard dans la bibliothque. Vous devez pour cela activer la fentre de la bibliothque puis excuter la commande Sauver les bibliothques dans le menu Fichier. Si toutefois vous quittez Caneco-Dessin sans avoir sauv les bibliothques, Caneco-Dessin vous demandera avant de sortir de sauvegarder toutes les bibliothques.
Manuel de lutilisateur
Crer un symbole 55
CANECO-DESSIN pour Windows
ALPI - 1999
Modifier un symbole de la bibliothque
Slectionnez dans la bibliothque avec le bouton gauche de la souris le symbole modifier puis utilisez la commande Paramtres dans le menu Symbole.
Ouvre la fentre ddition du symbole.
Modification des proprits du symbole.
S'il s'agit d'une modification des proprits du symbole reportez-vous au chapitre - Les symboles / Attributs descriptifs (Repre et Valeur) Si vous souhaitez apporter des modifications graphiques au symbole cliquez sur le bouton Edition puis sur le bouton Ok de la boite de dialogue Symbole, afin daccder la fentre ddition du symbole. Pour quitter la fentre ddition du symbole vous devez cliquer sur le bouton .
Aprs avoir termin les modifications graphiques de votre symbole Caneco-Dessin vous demande si vous souhaitez conserver les modifications apportes au symbole : - si vous rpondez Oui vous validez la modification du symbole. Cependant les modifications seront sauvegardes uniquement si vous enregistrez la bibliothque. Pour enregistrer la bibliothque appuyer sur la touche F2 (pour activer la fentre bibliothque) puis dans le menu Fichier cliquez sur Sauver toutes les bibliothques. - si vous rpondez Non vous annulez toutes vos modifications Voir chapitre Le menu Symbole / Sparer
Crer une sous-bibliothque
Ouvrez la bibliothque avec le bouton gauche de la souris pour dfinir l'emplacement de la nouvelle sous-bibliothque. Lancez la commande Ajouter une sous-bibliothque dans le menu Symbole, puis saisissez le nom de la nouvelle sous-bibliothque.
56 Modifier un symbole de la bibliothque
Manuel de Lutilisateur
CANECO-DESSIN pour Windows
ALPI - 1999
Modifier une sous-bibliothque
Vous pouvez tout moment apporter une modification vos sous-bibliothques :
Renommer une sous bibliothque
Cliquez avec le bouton gauche de la souris sur la sous-bibliothque renommer. Puis lancez la commande Paramtres dans le menu Symbole. Dans la boite de dialogue, cliquez sur le bouton Proprits... Saisissez ensuite dans le champ Nom le nouveau nom de la sous-bibliothque.
Crer une bibliothque
Appuyer sur la touche F2 pour activer la fentre de la bibliothque. Choisir la commande Ajouter dans le menu Bibliothque puis saisir le nom de la bibliothque. Lorsque vous crez une nouvelle bibliothque, la bibliothque se place en fin de liste. Si l'emplacement de votre nouvelle bibliothque ne vous convient pas, vous pouvez la dplacer l'aide des commandes Monter ou Descendre dans le menu Symbole ou avec les touches (ALT+flche haut pour Monter ; ALT+ flche bas pour Descendre ).
Modifier une bibliothque
Afin de pouvoir modifier une bibliothque vous devez activer la fentre de la bibliothque l'aide de la touche F2 (le menu change de forme lorsque la fentre bibliothque est active). Slectionnez la bibliothque que vous souhaitez modifier, puis allez dans le menu Bibliothque pour apporter les modifications voulues. Vous modifiez l'emplacement l'aide des commandes Monter ou Descendre dans le menu Symbole ou avec les touches (ALT+flche haut pour Monter ; ALT+ flche bas pour Descendre).
Crer et modifier les attributs Repre et Valeur dun symbole
Afin de comprendre la mthode de cration des champs Repre et Valeur nous allons prsenter un exemple avec un symbole dune lampe prlev dans la bibliothque. 1. 2. 3. Slectionnez le symbole Lampe dans la bibliothque Lampe Cliquez la commande Paramtres dans le menu Symbole pour afficher la boite de dialogue Symbole. Dans la boite de dialogue cliquez sur le bouton Edition puis sur Ok pour ouvrir la fentre ddition graphique du symbole. dans la barre doutils, positionner votre curseur lemplacement Cliquez sur licne Texte souhait autour du symbole et cliquez sur le bouton gauche de la souris pour confirmer lemplacement du champ La boite de dialogue Texte et Police souvre avec une rubrique Type qui contient 3 options : - Normal : cochez cette case pour afficher un simple texte - Repre : cochez cette option pour dfinir un champ Repre - Valeur : cochez cette option pour dfinir un champ Valeur Saisissez une lettre dans la zone saisie par Exemple R pour la coche Repre et V pour la coche Valeur puis appuyez sur le bouton Ok pour valider le champ.
4.
5.
Manuel de lutilisateur
Crer et modifier les attributs Repre et Valeur dun symbole 57
CANECO-DESSIN pour Windows
ALPI - 1999
Fentre ddition du symbole
Boite de dialogue de loutil Texte
6.
Une fois que les champs sont crs fermez la fentre ddition du symbole laide du bouton et sauvegarder les modifications la question : Voulez-vous enregistrer les Fermer modifications ?
7.
Maintenant vous pouvez prlever la Lampe de la bibliothque et la placer sur lespace de travail. Double-cliquez sur le symbole pour faire apparatre la boite de dialogue Symbole No.. et saisissez dans les champs Repre et Valeur le texte que voulez voir apparatre cte du symbole. Refermez la boite de dialogue en cliquant sur OK. et
Tous les symboles des bibliothques Source, Protections, Rcepteurs Caneco possdent les champs Repre et Valeur
Voir chapitre Utilisation des champs Repre et Valeur
58 Crer et modifier les attributs Repre et Valeur dun symbole
Manuel de Lutilisateur
CANECO-DESSIN pour Windows
ALPI - 1999
Impression
Gnralits
Caneco-Dessin produit des documents daprs des modles standard ou personnalisables. Pour excuter une impression, vous devez activer la fentre de lespace de travail et vous servir des commandes figurant dans le menu Fichier : Configuration de limpression. Aperu avant impression. Imprimer. Dans le prsent chapitre, vous trouverez successivement les descriptions de ces commandes dimpression.
Configuration de l'impression
Cette commande Configuration de limpression du menu Fichier permet : de configurer votre imprimante
Manuel de lutilisateur
Gnralits 59
CANECO-DESSIN pour Windows
ALPI - 1999
Cette commande, accessible depuis le menu Fichier, ouvre la fentre de configuration suivante :
Nom
Slectionne l'imprimante par dfaut au niveau du logiciel.
Etat
Indique ltat de limprimante slectionne.
Taille
Format du papier utilis par limprimante.
Source
Choix du bac ou du mode de lalimentation en papier de limprimante .
Orientation
Choisissez lorientation du papier de votre impression entre Portrait ou Paysage.
Bouton Proprits
Ouvre la boite de dialogue de paramtrage de limprimante slectionne.
60 Configuration de l'impression
Manuel de Lutilisateur
CANECO-DESSIN pour Windows
ALPI - 1999
Aperu avant impression
Permet de visualiser le document slectionn imprimer. Cette commande ouvre la fentre prsentant le premier folio du document slectionn. Dans la partie suprieure de la fentre, apparaissent les boutons suivants :
Passe au folio ou document d'impression suivant.
Passe au folio ou document d'impression prcdent.
Affiche laperu sur une seule page.
Affiche laperu sur deux pages lorsque le dessin est divis en 2 parties ou plus.
Zoom arrire de laperu.
Zoom avant de laperu.
Fermer
Quitte l'aperu.
Imprimer
Ouvre la fentre de commande d'impression. Voir chapitre Le menu Fichier / Imprimer
Manuel de lutilisateur
Aperu avant impression 61
CANECO-DESSIN pour Windows
ALPI - 1999
Index
A
Acqurir une image Affichage Aide Ajouter un calque vue Annotations Annuler Arc Arrire plan Axes 28 44 49 40 48 6 23 26 16, 29 40
En avant Enregistrer Enregistrer sous Espace de travail Exporter
29 14, 19 20 11 18, 21
F
Fichier Enregistrer Enregistrer sous Exporter Fermer Importer Nouveau Ouvrir Format de la page de dessin 19 20 21 20 20 19 19 36
B
Bibliothque de symboles Boutons de commande 50 14
G
Garantie Grille Afficher la grille Pas de la grille Grouper 3 36 17 37 33
C
Calques Proprits Catgorie Centrer horizontalement Centrer verticalement Cercle Cl de protection Commentaire Configuration Crer un symbole une bibliothque une sous-bibliothque Curseur 39, 42 42 46 41 41 27 8 38 42 54 57 56 16
I
Importer Impression aperu configuration Gnralits imprimer Imprimer Initiation Insrer un lment Installation Introduction 18, 20 61 59 59 61 37, 45 11 25 7, 8 5
D
Dcoupage Dsinstallation Dessin Dissocier Dupliquer 17, 32 8 43 34 25
L
Lier Ligne polygonale Liste des liens des symboles 12, 32 27 17, 35 17, 35
E
Ellipse En arrire 27 29
62 Index
Manuel de Lutilisateur
CANECO-DESSIN pour Windows
ALPI - 1999
M
Menus Aide Barre des menus commandes contextuels Editer Fentres Fichier Modifier Options Schma Symbole Mise jour Modifier un symbole de la bibliothque une bibliothque une sous-bibliothque Mur 49 13 14 14 23 48 18 29 42 35 33 9 56 57 57 16, 26
un calque une sous bibliothque Rpter Rseau Rotation
40 57 23 8 15, 30
S
Sauvegarde Schmas lectriques Slection source Slectionner Sparer de la bibliothque Sous-bibliothques Supprimer un claque une liaison Symbole Bibliothque Catgorie Crer Liste Menu Outil Repre Sous-bibliothques Valeur Systme 46 11 28 16, 25 33, 40 51 40 13 50 50 46 54 17, 35 33 17, 28 57 51 57 7
P
Paramtres Grille Impression Schma Symbole Placer des symboles Polygone Premier plan Prsentation de Caneco-Dessin Protection logicielle 36 37 21, 35 33 12 27 16, 29 11 8
T
Texte Trait 17, 28, 30 26, 30
R
Recalculer les index les liens Rectangle Redessiner Relier Relier des symboles Remplissage Renommer 33 35 27 35 12, 16, 34 12 30
Z
Zoom Dernier dynamique lments slectionns personnalis plein cran tous les lments 38 38 16, 38 38 38 38 38
Manuel de lutilisateur
Index 63
Das könnte Ihnen auch gefallen
- Manuel Référence CanecoDokument337 SeitenManuel Référence Canecoionutste100% (1)
- Manuel Utilisateur CanecoDokument161 SeitenManuel Utilisateur CanecoDGBORISNoch keine Bewertungen
- Fiche CanecodessinDokument2 SeitenFiche CanecodessinrjediasNoch keine Bewertungen
- Fiche CanecoHTDokument2 SeitenFiche CanecoHTrjedias100% (1)
- Fiche CanecoImplantationDokument2 SeitenFiche CanecoImplantationrjediasNoch keine Bewertungen
- Manuel Caneco BT (FRA)Dokument96 SeitenManuel Caneco BT (FRA)El-hadi Salem100% (1)
- Glossaire CanecoDokument2 SeitenGlossaire CanecorjediasNoch keine Bewertungen