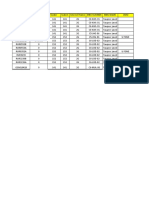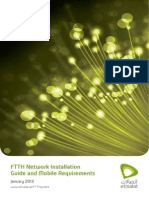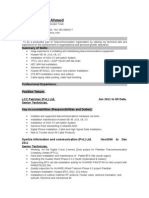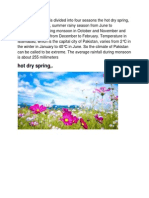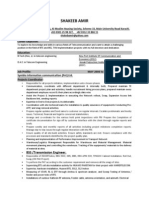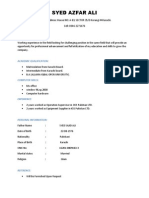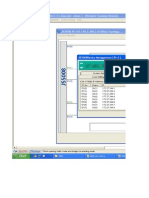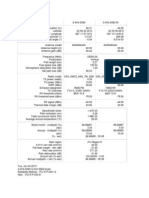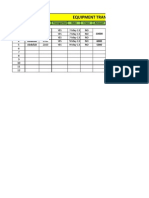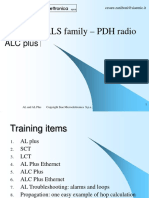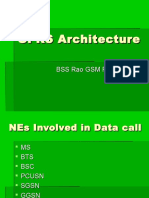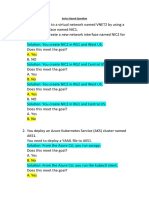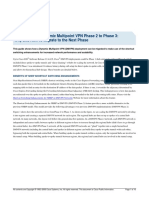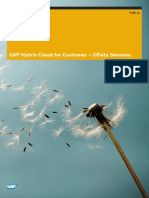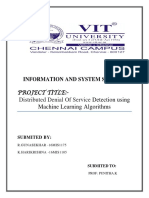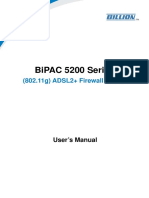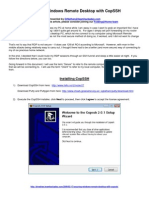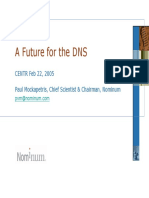Beruflich Dokumente
Kultur Dokumente
BiB User Manual
Hochgeladen von
Shakeb AmirCopyright
Verfügbare Formate
Dieses Dokument teilen
Dokument teilen oder einbetten
Stufen Sie dieses Dokument als nützlich ein?
Sind diese Inhalte unangemessen?
Dieses Dokument meldenCopyright:
Verfügbare Formate
BiB User Manual
Hochgeladen von
Shakeb AmirCopyright:
Verfügbare Formate
PTCL Business in a BOX DSL Users Manual
PTCL Business in a BOX DSL Users Manual
Table of Contents
1. INTRODUCTION .............................................................................................................. 1 1.1 1.2 1.3 2. 2.1 2.2 2.3 3. 4. 5. 6. GENERAL FEATURES .................................................................................................. 1 VOICE FEATURES ....................................................................................................... 1 SYSTEM REQUIREMENT .............................................................................................. 2 LED DESCRIPTION ..................................................................................................... 3 PORTS AND BUTTONS ................................................................................................. 4 INSTALLING YOUR BUSINESS IN A BOX DSL................................................................. 4
BUSINESS IN A BOX DSL OVERVIEW.......................................................................... 3
INSTALLING USB DRIVER (OPTIONAL) ....................................................................... 5 CONFIGURING TCP/IP.................................................................................................... 6 5.1 LOGIN TO YOUR BUSINESS IN A BOX DSL .......................................................... 7 DEVICE INFO................................................................................................................... 8 6.1 SUMMARY .................................................................................................................. 8 6.2 WAN......................................................................................................................... 8 6.3 STATISTICS ................................................................................................................ 9 6.3.1 LAN...................................................................................................................... 9 6.3.2 WAN Service ....................................................................................................... 9 6.3.3 ATM ..................................................................................................................... 9 6.3.4 xDSL .................................................................................................................. 10 6.4 ROUTE..................................................................................................................... 11 6.5 ARP........................................................................................................................ 11 6.6 DHCP ..................................................................................................................... 11
7.
ADVANCED SETUP ...................................................................................................... 12 7.1 LAYER2 INTERFACE .................................................................................................. 12 7.1.1 ATM Interface .................................................................................................... 12 7.1.2 ETH Interface..................................................................................................... 14 7.2 WAN SERVICE ......................................................................................................... 14 7.3 LAN ........................................................................................................................ 17 7.4 NAT ........................................................................................................................ 18 7.4.1 Virtual Servers ................................................................................................... 18 7.4.2 Port Triggering ................................................................................................... 20 7.4.3 DMZ Host........................................................................................................... 21 7.5 SECURITY CURIILTERING ...................................................................................... 22 7.5.1 Outgoing ............................................................................................................ 22 7.5.2 Incoming ............................................................................................................ 23 7.6 PARENTAL CONTROL ................................................................................................ 24 7.6.1 Time Restriction................................................................................................. 24 7.6.2 URL Filter........................................................................................................... 25 7.7 QUALITY OF SERVICE................................................................................................ 26 7.7.1 Queue Config..................................................................................................... 26 7.7.2 QoS Classification ............................................................................................. 28 7.8 ROUTING ................................................................................................................. 29 7.8.1 Default Gateway ................................................................................................ 29 7.8.2 Static Route ....................................................................................................... 29 7.8.3 RIP..................................................................................................................... 30 7.9 DNS........................................................................................................................ 30 7.9.1 DNS Server........................................................................................................ 30 7.9.2 Dynamic DNS (DDNS)....................................................................................... 30 7.10 DSL ........................................................................................................................ 31 7.11 UPNP...................................................................................................................... 33 7.12 DNS PROXY ............................................................................................................ 33 7.13 PRINT SERVER ......................................................................................................... 33 7.14 INTERFACE GROUPING.............................................................................................. 35
PTCL Business in a BOX DSL Users Manual
LAN PORTS .......................................................................................................................... 37 7.15 IPSEC ..................................................................................................................... 37 7.16 CERTIFICATE ............................................................................................................ 39 7.16.1 Local .............................................................................................................. 39 7.16.2 Trusted CA .................................................................................................... 42 8. WIRELESS ..................................................................................................................... 43 8.1 8.2 8.3 8.4 8.5 8.6 9. 9.1 9.2 10. 11. BASIC ...................................................................................................................... 43 SECURITY ................................................................................................................ 44 MAC FILTER ............................................................................................................ 47 WIRELESS BRIDGE ................................................................................................... 48 ADVANCED ............................................................................................................... 49 STATION INFO .......................................................................................................... 50 VOIP ENDPOINT CONFIGURATION ............................................................................. 51 VOIP FUNCTION ....................................................................................................... 53 DIAGNOSTICS .......................................................................................................... 55 MANAGEMENT ......................................................................................................... 56
VOICE............................................................................................................................. 51
11.1 SETTINGS ................................................................................................................ 56 11.1.1 Backup .......................................................................................................... 56 11.1.2 Update ........................................................................................................... 56 11.1.3 Restore Default ............................................................................................. 56 11.2 SYSTEM LOG............................................................................................................ 57 11.2.1 Configure System Log ................................................................................... 57 11.2.2 View System Log........................................................................................... 58 11.3 TR-069 CLIENT ....................................................................................................... 58 11.4 INTERNET TIME ........................................................................................................ 59 11.5 ACCESS CONTROL NASSWORD .............................................................................. 59 11.6 UPDATE SOFTWARE ................................................................................................. 60 11.7 REBOOT .................................................................................................................. 61 12. WALL MOUNTING (OPTIONAL) .............................................................................. 62 APPENDIX A. TROUBLESHOOTING.................................................................................... 63 APPENDIX B. SPECIFICATIONS .......................................................................................... 66
PTCL Business in a BOX DSL Users Manual
Federal Communication Commission Interference Statement This equipment has been tested and found to comply with the limits for a Class B digital device, pursuant to Part 15 of the FCC Rules. These limits are designed to provide reasonable protection against harmful interference in a residential installation. This equipment generates, uses and can radiate radio frequency energy and, if not installed and used in accordance with the instructions, may cause harmful interference to radio communications. However, there is no guarantee that interference will not occur in a particular installation. If this equipment does cause harmful interference to radio or television reception, which can be determined by turning the equipment off and on, the user is encouraged to try to correct the interference by one of the following measures: - Reorient or relocate the receiving antenna. - Increase the separation between the equipment and receiver. - Connect the equipment into an outlet on a circuit different from that to which the receiver is connected. - Consult the dealer or an experienced radio/TV technician for help. This device complies with Part 15 of the FCC Rules. Operation is subject to the following two conditions: (1) This device may not cause harmful interference, and (2) This device must accept any interference received, including interference that may cause undesired operation. IMPORTANT NOTE: FCC Radiation Exposure Statement: This equipment complies with FCC radiation exposure limits set forth for an uncontrolled environment. This equipment should be installed and operated with minimum distance 20cm between the radiator & your body. This transmitter must not be co-located or operating in conjunction with any other antenna or transmitter. FEDERAL COMMUNICATIONS COMMISSION This device complies with Part 15 of the FCC Rules. Operation is subject to the following two conditions :(1) this device may not cause harmful interference, and (2) this device must accept any interference received, including interference that may cause undesired operation.
PTCL Business in a BOX DSL Users Manual
1.
Introduction
The AVS920W is a highly integrated IAD which enables ADSL2+, WLAN, VoIP, Switch, File server and Printer Server together. It is positioned to enhance the user's triple play broadband experience with excellent QoS and traffic management. This new generation of platforms not only eases the deployment of DSL-based IAD but also provides new opportunities for the service provider to derive additional value from the emerging VoIP and IP Video service. The capabilities of the AVS920W allow for some highly advanced applications beyond just typical DSL, but also WLAN access points, VoIP, File server and Printer server. AVS920W also provides TR-069 CPE WAN Management Protocol which eases and reduces the management effort of the service providers.
1.1 General Features
! Compliant to DSL Forum TR-048, TR-067 and TR-100 Interoperability Test ! Feature-Rich TR-069 supports Remote Registration / Remote Authentication / Remote Configuration ! Complete solution for integration of ADSL, Router, Switch, WLAN and VoIP ! WPS support for easy WLAN client setup ! Outbound Proxy for NAT Traversal ! Integrated splitter into Annex A mode, no splitter is needed ! POTS Lifeline backup ! T.38 fax support ! SIP supported for VoIP signaling ! User can browse the Internet while talking on the phone and watch IPTV simultaneously ! Remote / Local configuration & management through Web / Telnet configuration & management ! Three levels access account management ! Device management access control based on source IP addresses and incoming interfaces ! System management includes SNMP, Telnet command line interface and web interface
1.2 Voice Features
! General " Display name and address " SIP Network re-registration " Analyzing network environment " Debugging options, especially SIP ! DTMF: Inband ! Basic " Tone generation / Detection " Echo cancellation " CID generation (Calling ID) ! Call Features " Hold / Retrieve " Transfer " Waiting " Completion on busy subscriber " Deflection " Forwarding unconditional " Forwarding busy " Forwarding no response " E.164 numbering plan support " Anonymous call
PTCL Business in a BOX DSL Users Manual
1.3 System Requirement
In order to use the Business in a BOX DSL, you must have the following: ! ADSL service up and running on your telephone line, with at least one public Internet address for your LAN ! One or more computers each containing an Ethernet network interface card (NIC) and/or a single computer with a USB port ! An Ethernet hub/switch, if you are connecting the device to more than one computer on an Ethernet network ! For system configuration using the supplied web-based program: a web browser such as Internet Explorer v5.0 or later, Firefox v2.0 or later, or Netscape v6.1 or later
PTCL Business in a BOX DSL Users Manual
2.
Business in a BOX DSL Overview
2.1 LED Description
The front panel contains lights called LEDs that indicate the status of the Business in a BOX DSL.
LED POWER
Color Green Red
Status On Off On On Blinking Off On Blinking Off On Blinking Off On On On Blinking Off
LAN1-4
Green
USB1-3
Green
WLAN WPS
Green Green Red Green
Phone1-2
PSTN
Green
On Off On Slow Blinking Fast Blinking Off On
DSL
Green
Green Internet Red
Blinking Off On
Description The device is power on. The device is power off. The device is booting up. The LAN port is connected to an powered Ethernet device. The data is sending/receiving via LAN port. The LAN port is not connected to any Ethernet device. A powered device has connected to the USB port. The data is sending/receiving via USB port. No powered device has connected to the USB port. The wireless feature is enabled. The IAD is sending/receiving wirelessly. The wireless feature is disabled. The WPS is in progress and success status. The WPS encounters problem or session overlap. The associated phone port has registered with a SIP proxy server. The associated telephone is off-hook. The phone line is not registered or the associated device is power off. The device is successfully switched to PSTN line when DSL line failed. The device is not in PSTN mode. The device is successfully linked with ADSL headend. The device is trying to link with ADSL head-end. The device is handshaking with the ADSL headend. The device is not linked with ADSL head-end. The device is successfully connected to the Internet. The device is sending/receiving data via the Internet. The device is not connected to the Internet. The device is failed to authenticate with the ISP due to username or password error.
PTCL Business in a BOX DSL Users Manual
2.2 Ports and Buttons
The rear panel contains the ports for the Business in a BOX DSL's data and power connections.
4 3 7 6 5 8 2 1
1. POWER: Connecter for a power adapter. Using a power supply with a different voltage
rating will damage this product. Make sure to observe the proper power requirements. The requirement of adapter is 12VDC/ 1.5A.
2. ON/OFF: Power switch to power on/off the Business in a BOX DSL. 3. LAN1-4: Connectors for Ethernet network devices, such as a PC, hub, switch or router. 4. USB1-2: Connects for USB supported printer. 5. USB3: Connector for USB equipped PC. 6. PHONE1-2: Connectors for telephone sets. 7. DSL: Connecter for accessing the Internet through ADSL line. 8. RST (RESET): Restore the default settings. You may need to restore the Business in a
BOX DSL to its factory defaults if the configuration is changed, you loose the ability to enter the Business in a BOX DSL via the web interface, or following a software upgrade, and you loose the ability to enter the Business in a BOX DSL. To reset the Business in a BOX DSL, simply press the reset button for more than 8 seconds. The Business in a BOX DSL will be reset to its factory defaults. The reboot process will take a about 30 seconds and the Business in a BOX DSL will become operational again.
2.3 Installing your Business in a BOX DSL
1. 2. 3.
Locate an optimum location for the Business in a BOX DSL. For connections to the Ethernet and DSL interfaces, refer to the Quick Start Guide. Connect the Power Adapter. Depending upon the type of network, you may want to put the power supply on an uninterruptible supply. Use only the power adapter supplied with the Business in a BOX DSL. A different adapter may damage the product.
PTCL Business in a BOX DSL Users Manual
3.
Installing USB Driver (optional)
You must install the USB driver before you can use the Business in a BOX DSL via an USB connection. Please follow the steps below (may vary for each computer) to complete the USB driver installation on a Windows 2000/XP operating system. DO NOT plug the USB cable into computer before Business in a BOX DSL complete the boot-up process. (POWER LED lights up solid green).
Note
1.
After connecting the Business in a BOX DSL to computer, the system will detect the new hardware and show the Found New Hardware Wizard window. Select Yes, this time only and then click Next.
2.
Insert the USB driver CD-ROM into computers CD-ROM drive. Select Install the software automatically (Recommended) and then click Next.
Click Continue Anyway to continue the installation.
3.
Click Finish to complete the installation.
PTCL Business in a BOX DSL Users Manual
4. Configuring TCP/IP
This section will help you to establish a connection between a PC and the Business in a BOX DSL. Each computer that will be part of your network needs to communicate with the Business in a BOX DSL. To do this, you may need to configure each PCs network settings to automatically obtain an IP address. This configuration assumes you have retained the default interface for Windows XP. If you are running the Classic interface, please follow the instructions for Windows XP.
1. 2. 3. 4.
Select Start > Settings > Control Panel. Double-click Network and Dial-Up Connections. Double-click the Local Area Connection appropriate for your Ethernet adapter. Click Properties. The Local Area Properties window is displayed.
5. 6.
Ensure the box next to Internet Protocol (TCP/IP) is selected. Click to highlight Internet Protocol (TCP/IP) and click Properties. The Internet Protocol (TCP/IP) Properties window is displayed.
7.
Select Obtain an IP address automatically if you are connecting the Business in a BOX DSL to the PC via Ethernet. Otherwise, select Use the following IP address and specify an IP address within the subnet such as 192.168.1.5 (assuming the IP address of the Business in a BOX DSL is 192.168.1.1) if you are connecting the Business in a BOX DSL to the PC via USB. Click OK twice to exit and save your settings.
8.
PTCL Business in a BOX DSL Users Manual
5.
5.1 Login to Your Business in a BOX DSL
This section guides you through configuring your Business in a BOX DSL. You should have your computers configured for DHCP mode and have proxies disabled on your browser. If you do not get the page as shown below, you may need to delete your temporary Internet files by flushing the cached web pages. Follow the procedures below to login to your Business in a BOX DSL.
1.
Open your web browser. Type the default IP address of the Business in a BOX DSL http://192.168.1.1 and press Enter. The Log In page appears.
2.
Enter user name as admin and password as admin (case sensitive).
3.
Click OK. The main page appears.
Note
There are two default user name and password combinations. The user / user name and password combination allow you to view the device status, but you cannot change or save configurations. The admin / admin combination allows you to perform all functions. Passwords can be changed at any time. You can change the password in Management->Access Control->Password page at any time.
This web page layout of Business in a BOX DSL is shown as below.
PTCL Business in a BOX DSL Users Manual
6.
Device Info
This is the first page you see when entering the Web Application.
6.1 Summary
This page shows the status summary of the Business in a BOX DSL.
6.2 WAN
This page shows the WAN information of Business in a BOX DSL.
PTCL Business in a BOX DSL Users Manual
6.3 Statistics
This section shows the statistics information of Business in a BOX.
6.3.1 LAN
This page shows the statistics of each connection on your LAN.
6.3.2 WAN Service
This page shows the WAN statistics information.
6.3.3 ATM
This page shows the ATM interface statistics information.
PTCL Business in a BOX DSL Users Manual
6.3.4 xDSL
This page shows the ADSL status and statistics.
10
PTCL Business in a BOX DSL Users Manual
6.4 Route
This page shows the IP route for Business in a BOX DSL.
6.5 ARP
This page shows the ARP (Address Resolution Protocol) table on Business in a BOX DSL.
6.6 DHCP
This page shows the client devices which are assigned IP addresses by the Business in a BOX DSL.
11
PTCL Business in a BOX DSL Users Manual
7.
Advanced Setup
This section allows you to make specific configurations to your Business in a BOX DSL such as NAT, Quality of Service, DNS and so on.
7.1 Layer2 Interface
7.1.1 ATM Interface
This page shows the summary of the current ATM interfaces you have configured. You can set up more than one connection profiles on your Business in a BOX DSL.
Click Add to create ATM interface. Enter the information provided by your ISP and then click Save/Apply.
12
PTCL Business in a BOX DSL Users Manual
Field VPI/VCI DSL Link Type Encapsulation Mode Service Category Connection Mode Enable Quality of Service
Description Enter the PVC identifier (VPI and VCI) provided by your ISP. Select the DSL link type for the connection. Your ISP should inform you which type to use. Select the encapsulation mode for the connection. Your ISP should inform you which mode to use. Select the encapsulation mode for the connection. If you are not sure which type to select, just use the default type. Select the connection mode according to your application. Check to enable QoS feature. It improves the performance for selected classes of applications.
13
PTCL Business in a BOX DSL Users Manual
7.1.2 ETH Interface
This page shows the summary of the Ethernet configuration.
Click Add to configure ETH port. The following screen appears when you click Add. Select an ETH port and a connection mode for the WAN connection. Then click Save/Apply.
7.2 WAN Service This page shows the summary of the WAN service for a selected interface.
Click Add to select the WAN interface. Select an interface from the drop-down list and enter the necessary information step by step.
14
PTCL Business in a BOX DSL Users Manual
Field PPP Username PPP Password PPPoE Service Name Authentication Method Enable Fullcone NAT Dial on Demand Inactivity Timeout (minutes)
Description Enter the username of your PPP account. Enter the password of your PPP account Enter the service name if required by the ISP. Select the authentication method to be PAP, CHAP or MSCHAP. Select Auto to allow the Business in a BOX DSL to negotiate with PPP server automatically. Check to enable fullcone NAT feature. Check to enable DOD feature. Specify the inactivity timeout (in minute) for DOD feature.
15
PTCL Business in a BOX DSL Users Manual
Field Obtain DNS Info from a WAN Interface Use the Following Static DNS IP Address
Description Select and select your preferred WAN interface from drop-down list. This allows the Business in a BOX DSL to obtain the DNS server information automatically. Select and specify the primary and/or secondary DNS server(s) IP address manually.
The table below shows the summary of your WAN settings. Make sure they match the settings provided by your ISP so that you can connect to the Internet.
16
PTCL Business in a BOX DSL Users Manual
7.3 LAN
This page shows the current setting of LAN interface. You can set IP address/subnet mask and DHCP server pool for the LAN interface.
Field Group Name IP Address Subnet Mask Enable LAN Side Firewall DHCP Server
Description Select a group name for this LAN. Enter the IP address for this LAN. Enter the subnet mask for this LAN. Check to enable LAN side Firewall. If Enabled, the Business in a BOX DSL will assign IP addresses to PCs (DHCP clients) on your LAN when they start up. The default setting is Enabled. Configure the DHCP range used by the DHCP server when assigning IP Addresses to DHCP clients. This range also determines the number of DHCP clients supported. Configure the amount of time the clients will be allowed to connect to DHCP server. If set to 0, the allocated IP addresses will be effective forever. Click Add Entries to configure static LAN IP according to its MAC
Start/End IP Address Leased Time (hour) Static IP
17
PTCL Business in a BOX DSL Users Manual
Leased Time DHCP Server Relay Second IP Address Subnet Mask
address to the clients. Enable DHCP server relay and configure the IP address of the relay server. Enter the second IP address for this LAN if needed. Enter the subnet mask for this LAN.
7.4 NAT
7.4.1 Virtual Servers
You can configure the Business in a BOX DSL as a virtual server. Virtual Server allows you to direct incoming traffic from WAN side (identified by Protocol and External port) to the internal server with private IP address on the LAN side. The internal port is required only if the external port needs to be converted to a different port number used by the server on the LAN side. A maximum 32 entries can be configured.
Click Add to configure virtual server. Select the virtual server from the drop-down list or custom the service you need. Then complete the server IP address and click the Save/Apply.
18
PTCL Business in a BOX DSL Users Manual
19
PTCL Business in a BOX DSL Users Manual
7.4.2 Port Triggering
Triggers are used to deal with application protocols that create separate sessions. Some applications, such as NetMeeting, require that specific ports in the Router's firewall be opened for access by the remote parties. Port Trigger dynamically opens up the Open Ports in the firewall when an application on the LAN initiates a TCP/UDP connection to a remote party using the Triggering Ports. The Business in a BOX DSL allows the remote party from the WAN side to establish new connections back to the application on the LAN side using the Open Ports. A maximum 32 entries can be configured.
Click Add to configure the Port Triggering. Select the applications that you want to set up the port settings and then click Save/Apply.
20
PTCL Business in a BOX DSL Users Manual
7.4.3 DMZ Host
The Business in a BOX DSL can forward IP packets from the WAN that do not belong to any of the applications configured in the Virtual Servers table to the DMZ host computer.
To activate the DMZ host, enter the computer's IP address and click Save/Apply. To deactivate the DMZ host, clear the IP address field and click Save/Apply.
21
PTCL Business in a BOX DSL Users Manual
7.5 Security IP Filtering
7.5.1 Outgoing
The outgoing filter blocks the LAN traffic from entering the WAN side. By default, all outgoing IP traffic from LAN is allowed, but some IP traffic can be blocked by setting up filters.
Click Add to create a filter rule to identify outgoing IP traffic. Specify a new filter name and at least one condition. Then click Save/Apply. All of the specified conditions in this filter rule must be satisfied for the rule to take effect.
Field Filter Name Protocol Source IP Address / Subnet Mask/ Port Destination IP Address / Subnet Mask / Port
Description Enter a name for this filter rule. Select the protocol to be used from the drop-down list. Enter the source (from the LAN side) IP address, subnet mask and port number. Enter the destination (from the WAN side) IP address, subnet mask and port number.
22
PTCL Business in a BOX DSL Users Manual
7.5.2 Incoming
Incoming IP filter filters the WAN traffic to the LAN side. When the firewall is enabled on a WAN or LAN interface, all incoming IP traffic is blocked. This page allows you to configure filters for accepting some incoming IP traffic.
Click Add to create a filter rule to identify outgoing IP traffic. Specify a new filter name and at least one condition. Then click Save/Apply. All of the specified conditions in this filter rule must be satisfied for the rule to take effect.
23
PTCL Business in a BOX DSL Users Manual
Field Filter Name Protocol Source IP Address / Subnet Mask/ Port Destination IP Address / Subnet Mask / Port WAN/LAN Interface
Description Enter a name for this filter rule. Select the protocol to be used from the drop-down list. Enter the source (from the WAN side) IP address, subnet mask and port number. Enter the destination (from the LAN side) IP address, subnet mask and port number. Select the WAN and LAN interface to apply this rule.
7.6 Parental Control
Parental Control allows you to add the day of the week and URL restrictions to specific LAN clients.
7.6.1 Time Restriction
This page allows you to block Internet access from specified LAN clients for specified periods. Make sure that either the system time is specified directly or Internet time server is configured.
Click Add to configure the restriction. Enter the settings and then click Save/Apply.
Field User Name Browsers MAC Address Other MAC Address
Description Enter a name for this restriction. This is the MAC address of the LAN device where the browser is running. Select and enter other LAN devices MAC address.
24
PTCL Business in a BOX DSL Users Manual
Select Days of the Week Start/End Blocking Time
Check the days of the week of blocking. Enter the start and end time of blocking.
7.6.2 URL Filter
This page allows you to block specified URLs from accessing. Maximum 100 entries can be configured.
Select the list type first and then click Add to configure the URL entries. Enter the URL address and port number. Then click Save/Apply.
Field URL Address Port Number
Description Enter the URL address of blocking. Enter the port number of blocking.
25
PTCL Business in a BOX DSL Users Manual
7.7 Quality of Service
You can configure the Quality of Service to apply different priorities to traffic on the Business in a BOX DSL. If Enable Qos checkbox is not selected, all QoS will be disabled for all interfaces.
To enable QoS, check Enable QoS checkbox and select a default DSCP mark to automatically mark incoming traffic without reference to a particular classifier. Then click Save/Apply. Field Select Default DSCP Mark Description Select the DSCP mark to mark all egress packets that do not match any classification rules.
7.7.1 Queue Config
This page shows the QoS queue on the Business in a BOX DSL. The Queue configuration allows you to configure a QoS queue entry and assign it to a specific network interface. Each of the queues can be configured for a specific precedence. The queue entry configured here will be used by the classifier to place ingress packets appropriately. If you disable WMM function in Wireless Page, queues related to wireless will not take effects
26
PTCL Business in a BOX DSL Users Manual
Click Add to configure QoS queue. Enter the settings and then click Save/Apply.
Field Name Enable Interface Precedence
Description Enter a name for the queue. Select to enable or disable this queue. Select an interface for this queue to apply. Select the precedence for this queue. Lower integer values imply higher priority for this queue relative to others. Precedence 4 5 6 7 Meaning Flash Override Critical Internetwork Control Network Control
Below is the table of precedence summary: Precedence Meaning 0 Routine 1 Priority 2 Immediate 3 Flash
27
PTCL Business in a BOX DSL Users Manual
7.7.2 QoS Classification
This page allows you to crate a traffic class rule to classify the upstream traffic, assign queue which defines the precedence and the interface and optionally overwrite the IP header DSCP byte. A rule consists of a class name and at least one condition. All of the specified conditions in this classification rule must be satisfied for the rule to take effect.
Field Traffic Class Name Rule Order Rule Status Class Interface Ether Type Source MAC Address/Mask Destination MAC Address/Mask Assign Classification Queue Mark DSCP Mark 802.1p Priority Tag VLAN ID
Description Enter a name for this traffic class. Select a rule order for this traffic class. Select to enable or disable this traffic class. Select an interface for this traffic class to apply. Select the Ether type from the drop-down list. Enter the MAC address and the mask of the computer where packets are coming from. Enter the MAC address and the mask of the computer where the packets will be sent to. Select the classification queue for the traffic class. Select the DSCP to mark. Different markers representing different grades of service placed on various packet streams to be recognized by the router for route purposes. If 802.1q was enabled on WAN, then select a value between 0-7. Enter a VLAN ID for the packet to tag.
28
PTCL Business in a BOX DSL Users Manual
7.8 Routing
7.8.1 Default Gateway
This page allows you to select a preferred WAN interface to be the systems default gateway.
7.8.2 Static Route
This page allows you to add the routing table. A maximum of 32 entries can be configured.
Click Add to configure the routing table. Enter the routing information and then click Save/Apply.
Field Destination Network Address Subnet Mask Use Gateway IP Address Use Interface
Description Enter the destination address of the LAN IP. Enter the subnet mask of the LAN IP. Check and enter the gateway address of the remote router. Check and select a WAN interface for static route.
29
PTCL Business in a BOX DSL Users Manual
7.8.3 RIP
To activate RIP for the WAN Interface, select the desired RIP version and operation and place a check in the Enabled checkbox. To stop RIP on the WAN Interface, uncheck the Enabled'checkbox. Click Save/Apply to star/stop RIP and save the configuration.
7.9 DNS
7.9.1 DNS Server
This page allows you to enable automatic DNS from the ISP or specify their own DNS server address manually.
Field Obtain DNS Info from a WAN Use the Following Static DNS IP Address Primary DNS Sever Secondary DNS Sever
Description Select the WAN interface to obtain the DSN info. Select to configure the static DNS IP address manually. Enter the IP address of primary DNS server. (Optional) Enter the IP address of secondary DNS server.
7.9.2 Dynamic DNS (DDNS)
The Dynamic DNS service allows you to alias a dynamic IP address to a static hostname in any of the many domains, allowing the Business in a BOX DSL to be easily accessed from various locations on the Internet.
30
PTCL Business in a BOX DSL Users Manual
Click Add to configure the DDNS. This page allows you to set up DDNS address from DynDNS.org or TZO. You must register with the service provider first and obtain the necessary information. Enter the DDNS information and then click Save/Apply.
Field D-DNS Provider Hostname Interface DynDNS Username / Password
Description Select to use DynDNS.org or TZO.com to be the D-DNS provider. Enter the host name. Select a WAN interface to apply DDNS service. Enter username and password of your account on DysDNS.org.
7.10 DSL
This page allows you to select the modulation, phone line type and capability specified by your ISP. The default configuration in this page can work with most ADSL implementations. DO NOT change any setting unless you are instructed to do so. Then click Save/Apply.
31
PTCL Business in a BOX DSL Users Manual
If you want to configure more advanced setting, click Advanced Settings. Select the test mode for DSL line.
32
PTCL Business in a BOX DSL Users Manual
7.11 UPnP
This page allows you to enable the UPnP function. The UPnP function allows devices to connect seamlessly and to simplify the implementation of networks such as data sharing, communications and entertainment. The UPnP feature requires one active WAN interface. You must create one WAN connection before you can enable this function. In addition, the client connecting to the Business in a BOX DSL should also support this feature.
7.12 DNS Proxy
The Business in a BOX DSL can acts as a DNS proxy when you enable DNS proxy feature.
Field Enable DNS Proxy Host Name of the modem Domain name of the LAN Network
Description Check to enable DNS proxy feature. Enter a host name for the Business in a BOX DSL. Enter a name for this LAN network.
7.13 Print Server
This page allows you to enable the on-board print sever. A USB printer can be connected to the Business in a BOX DSL and used as a network printer.
33
PTCL Business in a BOX DSL Users Manual
Before connecting your printer to the print server, be sure to install the driver provided by the printer manufacturer on each PC that will use the printer.
1. 2. 3. 4. 5. 6. 7.
Plug your USB printer into one of the USB ports on your PC. Install the printer by following the installation instructions included with your printer. You may print a test page to ensure that the printer is working properly. Power off your PC. Disconnect the printer from your PC and plug this thin rectangular end of the USB cable into one of the USB host ports on the Business in a BOX DSL. Connect the power supply to your printer and turn it on. Launch a Web browser. In the location or address field, enter 192.168.1.1 and press Enter. If you have modified your gateway's IP address, enter the new IP address instead of 192.168.1.1.
Note
8. 9. 10. 11. 12. 13. 14.
When the user name and password window appears, enter the user name and the password. Click OK to login to the Web Application. Select Print Server from the Advanced Setup menu. Enter the printer name and its manufacturer/model information you want to save for it. Click Save/Apply. Write down the printer location address. You need the address to set up the printer on computers that are connected to your network. Windows XP Users: Click Windows Start -> Printers and Faxes; Windows 2000 Users: Click Windows Start -> Settings -> Printers. Click Add a Printer. The Add Printer Wizard will start. Click Next. Choose the radio button labeled A network printer, or a printer attached to another computer. Click Next. Select Connect to a printer on the Internet or on a home or office network. In the URL field, enter the printer location address you wrote down at step 10. Click Next. The URL information is case-sensitive and must be exactly matched as it is shown on step 10.
Note
15. Select the manufacturer and model of your printer. Click OK. If your printer does not 16. 17.
appear in the list, please go back to step 1 to 4 to install the printer driver to this PC. When prompted, you may select Yes to set this printer as your default printer. The information of printer will be displayed. Click Finish to complete the installation.
34
PTCL Business in a BOX DSL Users Manual
7.14 Interface Grouping
Interface Grouping supports multiple ports to PVC and bridging groups. Each group will perform as an independent network.
35
PTCL Business in a BOX DSL Users Manual
Click Add to create new interface group. To support Interface Grouping feature, you must create mapping groups with appropriate LAN and WAN interfaces. Then click Save/Apply. Only the default group has IP interface.
Field Group Name WAN Interface used in the grouping Grouped LAN Interfaces Available LAN interfaces Automatically Add Clients with the following DHCP Vendor IDs
Description Enter a name for this group. Select a WAN interface used in this grouping fro the drop-down list. Select interfaces from the Available LAN Interfaces list and use the arrow buttons to map them to the Grouped LAN Interfaces list. These are the available LAN interfaces on Business in a BOX DSL. Configure a DHCP vendor ID. Any DHCP client requests with the specified vendor ID will be denied an IP address from the local DHCP server.
IMPORTANT! If a vendor ID is configured for a specific client device, you have to reboot the client device attached to the modem to allow it to obtain an appropriate IP address.
36
PTCL Business in a BOX DSL Users Manual
LAN Ports
This page allows you to enable/disable the Virtual LAN Ports feature.
7.15 IPSec
This page shows the IPSec Tunnel connection.
Click Add New Connection to add a new IPSec Tunnel connection. Enter the setting for IPSec connection and then click Save/Apply.
37
PTCL Business in a BOX DSL Users Manual
Field IPSec Connection Name Remote IPSec Gateway Address Tunnel Access From Remote / Local IP Addresses IP Address for VPN IP Subnet Mask Key Exchange Method Authentication Method Pre-Shared Key Certificate
Description Enter a name for this IPSec connection. Enter the IP address or domain name of the remote IPSec gateway. Select the range of local / remote IP addresses from the dropdown list. Specify the remote / local IP address for VPN. Specify the subnet mask for the remote / local IP address. Select the key exchange method to be auto or manual. Select the authentication method to be Pre-Share Key or Certificate X.509. Specify the Key if you select the authentication method as Pre-Shared Key. Select the certificate from drop-down list if you select the
38
PTCL Business in a BOX DSL Users Manual
Perfect Forward Secrecy Encryption Algorithm Encryption Key Authentication Algorithm Authentication Key SPI
authentication method as Certificate X.509. Select to enable or disable Perfect Forward Secrecy (PFS) feature. Select the encryption algorithm to be DES, 3DES or AES (aeccbc). Enter the encryption key to be 3DES or AES (Advanced Encryption Standard). Select the authentication algorithm from drop-down list. Enter the authentication key to be MD5 or SHA1. Enter the SPI (Security Parameter Index) which is an identification tag added to the header tunneling the IP traffic.
There are two phases of IPSec: Phase 1: Start to negotiate IKE parameters including encryption, integrity (hash), DiffieHellman parameter values and lifetime to protect the following IKE exchange. The peer that starts the negotiation proposes all its policies to the remote peer and then remote peer tries to find a highest-priority to match with its policies. This sets up a secure tunnel for IKE Phase 2. Phase 2: Start to negotiate IPSec security for the following IKE exchange and mutual examination of the secure tunnel establishment. It is critical that the exact same Phase 1 and Phase 2 proposals be entered at the remote client. Description This button is available when you select the Key Exchange Method as Auto mode. Select the mode to be Main or Aggressive. Select the encryption algorithm to be DES, 3DES, AES-128, AES-196 or AES-256. Select the integrity algorithm to be MD5 or SHA1. Select the Diffie-Hellman group to be 768, 1024, 1536, 2048, 3072, 4096, 6144 or 8192-bit for key exchange. Configure the life time for Key (in second).
Note
Field Advanced IKE Settings Mode Encryption Algorithm Integrity Algorithm Select Diffie-Hellman Group for Key Exchange Key Life Time
7.16 Certificate
This section allows you to create certificates.
7.16.1 Local
This page allows you to crate local certificate. Local certificates are used by peers to verify your identity. You can either create certificate request or import the certificate to add local certificates. Maximum 4 certificates can be stored.
Click Create certificate Request to generate a certificate signing request.
39
PTCL Business in a BOX DSL Users Manual
Click Import Certificate to import the certificate. Enter parameters to create the certificate and then click Apply.
Field Certificate Name Common Name Organization Name State/Province Name Country/Region Name
Description Enter a name for this certificate. Enter your name or the name of your server. Enter the name of your organization, e.g. company name or organization name. Enter the name of your state or province name. Select your country name for the drop-down list.
Enter a certificate name, paste the certificate content and private key to create the certificate. Then click Apply.
40
PTCL Business in a BOX DSL Users Manual
41
PTCL Business in a BOX DSL Users Manual
7.16.2 Trusted CA
If an entity wants to utilize digital certificates, this entity should retrieve certificates of trusted CA servers so it can authenticate the peer with certificates issued by those trusted CA servers. Maximum 4 certificates can be stored.
Click Import Certificate to import the certificate. Enter a certificate name and paste the certificate content to create the certificate. Then click Apply.
42
PTCL Business in a BOX DSL Users Manual
8.
Wireless
This section allows you to configure wireless settings on the Business in a BOX DSL.
8.1 Basic
This page allows you to configure basic features of wireless feature. You can enable or disable the wireless LAN interface, hide the network from active scans, set the wireless network name (also known as SSID) and restrict the channel set based on country requirements.
Field Enable Wireless Hide Access Point Clients Isolation Disable WMM Advertise Enable Wireless
Description Check to enable wireless feature. Check to disable advertising the SSID of the access point (AP) in broadcast messages to wireless clients. Wireless clients will need to know the SSID if they want to join the network. Check to prevent wireless clients from seeing each other. Check to disable WMM (Wi-Fi Multimedia). WMM allows the network packets of the multimedia application to have priority over regular data network packets, allowing multimedia applications to run smoother and with fewer errors. Check to enable WMF feature.
43
PTCL Business in a BOX DSL Users Manual
Multicast Forwarding (WMF) SSID (Station Set Identifier) BSSID
Country Max Clients WirelessGuest/Virtual Access Points
Enter a name for your wireless network. Wireless clients must be configured with the correct SSID to access the wireless network. The BSSID is a 48-bit identity used to identify a particular BSS (Basic Service Set) within an area. In Infrastructure BSS networks, the BSSID is the MAC address of the AP and in Independent BSS or ad-hoc networks, the BSSID is generated randomly. Select your country from the drop-down list. Enter the maximum number of wireless clients that are allowed to connect to the AP (Access Point) at the same period. Check to enable virtual AP. It appears to be an independent physical AP, when in actuality there is only a single physical AP. Virtual AP allows you to control wireless clients access and security settings. Wireless guests can access Internet through these guest accounts without compromising the integrity of your network.
8.2 Security
This page allows you to configure security features of the wireless LAN interface. You can set up configuration manually or through Wi-Fi protected Setup (WPS). WPS (WSC*) uses a push-button or a PIN to simplify the secure network setup. With WPS, Business in a BOX DSL can automatically set the SSID or network name as part of the setup process and provide strong encryption keys to client devices. You do not need to configure SSID, wireless security setting, etc., in the client software. In order to use WPS (WSC), the wireless client software must also support WPS.
*WSC (Wi-Fi Simple Configuration) is a former name of WPS.
44
PTCL Business in a BOX DSL Users Manual
Field Enable WSC Set WSC AP Mode Setup AP by Push-Button / PIN Push-Button
PIN Config AP
Device PIN WSC Add External Registrar
Description Select to enable or disable WSC (Wi-Fi Simple Configuration). Select the WSC AP mode. Select to set up AP by push-button or PIN (Personal Identification Number) to simplify the secure network setup. Select it to start WSC by simply pushing a button, either an actual button or a software one, on both WSC AP and clients to connect. The push-button of WSC is labeled as WIFI on the upper case of Business in a BOX DSL. Select it to start WSC by using a same 8-digit PIN (Device PIN) in both AP and WSC clients to make the connection. Click it to start WSC by the means of push-button or PIN. This button acts the same function as the physical button on the upper case of the Business in a BOX DSL when you select using Push-Button to be the setup AP method. The WPS LED on the Business in a BOX DSL will blink slowly for 2 minutes when the Business in a BOX DSL is waiting for incoming WSC request. Device PIN is generated by the Business in a BOX DSL. This PIN changes every time you reboot the Business in a BOX DSL. Click Start AddER button to start external registrar.
You can also set up the AP manually. Depending on the network authentication you selected, the screen will change accordingly so that additional fields can be configured for the specific authentication method.
45
PTCL Business in a BOX DSL Users Manual
Field Select SSID Network Authentication
Description Select the SSID from the drop-down list. Select the authentication to be used. ! Open: Anyone can access the network. The default is a disabled WEP encryption setting. ! Shared: WEP encryption is enabled and encryption key strength of 64-bit or 128-bit needs to be selected. Click Set Encryption Keys to manually set the network encryption keys. Up to 4 different keys can be set and you can come back to select which one to use at anytime. ! 802.1: Requires mutual authentication between a client station and the router by including a RADIUS-based authentication server. Information about the RADIUS server such as its IP address, port and key must be entered. WEP encryption is also enabled and the encryption strength must also be selected. ! WPA (Wi-Fi Protected Access): Usually used for the larger enterprise environment, WPA uses a RADIUS server and TKIP (Temporal Key Integrity Protocol) encryption (instead of WEP encryption, which is disabled). TKIP uses 128-bit dynamic session keys (per user, per session, and per packet keys). ! WPA-PSK (Wi-Fi Protected Access Pre-Shared Key): WPA for home and SOHO environments, also using the same strong TKIP encryption, perpacket key construction, and key management that WPA provides in the enterprise environment. The main difference is that the password is entered manually. ! WPA2 (Wi-Fi Protected Access 2): Second generation of WPA, which uses AES (Advanced Encryption Standard) instead of TKIP as its encryption method. Network re-auth interval is the time in which another key needs to be dynamically issued. ! WPA2-PSK (Wi-Fi Protected Access 2 Pre-Shared Key): Suitable for home and SOHO environments, it also uses AES encryption and requires you to enter a password and a re-key interval time. ! Mixed WPA2 / WPA: During transitional times for upgrades in the enterprise environment, this mixed authentication method allows upgraded users and users not yet upgraded to access the network via the router. RADIUS (Remote Authentication Dial-In User Service) server information must be entered for WPA and a as well as a group rekey interval time. Both TKIP and AES are used. ! Mixed WPA2 / WPA-PSK: useful during transitional times for upgrades in the home or SOHO environment, a pre-shared key must be entered along with the group re-key interval time. Both
46
PTCL Business in a BOX DSL Users Manual
WEP Encryption Encryption Strength Current Network Key Network Key 1-4 RADIUS Server IP Address RADIUS Port RADIUS Key WPA Group Rekey Interval WPA Encryption WEP Encryption WPA Pre-Shared Key WPA2 Preauthentication Network Re-auth Interval
TKIP and AES are also used. Select to enable or disable WEP (Wired Equivalent Privacy). Select the encryption strength to be 64 or 128-bit. Select the network key from 1 to 4 from drop-down list. Enter 4 sets of network key in each field. Enter the IP address of RADIUS server. Enter the port number for RADIUS server IP address. Enter the key for RADIUS server. The key you set must be the same one as configured in the RADIUS server. Enter the re-key interval for WPA. Select WPA encryption to be TKIP, AES or TKIP+AES. Select to enable or disable WEP encryption. Enter the PSK for WPA. Select to enable or disable WPA2 preauthentication. Specify the interval for network re-authentication.
8.3 MAC Filter
This function allows you to manage whether a wireless client is allowed to access the Business in a BOX DSL or not based on the MAC address of device.
Select the MAC Restrict Mode you want to use and then click Add to add the MAC address to the wireless MAC address filters.
47
PTCL Business in a BOX DSL Users Manual
Field MAC Restrict Mode
Description Select to disable, allow or deny the access of Business in a BOX DSL based on the clients MAC address.
Enter the MAC address to the wireless MAC address filters. Then click Save/Apply.
8.4 Wireless Bridge
This page allows you to configure the Business in a BOX DSL as a bridge. Wireless bridge feature provides a wireless link between WLAN segments to extend the coverage range. If configure the Business in a BOX DSL to bridge mode, then Access Point features is disabled. In this next screen you can select the mode, either access point or wireless bridge that you want the router to be in. In the screen below, Bridge Restrict is enabled, therefore you see the Remote Bridges MAC Address fields. If Bridge Restrict is disabled, then there is nothing left to do afterwards. Click Save/Apply to continue.
Field AP Mode Bridge Restrict
Description Select to enable AP (Access Point) or disable AP (Wireless Bridge). If AP Mode is set to Bridge and this field set to Enabled, it allows you to
48
PTCL Business in a BOX DSL Users Manual
Remote Bridges MAC Address Refresh
specify the available bridges. If Bridge Restrict is disabled, any wireless bridge within range may connect. If you select Enabled(Scan), the AP will scan for available wireless bridges and display its MAC address it found. Enter (Bridge Restrict in Enabled mode) or select (Bridge Restrict in Enabled(Scan) mode) the remote bridge MAC address if Bridge Restrict is enabled. Click this button to update the remote bridges. Updating will take few seconds.
8.5 Advanced
This page allows you to configure setting for advanced wireless features.
Field Band Channel
Auto Channel Timer 54g Rate Multicast Rate Basic Rate Fragmentation Threshold RTS Threshold
Description The supported band is 2.4GHz - 802.11g. Select the channel you want to use. The wireless network is divided into several channels (region depends). Each channel broadcasts on a slightly different frequency; if you are experiencing interference with another 2.4GHz device such as a baby monitor, security alarm, or cordless phone, then change the channel on your Business in a BOX DSL. This value cannot be changed. The default rate is Auto and operates at up to 54 Mbps data rate when possible but drops to lower rates when necessary, dependent on signal strength and the capacity of the client stations. Use the default setting Auto unless there is a specific requirement for multicast. Use the default setting Auto unless there is a specific requirement for basic rate. Specify a value between 256 (min) and 2346 (max). This value determines whether packets will be fragmented and at what size. Specify a value to determine the packet size of a transmission through the use of the router to help control traffic flow. The default
49
PTCL Business in a BOX DSL Users Manual
DTIM Interval Beacon Interval Global Max Clients Xpress Technology
54g Mode
54g Protection
Preamble Type
Transmit Power WMM (Wi-Fi Multimedia) WMM No Acknowledgement WMM APSD
value of 2347 (maximum length) disables RTS (Request To Send) Threshold. Specify the wake-up interval for clients in power-saving mode. DTIM (Delivery Traffic Indication Message) is as known as Beacon Rate. Specify the mount of time between beacon transmissions. Specify the maximum clients that are allowed to connect to the Business in a BOX DSL. Select to enable or disable Xpress Technology. Xpress Technology is a Broadcom innovation. It utilizes standards based on framebursting to achieve higher throughput. With Xpress Technology enabled, aggregate throughput (the sum of the individual throughput speeds of each client on the network) can improve by up to 25% in 802.11g only networks and up to 75% in mixed networks comprised of 802.11g and 802.11b equipment. Select the mode to 54g Auto for the widest compatibility. Select the mode to 54g Performance for the fastest performance with 54g certified equipment. Select the mode to 54g LRS if you are experiencing difficulty communicating with legacy 802.11b equipment. Select the mode to 802.11b Only if you are in a 802.11b only network. The 802.11g standards provide a protection method so 802.11g and 802.11b devices can co-exist in the same network. Do not disable (Off) 54g Protection if there is a possibility that a 802.11b device may need to use your wireless network. In Auto Mode, the wireless device will use RTS/CTS (Request to Send / Clear to Send) to improve 802.11g performance in mixed 802.11g/802.11b networks. Turn protection off to maximize 802.11g throughput under most conditions. Select to use short or long preamble. Short preamble is intended for application where maximum throughput is desired but it doesnt cooperate with the legacy. Long preamble interoperates with the current 1 and 2 Mbit/s DSSS specification. Select power output to be 20%, 40%, 60%, 80% and 100%. Select the mode to Auto for automatically improves the experience for audio, video and voice applications over a Wi-Fi network. Select to enable or disable WMM ACK. Enable this feature only when you are at a good communication quality and low interference area. Select to enable or disable ASPD (Automatic Power Save Delivery). It is a more efficient power management method for low power consumption.
8.6 Station Info
This page shows the connected wireless stations and their status.
50
PTCL Business in a BOX DSL Users Manual
9.
Voice
This section allows you to configure the parameters for voice feature.
9.1 VoIP Endpoint Configuration
This page allows you to configure VoIP endpoint settings for voice application.
Field Phone Number User Name Password Registrar Address Registrar Port Registrar Expiration Dial Plan
Description Enter the phone number for this account. Enter the user name (ID) for this account. Enter the password for this account. Enter the IP address of SIP registrar provided by your ITSP. Enter the port number of registrar. 5060 is the typical port number. But you might obtain another number from the ITSP. Enter the expiration timeout value. Default is 300 seconds. Do not change this value unless your ITSP instructs you to do so. Enter the combination (strings) of one or more dialing rules. A digit plan can be the combination of one or more dialing rules separated by | characters. If you dial a set of numbers that fits to more than one section of the digit plan, the system will use the first numerical sequence that fitted to process your inputs. For detail description, please refer to the table on next page. Select the interface for VoIP application.
Bound Interface Name
51
PTCL Business in a BOX DSL Users Manual
Dial Plan Component Definition Component [< >] X or x Description The combination of [< >] brackets is used to enclose a specified digit. For example, [<1>-<5>] means the digits from 1 to 5. The x means any digit from 0 to 9. x means one 0-9 digit, xx means two 0-9 digits and xxx means three 0-9 digits, etc. For example, [<2>-<4>]xxxxxxx means you are allow to dial either 2,3 or 4 followed by any seven digits from 0 to 9. The . (dot) represents any digit from 0 to 9, * (star key) and # (pound key). For example, [<2>-<4>]xxxxxx means you are allow to dial either 2,3 or 4 followed by any six digits from 0 to 9, * and #. The S means a 4-second waiting time between two dialing rules. The system will dial out the number you have pressed automatically after timeout. (default enable) The L means a 16-second waiting time between two digits. (default enable) The T means a 20-second waiting time before you dial the first digit. (default enable) The | mark is used to separate the different dialing rules.
L T |
Take a string for example. If you set your digit plan as: [<2>-<4>]xxx|6xxx|8xxx|5xxxxxxx||T It means the system allows you to dial: ! a 4-digit outgoing call begin with 2, 3, 4, 6, 8, ! a 8-digit outgoing call begin with 5, ! a 6-digit outgoing call including 0 to 9, * and #, and the timeout of off-hook (waiting for the first digit to be pressed) is 20 seconds.
52
PTCL Business in a BOX DSL Users Manual
9.2 VoIP Function
This page allows you to select the call features for voice activity.
Feature Call Hold
Keys <Flash> + #10
Call Return
*69
Redial Do Not Disturb (DND)
*30
*78
Call Waiting
<Flash>
Anonymous Call Anonymous Call Rejection Mute Incoming Call Barring Outgoing Call Barring
*67 *77 <Flash> + #40 *79 *81
Description To put a call on hold, press <Flash> + #10. To return to the original call, press <Flash> + #11. Enable Call Return from web page. Dial the phone number that called you last, regardless of the condition your phone was busy, idle, answered, or unanswered. This is same function as Call Return key on your handset. Enable Redial from web page. Redial the last outgoing phone number that you made. This is same function as Redial key on your telephone set. Enable Do Not Disturb from web page. This feature prevents incoming calls from coming through. Callers will hear a busy signal if you enable the Do Not Disturb feature. Off hook to deactivate it. Enable Call Waiting from web page. If call waiting is enabled and you hear the call waiting tone during a call, press flash to answer the second call. The first call is automatically placed on hold. To switch between calls, press <Flash> again. Press *67 and dial the outgoing call number to hide the caller ID for this call. Enable Anonymous Call Rejection from web page. Block all the incoming calls with unknown ID. Press *87 to deactivate it. Press <Flash> + #40 to mute the. To switch back, press <Flash> + #40 again. Press *79 and the restricted number to restrict incoming calls. Press *80 to deactivate it. Press *81 and the restricted number to restrict outgoing calls. Press *82 to deactivate it.
53
PTCL Business in a BOX DSL Users Manual
Call Forwarding Unconditional Call Forwarding Busy Call Forwarding No Answer 3-Way Calling
*72
*74
*75
<Flash> + #20
Call Transfer
<Flash> + #91
Blind Transfer
<Flash> + #90
Enable Call Forwarding from web page. Press *72 and the designated number to forward all incoming calls. Press *72 to deactivate it. Enable Call Forwarding from web page and disable Call Waiting from the web page. Press *74 and the designated number to forward incoming calls when the line is busy (off-hook). Press *74 to deactivate it. Enable Call Forwarding from web page. Press *75 and the designated number to forward incoming calls when no answer. Press *75 to deactivate it. Enable 3-way Calling from web page. While talking, press <Flash> + #20 and then dial the third partys phone number. After third party answers the call, press <Flash> the make a 3-way calling. Enable Call Transfer from web page. To transfer a call, press <Flash> + #91 then dial the designated number. Wait for the party to answer, consult, and then press <Flash>. To abort the transfer (if the third party does not answer), just press <Flash> to return to the original call. Enable Call Transfer from web page. To transfer immediately, press <Flash> + #91 then hang up.
54
PTCL Business in a BOX DSL Users Manual
10. Diagnostics
This page shows the ADSL diagnostic information. Usually, you do not have to view this data, but you may find it useful when working with your ISP to diagnose network and Internet data transmission problems.
55
PTCL Business in a BOX DSL Users Manual
11. Management
This section allows you to maintain the system, including backing up the configurations, viewing system log, maintaining access control and updating software.
11.1 Settings
11.1.1 Backup
This page allows you to backup (copy) current settings to a file on your PC.
11.1.2 Update
This page allows you to restore the settings from a previously saved file.
To restore a previously saved configuration file onto the Business in a BOX DSL, click Browse to find the file on your PC and click Update Settings. The Business in a BOX DSL restores settings and reboots to activate the restored settings.
11.1.3 Restore Default
This page allows you to reset the configuration to default settings. It deletes all current settings and resets the Business in a BOX DSL to factory default settings.
Click Restore Default Settings and click OK when the pop-up window appears confirming that you want to restore factory default settings to your Business in a BOX DSL. The Business in a BOX DSL restores the default settings and reboots. IMPORTANT! DO NOT power off the Business in a BOX DSL or press the Reset button while this process is in progress.
56
PTCL Business in a BOX DSL Users Manual
11.2 System Log
This dialog allows you to view system log and configure system log options. To view the System Log, click View System Log. To configure System Log, click Configure System Log.
11.2.1 Configure System Log
This page allows you to configure the system log level and display level. You must enable the System Log function so that the Business in a BOX DSL can log the selected events.
Field Log Level Display Level Mode Server IP Address Server UDP Port
Description Select level of application events to log. Select level of application events to display. Select to record the events in the local memory, sent them to a remote system log server or both. Enter the IP Address of remote system log server. Enter the UDP port of the remote system log server.
57
PTCL Business in a BOX DSL Users Manual
11.2.2 View System Log
This page shows the events of Business in a BOX DSL. If the system log feature is enabled, the system will log selected events. All events above or equal to the selected log level will be logged and displayed.
11.3 TR-069 Client
The Business in a BOX DSL includes a TR-069 client which is a WAN management protocol. All the values are already filled in.
Field Inform Inform Interval
ACS URL ACS User Name ACS Password WAN Interface Used by TR-069 Client
Description Enable or disable the Business in a BOX DSL to connect to the ACS periodically. Enter the amount of time (in second) between a successful connection with an ACS server and a new attempt to connect to an ACS server. This field is enabled only when the Inform Enabled is selected. Enter the URL of the Auto Configuration Server (ACS) provided by the ISP. Enter the user name for the ACS to authenticate. Enter the password for the ACS to authenticate. Select the WAN interface from the drop-down for TR-069 client to use.
58
PTCL Business in a BOX DSL Users Manual
Display SOAP messages on serial console Connection Request Authentication Connection Request User Name Connection Request Password Connection Request URL GetRPCMethods
Enable or disable whether display SOAP messages on serial console or not. Check to enable connection request authentication. Enter the username used to authenticate an ACS making a connection request to the Business in a BOX DSL. Enter the password used to authenticate an ACS making a connection request to the Business in a BOX DSL. This is the URL of connection request. Click this button to force the Business in a BOX DSL to immediately establish a connection to the ACS.
11.4 Internet Time
This page allows you to manually configure the time and select Time Zone.
Field Automatically synchronize with Internet time server First/ Second/ Third/ Fourth/ Fifth NTP time server Time Zone Offset
Description Check to enable the Business in a BOX DSL to synchronize with Internet time server to update the system clock. Select at least one Internet time server from dropdown list or specify its IP address manually. Select The time zone in which the Business in a BOX DSL resides.
11.5 Access Control Password
This page allows you to change the password for all users account. Access to your Business in a BOX DSL router is controlled through three user accounts: admin, support, and user. The user name "admin" has unrestricted access to change and view configuration of the Business in a BOX DSL The user name "support" is used to allow an ISP technician to access your Business in a BOX DSL for maintenance and to run diagnostics. The user name "user" can access the Business in a BOX DSL, view configuration settings and statistics, as well as, update the router's software.
59
PTCL Business in a BOX DSL Users Manual
Field Username Old Password New Password Confirmed Password
Description Enter the pre-defined username from drop-down list. Enter the old password of this account. Enter the new password for this account. Enter the new password for this account again to confirm the password.
11.6 Update Software
The system software used by this Business in a BOX DSL is called firmware. This page allows you to upgrade the firmware to a newer version.
This page allows you to update the software (firmware) of Business in a BOX DSL to a newer version. If your ISP releases new software for Business in a BOX DSL, follow these steps to perform an upgrade. 1. Obtain an updated software image file from your ISP. 2. Click Browse to locate the image file. 3. Click Update Software to upload the new image file. The update process takes about 2 minutes to complete, and your DSL Router will reboot.
Note
IMPORTANT! DO NOT power off the Business in a BOX DSL or press the reset button while this process is in progress.
60
PTCL Business in a BOX DSL Users Manual
11.7 Reboot
This page allows you to reboot the Business in a BOX DSL.
IMPORTANT! DO NOT power off the Business in a BOX DSL or press the reset button while this process is in progress.
61
PTCL Business in a BOX DSL Users Manual
12. Wall Mounting (Optional)
This product can be mounted on wall. There are two holes in the lower case and you can use the screws to mount the device.
62
PTCL Business in a BOX DSL Users Manual
Appendix A. Troubleshooting
Below is a list of commonly asked questions. Before calling technical support, please look through these issues to see if they help solve your problem.
The Business in a BOX DSL is not functional. 1. Check to see that the POWER LED is lit and than the network cables are installed 2. 3. 4. 5.
correctly. Refer to the Quick Start Guide for more details. Check to see that the LAN, DSL and Internet LEDs are lit. Check the settings on your PC and Business in a BOX DSL. Again, refer to the Quick Start Guide for more details. From your PC, can you PING the Business in a BOX DSL? Assuming that the Business in a BOX DSL has DHCP enabled and your PC is on the same subnet as the Business in a BOX DSL, you should be able to PING the Business in a BOX DSL. Can you PING the Internet? Your ISP should have provided the IP address of their server. If you can ping the Business in a BOX DSL and your protocols are configured correctly, you should be able to ping the ISPs network. If you cannot PING the ISPs network, make sure your using the correct protocols with the correct VPI/VCI values.
I cant connect to the Business in a BOX DSL. 1. Check to see that the POWER LED is lit and that the network cables are installed 2.
correctly. Make sure that the PC and Business in a BOX DSL is on the same network segment. The Business in a BOX DSLs default IP address is 192.168.1.1. If you are running a Windows based PC, you can open a DOS window and type IPCONFIG; make sure that the network adapter that is connected to the Business in a BOX DSL is within the same subnet. Also, your PCs Subnet Mask should match the Business in a BOX DSLs subnet mask. The Business in a BOX DSL has a default subnet mask of 255.255.255.0. If this still does not work, press the Reset button. This will place the Business in a BOX DSL into its factory default state. Go through the above procedures again.
3. 4.
The DSL LED continues to blink but does not go solid. 1. Make sure you have DSL service. You should get some kind of information from your
2. 3.
ISP which states that DSL service is installed. You can usually tell if the service is installed by listening to the ADSL phone line; you will hear some high-pitched noise. If you do not hear high-pitched noise, contact your ISP. This means that the DSL line is trying to train but for some reason it cannot establish a valid connection. The main cause of this is that you are too far away from the central office. Contact your DSL service provider for further assistance. Verify that the DSL line is connected directly to the wall and to the line input on the Business in a BOX DSL.
The Internet LED is always off. 1. Make sure you have DSL service. You should get some kind of information from your
2.
ISP which states that DSL service is installed. You can usually tell if the service is installed by listening to the phone line; you will hear some high-pitched noise. If you do not hear high-pitched noise, contact your ISP. Verify that the phone line is connected directly to the wall and to the line input on the Business in a BOX DSL. If the Business in a BOX DSL is connected to the wall line outlet via a splitter, make sure you connect the Business in a BOX DSL to the port labeled MODEM.
The Internet LED is always red.
Make sure your account for the DSL service is correct. Re-type your username and password for the Internet account. The username and password are usually case sensitive. Make sure your Caps Lock key is not locked when entering the account.
63
PTCL Business in a BOX DSL Users Manual
64
PTCL Business in a BOX DSL Users Manual
I cannot ping the Business in a BOX DSL from the attached LAN. 1. Verify that the IP addresses are properly configured. In most cases, you enable the
Business in a BOX DSLs DHCP function to dynamically assign IP addresses to hosts on the attached LAN. However, if you manually configure IP addresses on the LAN, verify that the same network address (network component of the IP address) and subnet mask are used for both the Business in a BOX DSL and any attached LAN devices. Make sure the device you want to ping (or from which you are pinging) has been configured for TCP/IP correctly.
2.
I cannot connect using the web browser. 1. Make sure you have configured the Business in a BOX DSL with a valid IP address, 2. 3.
subnet mask and default gateway. Make sure you have a valid network connection to the Business in a BOX DSL and the port you are using has not been disabled. Make sure the cable between the attached PC and the Business in a BOX DSL is firmly installed.
I forgot or lost the password.
Press the Reset button on the rear panel (holding it down for at least 8 seconds) to restore the factory default settings.
I cant hear the dial tone after completing the installation. 1. Make sure the POWER LED is lit and that the analog phone line is properly plugged into 2. 3.
the RJ-11 jack on the rear panel of Business in a BOX DSL. Make sure the Internet LED is solid green. Confirm that your service has been activated by your ITSP.
I can hear the dial tone, but when I dial the telephone number I receive a busy signal.
Make sure that the Business in a BOX DSL is properly configured with the correct account information in the Web Application.
65
PTCL Business in a BOX DSL Users Manual
Appendix B. Specifications
Physical Interfaces One ADSL port for WAN and PSTN backup Four 10/100 Mbps Fast Ethernet ports for LAN Two VoIP FXS ports Two USB 2.0 host ports for USB mass storage and printer One USB 1.1 device for LAN client IEEE 802.11 b/g Wireless AP with WPS auto setup G.994 G.992.1 (G.dmt) - Annex A and B G.992.2 (G.lite) - Annex A ANSI T1.413 G.992.3 (ADSL2) - Annex A, B, L, and M G.992.5 (ADSL2+) - Annex A, B, and M Up to 16 PVCs OAM F4/F5 loop back Adaptation Layers AAL5, AAL2 and AAL0 are supported PPP over ATM PVC (RFC2364&RFC1577) PPP over Ethernet (RFC2516) Multiple PPPoE sessions on single PVC PPPoE pass through PAP, CHAP, MS-CHAP authentication supported Static Port Mappings NAT/NAPT IEEE 802.1d Bridge Static route, RIP v1 / v2 IGMP Proxy v1/v2/v3, IGMP snooping v1/v2 SNTP, DDNS, UPnP, HTTP, FTP, TFTP, Telnet, SSH, SNMP,TR-069, DHCP client/server/relay SPI (Stateful Packet Inspection) Firewall Intrusion alert Application layer gateway for H.323, SIP and IPSec/L2TP/PPTP Mac/IP/TCP/interface Filtering Denial of Service (DOS) Advanced DMZ IPSEC / PPTP Pass through ATM QoS: CBR, rt-VBR, nrt-VBR, UBR-with-PCR, UBR, IP/Bridge/802.1P QoSs RFC 3261 SIP V2.0 G.711, G.722, G.723.1, G.726, G.729A/B, ILBC T.38 Out-bond Proxy
ADSL Compliance
ATM protocols
PPP support
NAT Bridging Routing Multicasting Management
Firewall / Security
Quality of Service (QoS) VoIP Protocols Voice Codecs Fax Protocol NAT Traversal Tone Generation / Detection Echo Cancellation CID Generation Environmental Specification
Power Input Device input power: 12VDC/1.5A Power Consumption: 15W Operating Temperature: 0 C to 40 C Operating Humidity: 95% (non-condensing)
66
PTCL Business in a BOX DSL Users Manual
Wireless Specification
Standards Frequency Band Modulation FEC Coding Rates Hardware encryption Quality of Service Supported Bit Rate WPS (WSC) IEEE 802.11b/g 2.300 to 2.500 GHz ISM band OFDM with BPSK, QPSK, 16 QAM, 64 QAM 1/2, 1/3, 1/4 AES, TKIP, WEP 802.11e draft 54M, 48M, 36M, 24M, 18M, 12M, 11M, 9M, 6M, 5.5M, 2M, 1Mbps Support for easy client setup
67
Das könnte Ihnen auch gefallen
- FTTH Basics and Network DesignDokument59 SeitenFTTH Basics and Network DesignShakeb Amir100% (4)
- Q4 RF IssuesDokument3 SeitenQ4 RF IssuesShakeb AmirNoch keine Bewertungen
- One Page Color Ring SolutionDokument4 SeitenOne Page Color Ring SolutionShakeb AmirNoch keine Bewertungen
- FTTH Tech BriefDokument2 SeitenFTTH Tech BriefZulkarnanHuNoch keine Bewertungen
- TT09 - DAY2 - CCTA - Fundamental FTTH Planing and DesignDokument126 SeitenTT09 - DAY2 - CCTA - Fundamental FTTH Planing and DesignShakeb AmirNoch keine Bewertungen
- FTTH Network Installation Guide and Mobile Requirements: January 2013Dokument56 SeitenFTTH Network Installation Guide and Mobile Requirements: January 2013khaledhajjNoch keine Bewertungen
- Thomas Martin Fiber To The HomeDokument56 SeitenThomas Martin Fiber To The HomeBayu Bentar KumbaraNoch keine Bewertungen
- Sheikh Yaseen Ahmed (Resume) NewDokument2 SeitenSheikh Yaseen Ahmed (Resume) NewShakeb AmirNoch keine Bewertungen
- MW Link Snap ShootsDokument54 SeitenMW Link Snap ShootsShakeb AmirNoch keine Bewertungen
- Huawei BTS3900A GSM Product Description V300R008 03Dokument86 SeitenHuawei BTS3900A GSM Product Description V300R008 03Shakeb AmirNoch keine Bewertungen
- Pakistan ClimateDokument29 SeitenPakistan ClimateShakeb AmirNoch keine Bewertungen
- Quad e AzamDokument6 SeitenQuad e AzamShakeb AmirNoch keine Bewertungen
- FTTH Optical InfrastructureDokument30 SeitenFTTH Optical Infrastructurevijay_786100% (1)
- Expention 2113Dokument26 SeitenExpention 2113Shakeb AmirNoch keine Bewertungen
- Access LetterDokument2 SeitenAccess LetterShakeb AmirNoch keine Bewertungen
- 2003 X Pic UpdatedDokument18 Seiten2003 X Pic UpdatedpatoNoch keine Bewertungen
- Shakeeb Amir: Career ObjectiveDokument3 SeitenShakeeb Amir: Career ObjectiveShakeb AmirNoch keine Bewertungen
- Cmpak Khi Ro Board Plan - (18!07!2013)Dokument10 SeitenCmpak Khi Ro Board Plan - (18!07!2013)Shakeb AmirNoch keine Bewertungen
- Syed Azfar Ali: Career ObjectiveDokument2 SeitenSyed Azfar Ali: Career ObjectiveShakeb AmirNoch keine Bewertungen
- LB of S-KHI-2600-S-KHI-0953Dokument1 SeiteLB of S-KHI-2600-S-KHI-0953Shakeb AmirNoch keine Bewertungen
- Bahria Town Karachi FormDokument3 SeitenBahria Town Karachi FormAsif HameedNoch keine Bewertungen
- Screen Shots IPsDokument9 SeitenScreen Shots IPsShakeb AmirNoch keine Bewertungen
- Site Compeletion Report 0078Dokument19 SeitenSite Compeletion Report 0078Shakeb AmirNoch keine Bewertungen
- Team Detail Huawei ProjectDokument3 SeitenTeam Detail Huawei ProjectShakeb AmirNoch keine Bewertungen
- Tools RequirementDokument1 SeiteTools RequirementShakeb AmirNoch keine Bewertungen
- LB of S-KHI-0078-S-KHI-0390Dokument1 SeiteLB of S-KHI-0078-S-KHI-0390Shakeb AmirNoch keine Bewertungen
- LB of S-KHI-0390-S-KHI-2584Dokument1 SeiteLB of S-KHI-0390-S-KHI-2584Shakeb AmirNoch keine Bewertungen
- LB of S-KHI-2600-S-KHI-0953Dokument1 SeiteLB of S-KHI-2600-S-KHI-0953Shakeb AmirNoch keine Bewertungen
- LB of S-KHI-0078-S-KHI-0390Dokument1 SeiteLB of S-KHI-0078-S-KHI-0390Shakeb AmirNoch keine Bewertungen
- Transporter TrackerDokument2 SeitenTransporter TrackerShakeb AmirNoch keine Bewertungen
- The Subtle Art of Not Giving a F*ck: A Counterintuitive Approach to Living a Good LifeVon EverandThe Subtle Art of Not Giving a F*ck: A Counterintuitive Approach to Living a Good LifeBewertung: 4 von 5 Sternen4/5 (5794)
- The Yellow House: A Memoir (2019 National Book Award Winner)Von EverandThe Yellow House: A Memoir (2019 National Book Award Winner)Bewertung: 4 von 5 Sternen4/5 (98)
- A Heartbreaking Work Of Staggering Genius: A Memoir Based on a True StoryVon EverandA Heartbreaking Work Of Staggering Genius: A Memoir Based on a True StoryBewertung: 3.5 von 5 Sternen3.5/5 (231)
- Hidden Figures: The American Dream and the Untold Story of the Black Women Mathematicians Who Helped Win the Space RaceVon EverandHidden Figures: The American Dream and the Untold Story of the Black Women Mathematicians Who Helped Win the Space RaceBewertung: 4 von 5 Sternen4/5 (895)
- The Little Book of Hygge: Danish Secrets to Happy LivingVon EverandThe Little Book of Hygge: Danish Secrets to Happy LivingBewertung: 3.5 von 5 Sternen3.5/5 (400)
- Shoe Dog: A Memoir by the Creator of NikeVon EverandShoe Dog: A Memoir by the Creator of NikeBewertung: 4.5 von 5 Sternen4.5/5 (537)
- Never Split the Difference: Negotiating As If Your Life Depended On ItVon EverandNever Split the Difference: Negotiating As If Your Life Depended On ItBewertung: 4.5 von 5 Sternen4.5/5 (838)
- Elon Musk: Tesla, SpaceX, and the Quest for a Fantastic FutureVon EverandElon Musk: Tesla, SpaceX, and the Quest for a Fantastic FutureBewertung: 4.5 von 5 Sternen4.5/5 (474)
- Grit: The Power of Passion and PerseveranceVon EverandGrit: The Power of Passion and PerseveranceBewertung: 4 von 5 Sternen4/5 (588)
- The Emperor of All Maladies: A Biography of CancerVon EverandThe Emperor of All Maladies: A Biography of CancerBewertung: 4.5 von 5 Sternen4.5/5 (271)
- On Fire: The (Burning) Case for a Green New DealVon EverandOn Fire: The (Burning) Case for a Green New DealBewertung: 4 von 5 Sternen4/5 (74)
- Team of Rivals: The Political Genius of Abraham LincolnVon EverandTeam of Rivals: The Political Genius of Abraham LincolnBewertung: 4.5 von 5 Sternen4.5/5 (234)
- Devil in the Grove: Thurgood Marshall, the Groveland Boys, and the Dawn of a New AmericaVon EverandDevil in the Grove: Thurgood Marshall, the Groveland Boys, and the Dawn of a New AmericaBewertung: 4.5 von 5 Sternen4.5/5 (266)
- The Hard Thing About Hard Things: Building a Business When There Are No Easy AnswersVon EverandThe Hard Thing About Hard Things: Building a Business When There Are No Easy AnswersBewertung: 4.5 von 5 Sternen4.5/5 (344)
- The World Is Flat 3.0: A Brief History of the Twenty-first CenturyVon EverandThe World Is Flat 3.0: A Brief History of the Twenty-first CenturyBewertung: 3.5 von 5 Sternen3.5/5 (2259)
- The Gifts of Imperfection: Let Go of Who You Think You're Supposed to Be and Embrace Who You AreVon EverandThe Gifts of Imperfection: Let Go of Who You Think You're Supposed to Be and Embrace Who You AreBewertung: 4 von 5 Sternen4/5 (1090)
- The Unwinding: An Inner History of the New AmericaVon EverandThe Unwinding: An Inner History of the New AmericaBewertung: 4 von 5 Sternen4/5 (45)
- The Sympathizer: A Novel (Pulitzer Prize for Fiction)Von EverandThe Sympathizer: A Novel (Pulitzer Prize for Fiction)Bewertung: 4.5 von 5 Sternen4.5/5 (121)
- Her Body and Other Parties: StoriesVon EverandHer Body and Other Parties: StoriesBewertung: 4 von 5 Sternen4/5 (821)
- Chapter 1: Routing Concepts: Routing and Switching Essentials v6.0Dokument63 SeitenChapter 1: Routing Concepts: Routing and Switching Essentials v6.0DJ Guzzi ThorbjornsenNoch keine Bewertungen
- Al Al Plus Alc Plus FamilyDokument173 SeitenAl Al Plus Alc Plus FamilyWak Ijol UnanNoch keine Bewertungen
- Multiprovider ServicesDokument6 SeitenMultiprovider ServicesjomasoolNoch keine Bewertungen
- GPRS Architecture BSSRDokument29 SeitenGPRS Architecture BSSRMahesh Kumar NigamNoch keine Bewertungen
- VM1 Connects To A Virtual Network Named VNET2 by Using A Network Interface Named NIC1Dokument7 SeitenVM1 Connects To A Virtual Network Named VNET2 by Using A Network Interface Named NIC1Satish RajNoch keine Bewertungen
- Network DevicesDokument38 SeitenNetwork DevicesNoel DaefNoch keine Bewertungen
- DMVPN Phase 3 MirgationDokument16 SeitenDMVPN Phase 3 MirgationTech GossipNoch keine Bewertungen
- UntitledDokument4 SeitenUntitledrkrusejrNoch keine Bewertungen
- CiscoDokument272 SeitenCiscojoaquicNoch keine Bewertungen
- ODATA APIs PDFDokument214 SeitenODATA APIs PDFmidoboNoch keine Bewertungen
- SIM300 Software An V2 (2) .0Dokument12 SeitenSIM300 Software An V2 (2) .0PunitNoch keine Bewertungen
- Multi-Homed BGP With HSRPDokument5 SeitenMulti-Homed BGP With HSRPcallingrohitNoch keine Bewertungen
- Definition of Quality of Service Parameters and Their Computation 17 October 2016Dokument75 SeitenDefinition of Quality of Service Parameters and Their Computation 17 October 2016Amar KaidiNoch keine Bewertungen
- Iss Project ReportDokument13 SeitenIss Project ReportRavilla GunasekharNoch keine Bewertungen
- Router Billion Bipac 5400wDokument76 SeitenRouter Billion Bipac 5400wjzronaldNoch keine Bewertungen
- Intel Management Engine BIOS Extension (Intel MEBX) User's GuideDokument78 SeitenIntel Management Engine BIOS Extension (Intel MEBX) User's GuideEl CriiSNoch keine Bewertungen
- Ip Qos and MplsDokument57 SeitenIp Qos and MplsFyruz FyFiveNoch keine Bewertungen
- ht701 ht702 Config 1.0.8.2Dokument43 Seitenht701 ht702 Config 1.0.8.2Anonymous csigGQ10lNoch keine Bewertungen
- HG532e PDFDokument16 SeitenHG532e PDFMario DguezNoch keine Bewertungen
- Securing Windows Remote Desktop With CopSSHDokument14 SeitenSecuring Windows Remote Desktop With CopSSHsarobyNoch keine Bewertungen
- El Futuro de DNSDokument24 SeitenEl Futuro de DNSJuan Gonzales VillacortaNoch keine Bewertungen
- Ping TCU and NWI 2GDokument9 SeitenPing TCU and NWI 2G3GSERONoch keine Bewertungen
- Implementing Cisco MPLS MPLSDokument3 SeitenImplementing Cisco MPLS MPLSJerome LoveNoch keine Bewertungen
- Experiment 6: Aim:-Program To Implement Wireless TopologyDokument5 SeitenExperiment 6: Aim:-Program To Implement Wireless TopologyAnurag ShelarNoch keine Bewertungen
- Vs-GW1600 User ManualDokument35 SeitenVs-GW1600 User ManualAndres LavariegaNoch keine Bewertungen
- Practical Assignment #1Dokument4 SeitenPractical Assignment #1Suhaib al-shaibaniNoch keine Bewertungen
- SAX Generally Runs A Little Faster Than DOM SAX Generally Runs A Little Faster Than DOMDokument5 SeitenSAX Generally Runs A Little Faster Than DOM SAX Generally Runs A Little Faster Than DOMAnSenthilNoch keine Bewertungen
- Como Configurar o Serviço de VozDokument10 SeitenComo Configurar o Serviço de VozElizeu ArantesNoch keine Bewertungen
- Active Directory Certificate ServicesDokument17 SeitenActive Directory Certificate Servicesmia230183Noch keine Bewertungen
- Manual Gigabit Advanced Line M Switch Series 1e 10 2021Dokument202 SeitenManual Gigabit Advanced Line M Switch Series 1e 10 2021Alen MatanovicNoch keine Bewertungen