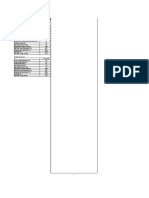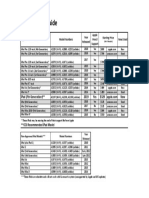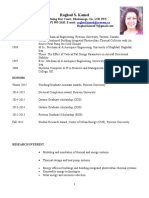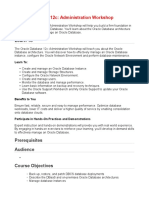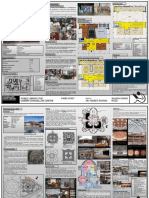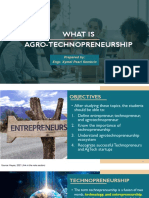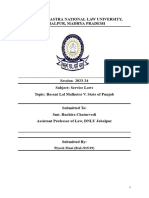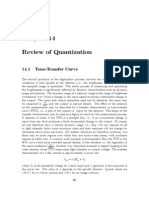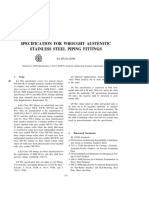Beruflich Dokumente
Kultur Dokumente
Mine Planning
Hochgeladen von
Mohsen FarokhniaOriginaltitel
Copyright
Verfügbare Formate
Dieses Dokument teilen
Dokument teilen oder einbetten
Stufen Sie dieses Dokument als nützlich ein?
Sind diese Inhalte unangemessen?
Dieses Dokument meldenCopyright:
Verfügbare Formate
Mine Planning
Hochgeladen von
Mohsen FarokhniaCopyright:
Verfügbare Formate
Page 3347
Edit
Choosing Block }Edit brings up a submenu of choices that let you update, edit, and manipulate your block model data and do economic modelling.
Update Block Model from Points
Choose this command to use points to update block models. You must load and activate the desired points before choosing this command. 1. Highlight the desired block model in the Project View area. 2. Choose Block }Edit }Update Block Model from Points. or Choose Update from Points on the Project View Context Menu. 3. Enter the following data in the Update Blocks from Points dialog box. Attribute to update from. Depending on which point data field you wish to update from, activate the radio button alongside Real or Integer. Multiple points processing. Depending on how you want to treat multiple points falling within one block, activate the radio button alongside Use the first value or Perform an average. Blocks to update. Depending on which blocks you wish to update, activate the radio button alongside All blocks in block model, Blocks within the current selection, or Blocks outside the current selection. You may find it useful to update only part of the block model based on mining activity (for example, certain working levels.)
Modelling
Chapter 11: The Block Menu
Page 3348
Update Blocks from Points dialog box Initialize blocks to default values. Check this box to reinitialize the selected blocks to the default value. This may be useful if existing block model data is incorrect or unknown, and you want to start with a clean slate. Uncheck the box to update from current values.
4. Choose OK.
Update Block Model from Polygon
Choose this command to use extruded polygons to update block models. You must load the desired polygons before choosing this command. 1. Highlight the desired block model in the Project View area. 2. Choose Block }Edit }Update Block Model from Polygon.
Section IV: Modelling Menus
Gemcom for Windows
Page 3349
Update Block Model from Polygons dialog box or Choose Update from Polygons on the Project View Context Menu. 3. Enter the following data in the Update Block Model from Polygons dialog box. Outline to update from. Choose the polygon outline of the polygons you wish to update from. You may only update from one outline at a time. Polygon attribute to update from. Depending on the type of block model you wish to update, activate the radio button alongside Attribute or Percent. Attribute. If you are updating from a polygon attribute, choose the attribute to be used. Be sure that the attribute you choose corresponds to the data the model is meant to contain. Calculate. If you are updating a percent block model, activate the radio button alongside one of two ways to update the percent block model:
Modelling
Chapter 11: The Block Menu
Page 3350
Percent of block inside polygon. This option determines the percentage of each block that falls inside any active extruded polygons. Percent of block outside polygon. This option determines the percentage of each block that falls outside any active extruded polygons.
Polygon extrusion distances. Activate the radio button alongside the desired source of the extrusion distances:
Retrieve from plane. Gemcom will extrude the polygon to the
thickness of the associated plane.
Values. You must enter the extrusion distances on the
Towards and Away sides of the plane in the units of your project coordinate system. The default distances are each onehalf the plane thickness.
Use thickness from polygon. Gemcom will extrude the polygon
to the thickness defined by the polygon thickness attribute.
Options.
Integration level (1 - 99). Enter a value which will be squared to specify the number of needles to penetrate each cell. An integration level of 5 (25 needles per cell) is usually adequate. Minimum percent required to re-assign block. Enter a percentage from 0 to 100 to cue reassignment of a block according to whether enough of the block falls within an extruded polygon. Often you will leave the minimum percent as zero, to identify all blocks having any amount of a certain rock type. For example, you may want blocks re-assigned as ore if any part of them falls within an ore polygon when using partial blocks for a final reserves estimate. In other cases this approach would greatly overestimate the number of ore blocks since all blocks on the borders of polygons would be tagged as ore. A more prudent approach might be to reassign a block only if at least 25 percent or 50 percent of it falls within a polygon.
Section IV: Modelling Menus
Gemcom for Windows
Page 3351
When dealing with multiple polygons, the minimum percent assessment applies to the dominant rock code per block only and not to the accumulated percentages of all rock codes found. With overlapping polygons, the attributes of the last polygon loaded will take precedence. Update. Activate the radio button alongside one of these update methods to either limit the areas of the block model to be updated based on which polygons are loaded, or to update the entire model:
Non-zero blocks only (Incremental update). This method will update only those blocks that intersect loaded polygons. This lets you update only a portion of the block model (or of the specified subset) where recent mining has occurred. For example, a single stope may have been mined but you don't want to change other parts of the block model that contain information about previously mined stopes. Every block in the model (Complete update). This method will
update the entire model (or the entire specified subset).
Blocks to update. Depending on which blocks you wish to update, activate the radio button alongside All blocks in block model, Blocks within the current selection, or Blocks outside the current selection. You may find it useful to update only part of the block model based on mining activity (for example, certain working levels) or to test update parameters (such as the needle integration level) to make sure they are set appropriately.
Initialize blocks to default values. Check this box to reinitialize the selected blocks to the default value. This may be useful if existing block model data is incorrect or unknown, and you want to start with a clean slate. Uncheck the box to update from current values.
Needle orientation. Activate the appropriate radio button depending on whether you want needles oriented Horizontal along rows, Horizontal along columns or Vertical down levels.
Modelling
Chapter 11: The Block Menu
Page 3352
4. Choose OK.
Update Block Model from Solid
Choose this command to use active solids to update block model values. Before choosing this command, you must: Define all required rock codes and ore/waste types. Load the solids to be used for the block model assignments.
Check that the rock code assignments for these solids are correct (for example, check the solid display colour). If you will be using overlapping solids, check solid precedence.
1. Highlight the desired block model in the Project View area. 2. Choose Block }Edit }Update Block Model from Solid. or Choose Update from Solids on the Project View Context Menu. 3. Enter the following data in the Update Block Model from Solids dialog box. Solid attribute to update from. Depending on the type of block model you wish to update, activate the radio button alongside Rock type, Density, Grade, or Percent.
Grade element. If you are updating a grade block model, choose the predefined grade element to be used.
Section IV: Modelling Menus
Gemcom for Windows
Page 3353
Update Block Model from Solids dialog box, Calculate. If you are updating a percent block model, activate the radio button alongside one of two ways to update the percent block model:
percentage of each block that falls inside any active solids (any active excavation solidsstopes or a design pitfor percent mined models). For percent ore models, if ore solids are active, the blocks will contain the percent ore. If waste solids are active, the blocks will contain the percent waste. For percent mined models, the blocks will contain the percent mined (the percent of the block that has been or will be removed by mining the excavation).
Percent of block inside solids. This option determines the
Percent of block outside solids. This option determines the percentage of each block that falls outside any active solid (any active excavation solidsstopes or a design pitfor percent mined models).
For percent ore models, if ore solids are active, the blocks will contain the percent waste (assuming everything outside the ore solids is waste). If waste solids are active,
Modelling
Chapter 11: The Block Menu
Page 3354
the blocks will contain the percent ore (assuming everything outside the waste solids is ore). For percent mined models, the blocks will contain the percent unmined (the percent of the block that remains or will remain after the excavation has been mined). Blocks to update. Depending on which blocks you wish to update, activate the radio button alongside All blocks in block model, Blocks within the current selection, or Blocks outside the current selection. You may find it useful to update only part of the block model based on mining activity (for example, certain working levels) or to test update parameters (such as the needle integration level) to make sure they are set appropriately.
Initialize blocks to default values. Check this box to reinitialize the selected blocks to the default value. This may be useful if existing block model data is incorrect or unknown, and you want to start with a clean slate. Uncheck the box to update from current values.
Options.
Integration level (1 - 99). Enter a value which will be squared to specify the number of needles to penetrate each cell. An integration level of 5 (25 needles per cell) is usually adequate. Minimum percent required to re-assign block. Enter a percentage from 0 to 100 to cue reassignment of a block according to whether enough of the block falls within a solid. Often you will leave the minimum percent as zero, to identify all blocks having any amount of a certain rock type. For example, you may want blocks re-assigned as ore if any part of them falls within an ore solid when using partial blocks for a final reserves estimate. In other cases this approach would greatly overestimate the number of ore blocks since all blocks on the borders of solids would be tagged as ore. A more prudent approach might be to reassign a block only if at least 25 percent or 50 percent of it falls within a solid.
Section IV: Modelling Menus
Gemcom for Windows
Page 3355
When dealing with multiple solids, the minimum percent assessment applies to the dominant rock code per block only and not to the accumulated percentages of all rock codes found.
Use. Pick one of three methods to determine which solids will be used for rock code assignment or percentage calculations:
Use All active solids Ore geology solids Waste geology solids For these model types: Standard, Percent mined Ore rock type, Percent ore Waste rock type
You can easily update rock type and percent ore (and percent waste) models even if the solids overlap. Because of the way Gemcom for Windows handles overlapping solids (see Overlapping Solids), it is possible to include or exclude areas based on solid precedence. For example, if you have dyke solids (waste) that overlap geologically older ore solids (ore), you can activate both types of solids and request that only ore type geology solids be used. If the dyke rock code or dyke solids take precedence, Gemcom for Windows will recognize the dyke solid in areas of overlap, but because the dyke rock code is not an ore rock type, it will be excluded from the calculation. You can also easily update percent mined models even if the solids overlap. Overlapping areas are accumulated only once, based on the order of precedence. Update. Activate the radio button alongside one of these update methods to either limit the areas of the block model to be updated based on which solids are active, or to update the entire model:
Non-zero blocks only (Incremental update). This method will
update only those blocks that intersect active solids. This lets you update only a portion of the block model (or of the
Chapter 11: The Block Menu
Modelling
Page 3356
specified subset) where recent mining has occurred. For example, a single stope may have been mined but you don't want to change other parts of the block model that contain information about previously mined stopes.
Every block in model (Complete update). This method will update the entire model (or the entire specified subset).
Needle orientation. Activate the appropriate radio button depending on whether you want needles oriented Horizontal along rows, Horizontal along columns or Vertical down levels. Show updated blocks during run. Check this box to display outlines of the updated blocks during processing. Leaving the box unchecked may speed the update process.
4. Choose OK.
Block Editor
Choose this command to edit values within block models on a block-byblock basis. 1. Choose Block }Edit }Block Editor. The Block Editor dialog box will appear. 2. Enter or choose the Column, Row, and Level indices to select the desired block model cell. Its dimensions and volume appear at bottom, in the units of your project coordinate system. 3. The main text box at centre lists the model names and types, grouped by folder, as well as the data values of the selected cell. Highlight the grid row containing the value you wish to edit. 4. The value of the selected cell in the selected block model will appear in the entry box at the upper right. Edit the Data model value as desired. 5. Choose Accept to apply the edit.
Section IV: Modelling Menus
Gemcom for Windows
Page 3357
Block Editor 6. Repeat Steps 2-5 as desired. 7. Choose Close.
Simple Manipulation
Choose this command to perform mathematical and logical operations on selected block model data. You can perform an unlimited range of model manipulations by writing scripts in the Block Model Manipulation dialog box. A sample script can be found in Appendix B: Sample Script. 1. Choose Block }Edit }Simple Manipulation. The Block Model Manipulation dialog box will appear.
Modelling
Chapter 11: The Block Menu
Page 3358
Block Model Manipulation dialog box 2. Write your manipulation instructions in the central entry box. Choose the Script help command button to access the GSI Script language reference for syntax information. Choose Load script and follow the instructions under Load Script below to use previously defined instructions. To include the name of a block model in the script, choose the Insert model command button and select the model in the subsequent Choose Model dialog box. See Choose Model Dialog Box in the introductory section of this chapter. Right-clicking will bring up a menu of useful Windows text editing commands.
3. If you wish to save the script for future use, choose Save script and follow the instructions under Save Script below. 4. When the script is complete, choose Execute.
Section IV: Modelling Menus
Gemcom for Windows
Page 3359
Choose Data Source dialog box 5. In the Choose Data Source dialog box, enter the following data: Which blocks would you like to process? Activate the appropriate radio button to define the set of blocks to be manipulated: All blocks in model, Blocks within current selection, Blocks not in current selection, Range of rows, Range of columns or Range of levels. If you selected one of the range options, enter the following:
Ranges. Define the range to be manipulated by entering the minimum and maximum indices in the From and To entry boxes respectively.
6. Choose OK. 7. You will be informed that the manipulation, once performed, cannot be undone. Choose Yes to proceed. 8. A status box will track the progress of the manipulation. When complete, choose OK.
Modelling Chapter 11: The Block Menu
Page 3360
Load Script Choose the Load script command button in the Block Model Manipulation dialog box to use instructions from a saved simple script or from any text file. 1. In the filename dialog box, find the folder containing the .SSC script file or other text file you wish to load. 2. Highlight the file name. 3. Choose Open.
This command purges any unsaved instructions you may have entered in the central text entry box.
Save Script Choose the Save script command button in the Block Model Manipulation dialog box to save simple manipulation instructions in a file for future use. 1. In the filename dialog box, choose the folder in which to save the script. 2. Enter the file name. It will automatically carry an .SSC suffix. 3. Choose Save.
Advanced Manipulation
Choosing Block }Edit }Advanced Manipulation brings up a submenu which allows you to edit and execute advanced manipulation scripts. Advanced manipulation scripts can operate on blocks selected within the script, whereas simple scripts are meant to operate on a set of blocks selected outside the script.
Section IV: Modelling Menus
Gemcom for Windows
Page 3361
Edit Script Choose this command to write or edit an advanced manipulation script. 1. Choose Block }Edit }Advanced Manipulation }Edit Script. 2. GSIEdit (or your selected text editor) will appear. Edit an existing script or write a new script using text editing commands. 3. When you are finished, save your script as a .BAS file. 4. Exit GSIEdit. Execute Script Choose this command to run an advanced manipulation script. 1. Choose Block }Edit }Advanced Manipulation }Execute Script. 2. In the filename dialog box, find the folder containing the .BAS script file you wish to run. 3. Highlight the file name. 4. Choose Open.
SEG Description Editor
Choose this command to edit the list of SEGs in an elevation model. 1. Highlight an elevation model in the Project View area. 2. Choose Block }Edit }SEG Description Editor. or Choose Edit on the Project View Context Menu.
Modelling
Chapter 11: The Block Menu
Page 3362
Surface Elevation Description Editor 3. In the Surface Elevation Description Editor, highlight the desired grid. 4. Choose Edit or Delete. 5. If you are editing a grid, enter a new name for the grid. Or, If you are deleting a grid, choose Yes to confirm deletion. 6. Repeat Steps 3 to 5 as desired. 7. Choose OK.
Define Cost Profiles
Choosing Block }Edit }Define Cost Profiles invokes the Cost/Revenue Profile Editor, enabling you to add, modify and delete cost profiles for economic modelling and copy them to and from other projects.
Section IV: Modelling Menus
Gemcom for Windows
Page 3363
Cost profiles contain the cost and revenue data needed to construct an economic block model. This data supplements the cost data included in each rock code profile defined under File }Edit Profiles }Define Rock Code Profiles. Three types of information are needed to create a cost profile: general, haulage, and revenue data. Add a Cost Profile Use these steps to add a new cost profile. Once you have added a profile to your project, you can modify or delete the definition at any time. 1. Choose Block }Edit }Define Cost Profiles.
Cost/Revenue Profile editor 2. In the Cost/Revenue Profile Editor, choose Add. 3. Enter a name of up to 8 alphanumeric characters for the cost profile and choose OK.
Modelling
Chapter 11: The Block Menu
Page 3364
General tab 4. On the General tab, enter the following parameters:. Description. Enter notes to describe this profile. General.
Mine call factor. Enter a general recovery factor applied to all grade labels before revenue is calculated for each label. You will generally enter a percentage close to 100.
CutOff grade.
Ore/stockpile. Enter a value to separate ore from stockpile material. This is an important parameter especially when many grade labels are in use. Before a block is defined as ore, the grade for the primary mineral must equal or exceed both this value AND the ore/stockpile cut-off grade specified for the rock code. Stockpile/waste. Enter a value to separate waste from stockpile material in a similar manner to the ore/stockpile material cutoff described above.
Cost. Enter the following costs in dollars per ton (or other unit weight).
Section IV: Modelling Menus
Gemcom for Windows
Page 3365
Ore processing. Enter the cost of processing ore (or stockpile) material. Mine administration cost. Enter an additional cost factor to be applied to ore or stockpile blocks. Do not confuse this with the rock type Mining Services cost. Head office administration cost. Enter an additional ore-based cost to be applied to ore or stockpile blocks. Ore cost 1. Enter an additional ore processing cost which may be applied to ore blocks or ore material (not stockpile material.) This cost provides a mechanism to allocate different processing costs for those operations employing both heap leach and mill processing methods . Ore cost 2. Enter an additional cost to be added to Ore cost 1. Usually this will be zero, but sometimes it is useful to split costs into separate components for user convenience in checking results. Examples of how to use ore costs can be found in Chapter 7: Economic Modelling.
Haulage tab 5. On the Haulage tab, enter the following parameters for Ore, Stockpile and Waste blocks.
Modelling
Chapter 11: The Block Menu
Page 3366
Pit exit elevations. Enter in project distance units (metres, feet or yards). Average haulage distances. Enter in project distance units (metres, feet or yards).
InPit. Surface.
Haulage cost. Enter the cost to haul ore in the direction and number of distance units (metres, feet or yards) specified:
Horizontal. Enter the cost of moving a unit volume of ore 100 distance units horizontally. Upward (vertical). Enter the cost of moving a unit volume of ore 10 distance units vertically upward. Downward (vertical). Enter the cost of moving a unit volume of ore 10 distance units vertically downward.
Revenue tab 6. For each grade label on the Revenue tab, you can specify the revenue per unit weight of ore to be earned after the rock type
Section IV: Modelling Menus Gemcom for Windows
Page 3367
recovery factor and mine call factors have been applied. Revenue may be a non-linear function of head grade. You may apply a penalty cost as a function of some contaminant (a negative revenue is the same as a cost). Enter the following parameters: Grade label. Choose a defined grade element from the list. You can use the browse button [] to invoke the Grade Element Definition dialog box to define or edit grade elements. The following parameters will be associated with this grade label in this profile:
Description. Enter notes to describe this grade label. Revenue/Head grade information. In the grid text entry box, enter data points to define the recovery curve for the grade label. You must enter at least 2 points (for linear recovery) and no more than 10 points. In each row, enter a Head grade and a corresponding Revenue.
Revenue curve data points must cover the full range of head grades which may be present. An error will be reported during economic modelling whenever Gemcom encounters a grade outside the range. 7. Repeat Step 6 for all grade elements modelled. 8. Choose Save. 9. If the new profile has the same name as an existing profile, choose Yes if you want to replace it. Modify, Delete or Copy a Cost Profile Once a cost profile has been added, you can use the Cost/Revenue Profile Editor to go back and modify or delete it. You may also export and import profiles to and from other Gemcom projects. For procedures, see Chapter 9: The File Menu in Volume I: Core.
Modelling
Chapter 11: The Block Menu
Page 3368
Economic Modelling
Choose this command to create an economic block model. 1. Highlight a folder in the Project View area. 2. Choose Block }Edit }Economic Modelling.
Economic Modelling dialog box 3. In the Economic Modelling dialog box, choose Load settings and follow the instructions under Load Settings below to use control parameters previously saved in a file. Or, Enter the following data: Description. Enter a detailed description of the economic model. Data source.
Section IV: Modelling Menus
Gemcom for Windows
Page 3369
Select block folder. Choose the folder containing the data to be used to create the economic model. Economic model. Choose the model in the current folder which you wish to update with economic data. Cost/revenue profile. Choose a predefined cost/revenue profile from the list, or choose the browse button [] to invoke the Cost/Revenue Profile editor and follow the instructions under Define Cost Profile above. Use specific rock code. Check this box to limit economic modelling to specific rock codes. To select rock codes, choose the browse button [>>] and follow the instructions under Select Rock Codes below. To use all rock codes, uncheck the box.
Selection range. Depending on which blocks you wish to update, activate the radio button alongside All blocks in model, Blocks in current selection, or Blocks not in current selection. Modelling process control.
Only a check run without overwrite. Check this box to proceed without updating the economic block model. Preset all blocks in selected levels to zero. Check this box to preset all blocks to zero in any levels where economic modelling will occur before updating. Reset to waste if revenue < ore based costs. Check this box to flag a block as waste if its ore costs exceed its revenue. Warning for duplicated rock code. Check this box to issue a warning when block model rock codes that map to multiple Gemcom rock codes are encountered.
Use trace blocks. Check this box to use trace blocks to track your results. To select trace blocks, choose the browse button [>>] and follow the instructions under Select Trace Blocks below.
Modelling
Chapter 11: The Block Menu
Page 3370
4. If you wish to save these settings for future use, choose Save settings and follow the instructions under Save Settings below. 5. Choose Start to begin economic modelling (see Runtime Information below) or choose Exit to leave the dialog box. Command Button Procedures The following subsections describe procedures for using the command buttons in the Economic Modelling dialog box. Select Rock Codes Use this procedure to restrict economic modelling to a subset of the rock codes found in your block model project. 1. In the Select Rock Codes dialog box, check the boxes alongside all rock codes you wish to use for economic modelling. 2. Choose OK. Select Trace Blocks You may identify up to 10 trace blocks to track the economic modelling process. It is strongly recommended you use several trace blocks at varying elevations, in highgrade and lowgrade ore zones, stockpile zones, and waste zones. 1. In the Select Trace Blocks dialog box, enter the Column, Row, and Level indices for each desired trace block. 2. Use the [Insert] key to create new rows. 3. Choose OK.
Section IV: Modelling Menus
Gemcom for Windows
Page 3371
Select Trace Blocks dialog box
Load Settings Choose the Load settings command button in the Economic Modelling dialog box to use economic modelling settings from a saved file. 1. If you have edited settings in the dialog box without saving them, you will be notified that this operation will overwrite your current settings. Choose Yes to proceed. 2. In the filename dialog box, find the folder containing the economic control file you wish to load. 3. Highlight the .ECS file name. 4. Choose Open. Save Settings Choose the Save settings command button in the Economic Modelling dialog box to save economic modelling settings in a file for future use.
Modelling Chapter 11: The Block Menu
Page 3372
1. In the filename dialog box, choose the folder in which to save the set of economic control parameters. 2. Enter the file name. It will automatically carry an .ECS suffix. 3. Choose Save. Runtime Information When you choose Start in the Economic Modelling dialog box, the Runtime Information dialog box will appear, keeping you informed as to the progress of the economic calculations. Possible error information is reported in the lower box.
Runtime Information dialog box 1. If you wish to interrupt processing: Choose Cancel; then, Choose Yes to terminate processing or No to resume.
2. To speed processing by reducing the amount of status information displayed, check the Hide progressing details box. 3. Choose Close when processing is complete.
Section IV: Modelling Menus
Gemcom for Windows
Page 3373
Trace Information If you have chosen to use trace blocks, you will see the Economic Modelling Trace Information dialog box during processing. For each trace block, a detailed report of error information and economic parameters will appear on a separate tab.
Economic Modelling Trace Information dialog box 1. Choose a tab to view information for the selected trace block. 2. If you wish to save the report to a file, choose Save and follow the instructions under Save Report below. 3. Repeat Steps 1-2 as desired. When you are finished checking the results, choose Exit.
Modelling
Chapter 11: The Block Menu
Page 3374
Save Report Choose the Save command button in the Economic Modelling Trace Information dialog box to save a trace block report to a text file. 1. In the filename dialog box, choose the folder in which to save the set of trace block report. 2. Enter the file name. It will automatically carry an .TXT suffix. 3. Choose Save.
Selection
Choosing Block }Selection brings up a submenu of choices that let you create a selection of cells from among all those contained in the project geometry. You can Recursively define a selection based on single, multiple or filtered rows, columns or levels. Select cells based on location relative to solids, surfaces, SEGs or polygons. Select cells based on the values contained in a block model. Select cells based on the value of point data falling within them. Select cells based on the current view plane. Name and save a defined selection. Load a previously defined selection.
Data
Choosing Block }Selection }Data brings up a submenu of choices that let you load a previously defined selection or name and save a defined selection. Load Selection from File Choose this command to load a previously selected and saved set of block model cells.
Section IV: Modelling Menus Gemcom for Windows
Page 3375
1. Choose Block }Selection }Data }Load Selection from File. 2. In the file selection dialog box, find the folder containing the selection file you wish to load. 3. Highlight the .BSO file name. 4. Choose Open. Save Selection to File Choose this command to save a selected set of block model cells. 1. Choose Block }Selection }Save Selection to File. 2. In the file selection dialog box, choose the folder in which to save the selection file. 3. Enter the file name. It will automatically carry an .BSO suffix. 4. Choose Save.
Create
Choosing Block }Selection }Create brings up a submenu of choices that let you select cells based on either: Location relative to points, polygons, solids, surfaces, or SEGs. Values contained.
From Points Choose this command to select those cells which contain active points or active points associated with a specified range of values. 1. Choose Block }Selection }Create }From Points.
Modelling
Chapter 11: The Block Menu
Page 3376
Select Blocks from Points dialog box 2. In the Select Blocks from Points dialog box, enter the following data: Type of selection. Activate the radio button alongside Point in block to select all blocks containing an active point, or Value threshold to select only blocks containing points with specified data values. If you chose to select based on value threshold, enter the following data:
Which values? Activate the radio button alongside Real or Integer to specify the point data field upon which to base block selection. Upper threshold. Enter the minimum point data value below which blocks will be selected. Lower threshold. Enter the minimum point data value for block selection.
Section IV: Modelling Menus
Gemcom for Windows
Page 3377
Cells containing point data values at or above the lower threshold and below the upper threshold will be selected. Behaviour. Activate the appropriate radio button, depending on whether you wish the new selection to Replace, Add to or Subtract from the current selection. Show selected blocks during operation. Check this box to display outlines of the selected blocks during processing. Leaving the box unchecked may speed the selection process.
3. Choose OK. Inside Polygon Choose this command to select all block model cells falling within a specified polygon. You must activate the polygon prior to choosing this command. 1. Choose Block }Selection }Create }Inside Polygon. 2. Using the cursor, choose the polygon from which the selection will be created. 3. In the Select Blocks Inside Polygon dialog box, enter the following parameters: Integration level (1 - 99). Enter a value which will be squared to specify the number of needles to penetrate each cell. An integration level of 5 (25 needles per cell) is usually adequate. Minimum percent of block inside polygon. Enter a percentage from 0 to 100 to cue selection of a block according to whether enough of the block falls within the extruded polygon. Needle orientation. Activate the appropriate radio button depending on whether you want needles oriented Horizontal along rows, Horizontal along columns or Vertical down levels.
Modelling
Chapter 11: The Block Menu
Page 3378
Behaviour. Activate the appropriate radio button, depending on whether you wish the new selection to Replace, Add to or Subtract from the current selection. Show selected blocks during operation. Check this box to display outlines of the selected blocks during processing. Leaving the box unchecked may speed the selection process.
4. Choose OK. You can then repeat Steps 2 to 4 for another polygon, if desired. Inside Solid Choose this command to select all block model cells falling within a specified solid. You must activate the solid prior to choosing this command. 1. Choose Block }Selection }Create }Inside Solid. 2. Using the cursor or picklist, choose the solid from which the selection will be created. 3. In the Select Blocks Inside Solid dialog box, enter the following parameters: Integration level (1 - 99). Enter a value which will be squared to specify the number of needles to penetrate each cell. An integration level of 5 (25 needles per cell) is usually adequate. Minimum percent of block inside solid. Enter a percentage from 0 to 100 to cue selection of a block according to whether enough of the block falls within the solid. Needle orientation. Activate the appropriate radio button depending on whether you want needles oriented Horizontal along rows, Horizontal along columns or Vertical down levels. Behaviour. Activate the appropriate radio button, depending on whether you wish the new selection to Replace, Add to or Subtract from the current selection.
Gemcom for Windows
Section IV: Modelling Menus
Page 3379
Show selected blocks during operation. Check this box to display outlines of the selected blocks during processing. Leaving the box unchecked may speed the selection process.
4. Choose OK. You can then repeat Steps 2 to 4 for another solid, if desired. From Surfaces Choosing Block }Selection }Create }From Surfaces brings up a submenu of choices that let you select blocks based on their location relative to a surface or surfaces. Above Surface Choose this command to select all block model cells lying above an active surface. 1. Choose Block }Selection }Create }From Surfaces }Above Surface. 2. Select the bounding surface. 3. In the Select Blocks Above Surface dialog box, enter the following data: Integration level (1 - 99). Enter a value which will be squared to specify the number of needles to penetrate each cell. An integration level of 5 (25 needles per cell) is usually adequate. Minimum percent of block above surface. Enter a percentage from 0 to 100 to cue selection of a block according to whether enough of the block lies above the surface. Needle orientation. Activate the appropriate radio button depending on whether you want needles oriented Horizontal along rows, Horizontal along columns or Vertical down levels.
Modelling
Chapter 11: The Block Menu
Page 3380
Behaviour. Activate the appropriate radio button, depending on whether you wish the new selection to Replace, Add to or Subtract from the current selection. Show selected blocks during operation. Check this box to display outlines of the selected blocks during processing. Leaving the box unchecked may speed the selection process.
4. Choose OK. You can then repeat Steps 2 to 4 for another surface, if desired. Below Surface Choose this command to select all block model cells lying below an active surface. 1. Choose Block }Selection }Create }From Surfaces }Below Surface. 2. Select the bounding surface. 3. In the Select Blocks Below Surface dialog box, enter the following data: Integration level (1 - 99). Enter a value which will be squared to specify the number of needles to penetrate each cell. An integration level of 5 (25 needles per cell) is usually adequate. Minimum percent of block below surface. Enter a percentage from 0 to 100 to cue selection of a block according to whether enough of the block lies below the surface. Needle orientation. Activate the appropriate radio button depending on whether you want needles oriented Horizontal along rows, Horizontal along columns or Vertical down levels. Behaviour. Activate the appropriate radio button, depending on whether you wish the new selection to Replace, Add to or Subtract from the current selection.
Section IV: Modelling Menus
Gemcom for Windows
Page 3381
Show selected blocks during operation. Check this box to display outlines of the selected blocks during processing. Leaving the box unchecked may speed the selection process.
4. Choose OK. You can then repeat Steps 2 to 4 for another surface, if desired. Between Two Surfaces Choose this command to select all block model cells falling between two active surfaces. 1. Choose Block }Selection }Create }From Surfaces }Between Two Surfaces. 2. Select the first bounding surface. 3. Select the second bounding surface. 4. In the Select Blocks Between Two Surfaces dialog box, enter the following data: Integration level (1 - 99). Enter a value which will be squared to specify the number of needles to penetrate each cell. An integration level of 5 (25 needles per cell) is usually adequate. Minimum percent of block between surfaces. Enter a percentage from 0 to 100 to cue selection of a block according to whether enough of the block lies between the surfaces. Needle orientation. Activate the appropriate radio button depending on whether you want needles oriented Horizontal along rows, Horizontal along columns or Vertical down levels. Behaviour. Activate the appropriate radio button, depending on whether you wish the new selection to Replace, Add to or Subtract from the current selection.
Modelling
Chapter 11: The Block Menu
Page 3382
Show selected blocks during operation. Check this box to display outlines of the selected blocks during processing. Leaving the box unchecked may speed the selection process.
5. Choose OK. You can then repeat Steps 2 to 5 for other surfaces, if desired. From SEGs Choosing Block }Selection }Create }From SEGs brings up a submenu of choices that let you select blocks based on the locations of their centroids relative to a SEG or SEGs. Above SEG Choose this command to select all block model cells lying above a SEG. 1. Choose Block }Selection }Create }From SEGs }Above SEG. 2. In the Select Blocks Above SEG dialog box, enter the following data: Folder. Choose the name of the folder containing the model with the desired SEG. Model. Choose the name of the model containing the desired SEG from the list of elevationtype models in the folder. Lower SEG. Choose the lower bounding SEG from the list. Minimum percent of block above SEG to select. Enter a percentage from 0 to 100 to cue selection of a block according to whether enough of the block lies above the SEG. Behaviour. Activate the appropriate radio button, depending on whether you wish the new selection to Replace, Add to or Subtract from the current selection.
Section IV: Modelling Menus
Gemcom for Windows
Page 3383
Show selected blocks during run. Check this box to display outlines of the selected blocks during processing. Leaving the box unchecked may speed the selection process.
3. Choose OK. Below SEG Choose this command to select all block model cells lying below a SEG. 1. Choose Block }Selection }Create }From SEGs }Below SEG. 2. In the Select Blocks Below SEG dialog box, enter the following data: Folder. Choose the name of the folder containing the model with the desired SEG. Model. Choose the name of the model containing the desired SEG from the list of elevationtype models in the folder. Upper SEG. Choose the upper bounding SEG from the list. Minimum percent of block below SEG to select. Enter a percentage from 0 to 100 to cue selection of a block according to whether enough of the block lies below the SEG. Behaviour. Activate the appropriate radio button, depending on whether you wish the new selection to Replace, Add to or Subtract from the current selection. Show selected blocks during run. Check this box to display outlines of the selected blocks during processing. Leaving the box unchecked may speed the selection process.
3. Choose OK. Between Two SEGs Choose this command to select all block model cells lying between two SEGs.
Modelling Chapter 11: The Block Menu
Page 3384
1. Choose Block }Selection }Create }Between Two SEGs. 2. In the Select Blocks Between SEGs dialog box, enter the following data: Folder. Choose the name of the folder containing the model with the desired SEGs. Model. Choose the name of the model containing the desired SEGs from the list of elevationtype models in the folder. Upper SEG. Choose the upper bounding SEG from the list. Lower SEG. Choose the lower bounding SEG from the list. Minimum percent of block between SEGs to select. Enter a percentage from 0 to 100 to cue selection of a block according to whether enough of the block lies between the SEGs. Behaviour. Activate the appropriate radio button, depending on whether you wish the new selection to Replace, Add to or Subtract from the current selection. Show selected blocks during run. Check this box to display outlines of the selected blocks during processing. Leaving the box unchecked may speed the selection process.
3. Choose OK. From Block Model Choose this command to select those cells which meet user-defined threshold criteria. The threshold need not be associated with the model currently displayed. For example, you may wish to display only those cells in a rock code block model which correspond to cells exceeding a particular grade in a grade block model. 1. Choose Block }Selection }Create }From Block Model.
Section IV: Modelling Menus
Gemcom for Windows
Page 3385
Create Selection from Block Model dialog box 2. The Create Selection from Block Model dialog box will appear. In the Block model folder tree: Click any box containing a plus sign [+] to reveal the contents of the associated project or folder. Highlight the name of the block model upon which you wish to base the selection. Block models are indicated by the generic block icon .
3. Enter the following parameters:
Modelling
Chapter 11: The Block Menu
Page 3386
Lower threshold value. Enter the minimum cell value for block selection. Upper threshold value. Enter the minimum cell value below which blocks will be selected. Cells in the highlighted block model containing values at or above the lower threshold and below the upper threshold will be selected.
Show selected blocks during run. Check this box to display outlines of the selected blocks during selection. Leaving the box unchecked may speed the selection process. Behaviour. Activate the appropriate radio button, depending on whether you wish the new selection to Replace, Add to or Subtract from the current selection.
4. Choose OK.
Define Selection
Choosing this command invokes the Define Selection dialog box, providing access to three tabs which allow you to make single, multiple or filtered selections of row, column and level data from your block model. 1. Choose Block }Selection }Create }Define Selection. 2. Define your selection according to the instructions in the subsections below. You can choose this command repeatedly in order to build a customized set of cells by adding to or subtracting from the current selection set. Define a Single Selection Choose the Single tab in the Define Selection dialog box to select a single row, column or level.
Section IV: Modelling Menus Gemcom for Windows
Page 3387
Define Selection dialog boxSingle tab 1. Activate the radio button to the left of the type of selection you wish to make, Row, Column or Level. 2. In the active entry box, enter the individual row, column or level index you wish to select, or choose the index from the list 3. Activate the appropriate radio button in the Behaviour section, depending on whether you wish the new selection to Replace, Add to or Subtract from the current selection. 4. Choose OK. Define Multiple Selections Choose the Multiple tab in the Define Selection dialog box to select multiple rows, columns or levels.
Modelling Chapter 11: The Block Menu
Page 3388
Define Selection dialog boxMultiple tab 1. Activate the radio button to the left of the type of selection you wish to make, Rows, Columns or Levels. 2. In the right-hand entry box, check the box adjacent to each row, column or level you wish to select. You can choose All or None to speed or clear the selection. 3. Repeat steps 1 and 2 as necessary to build the desired selection set from any combination of columns, rows, and levels. 4. Activate the appropriate radio button in the Behaviour section, depending on whether you wish the new selection to Replace, Add to or Subtract from the current selection. 5. Choose OK.
Section IV: Modelling Menus
Gemcom for Windows
Page 3389
Clear Multiple Selections Any selection made using the Multiple tab will remain active until you reset it. For example, you have selected levels 5 and 9 and wish to deselect them. You must either: Choose Block }Selection }Clear; or Choose Levels on the Multiple tab and manually uncheck the boxes; or Choose Levels on the Multiple tab and choose None; or Make any selection on the Single tab.
Merely making another selection on the Multiple tab will not clear currently selected components. Filter Selections Choose the Filter tab in the Define Selection dialog box to specify limits for the selection of block model rows, columns and/or levels. Row, column, or level selections outside these limits will be suppressed. Limits entered here will remain active until changed. Note that block selection limits are independent of SEG selection limits. If no single or multiple selections are specified, all data within the filter limits will be selected.
Modelling
Chapter 11: The Block Menu
Page 3390
Define Selection dialog boxFilter tab 1. In the left entry boxes, enter the lowest Row, Column or Level limits you wish to set, or choose the limits from the lists. 2. In the right entry boxes, enter the highest Row, Column or Level limits you wish to set, or choose the limits from the lists. 3. Choose OK.
Clear
Choose Block }Selection }Clear to clear all selection settings. Although display settings will not be affected, no block data will be visible because no selection will exist.
Section IV: Modelling Menus
Gemcom for Windows
Page 3391
Select Row/Column/Level from View
Toggle Block }Selection }Select Row/Column/Level from View On to select a blocks from a coincident active view plane, or Off to not select blocks based on a coincident active view plane. For example, if your current view is a vertical section that lies parallel to the project rows, but you do not know which row it lies along, activating this command will select the row falling in the view plane. This command can be used to select rows, columns and levels, as well as inclined sets of blocks not oriented along any project axis. If you have defined a complicated selection set for mathematical operations, you may wish to leave this command toggled Off to avoid inadvertently replacing it. Or, to be safe, save your selection set. Toggling this command On links selections to the Create Section commands in the Block Express menu and the Block }Display }Set View Corridor commands.
Select SEG Row/Column from View
Toggle Block }Selection }Select SEG Row/Column from View On to select elevation model cells from a coincident active view plane, or Off to not select cells based on a coincident active view plane. For example, if your current view is a vertical section that lies parallel to the rows in the project, but you do not know which row it lies along, activating this command will select the SEG data for the row falling in the view plane. This command can be used to select rows and columns. as well as inclined strips of cells not oriented along any project axis. If you have defined a complicated selection set for mathematical operations, you may wish to leave this command toggled Off to avoid inadvertently replacing it. Or, to be safe, save your selection set. Toggling this command On links selections to the Create Section commands in the Block Express menu and the Block }Display }Set View Corridor commands.
Modelling Chapter 11: The Block Menu
Page 3392
Block Selection Status dialog box
Status
Choose this command to see a summary of the population of the current selection set, including: The number of selected blocks. Extreme index limits of blocks within the selection set, Extreme and average data values within the selection set for each type of block model loaded; and Visibility status, which reveals the condition of the Block }Display }Hide Block Model Data toggle.
1. Choose Block }Selection }Status.
Section IV: Modelling Menus
Gemcom for Windows
Page 3393
2. The Block Selection Status dialog box will appear. Review the status information and choose OK.
Display
Choosing Block }Display brings up a submenu of choices that let you define which block models and surface elevation grids you wish to display and how you wish to display them.
Select Block Model Data for Display
Choose this command to select the block model data you wish to display. You must create a multi-block profile before choosing this command. See Define Multi-Block Loading Profile below. 1. Choose Block }Display }Select Block Model Data for Display. 2. Highlight the desired multi-block profile in the list and choose OK. 3. Choose Yes to clear any current block selection or No to retain the current selection set.
Select SEG Data for Display
Choose this command to select the SEG data you wish to display. 1. Highlight an elevation model in the project view area. 2. Choose Block }Display }Select SEG Data for Display. Or, Choose Display or Select Grids to Display on the Project View Context Menu.
Modelling
Chapter 11: The Block Menu
Page 3394
Surface Elevation Grid Data Selection dialog box 3. In the Surface Elevation Grid Data Selection dialog box, enter the following data: Surface elevation grids to display. Check the box beside the name of each SEG you wish to display. Row/Column Filtering. Highlight each Row and/or Column you wish to select. You can choose All or None to speed or clear the selection.
4. Choose OK.
Cell Display Profile Editor
Choosing Block }Display }Cell Display Profile Editor invokes the Cell Display Profile Editor, enabling you to add, modify and delete block model display profiles and copy them to and from other projects.
Section IV: Modelling Menus
Gemcom for Windows
Page 3395
Add a Cell Display Profile Use these steps to add a new block model cell display profile. Once you have added a profile to your project, you can modify or delete the definition at any time. 1. Choose Block }Display }Cell Display Profile Editor. 2. In the Cell Display Profile Editor, choose Add. 3. Enter a name of up to 8 alphanumeric characters for the cell display profile and choose OK.
Cell Display Profile Editor 4. Enter the following data: Description. Enter comments describing this profile. Display type. Pick one of the four block model display types:
Values, Cubes, Values & Outlines or Outlines. For examples, see
Chapter 5: Block Models. Colour profile. Assign a colour profile to the cell display profile by picking from the list. If you have not yet defined the desired colour profile in the current project, you can invoke the Colour Profile Editor using the adjacent browse button [].
Chapter 11: The Block Menu
Modelling
Page 3396
Block value string information. If you are displaying values, enter the following parameters:
Text height. Enter the height of the characters in scaleable units. Decimal places. Enter the number of decimal places that you wish to display.
Block display information. If you are displaying cubes or outlines, enter the following parameters:
Activate scaling. Check this box to display each block at a varying size based on its value. Uncheck the box to display all blocks at a constant size using the default shrinkage factor.
Scaling off
Scaling on
Effect of scaling on block size display Blocks are drawn with dimensions obtained from the block model definition. A shrinkage factor less than one will reduce the size of the displayed blocks. For example, blocks with edges 20 feet long, with a shrinkage factor of 0.5, will display with 10 foot edges. If scaling is active, enter the following data:
Shrink factor. Enter shrink factors to limit the Minimum and Maximum sizes to display blocks.
Section IV: Modelling Menus
Gemcom for Windows
Page 3397
Block values. Enter Minimum and Maximum block values to correspond with the minimum and maximum shrink factors. A linear interpolation between the minimum and maximum block values will be used to calculate any given block's display size using the minimum and maximum shrink factors. For example:
Block length Minimum Data Maximum 20 m 20 m 20 m Bloc k value 20 40 100 Shrink factor .1 Displayed length 2m
.3
.9
6m
18 m
Exceptions. Blocks with values below the Minimum specified value can be displayed at the minimum shrink factor by choosing Show below minimum, or hidden by choosing Hide below minimum. Blocks with values above the Maximum specified value can be displayed at the maximum shrink factor by choosing Show above maximum, or hidden by choosing Hide above maximum.
If scaling is inactive, enter the following data:
Default shrinkage factor. Enter a shrinkage factor to be applied to all blocks when scaling is off.
5. Choose Save. 6. If the new profile has the same name as an existing profile, choose Yes if you want to replace it. Modify, Delete or Copy a Cell Display Profile Once a block model cell display profile has been added, you can use the Cell Display Profile Editor to go back and modify or delete it. You may also export and import profiles to and from other Gemcom projects. For procedures, see Chapter 9: The File Menu in Volume I: Core.
Modelling Chapter 11: The Block Menu
Page 3398
SEG Display Profile Editor
Choosing Block }Display }SEG Display Profile Editor invokes the Surface Elevation Grid Display Profile Editor, enabling you to add, modify and delete grid display profiles and copy them to and from other projects. Add a SEG Display Profile Use these steps to add a new grid display profile. Once you have added a profile to your project, you can modify or delete the definition at any time. 1. Choose Block }Display }SEG Display Profile Editor. 2. In the Surface Elevation Grid Display Profile Editor, choose Add. 3. Enter a name of up to 8 alphanumeric characters for the grid display profile and choose OK.
Surface Elevation Grid Display Profile Editor 4. Enter the following data:
Section IV: Modelling Menus
Gemcom for Windows
Page 3399
Colour profile. Choose a colour profile with which to display the SEG cells according to their elevation. If you have not yet defined the desired colour profile in the current project, you can invoke the Colour Profile Editor using the adjacent browse button []. Note: To display a SEG in a single colour, create a colour profile with a single entry that has a lower limit below the lowest elevation, and an upper limit above the highest elevation in the SEG.
Display mode. Pick one of the four SEG display types: Polylines, Values, Outlines, or Values & Outlines. For examples, see Chapter 4: Surface Elevation Grids. If you are displaying values, enter the following data:
Text height for value string. Enter the height of the characters in scaleable units. Decimal places for value string. Enter the number of decimal places that you wish to display.
Colour SEGs in sequence? Choose No to use the colour profile specified above or choose Yes to override the colour profile and automatically allocate a different colour to each SEG. This is most useful when you want to view sections through more than one SEG, rendering the normal colour profile options (assigned by elevation) inapplicable.
5. Choose Save. 6. If the new profile has the same name as an existing profile, choose Yes if you want to replace it. Modify, Delete or Copy a SEG Display Profile Once a SEG display profile has been added, you can use the Surface Elevation Grid Display Profile Editor to go back and modify or delete it. You may also export and import profiles to and from other Gemcom projects. For procedures, see Chapter 9: The File Menu in Volume I: Core.
Modelling Chapter 11: The Block Menu
Page 3400
Define Multi-Block Loading Profile
Choosing Block }Display }Define Multi-Block Loading Profile invokes the Multi-Block Loading Profile Editor, enabling you to add, modify and delete multi-block loading profiles and copy them to and from other projects. A multi-block loading profile is simply a named set of block models grouped together for display, with the first model in the list taking precedence is certain display operations. Add a Multi-Block Loading Profile Use these steps to add a new multi-block loading profile. Once you have added a profile to your project, you can modify or delete the definition at any time. 1. Choose Block }Display }Define Multi-Block Loading Profile. 2. In the Multi-Block Loading Profile Editor, choose Add. 3. Enter a name of up to 8 alphanumeric characters for the multiblock loading profile and choose OK.
Multi-Block Loading Profile Editor
Section IV: Modelling Menus
Gemcom for Windows
Page 3401
4. Enter comments providing a Description of this profile. 5. The contents of the profile appear in the central entry box. The entries can be altered using the command buttons at left according to the instructions in the subsections below. When viewing block models as cubes in 3D viewing mode, only data from the first model in the list set to display cubes is visible. 6. Choose Save. 7. If the new profile has the same name as an existing profile, choose Yes if you want to replace it. Add a Model To add a model to a multi-block loading profile: 1. Choose Add. 2. In the Choose Model dialog box, select a model to add to the profile. See Choose Model Dialog Box in the introductory section of this chapter for instructions. Delete a Model To delete a model from a multi-block loading profile: 1. Highlight the block model name. 2. Choose Delete. 3. You will be asked to confirm the deletion. Choose Yes. Modify, Delete or Copy a Multi-Block Loading Profile Once a multi-block loading profile has been added, you can use the Multi-Block Loading Profile Editor to go back and modify or delete it. You may also export and import profiles to and from other Gemcom
Modelling
Chapter 11: The Block Menu
Page 3402
projects. For procedures, see Chapter 9: The File Menu in Volume I: Core.
Hide Block Model Data
Toggle Block }Display }Hide Block Model Data On to hide blocks, or Off to show blocks.
Hide SEG Data
Toggle Block }Display }Hide SEG Data On to hide grids or Off to show grids.
Set View Corridor Along Row
Choose this command to set the view plane along a specified row. The view plane will run along the centre of the row, and the projection distance on each side of the view plane will be set to half the width of the row. Choosing this command will create a selection if Block }Selection }Select SEG Row/Column from View and/or Select Row/Column/Level from View are toggled On. 1. Choose Block }Display }Set View Corridor Along Row. 2. Enter a row number within the range of available rows reported in the dialog box. A selection falling outside the valid range of rows will default to the nearest end of the range. 3. Choose OK. At this point, you may wish to view the row in 2D.
Set View Corridor Along Column
Choose this command to set the view plane along a specified column. The view plane will run along the centre of the column, and the
Section IV: Modelling Menus Gemcom for Windows
Page 3403
projection distance on each side of the view plane will be set to half the width of the column. Choosing this command will create a selection if Block }Selection }Select SEG Row/Column from View and/or Select Row/Column/Level from View are toggled On. 1. Choose Block }Display }Set View Corridor Along Column. 2. Enter a column number within the range of available columns reported in the dialog box. A selection falling outside the valid range of columns will default to the nearest end of the range. 3. Choose OK. At this point, you may wish to view the column in 2D.
Set View Corridor Along Level
Choose this command to set the view plane along a specified level. The view plane will run along the centre of the level, and the projection distance on each side of the view plane will be set to half the height of the level. Choosing this command will create a selection if Block }Selection }Select Row/Column/Level from View is toggled On. 1. Choose Block }Display }Set View Corridor Along Level. 2. Enter a level number within the range of available levels reported in the dialog box. A selection falling outside the valid range of levels will default to the nearest end of the range. 3. Choose OK. At this point, you may wish to view the level in 2D.
Block Info Window
Toggle Block }Display }Block Info Window On to display the Block Information window. Whenever the graphics cursor falls on a block model cell, the following items will appear in the window: Row, Column and Level indices and the Value of the cell in the particular
Modelling Chapter 11: The Block Menu
Page 3404
model displayed (Rock Code, Density, etc.) You can drag the window to any convenient location; it remains on top. Toggle this command Off to hide the window.
Block Information window
Section IV: Modelling Menus
Gemcom for Windows
Das könnte Ihnen auch gefallen
- The Yellow House: A Memoir (2019 National Book Award Winner)Von EverandThe Yellow House: A Memoir (2019 National Book Award Winner)Bewertung: 4 von 5 Sternen4/5 (98)
- Hidden Figures: The American Dream and the Untold Story of the Black Women Mathematicians Who Helped Win the Space RaceVon EverandHidden Figures: The American Dream and the Untold Story of the Black Women Mathematicians Who Helped Win the Space RaceBewertung: 4 von 5 Sternen4/5 (895)
- The Subtle Art of Not Giving a F*ck: A Counterintuitive Approach to Living a Good LifeVon EverandThe Subtle Art of Not Giving a F*ck: A Counterintuitive Approach to Living a Good LifeBewertung: 4 von 5 Sternen4/5 (5794)
- The Little Book of Hygge: Danish Secrets to Happy LivingVon EverandThe Little Book of Hygge: Danish Secrets to Happy LivingBewertung: 3.5 von 5 Sternen3.5/5 (399)
- Devil in the Grove: Thurgood Marshall, the Groveland Boys, and the Dawn of a New AmericaVon EverandDevil in the Grove: Thurgood Marshall, the Groveland Boys, and the Dawn of a New AmericaBewertung: 4.5 von 5 Sternen4.5/5 (266)
- Shoe Dog: A Memoir by the Creator of NikeVon EverandShoe Dog: A Memoir by the Creator of NikeBewertung: 4.5 von 5 Sternen4.5/5 (537)
- Elon Musk: Tesla, SpaceX, and the Quest for a Fantastic FutureVon EverandElon Musk: Tesla, SpaceX, and the Quest for a Fantastic FutureBewertung: 4.5 von 5 Sternen4.5/5 (474)
- Never Split the Difference: Negotiating As If Your Life Depended On ItVon EverandNever Split the Difference: Negotiating As If Your Life Depended On ItBewertung: 4.5 von 5 Sternen4.5/5 (838)
- Grit: The Power of Passion and PerseveranceVon EverandGrit: The Power of Passion and PerseveranceBewertung: 4 von 5 Sternen4/5 (588)
- A Heartbreaking Work Of Staggering Genius: A Memoir Based on a True StoryVon EverandA Heartbreaking Work Of Staggering Genius: A Memoir Based on a True StoryBewertung: 3.5 von 5 Sternen3.5/5 (231)
- The Emperor of All Maladies: A Biography of CancerVon EverandThe Emperor of All Maladies: A Biography of CancerBewertung: 4.5 von 5 Sternen4.5/5 (271)
- The World Is Flat 3.0: A Brief History of the Twenty-first CenturyVon EverandThe World Is Flat 3.0: A Brief History of the Twenty-first CenturyBewertung: 3.5 von 5 Sternen3.5/5 (2259)
- On Fire: The (Burning) Case for a Green New DealVon EverandOn Fire: The (Burning) Case for a Green New DealBewertung: 4 von 5 Sternen4/5 (73)
- The Hard Thing About Hard Things: Building a Business When There Are No Easy AnswersVon EverandThe Hard Thing About Hard Things: Building a Business When There Are No Easy AnswersBewertung: 4.5 von 5 Sternen4.5/5 (344)
- Team of Rivals: The Political Genius of Abraham LincolnVon EverandTeam of Rivals: The Political Genius of Abraham LincolnBewertung: 4.5 von 5 Sternen4.5/5 (234)
- The Unwinding: An Inner History of the New AmericaVon EverandThe Unwinding: An Inner History of the New AmericaBewertung: 4 von 5 Sternen4/5 (45)
- The Gifts of Imperfection: Let Go of Who You Think You're Supposed to Be and Embrace Who You AreVon EverandThe Gifts of Imperfection: Let Go of Who You Think You're Supposed to Be and Embrace Who You AreBewertung: 4 von 5 Sternen4/5 (1090)
- The Sympathizer: A Novel (Pulitzer Prize for Fiction)Von EverandThe Sympathizer: A Novel (Pulitzer Prize for Fiction)Bewertung: 4.5 von 5 Sternen4.5/5 (121)
- Her Body and Other Parties: StoriesVon EverandHer Body and Other Parties: StoriesBewertung: 4 von 5 Sternen4/5 (821)
- Workflows in RUP PDFDokument9 SeitenWorkflows in RUP PDFDurval NetoNoch keine Bewertungen
- Civil Procedure Flash CardsDokument48 SeitenCivil Procedure Flash CardsNick Ashjian100% (1)
- 1 - Pengenalan Enterprise ArchitectureDokument37 Seiten1 - Pengenalan Enterprise ArchitectureSILVERNoch keine Bewertungen
- Research Paper About Charter ChangeDokument5 SeitenResearch Paper About Charter Changegz46ktxrNoch keine Bewertungen
- Property DigestDokument9 SeitenProperty DigestJoy OrenaNoch keine Bewertungen
- Create New Project CodeVision AVR (LED)Dokument5 SeitenCreate New Project CodeVision AVR (LED)calvinNoch keine Bewertungen
- CorpDokument14 SeitenCorpIELTSNoch keine Bewertungen
- Thoughts On Iphone Demand - Update On Delivery Times, Carrier IncentivesDokument10 SeitenThoughts On Iphone Demand - Update On Delivery Times, Carrier Incentivesalpha123@tutopiaNoch keine Bewertungen
- Internet Phone Services Simplified (VoIP)Dokument176 SeitenInternet Phone Services Simplified (VoIP)sumanth83137Noch keine Bewertungen
- Evaporative Cooling Design Spreadsheet 2014 - MetricDokument1 SeiteEvaporative Cooling Design Spreadsheet 2014 - MetricCristian MoratayaNoch keine Bewertungen
- Asmsc 1119 PDFDokument9 SeitenAsmsc 1119 PDFAstha WadhwaNoch keine Bewertungen
- 20-21 Ipads Shopping GuideDokument1 Seite20-21 Ipads Shopping Guideapi-348013334Noch keine Bewertungen
- Raghad Kamel's ResumeDokument7 SeitenRaghad Kamel's ResumeMostafa Mohamed GamalNoch keine Bewertungen
- Lateral Pile Paper - Rev01Dokument6 SeitenLateral Pile Paper - Rev01YibinGongNoch keine Bewertungen
- SD HospitalDokument2 SeitenSD HospitalSam PowelNoch keine Bewertungen
- Asus P8Z68-V PRO GEN3 ManualDokument146 SeitenAsus P8Z68-V PRO GEN3 ManualwkfanNoch keine Bewertungen
- 2019 Specimen Paper 3 Mark SchemeDokument6 Seiten2019 Specimen Paper 3 Mark SchemeProjeck HendraNoch keine Bewertungen
- Soal PAS-UAS Bahasa Inggris Kelas 11 SMADokument10 SeitenSoal PAS-UAS Bahasa Inggris Kelas 11 SMAAlexander TristanNoch keine Bewertungen
- COEN 252 Computer Forensics: Incident ResponseDokument39 SeitenCOEN 252 Computer Forensics: Incident ResponseDudeviswaNoch keine Bewertungen
- Iata 2008 - Annex ADokument11 SeitenIata 2008 - Annex Agurungbhim100% (1)
- Report On PesoDokument10 SeitenReport On PesoAerish RioverosNoch keine Bewertungen
- 12 C AdminstrationDokument2 Seiten12 C AdminstrationMuditNoch keine Bewertungen
- W01 358 7304Dokument29 SeitenW01 358 7304MROstop.comNoch keine Bewertungen
- Case Studies Public LibraryDokument4 SeitenCase Studies Public LibraryHimalya Kaim83% (6)
- Lesson 2. WHAT IS AGROTECHNOPRENEURSHIPDokument23 SeitenLesson 2. WHAT IS AGROTECHNOPRENEURSHIPRhea Jane DugadugaNoch keine Bewertungen
- Service Laws ProjectDokument4 SeitenService Laws ProjectRaman PatelNoch keine Bewertungen
- Variance of A SinusoidDokument22 SeitenVariance of A SinusoidrzalshNoch keine Bewertungen
- JPCC PDFDokument86 SeitenJPCC PDFvenkatakrishna1nukalNoch keine Bewertungen
- Electrical Engineering: Scheme of Undergraduate Degree CourseDokument2 SeitenElectrical Engineering: Scheme of Undergraduate Degree CourseSuresh JainNoch keine Bewertungen
- Specification For Wrought Austenitic Stainless Steel Piping FittingsDokument10 SeitenSpecification For Wrought Austenitic Stainless Steel Piping FittingsAnilNoch keine Bewertungen