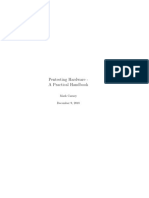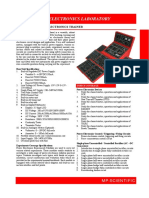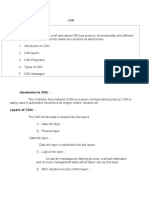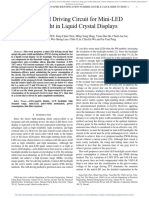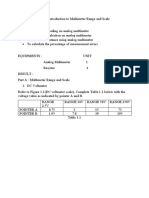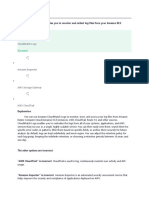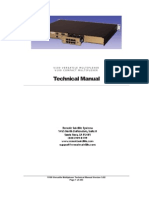Beruflich Dokumente
Kultur Dokumente
Microchip-Wi-fi G Dv102412 Demo Board Quick Start Guide
Hochgeladen von
joshuasimiOriginaltitel
Copyright
Verfügbare Formate
Dieses Dokument teilen
Dokument teilen oder einbetten
Stufen Sie dieses Dokument als nützlich ein?
Sind diese Inhalte unangemessen?
Dieses Dokument meldenCopyright:
Verfügbare Formate
Microchip-Wi-fi G Dv102412 Demo Board Quick Start Guide
Hochgeladen von
joshuasimiCopyright:
Verfügbare Formate
MICROCHIP WIFI G DV102412 DEMO BOARD
FOR EXOSITE QUICK START GUIDE
REVISION HISTORY
REV 1 EDITOR BRS DESCRIPTION Documenting steps/set-up to date APPROVAL DAC DATE 2013-05-17
Overview
The MicroChip DV102412 can be connected to Exosites services, allowing your DV102412 to wirelessly connect to the cloud, giving you powerful visualization and post-processing tools to analyze and see your data from anywhere. After following this Quick Start Guide to flash your DV102412 WiFi G module with Exosites cloud enabled firmware, your device will be able to report push-button data, ping, and local IP to the cloud. Data reports every 1 second to your Exosite account after the pairing between the device and cloud is established.
Assumptions
1. User has a smart phone or laptop that can access the Access Point provisioning on the Microchip device. 2. User has already installed MPLAB X or can do so on their Windows based computer.
Hardware and Firmware Setup
1. Microchip DV102412 with WiFi module MRF24WG0MA 124145D 2. Firmware based on Microchip library "microchip_solutions_v2013-02-15" and TCP/IP Stack version "v5.42.06 Feb 2013". After you have flashed the hardware with Exosites cloud enabled firmware, LED0 will blink 4 times on bootup. 3. MicroChip PickIt 3 programmer with mini USB cable 4. WiFi Access Point
Quick Start
1. Install MPLAB XC32 Compiler v1.21 at http://www.microchip.com/mplabxc32windows 2. Install MPLAB X IDE v1.80 for DV102412 at http://www.microchip.com/mplabx-ide-windowsinstaller 3. Download the latest project repository from "https://github.com/exositegarage/mcp_dv102412_cloud.git", or download it from "git commands". 4. Insert 2 AAA batteries into the DV102412, connect your device to the PICKIT3 programming kit and turn your device on.
PICKIT 3 Programming Kit with DV102412 5. Extract the project and open the project folder "mcp_dv102412_cloud/TCPIP/WiFiGDemo/WiFiGDemoBoard" with MPLAB X.
MPLAB X start screen
Open Project
Navigate to Project
6. Compile the project and download the program to the board (Run -> Run Project). This process might take several minutes.
Run Project 7. Disconnect the DV102412 board from the PICKIT3 programming kit. 8. Use a smart phone or laptop that can select the WiFi Access Point labeled "MCHP_G_****" to provision device AP.
WiFi Selection Window 9. Open http://192.168.1.3, to load Configure Network page, click "Display Scan Results", select your SSID, input your passphrase and save.
MicroChip AP Welcome Page
Configure Network Link
Reconnection in Progress Page Your Device AP Should be Set NOTE: If you see a "Future home of Mchp error notification." message during your AP setup, you should reboot your device and scan for APs again. 10. Open your web browser and navigate to https://microchip.exosite.com and create a free new account if you do not already have one. After signup, you will receive an account activation email.
Microchip.exosite.com Login Page 11. After account activation, log in and follow the steps to add your Microchip device from the link on the Welcome widget.
Welcome Dashboard on MicroChip Account 12. Select the DV102412 WiFi G Demo Board device.
Device Setup Page 13. Enter the last 4 number/letter combination of the sticker on the side of your device, the same as your access point you connected to in step 7. The numbers/letters will show as MCHP_G_xxxx.
Enter Mac Address Screen
14. Verify data is reporting to your account. Navigate back to the Home page, and click on the device in the Device list. This view will show you all the data reporting from your device. You can check the communication from the cloud to the device by pres sing the On/Off switch widget. Check the Data page or your dashboard to see this data.
Device Overview Page 15. Set your email address or SMS number to test the alerting functionality when you press the SW0 Push Button. NOTE: Your account will need to have SMS resources in order to use this functionality.
Other Information
LED Indicators
LED0 - Blinks continually = WiFi set successfully LED2 - device bootup - Blinks 2 times = WiFi module firmware version is 0x30. - Blinks 4 times = WiFi module firmware version is 0x31. - Blinks 6 times = WiFi module firmware version is unknown.
LED2 - runtime - Blinks 1 time continually = Read, write and provision successful - Blinks 2 times continually = No internet connection - Blinks 3 times continually = Device not found on cloud - Blinks 4 times continually = CIK invalid
Das könnte Ihnen auch gefallen
- The Subtle Art of Not Giving a F*ck: A Counterintuitive Approach to Living a Good LifeVon EverandThe Subtle Art of Not Giving a F*ck: A Counterintuitive Approach to Living a Good LifeBewertung: 4 von 5 Sternen4/5 (5794)
- The Gifts of Imperfection: Let Go of Who You Think You're Supposed to Be and Embrace Who You AreVon EverandThe Gifts of Imperfection: Let Go of Who You Think You're Supposed to Be and Embrace Who You AreBewertung: 4 von 5 Sternen4/5 (1090)
- Never Split the Difference: Negotiating As If Your Life Depended On ItVon EverandNever Split the Difference: Negotiating As If Your Life Depended On ItBewertung: 4.5 von 5 Sternen4.5/5 (838)
- Hidden Figures: The American Dream and the Untold Story of the Black Women Mathematicians Who Helped Win the Space RaceVon EverandHidden Figures: The American Dream and the Untold Story of the Black Women Mathematicians Who Helped Win the Space RaceBewertung: 4 von 5 Sternen4/5 (895)
- Grit: The Power of Passion and PerseveranceVon EverandGrit: The Power of Passion and PerseveranceBewertung: 4 von 5 Sternen4/5 (588)
- Shoe Dog: A Memoir by the Creator of NikeVon EverandShoe Dog: A Memoir by the Creator of NikeBewertung: 4.5 von 5 Sternen4.5/5 (537)
- The Hard Thing About Hard Things: Building a Business When There Are No Easy AnswersVon EverandThe Hard Thing About Hard Things: Building a Business When There Are No Easy AnswersBewertung: 4.5 von 5 Sternen4.5/5 (345)
- Elon Musk: Tesla, SpaceX, and the Quest for a Fantastic FutureVon EverandElon Musk: Tesla, SpaceX, and the Quest for a Fantastic FutureBewertung: 4.5 von 5 Sternen4.5/5 (474)
- Her Body and Other Parties: StoriesVon EverandHer Body and Other Parties: StoriesBewertung: 4 von 5 Sternen4/5 (821)
- The Sympathizer: A Novel (Pulitzer Prize for Fiction)Von EverandThe Sympathizer: A Novel (Pulitzer Prize for Fiction)Bewertung: 4.5 von 5 Sternen4.5/5 (121)
- The Emperor of All Maladies: A Biography of CancerVon EverandThe Emperor of All Maladies: A Biography of CancerBewertung: 4.5 von 5 Sternen4.5/5 (271)
- The Little Book of Hygge: Danish Secrets to Happy LivingVon EverandThe Little Book of Hygge: Danish Secrets to Happy LivingBewertung: 3.5 von 5 Sternen3.5/5 (400)
- The World Is Flat 3.0: A Brief History of the Twenty-first CenturyVon EverandThe World Is Flat 3.0: A Brief History of the Twenty-first CenturyBewertung: 3.5 von 5 Sternen3.5/5 (2259)
- The Yellow House: A Memoir (2019 National Book Award Winner)Von EverandThe Yellow House: A Memoir (2019 National Book Award Winner)Bewertung: 4 von 5 Sternen4/5 (98)
- Devil in the Grove: Thurgood Marshall, the Groveland Boys, and the Dawn of a New AmericaVon EverandDevil in the Grove: Thurgood Marshall, the Groveland Boys, and the Dawn of a New AmericaBewertung: 4.5 von 5 Sternen4.5/5 (266)
- A Heartbreaking Work Of Staggering Genius: A Memoir Based on a True StoryVon EverandA Heartbreaking Work Of Staggering Genius: A Memoir Based on a True StoryBewertung: 3.5 von 5 Sternen3.5/5 (231)
- Team of Rivals: The Political Genius of Abraham LincolnVon EverandTeam of Rivals: The Political Genius of Abraham LincolnBewertung: 4.5 von 5 Sternen4.5/5 (234)
- On Fire: The (Burning) Case for a Green New DealVon EverandOn Fire: The (Burning) Case for a Green New DealBewertung: 4 von 5 Sternen4/5 (74)
- The Unwinding: An Inner History of the New AmericaVon EverandThe Unwinding: An Inner History of the New AmericaBewertung: 4 von 5 Sternen4/5 (45)
- 2VAA000720R0001 A en S Control Harmony Bridge Controller With Ethernet (BRC-410) User ManualDokument95 Seiten2VAA000720R0001 A en S Control Harmony Bridge Controller With Ethernet (BRC-410) User ManualanbarasanNoch keine Bewertungen
- Iot PentestingDokument191 SeitenIot Pentestingjoseph pauloseNoch keine Bewertungen
- Ael1037b-I Power Electronics Trainer v1.2014Dokument2 SeitenAel1037b-I Power Electronics Trainer v1.2014Carbon Nano TubeNoch keine Bewertungen
- Programming Operation For GW Vehicle Immobilizer SystemDokument38 SeitenProgramming Operation For GW Vehicle Immobilizer SystemPablo NuñezNoch keine Bewertungen
- Control Area Network: Introduction To CANDokument11 SeitenControl Area Network: Introduction To CANPrashant KadukarNoch keine Bewertungen
- Intel Video INFODokument2 SeitenIntel Video INFOSpyDr ByTeNoch keine Bewertungen
- 2.3 Machine-Independent Assembler FeaturesDokument46 Seiten2.3 Machine-Independent Assembler FeaturesSherif Negm El Deen83% (6)
- Laboration WebminDokument3 SeitenLaboration WebminMohammed Al AyyoubiNoch keine Bewertungen
- Calvert Curriculum Catalog - Fundamentals of Programming and SWDDokument5 SeitenCalvert Curriculum Catalog - Fundamentals of Programming and SWDSue Adames de VelascoNoch keine Bewertungen
- Ultrasonic Range Finder Using 8051Dokument6 SeitenUltrasonic Range Finder Using 8051Jason Hendricks100% (3)
- Agfa EPhoto 780c Digital Camera ManualDokument61 SeitenAgfa EPhoto 780c Digital Camera ManualDrewNoch keine Bewertungen
- VAIO Catalogue 2011Dokument19 SeitenVAIO Catalogue 2011Varun LuthraNoch keine Bewertungen
- Create Report On Apex From FusionDokument1 SeiteCreate Report On Apex From FusionKhaled NewChallenge NgeNoch keine Bewertungen
- AM PWM Driving Circuit For Mini-LED Backlight in LDokument7 SeitenAM PWM Driving Circuit For Mini-LED Backlight in LSendoh WangNoch keine Bewertungen
- EXPERIMENT 2A (Measurement)Dokument6 SeitenEXPERIMENT 2A (Measurement)Lim sui phing Lim sui phingNoch keine Bewertungen
- COMPUTER 7 Lesson 2Dokument2 SeitenCOMPUTER 7 Lesson 2Monica SolisNoch keine Bewertungen
- Samsung Ue46c5100 - Training ManualDokument68 SeitenSamsung Ue46c5100 - Training ManualHubert DenekaNoch keine Bewertungen
- Mobile Robots: Transforming Manufacturing and LogisticsDokument12 SeitenMobile Robots: Transforming Manufacturing and LogisticsIrineo AvalosNoch keine Bewertungen
- Jewellary Management SystemDokument2 SeitenJewellary Management SystemsunnyNoch keine Bewertungen
- Row-Column Major AddressDokument4 SeitenRow-Column Major AddressVinod SrivastavaNoch keine Bewertungen
- Pyhon CodeDokument2 SeitenPyhon Coderamzi ayadiNoch keine Bewertungen
- Which of The Following Enables You To Monitor and Collect Log Files From Your Amazon EC2 Instances?Dokument4 SeitenWhich of The Following Enables You To Monitor and Collect Log Files From Your Amazon EC2 Instances?ulysses_ramosNoch keine Bewertungen
- University of Gondar: Multimedia Systems Chapter-Two Multimedia Authoring ToolsDokument32 SeitenUniversity of Gondar: Multimedia Systems Chapter-Two Multimedia Authoring ToolsTesfahun MaruNoch keine Bewertungen
- Stack Trace 2019.10.16 14-04-44.799Dokument2 SeitenStack Trace 2019.10.16 14-04-44.799Murali Karthick RNoch keine Bewertungen
- MMC Notes Module 3Dokument24 SeitenMMC Notes Module 3Tanveer ShaikhNoch keine Bewertungen
- Vtu 5th Sem Open ElectivesDokument10 SeitenVtu 5th Sem Open ElectivesRamya ShreeNoch keine Bewertungen
- Programmable Time Delay Relays CX 38 39 PDFDokument4 SeitenProgrammable Time Delay Relays CX 38 39 PDFaffanNoch keine Bewertungen
- Aspire 5920G Series Service GuideDokument104 SeitenAspire 5920G Series Service GuideLászló SzabóNoch keine Bewertungen
- V100 ManualDokument253 SeitenV100 ManualPham PunNoch keine Bewertungen
- Control AdoresDokument6 SeitenControl AdoresJanetheEsquivelNoch keine Bewertungen