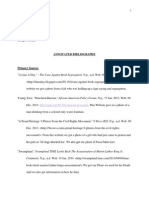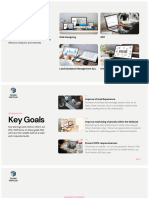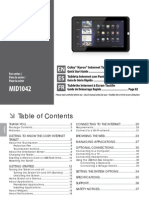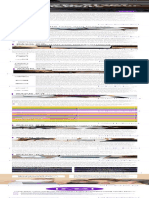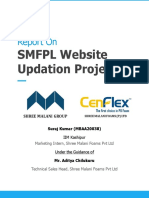Beruflich Dokumente
Kultur Dokumente
Samples Ecdl v5.0 Module 7 Office 2007 Manual
Hochgeladen von
ameer_zOriginalbeschreibung:
Copyright
Verfügbare Formate
Dieses Dokument teilen
Dokument teilen oder einbetten
Stufen Sie dieses Dokument als nützlich ein?
Sind diese Inhalte unangemessen?
Dieses Dokument meldenCopyright:
Verfügbare Formate
Samples Ecdl v5.0 Module 7 Office 2007 Manual
Hochgeladen von
ameer_zCopyright:
Verfügbare Formate
SAMPLEECDL/ICDLTRAININGMATERIALS
fromCheltenhamCourseware.
NOTTOBEUSEDFORTRAINING
CheltenhamCourseware:OurcommitmenttotheECDL/ICDL.
OurECDL/ICDLtrainingmanualsareapprovedbytheECDLFoundation.
CheltenhamCoursewarewasthefirstcoursewarecompanytoreleaseECDL/ICDLcourseware.
WewerethefirstcompanytoreleaseECDLFoundationapprovedAdvancedLevelcourseware.
WewereoneofthefirstcompaniesintheworldtoreleasecoursewareforECDL/ICDLsyllabus4.
TheUnitedNations(UNESCO)selectedourcoursewaretocreatethefirstArabicICDLcourseware.
WewereoneofthefirstcompaniestoreleaseapprovedcoursewareforECDL/ICDLWebStarter.
Released1800+ECDL/ICDLStudentHandoutPracticeQuestions.
ThefirstcompanyintheworldtoreleaseapprovedECDL/ICDL5courseware.
QuestionstoaskourECDL/ICDLcompetitors
DotheyhaveECDL/ICDLsyllabus5materialsavailableyet?
DotheysupplyacompleterangeofECDL/ICDLtrainingmaterials?
Aretheirpricesevenremotelyclosetoourlowprices?
Arecompletesamplescoursesavailablefordownloadsothatyoucanjudgethequalityforyourself?
Isthesitelicenseanannuallicenseoraoneoffpayment?
Arethetrainingmaterialsfullyeditableandcanyouaddyourownnameandlogos?
Arethemanualseasytoeditusingstandard'cutandpaste'techniquesandcanthetableofcontents
beeasilyupdated,ordoIhavetouseproprietarysoftwaretoeditthematerials?
AretheyspecialistITcoursewaredevelopers?
AreIntranetversionsincludedwithintheprice?
IfyouareunhappywithyourcurrentECDL/ICDLcoursewareprovider,pleasedownloadoursamples
nowandswitchtoourqualitydriven,costeffectivecoursewaresolution.
ECDL/ICDLPracticeQuizQuestions/StudentHandouts
Cheltenham Courseware now offers you a complete set of ECDL / ICDL practice questions. Designed to
be used after an approved training course, to develop skills and identify candidate weaknesses.
Over 1800 ECDL / ICDL practice questions.
Over 140 student handouts.
Quizzes cover all 7 ECDL / ICDL modules.
Covers every section within the ECDL / ICDL syllabus.
Perfect for student revision prior to taking the actual ECDL / ICDL examination.
Question formats include multiple choice, practical sessions and even crosswords.
Includes practical exercises and theoretical questions.
No limit on how many people you train.
No annual renewal fee for continued usage.
Fully approved by the ECDL Foundation.
Samples available.
Keyboard shortcuts and button use revision sheets for all 7 ECDL / ICDL modules.
NOTE: Practice questions are only available as printable Microsoft Word documents.
CheltenhamCourseware:AffordableCustomisableUnbeatable.
Establishedin1994withthousandsofclientsinover60countries.
Weofferyouacompleterangeofquality,customizableandprintondemandECDL/ICDLcourses.
OurtrainingmanualsaresuppliedineditableMicrosoftOfficeformat.
Fullycustomisableallowingyoutoaddyourorganisationsnameandlogostothetrainingmanuals.
Youcanprintoutasmanycopiesasyourequireforuseatyourtrainingsite.
Therearenoannualrenewalfeesandyoucanusethetrainingmaterialsforaslongasyoulike.
Norestrictiononthenumberofpeoplethatyoutrainatyourtrainingsite.
Includestrainingmanuals,exercisefiles,slidesandmore!
Sampledownloadsavailableforallourcourses.
Suitablefortutorledtraining,selfteach,postcoursereferenceoraspartofablendedlearningapproach.
Intranetready,HTMLformattedversionsareINCLUDEDintheprice,aswellasprintableversions.
WithCheltenhamCoursewareeveryonegetsthe'ProfessionalEdition'.
Clientsinover60countries.
Includecorporates,governments,schools,colleges,universitiesandcommercialtrainingcompaniesincluding
suchwellknownorganisationsasCanon,IBM,Lloyds,Hertz,RoyalMail,MedicalResearchCouncil,NHSExecutive
SouthandWest,OxfordUniversity,PenStateUniversity,UniversityofCambridge,UniversityofFlorida,UK
PassportService,USHouseofRepresentatives,theBritishEmbassyinWashingtonandtheLondonFireBrigade.
EvenNASAusesourcourseware.
Weprovidethetrainingmaterialssoyoucanconcentrateonthetraining.
InvestinECDL/ICDLcoursewarefromacompanythathasaproventrackrecord.
ECDL Module 7
Information & Communication
Windows Vista / Microsoft Office 2007 Edition Syllabus Five
S
A
M
P
L
E
ECDL Module Seven - Page 2
FOR USE AT THE LICENSED SITE(S) ONLY
Cheltenham Courseware Pty. Ltd. 1995-2008 www.cheltenhamcourseware.com.au
1995-2008 Cheltenham Courseware Pty. Ltd.
All trademarks acknowledged. E&OE.
No part of this document may be copied without written permission from Cheltenham Courseware unless
produced under the terms of a courseware site license agreement with Cheltenham Courseware.
All reasonable precautions have been taken in the preparation of this document, including both technical and
non-technical proofing. Cheltenham Courseware and all staff assume no responsibility for any errors or
omissions. No warranties are made, expressed or implied with regard to these notes. Cheltenham Courseware
shall not be responsible for any direct, incidental or consequential damages arising from the use of any material
contained in this document. If you find any errors in these training modules, please inform Cheltenham
Courseware. Whilst every effort is made to eradicate typing or technical mistakes, we apologise for any errors
you may detect. All courses are updated on a regular basis, so your feedback is both valued by us and will help
us to maintain the highest possible standards.
Sample versions of courseware from Cheltenham Courseware
(Normally supplied in Adobe Acrobat format): If the version of courseware that you are viewing is marked as NOT
FOR TRAINING, SAMPLE, or similar, then it cannot be used as part of a training course, and is made available
purely for content and style review. This is to give you the opportunity to preview our courseware, prior to making
a purchasing decision. Sample versions may not be re-sold to a third party.
For current license information
This document may only be used under the terms of the license agreement from Cheltenham Courseware.
Cheltenham Courseware reserves the right to alter the licensing conditions at any time, without prior notice.
Please see the site license agreement available at: www.cheltenhamcourseware.com.au/agreement
Contact Information
Australia / Asia Pacific / Europe (ex. UK / Ireland) / Rest of the World
Email: info@cheltenhamcourseware.com.au
Web: www.cheltenhamcourseware.com.au
USA / Canada
Email: info@cheltenhamcourseware.com
Web: www.cheltenhamcourseware.com
UK / Ireland
Email: info@cctglobal.com
Web: www.cctglobal.com
S
A
M
P
L
E
ECDL Module Seven - Page 3
FOR USE AT THE LICENSED SITE(S) ONLY
Cheltenham Courseware Pty. Ltd. 1995-2008 www.cheltenhamcourseware.com.au
ECDL APPROVED COURSEWARE ................................................................................................................ 8
TUTOR SETUP INFORMATION ....................................................................................................................... 9
INTERNET TERMINOLOGY AND CONCEPTS ........................................................................................... 10
The Internet ............................................................................................................................................... 10
World Wide Web (WWW) vs. the Internet ............................................................................................ 10
URL (Uniform Resource Locator) .......................................................................................................... 10
Hyperlinks .................................................................................................................................................. 10
ISP (Internet Service Provider) ............................................................................................................... 11
Web sites and URLs ................................................................................................................................ 11
Structure of a Web Address .................................................................................................................... 11
Web Browser ............................................................................................................................................. 12
Podcasts .................................................................................................................................................... 12
USING INTERNET EXPLORER ..................................................................................................................... 14
Opening the Microsoft Internet Explorer program ............................................................................... 14
Entering a URL into the Address Bar .................................................................................................... 15
Minimizing, maximizing, restoring and closing icons .......................................................................... 15
Zoom .......................................................................................................................................................... 16
Hyperlinks .................................................................................................................................................. 17
Navigating through Web sites ................................................................................................................. 17
Back and Forward buttons ...................................................................................................................... 17
Forcing a Web page to display within a new window .......................................................................... 17
Forcing a Web page to display within a new tab ................................................................................. 18
Switching between tabs ........................................................................................................................... 19
Quick Tabs ................................................................................................................................................ 19
Tab List ...................................................................................................................................................... 19
Closing a tab ............................................................................................................................................. 19
Stop button ................................................................................................................................................ 20
Refreshing Web pages ............................................................................................................................ 20
Really Simple Syndication (RSS) feeds ................................................................................................ 20
Internet Explorer icons ............................................................................................................................. 21
Copying a picture from a Web site page ............................................................................................... 21
Saving a picture on a Web page as a picture file ................................................................................ 22
Copying a Web address link (URL) from a web page to a document .............................................. 23
Copying a URL from a non linked area, such as the Address Bar ................................................... 24
Saving a Web page .................................................................................................................................. 24
Downloading files from a Web page ...................................................................................................... 26
Adobe Acrobat files .................................................................................................................................. 26
SEARCHING THE WEB ................................................................................................................................... 27
Search Engines ........................................................................................................................................ 27
Searching using Instant Search ............................................................................................................. 27
Searching using the Address Bar .......................................................................................................... 29
Adding new search engines .................................................................................................................... 29
Temporarily changing the search engine .............................................................................................. 31
Changing the default search engine ...................................................................................................... 33
Search Engine Web sites ........................................................................................................................ 33
Using keywords and phrases ................................................................................................................. 34
Don't use a single search word! ............................................................................................................. 34
Searching using specific words .............................................................................................................. 34
Searching using an exact phrase ........................................................................................................... 34
Searching by excluding a word(s) .......................................................................................................... 35
Searching by date .................................................................................................................................... 36
Searching by file format ........................................................................................................................... 37
Online encyclopaedias............................................................................................................................. 39
Online dictionaries .................................................................................................................................... 42
S
A
M
P
L
E
ECDL Module Seven - Page 4
FOR USE AT THE LICENSED SITE(S) ONLY
Cheltenham Courseware Pty. Ltd. 1995-2008 www.cheltenhamcourseware.com.au
GETTING HELP WITHIN INTERNET EXPLORER ...................................................................................... 43
Displaying Help ......................................................................................................................................... 43
Help Demos ............................................................................................................................................... 44
Browsing for Help ..................................................................................................................................... 45
Asking for Help.......................................................................................................................................... 46
Printing Help sheets ................................................................................................................................. 47
CUSTOMIZING INTERNET EXPLORER ...................................................................................................... 48
Setting your Home Page (stating page) ................................................................................................ 48
Visiting the Home Page ........................................................................................................................... 49
Setting multiple Home Pages ................................................................................................................. 49
Revisiting Web pages via the address bar ........................................................................................... 50
Displaying your viewing history .............................................................................................................. 50
Deleting a history item ............................................................................................................................. 51
Deleting the entire browsing history and temporary files .................................................................... 52
Customizing history options .................................................................................................................... 54
Internet cache ........................................................................................................................................... 55
Emptying the cache and deleting temporary Internet files ................................................................. 56
Adding a Web page to your favourites .................................................................................................. 57
Opening a favorite (bookmark) ............................................................................................................... 58
Creating a new favorites folder ............................................................................................................... 58
Moving a favorite to a folder ................................................................................................................... 60
Renaming a bookmark ............................................................................................................................ 60
Deleting a bookmark ................................................................................................................................ 61
Adding a Web page to a specified bookmark folder............................................................................ 61
Deleting a favourites folder ..................................................................................................................... 62
Toolbars ..................................................................................................................................................... 63
Disabling picture display .......................................................................................................................... 63
Setting your default browser ................................................................................................................... 64
Installing Add-ons ..................................................................................................................................... 65
FEEDS ................................................................................................................................................................. 67
What are feeds? ....................................................................................................................................... 67
Viewing Web pages containing feeds ................................................................................................... 67
Subscribing to feeds ................................................................................................................................ 70
Viewing subscribed feeds ....................................................................................................................... 70
Unsubscribing from Feeds ...................................................................................................................... 71
SECURITY ISSUES .......................................................................................................................................... 72
Internet security & password logons ...................................................................................................... 72
Risks associated with online activity ...................................................................................................... 72
Parental control options ........................................................................................................................... 72
Submitting & resetting Web based forms ............................................................................................. 73
Practice using a fill-in form ...................................................................................................................... 74
Protected sites .......................................................................................................................................... 77
Digital certificates ..................................................................................................................................... 77
Encryption .................................................................................................................................................. 78
Secure web sites and https ..................................................................................................................... 78
Viruses ....................................................................................................................................................... 79
Virus checkers .......................................................................................................................................... 79
Malware ..................................................................................................................................................... 80
Spyware ..................................................................................................................................................... 80
Worms ........................................................................................................................................................ 80
Trojans ....................................................................................................................................................... 81
Spam .......................................................................................................................................................... 81
Fraud .......................................................................................................................................................... 81
Firewall ....................................................................................................................................................... 81
Pop-Up blocking ....................................................................................................................................... 81
Turning off popup blocking ...................................................................................................................... 83
S
A
M
P
L
E
ECDL Module Seven - Page 5
FOR USE AT THE LICENSED SITE(S) ONLY
Cheltenham Courseware Pty. Ltd. 1995-2008 www.cheltenhamcourseware.com.au
Cookies ...................................................................................................................................................... 85
Information Bar ......................................................................................................................................... 88
Phishing Filter ........................................................................................................................................... 90
Parental Filtering ...................................................................................................................................... 91
Windows Update ...................................................................................................................................... 91
INTERNET EXPLORER - PRINTING ISSUES ............................................................................................. 93
Previewing Web pages ............................................................................................................................ 93
Page Setup - Orientation, paper size and page margins ................................................................... 94
Printing the entire Web page .................................................................................................................. 97
Printing a selected area on a Web page ............................................................................................... 97
Printing specific page(s) .......................................................................................................................... 98
Printing a number of copies .................................................................................................................... 99
A FIRST LOOK AT OUTLOOK ..................................................................................................................... 100
Starting Outlook ...................................................................................................................................... 100
The Microsoft Outlook Screen .............................................................................................................. 100
Help and Outlook Demos ...................................................................................................................... 103
Searching for Help .................................................................................................................................. 112
Printing help sheets ................................................................................................................................ 114
Microsoft Outlook Navigation Pane ..................................................................................................... 114
Microsoft Outlook Standard Toolbar .................................................................................................... 115
Displaying or hiding toolbars ................................................................................................................. 115
Quick way of displaying / hiding toolbars ............................................................................................ 115
Closing Outlook ...................................................................................................................................... 116
TERMINOLOGY & CONCEPTS ................................................................................................................... 117
What is email? ........................................................................................................................................ 117
The structure of an email address ....................................................................................................... 117
The advantages of using email ............................................................................................................ 117
Netiquette ................................................................................................................................................ 118
Spam or Unsolicited Email .................................................................................................................... 118
Viruses ..................................................................................................................................................... 119
Phishing ................................................................................................................................................... 119
Digital signatures .................................................................................................................................... 119
SMS (Short Message Service) ............................................................................................................. 120
Voice over Internet Protocol (VoIP) ..................................................................................................... 120
Benefits of VoIP ...................................................................................................................................... 120
Instant messaging (IM) .......................................................................................................................... 120
Benefits of IM .......................................................................................................................................... 121
Online (virtual) communities ................................................................................................................. 121
Social networking websites ................................................................................................................... 121
Internet forums (message boards / discussion boards) .................................................................... 123
Chat rooms .............................................................................................................................................. 123
Online computer games ........................................................................................................................ 123
SENDING MESSAGES .................................................................................................................................. 124
Creating and sending your first email .................................................................................................. 124
Checking that your email was sent ...................................................................................................... 125
Sending emails to more than one person at a time ........................................................................... 126
Receiving emails .................................................................................................................................... 126
Sending a copy of a message to another address ............................................................................ 127
What is a blind carbon copy? ............................................................................................................... 127
Sending a copy of a message to another address using blind carbon copy ................................. 127
Setting the message subject ................................................................................................................. 128
Spell checking your message ............................................................................................................... 128
Attaching a file to a message ............................................................................................................... 129
Deleting an attached file from an outgoing message ........................................................................ 130
Issues when sending file attachments ................................................................................................ 131
Setting message importance (message priority) ............................................................................... 131
S
A
M
P
L
E
ECDL Module Seven - Page 6
FOR USE AT THE LICENSED SITE(S) ONLY
Cheltenham Courseware Pty. Ltd. 1995-2008 www.cheltenhamcourseware.com.au
Setting message sensitivity ................................................................................................................... 132
Saving a draft copy of an e-mail ........................................................................................................... 132
RECEIVING, READING AND REPLYING TO MESSAGES .................................................................... 134
The Inbox Folder .................................................................................................................................... 134
Opening the Inbox folder ....................................................................................................................... 134
The Inbox screen .................................................................................................................................... 134
Selecting a message .............................................................................................................................. 135
Message Status icons ............................................................................................................................ 136
Reading a message ............................................................................................................................... 136
Switching between open Message windows ...................................................................................... 137
Forwarding a message .......................................................................................................................... 138
Opening or saving an attached file ...................................................................................................... 139
Replying to the sender of a message .................................................................................................. 139
Replying to the sender and all recipients of a message ................................................................... 140
Setting message reply options so that the original message is inserted, or not inserted ............ 141
Printing a message ................................................................................................................................ 142
Previewing a message before printing ................................................................................................ 143
Printing Options ...................................................................................................................................... 144
MANIPULATING TEXT AND FILES ............................................................................................................ 145
Selecting a word within the Message window .................................................................................... 145
Selecting a line within the Message window ...................................................................................... 145
Selecting a paragraph within the Message window .......................................................................... 146
Selecting all text within the Message window .................................................................................... 146
Selecting text using the mouse ............................................................................................................ 146
Copying text to the Clipboard from a message .................................................................................. 147
Pasting text from the Clipboard into a message ................................................................................ 147
Copying text from one message to another ....................................................................................... 147
Cutting text to the Clipboard from a message .................................................................................... 147
Moving text from one message to another ......................................................................................... 148
Copying text from another application into a message ..................................................................... 148
Deleting text in a message .................................................................................................................... 149
Deleting text to the left of the insertion point ...................................................................................... 149
Deleting text to the right of the insertion point .................................................................................... 149
Deleting an attached file from a message .......................................................................................... 149
CONTACTS ...................................................................................................................................................... 151
What are contacts? ................................................................................................................................ 151
Opening the Contacts folder ................................................................................................................. 151
Creating a contact .................................................................................................................................. 152
Adding the sender of a message to contacts ..................................................................................... 153
Addressing an email to a contact ......................................................................................................... 154
Deleting a contact ................................................................................................................................... 155
What is a distribution list? ..................................................................................................................... 156
Creating a new distribution list ............................................................................................................. 156
Adding an email address to a distribution list ..................................................................................... 157
Removing an email address from a distribution list ........................................................................... 158
Sending an email to a distribution list .................................................................................................. 158
ORGANISING MAIL ........................................................................................................................................ 160
Searching for a message ...................................................................................................................... 160
Searching for messages by sender, subject or content .................................................................... 160
Creating a new mail folder .................................................................................................................... 161
Moving a message to a different folder ............................................................................................... 162
Deleting a mail folder ............................................................................................................................. 163
Sorting the contents of the Inbox ......................................................................................................... 164
Deleting a message ............................................................................................................................... 164
Opening the Deleted Items folder ...................................................................................................... 165
Restoring a message from the Deleted Items folder ....................................................................... 165
S
A
M
P
L
E
ECDL Module Seven - Page 7
FOR USE AT THE LICENSED SITE(S) ONLY
Cheltenham Courseware Pty. Ltd. 1995-2008 www.cheltenhamcourseware.com.au
Emptying the Deleted Items folder ..................................................................................................... 166
Automatically emptying the Deleted Items folder when you exit Outlook .................................... 166
Flagging a message ............................................................................................................................... 167
Removing a flag mark from a mail message ...................................................................................... 167
Marking a message as unread ............................................................................................................. 168
Marking a message as read ................................................................................................................. 168
CUSTOMISING SETTINGS ........................................................................................................................... 169
Adding an Inbox heading....................................................................................................................... 169
Removing an Inbox heading ................................................................................................................. 171
Resetting the Inbox headings ............................................................................................................... 172
S
A
M
P
L
E
ECDL Module Seven - Page 8
FOR USE AT THE LICENSED SITE(S) ONLY
Cheltenham Courseware Pty. Ltd. 1995-2008 www.cheltenhamcourseware.com.au
ECDL Approved Courseware
ECDL Foundation has approved these training materials developed by Cheltenham
Courseware and requires that the following statement appears in all ECDL Foundation
approved courseware.
European Computer Driving Licence, ECDL, International Computer Driving Licence, ICDL, e-Citizen
and related logos are all registered Trade Marks of The European Computer Driving Licence
Foundation Limited (ECDL Foundation).
Cheltenham Courseware is an entity independent of ECDL Foundation and is not associated with
ECDL Foundation in any manner. This courseware may be used to assist candidates to prepare for
the ECDL Foundation Certification Programme as titled on the courseware. Neither ECDL Foundation
nor Cheltenham Courseware warrants that the use of this courseware publication will ensure
passing of the tests for that ECDL Foundation Certification Programme. This courseware publication
has been independently reviewed and approved by ECDL Foundation as covering the learning
objectives for the ECDL Foundation Certification Programme.
Confirmation of this approval can be obtained by reviewing the Partners Page in the About Us Section
of the website www.ecdl.org
The material contained in this courseware publication has not been reviewed for technical accuracy
and does not guarantee that candidates will pass the test for the ECDL Foundation Certification
Programme. Any and all assessment items and/or performance-based exercises contained in this
courseware relate solely to this publication and do not constitute or imply certification by ECDL
Foundation in respect of the ECDL Foundation Certification Programme or any other ECDL
Foundation test. Irrespective of how the material contained in this courseware is deployed, for
example in a learning management system (LMS) or a customised interface, nothing should suggest
to the candidate that this material constitutes certification or can lead to certification through any other
process than official ECDL Foundation certification testing.
For details on sitting a test for an ECDL Foundation certification programme, please contact your
country's designated National Licensee or visit the ECDL Foundation's website at www.ecdl.org.
Candidates using this courseware must be registered with the National Operator before undertaking a
test for an ECDL Foundation Certification Programme. Without a valid registration, the test(s) cannot
be undertaken and no certificate, nor any other form of recognition, can be given to a candidate.
Registration should be undertaken with your country's designated National Licensee at an Approved
Test Centre.
S
A
M
P
L
E
ECDL Module Seven - Page 9
FOR USE AT THE LICENSED SITE(S) ONLY
Cheltenham Courseware Pty. Ltd. 1995-2008 www.cheltenhamcourseware.com.au
Tutor Setup Information
Prior to running this course, please make sure that the Outlook Inbox on
each computer to be used in the class is empty.
Copy the sample files to the Documents or My Documents folder.
Issue each person using a computer in the class with their own email address
to be used within the classroom.
Issue each person taking the course with a short list of all the other email
addresses that are used by all the other computers within the classroom.
At the end of the course, remove all files modified or created during the
course, prior to re-running the course.
At the end of the course, reset all program and operating system defaults
that may have been modified during the course, prior to re-running the
course.
S
A
M
P
L
E
ECDL Module Seven - Page 10
FOR USE AT THE LICENSED SITE(S) ONLY
Cheltenham Courseware Pty. Ltd. 1995-2008 www.cheltenhamcourseware.com.au
Internet Terminology and Concepts
The Internet
The Internet was designed to be decentralized and in fact was originally
designed by the US military to allow it to survive a nuclear war.
The Internet is a network of computer networks forming a vast worldwide
networking infrastructure. The Internet connects millions of computers
together, forming a network which allows any computer to communicate with
other computers connected to the Internet.
World Wide Web (WWW) vs. the Internet
The World Wide Web (WWW) is just a small part of the Internet as a whole.
The Internet, relates to all the hardware and software involved, and as well
as including the WWW, also includes FTP (File Transfer Protocol more about
this later), email and newsgroups.
The WWW is basically the text and pictures that you can view using your Web
Browser, such as Microsoft Internet Explorer.
URL (Uniform Resource Locator)
The URL (Uniform Resource Locator) is just another name for a Web address.
The URL consists of the name of the protocol (usually HTTP or FTP) followed
by the address of the computer you want to connect to, e.g. a URL of
http://www.microsoft.com would instruct your Web Browser to use the
HTTP protocol to connect to the Microsoft Web site.
Hyperlinks
A hyperlink is a piece of text (or a picture) on a Web page, which when
clicked on will automatically:-
- Take you to a different part of the same page
- Take you to a different page within the Web site
- Take you to a page in a different Web site
- Enable you to download a file
- Launch an application, video or sound
Text which is underlined normally indicates a hyperlink. By default these text
links are normally displayed in blue.
When you move the mouse pointer over a hyperlink, it changes to the shape
of a hand.
S
A
M
P
L
E
ECDL Module Seven - Page 11
FOR USE AT THE LICENSED SITE(S) ONLY
Cheltenham Courseware Pty. Ltd. 1995-2008 www.cheltenhamcourseware.com.au
ISP (Internet Service Provider)
If you want to connect to the Internet, you need to subscribe via an Internet
Service Provider. The ISP gives you a connection to the Internet either via
your telephone line or via a special digital high speed line. An example of a
popular ISP is AOL (America On-Line).
Web sites and URLs
A Web site is simply data which is stored on a WWW server and which can be
freely accessed by people 'surfing the Web'. For instance Microsoft has a Web
site, from which you can download information and software. The trouble is
that you need to know the address of the Web site; in much the same way as
if you want to phone someone you have to know his or her phone number.
The address of a Web site is given by something called its URL (Uniform
Resource Locator).
The structure of the URL is very precise. For instance, if you wish to use your
Web Browser to visit the Microsoft Web site you would have to use the URL:
http://www.microsoft.com
Thus if you wish to visit the Web site of the company that produced this
training material you would use the URL:
http://www.cheltenhamcourseware.com
Due to the very large number of organizations who now have Web sites, you
can also use a search engine, in which you can enter a word or phrase
connected with what you wish to find and it will then display sites which
match the information which you have entered. The results can be
overwhelming however. A recent search using the search words "PC
courseware" displayed a list of a million sites containing these words!
Structure of a Web Address
The Web Address (URL) has a very specific structure. Look at the following
example.
S
A
M
P
L
E
ECDL Module Seven - Page 12
FOR USE AT THE LICENSED SITE(S) ONLY
Cheltenham Courseware Pty. Ltd. 1995-2008 www.cheltenhamcourseware.com.au
Service:
The first part of the URL is the service specifier, such as HTTP or FTP, which
specifies the access method.
Host:
The second part of the URL is the server internet address in this case:
www.cheltenhamcourseware.com
Folder and file structure:
The last past of the URL details the folder containing a particular file as well
as the file itself. The starting file for a web site is often called the Index file.
Web Browser
The Web Browser allows you to view Web pages. Microsoft Internet Explorer
looks like the illustration below.
Web browsing applications include Internet Explorer (from Microsoft) ,
Opera and Firefox. In each case there are many different versions, you will
find that the later versions offer much more versatility, as well as a better
range of built-in features. Another example is the Apple Safari web browser.
For more information, try surfing the web and search for web browsers.
Podcasts
A podcast is a way of providing content such as radio programs in a form
which can be easily downloaded and listened to later on a the PC or mobile
devices such as an Apple iPod.
The term "podcast" is a combination of the words "iPod" and "broadcast".
Many web sites allow you to manually download content.
The thing that makes a podcast different is that once you subscribe to a
podcast it will be downloaded automatically for you. The illustration below
S
A
M
P
L
E
ECDL Module Seven - Page 13
FOR USE AT THE LICENSED SITE(S) ONLY
Cheltenham Courseware Pty. Ltd. 1995-2008 www.cheltenhamcourseware.com.au
shows a typical page allowing you to subscribe to a podcast.
S
A
M
P
L
E
ECDL Module Seven - Page 14
FOR USE AT THE LICENSED SITE(S) ONLY
Cheltenham Courseware Pty. Ltd. 1995-2008 www.cheltenhamcourseware.com.au
Using Internet Explorer
Opening the Microsoft Internet Explorer program
The Internet Explorer icon is usually displayed at the bottom-left of your
screen.
On many computers you may also see the Internet Explorer icon displayed on
your Desktop (the empty Windows screen).
Click on the icon and you will see the Internet Explorer window displayed on
your screen.
When the Internet Explorer opens it normally displays what is called the
Home Page. This is the default Web page that the program is set to display.
In the example shown, the computer was a Dell PC, and not surprisingly, Dell
had set the Home Page to display a Web page relevant to Dell. As we will
see you can easily change the Home Page of your particular copy of Internet
Explorer.
S
A
M
P
L
E
ECDL Module Seven - Page 15
FOR USE AT THE LICENSED SITE(S) ONLY
Cheltenham Courseware Pty. Ltd. 1995-2008 www.cheltenhamcourseware.com.au
If you want to close the Internet Explorer you would click on the Close icon
at the top-right of the program window.
Entering a URL into the Address Bar
There is an address bar towards the top of the screen. Type in the Web
address (URL) for Microsoft www.microsoft.com and press the Enter key.
You will see the Microsoft Web page displayed. It will look different, as
Microsoft changes the look and content of their Web site on a regular basis.
Minimizing, maximizing, restoring and closing icons
These buttons act in the same way as every other standard Windows
program and are displayed at the top-right of your screen.
Clicking on the Minimize button will minimize the Program window down to
the Windows Task Bar (the bar that runs along the bottom of your screen).
Clicking on the Restore Down button will run the program within a window.
Clicking on the Maximize button will maximize the program if you are
S
A
M
P
L
E
ECDL Module Seven - Page 16
FOR USE AT THE LICENSED SITE(S) ONLY
Cheltenham Courseware Pty. Ltd. 1995-2008 www.cheltenhamcourseware.com.au
viewing it within a window.
Clicking on the Close button with close the program.
Zoom
The zoom control is displayed at the bottom-right of your screen. In the
example shown the zoom is set to 100%.
Try clicking on the percentage zoom number a few times and you will see it
cycles around preset zoom levels, as illustrated.
Click on the down arrow next to the zoom percentage level and you will
see more zoom options displayed. Try viewing the Web page at 400%,
200%, 75% and 50%.
TIP: To zoom in press down the Ctrl key and while keeping it pressed
keeping pressing the + key. Let go of the Ctrl key when you have zoomed in
the required amount. To zoom out, use the same technique but press Ctrl
and the key.
Before continuing set the zoom level to 100%.
S
A
M
P
L
E
ECDL Module Seven - Page 17
FOR USE AT THE LICENSED SITE(S) ONLY
Cheltenham Courseware Pty. Ltd. 1995-2008 www.cheltenhamcourseware.com.au
Hyperlinks
Slowly move the mouse pointer over the Web page displayed on your screen.
You will notice that if you point to certain text or pictures, the mouse pointer
changes to the shape of a small hand.
When the pointer changes to this shape it means that you are pointing to a
hyperlink. When you click on a hyperlink you will jump to a new location.
That location could be a different location on the same page. It could be a
different Web page of the same Web site. It could even be a different Web
page on a different Web site.
TIP: Hyperlinks may also allow you to download files from the Web site.
Try clicking on a few hyperlinks and see what happens.
Navigating through Web sites
Normally when you first view a Web site you see what is called the Home
Page for that Web site. The Home Page is the starting page for a Web site
and you use hyperlinks within that page to visit other pages within the Web
site. See if you can see a link called Home Page on the pages you visited
within the Microsoft Web site. Not all Web pages will have this link, but most
well designed Web pages will have some sort of link to allow you to quickly
jump back to the home page.
Back and Forward buttons
The Back button allows you to go back to the last Web page you displayed
on your screen. Having gone back, the Forward button allows you to go
forward to the next page that you visited. Experiment with using these
buttons.
Forcing a Web page to display within a new window
Sometimes you may want to open the page that the hyperlink links to, within
a new, separate window. To do this right click on a hyperlink and from the
pop-up menu displayed, click on the Open in New Window command. You
will now see two copies of the Internet Explorer displayed. One displays the
original page while the second displays the page that you hyperlinked to.
S
A
M
P
L
E
ECDL Module Seven - Page 18
FOR USE AT THE LICENSED SITE(S) ONLY
Cheltenham Courseware Pty. Ltd. 1995-2008 www.cheltenhamcourseware.com.au
TIP: To open a hyperlinked Web page within a new window, hold down the
Shift key and then click on the hyperlink.
Try this now.
Forcing a Web page to display within a new tab
Sometimes you may want to open the page that the hyperlink links to, within
a new tab (i.e. a new tab within the existing copy of the Internet Explorer).
To do this right click on a hyperlink and from the pop-up menu displayed,
click on the Open in New Tab command.
Try this now and you will now see two tabs displayed within your Internet
Explorer window.
S
A
M
P
L
E
ECDL Module Seven - Page 19
FOR USE AT THE LICENSED SITE(S) ONLY
Cheltenham Courseware Pty. Ltd. 1995-2008 www.cheltenhamcourseware.com.au
Switching between tabs
To switch from one tab to another simply click on the tab. Try this now.
TIP: The tab switching keyboard shortcut is Ctrl+Tab.
Quick Tabs
Click on the Quick Tabs icon (top-left of the screen).
You will see the Web sites in your tabs, displayed as thumbnail previews.
Click on the preview Web that you want to view and you will switch to that
Web site.
Tab List
If you click on the down arrow next to the Quick Tabs icon you will see the
Tab List. Clicking on an item in the list will display the selected Web page.
Closing a tab
To close a tab within the Internet Explorer, click on the Close icon displayed
at the top-right of each tab.
S
A
M
P
L
E
ECDL Module Seven - Page 20
FOR USE AT THE LICENSED SITE(S) ONLY
Cheltenham Courseware Pty. Ltd. 1995-2008 www.cheltenhamcourseware.com.au
Stop button
Sometimes you may want to stop a page from continuing to download once
you have clicked on it. It may be a very slow loading page and you get fed
up waiting for all the pictures within the Web page to be displayed. To stop a
page from continuing to download, click on the Stop button.
Refreshing Web pages
Sometimes you may want to refresh a page. This means reloading the page.
For instance you may be looking at a news page and after leaving the page
on your screen for an hour, you might want to refresh the page, to display
the latest version of the page. To refresh a page click on the Refresh icon.
TIP: Many Web pages, such as news pages use special techniques to refresh
themselves automatically.
Really Simple Syndication (RSS) feeds
RSS (Really Simple Syndication) is a method used to publish information that
needs to be frequently updated. Such as news headlines, tickertapes or
podcasts. A RSS document is called a "feed" or "channel".
You need software called an RSS reader to read and update RSS content.
You can then subscribe to a feed using the RSS reader. The RSS reader
regularly checks for updated content and then displays the new content.
Most good news websites will have the option of an RSS feed. In most cases
to subscribe, you need only click on a button within the site. Once you
subscribe the content will update automatically without the need to keep
pressing the refresh button.
S
A
M
P
L
E
ECDL Module Seven - Page 21
FOR USE AT THE LICENSED SITE(S) ONLY
Cheltenham Courseware Pty. Ltd. 1995-2008 www.cheltenhamcourseware.com.au
Try visiting news web sites and see if you can subscribe to their RSS service.
To help you a few news sites are listed below:
www.bbc.co.uk/news
www.cnn.com
www.abc.net.au/news
Internet Explorer icons
Towards the top-right of the Internet Explorer window you will see a number
of icons displayed.
Home.
Clicking on this icon will display the Home Page for your copy of the Internet
Explorer.
Feeds.
We will see more about feeds later.
Printer.
Lets you print your Web page.
Page.
Lets you select page related options.
Tools.
Displays a range of Internet Explorer tools.
Copying a picture from a Web site page
Display a Web page within the Internet Explorer, such as www.intel.com,
right click on a picture within the Web page, and select the Copy command.
S
A
M
P
L
E
ECDL Module Seven - Page 22
FOR USE AT THE LICENSED SITE(S) ONLY
Cheltenham Courseware Pty. Ltd. 1995-2008 www.cheltenhamcourseware.com.au
This will copy the image to the Clipboard. The image can then be pasted into
a document using the normal paste command.
Open the WordPad program. To do this click on the Start button and then
click on All Programs. Click on Accessories and then click on WordPad.
Press Ctrl+V to copy the contents of the Clipboard into the WordPad window.
Close the WordPad program without saving your document.
Saving a picture on a Web page as a picture file
Display a Web page within the Internet Explorer, such as www.intel.com,
right click on a picture within the Web page, and select the Save Picture As
command.
This will display the Save Picture dialog box.
S
A
M
P
L
E
ECDL Module Seven - Page 23
FOR USE AT THE LICENSED SITE(S) ONLY
Cheltenham Courseware Pty. Ltd. 1995-2008 www.cheltenhamcourseware.com.au
You can then save the picture as a JPEG file to your hard disk. This picture
can then be used in any documents that you create.
WARNING: Most pictures that you will see on Web pages are subject to
copyright and you may need permission to use them within any documents
that you create.
Copying a Web address link (URL) from a web page to a document
Display a Web page such as www.google.com. Right-click over a hyperlink
and from the pop-up menu displayed, select the Copy Shortcut command.
The hyperlink URL has been copied to the Clipboard.
Open the WordPad program. To do this click on the Start button and then
click on All Programs. Click on Accessories and then click on WordPad.
S
A
M
P
L
E
ECDL Module Seven - Page 24
FOR USE AT THE LICENSED SITE(S) ONLY
Cheltenham Courseware Pty. Ltd. 1995-2008 www.cheltenhamcourseware.com.au
Press Ctrl+V to copy the contents of the Clipboard into the WordPad window.
Close the WordPad program without saving your document.
Copying a URL from a non linked area, such as the Address Bar
If necessary start the Internet Explorer program and type the Microsoft Home
Page URL into the address Bar, as illustrated below.
Press the Enter key and the Microsoft Home page will be displayed within the
Internet Explorer.
Click on a few links with the Microsoft Web site. The URL addresses of these
pages will be displayed within the Address bar. An example is illustrated
below.
Move the mouse pointer over the URL within the Address Bar and click once.
The URL will be selected, as illustrated below.
Press Ctrl+C. This is the keyboard shortcut to copy selected items to the
Clipboard.
Open the WordPad program. To do this click on the Start button and then
click on All Programs. Click on Accessories and then click on WordPad.
Press Ctrl+V to copy the contents of the Clipboard into the WordPad window.
You should now see the URL displayed within the WordPad program
Close the WordPad program without saving your document.
Saving a Web page
Display the Web page that you wish to save to disk, such as www.dell.com.
S
A
M
P
L
E
ECDL Module Seven - Page 25
FOR USE AT THE LICENSED SITE(S) ONLY
Cheltenham Courseware Pty. Ltd. 1995-2008 www.cheltenhamcourseware.com.au
Click on the down arrow to the right of the Page button (displayed on the
toolbar) and select the Save As command.
You will see the Save Webpage dialog box.
You can use this dialog box to specify a file name and a folder location.
Clicking on the Save button will save the Web page to your hard disk.
S
A
M
P
L
E
ECDL Module Seven - Page 26
FOR USE AT THE LICENSED SITE(S) ONLY
Cheltenham Courseware Pty. Ltd. 1995-2008 www.cheltenhamcourseware.com.au
Downloading files from a Web page
Some Web pages give you the option of clicking on a hyperlink to download a
file. This file might be a program or a document. Many documents will be
available as either Microsoft Word formatted files or Adobe Acrobat PDF
formatted files. To download a file you would right click on the hyperlink,
and from the pop-up menu displayed, select the Save Target As command.
You will then see a dialog box allowing you to specify the folder in which you
want to save the file.
Adobe Acrobat files
This has become a very popular format for documents that you can download
from Web site pages. The format is called PDF or Portable Document Format.
It was developed by a company called Adobe. The great thing about
documents formatted in Adobe Acrobat format it that they can be viewed
using a free Adobe Acrobat reader program and can be viewed by people
using different types of computers which are running different types of
software. For more information about Adobe Acrobat files, and to download
the free Adobe Acrobat Reader program, visit www.adobe.com.
Many sites will display an icon similar to the one below.
Clicking on this will link you directly to the Adobe Acrobat download site at:
http://www.adobe.com/products/acrobat/readstep2.html
S
A
M
P
L
E
ECDL Module Seven - Page 27
FOR USE AT THE LICENSED SITE(S) ONLY
Cheltenham Courseware Pty. Ltd. 1995-2008 www.cheltenhamcourseware.com.au
Searching the Web
Search Engines
A search engine holds information about pages on Web sites throughout the
Internet. It only has information about Web sites which have been reported
to it, or ones that it has found out about automatically. It is important to
realize that a search engine does not have complete information about all
Web sites on the Internet! There are a number of different search engines,
run by different organizations. Within a search engine you can enter a search
phrase, such as film reviews, and the search engine will then search
through its database and after a short pause, should display a list of sites
that fit your search parameters.
Searching using Instant Search
You can enter a search word or phrase into the Instant Search box. This is
normally displayed at the top-right of the Internet Explorer window, as
illustrated.
Type in the phrase Film reviews and press the Enter key.
TIP: If you press Alt+Enter rather than Enter then the search results will
be displayed within a new tab.
You will see a page of search results displayed, as illustrated.
S
A
M
P
L
E
ECDL Module Seven - Page 28
FOR USE AT THE LICENSED SITE(S) ONLY
Cheltenham Courseware Pty. Ltd. 1995-2008 www.cheltenhamcourseware.com.au
Clicking on one of the search result links will display the relevant Web site.
In the example we clicked on the Rotten Tomatoes Web site link. This is a
well known site containing film reviews.
TIP: When you see a page of search results, clicking on a link will display
that Web site, and replace the page of search results. If you want the Web
site link to open within a new window, press the Shift key while you click on
the link. The Web page will then open within a separate window, and you
can still access the page of search results.
S
A
M
P
L
E
ECDL Module Seven - Page 29
FOR USE AT THE LICENSED SITE(S) ONLY
Cheltenham Courseware Pty. Ltd. 1995-2008 www.cheltenhamcourseware.com.au
Searching using the Address Bar
Click within the Internet Explorer Address Bar. Type in the word Find
followed by the search phrase. In the example we are searching for Film
reviews.
Pressing the Enter key will display a page of search results.
Adding new search engines
Click on the down arrow to the right of the Search Box and you will see a
drop down list.
S
A
M
P
L
E
ECDL Module Seven - Page 30
FOR USE AT THE LICENSED SITE(S) ONLY
Cheltenham Courseware Pty. Ltd. 1995-2008 www.cheltenhamcourseware.com.au
Click on the Find More Providers command. You will see a page displaying
other search engines.
Click on the search engine you wish to add, in this case, click on Yahoo. You
will see the Add Search Provider dialog box.
S
A
M
P
L
E
ECDL Module Seven - Page 31
FOR USE AT THE LICENSED SITE(S) ONLY
Cheltenham Courseware Pty. Ltd. 1995-2008 www.cheltenhamcourseware.com.au
Click on the Add Provider button.
We can add another search engine at the same time. Click on the Ask link.
Again you will see a dialog box. Click on the Add Provider button.
Temporarily changing the search engine
Click on the down arrow to the right of the Search Box and from the drop
down displayed select the search engine you wish to use. In this example
select Yahoo.
S
A
M
P
L
E
ECDL Module Seven - Page 32
FOR USE AT THE LICENSED SITE(S) ONLY
Cheltenham Courseware Pty. Ltd. 1995-2008 www.cheltenhamcourseware.com.au
Type the search phrase Film reviews into the Search Box and then press
the Enter key. As you will see, different search engines return different
search results.
TIP: This search engine will only be used until you select another search
engine or until you close Internet Explorer. When you reopen the Internet
Explorer, the default search engine will be used again.
S
A
M
P
L
E
ECDL Module Seven - Page 33
FOR USE AT THE LICENSED SITE(S) ONLY
Cheltenham Courseware Pty. Ltd. 1995-2008 www.cheltenhamcourseware.com.au
Changing the default search engine
Click on down the arrow to the right of the Search Box and from the drop
down displayed click on the Change Search Defaults command.
This will display the Change Search Defaults dialog box. Select the search
engine that you want to set as the default, such as Yahoo, click the Set
Default button and then click on the OK button.
Before continuing set the default to the Google search engine.
Search Engine Web sites
If you want you can visit a search engine Web site directly using any of the
Web addresses listed below.
Google - www.google.com
MSN Search - http://search.msn.com
Ask Jeeves - http://www.askjeeves.com
Yahoo - http://www.yahoo.com
S
A
M
P
L
E
ECDL Module Seven - Page 34
FOR USE AT THE LICENSED SITE(S) ONLY
Cheltenham Courseware Pty. Ltd. 1995-2008 www.cheltenhamcourseware.com.au
AOL Search - http://search.aol.com
HotBot - http://www.hotbot.com
TIP: A good site that lists many more search engines is called Search Engine
Watch. Have a quick look at this site and see what other search engines are
available. www.searchenginewatch.com
Using keywords and phrases
Many people think that when you use a search engine, such as Google, it will
magically search the entire Web and find the information which you require.
The first thing to understand is that a search engine like Google will only
search through a list which it maintains of sites that have been registered
with that particular search engine. This accounts in part for the widely
differing results you sometimes get when you search using different search
engines. Also each search engine has different criteria for ranking search
results, i.e. the order in which search results are displayed on your page.
These search results are often displayed 10 per page, with a brief description
about each site which it has found matching your requirements. In general it
is better to use two or more words, or a short phrase when searching.
Don't use a single search word!
Normally you should use two (or more) words or a short phrase rather than a
single word when using a search engine. Try to use unique words which
directly relate to what you are searching for. For instance if you are searching
for information about film reviews then search for film reviews, not just
reviews which would include all sorts of reviews.
Searching using specific words
If you search using two words such as film reviews, then often a search
engine will go off and find all the pages which it knows about relating to film,
reviews and film reviews. This could include all types of reviews, not just
film reviews.
To get round this problem many search engines allow you to insert a +
symbol between your words, this means that you only want to find pages
containing all your words.
Searching using an exact phrase
Sometimes you would be better enclosing your search phrase with quotation
(") symbols. This will then mean that you want to find the exact phrase which
you have entered. Thus if you search for "film reviews, using the quotation
marks, then you should see more relevant search results.
NOTE: Search engine options will vary from one search engine to another.
Always use the on-line Help available!
S
A
M
P
L
E
ECDL Module Seven - Page 35
FOR USE AT THE LICENSED SITE(S) ONLY
Cheltenham Courseware Pty. Ltd. 1995-2008 www.cheltenhamcourseware.com.au
Searching by excluding a word(s)
Some search engines will let you search for certain words, while excluding
other words from the search. To try this in Google, first type
www.google.com in the Internet Explorer Address Bar to display the
Google search engine. You will see the following.
Click on the Advanced Search link and you will see the following (remember
that the Internet is constantly evolving so what you see might not be exactly
like the illustration below).
In the example illustrated lets say we wanted to find information about
viruses but wanted to exclude the word computer from our search. We would
type in the following.
S
A
M
P
L
E
ECDL Module Seven - Page 36
FOR USE AT THE LICENSED SITE(S) ONLY
Cheltenham Courseware Pty. Ltd. 1995-2008 www.cheltenhamcourseware.com.au
Click on the Google Search button will then display the search result as
required.
If you look carefully at the search page that is displayed you will see that the
syntax for excluding a word is displayed, as illustrated below.
I.e. in this case virus computer
Searching by date
Type www.google.com in the Internet Explorer Address Bar to display the
Google search engine. You will see the following.
S
A
M
P
L
E
ECDL Module Seven - Page 37
FOR USE AT THE LICENSED SITE(S) ONLY
Cheltenham Courseware Pty. Ltd. 1995-2008 www.cheltenhamcourseware.com.au
Click on the Advanced Search link.
Within the with all these words section we can type in our search phrase,
such as computer viruses.
As you can see clicking on the drop down arrow within the Date section
allows you to search for pages posted during a specific time period, ranging
from the last 24 hours through to the last year.
TIP: If you are trying this after experimenting with the previous section
make sure to remove any words from the without the words section.
Click on the Google Search button will then display the search result as
required.
Searching by file format
Type www.google.com in the Internet Explorer Address Bar to display the
Google search engine. You will see the following.
S
A
M
P
L
E
ECDL Module Seven - Page 38
FOR USE AT THE LICENSED SITE(S) ONLY
Cheltenham Courseware Pty. Ltd. 1995-2008 www.cheltenhamcourseware.com.au
Click on the Advanced Search link.
Within the with all these words section we can type in our search phrase,
such as computer viruses.
As you can see clicking on the drop down arrow within the File Format
section allows you to search for information in a range of different formats,
such as Adobe Acrobat PDF, Microsoft Word and Rich Text Format (RTF). In
the example shown we have selected only documents in Microsoft Word
format.
TIP: If you are trying this after experimenting with the previous section
make sure to remove any restrictions from within the Date section.
Your search results will look something like the illustration below. As you can
see only Word documents have been listed.
S
A
M
P
L
E
ECDL Module Seven - Page 39
FOR USE AT THE LICENSED SITE(S) ONLY
Cheltenham Courseware Pty. Ltd. 1995-2008 www.cheltenhamcourseware.com.au
NOTE: Word documents may contain virus like code, so you should be
careful when opening documents unless you have confidence in the source
from which you download them.
Online encyclopaedias
The Internet contains a number of online encyclopaedia, the best known of
which is Wikipedia which you can investigate at: http://wikipedia.org
S
A
M
P
L
E
ECDL Module Seven - Page 40
FOR USE AT THE LICENSED SITE(S) ONLY
Cheltenham Courseware Pty. Ltd. 1995-2008 www.cheltenhamcourseware.com.au
As you can see it is multilingual and has up to date information on a range of
subjects. For instance try searching this encyclopaedia for information about
Podcasting. You will find lots of information, links and references, as
illustrated.
S
A
M
P
L
E
ECDL Module Seven - Page 41
FOR USE AT THE LICENSED SITE(S) ONLY
Cheltenham Courseware Pty. Ltd. 1995-2008 www.cheltenhamcourseware.com.au
There are many other examples such as Microsoft Encarta site which you can
view at: http://encarta.msn.com
Try searching the web for other free online encyclopaedias.
S
A
M
P
L
E
ECDL Module Seven - Page 42
FOR USE AT THE LICENSED SITE(S) ONLY
Cheltenham Courseware Pty. Ltd. 1995-2008 www.cheltenhamcourseware.com.au
Online dictionaries
The Internet contains many online dictionaries, you can find an example at:
http://dictionary.reference.com
Try searching the web for other free online dictionaries.
S
A
M
P
L
E
ECDL Module Seven - Page 43
FOR USE AT THE LICENSED SITE(S) ONLY
Cheltenham Courseware Pty. Ltd. 1995-2008 www.cheltenhamcourseware.com.au
Getting Help Within Internet Explorer
Displaying Help
With the Internet Explorer window open, press the F1 key. This will display
the Internet Explorer help window. Within this window you can see
information on topics including:
- Increased security and privacy
- New features
- Read and subscribe to feeds
Towards the bottom of the windows are further links to items such as:
- Internet Explorer keyboard shortcuts
- Fill in website forms and passwords automatically
- How to know if an online transaction is secure
- Internet Explorer browser settings
Take a little time reading up on the new features available within this version
of Internet Explorer.
S
A
M
P
L
E
ECDL Module Seven - Page 44
FOR USE AT THE LICENSED SITE(S) ONLY
Cheltenham Courseware Pty. Ltd. 1995-2008 www.cheltenhamcourseware.com.au
Help Demos
Within the Help search box, type in the words Demo use the Web, as
illustrated below, and the press the Enter key.
You will see the demo link illustrated below.
Click on this link and you will see the following.
Click on the Watch the demo link. Note there is sound as well as pictures,
so make sure that your speakers are connected up.
S
A
M
P
L
E
ECDL Module Seven - Page 45
FOR USE AT THE LICENSED SITE(S) ONLY
Cheltenham Courseware Pty. Ltd. 1995-2008 www.cheltenhamcourseware.com.au
Close the demo window when you have finished watching the presentation.
Browsing for Help
Click on the Browse Help icon.
This will display a window, as illustrated below.
S
A
M
P
L
E
ECDL Module Seven - Page 46
FOR USE AT THE LICENSED SITE(S) ONLY
Cheltenham Courseware Pty. Ltd. 1995-2008 www.cheltenhamcourseware.com.au
You can use this window to browse for topics of interest. For instance
clicking on the Getting Started item, will display the following.
Experiment by clicking on some of these links and seeing what sort of help is
available.
Asking for Help
Click on the Ask icon.
This will display the following window.
S
A
M
P
L
E
ECDL Module Seven - Page 47
FOR USE AT THE LICENSED SITE(S) ONLY
Cheltenham Courseware Pty. Ltd. 1995-2008 www.cheltenhamcourseware.com.au
You can use this to get help online or search the Knowledge Base which is a
technical database which can be very useful for solving particular problems.
Printing Help sheets
Display a page of help information and then click on the Print icon to print
that page of information.
S
A
M
P
L
E
ECDL Module Seven - Page 48
FOR USE AT THE LICENSED SITE(S) ONLY
Cheltenham Courseware Pty. Ltd. 1995-2008 www.cheltenhamcourseware.com.au
Customizing Internet Explorer
Setting your Home Page (stating page)
You can set your Home Page to any Web page you like. Once set this means
that the page you select will be displayed automatically within the Internet
Explorer each time you start the program.
Display the Web page that you would like to set as the home page. In this
case type the following into the address bar and then press the Enter key:
www.microsoft.com
You will see the following
Once the Microsoft Home is displayed, click on the down arrow next to the
Home icon. This will display a drop down menu. Select the Add or Change
Home Page command.
This will display the Add or Change Home Page dialog box, as illustrated.
Click on the Use this webpage as your only home page option. Click on
the Yes button. You will not see any changes, but the home page has been
changed.
NOTE: You may see a pop-up from your anti-virus checker asking if you
S
A
M
P
L
E
ECDL Module Seven - Page 49
FOR USE AT THE LICENSED SITE(S) ONLY
Cheltenham Courseware Pty. Ltd. 1995-2008 www.cheltenhamcourseware.com.au
really want to allow your home page to be changed. The reason for this is
that some malicious virus type programs often try to change your home page
to a page selling you a product or service you do not want.
Close the Internet Explorer program and then restart the Internet Explorer
program. You should see that the Microsoft page now opens up
automatically.
Visiting the Home Page
To visit the Internet Explorer Home Page, click on the Home icon within the
toolbar, as illustrated.
Setting multiple Home Pages
Display the Web page that you would like to set as a home page on another
of your tabs. In this case type the following into the address bar and then
press the Enter key:
www.intel.com
Once the Intel Home is displayed, click on the down arrow next to the
Home icon. This will display a drop down menu. Select the Add or Change
Home Page command.
This will display the Add or Change Home Page dialog box, as illustrated.
S
A
M
P
L
E
ECDL Module Seven - Page 50
FOR USE AT THE LICENSED SITE(S) ONLY
Cheltenham Courseware Pty. Ltd. 1995-2008 www.cheltenhamcourseware.com.au
Click on the Add this webpage to your home page tabs option. Click on
the Yes button. You will not see any changes, but the home page has been
changed.
Close the Internet Explorer program and then restart the Internet Explorer
program. You should see that the Microsoft Web site and the Intel Web sites
both now open up automatically, as illustrated.
Revisiting Web pages via the address bar
If you click on the down arrow to the right of the address bar you will see
a list of recently visited Web pages. Try clicking on one of these and you will
display that page within the Internet Explorer.
Displaying your viewing history
Internet Explorer keeps a log of the Web sites you have visited. You can
display this list and click on a Web site within the history list to revisit it. To
view your history, click on Favorites Center icon (top-left of your window).
This will display the following drop down.
S
A
M
P
L
E
ECDL Module Seven - Page 51
FOR USE AT THE LICENSED SITE(S) ONLY
Cheltenham Courseware Pty. Ltd. 1995-2008 www.cheltenhamcourseware.com.au
TIP: The keyboard shortcut to display this drop down is Alt+C.
Click on the History button. You will see the following.
Click on the Today icon and the list will expand to display all the Web sites
you have visited today. Clicking on an item in the list will display that Web
site.
TIP: Clicking on the down arrow next to the History button will allow you
to sort the history by specified criteria, such as date, site name, most
visited sites and by order visited today.
Deleting a history item
To delete a history item, right click over the item in the history list and from
the pop-up menu displayed, select the Delete command.
S
A
M
P
L
E
ECDL Module Seven - Page 52
FOR USE AT THE LICENSED SITE(S) ONLY
Cheltenham Courseware Pty. Ltd. 1995-2008 www.cheltenhamcourseware.com.au
Deleting the entire browsing history and temporary files
Click on the Tools button (top-right of your screen).
From the drop down list displayed, select the Internet Options command.
This will display the Internet Options dialog box.
S
A
M
P
L
E
ECDL Module Seven - Page 53
FOR USE AT THE LICENSED SITE(S) ONLY
Cheltenham Courseware Pty. Ltd. 1995-2008 www.cheltenhamcourseware.com.au
Within the Browsing history section of the dialog box, click on the Delete
button.
This will display the Delete Browsing History dialog box.
S
A
M
P
L
E
ECDL Module Seven - Page 54
FOR USE AT THE LICENSED SITE(S) ONLY
Cheltenham Courseware Pty. Ltd. 1995-2008 www.cheltenhamcourseware.com.au
You can choose to delete only particular types of files or you can click on the
Delete all button displayed at the bottom of the dialog box. Click on this
option and you will see the following dialog box.
Click on the Yes button to delete your entire browsing history, along with any
temporary files that may have been downloaded.
Customizing history options
Click on the Tools button (top-right of your screen). From the drop down list
displayed, select the Internet Options command which will display the
Internet Options dialog box. Within the Browsing history section of the
dialog box, click on the Settings button.
S
A
M
P
L
E
ECDL Module Seven - Page 55
FOR USE AT THE LICENSED SITE(S) ONLY
Cheltenham Courseware Pty. Ltd. 1995-2008 www.cheltenhamcourseware.com.au
This will display the Temporary Internet Files and History Settings
dialog box.
You can use the settings within this dialog box to specify how many days are
recorded within the History tracking system.
Internet cache
Each time you display a Web site within your Web Browser, a copy of the
information (both text and pictures) is saved on your hard disk. The reason
for this is that the next time you want to re-visit the site; the information is
quickly loaded from the copy on your hard disk, rather than slowly from the
actual Internet site.
As pictures are stored in the cache, if you are visiting a site which has many
separate Web pages, with say a company logo on each page, then all
subsequent pages from that site will load a little faster as the logo graphics
will load from the cache, not via the Internet.
S
A
M
P
L
E
ECDL Module Seven - Page 56
FOR USE AT THE LICENSED SITE(S) ONLY
Cheltenham Courseware Pty. Ltd. 1995-2008 www.cheltenhamcourseware.com.au
Emptying the cache and deleting temporary Internet files
Click on the Tools button (top-right of your screen). From the drop down list
displayed, select the Internet Options command which will display the
Internet Options dialog box. Make sure that the General tab is selected.
Click on the Delete button and you will see the following.
Click on the Delete files button. You will see a warning dialog box
displayed.
S
A
M
P
L
E
ECDL Module Seven - Page 57
FOR USE AT THE LICENSED SITE(S) ONLY
Cheltenham Courseware Pty. Ltd. 1995-2008 www.cheltenhamcourseware.com.au
Click on the Yes button. You will see the temporary files being deleted, as
illustrated.
Close the dialog box once all the temporary files have been deleted.
Adding a Web page to your favourites
Favourites are also called bookmarks, and act in the same way that you
would use a bookmark to mark a place in a book you are reading. You can
set a bookmark and later use the bookmark to redisplay a particular Web
page. This means that you do not have to remember the Web address of a
Web page, just click on the favourite that you have saved for that particular
page.
Display the Microsoft home page. To add a bookmark for the Microsoft home
page, click on the Add to Favorites icon (top-left of your screen),
From the drop down list displayed, select the Add to Favorites command.
This will display the Add a Favorite dialog box.
S
A
M
P
L
E
ECDL Module Seven - Page 58
FOR USE AT THE LICENSED SITE(S) ONLY
Cheltenham Courseware Pty. Ltd. 1995-2008 www.cheltenhamcourseware.com.au
Click on the Add button and you have created a bookmark for the page that
is currently displayed within the Internet Explorer.
Opening a favorite (bookmark)
First type in the address of another Web site, so that we can use the favorites
list to display the favorite Web site we have just added. Type in the following
Web address and press the Enter key:
www.dell.com
Click on the Favorites Center icon.
Within the drop down displayed, click on the Favorites button.
Click on the required item within the favorites list and that Web site will be
displayed on your screen.
Creating a new favorites folder
You can easily create a folder in which you can organize your favorites. A
particular favorite can be moved from one folder to another so that your
favorites can be grouped to make them more accessible.
Click on the Add to Favorites icon and from the drop down displayed, select
the Organize Favorites command.
S
A
M
P
L
E
ECDL Module Seven - Page 59
FOR USE AT THE LICENSED SITE(S) ONLY
Cheltenham Courseware Pty. Ltd. 1995-2008 www.cheltenhamcourseware.com.au
This will display the Organize Favorites dialog box.
To create a new folder click on the New Folder button. You will see a new
folder is created, called New Folder. This is displayed in editing mode, so
you can now type in a new name for the folder such as Training Course.
Then press the Enter key.
S
A
M
P
L
E
ECDL Module Seven - Page 60
FOR USE AT THE LICENSED SITE(S) ONLY
Cheltenham Courseware Pty. Ltd. 1995-2008 www.cheltenhamcourseware.com.au
You will now see the new folder displayed, as illustrated.
Moving a favorite to a folder
Click on a favorite, such as the Microsoft favorite. Click on the Move
button. You will see a dialog box displayed.
Select the folder that you want to move the favorite to, in this case the
Training Course folder. Click on the OK button and the favorite will be
moved to the folder as requested.
Renaming a bookmark
Your favorite is now in the Training Course folder. Click on this folder to
display the favorite. To rename the favorite, once selected, click on the
S
A
M
P
L
E
ECDL Module Seven - Page 61
FOR USE AT THE LICENSED SITE(S) ONLY
Cheltenham Courseware Pty. Ltd. 1995-2008 www.cheltenhamcourseware.com.au
Rename button. Type in a new name, in this case Microsoft Web Site.
Press the Enter key and the favorite is renamed.
Deleting a bookmark
Select your Microsoft favorite and click on the Delete button. You will see a
warning dialog box.
Click on the Yes button.
Adding a Web page to a specified bookmark folder
You can add a new favorite directly to a folder within your favorites.
Visit a Web page at www.amd.com. We shall create a favorite for this Web
page. Click on the Add to Favorites icon. From the drop down displayed,
click on the Add to Favorites command.
This will display the Add a Favorite dialog box. Within the Create in
section of the dialog box, click on the down arrow next to Favorites. In
this case select the Training Course folder.
S
A
M
P
L
E
ECDL Module Seven - Page 62
FOR USE AT THE LICENSED SITE(S) ONLY
Cheltenham Courseware Pty. Ltd. 1995-2008 www.cheltenhamcourseware.com.au
Click on the Add button and the favorite will be created.
Click on the Favorites Center icon and verify that the favorite has been
added to the Training Course folder.
Deleting a favourites folder
Use the techniques described above to create a favourites folder called
Holidays.
Display the favourites and select the Holidays folder, as illustrated.
With the Holidays folder selected, press the Del key. You will see the
following.
S
A
M
P
L
E
ECDL Module Seven - Page 63
FOR USE AT THE LICENSED SITE(S) ONLY
Cheltenham Courseware Pty. Ltd. 1995-2008 www.cheltenhamcourseware.com.au
Click on the Yes button to delete the favorite folder.
Toolbars
There are a number of different toolbars that you can display. Move the
mouse pointer over one of the icons in the toolbar, as illustrated below.
Right click and you will see other toolbars that you can display.
Click on the Menu Bar command and you will see drop down menu items
displayed to the left of your toolbar. This gives you quick access to a range
of commands and customization options.
TIP: These drop down menus are very similar to the options displayed within
earlier versions of Internet Explorer, so if you have some experience of using
a previous version you may find this option useful.
Disabling picture display
If you set the Internet Explorer not to display pictures, then Web pages will
load much faster. However the whole point of a Web page is the ability to
display text and pictures. You are missing out on a lot by not seeing
S
A
M
P
L
E
ECDL Module Seven - Page 64
FOR USE AT THE LICENSED SITE(S) ONLY
Cheltenham Courseware Pty. Ltd. 1995-2008 www.cheltenhamcourseware.com.au
pictures. In some cases a Web site may consist of only pictures (with even
the text on the Web site, actually being a picture of the words). To disable
the displaying of pictures, click on the Tools button within the Internet
Explorer toolbar. From the drop down menu displayed select the Internet
Options command. Click on the Advanced tab and then scroll down to the
Multimedia section, as illustrated below.
To disable the display of pictures, remove the tick next to the Show
Pictures option. Do not actually do this; just remember how to do it.
TIP: With modern high speed broadband connections it is very unlikely you
would ever need to do this. However if you find yourself far from home with
a very limited Internet connection, then it is a trick that may one day come in
useful for speeding up your Internet access.
Setting your default browser
Microsoft Internet Explorer is a Web Browser. There are many other Web
Browsers available and if you install another browser you may need to set the
default browser from one program to another.
S
A
M
P
L
E
ECDL Module Seven - Page 65
FOR USE AT THE LICENSED SITE(S) ONLY
Cheltenham Courseware Pty. Ltd. 1995-2008 www.cheltenhamcourseware.com.au
Click the Tools button within the Internet Explorer toolbar. From the drop
down menu select the Internet Options command. This will display a dialog
box.
Click the Programs tab and then click on the Make default button and click
on the OK button to close the dialog box and save your changes.
TIP: If you installed another Web Browser, it will normally be set to be the
default browser automatically.
Installing Add-ons
You can add extra functionality to the Internet Explorer. To do this click on
the Tools button and click on the Manage Add-ons command. From the
submenu displayed, click on the Find more Add-ons command.
You will see a page displayed within the Internet Explorer explaining more
about add-ons and what add-ons are available.
S
A
M
P
L
E
ECDL Module Seven - Page 66
FOR USE AT THE LICENSED SITE(S) ONLY
Cheltenham Courseware Pty. Ltd. 1995-2008 www.cheltenhamcourseware.com.au
Do not actually install any add-ons, but take a look around and see what is
available. You may wish to install some of these after the course on your
own computer.
TIP: In a business environment you may be prohibited from installing add-
ons on your business computer. Always check with your computer support
department before installing anything on your computer.
S
A
M
P
L
E
ECDL Module Seven - Page 67
FOR USE AT THE LICENSED SITE(S) ONLY
Cheltenham Courseware Pty. Ltd. 1995-2008 www.cheltenhamcourseware.com.au
Feeds
What are feeds?
Feeds let you view Web page content and have it update automatically for
you. This is ideal for organizations such as news broadcasters, as it means
breaking news can be displayed automatically on a Web page. Without this
technology, you might have to keep pressing the Refresh button to see when
new news is available. A common type of feed is called RSS which is short
for Really Simple Syndication. Internet Explorer automatically looks for
feeds within a Web page and if it finds one the Feed icon will change colour,
from grey to orange (and also play a sound to get your attention).
It is also possible to subscribe to a feed so that content updates are
downloaded automatically allowing you to read them later.
There are many alternative names to describe feeds including RSS, news
feeds, XML feeds, Web feeds and syndicated feeds.
Viewing Web pages containing feeds
Open the Internet Explorer program.
Display a page containing feeds. Try the following.
http://news.bbc.co.uk/2/hi/help/3223484.stm
You will see that the Feed button is displayed in orange.
You should see one or more feed icons displayed within the Web page. In the
example shown below, there are multiple feed icons displayed towards the
bottom of the page. Click on one of these Feed icons.
S
A
M
P
L
E
ECDL Module Seven - Page 68
FOR USE AT THE LICENSED SITE(S) ONLY
Cheltenham Courseware Pty. Ltd. 1995-2008 www.cheltenhamcourseware.com.au
You will see something like this.
S
A
M
P
L
E
ECDL Module Seven - Page 69
FOR USE AT THE LICENSED SITE(S) ONLY
Cheltenham Courseware Pty. Ltd. 1995-2008 www.cheltenhamcourseware.com.au
For another example visit the CNN site at www.cnn.com. You will see
something like this at the bottom of the page. Clicking on the RSS button
will display information about the RSS feeds.
NOTE: Web pages change on a regular basis so you may find these examples
are no longer available exactly as illustrated when you try viewing the
example Web sites.
S
A
M
P
L
E
ECDL Module Seven - Page 70
FOR USE AT THE LICENSED SITE(S) ONLY
Cheltenham Courseware Pty. Ltd. 1995-2008 www.cheltenhamcourseware.com.au
Subscribing to feeds
If you subscribe to a feed then updated contents will be automatically
downloaded to your computer.
Display a Web site containing a Web feed.
Click the Feeds button on the Internet Explorer toolbar and you will see
something similar to the following.
Click on the Subscribe to this feed button. A dialog box is displayed.
Type in a name to be used to describe the feed (or use the name offered by
default). Click on the Subscribe button.
Viewing subscribed feeds
Click on the Favorites Center icon within the Internet Explorer toolbar. Click
on the Feeds tab and you will see a list of subscribed feeds. Click on the
feed you wish to view.
S
A
M
P
L
E
ECDL Module Seven - Page 71
FOR USE AT THE LICENSED SITE(S) ONLY
Cheltenham Courseware Pty. Ltd. 1995-2008 www.cheltenhamcourseware.com.au
Unsubscribing from Feeds
Click on the Favorites Center icon within the Internet Explorer toolbar.
Click on the Feeds tab and you will see a list of subscribed feeds. Right click
on the feed you wish to unsubscribe from and from the pop-up menu
displayed select the Delete command.
You will see a warning dialog box. Click on the Yes button to delete this
feed.
S
A
M
P
L
E
ECDL Module Seven - Page 72
FOR USE AT THE LICENSED SITE(S) ONLY
Cheltenham Courseware Pty. Ltd. 1995-2008 www.cheltenhamcourseware.com.au
Security issues
Internet security & password logons
When your Internet connection is setup for you there is normally a logon ID
and a password issued to you. You should keep these details private and
secure. Many PCs will remember these details for you and log you in and
issue the correct password automatically. If you connect to a different
network you may need to enter different details.
Risks associated with online activity
As well as all the benefits there are dangers linked to online activity.
Unintentional disclosure of personal information:
Many web sites ask you to register in order to access all the features of the
site. Often registration can require you to provide details about yourself such
as name, date of birth, address or telephone number. Before you hand over
your details consider if the web site is reputable? Do they publish a privacy
policy? Can they be trusted to store your details in a secure manor, safe
from hackers?
Bullying or harassment:
Bullies have started to exploit the Internet allowing them to continue
harassing their victims. Often they send abusive or threatening emails, more
technically able bullies will also produce web sites to circulate vicious
rumours.
Targeting of users by predators:
The internet can allow everyone a certain level of anonymity, unfortunately
the are people that abuse this, pretending to be someone they are not in
order to gain your trust. Never reveal details about yourself in chat rooms.
Never arrange to meet someone you have met through the Internet.
Parental control options
Many parents are worried about what their kids get up to when on the web.
Some issues to consider are:
Supervision:
Set-up the computer in a family room. This will enable you to watch and
participate in your childs Internet activities.
Web browsing restrictions:
There are many software products on the market which will block access to
web sites that you consider inappropriate. Type searching for cyber patrol
or net nanny for details. Internet Explorer includes some basic parental
S
A
M
P
L
E
ECDL Module Seven - Page 73
FOR USE AT THE LICENSED SITE(S) ONLY
Cheltenham Courseware Pty. Ltd. 1995-2008 www.cheltenhamcourseware.com.au
control options which are covered else ware in this course.
Computer games restrictions:
Computer games are now age rated in much the same way as films. This can
help you decide if a particular game is appropriate. The latest generation of
games consoles incorporate parental control options allowing you to prevent
the play of games intended for an adult audience.
Computer usage time limits:
Set limits for the length of time spent using the computer. Excessive
amounts of time spent online may indicate a problem.
Submitting & resetting Web based forms
In most cases a Web based form will look similar to the equivalent printed
form. You can enter data in the normal way, sometimes selecting options
from drop down menus. An example form is illustrated below.
S
A
M
P
L
E
ECDL Module Seven - Page 74
FOR USE AT THE LICENSED SITE(S) ONLY
Cheltenham Courseware Pty. Ltd. 1995-2008 www.cheltenhamcourseware.com.au
Normally you need to use the TAB key (not the ENTER key) to move from
field to field within the form.
When you have finished, there is often a button at the bottom of the form
called Submit, or something similar. Clicking on this button will transmit the
form across the Internet.
Many forms also have a Reset or Clear button. Clicking on this button will
clear any information that you have entered into the form.
TIP: Be very careful when sending your personal information via a web site
form. Always read the Privacy Policy of the organization providing the form.
Practice using a fill-in form
If necessary open the Internet Explorer program. Normally you use the
Internet Explorer program to view files on the Internet. In this case we will
open a sample file containing a form, which is actually contained on your
hard disk. To do this press Ctrl+O to display the Open dialog box, as
illustrated below.
Click on the Browse button. Select the My Documents or Documents
button, displayed down the left side of the dialog box. Then select a file
called Contact, as illustrated.
S
A
M
P
L
E
ECDL Module Seven - Page 75
FOR USE AT THE LICENSED SITE(S) ONLY
Cheltenham Courseware Pty. Ltd. 1995-2008 www.cheltenhamcourseware.com.au
Click on the Open button and you will see the following displayed.
Click on the OK button and this will open the file within the Internet Explorer
program, as illustrated below.
Click within the Title box and enter a title, as indicated on the form. This
type of box is called a Text Box.
Press the Tab key which will take you to the next part of the form.
Enter your First Name.
Press the Tab key which will take you to the next part of the form.
Enter your Last Name.
Press the Tab key which will take you to the next part of the form.
Enter the first line of your address.
S
A
M
P
L
E
ECDL Module Seven - Page 76
FOR USE AT THE LICENSED SITE(S) ONLY
Cheltenham Courseware Pty. Ltd. 1995-2008 www.cheltenhamcourseware.com.au
Carry on entering information and pressing the Tab key until you come to the
part of the form asking which courses you are particularly interest in. This
type of form control is called a Check Box. In this case there are three
check boxes and you can select one, two or all three of these, as you wish.
Selecting one option, does not de-select an alternative option. Try clicking
on these options and then try re-clicking on some of these options. As you
can see you can change you mind and make changes.
The next section contains controls called Option buttons. The older name
for these is Radio Buttons. This type of control is mutually exclusive. This
means that selecting one will automatically de-select the other option. They
are used for Yes/No type responses. Try experimenting within clicking on
these now.
The next control is called a Drop down menu.
Click on the down arrow next to the control and you will see a drop down list
of options displayed. Select 31-50, as illustrated.
The next control in the form is called a Scrolling Text Box. Unlike the other
text boxes that you have used which were only single lines, this control
allows you to enter much more information, covering a number of lines.
Type in some random text to see how it is displayed within the form.
S
A
M
P
L
E
ECDL Module Seven - Page 77
FOR USE AT THE LICENSED SITE(S) ONLY
Cheltenham Courseware Pty. Ltd. 1995-2008 www.cheltenhamcourseware.com.au
The Submit or Clear buttons. As you can see these buttons can have
different names but the function remains the same, clicking on a Submit
button, which is this case is called Request a FREE CD-ROM sample will
normally send the information to the organisation that created the form. In
this case no information will be sent, as this form is a demonstration only.
Click on this button. A thank you page should be displayed.
Use the link on the thank you page to return to the form. Enter some
information such as your first and last name. Then click on the Clear Form
button. As the name suggests this clears the form of any data that was
entered, allowing you to start over.
Close the Internet Explorer program, then restart it.
Protected sites
A protected site is a site which allows only restricted access. In many cases
sites are restricted via a password. If you do not supply the correct password
when you access the site, you are not allowed to view the sites contents.
Many companies may use the restrictions to allow information to be widely
distributed, but in a controlled manner to its employees. Other examples are
sites operated by commercial companies which are selling some type of
information such as stock market movements.
Digital certificates
A digital certificate is used to encrypt information for secure transmission
across the Internet. A digital certificate can be used to create a digital
signature for an email, the signature guarantees the identity of sender, and it
also ensures that the message cannot be tampered with in transit. A digital
certificate can be purchased from a certificate authority such as
www.verisign.com who will verify your identity. Digital certificates are used
by Internet based shopping Web sites to encrypt your credit card details so
they cannot be intercepted as they travel the Internet. You can view the
digital certificate for a secure Web site by double clicking on the padlock in
the Web Browser address bar, e.g. https://www.paypal.com
When you are purchasing from a web site there are a range of trust logos
that may be displayed and clicking on these should authenticate the site.
The Verisign Secured logo is illustrated below.
S
A
M
P
L
E
ECDL Module Seven - Page 78
FOR USE AT THE LICENSED SITE(S) ONLY
Cheltenham Courseware Pty. Ltd. 1995-2008 www.cheltenhamcourseware.com.au
Encryption
Encryption is a means of 'scrambling' a message or web page. It is used to
make a transmission more secure, so that only the intended recipient of the
message will be able to read the message. There are many means of
enabling this encryption, both via hardware and software. A famous
encryption program is called PGP.
Modern encryption programs are becoming so secure now that some
governments are insisting that the manufacturers of the programs build a
'back-door' into the program which will enable the
government/police/intelligence communities to easily read the messages.
This is so that criminals who use the Internet do not have access to
unbreakable encryption.
There are different levels of encryption, which is often described by the
number of bits used within the encryption. Thus a system using 128 bit
encryption would be much more secure than one using 32 bit encryption.
Secure web sites and https
If a web page uses encryption you will see a padlock displayed in the Internet
Explorer toolbar. If you do not see this padlock on a page requesting your
credit card details you should not enter your credit card details.
Pages that are secured for the acceptance of credit cards normally have a
web address that starts with https:// instead of http://, as in the example
illustrated below.
S
A
M
P
L
E
ECDL Module Seven - Page 79
FOR USE AT THE LICENSED SITE(S) ONLY
Cheltenham Courseware Pty. Ltd. 1995-2008 www.cheltenhamcourseware.com.au
Viruses
Surfing the Internet can provide you with an incredible source of information.
There are however dangers! If you download anything from the Web (even a
document file), there is the possibility that the downloaded item may have
been infected with a computer virus.
Virus checkers
To give yourself some protection against virus attack, you should have a
virus checker installed (such as Norton Anti-Virus, or McAfee). If an item
that you download from the Internet is infected the virus checker program
will detect it immediately. The other important point to remember is to
update your virus checker on a regular basis, so that it knows about more
recent viruses. Many antivirus programs have an auto-update feature which
allows them to update themselves automatically as required. You can also
run a manual update as illustrated below for the McAfee antivirus program.
S
A
M
P
L
E
ECDL Module Seven - Page 80
FOR USE AT THE LICENSED SITE(S) ONLY
Cheltenham Courseware Pty. Ltd. 1995-2008 www.cheltenhamcourseware.com.au
Malware
The word Malware is a combination of the words "malicious" and "software".
Malware is software designed to install itself and run without your consent
and without your knowledge. Sometimes when you download free programs
from an internet site, they come bundled with hidden programs that you did
not ask for and will not want. Often these hidden programs send back
marketing information to companies. Sometimes they may have more
sinister purposes, such as sending your credit card details to criminals
intending to steal from you.
When installing free programs you find on the net always read the licensing
terms, as often the malware content is hidden away within this long
document.
Spyware
This is different from a virus. Details such as your online browsing habits can
be sent, without your knowledge, to marketing companies, or even criminal
organizations that will try to get information such as your credit card details
or access passwords.
Worms
A computer worm is a self-replicating computer program that sends copies of
itself to other computers via a network. It can copy itself from computer to
computer without your knowledge.
S
A
M
P
L
E
ECDL Module Seven - Page 81
FOR USE AT THE LICENSED SITE(S) ONLY
Cheltenham Courseware Pty. Ltd. 1995-2008 www.cheltenhamcourseware.com.au
If is different from a virus because it has no need to hide itself within another
program. Many worms can reduce your available bandwidth due to their
copying activities, but otherwise do not actually damage your files. However
there are also destructive worms that will attack or compromise your data.
Trojans
A Trojan horse (often just called a Trojan) is a type of software which you
normally expect to do one thing, but in fact it does something else that you
did not intend.
A Trojan is not a computer virus and does not try and copy itself across your
network. It is basically just a program which you need to run. The name
comes from the classical story of the wooden Trojan Horse.
Spam
Be very careful about entering your email address into forms on Web sites
which you are not familiar with. You may later get unsolicited emails (called
spam) from that Web site. Even worse, your email address may be passed on
to companies which sell lists of email addresses to advertisers, after which
you will receive spam on a daily basis!
Fraud
Never give your credit card details to anyone or any company unless you
know that you are dealing with a reputable organization. You may find that
the items you purchase are never delivered or worse that your credit card
details are used fraudulently to make other purchases.
Firewall
A firewall consists of software and hardware protection against invasion via
the Internet. In most large companies any connection to the Internet
automatically goes through a firewall which would have been installed and
customized by the companies technical IT team. In most cases you will be
unaware of the firewalls existence.
Pop-Up blocking
Pop-ups are annoying little windows or messages that pop-up when you visit
certain sites. They are mostly used for marketing purposes but sometimes
may be used for surveys or other purposes. It is a good idea to make sure
that your computer is setup to block pop-ups. To do this click on the down
arrow next to the Tools button within the Internet Explorer toolbar. From
the drop down list displayed, click on the Pop-up Blocker command. From
the submenu displayed, make sure that pop-up blocking is enabled.
S
A
M
P
L
E
ECDL Module Seven - Page 82
FOR USE AT THE LICENSED SITE(S) ONLY
Cheltenham Courseware Pty. Ltd. 1995-2008 www.cheltenhamcourseware.com.au
Click on the down arrow next to the Tools button within the Internet
Explorer toolbar. From the drop down list displayed, click on the Pop-up
Blocker command. From the submenu displayed, click on the Pop-up
Blocker Settings command. This will display the following.
This will display the Pop-up Blocker Settings dialog box.
S
A
M
P
L
E
ECDL Module Seven - Page 83
FOR USE AT THE LICENSED SITE(S) ONLY
Cheltenham Courseware Pty. Ltd. 1995-2008 www.cheltenhamcourseware.com.au
If you want to allow pop-ups from trusted sites, you can enter the Internet
address (URL) into the Allowed sites section of the dialog box. You can also
remove any sites that have been listed there.
You can use the Filter level section of the dialog box to set the strength of
pop-up blocking.
Turning off popup blocking
To do this click on the Tools button in the Internet Explorer toolbar. From
the drop down menu displayed select the Internet Options command.
This will display the Internet Options dialog box.
S
A
M
P
L
E
ECDL Module Seven - Page 84
FOR USE AT THE LICENSED SITE(S) ONLY
Cheltenham Courseware Pty. Ltd. 1995-2008 www.cheltenhamcourseware.com.au
Click on the Privacy tab, to display the following.
S
A
M
P
L
E
ECDL Module Seven - Page 85
FOR USE AT THE LICENSED SITE(S) ONLY
Cheltenham Courseware Pty. Ltd. 1995-2008 www.cheltenhamcourseware.com.au
Remove the tick from the Turn on Pop-up Blocker tick box and the click in
the OK button to close the dialog box.
Cookies
Some Web sites can store hidden information about you on your hard disk
using cookies. This information is stored in small text file. Cookies can be
useful, for instance, a site may store your preferences about a Web site, so
that when you re-visit the site your preferences can be accessed
automatically. Cookies are used by some Web sites to identify you; this
saves you having to log in to the Web site each time you visit.
More information: http://www.cookiecentral.com
You can totally prevent the downloading of cookies or you and limit the type
of cookies that are downloaded to your computer. To do this click on the
Tools button in the Internet Explorer toolbar. From the drop down menu
displayed select the Internet Options command.
This will display the Internet Options dialog box.
S
A
M
P
L
E
ECDL Module Seven - Page 86
FOR USE AT THE LICENSED SITE(S) ONLY
Cheltenham Courseware Pty. Ltd. 1995-2008 www.cheltenhamcourseware.com.au
Click on the Privacy tab, to display the following.
S
A
M
P
L
E
ECDL Module Seven - Page 87
FOR USE AT THE LICENSED SITE(S) ONLY
Cheltenham Courseware Pty. Ltd. 1995-2008 www.cheltenhamcourseware.com.au
You can use the slider to control the way cookies are handled. If you drag
the slider to the top you will see the following. All cookies are blocked.
If you drag the slider to the bottom, all cookies are allowed.
In-between these two extremes, you have the following settings.
Low:
Medium:
S
A
M
P
L
E
ECDL Module Seven - Page 88
FOR USE AT THE LICENSED SITE(S) ONLY
Cheltenham Courseware Pty. Ltd. 1995-2008 www.cheltenhamcourseware.com.au
Medium High:
High:
Select the desired privacy level and click on the OK button to close the
Internet Options dialog box.
Information Bar
The Information Bar is displayed, when needed, just above a Web page and
is used by Internet Explorer to display information relating to security, file
downloads and blocked pop-up windows.
In the example illustrated, we visited the CNN Web site (www.cnn.com)
and the following dialog box was displayed.
TIP: As Web sites are always changing, you may not see this pop-up if you
try visiting the CNN web site.
S
A
M
P
L
E
ECDL Module Seven - Page 89
FOR USE AT THE LICENSED SITE(S) ONLY
Cheltenham Courseware Pty. Ltd. 1995-2008 www.cheltenhamcourseware.com.au
After reading the Information Bar window, clicking on the Close button will
close the window. A message is displayed within the Information Bar.
Clicking on the Information Bar displays a list of options.
Temporarily Allows Pop-ups.
Allows pop-ups while you are currently viewing this site. If you later come
back to this site the pop-ups will again be blocked.
Always Allows Pop-ups from this Site.
This option will always allow this site to display pop-up messages. Be very
sure about this before using this option.
Settings.
Clicking on this option will display a submenu of additional options, allowing
you to turn off pop-up blocking or specify which sites you will allow pop-ups
to be displayed from.
More Information.
Clicking on this option displays Help about pop-up blocking
S
A
M
P
L
E
ECDL Module Seven - Page 90
FOR USE AT THE LICENSED SITE(S) ONLY
Cheltenham Courseware Pty. Ltd. 1995-2008 www.cheltenhamcourseware.com.au
Phishing Filter
Phishing refers to efforts to trick you into revealing your personal or financial
information. This is often done by sending out millions of emails at random
claiming to be from your bank or similar organizations and then requesting
that you update your details, using a link provided within the email. When
you click on this link you are taken to a web site that looks just like the real
thing but is in fact a copy of a banks web site. When you type in your
details, you have just given the information to criminals who will use that
information in identity theft related crime.
TIP: If you get an email requesting that you update your details never
respond. Bank and credit card companies never send out this type of email.
Click on the down arrow to the right of the Tools button. From the drop
down menus displayed select the Phishing Filter command. This will
display a submenu containing further commands.
Check This Website
Clicking on this option will check the Web site you are visiting against a list
S
A
M
P
L
E
ECDL Module Seven - Page 91
FOR USE AT THE LICENSED SITE(S) ONLY
Cheltenham Courseware Pty. Ltd. 1995-2008 www.cheltenhamcourseware.com.au
held by Microsoft of reported phishing websites.
Turn Off Automatic Website Checking
This is not a good idea and if you select this command you will see a warning
dialog box displayed.
Report This Website
This option allows you to report a suspect site to Microsoft.
Phishing Filter Settings
Lets you customize your settings.
Parental Filtering
Parental filtering lets you control how and when your children access the
Internet. Setting up parental filtering requires that each child has a standard
user account and you will need an Administrator user account. This may
sound very complicated and it is beyond the level of this course. For now be
aware that you can control Web access. If you need more information then
within the Internet Explorer, press the F1 key and search for help using the
phrase Parental Filtering.
Windows Update
It is vital that all elements of your software are kept up to date. If you do
not keep your system updated you may become more susceptible to virus or
similar attacks.
S
A
M
P
L
E
ECDL Module Seven - Page 92
FOR USE AT THE LICENSED SITE(S) ONLY
Cheltenham Courseware Pty. Ltd. 1995-2008 www.cheltenhamcourseware.com.au
To check for updates, click on the down arrow to the right of the Tools
button within the Internet Explorer toolbar. From the drop down menu
displayed select the Windows Update command.
This will display a page on the Microsoft Web site and you should follow the
onscreen instructions.
S
A
M
P
L
E
ECDL Module Seven - Page 93
FOR USE AT THE LICENSED SITE(S) ONLY
Cheltenham Courseware Pty. Ltd. 1995-2008 www.cheltenhamcourseware.com.au
Internet Explorer - Printing issues
Previewing Web pages
To see how a Web page will print, display a Web page such as
www.microsoft.com and then click on the down arrow to the right of the
Print icon on the Internet Explorer toolbar. From the drop down listed, click
on the Print Preview command.
You will see the Web page displayed within the Print Preview window.
You will see the following icons displayed within the Print Preview toolbar.
Print
S
A
M
P
L
E
ECDL Module Seven - Page 94
FOR USE AT THE LICENSED SITE(S) ONLY
Cheltenham Courseware Pty. Ltd. 1995-2008 www.cheltenhamcourseware.com.au
Portrait
Prints the page using portrait page orientation.
Landscape
Prints the page using landscape page orientation.
Page Setup
Allows more control over how the page is set up.
Turn headers and footers on or off
Controls the printing of additional information such as the date, URL and
page number.
Full width view
Zooms the Web page displayed within the Print Preview window to the width
of the window.
Full page view
Zooms the Web page displayed within the Print Preview window to fill the
Print Preview window.
Page
Lets you specify the number of pages to display.
Change Print Size
Reduces or enlarges the Web page when displayed to fit the printed page.
Earlier versions of Internet Explorer would often print pages with the right
section of the Web page not being printed correctly.
Page Setup - Orientation, paper size and page margins
Click on the down arrow to the right of the Print icon within the Internet
Explorer toolbar. From the drop down displayed, click on the Page Setup
command.
This will display the Page Setup dialog box.
S
A
M
P
L
E
ECDL Module Seven - Page 95
FOR USE AT THE LICENSED SITE(S) ONLY
Cheltenham Courseware Pty. Ltd. 1995-2008 www.cheltenhamcourseware.com.au
To select the correct paper size click on the down arrow next to the Size
section and select as required.
S
A
M
P
L
E
ECDL Module Seven - Page 96
FOR USE AT THE LICENSED SITE(S) ONLY
Cheltenham Courseware Pty. Ltd. 1995-2008 www.cheltenhamcourseware.com.au
Use the Margins section of the Page Setup dialog box to set top, bottom,
left and right margins.
Use the Orientation section of the Page Setup dialog box to select either
landscape or portrait page orientation.
Use the Headers and Footers section of the Page Setup dialog box to set
the information you want displayed within your header or footer.
There are codes that you need to insert into the Header or Footer box to
display or format particular information.
&w
Displays the title of the Web page.
&u
Displays the Web page address URL address.
&d
Displays the date in a short format.
&D
Displays the date in a long format.
&t
Displays the time.
&T
Displays the time using a 24-hour format.
&p
Displays the current page number.
S
A
M
P
L
E
ECDL Module Seven - Page 97
FOR USE AT THE LICENSED SITE(S) ONLY
Cheltenham Courseware Pty. Ltd. 1995-2008 www.cheltenhamcourseware.com.au
&P
Displays the total number of pages printed.
&b
Aligns text to the right.
&b
Lets you centre text and must be placed before and after the text you want
to centre.
&&
Displays a single ampersand (&) sign.
TIP: If this all looks like too much trouble, just use the default settings
offered by the Internet Explorer.
Printing the entire Web page
Normally to print the entire page, you would display a page within the
Internet Explorer, such as the Microsoft home page and then click on the
Print icon.
TIP: The keyboard shortcut to print a Web page is Ctrl+P.
Printing a selected area on a Web page
To print just a selected area of a Web page first select an area on the Web
page by dragging across the area you wish to print with the mouse key
pressed down. When you release the mouse key the area you dragged over
will remain selected. Click on the Print icon.
S
A
M
P
L
E
ECDL Module Seven - Page 98
FOR USE AT THE LICENSED SITE(S) ONLY
Cheltenham Courseware Pty. Ltd. 1995-2008 www.cheltenhamcourseware.com.au
Within the Print Range section, click on the Selection button.
Click on the Print button and just the selected area will be printed.
Printing specific page(s)
Display a web page that contains a lot of data that will require more than one
page to print.
Press Ctrl+P to display the Print dialog box. Within the Page Range
section of the dialog box, enter the pages or page range that you wish to
print.
S
A
M
P
L
E
ECDL Module Seven - Page 99
FOR USE AT THE LICENSED SITE(S) ONLY
Cheltenham Courseware Pty. Ltd. 1995-2008 www.cheltenhamcourseware.com.au
Click on the Print button to print the requested pages.
Printing a number of copies
Display a web page that you wish to pint multiple copies of.
Press Ctrl+P to display the Print dialog box. Within the Number of copies
section of the dialog box, enter the number of copies that you wish to print.
Click on the Print button to print the requested copies.
S
A
M
P
L
E
ECDL Module Seven - Page 100
FOR USE AT THE LICENSED SITE(S) ONLY
Cheltenham Courseware Pty. Ltd. 1995-2008 www.cheltenhamcourseware.com.au
A first look at Outlook
Starting Outlook
Click on the Start button and then click on All Programs. Click on the
Office Button and then click on Microsoft Office Outlook 2007.
You will then see the Outlook program window displayed.
The Microsoft Outlook Screen
The Outlook screen has a number of buttons displayed towards the bottom-
left of the window. Clicking on these will display screens relevant to Mail,
Calendar, Contacts or Tasks.
S
A
M
P
L
E
ECDL Module Seven - Page 101
FOR USE AT THE LICENSED SITE(S) ONLY
Cheltenham Courseware Pty. Ltd. 1995-2008 www.cheltenhamcourseware.com.au
Mail
S
A
M
P
L
E
ECDL Module Seven - Page 102
FOR USE AT THE LICENSED SITE(S) ONLY
Cheltenham Courseware Pty. Ltd. 1995-2008 www.cheltenhamcourseware.com.au
Calendar
Contacts
S
A
M
P
L
E
ECDL Module Seven - Page 103
FOR USE AT THE LICENSED SITE(S) ONLY
Cheltenham Courseware Pty. Ltd. 1995-2008 www.cheltenhamcourseware.com.au
Tasks
In this course we will be concentrating on the use of Outlook to send and
receive messages.
Help and Outlook Demos
When using Outlook you can always press the F1 key for help. The F1 key is
a function key displayed towards the top-left of your keyboard. This will
display the Outlook Help window, as illustrated.
S
A
M
P
L
E
ECDL Module Seven - Page 104
FOR USE AT THE LICENSED SITE(S) ONLY
Cheltenham Courseware Pty. Ltd. 1995-2008 www.cheltenhamcourseware.com.au
Click on the Whats new link and you will see the following.
S
A
M
P
L
E
ECDL Module Seven - Page 105
FOR USE AT THE LICENSED SITE(S) ONLY
Cheltenham Courseware Pty. Ltd. 1995-2008 www.cheltenhamcourseware.com.au
Click on the Whats new in Microsoft Office Outlook 2007 item and you
will see the following.
S
A
M
P
L
E
ECDL Module Seven - Page 106
FOR USE AT THE LICENSED SITE(S) ONLY
Cheltenham Courseware Pty. Ltd. 1995-2008 www.cheltenhamcourseware.com.au
You can use the vertical scroll bars to display more information further down
this window. If you scroll all the way to the bottom of this window you will
see the following.
Click on the item called Demo: Up to speed with Outlook 2007. You will
see the following displayed.
S
A
M
P
L
E
ECDL Module Seven - Page 107
FOR USE AT THE LICENSED SITE(S) ONLY
Cheltenham Courseware Pty. Ltd. 1995-2008 www.cheltenhamcourseware.com.au
Click on the Play Demo button. A window will be displayed that contains a
short video of the features and benefits of Outlook 2007.
S
A
M
P
L
E
ECDL Module Seven - Page 108
FOR USE AT THE LICENSED SITE(S) ONLY
Cheltenham Courseware Pty. Ltd. 1995-2008 www.cheltenhamcourseware.com.au
TIP: Make sure that you have your speakers turned up so that you can listen
to the video commentary (but not too loud to annoy others in the room).
Close the window containing the video when the video ends.
You should see that the Help window is still open. Click on the Back button a
few times (top-left of your window).
Your screen should look like this again.
S
A
M
P
L
E
ECDL Module Seven - Page 109
FOR USE AT THE LICENSED SITE(S) ONLY
Cheltenham Courseware Pty. Ltd. 1995-2008 www.cheltenhamcourseware.com.au
Click on the Table of Contents icon (displayed within the Help toolbar).
You will see a table of contents displayed down the left side of the Help
window.
S
A
M
P
L
E
ECDL Module Seven - Page 110
FOR USE AT THE LICENSED SITE(S) ONLY
Cheltenham Courseware Pty. Ltd. 1995-2008 www.cheltenhamcourseware.com.au
Within the table of contents click (left part of the window) on E-Mail. You
will see this item expands to display subjects relating to E-mail.
Click on an item, such as Replying to messages. You will see the following.
S
A
M
P
L
E
ECDL Module Seven - Page 111
FOR USE AT THE LICENSED SITE(S) ONLY
Cheltenham Courseware Pty. Ltd. 1995-2008 www.cheltenhamcourseware.com.au
Click on the Reply to or forward a message. You will see detailed
instructions about how to replay to a message.
S
A
M
P
L
E
ECDL Module Seven - Page 112
FOR USE AT THE LICENSED SITE(S) ONLY
Cheltenham Courseware Pty. Ltd. 1995-2008 www.cheltenhamcourseware.com.au
Have a quick read. Dont worry about the details. The point to remember is
that if you need help, press F1, and from the table of contents get exactly
the answers you need.
Searching for Help
You can search for help information using the search facility within the Help
dialog box. Form instance to search for help about Keyboard Shortcuts
within Outlook, type in the following.
Press the Enter key and you will see the following displayed.
Click on the item shown below.
S
A
M
P
L
E
ECDL Module Seven - Page 113
FOR USE AT THE LICENSED SITE(S) ONLY
Cheltenham Courseware Pty. Ltd. 1995-2008 www.cheltenhamcourseware.com.au
You will then a dialog, similar that that shown below.
Click on an item, such as Basic navigation. You will then see keyboard
shortcuts, relating to basic navigation within Outlook displayed, as illustrated
below.
S
A
M
P
L
E
ECDL Module Seven - Page 114
FOR USE AT THE LICENSED SITE(S) ONLY
Cheltenham Courseware Pty. Ltd. 1995-2008 www.cheltenhamcourseware.com.au
Printing help sheets
Once you have found the help you need within the Outlook help, you can click
on the Print icon within the Help window toolbar. This will print out the help
for you and you can keep it in a folder for future reference. Try this now.
Microsoft Outlook Navigation Pane
The navigation pane is normally displayed down the far left of the Outlook
window.
The navigation pane is used to access the various folders and tabs that
together make up the Outlook program.
S
A
M
P
L
E
ECDL Module Seven - Page 115
FOR USE AT THE LICENSED SITE(S) ONLY
Cheltenham Courseware Pty. Ltd. 1995-2008 www.cheltenhamcourseware.com.au
Microsoft Outlook Standard Toolbar
The Outlook standard toolbar is displayed in the main Outlook window,
beneath the menu bar.
The icon displayed on the standard toolbar will vary depending on which of
the folders/tabs is currently selected.
Displaying or hiding toolbars
Click on the View drop-down menu and select the Toolbars command.
Select Standard from the sub-menu.
The standard Outlook toolbar is now hidden from view.
Repeat the above sets to re-display the standard Outlook toolbar.
Quick way of displaying / hiding toolbars
Right-click on an existing toolbar to quickly display the Toolbars menu.
Here you can select which Outlook toolbars should be displayed.
S
A
M
P
L
E
ECDL Module Seven - Page 116
FOR USE AT THE LICENSED SITE(S) ONLY
Cheltenham Courseware Pty. Ltd. 1995-2008 www.cheltenhamcourseware.com.au
Closing Outlook
Close Outlook by clicking on the Close icon in the top-right of the Microsoft
Office window.
S
A
M
P
L
E
ECDL Module Seven - Page 117
FOR USE AT THE LICENSED SITE(S) ONLY
Cheltenham Courseware Pty. Ltd. 1995-2008 www.cheltenhamcourseware.com.au
Terminology & Concepts
What is email?
The word email (also spelt as e-mail) stands for electronic mail and
describes the sending of messages over networks. These messages can be
just plain text or may contain file attachments such as picture files. Once an
email is sent they are stored in electronic mailboxes until the person that you
sent the e-mail to, requests to look at new email sent to them.
The structure of an email address
Take a typical email address:
dave-cheltenham@gmail.com
The first part of the address dave-cheltenham, is the user name and
indicates the person to whom the email is addressed.
The @ symbol marks the end of the user name.
The @ symbol is followed by one or more sub-domains, separated by
periods. In the example above the gmail is the sub-domain. Sub-domains
are registered by organizations or individuals to give themselves an internet
identity.
At the very end of the email address is the TLD or Top Level Domain. In the
example the TLD is .com, indicating an international company. There are
other TLDs such as .net, .org, .biz and .info designed to help you
identify different types of organization.
The advantages of using email
Fast: One of the great things about email is that you can send messages and
files to anyone in the world, almost instantly.
Mass communication: You can write one email and tell the computer to
send it to lots of different addresses. This is unlike a physically posted item.
Spammers can send out junk email to millions of people in one go and this
accounts for the spam email that most people get once they start using
email. This feature however can also be used legitimately, to mail all the
employees within a company or to send out a newsletter to maybe thousands
of people who have requested that they receive the newsletter.
Low cost: The cost of sending information by email is a fraction of that
involved when using the traditional mail system, especially when emailing to
a different country.
Worldwide portability: Once you have an email account set up, you should
be able to access your email from anywhere that has an Internet connection.
S
A
M
P
L
E
ECDL Module Seven - Page 118
FOR USE AT THE LICENSED SITE(S) ONLY
Cheltenham Courseware Pty. Ltd. 1995-2008 www.cheltenhamcourseware.com.au
Even many holiday hotels now have an email connection for customers!
Time Zone friendly: If you live in Europe and phone someone in the
western United States at 9 am locally, you would either get no answer
(because the office in the US would be empty), or you could be waking them
up in the middle of the night. The great thing about sending an email is that
you can send it anytime you want and the recipient will read the mail when
they want.
Web-based Email: Many email providers now offer a web-based interface
for accessing your email. This enables you to access your message from any
web enabled PC or device without the need to install software.
Netiquette
There are some simple rules when sending emails:
USE SHORT, ACCURATE SUBJECT DESCRIPTIONS: In a busy office
situation, a person may receive many emails a day. Prior to opening the
email the only indication that an email might be relevant to that person is the
email subject header. Keep emails simple, short and to the point!
Avoid using all upper case letters in a message: The use of letters in UPPER
CASE is considered as shouting within an email. Use of all upper case (or all
lower case) can also make the message difficult to read.
BE BRIEF: People tend to 'skim read' email messages. If they are too long
the chances are that the recipient will miss important information buried
within the message.
USE THE SPELL CHECKER: Never send an email without spell checking the
contents first. This can give a really poor impression about your organization.
RESPECT PRIVACY AND CONFIDENTIALLY: Never quote part of one
persons email within another email without permission. In many cases there
is a message attached to the bottom of emails, warning that the email is
confidential!
DON'T 'FLAME': If some idiot emails you over something which is
inappropriate, do not respond and get into a series of increasingly hostile
email exchanges. This is called flaming. Never reply to unsolicited email
(spam), unless you want to receive even more rubbish in your email inbox!
Spam or Unsolicited Email
Spam is the bulk sending of unsolicited and often fraudulent email messages,
normally trying to sell a commercial product or service. There are companies
which will sell lists of email addresses by the million. If you are a regular
Internet user, then the chances are that the providers of these lists will pick
up your email address (using a variety of sneaky techniques). As more and
more companies buy in these lists and use them in their marketing
S
A
M
P
L
E
ECDL Module Seven - Page 119
FOR USE AT THE LICENSED SITE(S) ONLY
Cheltenham Courseware Pty. Ltd. 1995-2008 www.cheltenhamcourseware.com.au
campaigns, you will receive more and more spam emails, offering you an
increasingly bizarre range of products and services! In many countries the
sending of spam is now against the law!
Increasingly unscrupulous marketing companies are using popup windows
within your Web browser to display unwanted messages. There are now
many anti-popup programs available to help block this newer type of spam.
Viruses
Be very careful about opening files which are attached to email messages as
they may contain viruses. You should know that Microsoft Word documents
can contain special types of virus, called macro viruses. Even pictures can
contain virus like code.
Phishing
Phishing refers to efforts to trick you into revealing your personal or financial
information. This is often done by sending out millions of emails at random
claiming to be from your bank or similar organizations and then requesting
that you update your details, using a link provided within the email. When
you click on this link you are taken to a web site that looks just like the real
thing but is in fact a copy of a banks web site. When you type in your
details, you have just given the information to criminals who will use that
information in identity theft related crime.
Be careful of emails claiming to be from financial institutions or popular web
sites instructing you to click on a link and login. Often the link points to a
clone of the legitimate web site which is under the control of criminals.
Should you click on the link & log into the fake site you will have
inadvertently given your password details away. Never click on a link in an
email, to be safe open your web browser and type in the address for the web
site, this way you can be sure that you are viewing the legitimate site.
Modern web browsers such as Internet Explorer 7+ or Mozilla Firefox 2+
have anti-phishing features that will display a warning if you visit a web site
that has been identified as fraudulent.
Digital signatures
A digital signature is a code which is attached to an email to uniquely identify
the sender. Like a traditional hand written signature the purpose of the digital
signature is to guarantee that the sender of the message is who he or she
claims to be. Digital signatures employ sophisticated encryption techniques to
ensure that they cannot be counterfeited.
S
A
M
P
L
E
ECDL Module Seven - Page 120
FOR USE AT THE LICENSED SITE(S) ONLY
Cheltenham Courseware Pty. Ltd. 1995-2008 www.cheltenhamcourseware.com.au
SMS (Short Message Service)
Commonly known as texting. SMS allows you to send and receive text
messages between mobile (cell) phones.
Voice over Internet Protocol (VoIP)
Voice over Internet Protocol, (VoIP pronounced voyp), is a technology that
allows you to talk with other people via the Internet. You can talk for free to
other people using VoIP on their computers. You can even make calls to real
telephones at a much cheaper rate than normal. This system is ideal when
you need to make a lot of long distance or international calls. You can use
VoIP by just installing a microphone and headset, or you can purchase a
special VoIP compatible phone, which will normally plug into one of the USB
sockets on your computer. A well known VoIP product supplier is Skype, who
produce a range of excellent phones.
Benefits of VoIP
Inexpensive long-distance and international calls compared to traditional
phone systems.
You can search for contacts, worldwide.
You can combine speech with video when you use a Webcam.
Portable, people can contact you on the move as long as you have an
Internet connection. This is especially useful when travelling internationally,
as international calls using mobile (cell) phones are very expensive.
WARNING: A VoIP phone is not suitable for making emergency calls. If
your computer is unavailable you may not be able to use the VoIP phone.
Also the voice quality may be worse compared to using a traditional phone.
Instant messaging (IM)
Instant messaging (IM) provides a mechanism for real-time communication
between two or more people sending text messages via their computers.
This is different from sending an email which once sent may be read
sometime later by the person you sent the email to.
Some types of instant messaging software let you speak rather than having
to type your messages. You can use your web cam so that you can see the
person you are talking to.
S
A
M
P
L
E
ECDL Module Seven - Page 121
FOR USE AT THE LICENSED SITE(S) ONLY
Cheltenham Courseware Pty. Ltd. 1995-2008 www.cheltenhamcourseware.com.au
Benefits of IM
There are many benefits including:
Real-time communication:
Unlike leaving an email, IM allows you to communicate in real time and have
a two way conversation.
Knowing whether contacts are online:
Unlike when sending a email, you can see if the person you what to send the
message to is online or not.
Low cost:
Compared to tradition phone calls, IM is very cost effective, especially when
combined with the flexibility of use and additional features compared to a
traditional phone call.
Ability to transfer files:
As well as sending text message you can attach files including pictures,
sound, video and other files.
Online (virtual) communities
It is important to understanding the concept of online (virtual) communities.
These can take many forms including:
- Social networking websites
- Internet forums
- Chat rooms
- Online computer games
Social networking websites
These sites allow you to link up with other people, to share news, experience
and gossip. Some such as Friends Reunited are specifically designed to let
you find friends that you have lost contact with.
S
A
M
P
L
E
ECDL Module Seven - Page 122
FOR USE AT THE LICENSED SITE(S) ONLY
Cheltenham Courseware Pty. Ltd. 1995-2008 www.cheltenhamcourseware.com.au
MySpace
BeBo
S
A
M
P
L
E
ECDL Module Seven - Page 123
FOR USE AT THE LICENSED SITE(S) ONLY
Cheltenham Courseware Pty. Ltd. 1995-2008 www.cheltenhamcourseware.com.au
Friends Reunited
Internet forums (message boards / discussion boards)
An Internet forum is a web based application that lets you join in online
discussions. You can post your views or comments for all in the forum to see
and react to. Try searching the Web for information on message boards and
you will find that there is a discussion for you, whatever your interest!
Chat rooms
The term chat room has had a lot of media attention over the last few years.
The term has evolved to include any web based mechanism to share your
news with other on the web. The communication is in real time, i.e. you can
talk to other individuals, rather than leaving messages. Try searching the
Web for more information and examples.
Online computer games
Online games are games that are access and played via the Internet. In
many cases you can play against other people. Try searching the web use
the phrase online computer games and you will find lots of sites you can
access.
S
A
M
P
L
E
ECDL Module Seven - Page 124
FOR USE AT THE LICENSED SITE(S) ONLY
Cheltenham Courseware Pty. Ltd. 1995-2008 www.cheltenhamcourseware.com.au
Sending Messages
Creating and sending your first email
Start the Outlook application.
Click on the Mail button (towards the bottom-left).
Click on the New button on the toolbar.
You will see the Message window displayed, as illustrated.
First you need to enter the email address of the person you are sending the
email to, in the To section of the window. Your tutor should have given you
a list of email addresses of the other people taking this course. Enter the
S
A
M
P
L
E
ECDL Module Seven - Page 125
FOR USE AT THE LICENSED SITE(S) ONLY
Cheltenham Courseware Pty. Ltd. 1995-2008 www.cheltenhamcourseware.com.au
email address of one of these people.
Next you need to click within the Subject box and type in a title for your
email. Type in any title you want such as Message from <your name>.
We are now ready to type out the body text for your email. Click within the
white area of the window and you will see the Insertion point indicating that
you can type your message. In this case type in any message you want.
Keep it short as this is just a test email to see if you can send messages.
Use a message such as Hello, this is a quick email from <your name>
to see if my email system is working
Click on the Send button.
That was it. You have just sent your first email. As you can see using
Outlook is really simple, in fact easier than writing a traditional letter and a
lot faster to deliver.
Checking that your email was sent
Click on the Sent Items icon and you will see that the email has been sent
as expected.
S
A
M
P
L
E
ECDL Module Seven - Page 126
FOR USE AT THE LICENSED SITE(S) ONLY
Cheltenham Courseware Pty. Ltd. 1995-2008 www.cheltenhamcourseware.com.au
TIP: If you do not see an item listed here, wait a short while and see if it
appears. If you do not see it, try clicking on the Outbox icon and see if the
item is waiting to be sent. It should disappear from the Outbox and then
appear in the Sent Emails box. If you are still having problems, seek help
from your tutor now.
Sending emails to more than one person at a time
It is very easy to send your email to lots of people at the same time. Click on
the New button again. Click on the To box and type in the first email
address from the list your tutor has supplied. Then type in a comma and
type in the next email on the list (with no spaces). Carry on typing in the
entire list of email addresses, remembering to place a comma before each
email address that you type in.
In the Subject field, type in a subject for your email (anything will do).
In the body text area type in a short message.
Click on the Send button and the same message will be sent to everyone on
your list.
Receiving emails
The rest of the class has now sent you an email. Each email will have a
different subject and different message content. To see what messages you
have received, click on the Inbox icon. If you cant see any new messages,
press the F9 key to force Outlook to retrieve new emails.
S
A
M
P
L
E
ECDL Module Seven - Page 127
FOR USE AT THE LICENSED SITE(S) ONLY
Cheltenham Courseware Pty. Ltd. 1995-2008 www.cheltenhamcourseware.com.au
The emails that you have received will be listed in the message list to the
right of the navigation pane.
Sending a copy of a message to another address
To send a copy of a message to another email address, type the address into
the Cc (Carbon Copy) field.
What is a blind carbon copy?
A blind carbon copy is a copy of the message which is sent to someone in
secret, other recipients of the message will not know that the person has
received a copy of the message.
Sending a copy of a message to another address using blind carbon
copy
Whilst composing your email in the Message window, display the Bcc field by
clicking on the Options tab selecting the Show Bcc icon from the Fields
section of the ribbon.
S
A
M
P
L
E
ECDL Module Seven - Page 128
FOR USE AT THE LICENSED SITE(S) ONLY
Cheltenham Courseware Pty. Ltd. 1995-2008 www.cheltenhamcourseware.com.au
Type the address of the person you wish to receive the blind carbon copy into
the Bcc text box.
In the example above the message is addressed to sales@cctglobal.com, in
addition a copy of the message will also be sent to info@example.com
without the knowledge of the other recipients.
Setting the message subject
Enter a short overview of the message into the Subject field box.
The message subject should be short but informative. The recipient of the
email should be able to get a good idea of the content of the message from
just looking at the subject line, this makes managing large volumes of emails
much less time consuming.
Spell checking your message
Display the Message ribbon and click on the Spelling icon, or press the F7
key.
Outlook will now check the spelling of your message. If an incorrectly spelt
word is encountered the Spelling and Grammar dialog box will be
displayed.
S
A
M
P
L
E
ECDL Module Seven - Page 129
FOR USE AT THE LICENSED SITE(S) ONLY
Cheltenham Courseware Pty. Ltd. 1995-2008 www.cheltenhamcourseware.com.au
The incorrectly spelt word is displayed in red, Outlook suggests correctly spelt
words from its dictionary.
Select the correct spelling from the list of suggested words and click on the
Change button to correct the word.
When Outlook reaches the end of your message the following dialog box is
displayed.
Click on the OK button to close the dialog box and finish the spell checking
session.
Attaching a file to a message
Display the Message ribbon and click the Attach File icon from the Include
section.
Outlook will display the Insert File dialog box, locate and select the file you
wish to attach to your message.
S
A
M
P
L
E
ECDL Module Seven - Page 130
FOR USE AT THE LICENSED SITE(S) ONLY
Cheltenham Courseware Pty. Ltd. 1995-2008 www.cheltenhamcourseware.com.au
Click on the Insert button. The Insert File dialog box will close, the
attached file will be shown below the Subject field.
When attaching files to emails be aware of the file size. In general,
messages travelling across the internet with files greater than 5 megabytes in
size attached are likely to be returned undelivered. Certain files types such
as Windows executable (.EXE) files may also be rejected as they are common
carriers of viruses or malware.
Deleting an attached file from an outgoing message
Attached files are displayed below the Subject field. To delete an attached
file, right click on the file you wish to delete to display a popup menu.
S
A
M
P
L
E
ECDL Module Seven - Page 131
FOR USE AT THE LICENSED SITE(S) ONLY
Cheltenham Courseware Pty. Ltd. 1995-2008 www.cheltenhamcourseware.com.au
Select the Remove command. The file is no longer attached to the message.
Issues when sending file attachments
There are a number of issues to consider such as:
File size limits:
If you attach a file of a certain size, then the coding necessary you attach the
file to the email will make the file size of the attached file larger than the
original file size.
Many email system will set limits on the size of email attachment that they
will accept. These limits differ from one system to another. Also remember
that the larger the attached file that longer your email will take to be
delivered.
File type restrictions:
Many email systems will block attached files if the attachments is an
executable file. This is because many virus and other malicious software
types are spread through the emailing of attached executable files. Even if
you can attach an executable file, do not be surprised if the email is rejected
by the email software of the person you are sending the file to.
Do not send to many attachments at the same time:
Send a lots of simultaneous attachments (such as photographs), may exceed
file size attachment limits.
Netiquette:
Remember do not send large file attachments to people who are not
expecting them.
Setting message importance (message priority)
Display the Message ribbon. Use the icons in the Options section to assign
importance to your message.
S
A
M
P
L
E
ECDL Module Seven - Page 132
FOR USE AT THE LICENSED SITE(S) ONLY
Cheltenham Courseware Pty. Ltd. 1995-2008 www.cheltenhamcourseware.com.au
High Importance.
Low Importance.
Setting message sensitivity
To set the sensitivity of your message, click on the Message Options dialog
box launcher icon as shown.
The Message Options dialog box will be displayed enabling you to set the
Importance & Sensitivity options.
Saving a draft copy of an e-mail
It is possible to save an email that you are currently writing to be completed
and sent at a later time.
To do this, simply click on the Save icon, displayed beside the Office
Button.
You may now close the Message window by clicking on the Close icon.
S
A
M
P
L
E
ECDL Module Seven - Page 133
FOR USE AT THE LICENSED SITE(S) ONLY
Cheltenham Courseware Pty. Ltd. 1995-2008 www.cheltenhamcourseware.com.au
The message will be saved into the Drafts mail folder. To resume editing the
message open the Drafts mail folder and double-click on the message.
S
A
M
P
L
E
ECDL Module Seven - Page 134
FOR USE AT THE LICENSED SITE(S) ONLY
Cheltenham Courseware Pty. Ltd. 1995-2008 www.cheltenhamcourseware.com.au
Receiving, reading and replying to messages
The Inbox Folder
The Inbox Folder is where you view & reply to email messages that you have
received.
Opening the Inbox folder
To open the Inbox Folder, click on the word Inbox displayed in the
navigation pane to the left of the Outlook window.
The Inbox screen
By default the Inbox screen is displayed as below. The navigation pane is on
the far left with any message contained within the Inbox listed beside it. To
the right of the message list is the reading pane; the contents of the
message is displayed here.
S
A
M
P
L
E
ECDL Module Seven - Page 135
FOR USE AT THE LICENSED SITE(S) ONLY
Cheltenham Courseware Pty. Ltd. 1995-2008 www.cheltenhamcourseware.com.au
Selecting a message
To select a message, click on the message in the list.
Once a message is selected, the contents of that message will be displayed in
the reading pane.
S
A
M
P
L
E
ECDL Module Seven - Page 136
FOR USE AT THE LICENSED SITE(S) ONLY
Cheltenham Courseware Pty. Ltd. 1995-2008 www.cheltenhamcourseware.com.au
Message Status icons
Messages have icons associated with them to help you manage your emails.
A closed envelope means that the message has not been read.
An open envelope is displayed next to a message that has been
viewed.
You can attach flags to messages that you need to revisit at a later
date. We will see how to do this later.
Reading a message
Sometimes it is more convenient to view a message in a separate window;
this allows you to have multiple messages on view simultaneously. To do
S
A
M
P
L
E
ECDL Module Seven - Page 137
FOR USE AT THE LICENSED SITE(S) ONLY
Cheltenham Courseware Pty. Ltd. 1995-2008 www.cheltenhamcourseware.com.au
this double click on the message, a new message window will open.
The message window displays the message text along with the headers which
show who the message was from and the subject.
To close the message window click on the Close icon in the top right of the
window.
Switching between open Message windows
Double click on three messages to open them in their own Message window.
You will now see three icons displayed on the Windows Taskbar at the bottom
of your screen.
S
A
M
P
L
E
ECDL Module Seven - Page 138
FOR USE AT THE LICENSED SITE(S) ONLY
Cheltenham Courseware Pty. Ltd. 1995-2008 www.cheltenhamcourseware.com.au
To switch between messages click on the relevant icon in the Windows
Taskbar.
Use this method to view the 3 messages you opened. Once finished, close all
the message windows.
Forwarding a message
Select one of the messages in your inbox.
Click the Forward icon on the Outlook toolbar.
A new Message window will open.
You will see the text of the original message is inserted for you. The subject
of the original message has also been copied with the text FW: inserted at
S
A
M
P
L
E
ECDL Module Seven - Page 139
FOR USE AT THE LICENSED SITE(S) ONLY
Cheltenham Courseware Pty. Ltd. 1995-2008 www.cheltenhamcourseware.com.au
the beginning, this is done so that the recipient of the message can easily see
that the message has been forwarded.
If you wish you can add your own comments by typing them into the top of
the message text area.
Enter the email address, into the To address field, of the person that you
would like forward the message to.
Click on the Send icon to send the message.
Opening or saving an attached file
If a message has a file attached, an icon and the file name for each attached
file will be displayed just below the message subject.
Double-click on the file icon; the following dialog box will be displayed. You
should always be cautious about opening files sent to you by email.
To open the file click on the Open button. You also have the option to click
on the Save button, this will open the Save As window allowing you to save
the file to your drive for later use.
Replying to the sender of a message
Select a message from your Inbox that you would like to reply to.
S
A
M
P
L
E
ECDL Module Seven - Page 140
FOR USE AT THE LICENSED SITE(S) ONLY
Cheltenham Courseware Pty. Ltd. 1995-2008 www.cheltenhamcourseware.com.au
Click the Reply icon on the Outlook toolbar.
A Message window will open containing the text of the message you are
replying to.
Outlook automatically inserts the email address of the sender into the To
field. The subject is also copied with the text RE: inserted at the start.
Type your reply in the message text area, just above the original message.
Send your message by click on the Send icon.
Replying to the sender and all recipients of a message
Open your Inbox folder and select a message that was sent to many
recipients.
Click the Reply to All icon on the Outlook toolbar.
S
A
M
P
L
E
ECDL Module Seven - Page 141
FOR USE AT THE LICENSED SITE(S) ONLY
Cheltenham Courseware Pty. Ltd. 1995-2008 www.cheltenhamcourseware.com.au
A Message window will open containing the text of the message you are
replying to.
You will see that Outlook has automatically inserted the email address of the
sender, plus any recipients of the original message.
Type your reply in the message text area, just above the original message.
Send your message by click on the Send icon.
Setting message reply options so that the original message is inserted,
or not inserted
Select the Options command from the Tools drop down menu. The
Options dialog box will be displayed. If necessary select the Preferences
tab.
S
A
M
P
L
E
ECDL Module Seven - Page 142
FOR USE AT THE LICENSED SITE(S) ONLY
Cheltenham Courseware Pty. Ltd. 1995-2008 www.cheltenhamcourseware.com.au
Click on the E-mail Options button to display the E-mail Options dialog
box.
To control whether/how the original message is inserted when you reply to a
message click on the button below the When replying to a message text.
Select the reply style that you require, try selecting Do not include original
message.
Click on the OK button to close the E-mail Options dialog box.
Click on the OK button to close the Options dialog box.
Try replying to a message from your Inbox, you should now find that the
original message is not now inserted into the message text area.
Re-open the E-mail Options dialog box and reset the reply style back to
Include original message text.
Printing a message
To print a message, first select the message by clicking on its entry in the
message list.
Click on the Print icon, displayed within the toolbar.
S
A
M
P
L
E
ECDL Module Seven - Page 143
FOR USE AT THE LICENSED SITE(S) ONLY
Cheltenham Courseware Pty. Ltd. 1995-2008 www.cheltenhamcourseware.com.au
The message is now printed.
Previewing a message before printing
Select the message you wish to print preview.
Click on the File drop down menu and select the Print Preview command.
The Print Preview window will be displayed allowing you to see how the
message would appear when printed.
Close the Print Preview window by clicking on the Close button, displayed
on the toolbar.
S
A
M
P
L
E
ECDL Module Seven - Page 144
FOR USE AT THE LICENSED SITE(S) ONLY
Cheltenham Courseware Pty. Ltd. 1995-2008 www.cheltenhamcourseware.com.au
Printing Options
More sophisticated printing settings can be accessed by clicking on the File
drop down menu and clicking on the Print command. This will display the
Print dialog box.
The options in this dialog box allow you to choose how many copies of the
message are printed and the style of printing.
Clicking on the OK button will close the Print dialog box and print the
message using your chosen options.
S
A
M
P
L
E
ECDL Module Seven - Page 145
FOR USE AT THE LICENSED SITE(S) ONLY
Cheltenham Courseware Pty. Ltd. 1995-2008 www.cheltenhamcourseware.com.au
Manipulating Text and Files
Selecting a word within the Message window
Open a new message window & enter 3 paragraphs of text.
Select a word by double clicking on the word of your choice. Once selected
the word will be highlighted.
Selecting a line within the Message window
Move your mouse pointer into the left margin next to the line you want to
select. The mouse pointer will flip over to point to the right.
S
A
M
P
L
E
ECDL Module Seven - Page 146
FOR USE AT THE LICENSED SITE(S) ONLY
Cheltenham Courseware Pty. Ltd. 1995-2008 www.cheltenhamcourseware.com.au
Click the mouse button, the line will be selected and highlighted.
Selecting a paragraph within the Message window
Triple-click the left mouse button anywhere within the paragraph you want to
select.
The selected paragraph will be highlighted.
Selecting all text within the Message window
Press the Ctrl-A key combination. All of the text in the message text area
will now be selected and highlighted.
Click once on the message text to clear the selection.
Selecting text using the mouse
Locate the start of the text you want to select with your mouse pointer.
Press the left mouse button and whilst keeping the mouse button pressed
down, move the mouse pointer to the last piece of text you wish to select.
S
A
M
P
L
E
ECDL Module Seven - Page 147
FOR USE AT THE LICENSED SITE(S) ONLY
Cheltenham Courseware Pty. Ltd. 1995-2008 www.cheltenhamcourseware.com.au
Release the mouse button, the text will remain selected and highlighted.
Copying text to the Clipboard from a message
Select the text you wish to copy.
Press the Ctrl-C key combination, or click the Copy icon in the Clipboard
section of the ribbon.
Pasting text from the Clipboard into a message
Click your mouse at the end of the message to move the text insertion point.
Press the Ctrl-V key combination, or click the Paste icon in the Clipboard
section of the ribbon.
Copying text from one message to another
Open a second new message window.
Re-display the first message containing your text.
Select some text of your choice and copy it to the clipboard.
Select the new message window and click within the message text area.
Paste text from the clipboard into the message text area.
Close the new message window and re-display the first message containing
your text.
Cutting text to the Clipboard from a message
Select the text you wish to cut/move to the clipboard.
Press the Ctrl-X key combination, or click the Cut icon in the Clipboard
section of the ribbon.
S
A
M
P
L
E
ECDL Module Seven - Page 148
FOR USE AT THE LICENSED SITE(S) ONLY
Cheltenham Courseware Pty. Ltd. 1995-2008 www.cheltenhamcourseware.com.au
Moving text from one message to another
Select the text you wish to cut/move to the clipboard and press the Ctrl-X
key combination.
Open a new message window and click within the empty message text area.
Paste text from the clipboard into the message text area (by pressing
Ctrl+V).
Close the new message window and re-display the first message containing
your text.
Copying text from another application into a message
Open the Windows Notepad application.
Enter some text into the Notepad window.
Press Ctrl-A to select the text in the Notepad window.
Press Ctrl-C to copy the text to the clipboard.
Re-display the Outlook message window containing your sample text.
Click your mouse at the end of the message to move the text insertion point.
Press the Ctrl-V key to paste the text into your message.
S
A
M
P
L
E
ECDL Module Seven - Page 149
FOR USE AT THE LICENSED SITE(S) ONLY
Cheltenham Courseware Pty. Ltd. 1995-2008 www.cheltenhamcourseware.com.au
Close the Notepad window by clicking on the close icon in the top-right of the
window.
Deleting text in a message
Select the text you wish to delete.
Press the Delete key.
Deleting text to the left of the insertion point
Click at the end of a word to move the insertion point to that location.
To delete the letter immediately to the left of the insertion point press the
Backspace key.
Deleting text to the right of the insertion point
Click at the start of a word to move the insertion point to that location.
To delete the letter immediately to the right of the insertion point press the
Delete key.
Close the message window without sending the message.
Deleting an attached file from a message
Locate a message that has a file attached. Messages with files attached have
the paperclip icon displayed next to them.
Double click on the message to open it in a message window. The attached
files are listed beneath the subject line.
Right-click on the attached file you wish to delete and select the Remove
command from the menu.
S
A
M
P
L
E
ECDL Module Seven - Page 150
FOR USE AT THE LICENSED SITE(S) ONLY
Cheltenham Courseware Pty. Ltd. 1995-2008 www.cheltenhamcourseware.com.au
The file is deleted from the message.
Close the message window by clicking on the close icon in the top-right of the
window. You will see the following dialog box.
Click on the Yes button to save the modified message.
S
A
M
P
L
E
ECDL Module Seven - Page 151
FOR USE AT THE LICENSED SITE(S) ONLY
Cheltenham Courseware Pty. Ltd. 1995-2008 www.cheltenhamcourseware.com.au
Contacts
What are contacts?
The Outlook Contacts folder is an area where you can store information about
people you have regular communication with. The Contacts folder is your
address book.
Opening the Contacts folder
Click on the Contacts button at the bottom of the navigation pane.
The Contacts folder will be displayed as illustrated.
S
A
M
P
L
E
ECDL Module Seven - Page 152
FOR USE AT THE LICENSED SITE(S) ONLY
Cheltenham Courseware Pty. Ltd. 1995-2008 www.cheltenhamcourseware.com.au
Note: At this stage you may not see any contact cards displayed in the main
screen area.
Creating a contact
Create a contact by clicking on the New button, located on the Outlook
toolbar.
The Contact window will open as illustrated.
Fill in the fields using the details of one of your fellow students. In particular
make sure that you enter their email address into the E-mail box.
S
A
M
P
L
E
ECDL Module Seven - Page 153
FOR USE AT THE LICENSED SITE(S) ONLY
Cheltenham Courseware Pty. Ltd. 1995-2008 www.cheltenhamcourseware.com.au
Click the Save & Close icon on the ribbon to close the Contact window and
create your contact.
You should now see a contact card displayed for your new contact.
Repeat these steps to add at least 2 more contacts.
Adding the sender of a message to contacts
Open the Inbox folder and select a message.
Right click on the senders emails address (normally displayed just below the
subject line) and select the Add to Outlook Contacts command.
S
A
M
P
L
E
ECDL Module Seven - Page 154
FOR USE AT THE LICENSED SITE(S) ONLY
Cheltenham Courseware Pty. Ltd. 1995-2008 www.cheltenhamcourseware.com.au
The Contacts window will open. Outlook will pre-fill as many fields as
possible using information from the email.
Fill in the remaining fields and click on the Save & Close icon on the ribbon.
Addressing an email to a contact
Click on the New icon displayed on the Outlook toolbar to open a new
Message window.
Click on the To button.
The Select Names: Contacts dialog box will be displayed as illustrated.
S
A
M
P
L
E
ECDL Module Seven - Page 155
FOR USE AT THE LICENSED SITE(S) ONLY
Cheltenham Courseware Pty. Ltd. 1995-2008 www.cheltenhamcourseware.com.au
Notice that your contacts are listed in the dialog box.
Select one of your contacts from the list by clicking on their name. The
selected contact will be highlighted.
Click on the To -> button. The name of the contact will be inserted into the
box beside the button. This has told Outlook that you wish to address the
email to this person.
You could also have clicked on the Cc or Bcc buttons to send them a carbon
copy of the email.
Click on the OK button to close the Select Names: Contacts dialog box.
Outlook will copy the contacts email address into the Message window.
Enter a subject and some text into the message text area.
Send the message.
Deleting a contact
Open the Contacts folder.
Click on a contact you wish to delete. The contact will be selected and
highlighted.
S
A
M
P
L
E
ECDL Module Seven - Page 156
FOR USE AT THE LICENSED SITE(S) ONLY
Cheltenham Courseware Pty. Ltd. 1995-2008 www.cheltenhamcourseware.com.au
Press the Delete key. The contact will be moved to the Deleted Items
folder.
What is a distribution list?
A distribution list is a collection of contacts. A distribution list allows you to
maintain a list of contacts so that you can make contact with them as a
group. For example you may have a distribution list called customers
allowing you to email details of new products and offers to prospective
customers.
Creating a new distribution list
Open the Contacts folder.
Click on the File drop down menu and select the New command. From the
submenu displayed select the Distribution List command.
The Distribution List window will be displayed.
Give your distribution list a name by typing it into the Name box. Use the
name Students.
S
A
M
P
L
E
ECDL Module Seven - Page 157
FOR USE AT THE LICENSED SITE(S) ONLY
Cheltenham Courseware Pty. Ltd. 1995-2008 www.cheltenhamcourseware.com.au
Click the Save & Close icon on the ribbon. A new contact card will be
created for your distribution list.
Adding an email address to a distribution list
Open the Students distribution list by double clicking on the Students contact
card. The Distribution List window will be displayed.
Click on the Add New button, displayed on the ribbon.
The Add New Member dialog box will be displayed.
Enter the name of one of your fellow students into the Display name box.
Enter their email address into the E-mail address box.
S
A
M
P
L
E
ECDL Module Seven - Page 158
FOR USE AT THE LICENSED SITE(S) ONLY
Cheltenham Courseware Pty. Ltd. 1995-2008 www.cheltenhamcourseware.com.au
Click on the OK button to add this email address to the distribution list. You
will find that the person you added to the list is now displayed in the
Distribution List window.
Repeat these steps to add the other email addresses on the list provided by
your tutor.
Save and close the Students distribution list.
Removing an email address from a distribution list
Open the Students distribution list and select an email address you want to
delete from the list. To select an email address click on the name or email
address, the selected entry will be highlighted.
Click the Remove icon, displayed on the ribbon.
The email address will be removed from the distribution list.
Save and close the Students distribution list.
Sending an email to a distribution list
Open the Inbox folder.
Click on the New icon, displayed on the Outlook toolbar, to display an empty
Message window.
Type the name of your distribution list into the To box, in this case type
Students. After a few seconds Outlook will recognize that you have entered
S
A
M
P
L
E
ECDL Module Seven - Page 159
FOR USE AT THE LICENSED SITE(S) ONLY
Cheltenham Courseware Pty. Ltd. 1995-2008 www.cheltenhamcourseware.com.au
the name of a distribution list, a box containing a plus symbol will be
displayed next to the list name.
Enter a subject and some text into the message text area.
Send the message as normal.
S
A
M
P
L
E
ECDL Module Seven - Page 160
FOR USE AT THE LICENSED SITE(S) ONLY
Cheltenham Courseware Pty. Ltd. 1995-2008 www.cheltenhamcourseware.com.au
Organising Mail
Searching for a message
Display the Inbox folder. Located above the list of messages is the Search
box, illustrated.
Type a word into the search box. Outlook will search the Inbox and list any
messages that contain that word.
Searching for messages by sender, subject or content
More advanced search options can be accessed by clicking the double down
pointing arrows at the far right of the search area.
S
A
M
P
L
E
ECDL Module Seven - Page 161
FOR USE AT THE LICENSED SITE(S) ONLY
Cheltenham Courseware Pty. Ltd. 1995-2008 www.cheltenhamcourseware.com.au
The search area will expand to show additional options as illustrated.
These options allow you to specify which areas of the messages are searched.
For example, if you wanted to search the main message text only you would
enter your search word into the Body text box. Experiment with these
features.
Hide the additional search options be clicking on the double upward pointing
arrows at the top right of the search area.
Creating a new mail folder
Open the Inbox folder.
Click on the File drop down menu and select the New command. From the
submenu displayed select the Folder command.
S
A
M
P
L
E
ECDL Module Seven - Page 162
FOR USE AT THE LICENSED SITE(S) ONLY
Cheltenham Courseware Pty. Ltd. 1995-2008 www.cheltenhamcourseware.com.au
The Create New Folder dialog box will be displayed.
Type the word Personal into the Name box.
Click on the OK button. A sub-folder called Personal will now appear under
the Inbox folder in the navigation pane.
Moving a message to a different folder
Open your Inbox folder.
Locate a message and position the mouse pointer over it.
S
A
M
P
L
E
ECDL Module Seven - Page 163
FOR USE AT THE LICENSED SITE(S) ONLY
Cheltenham Courseware Pty. Ltd. 1995-2008 www.cheltenhamcourseware.com.au
Press the left mouse button and whilst keeping the button pressed down
move the mouse button to the Personal folder in the navigation pane.
Notice that the mouse pointer has a rectangle attached to it, this represents
the message you are moving.
Release the mouse button and the message will be moved in the Personal
folder.
Deleting a mail folder
Right-click on the Personal folder in the navigation pane.
Select the Delete Personal command from the menu. The following
dialog box is displayed.
S
A
M
P
L
E
ECDL Module Seven - Page 164
FOR USE AT THE LICENSED SITE(S) ONLY
Cheltenham Courseware Pty. Ltd. 1995-2008 www.cheltenhamcourseware.com.au
Click on the Yes button and the mail folder will be moved to the Deleted
Items folder.
Sorting the contents of the Inbox
By default Outlook lists the contents of the Inbox folder in date order. You
can change this behaviour by using the Arrange By command under the
View drop-down menu.
Try selecting some of the other arrangement options such as Subject, From,
To and Size and observe the effect on the Inbox.
Restore the Inbox back to date order.
Deleting a message
To delete a message, first select the message by clicking on its entry in the
Inbox message list.
Click on the Delete icon, displayed within the toolbar.
S
A
M
P
L
E
ECDL Module Seven - Page 165
FOR USE AT THE LICENSED SITE(S) ONLY
Cheltenham Courseware Pty. Ltd. 1995-2008 www.cheltenhamcourseware.com.au
The message is moved to the Deleted Items folder.
Opening the Deleted Items folder
Locate the Deleted Items entry under the Personal Folders listed in the
Outlook navigation pane.
Click on the Deleted Items text to open the Deleted Items folder.
Restoring a message from the Deleted Items folder
The contents of the Deleted Items folder are displayed to the right of the
navigation pane.
Locate the message you deleted earlier and position the mouse pointer over
it.
Press the left mouse button and whilst keeping the button pressed down
move the mouse button to the Inbox folder in the navigation pane.
S
A
M
P
L
E
ECDL Module Seven - Page 166
FOR USE AT THE LICENSED SITE(S) ONLY
Cheltenham Courseware Pty. Ltd. 1995-2008 www.cheltenhamcourseware.com.au
Notice that the mouse pointer has a rectangle attached to it, this represents
the message you are moving.
Release the mouse button and the message will be deposited in the Inbox
folder.
Emptying the Deleted Items folder
To empty the items from the Deleted Items Folder, select the Empty
Deleted Items Folder command from the Tools drop-down menu.
Automatically emptying the Deleted Items folder when you exit Outlook
Click on the Tools drop-down menu and select the Options command.
Click on the Other tab.
Tick the check box labelled Empty the Deleted Items folder upon exiting.
S
A
M
P
L
E
ECDL Module Seven - Page 167
FOR USE AT THE LICENSED SITE(S) ONLY
Cheltenham Courseware Pty. Ltd. 1995-2008 www.cheltenhamcourseware.com.au
Click on the OK button to close the Options dialog box.
Flagging a message
To flag a message click on the Flag icon displayed next to the message in the
Inbox folder.
Removing a flag mark from a mail message
To remove a flag from a message, right-click on the Flag icon and select the
Clear Flag command from the menu.
S
A
M
P
L
E
ECDL Module Seven - Page 168
FOR USE AT THE LICENSED SITE(S) ONLY
Cheltenham Courseware Pty. Ltd. 1995-2008 www.cheltenhamcourseware.com.au
Marking a message as unread
To mark a message that you have read as unread, right-click on the message
on the Inbox folder and select Mark as Unread command from the menu.
Marking a message as read
To mark a message that you have not read as read, right-click on the
message on the Inbox folder and select Mark as Read command from the
menu.
S
A
M
P
L
E
ECDL Module Seven - Page 169
FOR USE AT THE LICENSED SITE(S) ONLY
Cheltenham Courseware Pty. Ltd. 1995-2008 www.cheltenhamcourseware.com.au
Customising Settings
Adding an Inbox heading
You can customize the information shown about each email listed in the
Inbox folder.
Click on the View drop down menu and select the Current View command.
From the submenu displayed, select the Customize Current View
command.
The Customize View: Messages dialog box is displayed.
Click on the Fields button. The Show Fields dialog box will be displayed.
S
A
M
P
L
E
ECDL Module Seven - Page 170
FOR USE AT THE LICENSED SITE(S) ONLY
Cheltenham Courseware Pty. Ltd. 1995-2008 www.cheltenhamcourseware.com.au
This dialog box allows you to control the information displayed about each
message in the Inbox folder list. The Available fields list on the left of the
dialog box shows the fields that can be added, whilst the Show these fields
in this order listing on the right shows the information that is to be
displayed.
Select Message from the Available fields listing.
Click on the Add button to move the Message field across to the Show
these fields in this order list.
Click on the Move Up button repeatedly until the Message field is displayed
at the top of the Show these fields in this order list.
S
A
M
P
L
E
ECDL Module Seven - Page 171
FOR USE AT THE LICENSED SITE(S) ONLY
Cheltenham Courseware Pty. Ltd. 1995-2008 www.cheltenhamcourseware.com.au
Click on the OK button to close the Show Fields dialog box.
Click on the OK button to close the Customize View: Messages dialog box.
The message listing will now change. You should now see that the first few
lines of the email are displayed instead of the subject line.
Before:
After:
Removing an Inbox heading
Re-open the Show Fields dialog box.
Select Message from the Show these fields in this order list.
Click on the Remove button. The Message field should now be moved from
the Show these fields in this order list to the Available fields listing.
Click on the OK button to close the Show Fields dialog box.
Click on the OK button to close the Customize View: Messages dialog box.
The message listing will now change with the message subject displayed once
more.
S
A
M
P
L
E
ECDL Module Seven - Page 172
FOR USE AT THE LICENSED SITE(S) ONLY
Cheltenham Courseware Pty. Ltd. 1995-2008 www.cheltenhamcourseware.com.au
Resetting the Inbox headings
Click on the View drop down menu and select the Current View command.
From the submenu displayed select the Customize Current View command.
This will display the Customize View: Messages dialog box.
Click the Reset Current View button at the bottom of the dialog box.
Click on the OK button to close the Customize View: Messages dialog box.
S
A
M
P
L
E
Das könnte Ihnen auch gefallen
- The Subtle Art of Not Giving a F*ck: A Counterintuitive Approach to Living a Good LifeVon EverandThe Subtle Art of Not Giving a F*ck: A Counterintuitive Approach to Living a Good LifeBewertung: 4 von 5 Sternen4/5 (5794)
- The Gifts of Imperfection: Let Go of Who You Think You're Supposed to Be and Embrace Who You AreVon EverandThe Gifts of Imperfection: Let Go of Who You Think You're Supposed to Be and Embrace Who You AreBewertung: 4 von 5 Sternen4/5 (1090)
- Never Split the Difference: Negotiating As If Your Life Depended On ItVon EverandNever Split the Difference: Negotiating As If Your Life Depended On ItBewertung: 4.5 von 5 Sternen4.5/5 (838)
- Hidden Figures: The American Dream and the Untold Story of the Black Women Mathematicians Who Helped Win the Space RaceVon EverandHidden Figures: The American Dream and the Untold Story of the Black Women Mathematicians Who Helped Win the Space RaceBewertung: 4 von 5 Sternen4/5 (890)
- Grit: The Power of Passion and PerseveranceVon EverandGrit: The Power of Passion and PerseveranceBewertung: 4 von 5 Sternen4/5 (587)
- Shoe Dog: A Memoir by the Creator of NikeVon EverandShoe Dog: A Memoir by the Creator of NikeBewertung: 4.5 von 5 Sternen4.5/5 (537)
- Elon Musk: Tesla, SpaceX, and the Quest for a Fantastic FutureVon EverandElon Musk: Tesla, SpaceX, and the Quest for a Fantastic FutureBewertung: 4.5 von 5 Sternen4.5/5 (474)
- The Hard Thing About Hard Things: Building a Business When There Are No Easy AnswersVon EverandThe Hard Thing About Hard Things: Building a Business When There Are No Easy AnswersBewertung: 4.5 von 5 Sternen4.5/5 (344)
- Her Body and Other Parties: StoriesVon EverandHer Body and Other Parties: StoriesBewertung: 4 von 5 Sternen4/5 (821)
- The Sympathizer: A Novel (Pulitzer Prize for Fiction)Von EverandThe Sympathizer: A Novel (Pulitzer Prize for Fiction)Bewertung: 4.5 von 5 Sternen4.5/5 (119)
- The Emperor of All Maladies: A Biography of CancerVon EverandThe Emperor of All Maladies: A Biography of CancerBewertung: 4.5 von 5 Sternen4.5/5 (271)
- The Little Book of Hygge: Danish Secrets to Happy LivingVon EverandThe Little Book of Hygge: Danish Secrets to Happy LivingBewertung: 3.5 von 5 Sternen3.5/5 (399)
- The World Is Flat 3.0: A Brief History of the Twenty-first CenturyVon EverandThe World Is Flat 3.0: A Brief History of the Twenty-first CenturyBewertung: 3.5 von 5 Sternen3.5/5 (2219)
- The Yellow House: A Memoir (2019 National Book Award Winner)Von EverandThe Yellow House: A Memoir (2019 National Book Award Winner)Bewertung: 4 von 5 Sternen4/5 (98)
- Devil in the Grove: Thurgood Marshall, the Groveland Boys, and the Dawn of a New AmericaVon EverandDevil in the Grove: Thurgood Marshall, the Groveland Boys, and the Dawn of a New AmericaBewertung: 4.5 von 5 Sternen4.5/5 (265)
- A Heartbreaking Work Of Staggering Genius: A Memoir Based on a True StoryVon EverandA Heartbreaking Work Of Staggering Genius: A Memoir Based on a True StoryBewertung: 3.5 von 5 Sternen3.5/5 (231)
- Team of Rivals: The Political Genius of Abraham LincolnVon EverandTeam of Rivals: The Political Genius of Abraham LincolnBewertung: 4.5 von 5 Sternen4.5/5 (234)
- On Fire: The (Burning) Case for a Green New DealVon EverandOn Fire: The (Burning) Case for a Green New DealBewertung: 4 von 5 Sternen4/5 (73)
- The Unwinding: An Inner History of the New AmericaVon EverandThe Unwinding: An Inner History of the New AmericaBewertung: 4 von 5 Sternen4/5 (45)
- Locating Shakespeare in The 21st CenturyDokument30 SeitenLocating Shakespeare in The 21st CenturyAndré OliveiraNoch keine Bewertungen
- Annotated BibliographyDokument7 SeitenAnnotated BibliographyJailene Marie LaureanoNoch keine Bewertungen
- Ibm Utl Tcsuite 9.63 Anyos Noarch User Guide PDFDokument142 SeitenIbm Utl Tcsuite 9.63 Anyos Noarch User Guide PDFkalyanNoch keine Bewertungen
- w3 Css SuccinctlyDokument87 Seitenw3 Css Succinctlylily dreamNoch keine Bewertungen
- Techno ParticlesDokument14 SeitenTechno Particlesjemnni.comNoch keine Bewertungen
- Reinis Ivanovs: Curriculum VitaeDokument2 SeitenReinis Ivanovs: Curriculum VitaeFatalisNoch keine Bewertungen
- EN ES FR: For Series / para La Serie / Pour La SérieDokument124 SeitenEN ES FR: For Series / para La Serie / Pour La SériePepi FirminoNoch keine Bewertungen
- SRS Training QA (1) .OdtDokument38 SeitenSRS Training QA (1) .OdtAnonymous sdOf3tPJraNoch keine Bewertungen
- Magic Mirror: by Khinds10Dokument14 SeitenMagic Mirror: by Khinds10AhmadiAnouarNoch keine Bewertungen
- 7 Easy Steps To Host Your WebsiteDokument1 Seite7 Easy Steps To Host Your WebsiteRita AstaNoch keine Bewertungen
- Evaluate Your Prototype 1Dokument9 SeitenEvaluate Your Prototype 1api-553579875Noch keine Bewertungen
- Project BASIC Anger Management 1Dokument64 SeitenProject BASIC Anger Management 1Sandu Ana-Maria100% (1)
- The Shop DocumentationDokument73 SeitenThe Shop DocumentationMẫn MaiNoch keine Bewertungen
- SMFPL Internship Project Report-1Dokument30 SeitenSMFPL Internship Project Report-1Suraj KumarNoch keine Bewertungen
- Web Enabled Data WarehouseDokument7 SeitenWeb Enabled Data WarehouseZubin MistryNoch keine Bewertungen
- dll-EmTech Week 8Dokument4 Seitendll-EmTech Week 8Richard BaysicNoch keine Bewertungen
- N4 Introductory Computer Practice Glossary DuT - VDMDokument15 SeitenN4 Introductory Computer Practice Glossary DuT - VDMNompilo mncwangoNoch keine Bewertungen
- Web Engineering Coursework Assignment - UK University BSC Final YearDokument11 SeitenWeb Engineering Coursework Assignment - UK University BSC Final YearTDiscoverNoch keine Bewertungen
- What Is An API 1.0 PDFDokument11 SeitenWhat Is An API 1.0 PDFAnonymous qHAMXENoch keine Bewertungen
- Cascading Style Sheets For Web DesignDokument652 SeitenCascading Style Sheets For Web Designmayomayomayo3068100% (2)
- (2002) (John Wiley & Sons) - Proven Methods For Measuring Web SDokument377 Seiten(2002) (John Wiley & Sons) - Proven Methods For Measuring Web SSoren TellengaardNoch keine Bewertungen
- Wexflow - Open Source Workflow Engine - CodeProjectDokument84 SeitenWexflow - Open Source Workflow Engine - CodeProjectgfgomesNoch keine Bewertungen
- AnywhereDokument8 SeitenAnywhereJhon Barreto50% (2)
- R Markdown: The Definitive Guide: Yihui Xie, J. J. Allaire, Garrett GrolemundDokument123 SeitenR Markdown: The Definitive Guide: Yihui Xie, J. J. Allaire, Garrett GrolemundPaulo50% (2)
- BRKUCC-2059 - Designing and Deploying Cisco UCCXDokument72 SeitenBRKUCC-2059 - Designing and Deploying Cisco UCCXnunomgtorresNoch keine Bewertungen
- Free Escort DirectoriesDokument2 SeitenFree Escort DirectoriesLykke60WangNoch keine Bewertungen
- OPC Error CodesDokument496 SeitenOPC Error CodesViola AngyalNoch keine Bewertungen
- 23 Web Content Writing Tips For Beginners AND ProsDokument25 Seiten23 Web Content Writing Tips For Beginners AND ProsPratap DattaNoch keine Bewertungen
- Optima BrochureDokument20 SeitenOptima BrochurelykorianNoch keine Bewertungen
- Ict1 1 Course Syllabus Prs 01 FinalDokument10 SeitenIct1 1 Course Syllabus Prs 01 FinalBri AnNoch keine Bewertungen